Создание электронного почтового ящика. Работа в Интернете
Создание электронного почтового ящика
Чтобы начать пользоваться услугами электронной почты, нужно создать свой электронный почтовый ящик – выделенное для пользователя место на почтовом сервере, где будут храниться доставленные письма. Чтобы создать свой ящик, нужно воспользоваться одной из служб электронной почты. Каждая такая служба представлена сайтом в Интернете, на котором новый пользователь может зарегистрироваться и завести себе электронный почтовый ящик, а уже зарегистрированный – работать с электронной почтой. Подробнее о различных службах электронной почты поговорим попозже, изучив тонкости создания пользовательского почтового ящика и получив более ясное представление об электронной почте вообще.
Рассмотрим, как выглядит процесс регистрации нового почтового ящика на сайте одной из наиболее популярных почтовых служб русскоязычного Интернета Mail.ru (www.mail.ru). На главной странице этой службы расположена ссылка Регистрация в почте
 4.1) нового пользователя Mail.ru.
4.1) нового пользователя Mail.ru.
Рис. 4.1. Регистрационная форма почтовой службы Mail.ru
Поля, помеченные звездочкой, обязательно нужно заполнить, иначе система не позволит продолжать регистрацию. На некоторых моментах, касающихся заполнения полей регистрационной формы, остановимся поподробнее.
В первом поле регистрационной формы – E-mail – необходимо написать имя для своего будущего почтового ящика. При выборе имени существуют некоторые правила, общие для всех служб электронной почты, а не только для Mail.ru. На странице регистрации эти правила приведены, поэтому не будем дублировать их в книге.
Совет
Не выбирайте слишком короткое имя для почтового ящика (менее четырех букв): вряд ли такое имя окажется незанятым кем-то другим. Не стоит в качестве имени использовать часто употребляемые слова и имена собственные: такие имена скорее всего тоже будут заняты. Впрочем, можете попробовать. В случае чего система предупредит, что такое имя уже используется кем-то другим, и предложит выбрать другое.
Возле поля с именем ящика расположен раскрывающийся список, в котором можно выбрать домен для своего ящика: mail.ru, inbox.ru, list.ru или bk.ru.
После регистрации пользователь получит почтовый ящик с именем вида имя@mail.ru. Это общий шаблон для адресов электронной почты, то есть в адресе помимо имени всегда присутствует название домена (в данном примере это mail.ru). Можно выбрать любой из четырех доменов.
Сделаем небольшое отступление. В электронном адресе имя и домен отделены друг от друга символом  Любопытно, что в разных языках данный символ чаще всего называют именами животных: улитка, обезьянка, кошачий хвостик, мышка, червяк, слон и др.
Любопытно, что в разных языках данный символ чаще всего называют именами животных: улитка, обезьянка, кошачий хвостик, мышка, червяк, слон и др.
Вернемся к регистрации почтового ящика. Введя имя и выбрав домен, следует определиться с паролем от ящика. По этому поводу Mail.ru также дает некоторые рекомендации, в частности советует не использовать слишком простой пароль, и этим не стоит пренебрегать. Если вы думаете, что к вашей переписке никто не проявит интереса, то сильно ошибаетесь. Помимо недоброжелателей, которым вы чем-то не угодили и они по какой-то причине могли заинтересоваться вашей электронной перепиской, есть еще и компьютерные взломщики, которые иногда подбирают пароли к чужим ящикам из «спортивного интереса», даже не зная настоящего владельца электронной почты.
Пароль по крайней мере не должен быть вида 111111 или 123456. Очень нежелательно, чтобы пароль совпадал с именем, фамилией, датой рождения, адресом и другими данными, имеющими какое-либо отношение к персоне пользователя. В качестве пароля хорошо подобрать не слишком простую, но легко запоминающуюся комбинацию из букв и цифр. Причем если еще добавить в конце или начале пароля какой-нибудь специальный символ, например #, то это повысит его устойчивость к взломам в несколько раз, а на запоминаемость практически не повлияет.
В качестве пароля хорошо подобрать не слишком простую, но легко запоминающуюся комбинацию из букв и цифр. Причем если еще добавить в конце или начале пароля какой-нибудь специальный символ, например #, то это повысит его устойчивость к взломам в несколько раз, а на запоминаемость практически не повлияет.
Придумав пароль, нужно указать его в поле Пароль и повторить в поле Повторите пароль. Такой механизм двойного ввода позволяет избежать опечаток.
На случай если пользователь все-таки забудет свой пароль, предусмотрен механизм его восстановления. Для этого предназначен секретный вопрос. Из раскрывающегося списка Выберите вопрос можно выбрать один из предложенных вариантов секретного вопроса или ввести свой в поле или укажите свой. В поле Ответ на вопрос нужно задать ответ на вопрос. При утере пароля пользователю будет предложено ответить на секретный вопрос, и если ответ совпадет с тем, что был указан при регистрации, то система разрешит воспользоваться почтовым ящиком и установить новый пароль.
Разобравшись с секретным вопросом, нужно ввести персональные данные: имя, фамилию, дату рождения, пол, страну проживания, код, изображенный на картинке, и нажать кнопку Зарегистрировать почтовый ящик. Если где-то при заполнении полей регистрационной формы была допущена неточность или, например, пользователь с именем, которое было выбрано для ящика, уже был зарегистрирован ранее, то будет предложено исправить ситуацию. Если же все поля были заполнены правильно, то сразу откроется только что созданный ящик электронной почты (рис. 4.2).
Рис. 4.2. Только что созданный ящик электронной почты
Описанные нюансы, касающиеся регистрации нового почтового ящика на сайте почтовой службы Mail.ru, аналогичны при регистрации ящика в других службах электронной почты и сложностей обычно не вызывают.
Обслуживание электронного почтового ящика Mail.ru, как и у подавляющего большинства современных почтовых служб, проводится бесплатно. Хотя во времена, когда электронная почта только начала проникать в массы, многие почтовые службы оказывали эти услуги на платной основе.
Данный текст является ознакомительным фрагментом.
Создание и открытие почтового ящика
Создание и открытие почтового ящика Для создания почтового ящика и получения дескриптора, который можно будет использовать в операциях ReadFile, почтовые серверы (программы считывания) вызывают функцию CreateMailslot. На одном компьютере может находиться только один почтовый
Создание электронного почтового ящика
Создание электронного почтового ящика Чтобы начать пользоваться услугами электронной почты, нужно создать свой электронный почтовый ящик – выделенное для пользователя место на почтовом сервере, где будут храниться доставленные письма. Чтобы создать свой ящик, нужно
Чтобы создать свой ящик, нужноРегистрация почтового ящика
Регистрация почтового ящика Действовать будем пошагово.1. Заходим на какой-нибудь почтовый сервер (пусть это будет http://www.mail.ru, коль я уже о нем упомянул). Для этого запускаем браузер, подключаемся к Интернету и набираем в адресной строке упомянутый выше адрес. Внимательно
Добавление нового почтового ящика
Добавление нового почтового ящика Предположим, что по какому-то капризу судьбы разделы Почта и Новости в меню Учетные записи пусты. Значит, программа пока еще не знает, откуда и как ей забирать почту и новости, и нам необходимо «рассказать» ей об этом, т. е. создать новую
Создание почтового ящика
Создание почтового ящика
Первым делом создадим электронный почтовый ящик, или, как его называют специалисты Microsoft, учетную запись.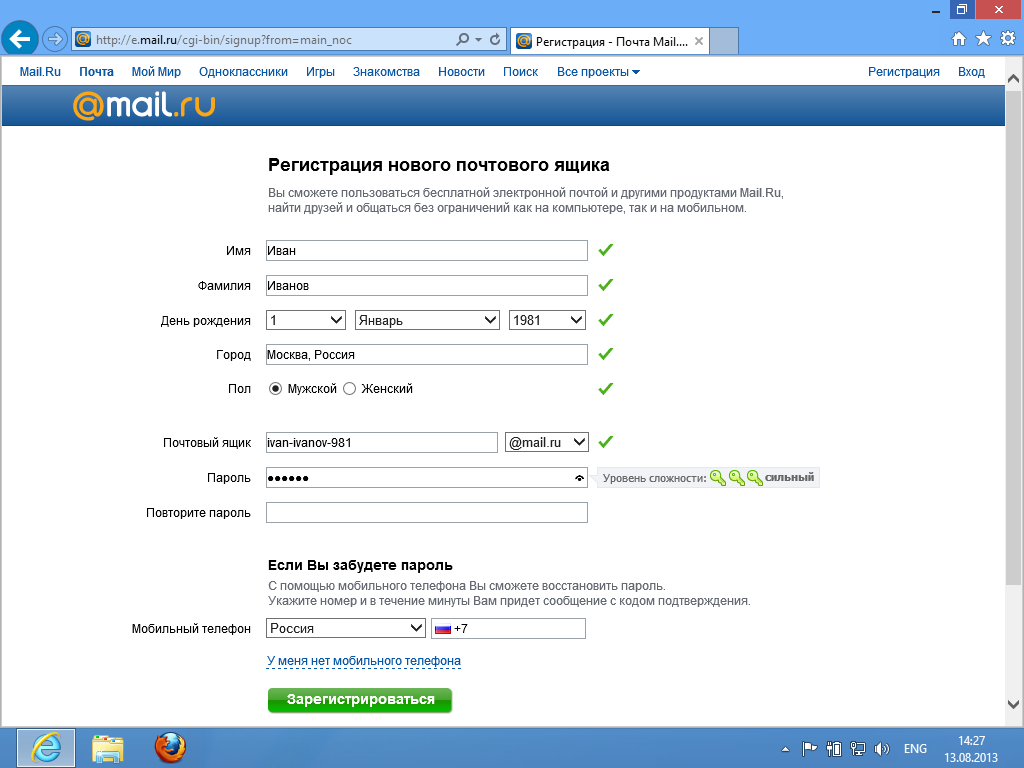 Запустите Почту Windows, выполнив команду Пуск ? Электронная почта. Если вы работаете с Почтой Windows впервые, то при загрузке программы появится
Запустите Почту Windows, выполнив команду Пуск ? Электронная почта. Если вы работаете с Почтой Windows впервые, то при загрузке программы появится
Пример 28-3. Создание электронного диска
Пример 28-3. Создание электронного диска #!/bin/bash# ramdisk.sh# «электронный диск» — это область в ОЗУ компьютера#+ с которой система взаимодействует как с файловой системой.# Основное преимущество — очень высокая скорость чтения/записи.# Недостатки — энергозависимость, уменьшение
Настройки почтового ящика
Настройки почтового ящика Вернемся к вопросу, как изменить в ваших сообщениях поле От кого. Да и вообще посмотрим, какие возможности есть у вашего ящика.В верхней правой зоне окна создаваемого сообщения найдите ссылку настройки (см. рис. 3.7) и перейдите по ней — откроется
9.
 2.2. Создание почтового ящика
2.2. Создание почтового ящика9.2.2. Создание почтового ящика В этом разделе мы поговорим о создании бесплатного почтового ящика на примере почтовой системы Mail.ru. Вы можете выбрать любую другую почтовую систему. Последовательность действий будет практически такой же. Зайдите на сайт www.mail.ru. Слева вы
7.2.1. Настройка почтового ящика в Outlook Express (Windows XP)
7.2.1. Настройка почтового ящика в Outlook Express (Windows XP) Свойства почтового ящика настраиваются в Outlook Express с помощью специального мастера. Обычно он появляется при первом запуске программы, его также можно вызвать, выбрав опцию Учетные записи в меню Сервис. В открывшемся окне
7.2.2. Настройка почтового ящика в программе Почта Windows (Windows Vista)
7.2.2. Настройка почтового ящика в программе Почта Windows (Windows Vista)
В программе Почта Windows почтовый ящик настраивается аналогичным образом. Откройте меню опций Сервис и выберите пункт Учетные записи. В открывшемся окне (рис. 7.9) нажмите кнопку Добавить.
В открывшемся окне
Откройте меню опций Сервис и выберите пункт Учетные записи. В открывшемся окне (рис. 7.9) нажмите кнопку Добавить.
В открывшемся окне
7.2.3. Настройка почтового ящика в программе Почта Windows Live (Windows 7)
7.2.3. Настройка почтового ящика в программе Почта Windows Live (Windows 7) Чтобы добавить учетную запись почты Windows Live, щелкните на ссылке Добавить учетную запись в рабочем окне программы (см. рис. 7.3). В открывшемся окне (рис. 7.10) введите адрес электронной почты, пароль и отображаемое
Практическая работа 20. Создание бесплатного почтового ящика
Практическая работа 20. Создание бесплатного почтового ящика
Задание. Создать новый почтовый ящик на бесплатном почтовом сервере mail.ru и найти информацию, необходимую для последующей настройки почтовой программы.Последовательность выполнения1. Установите соединение с
Установите соединение с
Добавление учетной записи нового почтового ящика
Добавление учетной записи нового почтового ящика Заходим в меню Сервис, жмем ссылку Учетные записи. В меню Сервис нажимаем ссылку Учетные записиВ открывшемся окошке жмем кнопку Добавить, из появившегося меню выбираем строку Почта.Если у вас до сих пор почтового ящика не
Создание электронного почтового ящика и способы его защиты
21окт.2021
Поделиться: Cкопировано
Создание электронной почты Gmail Как отправлять письма через почту Способы защиты электронного почтового ящика от взлома
Но как создать электронную почту, если ранее вы никогда не сталкивались с этой задачей? Достаточно ознакомиться с небольшой инструкцией.
Для того чтобы создать аккаунт электронной почты Gmail, необходимо выполнить следующие шаги:
- Зайдите на google.
 com, нажимаете на кнопку «Почта» в правом верхнем углу.
com, нажимаете на кнопку «Почта» в правом верхнем углу. - В открывшемся окне нажмите на кнопку «Создать аккаунт».
- Придумайте имя, логин и пароль для электронной почты. Здесь лучше обойтись без лишнего креатива, если вы планируете использовать данную почту для официальных целей, например, деловой переписки.
- Перед вами появится новая страница с предложением загрузить фото и написать о себе несколько слов. Это не обязательно, так что смело можете нажимать «Далее».
- На этом создание электронной почты закончено. Нажимаете «Перейти к сервису Gmail» и попадаете в свой новый почтовый ящик.
Дополнительным преимуществом регистрации электронной почты Gmail является доступ к другим сервисам Google, как Google Docs, Google Drive и другие.
Учтите, что данная инструкция полезна тем, кто не только создает почтовый ящик впервые, но и тем, кому необходимо создать новый адрес электронной почты.
Создать электронную почту недостаточно, необходимо также научиться отправлять письма.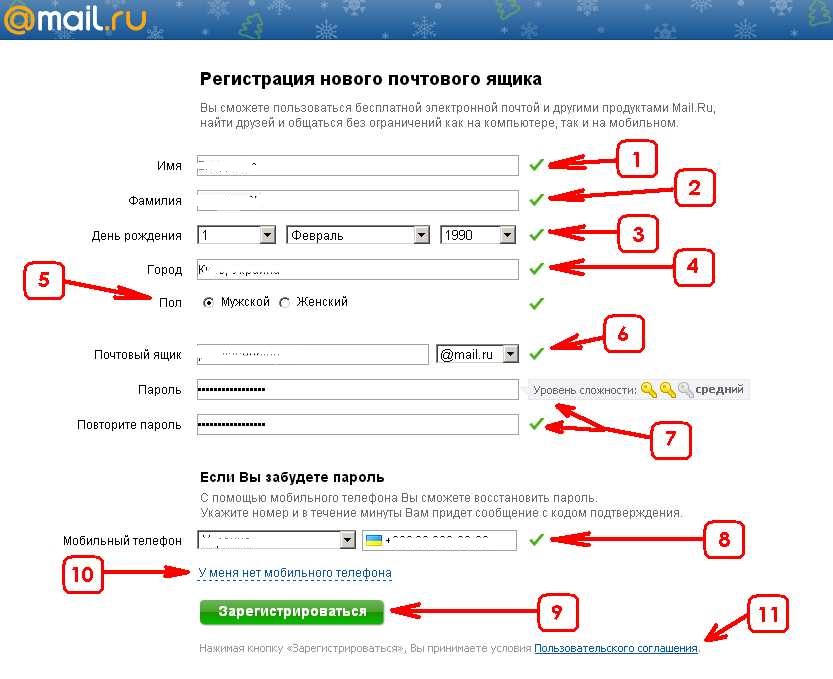 После создания перед вами будет абсолютно пустой почтовый ящик. Для отправки первого письма необходимо:
После создания перед вами будет абсолютно пустой почтовый ящик. Для отправки первого письма необходимо:
- Нажать на кнопку «Написать», расположенную слева вверху.
- Появится окно с адресом получателя, темой и телом письма. В первой строке вводите имя получателя. Если нужно добавить адресатов, которые тоже получат письмо, нажимаете на кнопку «Копия». Во второй строке укажите тему письма. Пишите по сути, чтобы получатель сразу понял, о чем пойдет речь в письме.
- После заполнения первых двух строчек переходите к телу письма. Набрав нужный текст, можете при необходимости изменить шрифт, но не переусердствуйте. Если у вас возникнет потребность добавить к письму файл, нажмите на значок «скрепки». Но учтите, документ не должен весить больше 25 мегабайт.
- Далее нажимаете на кнопку «Отправить», и письмо уйдет адресату на e-mail.
После того как вы решите создать адрес электронной почты, будьте готовы к тому, что его могут взломать. Чтобы этого не произошло, предлагаем несколько способ защиты электронного ящика:
- Подберите надежный пароль.
 Хороший пароль должен содержать буквы в разном регистре, минимум одну цифру или знак.
Хороший пароль должен содержать буквы в разном регистре, минимум одну цифру или знак. - Не открывайте подозрительные письма. Если вы не знаете, от кого письмо и на какой сайт ведет кнопка или ссылка, лучше сразу отправить такое сообщение в Корзину.
- Меняйте пароли. Не используйте один и тот же пароль для входа в разные сервисы.
- Настройте двухфакторную аутентификацию. Она предусматривает подтверждение пароля с помощью дополнительного канала: SMS, кода в Viber или в Google Authenticator.
- Не вводите пароль в общественных местах. Лучше не вводить пароль от почты на рабочем или университетском компьютере.
Используя эти нехитрые советы, вы сможете обезопасить свой электронный ящик и спокойно отправлять и получать письма.
Как создать новый почтовый ящик в Outlook | Small Business
Автор Lee Johnson Обновлено 19 января 2021 г.
Добавление еще одного почтового ящика к вашей учетной записи в Outlook — это простой процесс, если у вас есть необходимые разрешения или вы готовы использовать другую учетную запись для получения доступа к почтовому ящику. По сути, если почтовый ящик Outlook является общей учетной записью, связанной с тем же доменом, вы можете добавить почтовый ящик в свою учетную запись, но если это адрес электронной почты, связанный с совершенно отдельной учетной записью, вам необходимо настроить его, чтобы вы могли получить доступ обе учетные записи через Outlook. В обоих этих случаях почтовый клиент Microsoft делает это довольно просто.
По сути, если почтовый ящик Outlook является общей учетной записью, связанной с тем же доменом, вы можете добавить почтовый ящик в свою учетную запись, но если это адрес электронной почты, связанный с совершенно отдельной учетной записью, вам необходимо настроить его, чтобы вы могли получить доступ обе учетные записи через Outlook. В обоих этих случаях почтовый клиент Microsoft делает это довольно просто.
Добавить почтовый ящик Outlook с отдельной учетной записью
Если у вас есть другая учетная запись Outlook, к которой вы хотите получить доступ через ту же настольную программу, у Microsoft есть подробное описание процесса. Откройте Outlook, выберите «Файл» в верхнем левом углу окна, а затем щелкните там, где написано «+ Добавить учетную запись». Появится окно с запросом адреса электронной почты учетной записи, а затем вам будет предложено войти в учетную запись, как обычно. Когда этот процесс будет завершен, вы сможете получить доступ к учетной записи через программное обеспечение Outlook.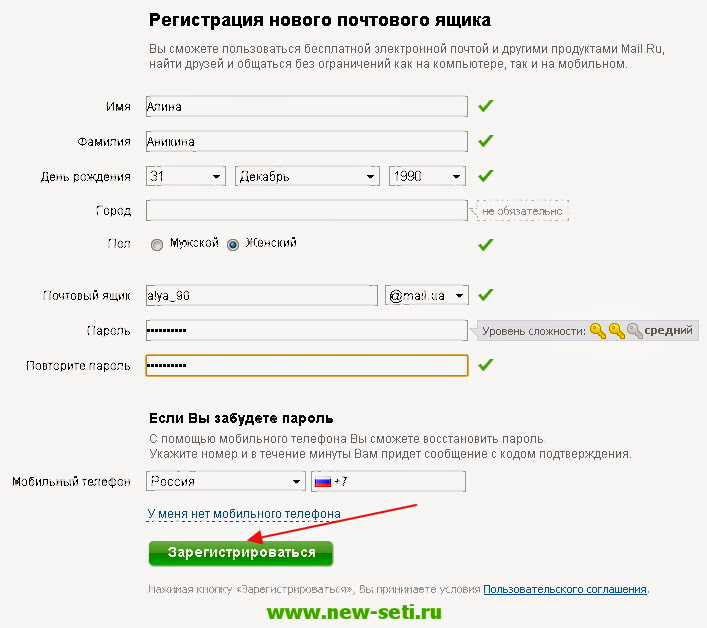
Если вы используете Outlook 2013 или 2010, после нажатия «Добавить учетную запись» процесс немного отличается. Вместо простого окна входа вы увидите диалоговое окно «Добавить учетную запись». Введите свое имя, адрес электронной почты и пароль в соответствующие поля, затем нажмите «Далее», чтобы продолжить процесс. При условии, что вы правильно ввели адрес электронной почты и пароль, почтовый ящик будет добавлен.
Создать учетную запись электронной почты
Если вы хотите создать новую учетную запись электронной почты, а не добавлять существующую, вам необходимо пройти процесс создания электронной почты Outlook, а не описанный выше. Перейдите на страницу «Создать учетную запись» от Microsoft, нажмите «Получить новый адрес электронной почты» и введите возможные адреса электронной почты, пока не найдете незанятый. При появлении запроса создайте пароль, а затем введите свое имя и фамилию на следующей странице. Введите дату своего рождения и страну/регион, а затем продолжите (возможно, с помощью проверки ботом) создание учетной записи.
После создания учетной записи и адреса электронной почты вы можете ввести данные в Outlook, как описано выше, чтобы завершить процесс.
Добавление общего почтового ящика
Вы также можете добавить общий почтовый ящик к существующей учетной записи Outlook. Согласно Microsoft, это должно происходить автоматически после того, как ваш администратор добавит вас в сам почтовый ящик. Если этого не произошло, но вы определенно были добавлены, перезапустите Outlook и посмотрите, решит ли это проблему. Если это не сработает, вам, возможно, придется пройти немного более подробный процесс, чтобы все заработало.
Перейдите в «Файл» в Outlook, а затем выберите «Настройки учетной записи» под значком «Настройки учетной записи». Откроется окно, содержащее список учетных записей, связанных с вашим Outlook. Выделите тот, у которого должен быть доступ к общей электронной почте. Нажмите «Изменить…» из вариантов над списком. Выберите «Дополнительные настройки» в открывшемся окне, а затем перейдите на вкладку «Дополнительно».
В разделе «Дополнительно» вверху вы увидите «Почтовые ящики» с кнопкой «Добавить…» рядом с ней. Нажмите кнопку, а затем введите адрес общего почтового ящика в появившемся окне и нажмите «ОК», чтобы подтвердить то, что вы ввели. Перейдите на оставшиеся страницы (нажав «ОК», «Далее» и т. д.), и общий почтовый ящик должен появиться в вашем Outlook.
Ссылки
- Microsoft: добавление учетной записи электронной почты в Outlook
- Microsoft: открытие и использование общего почтового ящика в Outlook
Ресурсы
- Microsoft: создание учетной записи
Ли Джонсон — писатель-фрилансер. из Великобритании. Он имеет опыт работы в самых разных компаниях, от компаний, занимающихся онлайн-маркетингом, до консалтинговых фирм. В настоящее время он учится на степень магистра физики и имеет способности к математике.
Начало работы с Google Workspace для Square Online | Центр поддержки Square
Системные обновления
Популярные статьи
Главная>Электронная почта
О чем эта статья?
Square сотрудничает с Google, чтобы предоставить комплексное решение электронной почты для доменных имен, известное как Google Workspace. Если у вас есть доменное имя, связанное с вашим веб-сайтом, вы можете создать адрес электронной почты в Square Online на основе этого домена.
Если у вас есть доменное имя, связанное с вашим веб-сайтом, вы можете создать адрес электронной почты в Square Online на основе этого домена.
Например, если вы являетесь владельцем домена mybusiness.com, вы можете создать адрес электронной почты вида «[email protected]». Это позволяет вам эффективно обращаться к своей клиентской базе с адресом электронной почты, которому они могут доверять. С точки зрения бизнеса ваша аудитория будет больше доверять электронному письму, пришедшему с «[email protected]», а не «[email protected]». Это связано с тем, что электронные письма с личных учетных записей электронной почты, которые предназначены для использования в качестве деловых электронных писем, часто связаны со спам-ботами и мошенничеством.
Владение адресом электронной почты на основе пользовательского доменного имени — это дополнительный шаг, который многие компании предпринимают для продвижения своих брендов. Это помогает другим серьезно относиться к своему бизнесу, а также может ассоциировать этот бизнес с долголетием.
Цены на Google Workspace
Чтобы воспользоваться профессиональной электронной почтой и начать бесплатную пробную версию, посетите страницу обзора Square Online. Если вам нравится пробная версия, перейдите на полную версию за 70 долларов в год (менее 6 долларов в месяц).
Настройте свой адрес электронной почты с помощью Google Workspace
Доступ и управление Google Workspace
После завершения настройки вы можете войти в свой почтовый ящик из Google или Square Online.
Примечание: Вы можете увидеть напоминание о согласии с условиями обслуживания в консоли администратора при первой загрузке панели инструментов Google Workspace после регистрации (если вы не сделали этого в первый раз). Если это так, просто нажмите на ссылку, войдите в систему (используя то же имя пользователя и пароль) и следуйте инструкциям в консоли администратора.
Псевдонимы
Создание псевдонимов электронной почты позволяет получать почту с разных адресов через один и тот же почтовый ящик. Каждый почтовый ящик Google Workspace, приобретенный через Square Online, включает возможность создания до 30 различных псевдонимов этого основного адреса.
Каждый почтовый ящик Google Workspace, приобретенный через Square Online, включает возможность создания до 30 различных псевдонимов этого основного адреса.
Узнайте больше о создании псевдонимов электронной почты для Google Workspace в Square Online.
Использование Google Workspace на другом программном и аппаратном обеспечении
Вы можете связать свою электронную почту Google Workspace с такими программами, как Outlook, Apple Mail, Thunderbird и некоторыми другими. Узнайте больше о проверке Gmail через другие почтовые платформы в центре поддержки Google.
Для настройки Google Workspace на мобильном устройстве ознакомьтесь с этими руководствами в центре поддержки Google:
Настройка Google Workspace на устройстве iOS
Настройка Google Workspace на устройстве Android
Восстановление учетной записи администратора Google Workspace
Если вы когда-нибудь забудете пароль от своей консоли администратора Google Workspace, вы можете воспользоваться процессом восстановления через Google. Узнайте больше о восстановлении учетной записи администратора Google Workspace для Square Online.
Узнайте больше о восстановлении учетной записи администратора Google Workspace для Square Online.
Биллинг
Узнайте, как работает выставление счетов за Google Workspace в Square Online.
Поиск и устранение неисправностей
Прежде чем обращаться в службу поддержки Square, примите во внимание следующие моменты, чтобы определить, кто лучше всех поможет вам улучшить работу с Google Workspace:
Причины обратиться в службу поддержки
Если у вас есть сомнения относительно Google Workspace, вот несколько причин, по которым вам может понадобиться обратиться в службу поддержки Square:
По истечении 15-дневного бесплатного пробного периода с вас автоматически списали деньги за службу электронной почты Google Workspace, и вы хотите получить возмещение, поскольку она вам больше не нужна.
Square размещает ваш домен, и вам необходимо проверить записи MX.
Вы хотите, чтобы мы перевели вашу подписку на Google Workspace из учетной записи реселлера Square на прямое выставление счетов через Google, чтобы воспользоваться преимуществами других служб и функций Google в Google Workspace.


 com, нажимаете на кнопку «Почта» в правом верхнем углу.
com, нажимаете на кнопку «Почта» в правом верхнем углу. Хороший пароль должен содержать буквы в разном регистре, минимум одну цифру или знак.
Хороший пароль должен содержать буквы в разном регистре, минимум одну цифру или знак.