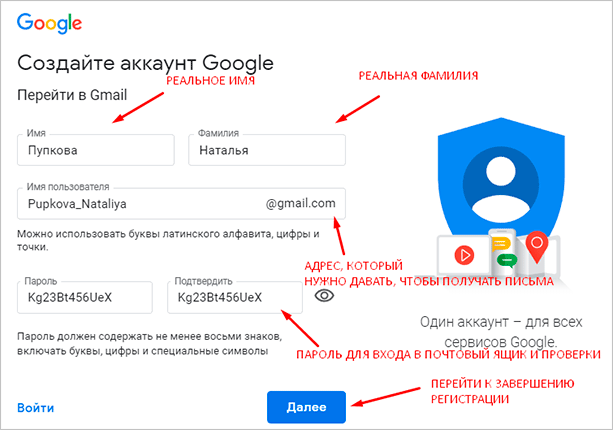Создаем бесплатный электронный ящик в Яндекс, Гугл и Майл
Электронная почта – это удобное и современное средство получения и отправления информации с помощью интернета. Сегодня без почтового ящика невозможно зарегистрироваться практически ни на одном форуме или в социальной сети. Поэтому в этой статье мы рассмотрим вопрос о том, как создавать электронный ящик в интернете в трех различных поисковых системах: Яндекс, Гугл, Майл.
Содержание
- Где бесплатно создать емейл
- Регистрация ящика в Яндекс
- Регистрация ящика в Gmail
- Регистрация ящика в Mail
- Как узнать адрес своей почты
Где бесплатно создать емейл
Для создания бесплатного ящика электронной почты необходимо зарегистрироваться на одном или нескольких почтовых сервисах. На данный момент наибольшей популярностью пользуется три сайта: Гугл, Яндекс и Майл – это известные поисковые системы, которые и предлагают своим пользователям создать почтовый ящик. Логично, что следует предпочесть тот поисковик, которым вы постоянно пользуетесь и в нем сделать емейл. Хотя все же удобство пользования почтой на этих сайтах не одинаковое. Поэтому сравним их друг с другом и выберем наиболее оптимальный.
Логично, что следует предпочесть тот поисковик, которым вы постоянно пользуетесь и в нем сделать емейл. Хотя все же удобство пользования почтой на этих сайтах не одинаковое. Поэтому сравним их друг с другом и выберем наиболее оптимальный.
| Яндекс | Майл | Гугл | |
| Простота использования | + | + | — |
| Степень защиты от спама (вирусной рассылки) | + | — | + |
| Возможные проблемы с рассылкой и получением писем | Иногда | Регулярно | Редко |
| Уровень безопасности | + | — | + |
Как видите, Яндекс из этого списка – самый приемлемый вариант. Да и поисковая система Яндекс для русскоязычного населения тоже довольно удобна и ничем не уступает Гуглу. Кроме того, на этом сайте есть много полезных приложений и инструментов, например, бесплатное облачное хранилище Яндекс.
Майл я лично вообще не советую (это сугубо мое мнение, никому его не навязываю). Наверняка многие сталкивались, что при установке некоторых программ, скаченных с сомнительных сайтов, вместе с этим софтом устанавливается браузер Mail, в основном браузере поисковиком по умолчанию становится тоже Майл, и вносится еще ряд изменений. Вот из-за таких грубых методов распространения, Mail.ru нелюбим многими пользователями интернета.
Регистрация ящика в Яндекс
Инструкция, как создать электронный ящик на Яндексе:
- Переходим на сайт поисковика Yandex.ru
- В верхнем правом углу страницы нажимаем на Завести почту
- Вводим регистрационные данные и кликаем на Зарегистрироваться
С фамилией и именем все понятно – здесь вводите свои реальные данные. А вот логин обязательно должен состоять лишь из английских букв, а также могу присутствовать цифры, точка и дефис. Если вы введете уже существующий в системе пароль, вам будет предложено несколько вариантов свободных имен. Как правило, предлагается всякий бред , и уж лучше придумать что-нибудь самому. Придумываем пароль, тоже состоящий из английских букв и/или цифр и вводим его повторно.
Как правило, предлагается всякий бред , и уж лучше придумать что-нибудь самому. Придумываем пароль, тоже состоящий из английских букв и/или цифр и вводим его повторно.
Следующий этап регистрации в Яндекс – это подтверждение номера мобильного телефона. Введите номер телефона, нажмите на Получить код и дождитесь СМС сообщения с кодом. Этот код введите в специально отведенное окно. Теперь, если вы вдруг забудете или потеряете свой пароль от почты, его можно будет восстановить с помощью мобильника. Также имеется возможность завершить регистрацию без указания номера телефона, просто кликните по У меня нет телефона и заполните информацию в появившемся окне – здесь все просто.
Если вы сделали все верно, то после завершения регистрации, откроется ваша почта, в которой уже должно быть два письма.
Регистрация ящика в Gmail
Для того, чтобы создать электронный ящик Gmail необходимо зайти на сайт поисковика по адресу google.ru или google.com Если у вас еще не создано ни одного аккаунта на этом сайте, нажмите на кнопку Другие варианты и потом на Создать аккаунт.
По примеру с Яндексом, заполняем здесь анкету. Требования точно такие же, как относительно логина, так и относительно пароля. Поэтому не буду повторяться. После заполнения информации, нажимаем на Далее и принимаем пользовательское соглашение.
На этом все, процесс создания почтового ящика в электронной почте Gmail завершен.
Регистрация ящика в Mail
Для того чтобы создать электронный ящик Майл необходимо выполнить следующие шаги:
- Зайдите на сайт Mail.ru
- Вверху страницы кликните по надписи Регистрация нового ящика
- Заполните регистрационную анкету и нажмите Зарегистрироваться.
Тут тоже все предельно ясно и аналогично с Яндексом и Гуглом, поэтому вновь не стану повторяться. Единственное, что в логине, а значит и в адресе электронной почты, помимо прочих символов, можно использовать еще и знак подчеркивания (_). Также здесь можно добавить не единственное окончание, а выбрать из списка:
Важно: размер вводимых букв в пароле имеет значение.
Т.е., если вы введете большую букву, а при регистрации использовали маленькую, то такой пароль будет определен, как неверный.
Как узнать адрес своей почты
Адрес вашей электронной почты на каждом из рассмотренных поисковиков будет соответствовать вашему логину плюс стандартное окончание после знака @ (собака):
- Для Яндекса это единственное окончание @yandex.ru. Кроме того, почта может открываться и с другими приставками: @ya.ru, @yandex.com и пр.
- В Гугле приставка стандартная: @gmail.com
- В Майле вы можете выбрать несколько вариантов: @mail.ru, @bk.ru, @list.ru, @inbox.ru
Емэйл вводится без пробелов, в одно слово, между точками, собаками и другими символами тоже не отступаем расстояния. Адрес вашей электронной почты будет отображаться вверху выбранного поисковика. Чтобы не вводить каждый раз логин и пароль, вы можете поставить галочку напротив Сохранить пароль.
Как видите, ничего сложного в создании электронной почты нет.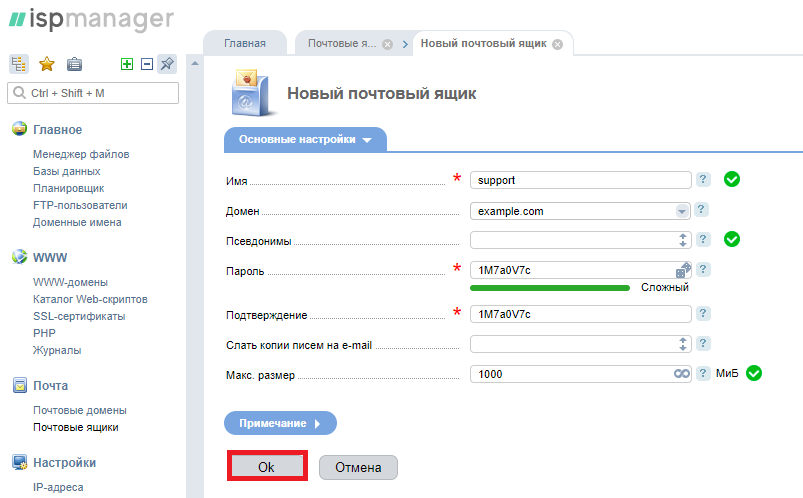
Создание/удаление учетной записи электронной почты | Сообщество Media Temple
Создание/удаление учетной записи электронной почты | Сообщество Храма МедиаУстаревший DV и VPS хостинг
Сетевой хостинг
Общий хостинг
Рабочая область Google
Устаревший управляемый WordPress
VPS-хостинг
- Применяется к: Общему хостингу
- Сложность: Легко
- Необходимое время: 10
- Необходимые инструменты: доступ к AccountCenter
- Применяется к: Сетке
- Сложность: Легко
- Необходимое время: 10
- Необходимые инструменты: доступ к AccountCenter
- Применимо к: DV
- Сложность: Легко
- Необходимое время: 10
- Необходимые инструменты: доступ администратора
- Применяется к: VPS-хостингу
- Сложность: Легко
- Необходимое время: 10
- Необходимые инструменты: доступ к Account Center, Plesk, cPanel
- Применяется к: управляемому WordPress
- Сложность: Легко
- Необходимое время: 10
- Необходимые инструменты: доступ к AccountCenter
- Применяется к: Google Workspace
- Сложность: Легко
- Необходимое время: 10
- Необходимые инструменты: доступ к центру учета
Обзор
В этой статье содержится информация о добавлении пользователей электронной почты в службу хостинга. Не забудьте проверить различные вкладки в верхней части этой статьи, чтобы убедиться, что вы просматриваете инструкции для соответствующего типа службы.
Не забудьте проверить различные вкладки в верхней части этой статьи, чтобы убедиться, что вы просматриваете инструкции для соответствующего типа службы.
Инструкции
В следующем руководстве используется тема cPanel «paper_lantern».
- Войдите в cPanel для вашего сервера виртуального хостинга.
- Щелкните Учетные записи электронной почты.
- Нажмите Создать учетную запись.
- Заполните поля на экране и нажмите Создать учетную запись.
- После создания учетных записей электронной почты вы можете проверить их с помощью веб-почты или использовать почтовый клиент.
Возникли проблемы
- Если ваши учетные записи электронной почты cPanel не работают, вам, вероятно, потребуется обновить настройки электронной почты вашего доменного имени (известные как записи MX) — у нас есть информация о том, как это сделать, в разделе Как указать мой DNS в Храм Медиа?
Посмотрите это видео, чтобы узнать, как создать учетную запись электронной почты в Plesk.
- Войдите в панель управления PleskПанель управления Plesk для вашего домена.
ПРИМЕЧАНИЕ.
Если вы войдете в Plesk с правами администратора, по умолчанию вы окажетесь в Панели администрирования сервера. Чтобы попасть в панель управления, нажмите «Домены», затем ссылку «Панель управления» рядом с вашим доменом.
Вы также можете создать пользователя, который по умолчанию будет входить в панель управления, что сэкономит вам несколько кликов при выполнении повседневных задач веб-мастера. См. Пользователь панели управления.
- Перейдите на вкладку Адреса электронной почты .
- Нажмите Создать адрес электронной почты.
- Введите информацию о вашем пользователе электронной почты, затем нажмите OK.
- Адрес электронной почты: введите имя пользователя и выберите домен в раскрывающемся меню.

- Доступ к панели клиентов: разрешите пользователю электронной почты входить в Plesk в качестве клиента.
- Пароль: Пожалуйста, используйте надежный пароль.
- Почтовый ящик: выберите размер по умолчанию для этой подписки или установите собственный размер.
- Описание в Plesk: Дополнительное описание учетной записи для личного использования.
У вас есть возможность создать адрес электронной почты, соответствующий одному из пользователей панели управления (см. «Пользователь панели управления», а не просто адрес электронной почты. Если вы создаете адрес электронной почты пользователя панели управления, вы можете просто введите имя пользователя (которое должно совпадать с именем пользователя, которое вы дали пользователю панели управления) и нажмите «ОК». Пароль будет таким же, как и пароль пользователя.0080
- Адрес электронной почты: введите имя пользователя и выберите домен в раскрывающемся меню.
- Вы вернетесь на главный экран Почты. Вы должны увидеть подтверждающее сообщение и ваш новый адрес электронной почты в списке.

- Обратите внимание, что вы можете щелкнуть любой адрес электронной почты, чтобы снова открыть настройки. Отсюда вы можете щелкнуть соответствующую вкладку, чтобы изменить настройки переадресации, псевдонима, автоответчика или спама. (Для справки см. рис. 4 выше.) Ознакомьтесь с разделом «Ресурсы» ниже, чтобы узнать об этих темах.
Удаление пользователя
- Чтобы удалить учетную запись электронной почты, просто установите флажок рядом с нужным пользователем. Затем выберите Удалить .
ПРИМЕЧАНИЕ.
Следующее руководство было создано в cPanel с использованием темы paper_lantern. Если вы используете другую тему для cPanel, визуальные эффекты могут немного отличаться с вашей стороны. Однако эти инструкции должны быть применимы к большинству тем.
Однако эти инструкции должны быть применимы к большинству тем.
Создание пользователя
- Войдите в cPanelВойдите в cPanel для своего домена.
- Щелкните значок Учетные записи электронной почты в разделе Почта.
- Далее вы выберете имя пользователя, пароль и квоту для этой новой учетной записи. Как только это будет сделано, нажмите кнопку Создать учетную запись , чтобы создать нового пользователя электронной почты.
- Теперь пользователь появится на вкладке «Учетная запись электронной почты».
Удаление пользователя
- Чтобы удалить пользователя, просто щелкните значок Удалить рядом с нужным пользователем.
Ресурсы
- Средство автоматической настройки почты
- Сторонние приложения электронной почты
- Использование электронной почты
- Добавить фильтрацию SpamAssassin для всех пользователей Plesk
- Как создать псевдоним электронной почты/переадресатор?
Видео
Посмотрите это видео, чтобы узнать, как создать учетную запись электронной почты в Grid.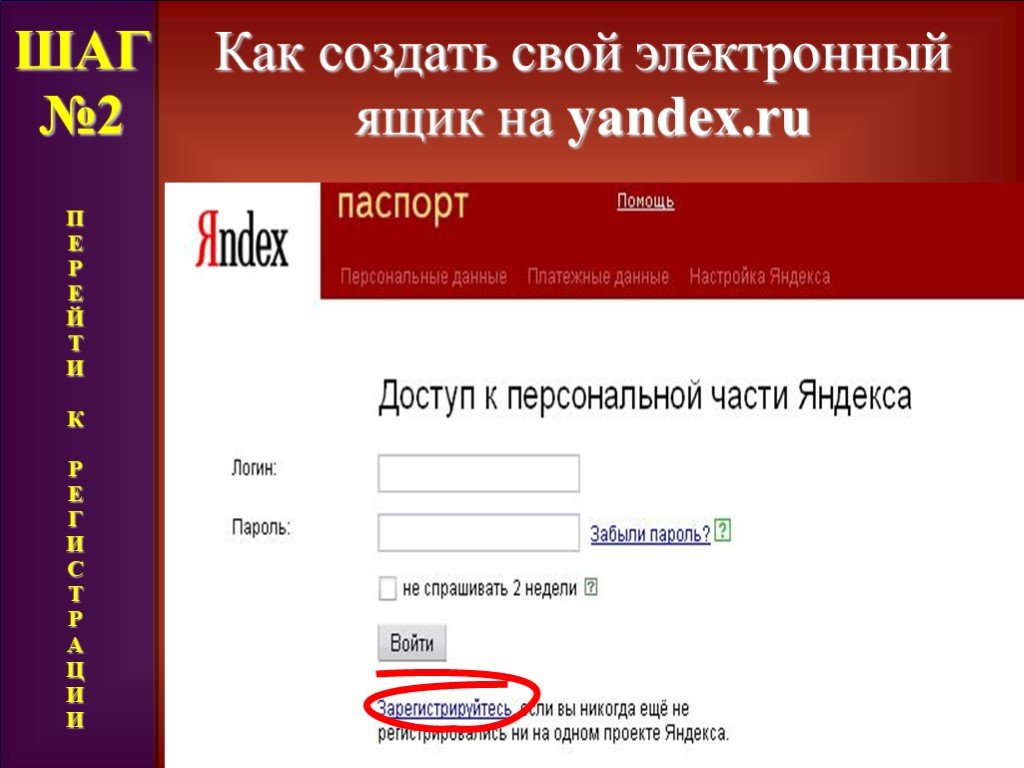
Инструкции
Создание адреса электронной почты
- Войдите в свой AccountCenter.
- На вкладке Обзор нажмите кнопку Администрирование рядом с вашей сеткой. Выберите службу с доменом, для которого вы хотите создать адрес электронной почты.
- В зависимости от того, когда ваш грид-сервер был подготовлен, вы либо выберете Добавить/редактировать пользователей на панели Настройки сервера , либо , для устаревших грид-серверов выберите Добавить/редактировать пользователей электронной почты . Будет доступен только один из вариантов. Остальные инструкции будут одинаковыми независимо от того, какой вариант был доступен.
Старые грид-серверы могут не видеть указанный выше параметр и вместо этого будут выбирать «Добавить/редактировать пользователей электронной почты»:
- Затем нажмите в правом верхнем углу.

Основные настройки
- Теперь вы можете приступить к настройке пользователя электронной почты. Во-первых, начните с имени пользователя, домена и описания.
- Адрес электронной почты/имя пользователя: использование заглавных букв не имеет значения. Пожалуйста, имейте в виду, что имена пользователей могут содержать только буквы, цифры, дефисы (-), символы подчеркивания (_) и точки (.). Пробелы и другие специальные символы не допускаются, а имена пользователей не могут начинаться с цифры.
- Домен: если вы хотите, чтобы этот новый пользователь получал почту во всех доменах вашей сети, значение по умолчанию для этого поля (все домены) будет выполнять это. В противном случае выберите отдельный домен из раскрывающегося меню.
- Описание: краткое описание для идентификации этого адреса электронной почты. Это действует как метка для вашей ссылки в Центре учетных записей.
- Далее вам нужно будет создать пароль для этого пользователя.
 Обратите внимание на требования к паролю в правой части экрана.
Обратите внимание на требования к паролю в правой части экрана.ПРИМЕЧАНИЕ.
Каждое из требований к паролю станет зеленым и будет отмечено галочкой, когда они будут выполнены, как показано на снимке экрана выше. Если какие-либо требования к паролю показаны серым цветом, они не выполнены, и вы не сможете сохранить , пока они не будут исправлены.
Дополнительные настройки
- Эти настройки не являются обязательными и при желании их можно пропустить.
- Отправить письмо о создании пользователя: это позволит вам отправить уведомление на существующий адрес электронной почты о том, что эта учетная запись была создана, вместе с инструкциями по использованию. Это полезно, если вы создаете учетную запись для кого-то еще. Обратите внимание, что это будет , а не включают пароль. Вы можете добавить собственное сообщение в письмо, если хотите включить его или любую другую информацию.
 Обратите внимание, что это уведомление будет отправлено только в том случае, если у нового пользователя включена электронная почта.
Обратите внимание, что это уведомление будет отправлено только в том случае, если у нового пользователя включена электронная почта. - Настройки MailProtect: Это позволит вам установить пользовательские настройки спам-фильтра для этого пользователя. По умолчанию он будет использовать глобальные настройки для вашей сетки. Дополнительные сведения о фильтрации спама MailProtect см. в этой статье базы знаний:
- Как настроить фильтрацию спама для моего сервера?
- Настройки автоответчика: Это позволит вам настроить автоответчик для этого адреса. Это также может сделать пользователь через веб-почту после входа в систему.
- Включить доступ SSH: это даст пользователю доступ SSH к серверу. Обратите внимание, что только пользователь Server Admin имеет полный доступ по SSH. Пользователи электронной почты могут получить доступ только к своему пользовательскому каталогу через SSH.
- Включить FTP-доступ: эта опция предоставит пользователю FTP-доступ к серверу.
 Дополнительные сведения см. в следующей статье базы знаний:
Дополнительные сведения см. в следующей статье базы знаний: - Создание пользователей FTP
- Отправить письмо о создании пользователя: это позволит вам отправить уведомление на существующий адрес электронной почты о том, что эта учетная запись была создана, вместе с инструкциями по использованию. Это полезно, если вы создаете учетную запись для кого-то еще. Обратите внимание, что это будет , а не включают пароль. Вы можете добавить собственное сообщение в письмо, если хотите включить его или любую другую информацию.
В нижней части экрана нажмите кнопку.
ПРИМЕЧАНИЕ.
Если эта кнопка неактивна или ее нельзя нажать, это означает, что обязательное поле не заполнено. Убедитесь, что все поля заполнены и ваш пароль соответствует всем перечисленным требованиям.
Удаление адреса электронной почты
- Чтобы удалить пользователя, просто перейдите к нужному пользователю и выберите значок.
Ресурсы
- Средство автоматической настройки почты
- Сторонние приложения электронной почты
- Использование электронной почты
- Как создать псевдоним электронной почты/переадресатор?
Инструкции
- Войдите в Центр учета.
- Прокрутите вниз до раздела Google Workspace .
- Нажмите синюю кнопку ADMIN , связанную с нужным доменом.

- Выберите Добавьте пользователя , чтобы продолжить.
- Вы увидите, сколько мест у вас есть в данный момент и сколько уже занято существующими пользователями.
ПРИМЕЧАНИЕ.
Если вы видите «Добавить больше мест» вместо «Добавить пользователя», вы уже создали пользователей для всех своих «мест» в Google Workspace, и вам потребуется приобрести дополнительные места, чтобы добавить новых пользователей. Чтобы узнать, как добавить дополнительные рабочие места в службу Google Workspace, ознакомьтесь со статьей здесь. - Теперь вам будет предложено создать пользователя. Заполните все предоставленные поля. Если вы хотите разрешить этому пользователю с правами администратора доступ к панели инструментов Google Workspace, не забудьте установить флажок Пользователи могут управлять пользователями и настройками. Затем нажмите Сохранить изменения.
- Вот оно! Теперь, когда вы добавили учетную запись пользователя, вы можете войти в Gmail, используя учетные данные, которые вы только что создали для этого пользователя .

Ресурсы
Как перенести электронную почту в Google Workspace?
Использование электронной почты
Как добавить больше лицензий или рабочих мест в Google?
Инструкции
- Войдите в свой AccountCenter.
- Нажмите кнопку «Администратор» для вашего премиум-сервиса WP.
- Нажмите на сайт, для которого вы хотите добавить пользователя электронной почты.
- Нажмите «Электронная почта» в меню.
- Нажмите кнопку ДОБАВИТЬ ПОЛЬЗОВАТЕЛЯ ЭЛЕКТРОННОЙ ПОЧТЫ.
- Введите желаемое имя пользователя электронной почты и выберите правильный домен для этого пользователя.
- Затем введите краткое описание для идентификации этой новой учетной записи.
- Выберите пароль. Мы рекомендуем создать надежный пароль для безопасности вашей учетной записи. Также помните о требованиях к паролю при его создании.

- При желании вы можете создать короткое электронное письмо, чтобы уведомить кого-либо о создании этой новой учетной записи электронной почты.
- Наконец, у вас также есть возможность создать автоответчик. Это будет сообщение, которое будет автоматически отправлено в качестве ответа любому, кто отправит электронное письмо на эту учетную запись. Это часто используется как «ответ об отсутствии на работе».
- Когда вы закончите настройку, вы можете щелкнуть, чтобы завершить процесс, и для этого пользователя электронной почты будет создана новая учетная запись электронной почты.
Ресурсы
- Средство автоматической настройки почты
- Сторонние приложения электронной почты
- Использование электронной почты
Создать учетную запись электронной почты в Webmin
от Jilu Joseph | 13 мая 2019 г.
Webmin предоставляет удобный интерфейс для быстрого создания учетных записей электронной почты.
Но Webmin может вызвать сложные ошибки электронной почты, такие как «Ошибка при сохранении сопоставления: файл карты не определен» из-за неопределенного файла карты в файле конфигурации.
В Bobcares мы часто получаем запросы от наших клиентов на решение проблем с «Webmin создать учетную запись электронной почты» в рамках наших служб управления сервером.
Сегодня мы увидим, как наши инженеры службы поддержки исправили ошибки, связанные с «Webmin создать учетную запись электронной почты» .
Как создать учетную запись электронной почты в Webmin
Webmin — это простой и эффективный инструмент для владельцев веб-сайтов и серверов, позволяющий управлять их службами. В Webmin легко создать учетную запись электронной почты.
Здесь мы увидим, как наши инженеры службы поддержки создают учетную запись электронной почты в Webmin.
Чтобы создать учетную запись электронной почты:
1. Во-первых, мы входим в панель управления Webmin.
2. Затем мы выбираем Система > Пользователи и группы.
3. Далее нажимаем ссылку «Создать нового пользователя» .
4. Затем мы заполняем следующее поле данными клиента.
- ID пользователя
- Настоящее имя
- Домашний каталог
- Шелл
- Пароль
5. Теперь мы нажимаем кнопку «Создать» , чтобы создать учетную запись электронной почты.
6. Далее для добавления пользователя в почту :
7. Заходим в Серверы > Конфигурация Sendmail > Сопоставление адресов.
Опять же, мы также заполняем следующие поля:
Почта для: Адрес ([email protected])
Отправить на : Введите имя почтового ящика, на который указывает адрес
8. Затем нажимаем кнопку « Создать» .
9. Наконец, останавливаем и перезапускаем Sendmail.
Вот так мы создаем учетную запись электронной почты и добавляем нового пользователя на почту в Webmin.
Как мы исправили ошибки, связанные с «Webmin создать учетную запись электронной почты»
Исходя из нашего опыта управления серверами, мы видели, что многие клиенты сталкиваются с проблемами при создании учетной записи электронной почты в Webmin. Давайте посмотрим, как наши инженеры службы поддержки исправили ошибки, связанные с созданием учетной записи электронной почты в Webmin.
1. Отсутствует файл карты
Недавно один из наших клиентов столкнулся с проблемой электронной почты. Когда он попытался добавить новое сопоставление , он получил сообщение об ошибке, например «Ошибка при сохранении сопоставления: файл карты не определен ».
Затем наши инженеры службы поддержки предприняли следующие шаги для устранения ошибки.
1. Мы вошли в панель управления Webmin.
2. Затем мы проверили, содержит ли файл main.cf virtual_mailbox_maps или virtual_alias_maps , и мы не нашли virtual_mailbox_maps или virtual_alias_maps в файле main. cf .
cf .
4. Итак, мы отредактировали Postfix main.cf и добавили следующую запись.
virtual_alias_domains = Domainabc.com Domainxyz.com virtual_alias_maps = hash:/etc/postfix/virtual
5. Наконец, мы выполнили postmap и перезапустили сервис postfix .
Вот как мы исправили « Ошибка при сохранении сопоставления: файл сопоставления не определен ”.
2. Дубликат почтового ящика или псевдонима
Иногда Webmin неправильно перемещает/удаляет/обновляет адреса электронной почты и/или псевдонимы. Итак, он выдает ошибку типа «Не удалось сохранить почтовый ящик: почтовый ящик или почтовый псевдоним с таким же именем и доменом уже существует» , когда мы пытаемся создать учетную запись электронной почты в Webmin.
Теперь давайте посмотрим, как наши инженеры службы поддержки решили эту проблему:
1. Во-первых, мы вошли в панель управления Webmin.
2. Затем мы проверили, существовала ли уже учетная запись электронной почты с таким именем в «Редактировать псевдонимы почты ». Кроме того, мы искали в файле /etc/passwd и /etc/postfix/virtual .
Кроме того, мы искали в файле /etc/passwd и /etc/postfix/virtual .
3. Затем мы обнаружили, что учетная запись электронной почты с таким именем уже существовала в /etc/postfix/virtual.
4. Итак, мы создали копию файла /etc/postfix/virtual .
5. Далее мы удалили строку с тем же адресом электронной почты из файла /etc/postfix/virtual .
6. Наконец, мы запускаем следующую команду.
postmap /etc/postfix/virtual
Теперь пользователь может без ошибок создать учетную запись электронной почты в Webmin.
[ Возникли проблемы при создании учетной записи электронной почты в Webmin? Мы исправим это для вас.]
Заключение
Короче говоря, Webmin предоставляет удобный интерфейс для создания электронных писем. Иногда могут возникать ошибки при создании учетной записи электронной почты в Webmin из-за неопределенного файла карты или наличия дублирующего почтового ящика.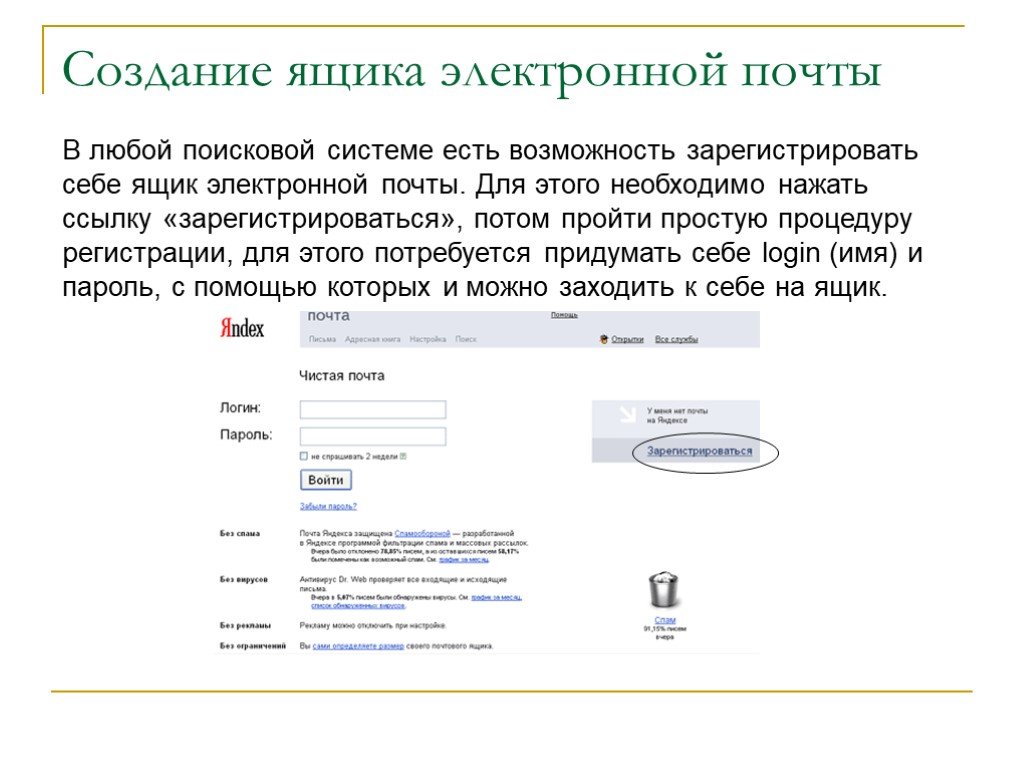

 Т.е., если вы введете большую букву, а при регистрации использовали маленькую, то такой пароль будет определен, как неверный.
Т.е., если вы введете большую букву, а при регистрации использовали маленькую, то такой пароль будет определен, как неверный.
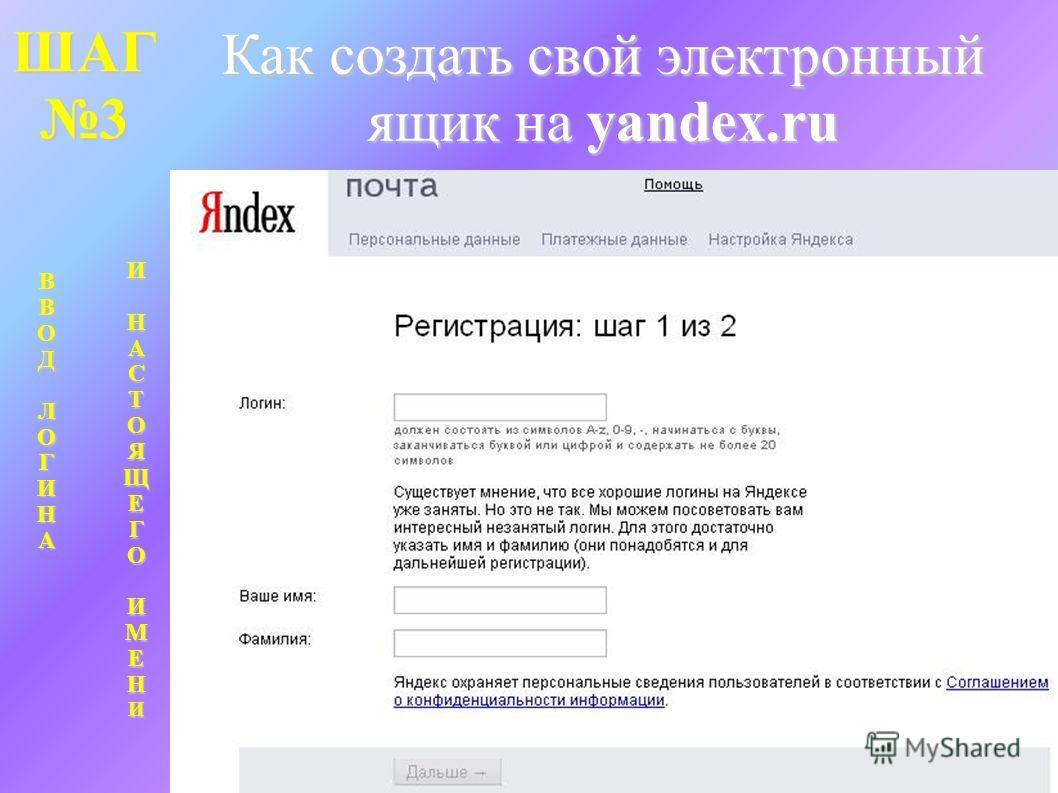
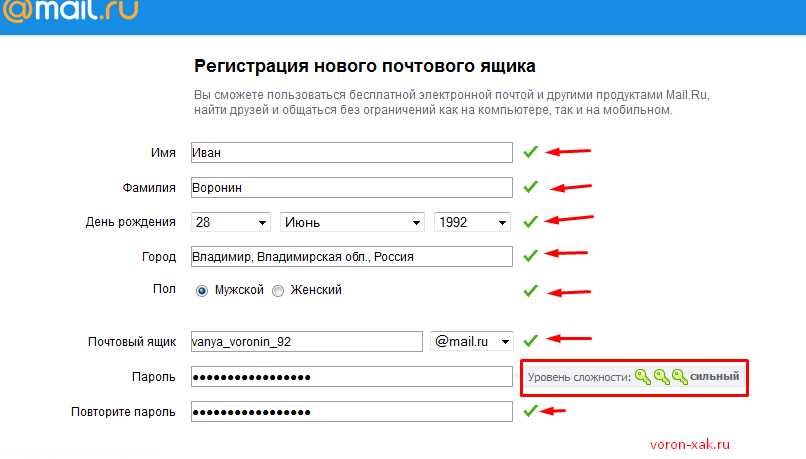
 Обратите внимание на требования к паролю в правой части экрана.
Обратите внимание на требования к паролю в правой части экрана.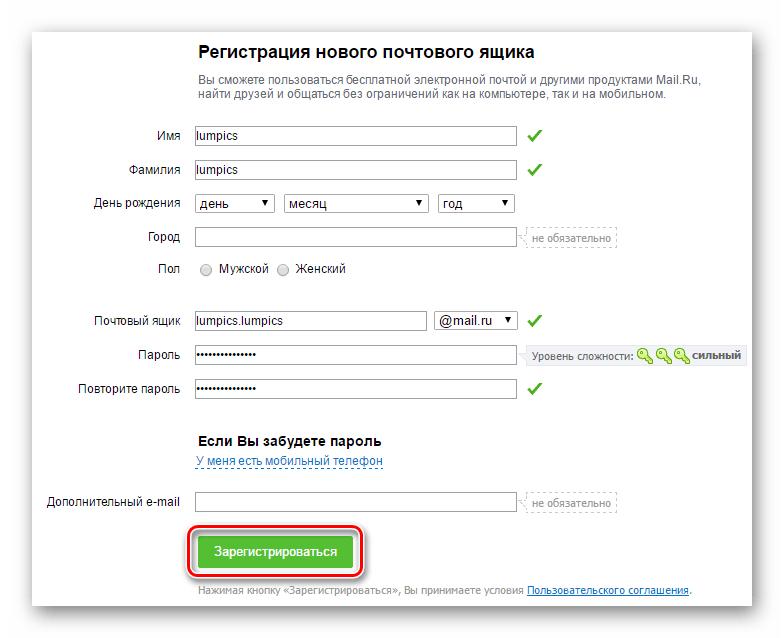 Обратите внимание, что это уведомление будет отправлено только в том случае, если у нового пользователя включена электронная почта.
Обратите внимание, что это уведомление будет отправлено только в том случае, если у нового пользователя включена электронная почта. Дополнительные сведения см. в следующей статье базы знаний:
Дополнительные сведения см. в следующей статье базы знаний: