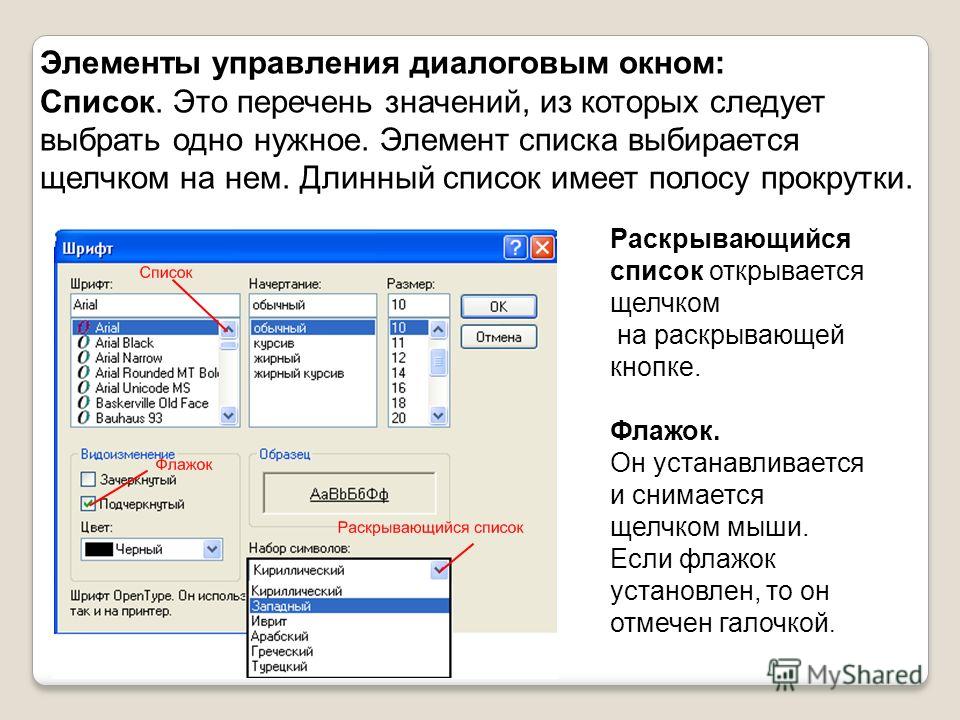Создание элементов | Tekla User Assistance
- Главная
- Tekla Structures
- Create models
- Create parts, reinforcement, and construction objects
- Create parts and modify part properties
- Создание элементов
Tekla Structures
2022
Tekla Structures
В Tekla Structures под элементом понимаются детали, имеющие трехмерную форму. Формы создаются во внешнем программном обеспечении для моделирования или в Tekla Structures и хранятся в каталоге форм Tekla Structures.
Элементы схожи с другими деталями, такими как балки и колонны. Основное различие между элементами и другими типами деталей состоит в том, что геометрию элемента определяет форма (трехмерная фигура), тогда как деталь имеет двумерный профиль, который выдавливается для придания ей протяженности.
Элементы можно использовать для моделирования объектов, которые сложно моделировать с помощью базовых деталей и команд Tekla Structures, например путем создания вырезов и срезов. Элементы также можно использовать для моделирования объектов, в которых используются формы, смоделированные во внешнем программном обеспечении или предоставленные изготовителем соответствующих конструкций.
У каждого элемента имеются свойства, определяющие этот элемент, такие как форма, материал и местоположение. Если вы хотите использовать свойства элементов в видах вида и фильтрах выбора или на чертежах и в шаблонах отчетов, необходимо использовать атрибуты шаблона деталей и профилей. Если вы хотите отделить элементы от деталей, используйте атрибут шаблона IS_ITEM.
Ограничения, связанные с элементами
- Элементы нельзя зеркально отражать.
- Элементы нельзя разделять или объединять. При разделении импортированного элемента в месте разделения создается дубликат элемента.

- Элементы можно разрезать или прикреплять к другой детали только при условии, что их форма твердотельная.
- Значение массы брутто импортированного элемента может отличаться от массы детали Tekla Structures, смоделированной с помощью вырезов/срезов. Это связано с тем, что вырезы/срезы не учитываются при вычислении массы брутто деталей.
- Убедитесь, что режим Прямое изменение включен.
Так будет легче корректировать местоположение и поворот элемента в модели.
- В зависимости от материала элемента, который вы хотите создать, выполните одно из следующих действий:
- Наводите указатель мыши на грани и кромки объектов в модели, чтобы увидеть, как элемент переворачивается и корректируется в соответствии с гранями объектов.

- Укажите первую точку элемента.
- Чтобы задать направление элемента, укажите еще одну точку.
- Для перемещения элемента параллельно какой-либо из его координатных осей перетащите соответствующую ручку-ось в новое место.
- Для поворота элемента вокруг какой-либо из его координатных осей перетащите соответствующую ручку поворота в новое место.
Нажимайте клавишу TAB, чтобы поворачивать элемент с шагом 90 градусов в направлении выбранной ручки поворота.
- Чтобы переместить или повернуть элемент путем задания расстояния или угла:
- Выберите ручку-ось, ручку поворота или стрелку размера.
- Введите значение, на которое вы хотите изменить размер.
Когда вы начинаете вводить значение, Tekla Structures отображает диалоговое окно Ввод местоположения в виде числа.
- Нажмите ОК, чтобы подтвердить новый размер.

- Если вы хотите добавить в модель еще несколько элементов, щелкните средней кнопкой мыши и повторите шаги 3–8.
- Для выхода из режима добавления элементов нажмите ESC.
- При необходимости можно дополнительно изменить геометрию элемента в режиме Редактирование геометрии.
- Если панель свойств не открыта, дважды щелкните элемент или бетонный элемент, чтобы открыть свойства объекта Элемент или Бетонный элемент.
- Измените свойства требуемым образом.
- Нажмите кнопку Изменить.
При создании или изменении элемента можно выбрать форму из списка, содержащего все формы, доступные в каталоге форм.
Прежде чем приступить, убедитесь, что требуемая форма присутствует в каталоге форм.
- Дважды щелкните элемент, чтобы открыть свойства элемента на панели свойств.
- Нажмите кнопку .
 .. рядом с полем Форма, чтобы открыть диалоговое окно Выбрать форму.
.. рядом с полем Форма, чтобы открыть диалоговое окно Выбрать форму. - Выберите группу или подгруппу в левой части диалогового окна.
- При необходимости используйте поле Фильтр для поиска формы в выбранной группе.
- Выберите форму из списка.
- Нажмите кнопку ОК, чтобы закрыть диалоговое окно Выбрать форму.
- Нажмите кнопку Изменить на панели свойств, чтобы применить изменения.
Существующие в модели детали можно преобразовать в элементы и одновременно добавить соответствующие формы в каталог форм.
При преобразовании детали в элемент Tekla Structures удаляет исходную деталь и заменяет ее в модели вновь созданным элементом. Имя, материал, отделка, класс, стадия бетонирования и свойства нумерации исходной детали сохраняются в виде соответствующих свойств элемента. Другие свойства, характерные для деталей данного типа, и пользовательские атрибуты не сохраняются. Прикрепленные к исходной детали объекты, такие как армирование и поверхности, удаляются.
Прикрепленные к исходной детали объекты, такие как армирование и поверхности, удаляются.
- Создайте детали, которые вы хотите преобразовать в элемент.
- Если вы хотите включить в элемент несколько деталей, прикрепите детали друг к другу.
- На вкладке Правка выберите Преобразовать деталь в элемент.
- Выберите деталь.
Также можно сначала выбрать детали, щелкнуть правой кнопкой мыши и выбрать Преобразовать деталь в элемент.
Tekla Structures преобразовывает деталь в элемент и добавляет новую форму в каталог форм.
Имя формы генерируется на основе имени детали и местоположения детали в формате <местоположение на сетке>_<высота>_<имя детали>. Например:
1/D_+0_FOOTING
3/C_+0-+3600_COLUMN
1-2/A-B_+3600_SLAB
Если в каталоге форм уже есть форма с таким именем, Tekla Structures добавляет в конец имени новой формы два символа подчеркивания и порядковый номер. Например: 1/D_+0_FOOTING__1.
Например: 1/D_+0_FOOTING__1.
Для задания, просмотра и изменения свойств элемента используются свойства объектов Элемент и Бетонный элемент на панели свойств. Чтобы открыть свойства, дважды щелкните элемент или бетонный элемент.
Файлы свойств элементов имеют расширение *.ips.
Файлы свойств бетонных элементов имеют расширение *.ipc.
Если вы настроили компоновку панели свойств, список свойств может быть другим.
Параметр | Описание |
|---|---|
Общие | |
Имя | Имя элемента, задаваемое пользователем. Имя может содержать не более 61 символа. Tekla Structures использует имена деталей в отчетах и в диалоговом окне Диспетчер документов, а также для идентификации деталей одного и того же типа. |
Форма | Форма элемента. Чтобы выбрать форму из каталога, нажмите кнопку … рядом с полем Форма.Чтобы включить форму элемента в отчеты и таблицы чертежей, используйте атрибут шаблона |
Материал | Материал элемента. |
Обработка поверхности | Тип обработки поверхности. Обработка задается пользователем. Это свойство описывает способ обработки поверхности детали (например, противокоррозийная краска, горячее цинкование, огнезащитное покрытие и др.). |
Класс | Используется для группирования элементов. Например, детали, принадлежащие к разным классам, можно отображать разными цветами. |
Серия нумерации (для элементов) | |
Нумерация деталей | Префикс детали и начальный номер для номера позиции детали. |
Нумерация сборок | Префикс сборки и начальный номер для номера позиции сборки. |
Положение | |
На плоскости | Положение элемента на рабочей плоскости относительно опорной линии элемента. |
Поворот | Поворот элемента вокруг своей оси на рабочей плоскости. |
На глубине | Положение по глубине элемента. Положение всегда задается перпендикулярно рабочей плоскости. |
Смещение конца | |
Dx | Позволяет переместить элемент вдоль его опорной линии. |
Dy | Позволяет переместить элемент перпендикулярно его опорной линии. |
Dz | Позволяет переместить элемент в направлении оси Z рабочей плоскости. |
ЖБ элемент (для бетонных элементов) | |
Нумерация ЖБ элементов | Префикс детали и начальный номер для номера позиции детали. |
ЖБ элемент | Указывает, сборным или монолитным является элемент. |
Стадия бетонирования | Стадия бетонирования монолитных деталей. Используется для отделения захваток бетонирования друг от друга. |
Защитные слои бетона для наборов арматуры (для бетонных элементов) | |
Система координат | Укажите, в какой системе координат определяется толщина защитного слоя бетона наборов арматуры в детали — глобальной системе координат или локальной системе координат детали. Значения толщины защитного слоя в глобальной и локальной системах координат, используемые по умолчанию, задаются в диалоговом окне Параметры. При выборе пустого значения Tekla Structures будет использовать глобальные значения. |
Сверху, Снизу, Стороны, Спереди , Сзади, С начала, С конца | Чтобы переопределить глобальные или локальные значения по умолчанию из диалогового окна Параметры, задайте толщину защитного слоя на каждой требуемой грани детали. |
Подробнее | |
Пользовательские атрибуты | Нажмите кнопку Пользовательские атрибуты, чтобы открыть пользовательские атрибуты детали. |
What is missing?
Назад ДалееДобавление и удаление DOM элементов
В этом уроке мы с вами разберемся, как добавлять и удалять елементы. Это очень важные знания, так как очень много елементов на странице мы добавляем и удаляем с помощью javascript.
Итак сейчас у нас пустой body и давайте добавим туда контейнер, с которым будем работать.
<html>
<head>
<title>Test</title>
</head>
<body>
<div/>
</div>
<script src='code.js'></script>
</body>
</html>
Теперь в нашем javascript мы можем создать новый DOM елемент с помощью метода createElement.
var title = document.createElement('div')
console.log('title', title)
В консоли браузера мы с вами видим этот пустой DOM елемент. И теперь, после того, как мы его создали мы можем вставить его в DOM. Для этого нам понадобится метод appendChild.
И теперь, после того, как мы его создали мы можем вставить его в DOM. Для этого нам понадобится метод appendChild.
var app = document.querySelector('.app')
var title = document.createElement('div')
app.appendChild(title)
То есть мы нашли сначала наш елемент app, а потом добавили к нему как child елемент наш title.
Если мы посмотрим в браузер, то мы видим, что у нас появился новый пустой DOM елемент.
Но мы же хотим, чтобы наш елемент создавался с нужными нам классами. Для этого мы можем задать классы созданному елементу с помощью метода className.
var app = document.querySelector('.app')
var title = document.createElement('div')
title.className = 'title'
app.appendChild(title)
Теперь в браузере у нас появился в DOM уже елемент с классом. Но теперь хотелось бы еще и добавить этому новому елементу текст. Мы можем использовать для этого метод innerHTML, который мы с вами уже изучали ранее.
var app = document.querySelector('.app')
var title = document. createElement('div')
title.className = 'title'
title.innerHTML = 'This is our first news.'
app.appendChild(title)
createElement('div')
title.className = 'title'
title.innerHTML = 'This is our first news.'
app.appendChild(title)
Теперь мы в браузере видим, что у нас добавился новый DOM елемент с текстом и классом.
Но есть нюансы в том, как работает метод appendChild. Давайте сейчас добавим внутрь div app еще один div.
<html>
<head>
<title>Test</title>
</head>
<body>
<div>
<div>
This is content for our news
</div>
</div>
<script src='code.js'></script>
</body>
</html>
Если мы посмотрим в браузер, то у нас сначала вывелся content, а потом уже после него вывелся созданный елемент. Это происходит потом, что метод appendChild добавляет елемент в самый конец. Это значит, что этот елемент будет добавлен как последний дочерний елемент в родителе.
Что же нам сейчас делать? Ведь мы хотим вывести сначала title, а потом контент. В этом нам поможет метод . insertBefore. Он работает точно также, как и appendChild, но добавляет DOM елемент на позицию перед указанным елементом. То есть первым аргументом мы указываем елемент, который хотим вставить, а вторым перед каким дочерним елементом мы будем вставлять.
insertBefore. Он работает точно также, как и appendChild, но добавляет DOM елемент на позицию перед указанным елементом. То есть первым аргументом мы указываем елемент, который хотим вставить, а вторым перед каким дочерним елементом мы будем вставлять.
var app = document.querySelector('.app')
var title = document.createElement('div')
title.className = 'title'
title.innerHTML = 'This is our first news.'
app.insertBefore(title, app.firstChild)
Так как мы хотим вставить перед первым дочерним елементом, то мы можем использовать метод .firstChild, чтобы найти первый дочерний елемент у app.
Также иногда нам приходится удалять DOM елементы. В этом нам поможет метод .removeChild. Мы можем просто указать, какой елемент мы хотим удалить из парента.
var app = document.querySelector('.app')
var title = document.createElement('div')
title.className = 'title'
title.innerHTML = 'This is our first news.'
app.insertBefore(title, app.firstChild)
app.removeChild(app.firstChild)
То есть мы вызываем на app removeChild, чтобы удалить дочерний елемент.
Есть также и более простой вариант записи, когда мы просто вызываем .remove на елементе.
var app = document.querySelector('.app')
var title = document.createElement('div')
title.className = 'title'
title.innerHTML = 'This is our first news.'
app.insertBefore(title, app.firstChild)
app.firstChild.remove()
Этот код отработает абсолютно одинаково.
Если у вас что-то не получается, либо возникли вопросы и комментарии, пишите их прямо под этим видео и я обязательно на них отвечу.
create-element · Темы GitHub · GitHub
Вот 18 публичных репозиториев соответствует этой теме…
кеккез / элементx
Звезда 63Германкутраро / Mei.js
Звезда 15хекиган / dom-create-element-query-selector
Звезда 12Ликсу / Дом-Элемент-Фабрика
Звезда 3jprogram-js-проекты / OOP_types-of-людей
Звезда 1qwtel / создать-элемент-x
Звезда 1рыба-дракон / создать-элемент-ts
Звезда 1Натло / случайная подача изображений
Звезда 1Джером Тротье / Решетка Dynamic
Звезда 0ФЛУлул / js-fizzbuzzdom
Звезда 0несветлый / h-элемент-документа
Звезда 0йориис / jsx-расширенный
Спонсор Звезда 0Марисабрантли / эпик-микс
Звезда 0ГулканC / ИС-2
Звезда 0Марисабрантли / выходные-ремонт-проект
Звезда 0Истонарбро / фсв-110
Звезда 0межглобалмедиа / покемон-апи
Звезда 0Там / Потерянное Королевство
Спонсор Звезда 0Улучшить эту страницу
Добавьте описание, изображение и ссылки на
создать элемент
страницу темы, чтобы разработчикам было легче узнать о ней.
Курировать эту тему
Добавьте эту тему в свой репозиторий
Чтобы связать ваш репозиторий с создать элемент тему, перейдите на целевую страницу репозитория и выберите «управление темами».
Узнать больше
Создать токен элемента | Method Docs
Создает токен элемента для запуска сеанса Link Element для определенного объекта. Токены элементов действительны только в течение 30 минут после их создания и могут быть использованы только один раз.
Пример с ограничением продавца
Если вы уже интегрировались с агрегатором данных (Plaid) для сбора информации о вашем пользователе. Мы рекомендуем создать element_token для конкретной пары продавца и маски.
Например, если ваш пользователь подключил свою кредитную карту AMEX, оканчивающуюся на 4127, используя вашу собственную интеграцию с Plaid, вы создадите element_token , который откроет элемент ссылки непосредственно в защищенной форме AMEX, где пользователь подтвердит свою учетную запись, оканчивающуюся на 4127.
💡 Совет: используйте конечную точку продавца, чтобы найти соответствующий mch_id для идентификатора, используемого вашим агрегатором. (например, Plaid’s ins_id )
Пример без ограничения продавца
Если вы не интегрировались с агрегатором данных (Plaid), вы можете безопасно собирать информацию о вашем пользователе, запросив element_token без ограничения продавца. Это откроет элемент ссылки на экране поиска, чтобы пользователь мог выбрать, с какой учетной записью связать.
Параметры
entity_id строка
Идентификатор конечного пользователя ( entity ), для которого будет создан element_token .
Обязательно
team_name string
Имя, используемое для ссылки на вашу компанию/приложение во всем потоке ссылок.
Обязательно
type enum
Тип элемента, который вы хотите запустить.
Возможные значения перечисления
Обязательно
- cURL
- Node.js
- Python
Post /Элементы/Токен
. " \
-H "Content-Type: application/json" \
-d '{
"entity_id": "ent_au22b1fbFJbp8",
"team_name": "Демонстрационное платежное приложение",
"type": "ссылка",
"ссылка": {
"маска": "4127",
"mch_id": "mch_3"
}
}'
- Curl
- Node.





 .. рядом с полем Форма, чтобы открыть диалоговое окно Выбрать форму.
.. рядом с полем Форма, чтобы открыть диалоговое окно Выбрать форму.

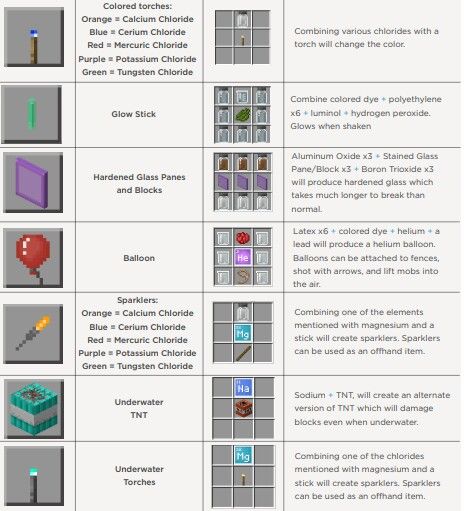





 Пользовательские атрибуты содержит дополнительные сведения о детали.
Пользовательские атрибуты содержит дополнительные сведения о детали. createElement('div')
title.className = 'title'
title.innerHTML = 'This is our first news.'
app.appendChild(title)
createElement('div')
title.className = 'title'
title.innerHTML = 'This is our first news.'
app.appendChild(title)