Автозаполнение полей имени и пароля пользователя в Safari на Mac
С помощью функции автозаполнения можно легко вставлять ранее сохраненные имена пользователей и пароли для веб‑сайтов. Кроме того, Вы можете использовать автоматически создаваемые надежные пароли для веб‑сайтов. Поля, в которых данные введены автоматически, выделены желтым цветом.
Открыть Safari
Создание надежного пароля
В Safari на Mac нажмите поле пароля, когда веб‑сайт предлагает создать пароль.
Нажмите кнопку автозаполнения , затем выберите «Предложить новый пароль».
Браузер предложит Вам надежный пароль — он будет отображаться на желтом фоне. Чтобы отказаться от предложенного пароля, нажмите поле пароля, нажмите «Не использовать», затем введите новый пароль.
Введите остальную обязательную информацию, чтобы создать учетную запись на веб‑сайте.
Если у Вас настроена связка ключей iCloud на Mac, то при первом нажатии в поле пароля браузер создает для Вас уникальный пароль, который сложно угадать.
Автозаполнение паролей
В приложении Safari на компьютере Mac выполните одно из указанных действий.
Если Вы сохранили имя пользователя и пароль для определенного веб‑сайта, воспользуйтесь функцией автозаполнения для ввода данных и входа на веб‑сайт. Нажмите поле имени пользователя, затем выберите свое имя пользователя (или используйте Touch Bar).
Если Ваш Mac или клавиатура Apple оснащены сенсором Touch ID, Вы можете воспользоваться Touch ID, чтобы вставить сохраненное имя пользователя и пароль и перейти на веб‑сайт, не вводя данные вручную. Если на веб‑сайте есть функция сохранения данных (например функция «Запомнить меня») и Вы хотите ей воспользоваться, выберите данную функцию перед тем, как воспользоваться Touch ID. Если Ваш Mac подключен к внешнему дисплею, а встроенный дисплей закрыт, введите пароль учетной записи компьютера Mac, затем нажмите «Автозаполнение».
Если для выбранного веб‑сайта не сохранены имя пользователя и пароль, сохраните их, и в следующий раз их можно будет автозаполнить.
 Введите имя пользователя и пароль либо автоматически сгенерируйте надежный пароль, как описано ниже, а затем нажмите «Использовать надежный пароль», когда появится запрос.
Введите имя пользователя и пароль либо автоматически сгенерируйте надежный пароль, как описано ниже, а затем нажмите «Использовать надежный пароль», когда появится запрос.
Если не удается сохранить пароль или не работает функция автозаполнения сохраненных паролей
Если Вам не удается сохранить пароль от веб-сайта или Ваш пароль не вводится автоматически, попробуйте выполнить любое из указанных действий.
Убедитесь, что функция автозаполнения паролей включена. Выберите меню «Safari» > «Настройки», нажмите «Автозаполнение» и проверьте, установлен ли флажок «Имена и пароли пользователей».
Проверьте, не запрещено ли сохранять пароли для этого веб‑сайта. Выберите меню «Safari» > «Настройки», нажмите «Пароли», затем разблокируйте пароли. Если для веб‑сайта указано, что его пароль никогда не сохранялся, нажмите кнопку удаления , чтобы удалить веб‑сайт из этого списка. После этого нажмите кнопку добавления , чтобы добавить адрес веб-сайта, имя пользователя и пароль.

Убедитесь, что включена возможность использовать Touch ID для заполнения паролей. Если на Вашем Mac или клавиатуре Apple есть сенсор Touch ID и Вы хотите использовать Touch ID для заполнения имени пользователя и пароля, выберите меню Apple > «Системные настройки», в боковом меню нажмите «Touch ID и код‑пароль» , затем справа включите параметр «Использовать Touch ID для автозаполнения паролей». (Возможно, потребуется прокрутить вниз.) См. раздел Изменение настроек Touch ID и пароля.
Защита имен пользователя и паролей в Safari
Имена пользователей и пароли в связке ключей macOS зашифрованы. В Связке ключей iCloud, если Ваш Mac к ней подключен, они также зашифрованы.
При удалении имен пользователя и паролей в Safari они удаляются из связки ключей macOS. Они также удаляются с других Ваших устройств Apple, если Ваш Mac и другие устройства подключены к Связке ключей iCloud.
В целях безопасности рекомендуется настроить Mac так, чтобы он отображал окно входа в систему при запуске и требовал ввести пароль после выхода из режима сна или режима заставки. На iPhone, iPad и iPod touch настройте обязательное требование пароля для разблокировки экрана: Откройте «Настройки» > «Face ID и код‑пароль» (или «Touch ID и код‑пароль»), затем коснитесь «Включить код‑пароль».
На iPhone, iPad и iPod touch настройте обязательное требование пароля для разблокировки экрана: Откройте «Настройки» > «Face ID и код‑пароль» (или «Touch ID и код‑пароль»), затем коснитесь «Включить код‑пароль».
Важно! Safari будет автоматически вводить Вашу информацию для любого пользователя, который войдет на Ваш Mac под Вашим именем пользователя. Кроме того, Ваша информация будет автоматически вводиться для любого пользователя Ваших остальных устройств Apple, если эти устройства и Ваш Mac подключены к Связке ключей iCloud.
См. такжеАвтозаполнение кодов безопасности на компьютере MacИзменение настроек Автозаполнения в Safari на MacАвтозаполнение данных кредитной карты в Safari на Mac
Как войти в приложение Тинькофф
Как войти в приложение Тинькофф?
Если вы входите в приложение впервые, введите номер телефона, который указывали при оформлении продуктов Тинькофф.
 На этот номер придет СМС с кодом. Войти в приложение можно как по российскому, так и по иностранному номеру телефона.
На этот номер придет СМС с кодом. Войти в приложение можно как по российскому, так и по иностранному номеру телефона.После этого укажите пароль. Если у вас еще нет пароля, введите или отсканируйте номер вашей карты, а затем придумайте пароль. Как придумать надежные логин и пароль
Придумайте четырехзначный код для быстрого входа в приложение. Его нужно будет ввести дважды.
Если вы оформляли автокредит или кредит на покупку в магазине, пароль устанавливать не нужно: для входа в приложение достаточно ввести номер телефона и код из СМС.
Если у вас есть основная и дополнительная карты, то войти в приложении Тинькофф можно только по номеру основной карты.
При первом входе в приложение введите свой номер телефона и пароль. Если пароль еще не установлен, потребуется ввести или отсканировать номер вашей картыЕсли у вас не получается войти в приложение Тинькофф, позвоните в банк по номеру 8 800 555-777-8 и спросите робота: «Как войти в приложение?»
Как придумать надежные логин и пароль?
В целях безопасности придумайте отдельный пароль для входа в приложение Тинькофф и личный кабинет на tinkoff. ru — он не должен совпадать с паролем от вашей электронной почты или других приложений.
ru — он не должен совпадать с паролем от вашей электронной почты или других приложений.
Вот простые правила для создания надежных логина и пароля:
в пароле и логине должно быть 6—20 цифр, символов или букв латинского алфавита;
логин должен начинаться с буквы латинского алфавита;
в качестве символов можно использовать точку, «собаку», дефис и нижнее подчеркивание;
логин и пароль не должны иметь пробелов.
Как входить в приложение Тинькофф без пароля?
Это возможно только для приложения Тинькофф. Если технические характеристики вашего телефона это позволяют, можно настроить вход по отпечатку пальца (Touch ID) или по снимку лица (Face ID).
Для этого перейдите в раздел «Еще» → «Настройки» → «Вход и авторизация» → «Использовать Touch» или «Использовать Face ID». Если последнего пункта нет, возможно, на вашем телефоне запрещен вход с использованием биометрических данных. Это можно проверить в основных настройках устройства.
Если последнего пункта нет, возможно, на вашем телефоне запрещен вход с использованием биометрических данных. Это можно проверить в основных настройках устройства.
Как изменить пароль?
Изменить пароль в приложении Тинькофф не получится — это можно сделать только в личном кабинете. Чтобы изменить пароль, зайдите в раздел «Настройки» → «Основные настройки» → «Вход и авторизация». Выберите строчку «Пароль» и нажмите «Изменить».
Укажите старый пароль, потом новый пароль и подтвердите новый пароль, введя его еще раз. Для окончательной смены пароля введите код, который придет вам в СМС.
Как восстановить пароль для входа в приложение Тинькофф?
Если вы забыли код доступа для входа в приложение Тинькофф, нажмите «Выйти» в левом нижнем углу экрана.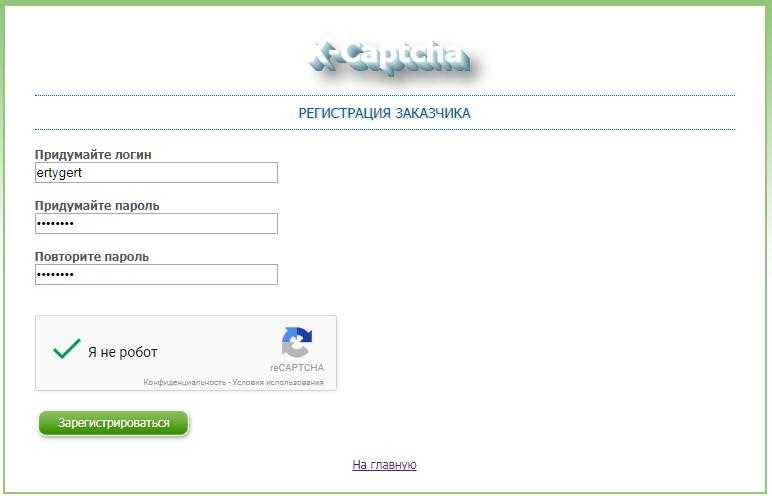
Для повторного входа потребуется ввести номер телефона, который вы указывали при оформлении продуктов Тинькофф. На этот номер придет СМС с кодом. Затем вам нужно будет ввести пароль. Еще пароль потребуется, если вы три раза подряд ввели неверный код доступа в приложение.
Если не помните пароль, нажмите «Забыли?». Вам понадобится ввести или отсканировать номер карты, а затем указать новый пароль и четырехзначный код доступа.
Добавление логина на ваш сайт
Ultimate Toolbox для создания
удивительных веб-сайтов!
WYSIWYG Web Builder имеет полную встроенную (PHP) систему входа в систему, которая позволяет защитить паролем одну или несколько страниц.
В другом руководстве мы объяснили, как начать работу с использованием демо-шаблона входа: http://www.wysiwygwebbuilder.com/login_tools.html
В этом руководстве мы опишем основы инструментов входа без использования демонстрационного шаблона.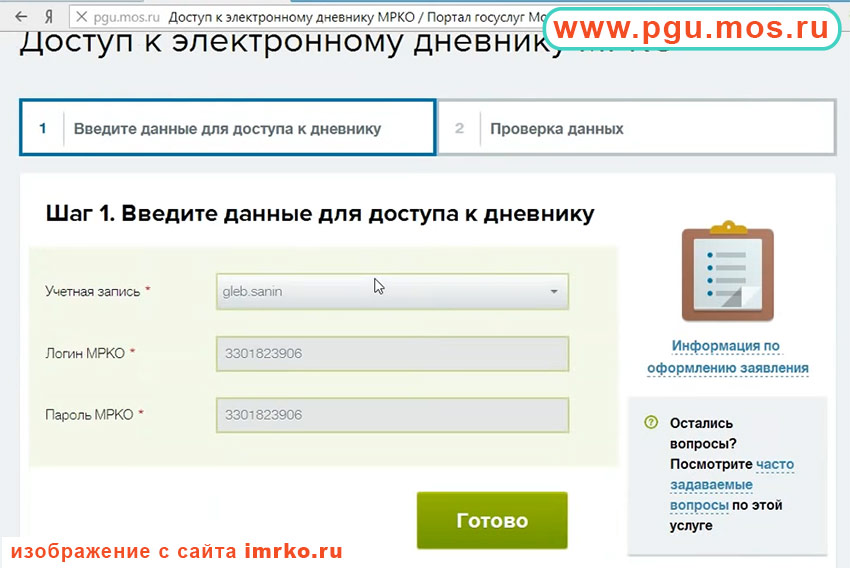 Чтобы получить полное представление об инструментах входа в систему, мы настоятельно рекомендуем прочитать оба руководства!
Чтобы получить полное представление об инструментах входа в систему, мы настоятельно рекомендуем прочитать оба руководства!
Шаг 1. Настройка базы данных
Система входа в систему с несколькими пользователями нуждается в базе данных для хранения данных пользователей (таких как имя, адрес электронной почты, пароль и т. д.). Итак, первое, что нам нужно сделать, это настроить базу данных. Инструменты входа могут использовать либо файл CSV, где все данные хранятся в текстовом файле (usersdb.php) на сервере, либо базу данных MySQL.
CSV-файл — это просто текстовый файл на сервере, поэтому его можно создать в любом стандартном текстовом редакторе:
1.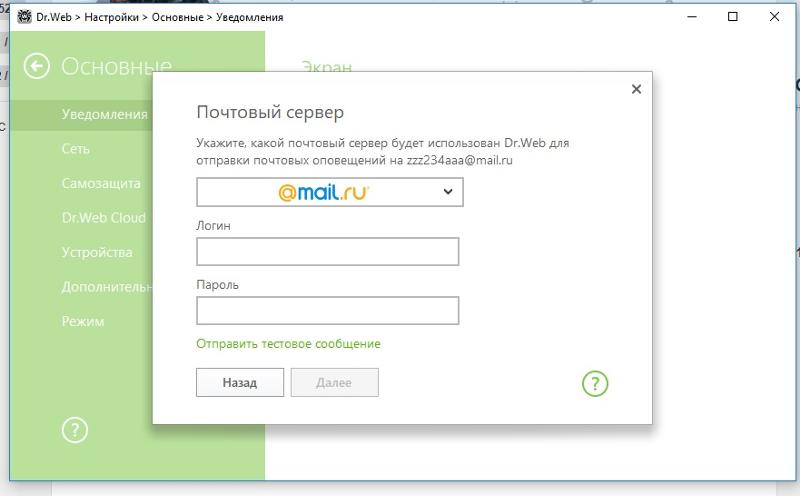 Откройте блокнот или любой другой текстовый редактор и создайте пустой файл с именем ‘
Откройте блокнот или любой другой текстовый редактор и создайте пустой файл с именем ‘
Или вы можете загрузить пример базы данных здесь: http://www.wysiwygwebbuilder.com/support/usersdb.zip
(обратите внимание, что файл заархивирован, поэтому вам нужно будет сначала разархивировать его!)
2. Загрузите файл в ту же папку, куда вы собираетесь загружать свои (защищенные) страницы.
Вы можете использовать встроенный FTP-инструмент или любое другое FTP-приложение (например, FileZilla) для загрузки файла на сервер.
3. После загрузки файла вам необходимо изменить права доступа к файлу, чтобы сценарий PHP мог записывать в него данные.
Правильные разрешения: 757 или 777. Большинство инструментов FTP имеют возможность устанавливать права доступа к файлам.
4. В качестве альтернативы вы можете использовать инструмент передачи файлов на панели управления хоста. В панели управления вашего веб-хостинга должна быть опция для установки разрешений на запись.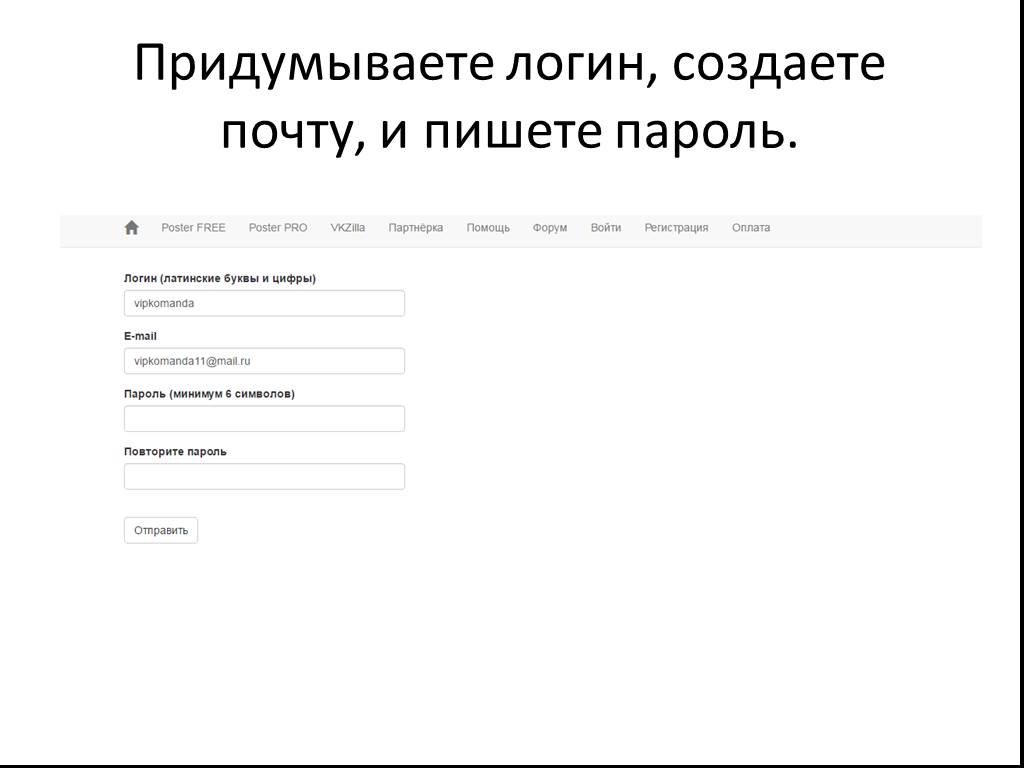
Обратите внимание, что вы также можете создать базу данных с помощью встроенного мастера «Создать базу данных». Подробнее см. в справке.
Шаг 2. Создание пользователей
Существует 2 способа создания пользователей:
• С помощью онлайн-инструмента администрирования (Вход в систему). Администратор веб-сайта создаст учетные записи пользователей.
• С помощью формы регистрации (Вход в систему). Пользователи могут создать свою учетную запись, используя форму регистрации.
Создание пользователей с помощью инструмента администрирования:
1) Создайте новую страницу в своем проекте.
2) Перетащите объект Login admin на страницу.
3) Настроить базу данных:
4) Установить пароль администратора.
5) Опубликовать страницу на веб-сервере.
Теперь перейдите на страницу администратора на своем веб-сайте и войдите в систему. Нажмите «Новый пользователь», чтобы создать нового пользователя.
Важно: Если вы не можете добавить новых пользователей, то либо база данных находится не в той папке, либо у нее неверные разрешения! Создание пользователей с помощью инструмента регистрации:
1) Создайте новую страницу в своем проекте.
2) Перетащите объект Signup на страницу.
3) Настройте базу данных: usersdb.php
4) Настройте способ активации учетной записи:
Активация учетной записи
 Если для этого параметра установлено значение «Автоматически», учетная запись будет включена сразу после того, как пользователь заполнит форму. Если выбран вариант подтверждения по электронной почте, пользователь должен активировать учетную запись по ссылке в электронном письме с подтверждением, прежде чем она будет активирована. Это Убедитесь, что указанный адрес электронной почты действителен. Ссылка для подтверждения будет сгенерирована автоматически. Текст письма с подтверждением можно изменить в разделе «Электронная почта».
Если для этого параметра установлено значение «Автоматически», учетная запись будет включена сразу после того, как пользователь заполнит форму. Если выбран вариант подтверждения по электронной почте, пользователь должен активировать учетную запись по ссылке в электронном письме с подтверждением, прежде чем она будет активирована. Это Убедитесь, что указанный адрес электронной почты действителен. Ссылка для подтверждения будет сгенерирована автоматически. Текст письма с подтверждением можно изменить в разделе «Электронная почта». Шаг 3. Создание страницы входа
Страница входа позволяет пользователю войти в систему и либо перенаправить пользователя на защищенную страницу, либо на страницу с отказом в доступе (если пароль неверный).
2) Перетащите объект Login на страницу.
3) Настройте базу данных: usersdb.php
4) Настройте целевую страницу. Указывает страницу, на которую перенаправляется пользователь после успешного входа в систему.

5) Настройте страницу ошибки. Указывает страницу, на которую перенаправляется пользователь при неудачном входе в систему.
Шаг 4. Защита страницы
Теперь, когда у нас есть настроенные пользователи, мы можем защитить страницы, просто перетащив объект «Защитить страницу» на страницу.
1) Перетащите объект Protect Page
на страницу, которую вы хотите защитить.2) В свойствах нужно настроить, куда будет перенаправлен пользователь, если пароль неверный. Обычно на странице ошибки отображается сообщение типа «Не удалось войти, попробуйте еще раз», а затем предоставляется ссылка на экран входа в систему.
Также можно ограничить страницу определенными пользователями с помощью свойства «AllowUsers».
Здесь вы указываете пользователей, которые могут получить доступ к странице. Вы можете ввести список пользователей, разделенных запятыми: Bill,Steve,Gary
Если оставить это свойство пустым, то все зарегистрированные пользователи будут иметь доступ к странице.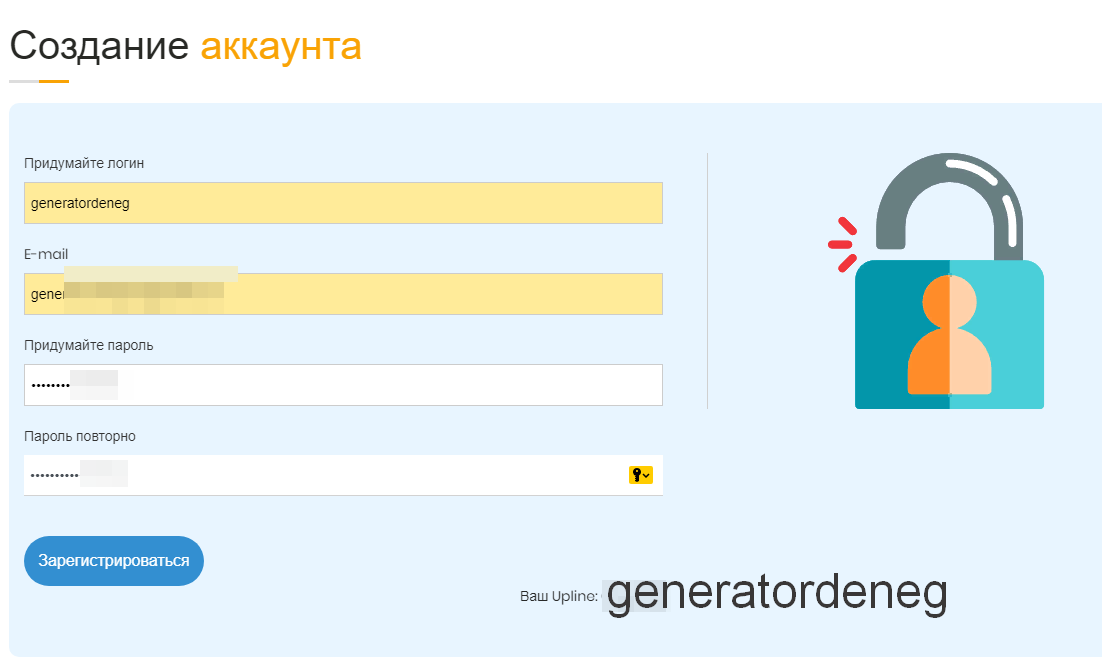
Шаг 5. Выход
Объект Logout дает пользователю возможность выйти из системы. В свойстве Logout Page можно указать страницу, на которую перенаправляется пользователь при выходе из системы.
Важное примечание:
Поскольку средства входа в систему используют PHP, вы должны установить расширение страницы на PHP ! Это можно сделать в свойствах страницы.
Вы не можете протестировать инструменты входа в систему в локальном предварительном просмотре. Вы должны опубликовать страницы на веб-сервере с поддержкой PHP!
Что дальше?
Существует множество других опций, доступных для инструментов входа в систему, таких как настраиваемые поля профиля, редактирование профиля, восстановление пароля, изменение пароля и т. д.
Для получения дополнительной информации об этих параметрах обратитесь к справке.
Связанные учебники
Начало работы с инструментами входа
Настройка формы регистрации
Создание защищенных страниц без базы данных
Инструменты входа — роли пользователей
Защищенное содержимое
SQL Server Create Login
Резюме : в этом руководстве вы узнаете, как используйте оператор SQL Server CREATE LOGIN , чтобы создать имя входа.
Знакомство с оператором SQL Server CREATE LOGIN
Перед созданием пользователя для доступа к базам данных в SQL Server необходимо выполнить следующие шаги:
- Сначала создайте имя входа для SQL Server.
- Во-вторых, создайте пользователя и сопоставьте пользователя с логином.
Чтобы создать логин, используйте оператор CREATE LOGIN . Ниже показан основной синтаксис оператора CREATE LOGIN :
Язык кода: SQL (язык структурированных запросов) (sql)
CREATE LOGIN имя_логина С ПАРОЛЕМ = пароль;
В этом синтаксисе:
- Сначала укажите имя для входа после ключевых слов
CREATE LOGIN. - Во-вторых, укажите пароль в предложении
WITH PASSWORD.
Пароль чувствителен к регистру. Он должен содержать от 8 до 128 символов и может включать az, AZ, 0-9 и большинство небуквенно-цифровых символов.
Он должен содержать от 8 до 128 символов и может включать az, AZ, 0-9 и большинство небуквенно-цифровых символов.
Обратите внимание, что пароль не может содержать имя_логина или одинарные кавычки.
Внутри SQL Server хранит хэш пароля, используя SHA-512. При переносе базы данных вы можете повторно использовать хешированные пароли для входа из старой базы данных в новую базу данных.
Чтобы создать логин с хешированным паролем, вы указываете хешированный пароль с ключевым словом HASHED следующим образом:
Язык кода: SQL (язык структурированных запросов) (sql)
CREATE LOGIN имя_логина С ПАРОЛЕМ = hashed_password HASHED;
Из соображений безопасности следует использовать хешированный пароль только для целей миграции базы данных.
Пример инструкции SQL Server CREATE LOGIN
Следующая инструкция создает новую учетную запись с именем bob и паролем Ebe2di68. :
Язык кода: SQL (язык структурированных запросов) (sql)
СОЗДАТЬ ВХОД Боб С ПАРОЛЕМ='Ebe2di68.';
Логин bob может войти в систему SQL Server и просмотреть имена баз данных, но не может получить доступ ни к каким базам данных.
Чтобы просмотреть все логины экземпляра SQL Server, используйте следующий запрос:
Язык кода: SQL (язык структурированных запросов) (sql)
SELECT sp.name AS логин, sp.type_desc AS тип_логина, КЕЙС КОГДА sp.is_disabled = 1, ТО "Отключено" ИНАЧЕ «Включено» статус КОНЕЦ КАК, sl.password_hash, sp.create_date, sp.modify_date ОТ sys.server_principals sp ЛЕВОЕ ПРИСОЕДИНЕНИЕ sys.sql_logins sl ON sp.principal_id = sl.principal_id ГДЕ sp.type NOT IN ('G', 'R') ЗАКАЗАТЬ ПО create_date DESC;
Вывод:
Параметры оператора CREATE LOGIN SQL Server
Давайте обсудим дополнительные параметры оператора CREATE LOGIN .
Параметр CHECK_POLICY
Параметр CHECK_POLICY позволяет указать, что политики паролей Windows сервера, на котором работает SQL Server, должны применяться к входу в систему. CHECK_POLICY может быть ON или OFF . Его значение по умолчанию — ON 9.0156 .
Ниже показан оператор CREATE LOGIN с параметром CHECK_POLICY :
Язык кода: SQL (язык структурированных запросов) (sql)
CREATE LOGIN имя_логина С ПАРОЛЕМ = пароль, CHECK_POLICY = {ВКЛ | ВЫКЛЮЧЕННЫЙ};
Обратите внимание, что параметр CHECK_POLICY применяется только к входам в SQL Server.
Параметр CHECK_EXPIRATION
Параметр CHECK_EXPIRATION определяет, следует ли применять политику истечения срока действия пароля для этого входа в систему. CHECK_EXPIRATION может быть ON или OFF . Значение по умолчанию: ВЫКЛ. .
Ниже показан оператор CREATE LOGIN с параметром CHECK_EXPIRATION :
Язык кода: SQL (язык структурированных запросов) (sql)
CREATE LOGIN имя_логина С ПАРОЛЕМ = пароль, CHECK_EXPIRATION = {ВКЛ | ВЫКЛЮЧЕННЫЙ};
Обратите внимание, что параметр CHECK_EXPIRATION применяется только к входам в SQL Server.
Параметр MUST_CHANGE
Чтобы запросить у пользователей новый пароль при первом входе в систему, используйте параметр MUST_CHANGE . Когда вы используете параметр
Когда вы используете параметр MUST_CHANGE , CHECK_POLICY и CHECK_EXPIRATION должны быть ON . В противном случае оператор не будет выполнен.
Язык кода: SQL (язык структурированных запросов) (sql)
СОЗДАТЬ ЛОГИН имя_логина С ПАРОЛЕМ = пароль НЕОБХОДИМО_ИЗМЕНИТЬ, CHECK_POLICY=ВКЛ, CHECK_EXPIRATION=ВКЛ;
Например:
Язык кода: SQL (язык структурированных запросов) (sql)
СОЗДАТЬ ВХОД Алиса С ПАРОЛЕМ = 'UcxSj12.' НЕОБХОДИМО_ИЗМЕНИТЬ, CHECK_POLICY=ВКЛ, CHECK_EXPRIATION=ВКЛ;
В этом примере SQL Server предложит пользователю, использующему имя для входа alice , ввести новый пароль при первом входе пользователя в систему.

 Введите имя пользователя и пароль либо автоматически сгенерируйте надежный пароль, как описано ниже, а затем нажмите «Использовать надежный пароль», когда появится запрос.
Введите имя пользователя и пароль либо автоматически сгенерируйте надежный пароль, как описано ниже, а затем нажмите «Использовать надежный пароль», когда появится запрос.
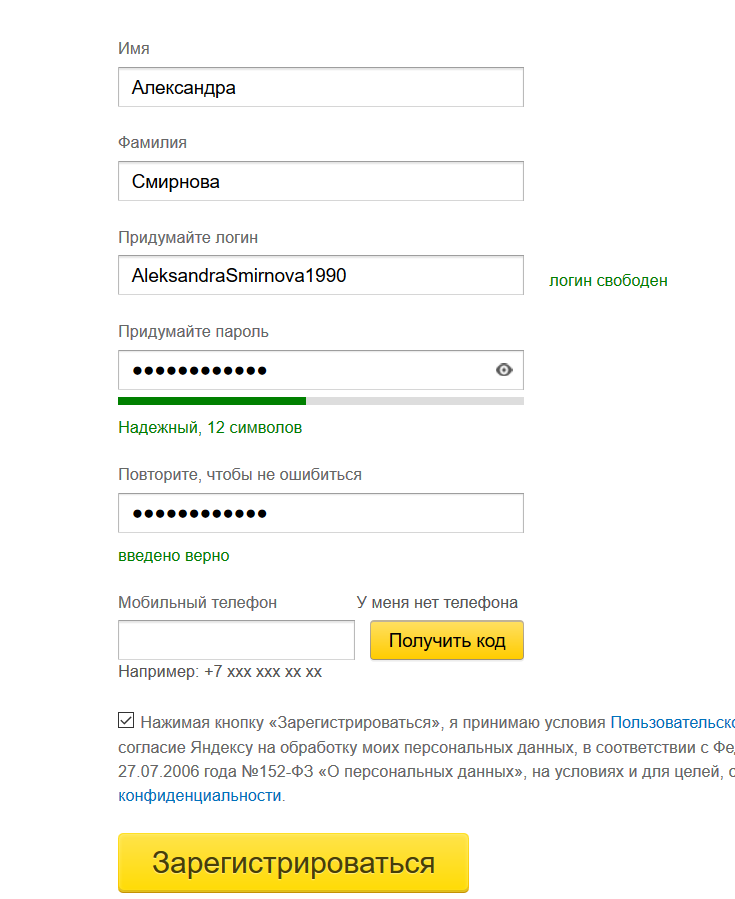 На этот номер придет СМС с кодом. Войти в приложение можно как по российскому, так и по иностранному номеру телефона.
На этот номер придет СМС с кодом. Войти в приложение можно как по российскому, так и по иностранному номеру телефона.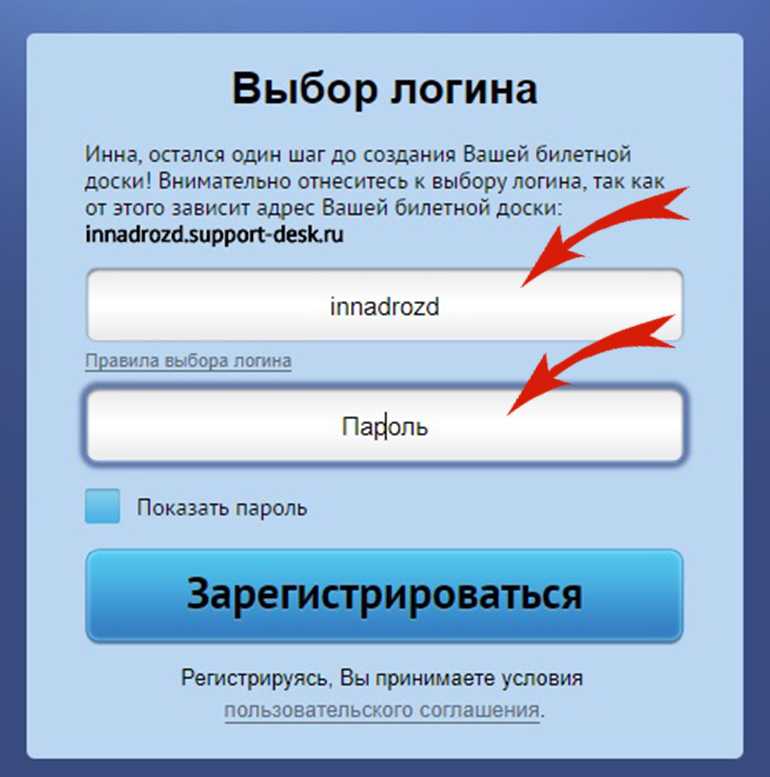 password_hash,
sp.create_date,
sp.modify_date
ОТ sys.server_principals sp
ЛЕВОЕ ПРИСОЕДИНЕНИЕ sys.sql_logins sl
ON sp.principal_id = sl.principal_id
ГДЕ sp.type NOT IN ('G', 'R')
ЗАКАЗАТЬ ПО create_date DESC;
password_hash,
sp.create_date,
sp.modify_date
ОТ sys.server_principals sp
ЛЕВОЕ ПРИСОЕДИНЕНИЕ sys.sql_logins sl
ON sp.principal_id = sl.principal_id
ГДЕ sp.type NOT IN ('G', 'R')
ЗАКАЗАТЬ ПО create_date DESC;