Создание многоуровневых списков в Word. Создание многоуровневого списка в MS Word
Список в Word — это отличный способ организовать данные в документе, также они позволяют читателям понять ключевые моменты. В Microsoft Word есть инструмент, с помощью которого можно сделать простые нумерованные и маркированные списки, а также настроить эти списки в соответствии с вашими потребностями. В частности, создать многоуровневые списки . В этой статье мы рассмотрим, как сделать нумерованный список в ворде , маркированный список , и как сделать многоуровневый список .
Как сделать маркированный список
- Выделите текст, который вы хотите сделать в виде списка .
Как сделать список в Word — Выделение текста для создания маркированного списка
- На вкладке «Главная» нажмите стрелку раскрывающегося списка рядом с командой «Маркеры ». Появится меню стилей маркеров.
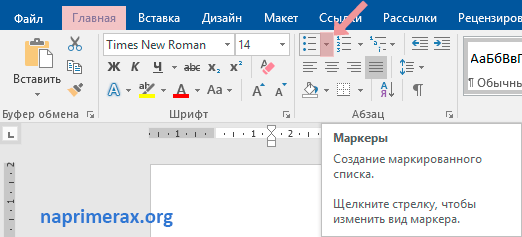
Как сделать список в Word — Маркеры
- Наведите указатель мыши на различные стили маркеров. В документе появится предварительный просмотр. Выберите стиль маркера, который вы хотите использовать.
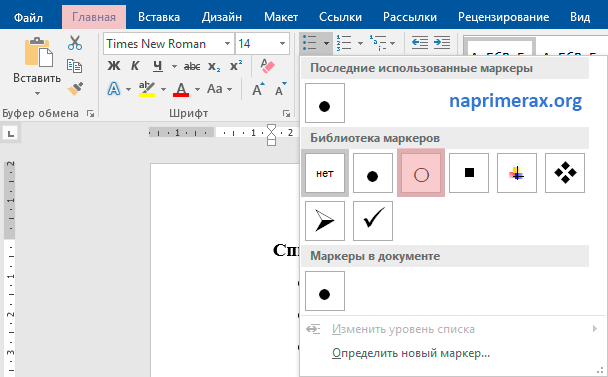
Как сделать список в Word — Создание маркированного списка
- Текст будет отформатирован как маркированный список .

Как сделать список в Word — Маркированный список
Как сделать нумерованный список
Если вам необходимо сделать нумерованный список в ворде , то вы можете использовать несколько вариантов нумерации: список с цифрами, буквами или римскими цифрами.
- Выберите текст, который вы хотите отформатировать в виде списка .
Как сделать список в Word — Выделение текста для преобразования его в список
- На вкладке «Главная » щелкните стрелку раскрывающегося списка рядом с командой «Нумерация ». Появится меню библиотеки нумерации.
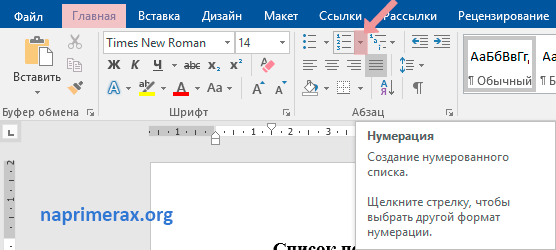
Как сделать список в Word — Нумерация
- Наведите указатель мыши на любой стиль нумерации. В документе появится предварительный просмотр, как будет выглядеть нумерованный список в ворде . Выберите стиль нумерации, который вы хотите использовать.
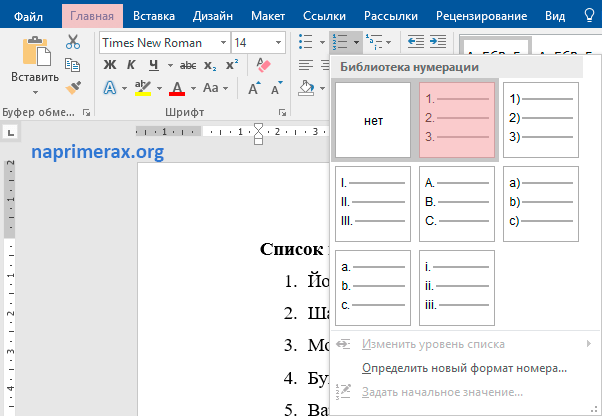
Как сделать список в Word — Создание нумерованного списка
- Текст будет преобразован как нумерованный список .

Как сделать список в Word — Нумерованный список
Как сделать многоуровневый список
Многоуровневые списки позволяют создать структуру с несколькими уровнями. Любой маркированный или нумерованный список в ворде можно преобразовать в многоуровневый список с помощью клавиши Tab . Для того чтобы сделать многоуровневый список в ворде , проделайте следующее:
- Выделите текст, который вы хотите представить в виде
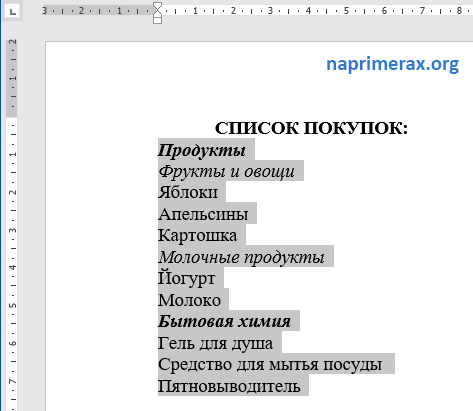
Как сделать список в Word — Выделение текста, который необходимо представить в виде многоуровневого списка
- На вкладке «Главная » щелкните стрелку раскрывающегося списка рядом с командой «Многоуровневый список ». Появится меню библиотеки списков.
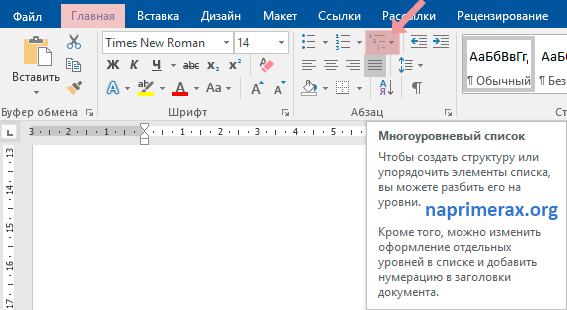
- Выберите стиль многоуровневого списка, который вы хотите использовать.
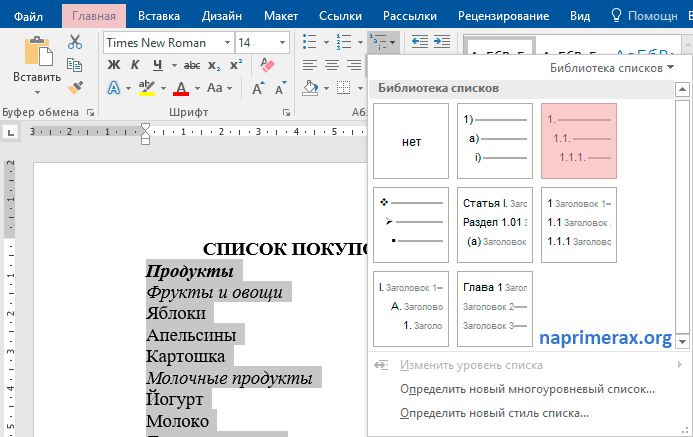
Как сделать список в Word — Создание многоуровневого списка
- После этого текст приобретет вид обычного нумерованного списка .
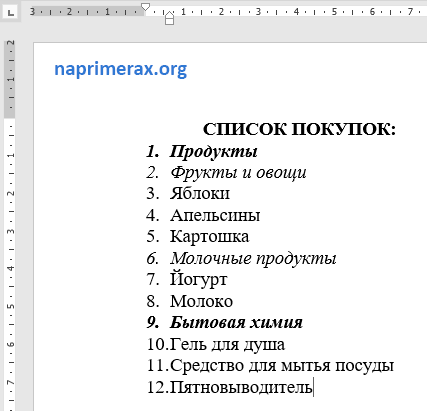
Как сделать список в Word — Список
- Далее установите курсор в начало строки пункта, который вы хотите изменить на уровень ниже.
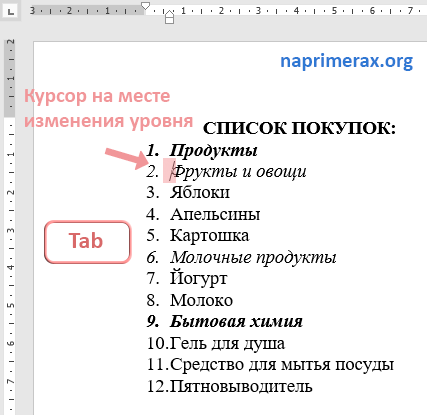
Как сделать список в Word — Курсор на месте изменения уровня
- Нажмите клавишу Tab , чтобы изменить уровень. Теперь данный пункт относится ко второму уровню и имеет нумерацию 1.1.
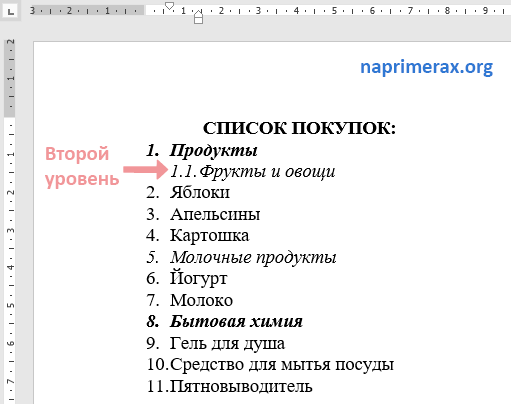
Как сделать список в Word — Изменение уровня
Если вам необходимо изменить на несколько уровней,например, сделать список 1.1 или 1.2, то нажимайте клавишу Tab до тех пор, пока не будет достигнут желаемый уровень. А для того чтобы вернуться на один уровень выше нажмите клавишу Backspace .
Примечание . Вы также можете увеличить или уменьшить уровни текста, используя команды «Увеличить отступ » или «Уменьшить отступ » на вкладке «Главная ».
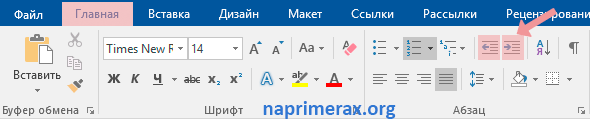
Как сделать список в Word — Увеличить, уменьшить отступ
- После всех изменений уровней, мы получили следующий многоуровневый список в ворде :
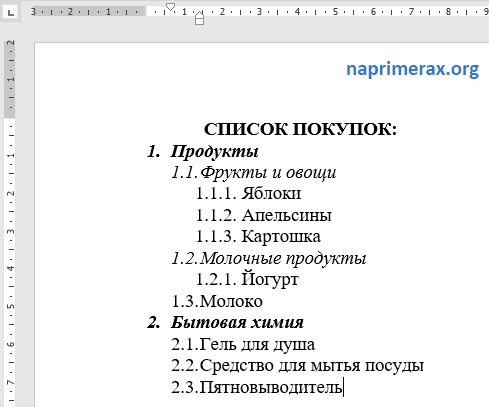
Как сделать список в Word — Многоуровневый список
Теперь вы знаете, как сд
Создание многоуровневых списков в Word. Маркированный, нумерованный, многоуровневый список в Word: способы создания
Многоуровневый список — это список, в котором содержатся элементы с отступами разных уровней. В программе Microsoft Word присутствует встроенная коллекция списков, в которой пользователь может выбрать подходящий стиль. Также, в Ворде можно создавать новые стили многоуровневых списков самостоятельно.
Урок: Как в Word упорядочить список в алфавитном порядке
Выбор стиля для списка со встроенной коллекции
1. Кликните в том месте документа, где должен начинаться многоуровневый список.

2. Кликните по кнопке “Многоуровневый список” , расположенной в группе “Абзац” (вкладка “Главная” ).

3. Выберите понравившийся стиль многоуровневого списка из тех, что представлены в коллекции.

4. Введите элементы списка. Для изменения уровней иерархии элементов, представленных в списке, нажмите “TAB” (более глубокий уровень) или “SHIFT+TAB” (возвращение к предыдущему уровню.

Создание нового стиля
Вполне возможно, что в числе многоуровневых списков, представленных в коллекции Microsoft Word, вы не найдете того, который бы вас устроил. Именно для таких случаев в этой программе предусмотрена возможность создания и определения новых стилей многоуровневых списков.
Новый стиль многоуровневого списка может быть применен при создании каждого последующего списка в документе. Кроме того, новый стиль, созданный пользователем, автоматически добавляется в доступную в программе коллекцию стилей.
1. Кликните по кнопке “Многоуровневый список” , расположенной в группе “Абзац” (вкладка “Главная” ).

2. Выберите .

3. Начиная с уровня 1, введите желаемый формат номера, задайте шрифт, расположение элементов.

Урок: Форматирование в Ворде

4. Повторите аналогичные действия для следующих уровней многоуровневого списка, определив его иерархию и вид элементов.

Примечание: Определяя новый стиль многоуровневого списка, в этом же списке вы можете использовать и маркеры и номера. К примеру, в разделе “Нумерация для этого уровня” вы можете пролистать перечень стилей многоуровневого списка, выбрав подходящий стиль маркера, который и будет применен к конкретному уровню иерархии.

5. Нажмите “ОК” для принятия изменения и закрытия диалогового окна.

Примечание: Стиль многоуровневого списка, который был создан пользователем, будет автоматически установлен в качестве стиля, используемого по умолчанию.
Для перемещения элементов многоуровневого списка на другой уровень, воспользуйтесь нашей инструкцией:
1. Выберите элемент списка, который нужно переместить.
2. Кликните по стрелке, расположенной около кнопки “Маркеры” или “Нумерация” (группа “Абзац” ).

3. В выпадающем меню выберите параметр “Изменить уровень списка” .

4. Кликните по тому уровню иерархии, на который нужно переместить выбранный вами элемент многоуровневого списка.

Определение новых стилей
На данном этапе необходимо пояснить, в чем заключаетс
способы создания. Создание многоуровневых списков в Word
В текстовом процессоре Microsoft Word возможны 3 типа списков:
Нумерованный
Маркированный
Многоуровневый
Пример:
Многоуровневый список — это список, который основывается на отображении строк списка разными уровнями (от 1 до 9 уровня). То есть каждая из строк списка может включать подпункты различных уровней. Для обозначения в многоуровневом списке могут использоваться как маркеры, так и цифры.
Как создать многоуровневый список
1. В окне открытого документа установите курсор в то место страницы, где должен начаться маркированный список.
2. Создайте первую строку маркированного или нумерованного списка.
3. Нажмите клавишу Enter и наберите вторую строку списка.
4. Для понижения уровня нужной строки списка (например, с № 1 до № 1.1) щелкните по кнопке Понизить на один уровень на автоматически открывшейся панели Маркеры и нумерация .
5. Для повышения уровня нужной строки списка (например, с № 1.2 до № 2) щелкните по кнопке Повысить на один уровень на автоматически открывшейся панели Маркеры и нумерация . Для изменения уровня строки в многоуровневом списке можно также использовать клавишу Tab (понижать уровень) и Shift+Tab (повышать уровень).
6. Для прекращения нумерации дважды нажмите клавишу Enter .
Как изменить структуру многоуровневого списка
1. В окне открытого документа щелкните правой кнопкой мыши по любой строке многоуровневого списка.
Список .
3. В окне Маркеры и нумерация на вкладке Структура
4. Закройте окно кнопкой ОК .
Как преобразовать простой список в многоуровневый
Существующий обычный список (нумерованный или маркированный) можно в любой момент преобразовать в многоуровневый.
1. В окне открытого документа щелкните правой кнопкой мыши по любой строке нумерованного или маркированного списка.
2. В контекстном меню выберите пункт Список .
3. В окне Маркеры и нумерация на вкладке Структура выберите нужный вид структуры многоуровневого списка.
4. Закройте окно кнопкой ОК .
Как изменить расположение строки в списке
Расположение строк можно изменять в любой момент работы со списком.
1. В окне открытого документа установите курсор ввода текста на нужной строке списка.
2. Автоматически откроется панель Маркеры и нумерация.
3. На панели Маркеры и нумерация щелкните по кнопке Переместить вверх или Переместить вниз .
Колонки
Колонки — это вертикальные текстовые поля, на которые разбиваются страницы. Колонки используются для создания более выразительных документов и удобного расположения больших объемов текста на страницах. Ярким примером колонок служат газетные и журнальные колонки. Разбить страницу на колонки можно как уже с набранным текстом, так и пустую, еще перед набором текста.
Как разбить пустую страницу на колонки одинаковой ширины
Формат .
Колонки .
3. В окне Колонки задайте регулятором Колонки нужное число колонок. Созданные колонки автоматически равны между собой. Чем больше число колонок, тем меньше их ширина. Максимальное число колонок — 99.
4. Для отображения на странице вертикальной линии между колонками в группе Разделительная линия откройте список графы Линия и выберите нужный тип линии. При этом линия будет располагаться по центру интервала между колонками.
5. При необходимости регулятором Высота можно задать высоту разделительной линии в процентах высоты колонки, а в графе Положение выбрать выравнивание линии относительно центра страницы.
6. Закройте окно кнопкой ОК .
Как разбить страницу на колонки различной ширины
1. В окне открытого документа раскройте меню Формат .
2. В списке команд выберите пункт Колонки .
3. В окне Колонки задайте регулятором Колонки нужное число колонок и отключите пункт Автоподбор . Можно также выбрать один из предварительно определенных вариантов.
4. После этого появится возможность задать ширину каждой колонки и интервала между ними отдельно.
5. Сначала в графе Ширина задается ширина первой колонки, затем регулятором Интервал — ширина первого интервала, следом — ширина второй колонки и второго интервала и т. д. Ширину последней колонки задавать не нужно! Иначе изменятся заданные ранее параметры первых колонок и интервалов.
6. Для перехода к регуляторам ширины колонок используйте кнопку Колонка .
7. При необходимости задайте вертикальную линию между колон ками.
8. Закройте окно кнопкой ОК .
Как разбить колонку на дополнительные колонки
1. В окне открытого документа выделите текст в нужной колонке.
Формат .
Колонки .
4. В окне Колонки откройте список графы Применить к: и выберите значение Выделению .
5. Задайте нужное число кол
Сложный список в ворде. Создание многоуровневого списка в MS Word
Большинство работодателей при приёме на работу новых сотрудников интересуются их уровнем владения ПК. В отдельных случаях навыки уверенного пользователя являются одним из основных критериев при трудоустройстве. По этой причине многие пользователи желают усовершенствовать свое умение в использовании офисных приложений. В частности, пытаются узнать, как создать многоуровневый список в Word .
Самыми простыми разновидностями списков являются варианты, создаваемые на основе маркеров (специальных значков, символов или рисунков) или нумерации. Поставив перед собой цель — узнать, как создать список в Ворде , нужно начать оттачивать пользовательский навык именно с этих вариантов списочного отображения данных.
Нумерованный список
Эту разновидность можно создать как из уже созданного (набранного) текста, так и первоначально обозначив такую необходимость на чистом листе. При вводе данные сразу будут отображаться в нумерованном порядке.
Если текстовая информация уже набрана, выделяют отрывок, который необходимо пронумеровать. Далее нужно найти группу «Абзац», расположенную на строке меню, после чего перейти на неё, а уже там остановить свой выбор на желаемом списочном варианте, указанном в перечне.

При наведении курсора мышки на любой из вариантов, пользователь может предварительно оценить, как это списочное оформление будет выглядеть в тексте. В любом случае, каждый новый пункт будет отображаться с новой строки, а пред ним будет установлен порядковый номер.
Нумерованный список в Word сопровождается числами, буквами, а также теми условными обозначениями, которые выберет пользователь, редактирующий документ. Чтобы обеспечить себе такую возможность, необходимо дважды кликнуть по выставленной нумерации, вызывая контекстное меню, а затем перейти во вкладку «Формат номера».
Иногда перечисленные и пронумерованные параметры важно выставить по алфавиту. Задача абсолютно решаемая: для этого необходимо нажать на кнопку с изображением букв, находящуюся в группе «Абзац». Кстати, удаётся не только упорядочить данные по алфавиту, но и выстроить автоматически новую нумерацию.
Маркированный список
Создание маркированного списка предполагает действия, лишь немного отличающиеся от тех, как создаётся нумерованный вариант.
Маркированный вид предполагает перечисление заданных значений, каждое из которых записывается с новой строки. Если в Word уже набрана информация, на основании которой важно сделать маркированный список, нужный фрагмент текстовой информации выделяют, переходят в группу «Абзац», а затем выбирают «Маркеры».
В качестве маркеров выступают различные символы, которые легко подобрать, используя «Библиотеку маркеров». Если предполагается создать в Ворде оригинальный текст с уникальными маркерами, можно перейти на строку «Определить новый маркер», после чего выбрать желаемый рисунок или символ.
Необходимо не только уметь создавать маркированные тексты, но и редактировать их согласно заданным критериям. В частности, многие пользователи активно интересуются, как сделать в Ворде список по алфавиту.
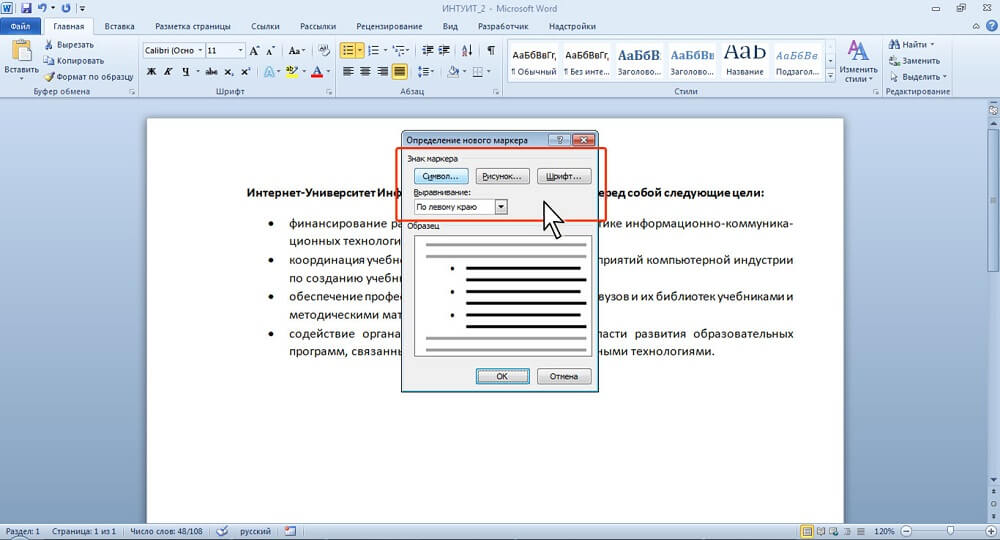
Первоначально необходимо выделить фрагмент, который важно отсортировать по алфавиту. Далее вновь перейти в группу «Абзац», в которой имеется небольшая пиктограмма с изображением букв «А», «Я» и небольшой стрелочкой, выступающей в качестве подсказки.
Если ставится задача отсортировать список по алфавиту в Ворде в порядке возрастания, следует выбрать пиктограмму со стрелочкой, направленной вверх. Если же важно понять, как упорядочить список по алфавиту в Word в порядке убывания, выбирают пиктограмму со стрелкой, направленной вниз.
Многоуровневый список
В отдельных случаях приходится прилагать усилия, чтобы создать в Word многоуровневый список. У начинающих пользователей сложилось ошибочное впечатление, будто бы многоуровневый вариант чрезмерно сложен, и проще от него отказаться, воспользовавшись другими возможностями. На самом деле особых сложностей при выполнении таких действий не возникает.
Сделать многоуровневый список ничуть не сложнее, чем маркированный или нумерованный, важно только учесть все необходимые параметры, чтобы оформленный текст достойно смотрелся на странице.
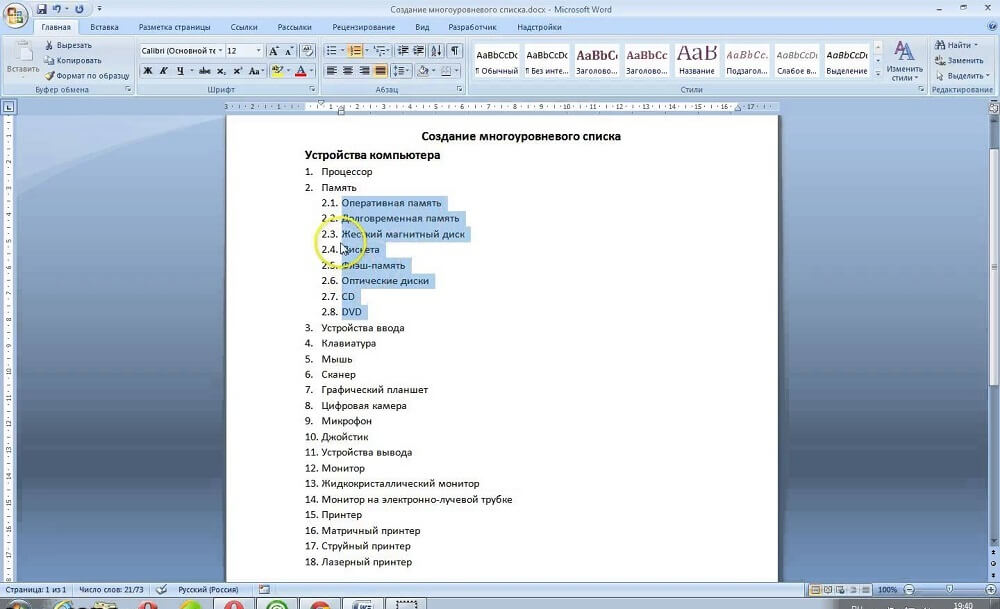
Многоуровневый текст, представленный в списочном варианте, сопровождается наличием нескольких уровней. Каждый новый пункт обязательно начинается с абзаца, отличается только величина отступа. Изменить её можно, нажимая кнопку на клавиатуре «Tab», или же используя кнопку в группе «Абзац», имеющей название «Увеличить отступ».
Если необходимо вернуться к предыдущему уровню, используют сочетание кнопок «Shift» и «Tab», также можно использовать кнопку «Уменьшить отступ».
При возникновении желания создать в Word многоуровневый список, который будет отличаться от всех предложенных вариантов, можно создать свой стиль оформления. В открывшемся контекстном меню необходимо перечислить все желаемые уровни и варианты их оформления.
В этом контекстном меню пользователь может указать, какой тип шрифта должен быть применён, какое межстрочное расстояние, а также придумать название новому варианту списочного оформления, если он был создан пользователем и его нет в предлагаемом перечне. Особенно это важно, когда придётся неоднократно создавать такой списочный вариант.
Итак, создание списка в текстовом редакторе не представляет сложности даже для неопытного пользователя ПК. Для этого достаточно лишь ознакомиться с рекомендациями, а также внимательно изучить функциональные возможности офисного приложения в группе «Абзац».
Если в документе Microsoft Word Вам нужно представить информацию в виде списка, тогда можно не нумеровать его вручную – 1, 2, 3…, а сделать это с помощью встроенной в текстовой редактор функции.
В данной статье мы и рассмотрим, как сделать автоматическую нумерацию списка в Ворде, создать маркированный или многоуровневый список.
Нужные кнопки, с помощью которых все делается, находятся на вкладке «Главная» . Их три: одна с маркерами, вторая с цифрами, а третья с различными маркерами на разном уровне. Соответственно, первая кнопка нужна для создания маркированного списка, вторая – нумерованного, и последняя для многоуровнего.
Автоматическая нумерация списка
Сначала рассмотрим, как пронумеровать текст в каждой новой строке. Такое используется чаще всего. При этом каждый
