Как быстро и удобно создать новый почтовый ящик?
Все статьи, Платформа управления сервером Cpanel, Инструменты и техники, Советы и фишки, Конструктор сайтов.
- Автор Igor Shats
17 Dec
Случалось ли такое что вы забыли пароль от своей почты и не знаете как и где его восстановить? Или может быть вам было нужно обновить пароли к почтам ваших сотрудников, но это вызывало трудности и непонимание?
С помощью панели управления cPanel Вы можете легко управлять почтой вашей компании.
Разберем основные элементы вкладки Email внутри сPanel:
Учетные записи электронной почты — позволяет управлять почтовыми ящиками — создавать, удалять, редактировать.
Серверы пересылки — настройки переадресации входящей почты на какой-либо другой ящик.

Автоответчики — настройки автоматических ответов на входящие письма.
Адрес по умолчанию — настройка основного ящика домена для сбора писем, содержащих ошибку в адресе.
Списки рассылки — настройки списков рассылки.
Отслеживание доставки — позволяет просмотреть информацию о вашей почте, попытках входа.
Глобальные фильтры электронной почты — позволяет управлять почтовыми фильтрами для основной учетной записи электронной почты.
Фильтры электронной почты — настройки почтовых фильтров для конкретного почтового ящика.
Шифрование — инструменты для повышения безопасности вашей почты.
-
Импорт адреса — позволяет импортировать адреса или настройки переадресации.

Программа «BoxTrapper» защищает вашу папку входящих сообщений от нежелательной почты, предлагая всем отправителям, которых нет в вашем «белом списке», ответить на подтверждение, прежде чем вы сможете получить сообщения.
Календари и контакты — настройка доступа к календарям и контактам на личных устройствах.
А создать почтовый ящик очень просто, для этого нужно перейти в раздел Учетные записи электронной почты в панели управления хостингом cPanel. Вкладка Добавить учетную запись электронной почты.
Для создания нового ящика электронной почты в cPanel необходимо указать:
домен для создания почты
пароль почтового ящика
размер ящика
Ознакомиться и подобрать пакет услуг который включает в себя почтовые ящики можно по ссылке: beehosting.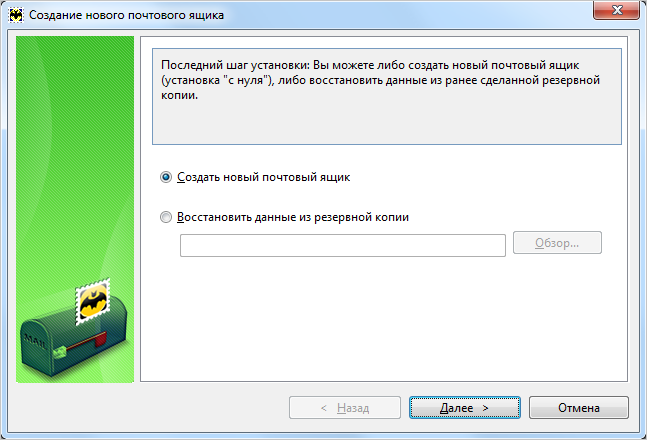 pro/ru/mail-hosting/
pro/ru/mail-hosting/
Создание и редактирование почтового ящика
Недоступно в редакциях: Малый бизнес, Стандарт, Старт
Почтовый ящик (системный)
| Поле | Описание |
|---|---|
| Код | Код ящика, создаётся автоматически при создании.
Поле отображается при редактировании почтового ящика. |
| Сайт | Сайт, в котором данный ящик активен. |
| Активен | Признак активности почтового ящика. Если ящик не активен, он не будет применяться для чтения постовых сообщений. |
| *Название | Произвольное название учетной записи. |
| Описание | Произвольное описание почтового ящика. |
| Тип | Выбирается тип почтового сервера:
Примечание: при выбранной опции внутренний SMTP сервер, для приема сообщений необходимо настроить DNS запись MX и запустить сервер скриптом /bitrix/modules/mail/smtpd.php. |
| *Почтовый сервер (POP3) / порт | Адрес сервера, соединение с которым будет использоваться для получения сообщений.
Порт, к которому должно осуществляться подключение (обычно 110). |
| Использовать безопасное соединение (TLS) | При отмеченной опции будет использоваться безопасное TLS соединение.
Примечание: для использования безопасного соединения в PHP должно быть установлено расширение OpenSSL. |
| Не проверять сертификат | Поле активно при отмеченной опции Использовать безопасное соединение (TLS). |
| *Имя входа | Имя учетной записи на вышеуказанном почтовом сервере, которому соответствует данный почтовый ящик. |
| *Пароль | Пароль входа на почтовый сервер для данного ящика. |
| Использовать безопасную (MD5) авторизацию | Вход на сервер с использованием средства шифрования паролей. |
| Удалять сообщения с сервера после получения | Сообщения после получения и сохранения в системе будут удалены с почтового сервера. Так работает большинство почтовых программ. Если вы хотите принимать сообщения ещё и при помощи вашей почтовой программы (напр., для архивации), не включайте эту опцию. |
| Проверять с периодом | Интервал времени, в минутах, для автоматической проверки новых сообщений на сервере. Для ручной проверки почты нужно установить 0 или оставить поле пустым. |
| *Адрес сервера / порт, звездочка (*) — все доступные адреса | Адрес сервера, соединение с которым будет использоваться для получения сообщений и порт, к которому должно осуществляться подключение.
Если в поле Адрес сервера установлено «*«, то будут использоваться все доступные адреса. 
|
| Доменные имена, обслуживаемые сервером (оставьте пустым, если нет ограничения по имени) | Указываются доменные имена, которые будут обслуживаться сервером. Для использования всех доступных доменных имен поле следует оставить пустым. |
| Пересылать сообщение получателю, если он принадлежит другому домену | При отмеченной опции сообщение будет автоматически пересылаться получателю, если он принадлежит другому домену. |
| Пересылать сообщение только при отправке авторизованными пользователями | При отмеченной опции пересылка сообщений будет происходить только при отправке авторизованными пользователями. |
| Добавить ящик и перейти к созданию правила | |
| Шаблон создаваемого правила | Выбирается шаблон создаваемого правила. Кнопка Добавить служит для добавления почтового ящика и перехода на страницу создания правила.
Поле присутствует только при добавлении нового ящика. |
* — поля, обязательные для заполнения.
Дополнительные настройки
| Поле | Описание |
|---|---|
| Максимальный размер пакета MySQL (MAX_ALLOWED_PACKET) | Отображается максимальный размер пакета MySQL. Вложения, превышающие этот размер будут удалены. |
| Максимальное количество сообщений принимаемых за одно соединение | Установка лимита на количество сообщений, принимаемых с сервера за один сеанс соединения. Если на сервере находится больше сообщений, чем предусмотрено данным параметром, оставшиеся сообщения будут приняты в ходе следующего подключения. Для неограниченного количества сообщений нужно установить 0 или оставить поле пустым. |
| Максимальный размер сообщения | Задается максимальный размер сообщения в килобайтах. Для неограниченного размера сообщений нужно установить 0 или оставить поле пустым.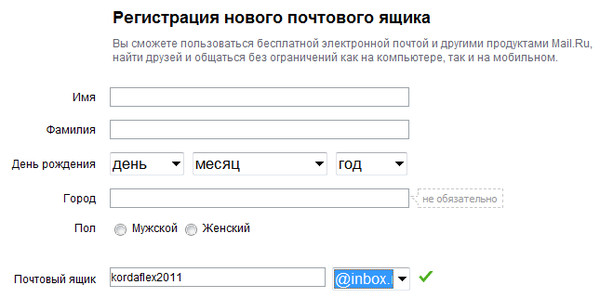 |
| Удалять с этого сервера письма старше | Указывается время хранения писем, после которого они будут удалены с этого сервера. Для неограниченного времени хранения сообщений нужно установить 0 или оставить поле пустым. |
| Кодировка, в которую конвертировать входящую почту | Задается кодировка, в которую будет конвертироваться входящая почта. Для использования той же кодировки, что и на сайте, оставьте это поле пустым. |
Почтовый ящик (пользовательский)
| Поле | Описание |
|---|---|
| Код | Код ящика, создаётся автоматически при создании.
Поле отображается при редактировании почтового ящика. |
| Сайт | Сайт, в котором данный ящик активен. |
| Почтовый сервис | Выбирается один из созданных ранее почтовых сервисов. |
| Активен | Признак активности почтового ящика. Если ящик не активен, он не будет применяться для чтения постовых сообщений. |
| *Название | Произвольное название учетной записи. |
| *Почтовый сервер (IMAP) / порт | Адрес сервера, соединение с которым будет использоваться для получения сообщений.
Порт, к которому должно осуществляться подключение (обычно 993). |
| Использовать безопасное соединение (TLS) | При отмеченной опции письма будут шифроваться с помощью протокола TLS при пересылке между почтовыми серверами.
Примечание: для использования безопасного соединения в PHP должно быть установлено расширение OpenSSL. |
| Не проверять сертификат | Поле активно при отмеченной опции |
| *Имя входа | Имя учетной записи на вышеуказанном почтовом сервере, которому соответствует данный почтовый ящик. |
| *Пароль | Пароль входа на почтовый сервер для данного ящика.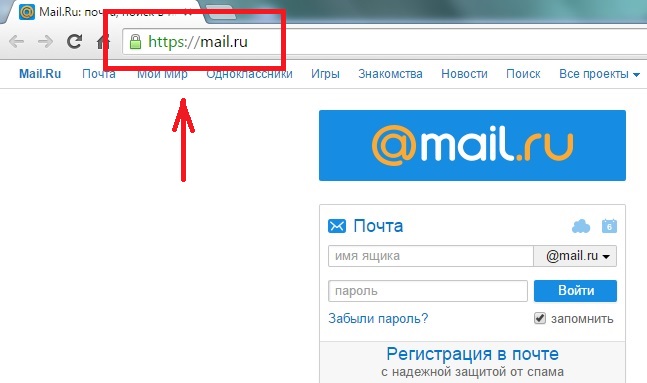 |
| *Адрес веб-клиента | Указывается URL веб-клиента. |
| *Владелец | Выбирается один из пользователей сайта. |
* — поля, обязательные для заполнения.
© «Битрикс», 2001-2023, «1С-Битрикс», 2023
Наверх
Как добавить новые почтовые ящики в вашу учетную запись электронной почты прямо с вашего iPhone и iPad
Перейти к основному содержаниюКогда вы покупаете по ссылкам на нашем сайте, мы можем получать партнерскую комиссию. Вот как это работает.
Если у вас много электронной почты, вы можете начать лучше управлять ею, разложив ее по определенным почтовым ящикам. У вас могут быть отдельные почтовые ящики для определенных людей, для проектов в школе или на работе, для сортировки важных сообщений, с которыми вы хотите работать немедленно, от вещей, которые вы хотите держать под рукой, чтобы ссылаться на них позже. Лучше всего то, что вы можете создавать новые почтовые ящики прямо на iPhone, iPod touch и iPad.
Лучше всего то, что вы можете создавать новые почтовые ящики прямо на iPhone, iPod touch и iPad.
- Запустите приложение Mail с главного экрана вашего iPhone или iPad.
- Здесь вы увидите два раздела, помеченных как Входящие и Аккаунты . Мы будем работать с разделом Accounts ближе к низу.
- Нажмите на учетную запись , в которой вам нужно создать папки.
- Нажмите кнопку Редактировать в правом верхнем углу.
- В правом нижнем углу появится новая кнопка с названием Новый почтовый ящик . Нажмите на нее.
- Введите имя папки или почтового ящика, который вы хотите создать.
- Вы также можете изменить Расположение почтового ящика непосредственно под тем местом, где вы вводите имя почтового ящика.
 Это хорошо, когда вы хотите вложить почтовые ящики друг в друга. Например, у вас может быть общий рабочий почтовый ящик, а затем почтовый ящик внутри него для каждого коллеги, если вы действительно этого хотите.
Это хорошо, когда вы хотите вложить почтовые ящики друг в друга. Например, у вас может быть общий рабочий почтовый ящик, а затем почтовый ящик внутри него для каждого коллеги, если вы действительно этого хотите.
- Когда вы решите, где вы хотите разместить почтовый ящик, нажмите Сохранить в правом верхнем углу экрана создания почтового ящика.
Вот и все, теперь вы можете начать перемещать сообщения в только что созданные почтовые ящики. Приятно быть организованным, не так ли?
Получайте лучшее из iMore каждый день в свой почтовый ящик!
Свяжитесь со мной, чтобы сообщить о новостях и предложениях от других брендов Future. Получайте электронные письма от нас от имени наших надежных партнеров или спонсоров. Кейл Хант — штатный писатель Mobile Nations. Он фокусируется в основном на ПК, ноутбуках и аксессуарах, а также на развивающемся мире виртуальной реальности. Он заядлый компьютерный геймер и мультиплатформенный пользователь, и большую часть своего времени проводит либо за работой, либо за написанием статей о технологиях.
Информационный бюллетень iMore
Спасибо, что подписались на iMore. Вскоре вы получите электронное письмо с подтверждением.
Возникла проблема. Пожалуйста, обновите страницу и повторите попытку.
Отправляя свою информацию, вы соглашаетесь с Условиями использования (открывается в новой вкладке) и Политикой конфиденциальности (открывается в новой вкладке) и вам исполнилось 16 лет.iMore является частью Future plc, международной медиагруппы и ведущего цифрового издателя. Посетите наш корпоративный сайт (откроется в новой вкладке).
© Дом на набережной Future Publishing Limited, Амбери, Ванна БА1 1UA. Все права защищены. Регистрационный номер компании в Англии и Уэльсе 2008885.
Создание почтовых ящиков и управление ими в Help Scout
Вы создадите свой первый почтовый ящик Help Scout при настройке учетной записи. Если вам нужно создать больше почтовых ящиков, внести изменения в тот, который вы создали, или удалить почтовый ящик, вы находитесь в нужном месте, чтобы узнать, что вам нужно знать!
В этой статье
- Создать новый почтовый ящик
- Добавление или обновление пользовательского адреса электронной почты
- Удалить почтовый ящик
Создать новый почтовый ящик
- 1
- Направляйтесь к Управление > Почтовые ящики и щелкните синий Кнопка Новый почтовый ящик .

Примечание . В каждый план включено определенное количество почтовых ящиков, и вы можете добавить дополнительные почтовые ящики за 10 долларов США в месяц за каждый почтовый ящик. Когда вы нажмете «Новый почтовый ящик», вы увидите уведомление о дополнительной оплате, если вы превысили лимит своего плана. Владелец учетной записи в качестве администратора с правом выставления счетов может видеть, сколько почтовых ящиков включено в ваш план.
- 2
- Заполните желаемое Адрес электронной почты и Имя почтового ящика . Это создаст адрес электронной почты в вашем поддомене Help Scout, который вы сможете использовать самостоятельно.
-
Примечание : Если в ваших предыдущих почтовых ящиках использовался наш старый формат адреса электронной почты, вы можете увидеть здесь уведомление о настройке вашего нового субдомена.
 Следуйте инструкциям на экране, чтобы внести любые изменения в этот субдомен.
Следуйте инструкциям на экране, чтобы внести любые изменения в этот субдомен.- 3
Вы увидите подтверждение того, что этот новый адрес электронной почты был создан, и вы можете выбрать Открыть почтовый ящик , чтобы перейти прямо к новому почтовому ящику, который вы только что создали. Если вы хотите продолжить настройку параметров почтового ящика, нажмите кнопку Параметры почтового ящика . Если вы используете адрес, созданный вами в домене helpscoutapp.com, все готово!
Если вы хотите использовать свой собственный адрес в своем собственном домене с вашим почтовым ящиком, нажмите кнопку добавьте сюда ссылку и перейдите к шагу 4.
- 4
- Введите адрес электронной почты, который вы уже настроили в своем домене, и нажмите Отправить код .
- 5
Когда вы получите код на внешний почтовый ящик, просто вставьте его в следующий экран и нажмите Подтвердить .

- 6
Если ваша электронная почта основана на Google Workspace (ранее известном как G Suite), перейдите к разделу Автоматическая переадресация из Google Workspace в Help Scout, чтобы завершить шаги! Для любого другого провайдера электронной почты просто зайдите к ним, чтобы настроить переадресацию или перенаправление.
Не знаете, как это сделать? Мы обеспечим вас для большинства поставщиков! Ознакомьтесь с несколькими руководствами по переадресации помощи или перенаправлению от вашего провайдера!
Добавление или обновление пользовательского адреса электронной почты
Если вам нужно изменить свой собственный адрес или подключить собственный адрес электронной почты в первый раз, перейдите к Управление > Почтовые ящики , чтобы начать.
- 1
- Выберите почтовый ящик, который хотите изменить, затем нажмите кнопку Ссылка на редактирование почтового ящика .
 Если вы никогда не настраивали подключенный адрес, нажмите Подключить сейчас .
Если вы никогда не настраивали подключенный адрес, нажмите Подключить сейчас .Если вы уже настроили адрес, нажмите Изменить прямо над Подключенным адресом электронной почты.
Вам будет предложено ввести собственный адрес. Нажмите Отправить код .
- 2
Когда вы получите код на свой пользовательский адрес почтового ящика, просто вставьте его на следующий экран, затем нажмите Подтвердить .
- 3
Если ваша электронная почта основана на Google Workspace (ранее известном как G Suite), перейдите к разделу Автоматическая переадресация из Google Workspace в Help Scout, чтобы завершить шаги! Для любого другого провайдера электронной почты просто зайдите к ним, чтобы настроить переадресацию или перенаправление.
Не знаете, как это сделать? Мы обеспечим вас для большинства поставщиков! Ознакомьтесь с несколькими руководствами по переадресации помощи или перенаправлению от вашего провайдера!
Примечание: Если ваш адрес электронной почты еще не подтвержден, вы сможете продолжить его редактирование, если это необходимо, и ваш старый адрес электронной почты останется активным в вашей учетной записи.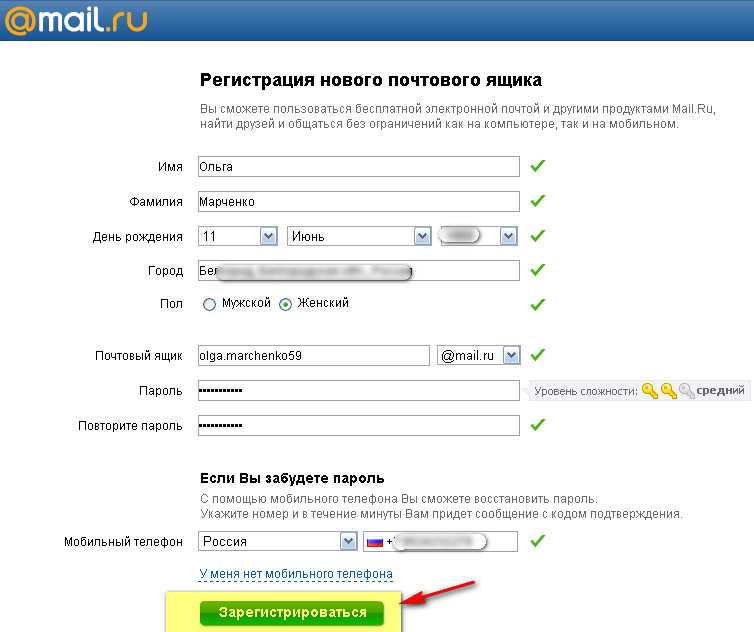


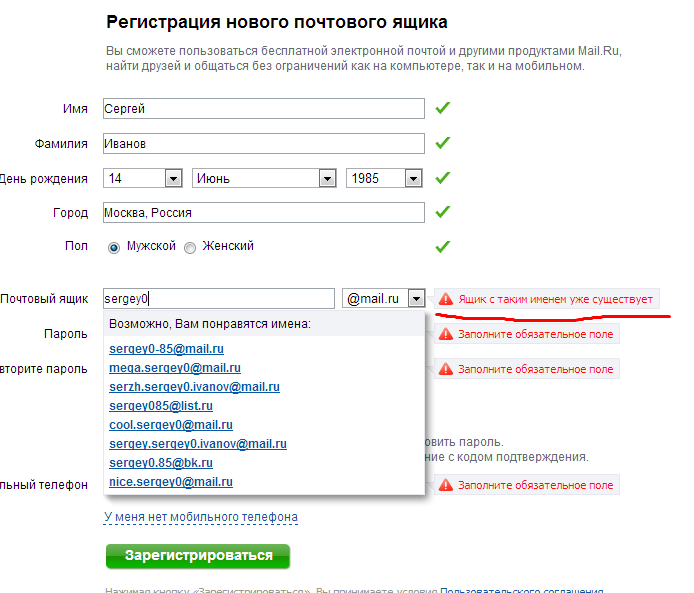
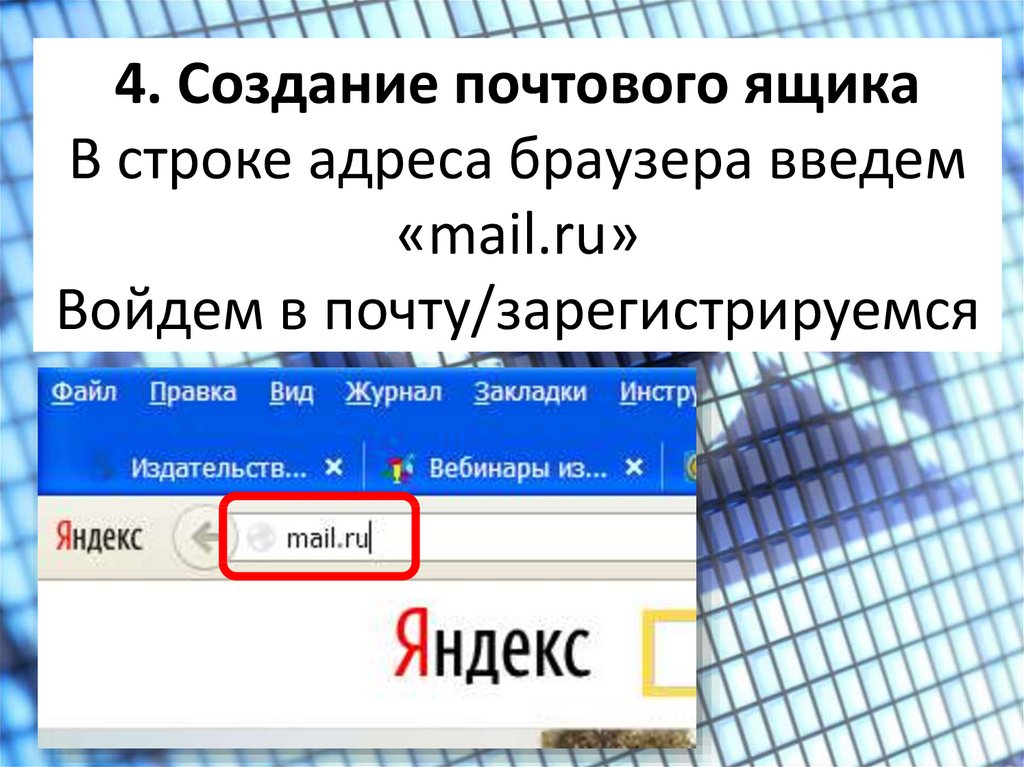
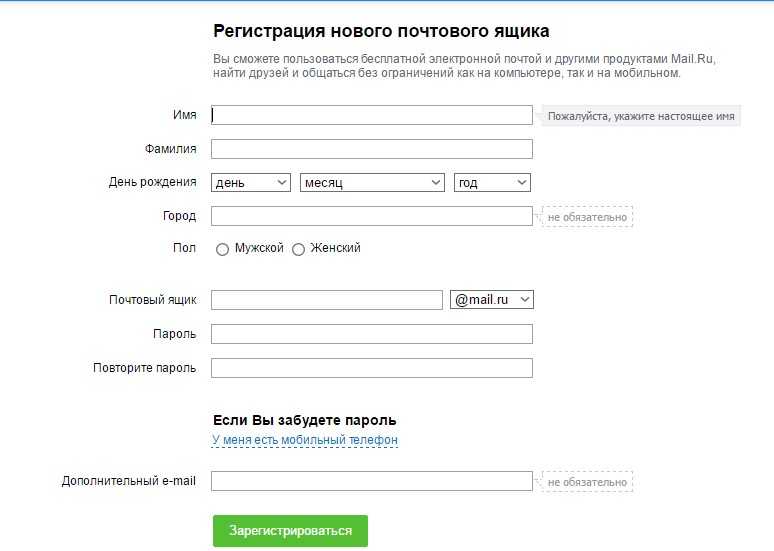
 Это хорошо, когда вы хотите вложить почтовые ящики друг в друга. Например, у вас может быть общий рабочий почтовый ящик, а затем почтовый ящик внутри него для каждого коллеги, если вы действительно этого хотите.
Это хорошо, когда вы хотите вложить почтовые ящики друг в друга. Например, у вас может быть общий рабочий почтовый ящик, а затем почтовый ящик внутри него для каждого коллеги, если вы действительно этого хотите.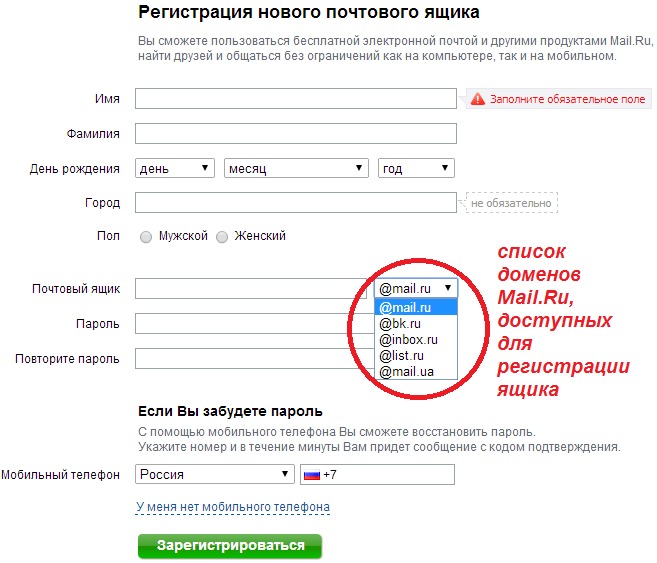
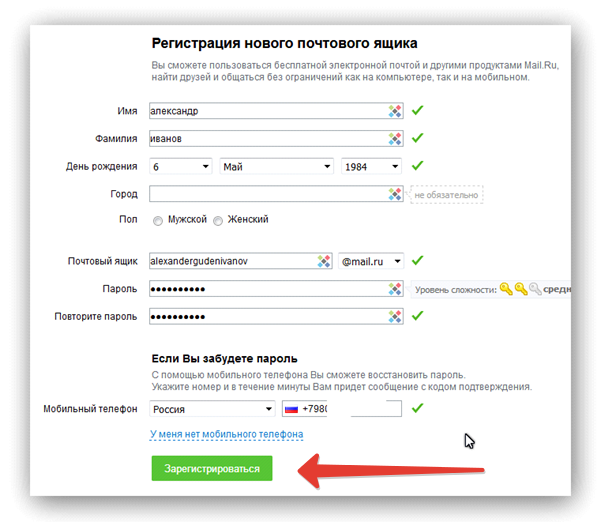 Следуйте инструкциям на экране, чтобы внести любые изменения в этот субдомен.
Следуйте инструкциям на экране, чтобы внести любые изменения в этот субдомен.
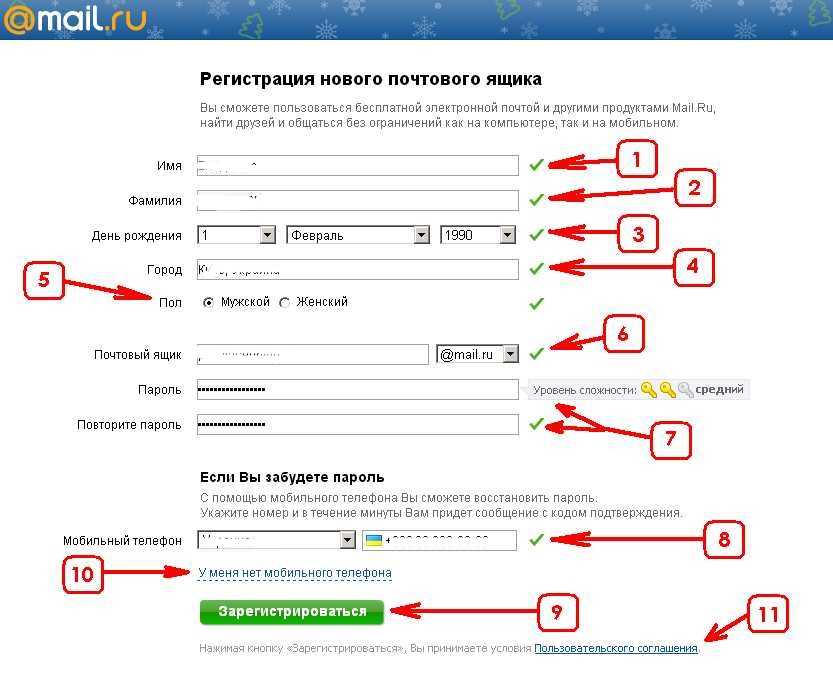 Если вы никогда не настраивали подключенный адрес, нажмите Подключить сейчас .
Если вы никогда не настраивали подключенный адрес, нажмите Подключить сейчас .