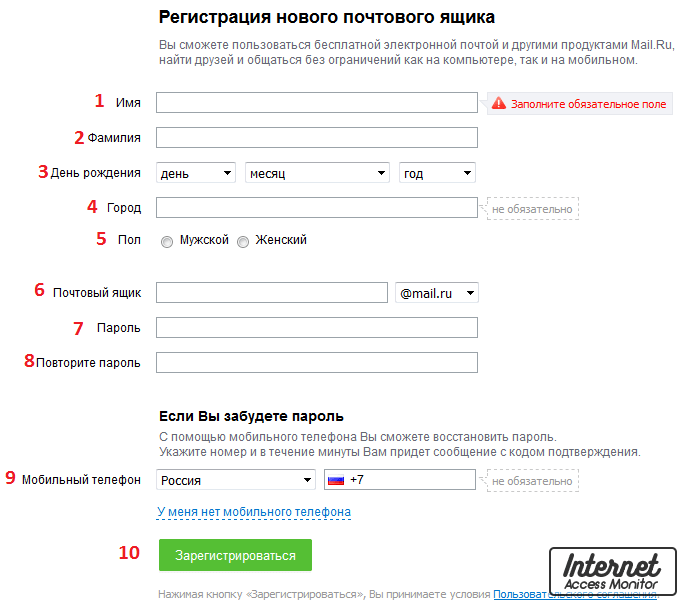Как связать или поделиться ветками электронной почты в вашей учетной записи электронной почты Inbox.ru (mail.ru)
Как связать или поделиться ветками электронной почты в вашей учетной записи электронной почты Inbox.ru (mail.ru)почтовая рассылка
- Функции Pro
- Скачать Mailspring
У вас есть переписка по электронной почте, которой вы хотите поделиться со своей командой, встроить в вики или опубликовать в Slack? Выполните следующие действия, чтобы создать общие ссылки из переписки по электронной почте в вашем почтовом ящике Inbox.ru (mail.ru). которым можно поделиться в любом месте, где вы можете вставить ссылку.
Делитесь письмами в своем почтовом ящике Inbox.ru
Inbox.ru (mail.ru) не позволяет вам связывать или обмениваться сообщениями через их интерфейс веб-почты,
но они поддерживают IMAP, что означает, что вы можете использовать другие почтовые программы, такие как Mailspring. для проверки почты и создания общих ссылок из веток электронной почты.
для проверки почты и создания общих ссылок из веток электронной почты.
Выполните следующие действия, чтобы получить доступную ссылку на ветку электронной почты в своей учетной записи Inbox.ru:
Шаг 1: Загрузите Mailspring
Mailspring — бесплатная версия 9.0021 настольное приложение для проверки электронной почты, которое упрощает обмен электронными письмами. Он также поставляется с другими замечательными функциями, такими как настраиваемые темы, сочетания клавиш и чтение. квитанции! Он отлично работает на Mac, Linux и Windows.
Скачать Mailspring Бесплатно
Шаг 2: Войдите в свою учетную запись Inbox.ru
Запустите Mailspring и выберите IMAP / SMTP на экране настройки электронной почты. Введите
Настройки соединения
для вашего аккаунта Inbox.ru и нажмите «Продолжить». Mailspring является полным
почтовый клиент и позволяет проверять электронную почту Inbox.
Шаг 3. Создайте общую ссылку из беседы
При просмотре сообщения в Mailspring нажмите кнопку Значок «Поделиться» , чтобы открыть панель общего доступа. и установите флажок « Поделиться этой темой ». Скопируйте появившуюся ссылку и поделитесь ею!
Любой, у кого есть ссылка, может просмотреть беседу и скачать вложения. Если в беседе появятся новые электронные письма, Mailspring добавит их к общей ссылке. Вы можете прекратить совместное использование беседы в любое время, сняв флажок «Поделиться этой цепочкой».
Узнайте, как сделать больше с вашей учетной записью Inbox.ru (mail.ru)
Смотрите, когда ваши получатели просматривают ваши электронные письма с уведомлениями о прочтении.
См.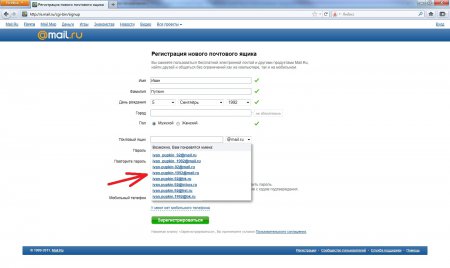 Как >
Как >
Откладывайте сообщения, чтобы обработать их позже и очистить загруженный почтовый ящик.
Не забывайте использовать напоминания, если никто не отвечает.
См. Как >
У другого поставщика услуг электронной почты?
Щелкните своего поставщика услуг электронной почты ниже, чтобы узнать, как подключиться для доступа к вашей учетной записи с помощью IMAP:
Goneo.de (гонео) > Gardener.com (mail.com) > Outlook.fr (Outlook.com) > Club-internet.fr (SFR / Neuf) > Dan.wind.jp (群馬インターネット) > Технолог.com (mail.com) > Activist.com (mail.com)>
© 2017-2023 ООО «Литейный 376».
- Mailspring Pro
- Скачать
MAIL.RU — IMAP и SMTP
Шаг 1: Начните с выбора значка Почта на экране приложений. Введите адрес электронной почты и пароль электронной почты. Выберите Настройка вручную
Выберите Настройка вручную
Шаг 3: Если вы выбрали IMAP , обязательно введите указанные ниже настройки и нажмите Далее
Шаг 5: Выберите Готово. Поздравляем! Вы все сделали здесь и готовы использовать свою учетную запись электронной почты на своем телефоне Android. Если у вас все еще есть проблемы, пожалуйста, посетите эту статью.
Шаг 8: Выберите IMAP . Прокрутите вниз до Сервера входящей почты и введите все необходимые данные, затем сделайте то же самое для Сервера исходящей почты, как показано на экране ниже, а затем выберите Далее .
Шаг 9: Вы можете получить приглашение проверить серверы входящей и исходящей почты — вы можете нажать продолжить для каждого или нажать «Подробности» , а затем нажать «Доверие»
Поздравляем! Вы все сделали здесь и готовы использовать свою учетную запись электронной почты на своем iPhone. Если у вас все еще есть проблемы, пожалуйста, посетите эту статью.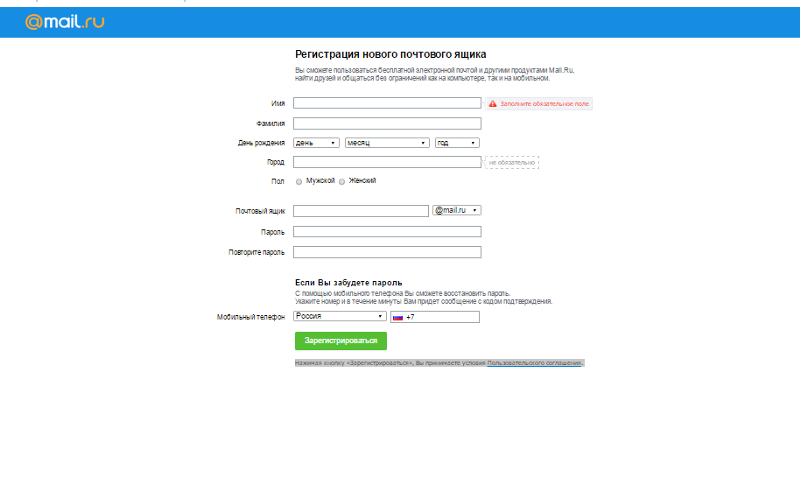
Шаг 1: Запустите почтовое приложение . На панели инструментов вверху выберите Mail , а затем Добавить учетную запись
Шаг 2: Вы можете выбрать автоматическую настройку электронной почты для известных используемых учетных записей электронной почты из списка, и если вы этого не сделаете, вам следует выберите Другая учетная запись электронной почты и настройте свою электронную почту вручную
Введите пароль своей учетной записи электронной почтыШаг 5: Заполните информацию о серверах входящей (IMAP) и исходящей (SMTP) почты. Затем нажмите Следующий
- Тип учетной записи: IMAP. Выберите IMAP из выпадающего списка
- Сервер входящей почты IMAP: imap.mail.ru
- Сервер исходящей почты SMTP: smtp.mail.ru
- Общие сведения о порте сервера для входящих и исходящих сообщений:
- Исходящий (SMTP) безопасный — порт: 465 для и тип безопасности: SSL/TLS (принимать все сертификаты)
- Исходящие (SMTP-сервер роуминга) Безопасный — порт: 587 и тип безопасности: SSL/TLS (принимать все сертификаты)
- Исходящие (SMTP) — порт: 25 и тип безопасности: нет (принимать все сертификаты)
- Исходящие (SMTP-сервер роуминга) Небезопасно — порт: 587 и тип безопасности: нет (принимать все сертификаты)
Шаг 6: Нажмите OK
Поздравляем! Вы все сделали здесь и готовы использовать свою учетную запись электронной почты на IncrediMail. Если у вас все еще есть проблемы, пожалуйста, посетите эту статью.
Если у вас все еще есть проблемы, пожалуйста, посетите эту статью.
Ручная настройка учетной записи электронной почты MAIL.RU на MailBird Lite
Шаг 1: Запуск Mailbird Lite . Нажмите на три параллельные линии в верхнем левом углу, а затем выберите
Примечание. Помните, что пользователь Lite может иметь не более 1 учетной записи. Если вы настраиваете свою учетную запись электронной почты впервые, вам следует начать с шага 4.
Шаг 2: Перейдите на вкладку Учетные записи и нажмите кнопку Добавить
Шаг 3: Введите свои данные на экране Добавить учетную запись и нажмите Продолжить
Шаг 4: Если Mailbird знает настройки IMAP или POP3 для вашей учетной записи электронной почты, Mailbird отобразит это окно. Вам нужно сначала ввести пароль, прежде чем вы сможете Продолжить . Однако вы по-прежнему можете редактировать свои настройки, нажав « Изменить настройки сервера ».
Однако вы по-прежнему можете редактировать свои настройки, нажав « Изменить настройки сервера ».
Шаг 5: Если Mailbird не может найти настройки для вашей учетной записи электронной почты или если вы выбрали Изменить настройки сервера , Mailbird отобразит это окно. Введите свои данные на экране и нажмите Продолжить . Примечание. Если вы используете настройки безопасного SSL/TLS, выберите соответствующее шифрование в текущем поле.
- Тип Сервера входящей почты для MAIL.RU, выберите IMAP
- Имя Сервера входящей почты для MAIL.RU, введите imap.mail.ru
- Логин для MAIL.RU — Введите свой полный адрес электронной почты
- Пароль для MAIL.RU — Введите свой пароль
- Имя Сервера исходящей почты для MAIL.RU, введите smtp.mail.ru
- Введите адрес электронной почты MAIL.RU и пароль в поле логин и пароль.
- Общие сведения о порте для входящего и исходящего сервера
- ТОЛЬКО
- Безопасный — порт: 995 и тип безопасности: SSL/TLS (принимать все сертификаты)
- Небезопасно — порт: 110 и тип безопасности: нет (принимать все сертификаты)
- IMAP
- Безопасный — порт: 993 и тип безопасности: SSL/TLS (принимать все сертификаты)
- Небезопасно — порт: 143 и тип безопасности: нет (принимать все сертификаты
- SMTP
- Исходящий (SMTP) безопасный — порт: 465 для и тип безопасности: SSL/TLS (принимать все сертификаты)
- Исходящие (SMTP-сервер роуминга) Безопасный — порт: 587 и тип безопасности: SSL/TLS (принимать все сертификаты)
- Исходящие (SMTP) — порт: 25 и тип безопасности: нет (принимать все сертификаты)
- Исходящие (SMTP-сервер роуминга) Небезопасно — порт: 587 и тип безопасности: нет (принимать все сертификаты)
- ТОЛЬКО
Шаг 6: Нажмите Закройте и готово!
Поздравляем! Вы все сделали здесь и готовы использовать свою учетную запись электронной почты в Mailbird Lite.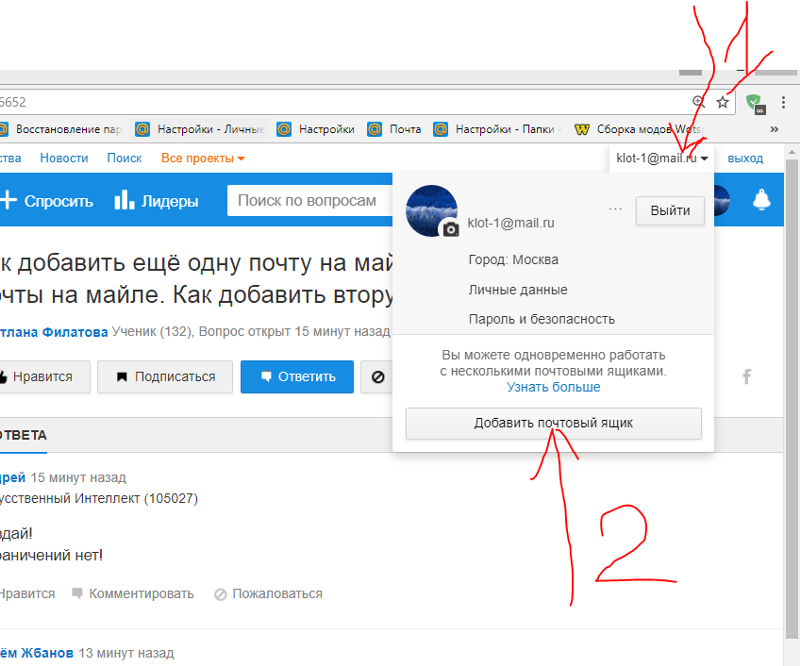
Ручная настройка почтового аккаунта MAIL.RU на Opera Mail
Шаг 1: Запустите Opera Mail. Выберите Email , затем нажмите Следующий
Шаг 2: Введите Имя, адрес электронной почты MAIL.RU и название организации в соответствующие поля. Затем нажмите Далее
Шаг 3: Введите ваше имя для входа (ваш полный адрес электронной почты MAIL.RU) и пароль для вашей учетной записи электронной почты. Выберите тип учетной записи электронной почты ( POP или IMAP ). Выбираем IMAP . Нажмите Далее
Шаг 4: Введите Сервер входящей почты (IMAP) для MAIL.RU как smtp.mail.ru и Имя сервера исходящей почты (SMTP) как smtp.mail.ru. Примечание. Если вы используете параметры безопасного TLS, установите флажок «Использовать безопасное соединение (TLS)» как в исходящих, так и во входящих сообщениях.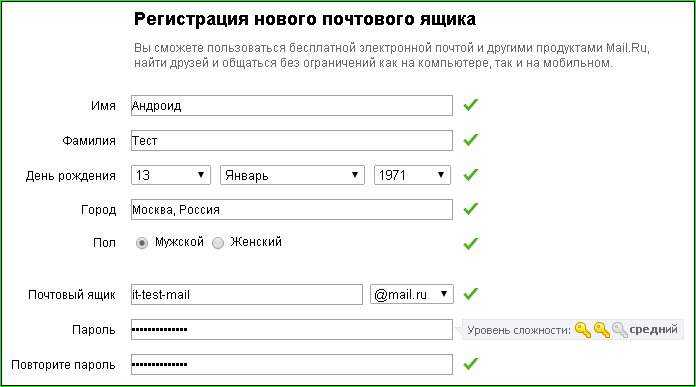
Шаг 5: Щелкните вкладку Меню (Opera Mail) в Opera и выберите Почтовые учетные записи
Шаг 6: Выберите учетную запись, которую вы настраиваете, и нажмите Изменить
Шаг 7: Нажмите на вкладку Серверы. Для IMAP номер порта должен быть 993 . Для исходящего SMTP-сервера номер порта должен быть 587 . Аутентификация должна быть установлена на AUTH LOGIN . Примечание. Если вы используете параметры безопасного TLS, установите флажок «Безопасное соединение (TLS)» как в исходящих, так и во входящих сообщениях. Ниже приведены общие сведения о порте.
- ТОЛЬКО
- Безопасный — порт: 995 и тип безопасности: SSL/TLS (принимать все сертификаты)
- Небезопасно — порт: 110 и тип безопасности: нет (принимать все сертификаты)
- IMAP
- Безопасный — порт: 993 и тип безопасности: SSL/TLS (принимать все сертификаты)
- Небезопасно — порт: 143 и тип безопасности: нет (принимать все сертификаты
- SMTP
- Исходящий (SMTP) безопасный — порт: 465 для и тип безопасности: SSL/TLS (принимать все сертификаты)
- Исходящие (SMTP-сервер роуминга) Безопасный — порт: 587 и тип безопасности: SSL/TLS (принимать все сертификаты)
- Исходящие (SMTP) — порт: 25 и тип безопасности: нет (принимать все сертификаты)
- Исходящие (SMTP-сервер роуминга) Небезопасно — порт: 587 и тип безопасности: нет (принимать все сертификаты)
Шаг 9: Нажмите OK и Закройте для завершения
Поздравляем! Вы все сделали здесь и готовы использовать свою учетную запись электронной почты в Opera. Если у вас все еще есть проблемы, пожалуйста, посетите эту статью.
Если у вас все еще есть проблемы, пожалуйста, посетите эту статью.
Настройка вручную Настройка учетной записи электронной почты MAIL.RU на Thunderbird
Шаг 1: Запустите Thunderbird. Щелкните Локальные папки > Электронная почта 9.0074
Шаг 2: Нажмите Пропустите это и используйте мой существующий адрес электронной почты
Шаг 3: Вам нужно будет ввести следующую информацию, а затем нажать Продолжить
Ваше имя : Введите свое имя. Это имя отправителя в сообщениях электронной почты, которые вы отправляете с этой учетной записи
Адрес электронной почты: ваш полный адрес электронной почты MAIL.RU
Пароль: пароль вашей учетной записи электронной почты MAIL.RU
Шаг 4: Выберите тип учетной записи электронной почты, которую вы будете использовать ( IMAP или POP ). Если вы выберете Настройка безопасного SSL/TLS , выберите Обычный пароль для аутентификации.
Настройки порта IMAP для MAIL.RU
- Входящий порт: 143, исходящий порт: 587
- Безопасный — порт: 993 и тип безопасности: SSL/TLS (принимать все сертификаты)
- Небезопасно — порт: 143 и тип безопасности: нет (принимать все сертификаты
- Не отмечено: для этого сервера требуется зашифрованное соединение (SSL)
- Использовать следующий тип зашифрованного соединения Нет
Настройки POP порта для MAIL.RU
- Входящий порт: 110, исходящий порт: 587
- Общие настройки для POP
- Безопасный — порт: 995 и тип безопасности: SSL/TLS (принимать все сертификаты)
- Небезопасно — порт: 110 и тип безопасности: нет (принимать все сертификаты)
- Не отмечено: для этого сервера требуется зашифрованное соединение (SSL)
- Использовать следующий тип зашифрованного соединения Нет
Общие настройки порта SMTP для MAIL.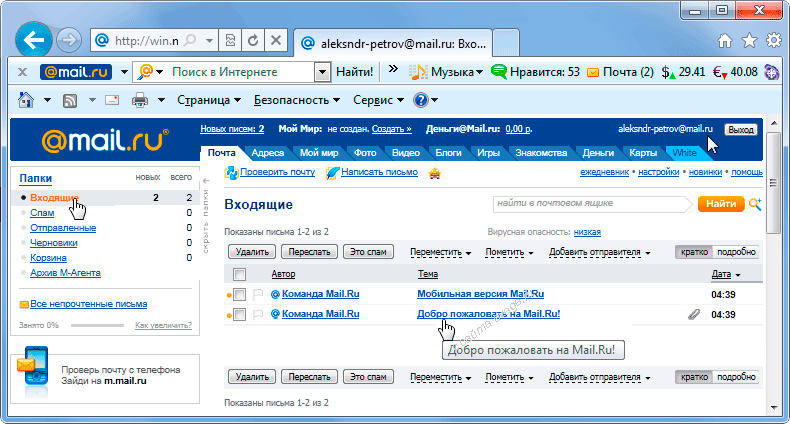 RU
RU
- Исходящий (SMTP) безопасный — порт: 465 для и тип безопасности: SSL/TLS (принимать все сертификаты)
- Исходящие (SMTP-сервер роуминга) Безопасный — порт: 587 и тип безопасности: SSL/TLS (принимать все сертификаты)
- Исходящие (SMTP) — порт: 25 и тип безопасности: нет (принимать все сертификаты)
- Исходящие (SMTP-сервер роуминга) Небезопасно — порт: 587 и тип безопасности: нет (принимать все сертификаты)
Шаг 5: Нажмите Готово
Шаг 6: Нажмите Подтвердить исключение безопасности
Поздравляем! Вы все сделали здесь и готовы использовать свою учетную запись электронной почты в Thunderbird. Если у вас все еще есть проблемы, пожалуйста, посетите эту статью.
Автоматическая настройка учетной записи электронной почты MAIL.RU в Outlook 2007
Шаг 1: Запустите Outlook 2007. Выберите Инструменты из верхней строки меню, затем Настройки учетных записей
Шаг 2: На экране Настройки учетной записи щелкните Новый на вкладке Электронная почта
Шаг 3: Выберите Microsoft Exchange, POP3, IMAP или HTTP и нажмите Далее
Шаг 4: На этом экране введите свое имя, адрес электронной почты MAIL. RU и пароль и нажмите Следующий
RU и пароль и нажмите Следующий
Шаг 5: Теперь Outlook автоматически настроит вашу учетную запись как учетную запись IMAP со всеми правильными настройками
Шаг 6: Готово > Закрыть
Ручная настройка учетной записи электронной почты MAIL.RU в Outlook 2007
Шаг 1: Запустите Outlook 2007. Выберите Инструменты в верхней строке меню, затем Настройки учетных записей
Шаг 2: На экране Настройки учетной записи щелкните Новый на вкладке Электронная почта
Шаг 3: Выберите Microsoft Exchange, POP3, IMAP или HTTP и нажмите Далее
Шаг 4: Установите флажок Настроить параметры сервера вручную или дополнительные типы серверов и нажмите Следующий
Шаг 5: Выберите Интернет-почта и нажмите Далее
Шаг 6: Введите все необходимые данные (выберите POP или IMAP в соответствии с вашими потребностями) и нажмите Дополнительные настройки
Шаг 7: Щелкните вкладку Сервер исходящей почты и убедитесь, что Мой исходящий сервер (SMTP) требует аутентификации установлен флажок, а также Использовать те же настройки, что и мой сервер входящей почты
Шаг 9: Выберите вкладку Дополнительно .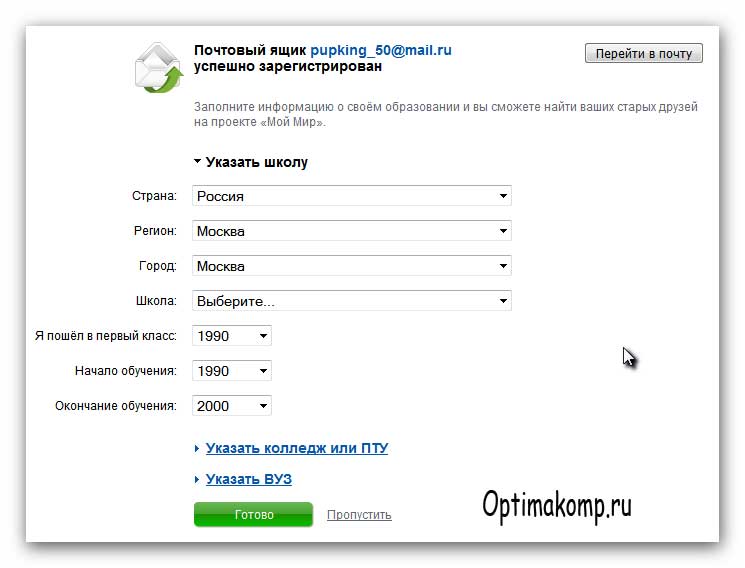 Убедитесь, что ваши настройки MAIL.RU указаны ниже для вашего выбора POP или IMAP.
Убедитесь, что ваши настройки MAIL.RU указаны ниже для вашего выбора POP или IMAP.
Настройки POP порта для MAIL.RU
- Входящий порт: 110, исходящий порт: 587
- Общие настройки для POP
- Безопасный — порт: 995 и тип безопасности: SSL/TLS (принимать все сертификаты)
- Небезопасно — порт: 110 и тип безопасности: нет (принимать все сертификаты)
- Не отмечено: для этого сервера требуется зашифрованное соединение (SSL)
- Использовать следующий тип зашифрованного соединения Нет
Настройки порта IMAP для MAIL.RU
- Входящий порт: 143, исходящий порт: 587
- Безопасный — порт: 993 и тип безопасности: SSL/TLS (принимать все сертификаты)
- Небезопасно — порт: 143 и тип безопасности: нет (принимать все сертификаты
- Не отмечено: для этого сервера требуется зашифрованное соединение (SSL)
- Использовать следующий тип зашифрованного соединения Нет
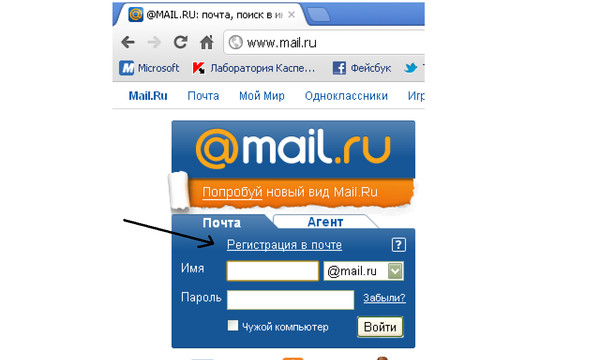 Если вы используете безопасные настройки SSL / TLS, установите флажок «Для этой службы требуется безопасное соединение (SSL)» как в исходящих, так и во входящих сообщениях.
Если вы используете безопасные настройки SSL / TLS, установите флажок «Для этой службы требуется безопасное соединение (SSL)» как в исходящих, так и во входящих сообщениях.Общие настройки порта SMTP для MAIL.RU
- Исходящий (SMTP) безопасный — порт: 465 для и тип безопасности: SSL/TLS (принимать все сертификаты)
- Исходящие (SMTP-сервер роуминга) Безопасный — порт: 587 и тип безопасности: SSL/TLS (принимать все сертификаты)
- Исходящие (SMTP) — порт: 25 и тип безопасности: нет (принимать все сертификаты)
- Исходящие (SMTP-сервер роуминга) Небезопасно — порт: 587 и тип безопасности: нет (принимать все сертификаты)
Шаг 10: Нажмите OK , чтобы сохранить эти настройки
Шаг 11: Нажмите Далее и Готово
Поздравляем! Вы все сделали здесь и готовы использовать свою учетную запись электронной почты в Outlook 2007. Если у вас все еще есть проблемы, посетите эту статью.
Автоматическая настройка учетной записи электронной почты MAIL.RU в Outlook 2010
Шаг 1: Запустите Outlook 2010. Выберите Файл в верхней строке меню, а затем Информация и Настройки учетной записи
Шаг 2: На вкладке Электронная почта нажмите Создать
Шаг 4: На этом экране введите свое имя, адрес электронной почты MAIL.RU и пароль и нажмите Далее
Шаг 4: Теперь Outlook автоматически настроит ваша учетная запись как учетная запись IMAP с всеми правильными настройками
Шаг 5: Готово > Закрыть
Ручная настройка учетной записи электронной почты MAIL.RU в Outlook 2010
Шаг 1: Запустите Outlook 2010. Выберите Инструменты в верхней строке меню, затем Настройки учетных записей
Шаг 2: Настройки учетной записи , нажмите Новый на вкладке Электронная почта
Шаг 3: В поле Добавить новую учетную запись выберите Настройка вручную или дополнительные типы серверов > Далее
Шаг 4: Выберите Интернет-почта и нажмите Далее
Шаг 5: Введите все необходимые данные (выберите POP или IMAP в соответствии с вашими предпочтениями) и нажмите Дополнительные настройки
Шаг 6: Перейдите на вкладку Сервер исходящей почты и убедитесь, что установлен флажок Мой исходящий сервер (SMTP) требует аутентификации , а также Использовать те же настройки, что и мой сервер входящей почты
Шаг 7: Выберите вкладку Дополнительно Убедитесь, что ваши настройки MAIL. RU соответствуют указанным ниже для выбора POP или IMAP.
RU соответствуют указанным ниже для выбора POP или IMAP.
Настройки POP порта для MAIL.RU
- Входящий порт: 110, исходящий порт: 587
- Общие настройки для POP
- Безопасный — порт: 995 и тип безопасности: SSL/TLS (принимать все сертификаты)
- Небезопасно — порт: 110 и тип безопасности: нет (принимать все сертификаты)
- Не отмечено: для этого сервера требуется зашифрованное соединение (SSL)
- Использовать следующий тип зашифрованного соединения Нет
Настройки порта IMAP для MAIL.RU
- Входящий порт: 143, исходящий порт: 587
- Безопасный — порт: 993 и тип безопасности: SSL/TLS (принимать все сертификаты)
- Небезопасно — порт: 143 и тип безопасности: нет (принимать все сертификаты
- Не отмечено: для этого сервера требуется зашифрованное соединение (SSL)
- Использовать следующий тип зашифрованного соединения Нет
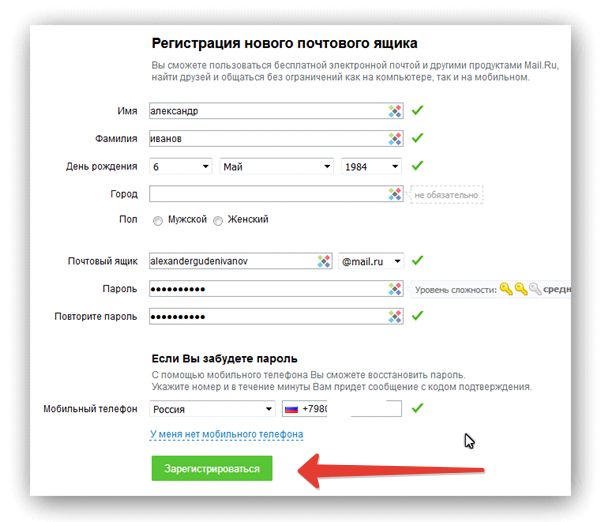 Если вы используете безопасные настройки SSL / TLS, установите флажок «Для этой службы требуется безопасное соединение (SSL)» как в исходящих, так и во входящих сообщениях.
Если вы используете безопасные настройки SSL / TLS, установите флажок «Для этой службы требуется безопасное соединение (SSL)» как в исходящих, так и во входящих сообщениях.Общие настройки порта SMTP для MAIL.RU
- Исходящий (SMTP) безопасный — порт: 465 для и тип безопасности: SSL/TLS (принимать все сертификаты)
- Исходящие (SMTP-сервер роуминга) Безопасный — порт: 587 и тип безопасности: SSL/TLS (принимать все сертификаты)
- Исходящие (SMTP) — порт: 25 и тип безопасности: нет (принимать все сертификаты)
- Исходящие (SMTP-сервер роуминга) Небезопасно — порт: 587 и тип безопасности: нет (принимать все сертификаты)
Шаг 8: Нажмите OK , чтобы сохранить эти настройки
Шаг 9: Нажмите Далее и Готово
Поздравляем! Вы все сделали здесь и готовы использовать свою учетную запись электронной почты в Outlook 2010. Если у вас все еще есть проблемы, посетите эту статью.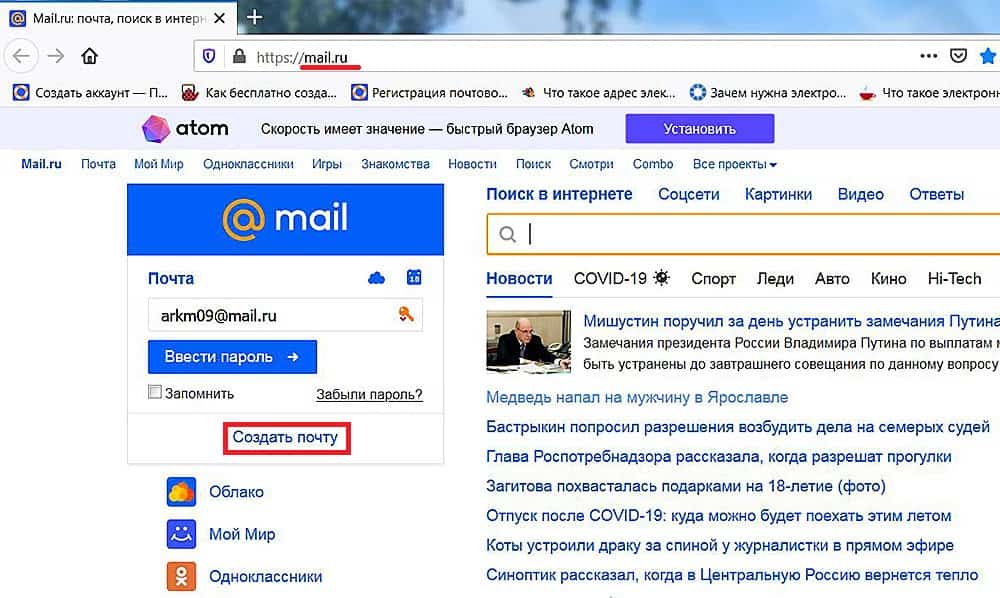
Автоматическая настройка учетной записи электронной почты MAIL.RU в Outlook 2013
Шаг 1: Запустите Outlook 2013. Выберите Файл в верхней левой строке меню. Выберите Информация и Настройки учетной записи
Шаг 2: Введите свои данные на экране Автоматическая настройка учетной записи > Далее
Шаг 3: Могут появиться следующие предупреждающие сообщения > Разрешить и выбрать > Да
Шаг 4: Теперь Outlook автоматически настроит вашу учетную запись как учетную запись IMAP с всеми правильными настройками
Шаг 6: Готово > Закрыть
Ручная настройка учетной записи электронной почты MAIL.RU в Outlook 2013
Шаг 1: Запустите Outlook. Выберите File в верхней левой строке меню. Выберите Информация и Настройки учетной записи
Выберите Информация и Настройки учетной записи
Шаг 2: Выберите Настройка вручную или дополнительные типы серверов > Далее
Шаг 3: Выберите POP или IMAP > Далее
Шаг 4: . Введите все необходимые данные (выберите POP или IMAP 9).0074 в соответствии с вашими предпочтениями), а затем нажмите Дополнительные настройки
Шаг 5: Перейдите на вкладку Сервер исходящей почты и убедитесь, что установлен флажок Мой исходящий сервер (SMTP) требует аутентификации , а также Использовать те же настройки, что и мой сервер входящей почты
Шаг 6: Выберите вкладку Дополнительно
Шаг 7: Убедитесь, что ваши настройки указаны ниже для выбора POP или IMAP:
Настройки POP порта для MAIL.RU
- Входящий порт: 110, исходящий порт: 587
- Общие настройки для POP
- Безопасный — порт: 995 и тип безопасности: SSL/TLS (принимать все сертификаты)
- Небезопасно — порт: 110 и тип безопасности: нет (принимать все сертификаты)
- Не отмечено: для этого сервера требуется зашифрованное соединение (SSL)
- Использовать следующий тип зашифрованного соединения Нет
Настройки порта IMAP для MAIL. RU
RU
- Входящий порт: 143, исходящий порт: 587
- Безопасный — порт: 993 и тип безопасности: SSL/TLS (принимать все сертификаты)
- Небезопасно — порт: 143 и тип безопасности: нет (принимать все сертификаты
- Не отмечено: для этого сервера требуется зашифрованное соединение (SSL)
- Использовать следующий тип зашифрованного соединения Нет
Общие настройки порта SMTP для MAIL.RU
- Исходящий (SMTP) безопасный — порт: 465 для и тип безопасности: SSL/TLS (принимать все сертификаты)
- Исходящие (SMTP-сервер роуминга) Безопасный — порт: 587 и тип безопасности: SSL/TLS (принимать все сертификаты)
- Исходящие (SMTP) — порт: 25 и тип безопасности: нет (принимать все сертификаты)
- Исходящие (SMTP-сервер роуминга) Небезопасно — порт: 587 и тип безопасности: нет (принимать все сертификаты)
Шаг 8: Нажмите OK , чтобы сохранить эти настройки
Шаг 9: Нажмите Далее и Готово
Поздравляем! Вы все сделали здесь и готовы использовать свою учетную запись электронной почты в Outlook 2013. Если у вас все еще есть проблемы, посетите эту статью.
Если у вас все еще есть проблемы, посетите эту статью.
Автоматическая настройка учетной записи электронной почты MAIL.RU в Outlook 2016
Шаг 1: Запустите Outlook. Выберите «Файл» в верхней левой строке меню. Выберите «Информация и настройки учетной записи»
Шаг 2: Введите свои данные на экране Автоматическая настройка учетной записи > Далее
Шаг 3: Теперь Outlook автоматически настроит ваша учетная запись как учетная запись IMAP с всеми правильными настройками
Шаг 4: Готово > Закрыть
Ручная настройка учетной записи электронной почты MAIL.RU в Outlook 2016 — Способ 1
Шаг 1: Запустите Outlook. Выберите File в верхней левой строке меню. Выберите Информация и Настройки учетной записи
Шаг 2: Выберите Настройка вручную или дополнительные типы серверов > Далее
Шаг 3: Выберите POP или IMAP > Далее
Шаг 5: Введите все необходимые данные (выберите POP или IMAP в соответствии с вашими предпочтениями) и нажмите Дополнительные настройки
Шаг 6: Щелкните вкладку Сервер исходящей почты и убедитесь, что Мой исходящий сервер (SMTP) требует аутентификации установлен флажок, а также Использовать те же настройки, что и мой сервер входящей почты
Шаг 7: . Выберите вкладку Advanced . Убедитесь, что ваши настройки указаны ниже для выбора POP или IMAP:
Выберите вкладку Advanced . Убедитесь, что ваши настройки указаны ниже для выбора POP или IMAP:
Настройки POP порта для MAIL.RU
- Входящий порт (POP3): 110, исходящий порт (SMTP): 587 или 587
- Общие настройки для POP
- Безопасный — порт: 995 и тип безопасности: SSL/TLS (принимать все сертификаты)
- Небезопасно — порт: 110 и тип безопасности: нет (принимать все сертификаты)
- Не отмечено: для этого сервера требуется зашифрованное соединение (SSL)
- Использовать следующий тип зашифрованного соединения Нет
Настройки порта IMAP для MAIL.RU
- Входящий порт: 143, исходящий порт: 587
- Безопасный — порт: 993 и тип безопасности: SSL/TLS (принимать все сертификаты)
- Небезопасно — порт: 143 и тип безопасности: нет (принимать все сертификаты
- Не отмечено: для этого сервера требуется зашифрованное соединение (SSL)
- Использовать следующий тип зашифрованного соединения Нет
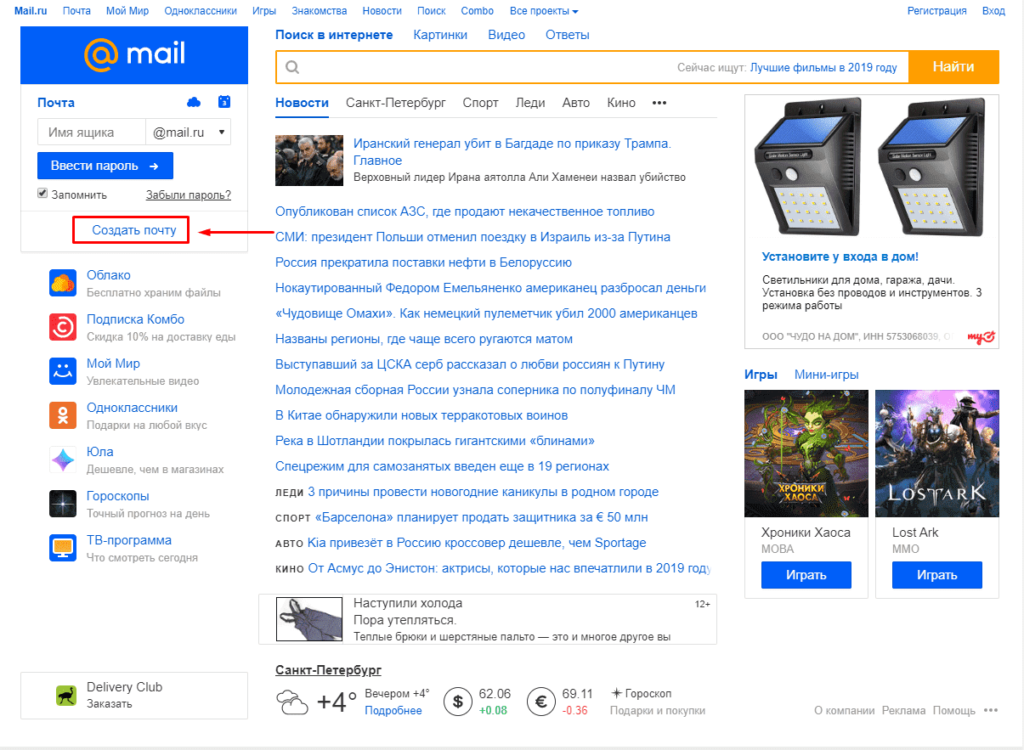 Если вы используете безопасные настройки SSL / TLS, установите флажок «Для этой службы требуется безопасное соединение (SSL)» как в исходящих, так и во входящих сообщениях.
Если вы используете безопасные настройки SSL / TLS, установите флажок «Для этой службы требуется безопасное соединение (SSL)» как в исходящих, так и во входящих сообщениях.Общие настройки порта SMTP для MAIL.RU
- Исходящий (SMTP) безопасный — порт: 465 для и тип безопасности: SSL/TLS (принимать все сертификаты)
- Исходящие (SMTP-сервер роуминга) Безопасный — порт: 587 и тип безопасности: SSL/TLS (принимать все сертификаты)
- Исходящие (SMTP) — порт: 25 и тип безопасности: нет (принимать все сертификаты)
- Исходящие (SMTP-сервер роуминга) Небезопасно — порт: 587 и тип безопасности: нет (принимать все сертификаты)
Шаг 8: Нажмите OK , чтобы сохранить эти настройки
Шаг 9: Нажмите Далее и Готово
Ручная настройка учетной записи электронной почты MAIL.RU в Outlook 2016 — Способ 2
Шаг 1: Запустите Outlook. Выберите «Файл» в верхней левой строке меню. Выберите Информация и настройки учетной записи. Нажмите кнопку Добавить учетную запись в середине экрана, затем Настройки учетной записи
Выберите «Файл» в верхней левой строке меню. Выберите Информация и настройки учетной записи. Нажмите кнопку Добавить учетную запись в середине экрана, затем Настройки учетной записи
Шаг 2: . Введите свой адрес электронной почты Выберите Дополнительные параметры , затем выберите Разрешить мне настроить мою учетную запись вручную > Подключиться
Шаг 3: На этом экране будут отображаться различные параметры учетной записи — выберите IMAP (или POP)>
Шаг 4: Настройки сервера: Пожалуйста, убедитесь, что вы ввели следующие данные входящего и исходящего сервера
Входящая почта: Вы можете выбрать POP или IMAP . Ниже приведены настройки.
Настройки POP порта для MAIL.RU
- Входящий порт: 110, исходящий порт: 587
- Общие настройки для POP
- Безопасный — порт: 995 и тип безопасности: SSL/TLS (принимать все сертификаты)
- Небезопасно — порт: 110 и тип безопасности: нет (принимать все сертификаты)
- Не отмечено: для этого сервера требуется зашифрованное соединение (SSL)
- Использовать следующий тип зашифрованного соединения Нет
Настройки порта IMAP для MAIL.