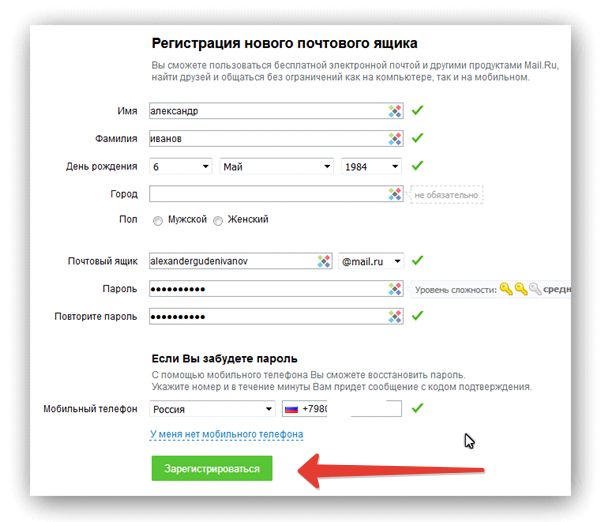Как создать почтовый ящик на mail?
Изначально данный коммуникационный портал разрабатывался группой российских программистов для продажи зарубежным компаниям и создания почтовых веб-серверов. В 1998 году этот сервис выложили для тестирования в общий доступ для российских пользователей. С этого момента начался стремительный рост его популярности.
Программисты разработали интерфейс с широкими возможностями, такими как адресная книга, проверка орфографии, переводчик, ежедневник и др. Для возможности регистрации большего количества пользователей в почтовой службе Mail.ru было увеличено количество доменов.
Почта на mail создается без особых проблем. Чтоб зарегистрировать почтовый ящик mail, на самой главной странице сайта mail.ru поставлена большая зеленая кнопка, которую сложно не заметить.
Но в том случае, когда у Вас уже имеется почтовый ящик в данном сервисе и Вы захотите дополнительно создать почтовый ящик в mail. ru
ru
Регистрация на mail начинается сразу после нажатия на эту кнопку и первое что мы видим, это форма регистрации нового почтового ящика. Заполнив ее, мы сможем создать почту на mail и в результате получим бесплатный почтовый ящик на майл сервисе.
При выборе адреса электронной почты почтовый сервис предлагает создать почту на различных доменах. Где создать почтовый ящик, т.е. на каком домене, решать Вам. В примере мы будем регистрировать электронный почтовый адрес на стандартном домене mail.ru, регистрация которого ничем не будет отличаться от создания почтового ящика в других зонах.
При переходе к графе выбора имени почтового ящика автоматически генерируется в транслите из Вашей фамилии и имени доступные простые имена во всех доступных зонах, из которых Вы можете выбрать понравившийся адрес электронной почты.
Также Вы можете вписать любое имя электронной почты и столкнуться с тем, что электронный почтовый ящик с таким именем уже занят. Но при этом опять же будут генерироваться имена, в которых mail почтовый ящик зарегистрировать еще возможно.
Но при этом опять же будут генерироваться имена, в которых mail почтовый ящик зарегистрировать еще возможно.
Выбираем один из доступных адресов и наша регистрация в почте будет продолжена. После выбора пароля переходим к графе «номер мобильного телефона». Хоть там и записана причина, по которой компании mail.ru понадобился Ваш телефон, многие предпочтут его не вводить. Но без заполнения данной графы создание почтового ящика будет невозможно.
Для нежелающих делится номером, есть возможность выбрать другой способ, который заключается в выборе вопроса и ответа на него.
На самом последнем этапе регистрация почтового ящика завершается вводом кода защиты от автоматической регистрации программами роботами.
Остается только
Теперь Вы знаете, что почта mail.ru создается буквально за пару минут и что создать бесплатно электронную почту совсем не сложно.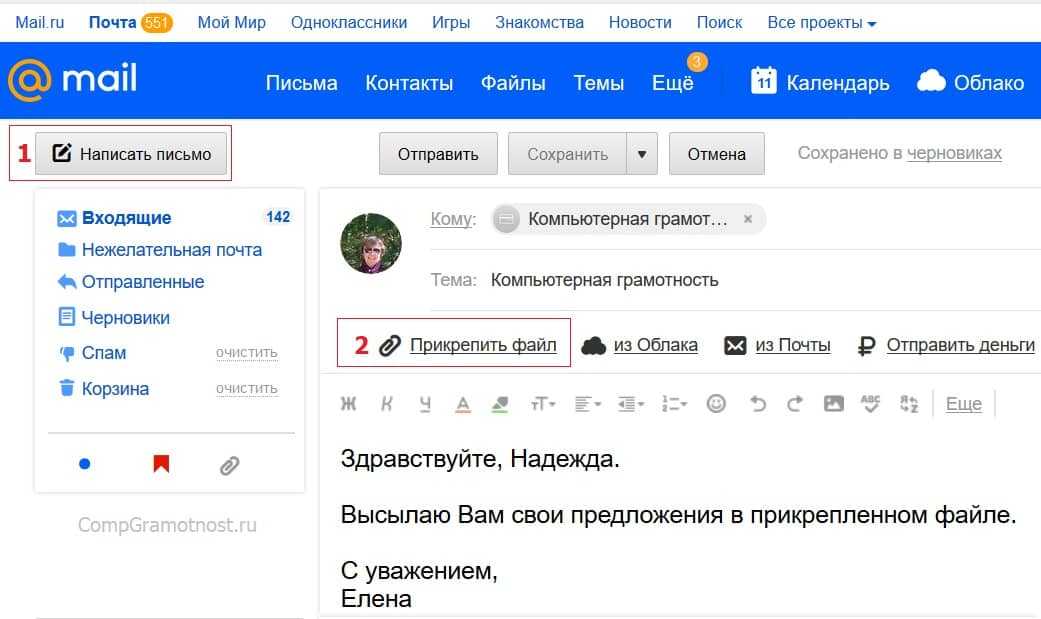
Зайти на почтовый ящик mail.ru также просто. Необходимо просто ввести свой логин и пароль в соответствующее поле и почтовый ящик маил к Вашим услугам.
Также статьи на сайте chajnikam.ru:
Что такое логин?
Как скачать через торрент видео?
Что обозначает e mail?
Как создать почтовый ящик google?
Найти:
Интернет
Общение в Интернете
Обработка видео
Обработка фотографий
Работа с VirtualDub
Работа с PDF
Microsoft Word
Microsoft Excel
AutoCAD
Видео уроки
Создание сайта
Hi Tech
Разное
Обучающие материалы
Покупки на AliExpress
Покупки на GearBest
Мобильные телефоны
Содержание
Как создать свою электронную почту (емэйл) на яндекс, гугл, mail.
 ru и рамблере
ru и рамблереКак создать электронную почту на Яндексе
Чтобы создать почту на сервисе Яндекса потребуется сначала создать свою учетную запись. Откройте страницу регистрации – введите фамилию, имя, придумайте оригинальный логин и пароль как можно сложнее (латиницей, используя цифры, длинный, но не больше 30 символов).
Введенный логин затем будет основным адресу Вашей почты в виде: Логин@yandex.ru.
Можно привязать свой профиль к мобильному телефону (понадобится получить код на телефон для подтверждения) или отказаться, если Вам это не требуется. Принять условия пользовательского соглашения и нажать кнопку Зарегистрироваться.
Для дополнительной защиты можно ответить на контрольный вопрос. К примеру, дата рождения бабушки, любимый киногерой или собственный, для легкого восстановления доступа к почте, в случае необходимости (если не помните логин или пароль).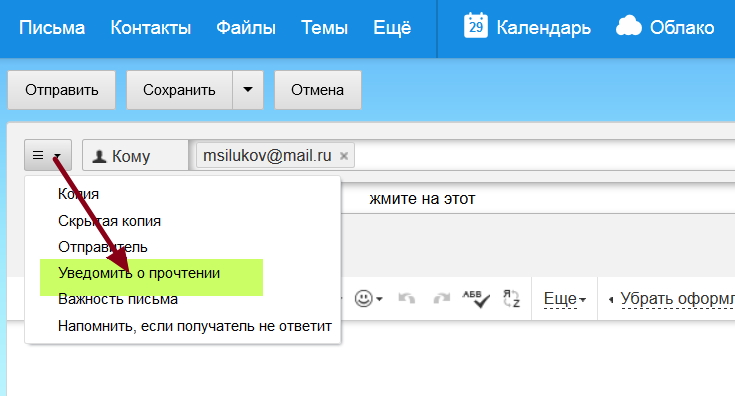
После успешного завершения создания профиля перед Вами откроется страница Паспорт Яндекса.
Тут много возможностей, связанных с Вашим аккаунтом. Вы сможете ввести дополнительные данные о себе, улучшить безопасность данных, привязать номера телефонов. На один профиль можно зарегистрировать до 5 адресов почты, для восстановления основной. Привязать профиль в социальных сетях.
Здесь Вы найдете множество полезных сервисов, среди которых наиболее востребованные: Яндекс.Деньги, Диск, Карты, Браузер, Переводчик, Погода.
Создаем почтовый ящик на mail.ru
Далее покажем, как создать почту на не менее популярном Мэйл.ру сервисе. Регистрация тут так же не составит проблем.
Заходим на сайт mail.ru и запускаем регистрацию нового ящика.
Вводим свои персональные данные (имя и фамилию, дату рождения, город, пол). Полностью указывать свои личные данные – необязательно, чего не скажешь о логине (названии почты) и пароле.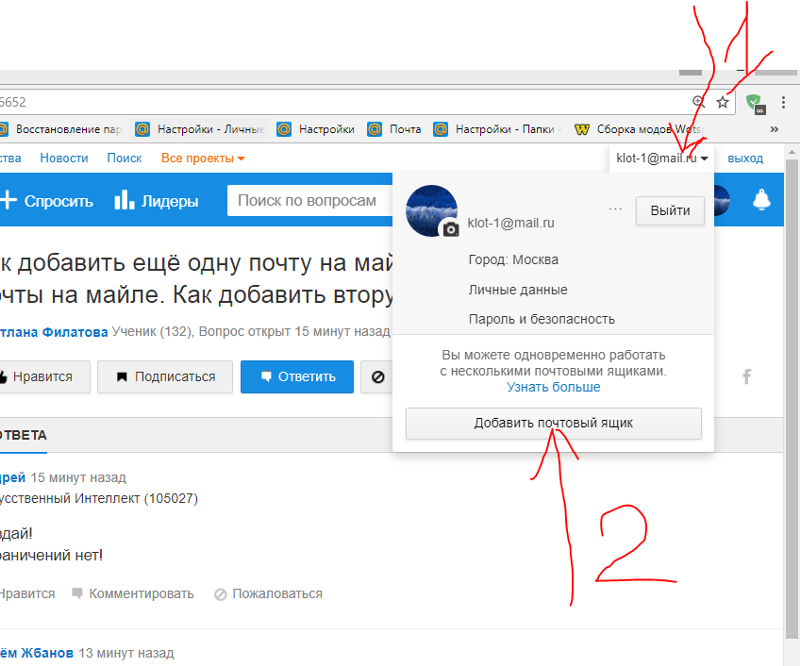 Логин должен быть уникальным, незарегистрированным ранее на сервисе. Пароль максимально сложным, состоящим из цифр, букв строчных и заглавных. Это нужно для того, чтобы максимально усложнить хакеру взлом Вашей почты. А они, уж поверьте постоянно норовят это сделать и украсть Ваши конфиденциальные данные.
Логин должен быть уникальным, незарегистрированным ранее на сервисе. Пароль максимально сложным, состоящим из цифр, букв строчных и заглавных. Это нужно для того, чтобы максимально усложнить хакеру взлом Вашей почты. А они, уж поверьте постоянно норовят это сделать и украсть Ваши конфиденциальные данные.
Укажите номер телефона, по которому желаете пройти верификацию или дополнительный e-mail.
С помощью дополнительного ящика Вы сможете восстановить доступ к почте если случайно забудете пароль.
Успешно завершив регистрацию Вы сможете пользоваться всеми сервисами, предоставляемыми Мэйл.ру, в том числе таким, как Мой мир. Это такая социальная сеть для многих может представиться весьма удобной. Желающим получать мгновенные оповещения о приходе новых писем, советуем установить Mail.ru агент, что также позволит общаться в режиме онлайн-сообщений с друзьями и родными, уже зарегистрированными на сервисе.
Как создать email на gmail.
 com
comОчень распространен вариант создания почты на сервере Гугл. Создаем аккаунт на google.com.
Вводим персональные данные – имя, фамилию. Придумываем название своей будущей почты (оно же Имя пользователя) и надежный пароль. Обязательно указываем свои данные о рождении и пол. Мобильный телефон и запасной ящик для восстановления.
Принимаем политику о конфиденциальности.
После чего увидим поздравление об успешном создании электронной почты.
Как видим процедура стандартная, мало чем отличающаяся от создания ящиков на других серверах.
Теперь перед вами открываются возможности подписаться на любой канал на ютубе, пользоваться гугл-картами и сохранять понравившиеся места, проводить видеовстречи, использовать для своих целей гугл-диск до 15 гигабайт и многое-многое другое. За счет этого Гугл имеет определённое преимущество в сравнении с классическими почтовыми серверами.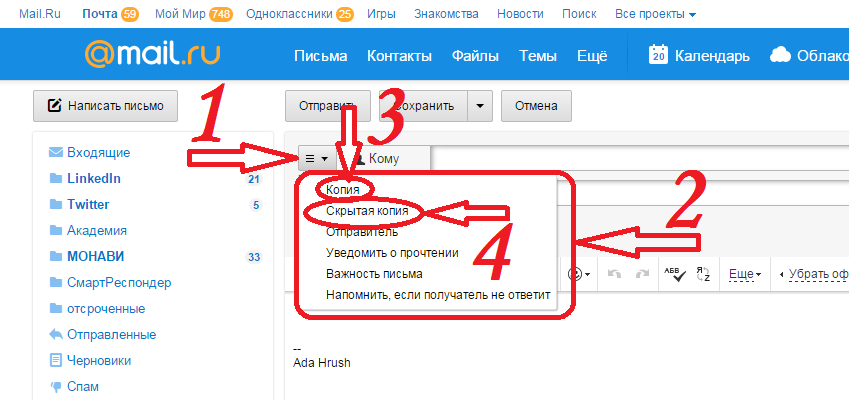
Не менее просто будет Вам создать почту на сервере Рамблер.ру – надежный и бесплатный.
Заносим личную информацию – имя, фамилию, название почтового ящика, длинный и сложный пароль (можно использовать латиницу, цифры).
Дату рождения, пол, регион и мобильный номер, на который будет отправлено смс с подтверждающим кодом.
С успехом завершив процедуру регистрации и верификации увидите следующее сообщение.
В своем профиле Вы сможете откорректировать информацию о себе, привязать его к страницам социальных сетей (вконтакте, твиттер, одноклассники, фейсбук и другие). Пользоваться многочисленными проектами рамблера и услугами Топ 100.
Все выше предложенные электронные ящики обеспечивают быструю, комфортную, простую и надежную работы, а также интеграцию с множеством других полезных встроенных сервисов. Зарегистрироваться в любом из них, как видим, не составит абсолютно никакого труда.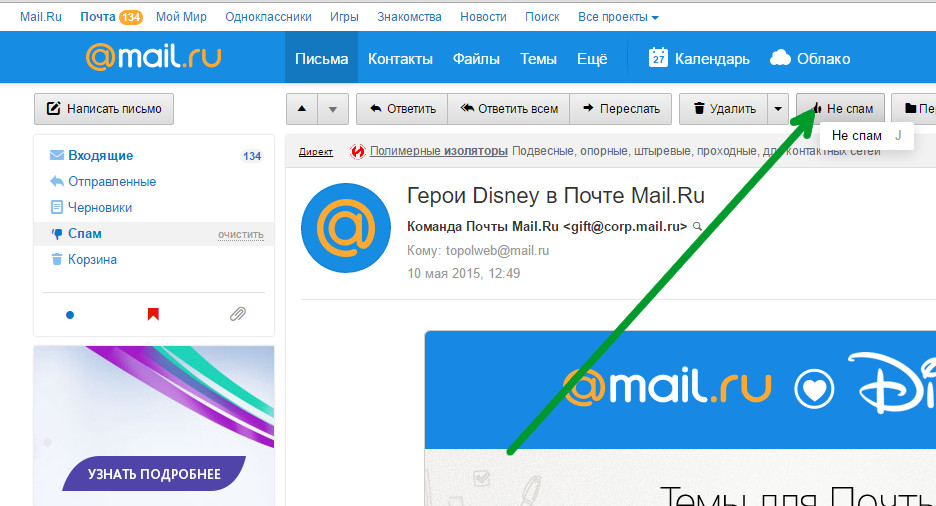 Доступ к своей электронной почте Вы сможете получить в любой точке планеты, где есть Интернет.
Доступ к своей электронной почте Вы сможете получить в любой точке планеты, где есть Интернет.
Добавление учетных записей электронной почты в Mail на Mac
Искать в этом руководстве
- Добро пожаловать
- Что нового в почте
- Добавить учетные записи электронной почты
- Используйте собственный домен электронной почты
- Выйдите из учетной записи электронной почты или временно отключите ее
- Выйдите из или удалите учетные записи электронной почты
- Пишите, отправляйте и планируйте электронные письма
- Отменить отправку писем с помощью функции «Отменить отправку»
- Адрес электронной почты
- Форматировать текст в электронных письмах
- Добавляйте вложения в электронные письма
- Размечайте вложения электронной почты
- Создавайте и используйте подписи электронной почты
- Отвечайте, пересылайте или следите за электронными письмами
- Используйте функцию «Напомнить», чтобы вернуться к электронной почте позже
- Перенаправить электронные письма
- Читать электронные письма
- Просмотр разговоров по электронной почте
- Просмотр, сохранение или удаление вложений электронной почты
- Отключить разговоры
- Блокировать или разблокировать отправителей
- Отписаться от списков рассылки
- Уменьшить нежелательную почту
- Управление уведомлениями
- Используйте фильтры фокуса
- Используйте информацию, найденную в Почте, в других приложениях
- Удалить электронные письма
- Распечатать электронные письма
- Поиск писем
- Фильтровать электронные письма
- Сортировать электронные письма
- Отметить электронные письма
- Показать письма от VIP-отправителей
- Переместить или скопировать электронные письма
- Создание или удаление почтовых ящиков
- Используйте избранные почтовые ящики
- Используйте смарт-почтовые ящики
- Архивировать электронные письма
- Переместить или скопировать почтовые ящики
- Импорт или экспорт почтовых ящиков
- Изменить настройки
- Используйте защиту конфиденциальности почты
- Используйте скрыть мою электронную почту
- Используйте расширения почты
- Использовать макет столбца
- Показывать фотографии людей
- Используйте вкладки
- Использовать Почту в полноэкранном режиме
- Используйте правила для управления получаемыми электронными письмами
- Автоматизируйте почтовые задачи
- Подписывать или шифровать электронные письма
- Горячие клавиши
- Исправление проблем
- Авторские права
Используйте приложение «Почта» на вашем Mac, чтобы отправлять, получать и управлять электронной почтой для всех ваших учетных записей электронной почты в одном месте на вашем Mac.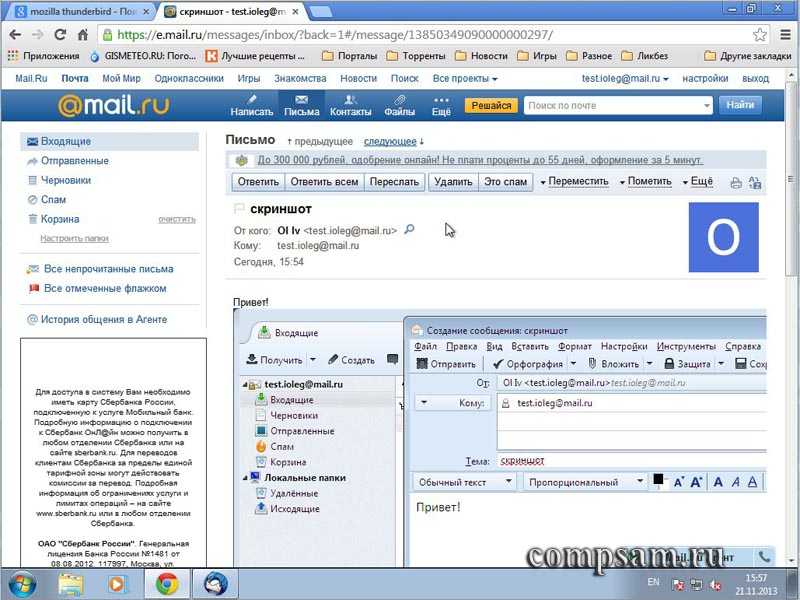 Просто добавьте свои существующие учетные записи, такие как iCloud, Exchange, Google, учебная, рабочая или другая учетная запись, в Mail.
Просто добавьте свои существующие учетные записи, такие как iCloud, Exchange, Google, учебная, рабочая или другая учетная запись, в Mail.
Открыть почту для меня
Совет: Если вы подписаны на iCloud+, вы можете отправлять и получать сообщения из своей учетной записи iCloud, не сообщая свой реальный адрес электронной почты. См. раздел Использование скрытия электронной почты.
См. также Выйдите из учетной записи электронной почты или временно отключите ее в Mail на MacВыйдите из учетной записи электронной почты или удалите ее в Mail на MacПросмотр информации об учетной записи электронной почты в Mail на MacВеб-сайт поддержки Mail
Максимальное количество символов: 250
Пожалуйста, не указывайте личную информацию в своем комментарии.
Максимальное количество символов — 250.
Спасибо за отзыв.
Доступ к электронной почте Mail.
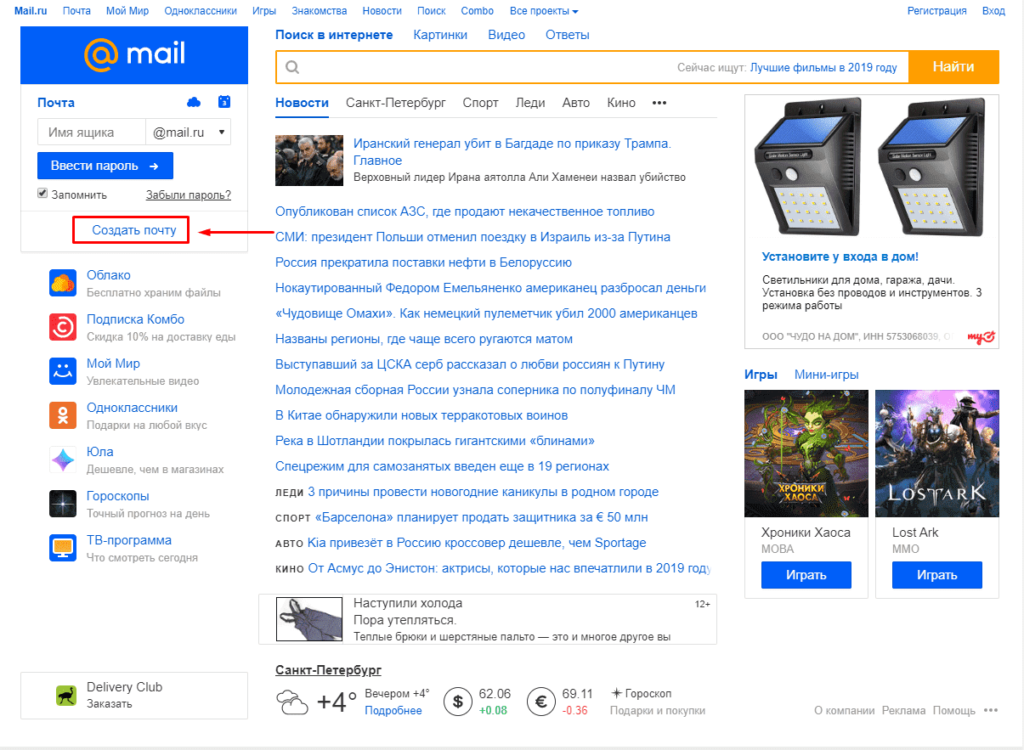 com с помощью IMAP — ноябрь 2022 г.
com с помощью IMAP — ноябрь 2022 г.Mail.com поддерживает IMAP / SMTP
Это означает, что вам не нужно использовать интерфейс веб-почты Mail.com! Вы можете проверить свою электронную почту с помощью других почтовых программ (таких как Mailbird, Microsoft Outlook или Mozilla Thunderbird). Использование настольных почтовых программ сделает вашу работу более продуктивной, а ваша электронная почта всегда будет доступна, даже в автономном режиме.
Настройка учетной записи Mail.com с помощью программы электронной почты с использованием IMAP
Чтобы получить доступ к учетной записи электронной почты Mail.com из программы электронной почты на рабочем столе, вам потребуются следующие настройки IMAP и SMTP:
- Настройки IMAP
- Настройки SMTP
- Настройки POP3
| Сервер IMAP Mail.com | imap.mail.com |
| Порт IMAP | 993 |
| Безопасность IMAP | ССЛ |
| Имя пользователя IMAP | ваш адрес электронной почты@mail.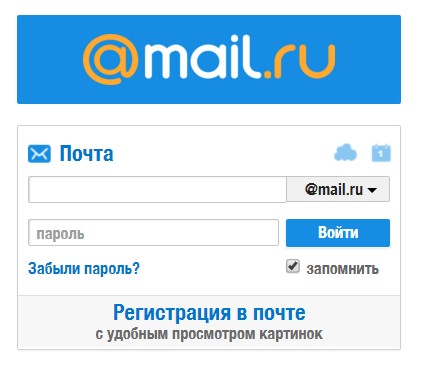 com com |
| Пароль IMAP | Ваш пароль Mail.com |
| SMTP-сервер Mail.com | smtp.mail.com |
| SMTP-порт | 465 |
| Безопасность SMTP | ССЛ |
| Имя пользователя SMTP | Ваш полный адрес электронной почты |
| Пароль SMTP | Ваш пароль Mail.com |
| POP3-сервер Mail.com | pop.mail.com |
| Порт POP3 | 995 |
| Безопасность POP3 | ССЛ |
| Имя пользователя POP3 | Ваш полный адрес электронной почты |
| Пароль POP3 | Ваш пароль Mail.com |
У вас проблемы с IMAP? Откройте для себя Mailbird.
Mailbird автоматически найдет настройки вашей учетной записи.
Наши клиенты любят эту программу.
Trustpilot
Введите адрес электронной почты, чтобы получить ссылку и установить на рабочий стол
Нужны дополнительные указания?
Ознакомьтесь с нашими подробными инструкциями для ваших любимых почтовых клиентов
- Mailbird 3 шага
- Gmail 5 шагов
- Outlook 5 шагов
- Thunderbird 4 шага
- Почта Windows 6 шагов
Ваше полное имя
Шаг 1: Введите свое имя и адрес электронной почты. Щелкните Продолжить .
Шаг 2: Mailbird автоматически определяет настройки вашей электронной почты. Нажмите Продолжить .
Шаг 3: Готово! Вы можете Добавить больше учетных записей или Начать использование Mailbird .
youtube.com/embed/jka5Uz_zt_Y» title=»YouTube video player» frameborder=»0″ allow=»accelerometer; autoplay; clipboard-write; encrypted-media; gyroscope; picture-in-picture» allowfullscreen=»»/>Дополнительное руководство: Как настроить учетную запись электронной почты IMAP / POP3 и SMTP в Gmail
Шаг 1: В правом верхнем углу нажмите Настройки и Просмотреть все настройки .
Шаг 2: Выберите Accounts и Import , а затем нажмите Add a mail account .
Шаг 3: Введите адрес электронной почты, который вы хотите добавить.
Шаг 4: Выберите один из двух вариантов.
Ваш пароль
imap.mail.com
993
Шаг 5: Введите следующую информацию для завершения настроек электронной почты.
Шаг 1. Щелкните вкладку Файл в верхнем левом углу окна Outlook.
Шаг 2: Нажмите Добавить учетную запись.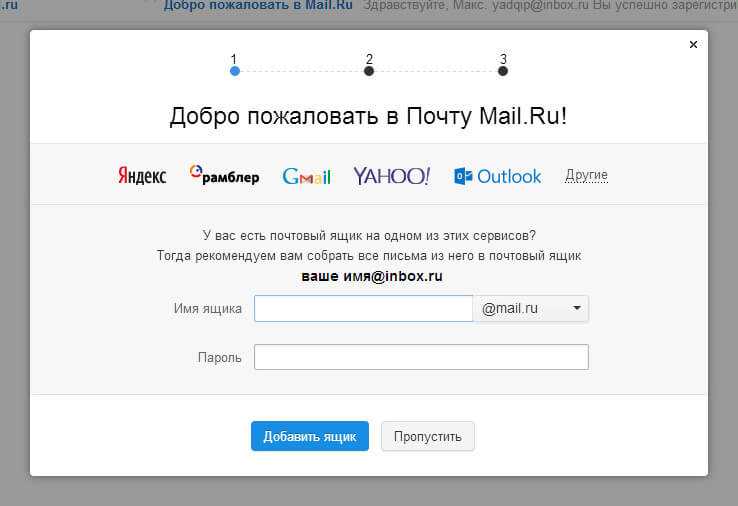
Шаг 3: Введите новый адрес электронной почты и нажмите Подключиться
Шаг 4: На следующем экране выберите IMAP
imap.mail.com
993
SSL
smtp.mail.com
465
3 SSL и нажмите 9 следующую информацию:
ДалееШаг 1: В Mozilla Thunderbird в меню выберите Настройки учетной записи .
Шаг 2: В левом нижнем углу нажмите Действия с учетной записью и Добавить учетную запись почты…
Ваше полное имя
Ваш пароль
Шаг 3: Введите адрес электронной почты и нажмите Настроить вручную… .com
465
SSL
Шаг 4: Добавьте следующую информацию и щелкните Готово
Шаг 1: Щелкните значок Настройка в левом нижнем углу.
Шаг 2: Нажмите Управление учетными записями .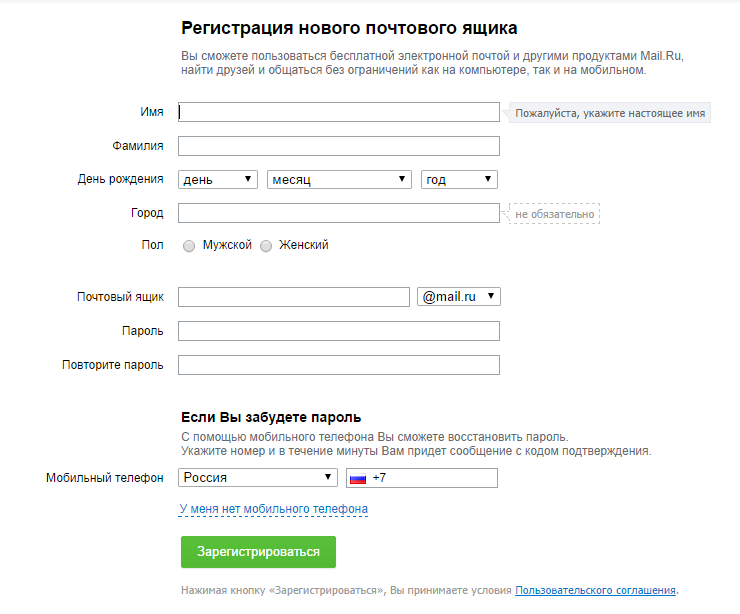
Шаг 3: Нажмите + Добавить учетную запись .
Шаг 4: Щелкните Расширенная настройка .
Шаг 5: Нажмите на адрес электронной почты в Интернете .
Ваше полное имя
imap.mail.com
smtp.mail.com
Шаг 6: Введите следующую информацию в разные поля.
Часто задаваемые вопросы
Вот некоторые часто задаваемые вопросы для Mail.com с их ответами
Содержание
- В чем разница между IMAP и SMTP?
- Поддерживает ли Mailbird IMAP? / Поддерживает ли Mailbird протокол POP3?
- Что означает «порт» в настройках электронной почты?
- Как узнать, нужен ли мне протокол POP3 или IMAP?
- Могу ли я настроить Mailbird для Mac?
- Как я могу импортировать свои старые письма?
- Как вручную настроить Mail.com на Mailbird?
- Как Mailbird защищает мою конфиденциальность?
1.
 В чем разница между IMAP и SMTP?
В чем разница между IMAP и SMTP?Короткий ответ заключается в том, что IMAP подключается к серверу вашего поставщика услуг электронной почты и используется для получения электронной почты, а SMTP используется для отправки почты на другие серверы.
IMAP (протокол доступа к сообщениям в Интернете) — это протокол, который требует, чтобы ваш поставщик услуг электронной почты сохранял все ваши сообщения и папки на своих собственных серверах. Таким образом, независимо от того, используете ли вы почтовый клиент или веб-почту, вы сможете подключиться к своей учетной записи электронной почты и просмотреть все, что вы получили, потому что оно всегда хранится на их сервере.
STMP (простой протокол передачи почты) — это протокол для отправки электронных писем из вашей учетной записи в другие пункты назначения. Это позволяет вашему почтовому клиенту подключаться к серверу вашего провайдера для отправки исходящей почты, особенно на другие серверы.
Назад к FAQ
2.
 Поддерживает ли Mailbird IMAP? / Поддерживает ли Mailbird протокол POP3?
Поддерживает ли Mailbird IMAP? / Поддерживает ли Mailbird протокол POP3?Да. Mailbird использует IMAP или POP3 для подключения к большинству поставщиков услуг электронной почты. Технология Mailbird может автоматически определять настройки сервера, когда вы вводите свой адрес электронной почты.
Если он не может определить настройки, вы можете настроить свою электронную почту вручную, введя данные, которые ваш провайдер указал для своих настроек сервера: например, порт IMAP или POP3 и безопасность IMAP или POP3.
Вам также потребуется ввести имя пользователя и пароль, которые вы присвоили своему поставщику услуг электронной почты.
Назад к FAQ
3. Что означает «порт» в настройках электронной почты?
Вы можете думать о «порте» как о номере адреса. Точно так же, как IP-адрес определяет местоположение компьютера, порт определяет приложение, работающее на этом компьютере.
Есть несколько общих номеров портов, всегда используйте рекомендуемые параметры для настройки почтового сервера на Mailbird.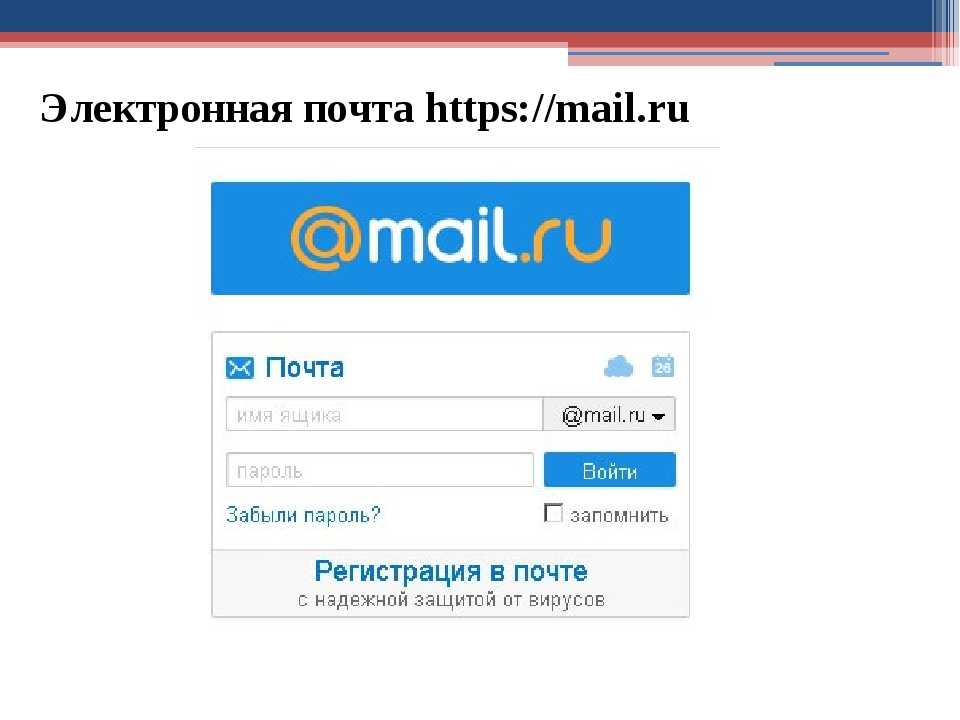
Вернуться к часто задаваемым вопросам
4. Как узнать, нужен ли мне протокол POP3 или IMAP?
Если для вас важно сэкономить место на рабочем столе или если вы беспокоитесь о резервном копировании электронной почты, выберите IMAP. Это означает, что ваши электронные письма будут храниться на сервере вашего почтового провайдера.
POP3 загрузит ваши электронные письма для локального хранения, а затем удалит их с сервера. Это освободит место на вашем сервере, но если что-то случится с вашим локальным хранилищем, эти электронные письма не будут доступны в Интернете. Если вам удобно иметь только локальную копию ваших файлов, POP3 является приемлемым вариантом.
Прочтите эту статью, чтобы узнать больше об их особенностях и различиях.
Назад к FAQ
5. Могу ли я настроить Mailbird для Mac?
Mailbird для Mac уже в пути! К сожалению, Mailbird пока недоступен для наших друзей, использующих устройства Apple. Если вы хотите быть в курсе Mailbird для Mac, нажмите здесь.
Вернуться к часто задаваемым вопросам
6. Как я могу импортировать свои старые письма?
Если ваши старые электронные письма все еще доступны в вашей учетной записи, они будут автоматически импортированы. Протокол IMAP синхронизирует вашу электронную почту и папки с почтовым сервером, что позволяет управлять вашей электронной почтой на любом устройстве, подключенном к вашей учетной записи.
Как только вы добавите свою учетную запись Mail.com в Mailbird, она немедленно предоставит вам доступ к вашей электронной почте, никаких дополнительных действий не требуется.
Примечание. Если ваши электронные письма отправлены с вашего локального сервера, их невозможно будет импортировать из-за протоколов IMAP.
Вернуться к часто задаваемым вопросам
7. Как вручную настроить Mail.com на Mailbird?
Эта страница поможет вам настроить учетную запись электронной почты для Mailbird. Шаг 6 относится к ручному процессу.
Вернуться к часто задаваемым вопросам
8.