Как создать корпоративную почту в Яндекс.Почте, «Mail.ru для бизнеса» и G Suite от Google
Рассказываем и показываем, как настроить почту с вашим доменом в популярных сервисах.
Электронная почта – один из основных инструментов при работе с любым сайтом. Вы можете создать почту с доменным именем почтового сервиса @mail.ru либо своего сайта @mysite.ru.
Адрес электронной почты с доменом вашего сайта повышает доверие и лояльность клиентов. Получатели видят, какую компанию представляет отправитель. Это удобно и помогает сформировать имидж бренда. Существует несколько специализированных сервисов по созданию почты – Яндекс, Google, Mail.Ru.
Создать почту можно и на хостинге, но по сравнению с популярными платформами она имеет ряд недостатков:
- Можно отправить только 300 писем в час.
- Размер почтового сообщения не должен превышать 25 Мб.
-
Нет дополнительных инструментов и интеграций.

Выберите наиболее привлекательный сервис и настройте корпоративную почту по нашим инструкциям.
Подключаем Яндекс.Почту
Яндекс предоставляет бесплатное использование до 1 000 почтовых ящиков и 10 Гб хранилища каждому пользователю. Вы можете работать с несколькими аккаунтами одновременно, распределять пользователей корпоративной почты по отделам и настроить SMS уведомления о новых письмах.
В платной версии отключена реклама в Почте, есть возможность создавать неограниченное число почтовых ящиков и наличие приоритетной поддержки. Размер хранилища в каждом тарифе свой, можно увеличить на одного пользователя до 2 Тб.
Подключите корпоративную почту на Яндекс по инструкции: Подключение Яндекс.Почты для домена.
Подключаем «Mail.
 ru для бизнеса»
ru для бизнеса»Для корпоративной почты Mail.ru предлагает пользователям бесплатно:
- удобный интерфейс,
- неограниченный размер почтового ящика,
- сбор и миграцию почты с любых почтовых серверов,
- собственную защиту от спама,
- защиту от вирусов Лабораторией Касперского.
В платную версию входят дополнительные функции, среди которых восстановление удаленных писем, приоритетная поддержка и доступ к сервису по API.
Обратите внимание, почта Mail.ru не поддерживает подключение доменов в зоне .рф.
Подключите корпоративную почту в «Mail.ru для бизнеса» по инструкции: Подключение почты Mail.Ru для домена.
Подключаем G Suite от Google
G Suite позволяет обмениваться файлами, проводить видеоконференции и круглосуточно обращаться в техподдержку.
Отметим, что G Suite имеет только 14-дневный бесплатный период использования.
Подключите корпоративную почту в G Suite по инструкции: Подключение почты Gmail для домена.
С корпоративной почтой вы увеличиваете узнаваемость своего бренда и повышаете доставляемость почтовых сообщений до адресата. Выберите лучшее из предложений сервисов и создайте почту для домена уже сегодня.
Желаем успехов вашему проекту!
Как организовать себе красивую почту
Большинство людей для почты используют сервисы вроде «Яндекс Почты». Там достаточно придумать имя, а всё остальное будет на домене и инфраструктуре Яндекса:
Домены для вашего сайта
Единственный минус таких сервисов в том, что имя, которое вы придумали, может быть кем-то занято, и тогда надо придумывать что-то другое. Был mihailmaximov, а придётся делать mihailmaximov1988 или mihailmaximov.super3000 — кому на что хватит фантазии.
Был mihailmaximov, а придётся делать mihailmaximov1988 или mihailmaximov.super3000 — кому на что хватит фантазии.
Но есть и другой способ. Можно сделать себе красивую почту с собственным доменом и с любым именем. Например, такую:
Это называется почтой на своём домене. Рассказываем, как такое сделать.
Матчасть: из чего вообще состоит почта
Чтобы работала электронная почта, нужны такие компоненты:
- Компьютер, который будет физически эту почту обрабатывать. Обычно его называют почтовым сервером. Чаще всего на одном физическом сервере можно параллельно держать сайт, почту и много других вещей.
- Приложение на компьютере, которое отвечает за обработку почты.
- Зарегистрированный и принадлежащий вам домен второго уровня типа yandex.ru или mihailmaximov.ru. Принадлежащий вам — то есть вы можете настраивать, на какой адрес направлять этот домен.
- Запись в реестре DNS, которая сообщает всем компьютерам в интернете, что за обработку почты отвечает вот этот физический сервер с таким-то адресом.

Интересно, что записи для почты и для сайтов в DNS могут быть разные. Например, у вас один сервер может отвечать за отдачу сайта по адресу mihailmaximov.ru, а какой-то другой сервер на другом конце планеты — за почту на этом же адресе.
Что понадобится
Чтобы завести себе красивый почтовый ящик нам понадобится:
- свой домен — то, что будет написано в почте после символа «@»;
- свой хостинг — чтобы письмам было где храниться физически. В бесплатном сервисе они лежат на серверах, например, Яндекса, а в нашем случае они будут лежать на нашем сервере.
Все настройки делаются в панели управления хостингом, потому что на нём будут храниться письма, а домен можно просто подключить к хостингу. Мы покажем, как это работает, на примере хостинга Spaceweb. Они не платили нам за рекламу, нам просто нравится этот хостинг — на нём работает наш учебный сервер.
Настраиваем новый почтовый ящик
Заходим в панель управления хостингом и вводим свой логин и пароль:
В панели настроек находим раздел «Почта» и нажимаем «Добавить ящик». Важно, чтобы к этому моменту ваш домен был уже привязан к хостингу, иначе сделать почту не получится. Если вы не знаете, как привязать домен к хостингу, почитайте нашу статью про публикацию сайта в интернете.
Важно, чтобы к этому моменту ваш домен был уже привязан к хостингу, иначе сделать почту не получится. Если вы не знаете, как привязать домен к хостингу, почитайте нашу статью про публикацию сайта в интернете.
Сделаем новую почту для нашего учебного сервера: для этого выберем домен mihailmaximov.ru и придумаем имя, например info. В этом случае адрес нашей новой почты будет выглядеть так: info@mihailmaximov.ru.
Кайф почты на своём домене в том, что можно сделать сколько угодно ящиков с разными именами, например:
admin@mihailmaximov.ru
mail@mihailmaximov.ru
redaktor@mihailmaximov.ru
vasya@mihailmaximov.ru
samiznaetekto@mihailmaximov.ru
На своём домене можно придумать любые имена для почты, и они точно будут свободны.
Придумываем логин, потом придумываем и запоминаем пароль от ящика. Если нужен надёжный пароль, сервис может его сгенерировать самПосле оформления ящика сервис покажет страницу с подробной информацией: адресом и паролем от ящика, параметрами настройки почтовых программ и адресом почтового веб-интерфейса.
Как войти в новую почту
Самый простой способ это сделать — использовать веб-интерфейс. Веб-интерфейс — это специальный сайт, через который можно зайти в свой почтовый ящик. У каждого хостинг-провайдера свой адрес почтового веб-интерфейса, у нашего — вот такой: webmail.sweb.ru. Именно этот адрес нам сообщили на предыдущем экране с информацией о ящике.
Заходим на сайт и вводим теперь не логин и пароль от хостинга, а логин и пароль от почты. Обратите внимание: логин — это как раз адрес нашего нового почтового ящика:
После входа мы попадаем в веб-интерфейс почты. Тут всё плюс-минус как и везде: можно отвечать, пересылать, удалять и помечать письма, создавать папки, настраивать фильтры — в общем, сразу полноценно работать:
Ещё можно прикрутить этот ящик к почтовой программе, которой вы обычно пользуетесь: Почта, Outlook, Mozilla TB, The Bat и к другим. У каждого почтовика свои требования и настройки, поэтому нужно читать инструкции конкретно для этой программы.
Можно ли поднять почтовый сервер с нуля, без хостинга
Допустим, вы покупали сервер для NextCloud и OnlyOffice. Они работают, но вам бы хотелось ещё как-то их нагрузить. Тогда теоретически можно поднять собственный почтовый сервер. Порядок действий:
- Устанавливаете и настраиваете приложение почтового сервера, например iRedMail.
- Прописываете в DNS почтовую зону, которая будет указывать на ваш сервер.
- Ждёте, когда изменения DNS распространятся по миру.
Но делать это нужно с оговоркой, что городить собственную почтовую инфраструктуру нежелательно.
Дело в том, что в интернете довольно жёстко относятся к спамерам: есть множество чёрных списков, в которые массово добавляются спамерские IP-адреса. Чтобы не прослыть спамером, нужно соблюдать определённые требования.
Почтовые хостеры типа Яндекса или SpaceWeb следят за тем, чтобы с их серверов не рассылался спам: они проверяют отправляемые письма, находят там признаки спама и могут даже заблокировать отправку. А когда это будет ваш сервер, этих систем там может не быть.
А когда это будет ваш сервер, этих систем там может не быть.
В итоге вы можете начать работать на собственном сервере; какое-то время всё будет ок; потом вы можете поймать какое-нибудь вредоносное ПО и случайно стать спамером. Отмыться от этого будет довольно сложно.
Текст:
Михаил Полянин
Редактор:
Максим Ильяхов
Художник:
Алексей Сухов
Корректор:
Ирина Михеева
Вёрстка:
Кирилл Климентьев
Соцсети:
Виталий Вебер
Интервью
Катерина Маковеева
Как настроить электронную почту на домене
Если у вас есть собственный домен веб-сайта, настроить собственный профессиональный адрес электронной почты, отражающий ваш личный бренд, не составит труда. Независимо от того, управляете ли вы небольшим бизнесом или создаете портфолио, рекомендуется отказаться от своей личной учетной записи Gmail, чтобы общаться с клиентами или посетителями веб-сайта, не выглядя при этом непрофессионально.
Легко создать собственный набор адресов электронной почты из своего домена с множеством вариантов обеспечения безопасности и анонимности ваших электронных писем. Имейте в виду, что вы можете использовать адрес электронной почты домена, только если у вас есть доступ к панели управления доменом. В этой статье объясняется самый простой способ настроить электронную почту на вашем домене. Давайте углубимся.
Имейте в виду, что вы можете использовать адрес электронной почты домена, только если у вас есть доступ к панели управления доменом. В этой статье объясняется самый простой способ настроить электронную почту на вашем домене. Давайте углубимся.
Шаг 1: Создайте адрес электронной почты на своем домене
Если у вас есть собственный веб-хостинг и доменное имя, вам нужно просто настроить адрес электронной почты в панели управления хостингом вашего веб-сайта. Выполните следующие действия:
- Войдите в панель управления хостингом вашего веб-сайта (чаще всего используется cPanel).
- Найдите значок Учетные записи электронной почты в разделе Электронная почта . Каждая панель управления должна иметь эту опцию, но она может находиться в другом разделе.
- Введите всю необходимую информацию, такую как имя электронной почты, пароль и квоту почтового ящика, и выберите домен из списка.
- Создайте свою учетную запись.

Если после нажатия кнопки создать учетную запись вы не получили сообщений об ошибках, это означает, что ваша электронная почта создана. Например, это может быть [email protected].
Однако то, что электронная почта существует, не означает, что она доступна. Чтобы отправлять и получать электронную почту из этой учетной записи, вам понадобится почтовый клиент (например, Gmail).
Шаг 2. Создайте учетную запись Google
В настоящее время Gmail является одним из лучших и самых надежных почтовых клиентов в Интернете. Это совершенно бесплатно, работает без проблем, и вы получаете 15 ГБ для хранения электронной почты, а также личную папку на Диске.
Кроме того, вы можете войти в несколько учетных записей Google одновременно. Это означает, что вы можете одновременно использовать как личный Gmail, так и бизнес-аккаунт.
Однако это может привести к ошибкам при отправке или ответе на электронные письма, поэтому вы всегда должны следить за тем, чтобы не отправлять личное сообщение клиенту.
Если у вас нет Gmail, следуйте этим инструкциям, чтобы создать его:
- Перейдите на страницу учетной записи Google.
- Выбрать Использовать другую учетную запись .
- Теперь нажмите Создать учетную запись .
- Следуйте инструкциям на экране, чтобы настроить новый Gmail.
Когда ваша учетная запись настроена, вы можете перейти к пересылке на нее всех ваших сообщений.
Шаг 3. Добавление переадресаторов к клиенту
Переадресаторы электронной почты передают все ваши электронные письма из домена @yourbusinessdomain в почтовый ящик @gmail. Вот как их включить:
- Войдите в панель управления вашего домена еще раз.
- Перейти к экспедиторам .
- Затем выберите Добавить сервер пересылки .
- Выберите адрес для пересылки и новый пункт назначения.
- Выберите Добавить сервер пересылки .

Теперь все электронные письма, которые вы получаете на свою рабочую почту, будут отправляться в ваш почтовый ящик Gmail.
Шаг 4: Настройте Gmail
Осталось только настроить Gmail для получения и отправки электронных писем с использованием одного и того же адреса домена, указанного выше. Давайте выполним следующие шаги:
- Войдите в свою учетную запись Gmail.
- Щелкните значок Настройки (значок шестеренки) в правом верхнем углу экрана.
- Затем нажмите Настройки .
- Теперь выберите панель Accounts и Import .
- В разделе Отправить почту как: нажмите Добавить другой адрес электронной почты .
- Введите данные пользователя вместе с адресом нового домена во всплывающем окне.
- Выберите Отправьте подтверждение , а затем подождите несколько секунд, пока электронное письмо с подтверждением не придет на ваш почтовый ящик.

- Когда это произойдет, нажмите на предоставленную ссылку, чтобы подтвердить адрес электронной почты.
Теперь, когда вы нажмете кнопку Написать электронное письмо , вы увидите внесенные вами изменения. Адрес электронной почты отправителя изменится на адрес электронной почты вашего бизнес-домена.
Таким образом, все электронные письма, отправленные на вашу электронную почту @yourbusinessdomain, будут поступать на эту учетную запись @gmail, и все сообщения, которые вы отправляете, будут отображаться с вашим доменным именем.
Настройка электронной почты в домене WordPress
Учитывая, что примерно 70% веб-сайтов размещены с использованием WordPress, давайте рассмотрим, как настроить электронную почту в домене WordPress. Ради демонстрации мы собираемся продемонстрировать, как использовать их службу профессиональной электронной почты. На момент редактирования эта услуга стоила 3,50 доллара США в месяц.
- Откройте WordPress и войдите в свою учетную запись.

- Теперь перейдите на Мой сайт > Обновления > Электронная почта .
- Найдите профессиональную электронную почту и выберите ее.
- Теперь заполните информацию и нажмите Добавить адрес электронной почты .
- Вы можете нажать Добавить еще один почтовый ящик , если вам это нужно.
- Пройдите процесс оплаты и нажмите Управление электронной почтой .
- Отсюда вы можете изменить настройки, добавить новые почтовые ящики или изменить способ оплаты.
Доступ к почтовому ящику WordPress
- Перейдите к Мои сайты > Входящие .
- Затем выберите почтовый ящик, который хотите просмотреть.
- Введите данные своей электронной почты и войдите в систему.
Если вам нужен бесплатный вариант с WordPress, вам нужно настроить переадресацию электронной почты.
- Снова перейдите на Мой сайт > Обновления > Электронная почта.

- Затем нажмите Добавить переадресацию электронной почты и снова нажмите Добавить переадресацию электронной почты для подтверждения.
- Теперь введите имя вашего нового адреса электронной почты в поле Письма, отправленные на , и адрес электронной почты получателя в поле 9.0014 будет переадресован на ящик .
- Нажмите Добавьте новый адрес электронной почты , когда будете готовы.
- Перейдите в папку «Входящие» целевого адреса электронной почты, а затем нажмите ссылку активации, которую WordPress отправляет вам.
Множество почтовых клиентов в киберпространстве
Если вы не являетесь поклонником Gmail, вам не о чем беспокоиться. Это не единственный способ создать электронную почту на домене, хотя и самый простой. Если вы хотите настроить адрес электронной почты домена на другом клиенте, вы можете найти его.
Некоторые онлайн-клиенты, такие как Yahoo, требуют минимальных усилий, а процесс установки аналогичен Gmail. Однако сложные клиенты, такие как Outlook, требуют больше усилий.
Однако сложные клиенты, такие как Outlook, требуют больше усилий.
Какой почтовый клиент вы предпочитаете? Поделитесь своим мнением в разделе комментариев ниже.
Как использовать Gmail с собственным доменом бесплатно: POP3 + Forward
Электронная почта
20 марта 2023 г.
Линас Л.
3 мин Чтение
У вас есть адрес электронной почты в личном домене, но вы хотите использовать Gmail в качестве основной платформы для управления всеми сообщениями? Вы попали в нужное место. Оставайтесь с нами и узнайте, как интегрировать адрес личного домена с Gmail.
Причины для интеграции электронной почты пользовательского домена с учетной записью Gmail
Когда вы покупаете хостинг, скорее всего, вы получите бесплатную корпоративную электронную почту прямо из коробки. Однако может потребоваться время, чтобы привыкнуть, потому что интерфейс отличается от Gmail.
В качестве альтернативы, конечно, можно приобрести учетную запись Google Workspace, но для этого нужно вложить средства. Самый низкий план стоит 6 долларов США в месяц для пользователя, тогда как услуги электронной почты могут начинаться с 0,99 долларов США в месяц .
Самый низкий план стоит 6 долларов США в месяц для пользователя, тогда как услуги электронной почты могут начинаться с 0,99 долларов США в месяц .
К счастью, вы можете бесплатно использовать Gmail со своими собственными доменами. Таким образом, вы можете получить лучшее из обоих миров — электронная почта на собственном домене с удобным интерфейсом Gmail. Вам также не нужно входить на разные платформы, чтобы управлять своей личной и деловой электронной почтой.
Вместо этого используете электронную почту Titan? Если у вас возникли проблемы с настройкой, у нас есть краткое руководство специально для вас!
Как интегрировать адрес электронной почты с собственным доменом в Gmail?
Теперь, когда вы знаете, почему удобно интегрировать Gmail с личным доменом, давайте рассмотрим шаги по его настройке:
1. Получение сведений о POP3 и SMTP
Прежде чем мы сможем настроить учетную запись Gmail для работы с личным доменом, сначала необходимо создать адрес электронной почты на основе домена.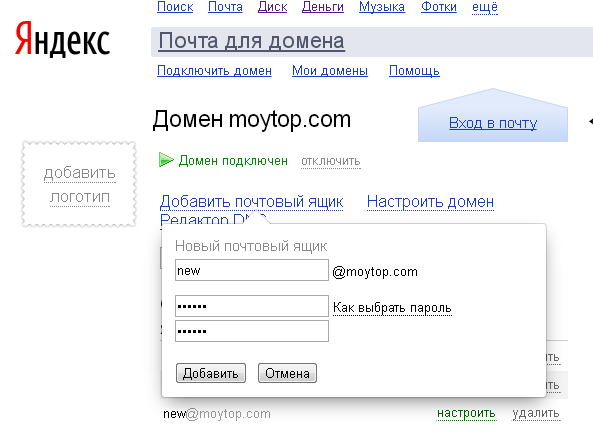 Если вы еще не сделали его, обратитесь к нашему руководству, чтобы узнать, как это сделать.
Если вы еще не сделали его, обратитесь к нашему руководству, чтобы узнать, как это сделать.
После создания сообщения электронной почты необходимо собрать сведения о его протоколах POP3 и SMTP. Чтобы найти протоколы электронной почты в hPanel Hostinger, выполните следующие действия:
- Перейдите к Учетным записям электронной почты в разделе Электронные письма .
- Выберите Настройки конфигурации .
- Выберите Настройка вручную . Мы собираемся использовать эту информацию позже.
2. Пересылка сообщений электронной почты на учетную запись Gmail
Теперь, когда у нас есть необходимые данные, пришло время настроить учетную запись Gmail, чтобы она могла получать сообщения, отправленные на адрес электронной почты вашего личного домена. Вот как:
- Войдите в свою учетную запись Gmail, щелкните значок шестеренки и выберите Настройки -> Счета и импорт .

- Выберите Добавьте учетную запись электронной почты в разделе Проверка почты с других учетных записей .
- После того, как вы ввели адрес электронной почты своего домена, нажмите Далее -> Импорт писем из моей другой учетной записи (POP3) -> Далее .
- Заполните детали, используя информацию о сервере, которую мы нашли ранее. Используемый нами сервер — pop.hostinger.com , а порт — 995 .
- Установите необходимые флажки, но мы рекомендуем отметить первые три поля, так как вы можете хранить две копии одних и тех же сообщений на разных платформах, использовать безопасное соединение и помечать входящие сообщения в соответствии с их исходным адресом электронной почты.
- Нажмите Добавить учетную запись , чтобы завершить настройку.
- Вам будет предложено отправить электронные письма с вашего личного адреса.
 Если вам нужен Gmail только для получения электронной почты и вы выбрали Нет , все будет готово! Но если вы хотите, чтобы платформа была вашим универсальным пунктом назначения для получения и отправки сообщений, выберите Да и переходите к следующей части.
Если вам нужен Gmail только для получения электронной почты и вы выбрали Нет , все будет готово! Но если вы хотите, чтобы платформа была вашим универсальным пунктом назначения для получения и отправки сообщений, выберите Да и переходите к следующей части.
3. Настройка Gmail для отправки электронной почты в качестве личного домена
- Введите свое имя и адрес электронной почты и оставьте установленным флажок Считать псевдонимом . Таким образом, вы можете управлять входящими и исходящими сообщениями из того же почтового ящика, что и ваш текущий адрес Gmail. Щелкните Далее .
- Установите smtp.hostinger.com в качестве SMTP-сервера и 465 в качестве порта. Используйте TLS
- Перейдите в свой почтовый ящик и откройте письмо с подтверждением. Используйте ссылку или код для подтверждения вашего запроса.



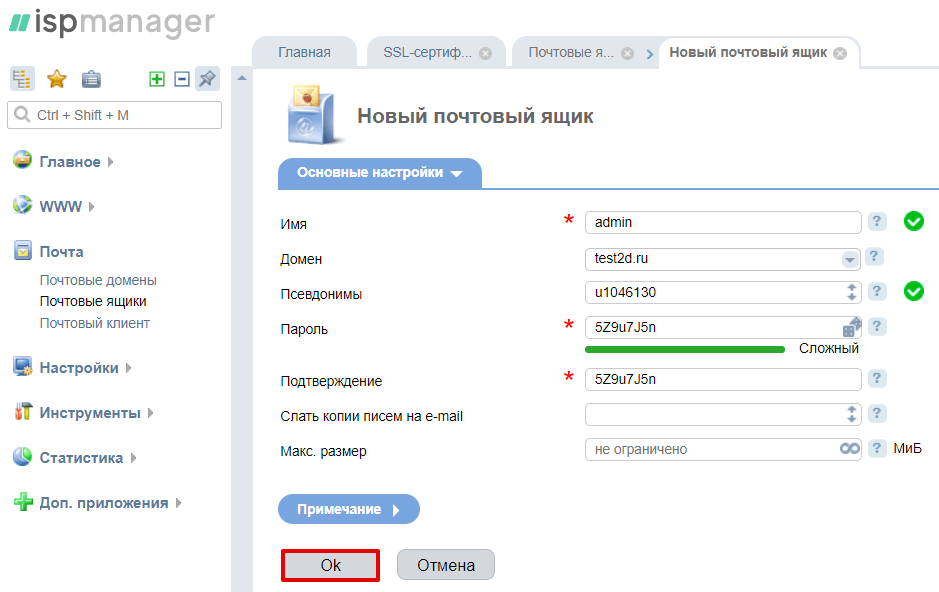

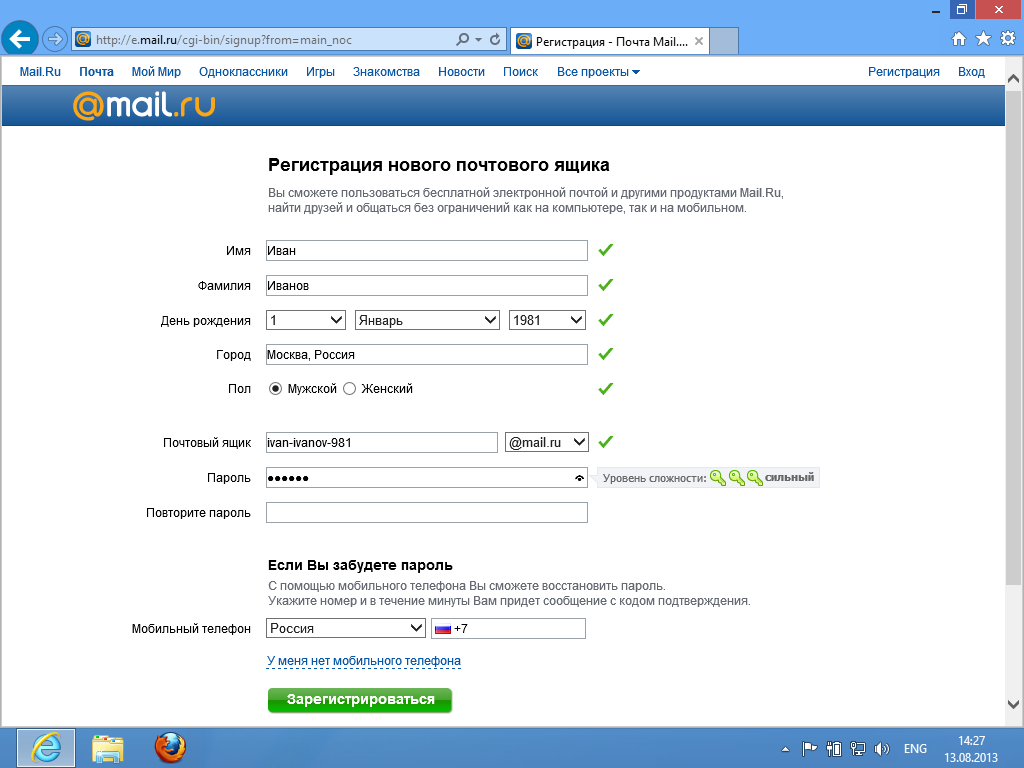
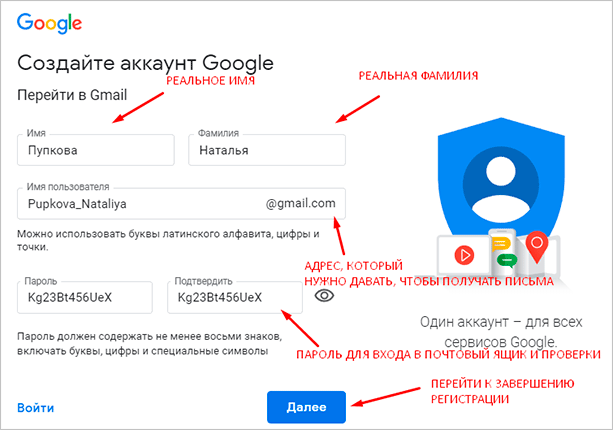



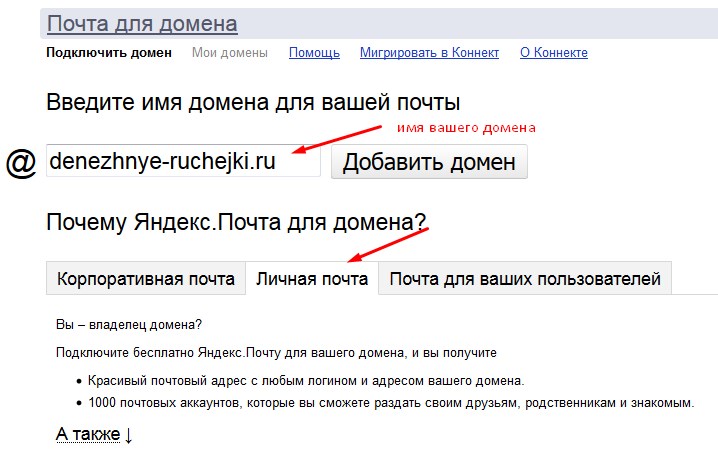 Если вам нужен Gmail только для получения электронной почты и вы выбрали Нет , все будет готово! Но если вы хотите, чтобы платформа была вашим универсальным пунктом назначения для получения и отправки сообщений, выберите Да и переходите к следующей части.
Если вам нужен Gmail только для получения электронной почты и вы выбрали Нет , все будет готово! Но если вы хотите, чтобы платформа была вашим универсальным пунктом назначения для получения и отправки сообщений, выберите Да и переходите к следующей части. 