Как создать свой собственный виджет для Android
Виджеты — это минимальные версии приложений, которые запускаются прямо на главном экране Android и могут быть чрезвычайно практичными. Большинство приложений в наши дни предлагают поддержку виджетов, и вы можете легко получить к ним доступ прямо с домашнего экрана. Однако, если вас не устраивает то, что доступно, вы всегда можете создать свои собственные виджеты для Android. Здесь мы покажем, как это можно сделать.
Оглавление
Как добавить виджеты на свой Android-смартфон
Как создать свой собственный виджет для Android
Персонализируйте свой виджет
Добавление объектов
Заключение
Как добавить виджеты на свой Android-смартфон
Добавить новые виджеты на экран Android довольно просто. Вам просто нужно выполнить шаги, описанные ниже.
1. Нажмите и удерживайте пустое место на главном экране.
2. Ниже появится меню. Выберите виджеты отсюда.
3. Вы попадете в список доступных виджетов вашего телефона. Большинство приложений предлагают несколько вариантов. Выберите виджет, который хотите использовать, затем перетащите его на главный экран.
Большинство приложений предлагают несколько вариантов. Выберите виджет, который хотите использовать, затем перетащите его на главный экран.
4. Некоторые виджеты предлагают некоторые параметры настройки, которые позволяют персонализировать их, а другие — нет.
Как создать свой собственный виджет для Android
Вы можете создать свой собственный виджет с помощью сторонних приложений. Одно из таких приложений KWGT Kustom Widget Maker, и для целей этого руководства мы используем его для разработки простого виджета напоминания о событиях, который ссылается на Календарь Google.
Приложение также включает в себя библиотеку шаблонов виджетов, которые вы можете использовать или изменять в соответствии с вашими предпочтениями. Поэтому, если вы не хотите создавать новый виджет с нуля, вы можете просто воспользоваться тем, что приложение предоставляет в ваше распоряжение.
Персонализируйте свой виджет
1. Вызовите список доступных виджетов на вашем устройстве.
2. Прокрутите вниз, пока не найдете шаблоны виджетов KWGT, и выберите виджет из опций.
Прокрутите вниз, пока не найдете шаблоны виджетов KWGT, и выберите виджет из опций.
3. Перетащите его на главный экран и переместите на место.
4. Нажмите на пустой виджет, чтобы открыть его в приложении KWGT.
5. Вы попадете в пространство редактирования, в котором есть шесть вкладок: «Элементы», «Фон», «Слой», «Глобальные элементы», «Ярлыки» и «Сенсорный экран». Каждая вкладка позволяет вам настроить определенный аспект виджета.
6. В настоящее время ваш виджет представляет собой просто пустой контейнер, который необходимо заполнить различными объектами. Но сначала вы должны добавить фон в свой новый виджет. Нажмите на вкладку фона и выберите цвет. В качестве альтернативы вы можете использовать изображение с вашего устройства.
Добавление объектов
1. Затем нажмите «Элементы», чтобы начать добавлять дополнительные элементы в свой контейнер. Найдите кнопку «+» в правом верхнем углу, чтобы начать их добавлять.
2. Вы попадете на панель, где сможете выбрать различные объекты для добавления.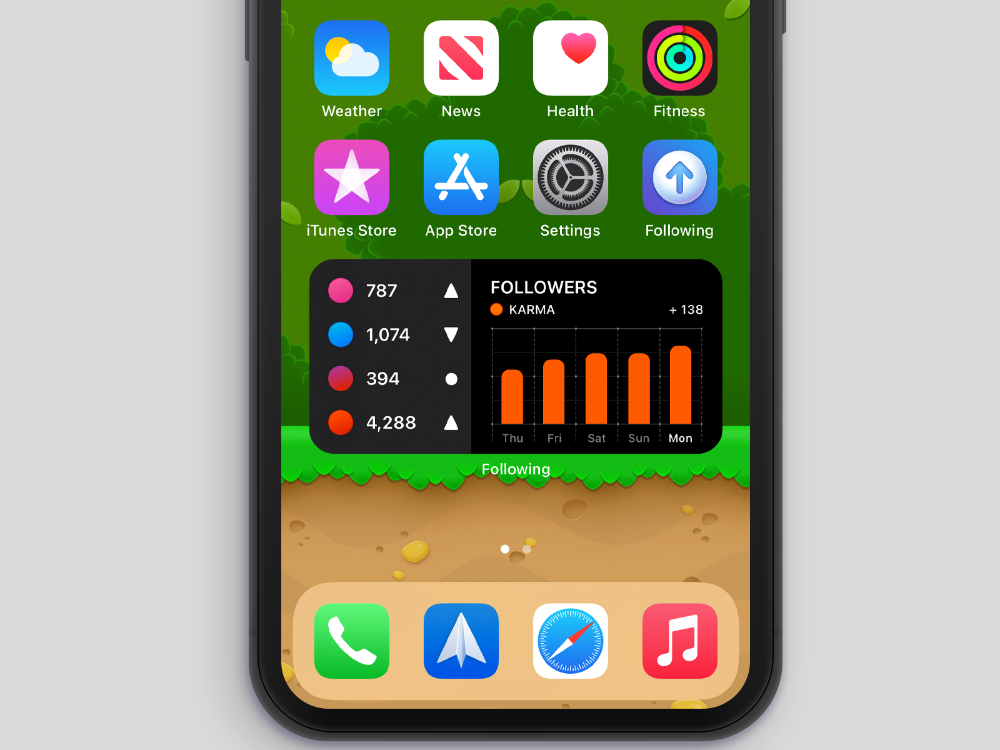 Для наших целей нам понадобится образ, который ранее был загружен на наше устройство.
Для наших целей нам понадобится образ, который ранее был загружен на наше устройство.
3. После того, как изображение было добавлено в виджет, нажмите «Положение», чтобы расположить его в желаемом месте в пространстве виджета.
4. Когда вы, наконец, довольны результатом, нажмите на значок «Файл» в верхнем левом углу, а затем снова на «+», чтобы добавить следующий элемент.
5. На этот раз выберите Текст.
6. Новый вариант текста будет добавлен в элементы под изображением. Нажмите на него, чтобы открыть параметры текста.
7. Нажмите «Текст», чтобы начать вводить слова, которые должен отображать виджет. Чтобы изменить стиль написания текста, нажмите «Шрифт».
8. Используйте параметр «Положение», чтобы расположить текст внутри виджета.
9. Теперь, когда ваш виджет почти готов, нам нужно сделать еще одну вещь. Мы хотим подключить виджет к Календарю Google, чтобы при нажатии на него он переводил нас прямо в приложение. Для этого нам нужно снова нажать на значок файла.
10. В меню ниже проводите пальцем по экрану, пока не найдете опцию Touch.
11. Нажмите «Пользовательское действие -> Расширенный редактор» и выберите действие. В данном случае «Запустить приложение».
12. Выберите приложение из появившегося списка.
13. Вы создали соединение, как вы можете видеть на вкладке Touch.
14. Вот и все. Теперь сохраните виджет, вернитесь на главный экран и протестируйте свое творение. Он должен работать нормально.
Заключение
KWGT Kustom Widget Maker — это творчество. Проведите некоторое время с приложением и познакомьтесь с различными объектами и значками. Это определенно приложение, с которым вам нужно поэкспериментировать, чтобы разобраться в нем. Однако, как только вы это сделаете, вы действительно сможете начать создавать довольно крутые виджеты.
Если вы хотите и дальше настраивать свой Android, возможно, вам захочется узнать, как установить пользовательские значки для своих приложений или как изменить внешний вид экрана блокировки.
Как создать свои собственные виджеты для Android
Доброго времени суток… В этой статье разберём способ как создать свой собственный виджет для Android. Виджеты — это минимальные версии приложений, которые запускаются прямо на главном экране Android и могут быть чрезвычайно полезными. Большинство приложений в наши дни предлагают поддержку виджетов, вы можете легко получить к ним доступ прямо с домашнего экрана телефона. Однако, если вас не устраивает то, что доступно, вы всегда можете создать свои собственные виджеты для Android…
Содержание
- Как создать свои собственные виджеты для Android
- Как создать свой собственный виджет для Android
- Персонализация своего виджета
- Как создать свои собственные виджеты для Android — д обавление объектов
- Заключение
Как создать свои собственные виджеты для Android
Добавить новые виджеты на экран Android довольно просто. Нажмите и удерживайте пустое место на главном экране. Ниже появится меню. Выберите ярлык «Виджеты». На некоторых моделях нужно сделать свайп двумя пальцами по экрану телефона…
Ниже появится меню. Выберите ярлык «Виджеты». На некоторых моделях нужно сделать свайп двумя пальцами по экрану телефона…
Вы попадете в список доступных виджетов вашего смартфона. Большинство приложений предлагают несколько вариантов. Выберите виджет, который хотите использовать, затем нажмите на него и перетащите на главный экран…
Некоторые виджеты предлагают параметры настроек, которые позволяют персонализировать их…
Как создать свой собственный виджет для Android
Вы можете создать свой собственный виджет с помощью сторонних приложений. Одним из таких приложений является KWGT Kustom Widget Maker. Для этой статьи я буду использовать простой виджет…
Приложение также включает в себя библиотеку встроенных шаблонов виджетов, которые вы можете использовать или изменять в соответствии с вашими потребностями. Поэтому, если не хотите создавать новый виджет с нуля, можете просто воспользоваться тем, что вам предоставляет приложение…
Персонализация своего виджета
Вызовите список доступных виджетов на вашем устройстве, как было написано выше. Прокрутите вниз, пока не найдете шаблоны виджетов KWGT, и выберите виджет из опций…
Прокрутите вниз, пока не найдете шаблоны виджетов KWGT, и выберите виджет из опций…
Перетащите его на главный экран…
Нажмите на пустой виджет, чтобы открыть его в приложении KWGT, затем нажмите на кнопку «Создать»…
Вы попадёте в раздел редактирования, в котором есть шесть вкладок: «Элементы», «Фон», «Слой», «Глобальные элементы», «Ярлыки» и «Сенсорный экран». Каждая вкладка позволяет вам настроить определенный аспект виджета…
В настоящее время ваш виджет представляет собой просто пустой контейнер, который необходимо заполнить различными объектами. Но сначала вы должны добавить фон в свой новый виджет. Нажмите на вкладку фона и выберите цвет…
Читайте также Интересные статьи:
Как передавать YouTube-ролики с Android-устройства на компьютер
Оптимизация Android — устройств
Как скачать и установить приложения на андроид устройства из Google Play на компьютер
В качестве альтернативы вы можете использовать изображение с вашего устройства. ..
..
Как создать свои собственные виджеты для Android — добавление объектов
Затем нажмите «Элементы», для добавления элементов в свой виджет. Это кнопка «+» в правом верхнем углу…
Вы попадёте на панель, где сможете выбрать различные объекты для добавления в виджет…
После того, как изображение или текст было добавлено в виджет, вы можете настроить его как вам угодно, редактировать текст, цвет, расположение, шрифт и так далее…
Вот такой простой виджет у меня получился…
Заключение
KWGT Kustom Widget Maker — в этой программе есть огромное количество возможностей для тех пользователей, которые хотят поэкспериментировать над своим рабочим столом Android и создать свои собственные виджеты, а также сделать его действительно уникальным. В KWGT Kustom Widget Maker присутствуют макеты и дополнительные настройки для таких типов виджетов, как астрономическая информация, мировое время, батарея, погода, текстовые виджеты, состояние памяти, карты, аналоговые часы и многое, многое другое. Всё это можно настраивать: изменять шрифты, добавлять эффекты, размеры всех элементов или даже делать виджеты в 3D, добавлять анимации…
Всё это можно настраивать: изменять шрифты, добавлять эффекты, размеры всех элементов или даже делать виджеты в 3D, добавлять анимации…
Как создавать и настраивать виджеты в iOS 15 и iPadOS 15
Виджеты обеспечивают легкий доступ к любимым приложениям и контенту; не нужно нажимать и пролистывать несколько главных экранов, чтобы найти то, что вам нужно. Заголовки, прогнозы погоды, встречи в календаре, новости фондового рынка, уровень заряда батареи и многое другое находятся на переднем плане и в центре.
Например, можно создать виджет для приложения «Музыка», показывающий последний воспроизведенный альбом, виджет для приложения «Новости», показывающий текущие заголовки, виджет для приложения «Календарь», показывающий только сегодняшние встречи, или виджет для «Заметок». приложение, которое показывает последнюю созданную вами заметку.
На протяжении веков виджеты, являющиеся опорой Android, наконец появились на устройствах Apple в последние годы и обновляются с каждой новой итерацией iOS и iPadOS. В iOS 14 и iPadOS 14 стало проще добавлять и удалять виджеты, изменять их расположение и размер, а также перемещать их в любое место на главном экране. Люди также делали классные пользовательские значки с помощью приложения «Ярлыки».
В iOS 14 и iPadOS 14 стало проще добавлять и удалять виджеты, изменять их расположение и размер, а также перемещать их в любое место на главном экране. Люди также делали классные пользовательские значки с помощью приложения «Ярлыки».
Теперь в iOS 15 и iPadOS 15 вы можете добавлять больше видов виджетов и выбирать, какой контент вы хотите видеть. Вот как работать с виджетами на iPhone или iPad.
Обновите устройство
Сначала обновите свой iPhone или iPad до iOS/iPadOS 15 или более поздней версии, если вы еще этого не сделали. Перейдите в раздел «Настройки» > «Основные» > «Обновление ПО ». Вам сообщат, что iOS обновлена, или вам будет предложено загрузить и установить последнее обновление.
Добавление и редактирование виджетов
Проведите по экрану устройства вправо до упора, пока не появится экран виджетов с отдельными виджетами для календаря, погоды, новостей и других приложений. Проведите вниз по экрану и коснитесь Кнопка Изменить . Посмотрите на свои существующие виджеты и коснитесь знака минус для тех, которые вы не хотите сохранять. Подтвердите удаление, затем нажмите Готово , когда закончите.
Посмотрите на свои существующие виджеты и коснитесь знака минус для тех, которые вы не хотите сохранять. Подтвердите удаление, затем нажмите Готово , когда закончите.
Чтобы добавить определенные типы виджетов, снова нажмите кнопку Изменить , а затем нажмите кнопку с плюсом (
Многие виджеты предлагают выбор различных макетов и размеров. Для такого виджета пролистайте доступные варианты макета, пока не найдете нужный. Затем нажмите Добавить виджет . Продолжайте этот процесс, пока не добавите все нужные виджеты. Нажмите Готово , когда закончите.
После того, как вы добавили виджеты, вы можете изменить их положение на экране виджетов. В окне «Редактировать» перетащите каждый виджет в новое место, пока они не окажутся в нужном вам порядке.
Чтобы добавить виджеты из дополнительных приложений, нажмите «Правка» > «Настроить» . Нажмите кнопку с плюсом ( + ) рядом с любыми виджетами, чтобы вставить их в нижнюю часть экрана виджетов. Недавно добавленные виджеты перечислены в верхней части экрана «Добавить виджеты». нажми на минус ( — ), чтобы удалить все, что вам больше не нужно. Вы также можете изменить порядок виджета, нажав на значок гамбургера рядом с ним и перетащив его вверх или вниз в списке.
Нажмите кнопку с плюсом ( + ) рядом с любыми виджетами, чтобы вставить их в нижнюю часть экрана виджетов. Недавно добавленные виджеты перечислены в верхней части экрана «Добавить виджеты». нажми на минус ( — ), чтобы удалить все, что вам больше не нужно. Вы также можете изменить порядок виджета, нажав на значок гамбургера рядом с ним и перетащив его вверх или вниз в списке.
Настройте виджеты дальше, нажав на один из них, чтобы открыть меню. Нажмите Удалить виджет , чтобы удалить его, или выберите Изменить главный экран , чтобы изменить порядок. В некоторых случаях будет доступна опция Редактировать виджет , которая позволит вам изменить информацию, предлагаемую виджетом. Например, виджет «Почта» позволит вам выбрать просмотр сообщений из всех ваших учетных записей или только из определенной учетной записи и папки.
Как использовать виджеты
Коснитесь виджета, чтобы открыть соответствующее приложение.
Например, виджет новостей может отображать несколько заголовков. Коснитесь определенного заголовка, чтобы прочитать статью в приложении «Новости». Виджет «Музыка» может отображать несколько альбомов. Коснитесь определенного альбома, чтобы прослушать его в приложении «Музыка».
Создание и редактирование виджетов Smart Stack
Вы также можете создать так называемый виджет Smart Stack, который динамически меняется в течение дня, чтобы показывать вам контент из разных приложений и сервисов. Вы также можете провести вверх или вниз по виджету, чтобы просмотреть содержимое.
Нажмите кнопку Изменить , а затем кнопку с плюсом ( + ). Выберите виджет с именем Smart Stack, выберите нужный макет и нажмите Добавить виджет .
Вы также можете создать свой собственный смарт-стек, поместив один виджет поверх другого. Нажмите на определенный виджет и выберите параметр Редактировать главный экран . Затем виджеты можно перетаскивать один поверх другого. Нажмите Готово , когда закончите. Проведите вверх или вниз по новому виджету, чтобы просмотреть все содержимое.
Вы можете редактировать уже существующие или созданные на заказ смарт-стеки. Нажмите на любую стопку виджетов и выберите в меню Edit Stack . Чтобы удалить определенный виджет из стека, коснитесь его знака минус (-). Чтобы изменить порядок виджетов в стеке, нажмите на определенный виджет и перетащите его вверх или вниз в списке.
Smart Rotate автоматически перемещает определенные виджеты в верхнюю часть стека, если они содержат своевременную или актуальную информацию для отображения.
Добавление виджетов на главный экран
Виджеты также можно добавлять непосредственно на главный экран вашего устройства. Вы можете сделать это несколькими способами. Нажмите на виджет, который хотите переместить, и выберите Редактировать главный экран . Нажмите на виджет и перетащите его вправо. Вы можете разместить его на заполненном домашнем экране рядом со значками приложений или добавить на пустой домашний экран. Когда закончите, нажмите Готово .
Вы также можете нажать на любую пустую область экрана и коснуться значка плюса ( +) в верхнем левом углу. Проведите вниз по списку виджетов и коснитесь того, который хотите добавить. Выберите желаемый размер и планировку. Нажмите кнопку Добавить виджет , затем поместите виджет на экран. Когда закончите, нажмите Готово .
Проведите вниз по списку виджетов и коснитесь того, который хотите добавить. Выберите желаемый размер и планировку. Нажмите кнопку Добавить виджет , затем поместите виджет на экран. Когда закончите, нажмите Готово .
Обзор линейки iPhone 13 от Apple
Яблочный вентилятор?
Подпишитесь на нашу еженедельную сводку новостей Apple , чтобы получать последние новости, обзоры, советы и многое другое прямо на ваш почтовый ящик.
Этот информационный бюллетень может содержать рекламу, предложения или партнерские ссылки. Подписка на информационный бюллетень означает ваше согласие с нашими Условиями использования и Политикой конфиденциальности. Вы можете отказаться от подписки на информационные бюллетени в любое время.
Спасибо за регистрацию!
Ваша подписка подтверждена. Следите за своим почтовым ящиком!
Подпишитесь на другие информационные бюллетени
виджетов для iPhone делают ваш домашний экран полностью индивидуальным.
 Вот как их получить
Вот как их получитьВиджеты — это мини-версии ваших приложений, которые живут на главном экране вашего iPhone, предоставляя информацию с первого взгляда или предоставляя мгновенный доступ к различным задачам без необходимости каждый раз запускать приложение. Эти полезные квадраты можно использовать по-разному или просто сделать домашний экран более персональным.
Хотя раньше они были доступны только на телефонах Android, с запуском iOS 16 пользователи iPhone также смогли использовать виджеты таких известных компаний, как Spotify, Gmail, Outlook и других.
Более того, они невероятно просты в использовании. Вот как.
Сейчас играет: Смотри: У Alexa есть собственный виджет — как добавить его на свой iPhone…
1:51
Как установить новый виджет на свой iPhone
Нажмите и удерживайте пустую область главного экрана вашего iPhone. Когда значки приложений начинают качаться, как вы видели при перестановке приложений, теперь вы увидите небольшой значок + , появившийся в верхнем левом углу вашего телефона. Коснитесь его, и откроется меню виджетов.
Коснитесь его, и откроется меню виджетов.
Этот крошечный плюс, который появляется, когда вы долго нажимаете на приложение? Это то, что вам нужно нажать, чтобы найти свои виджеты.
Эндрю Хойл/CNETЗатем вам будет представлено множество доступных вам виджетов, включая все собственные виджеты Apple (такие как «Фитнес», «Фото» и «Карты»). Прокрутите их вниз, и вы найдете список всех установленных приложений, которые предлагают виджеты на главном экране. При нажатии на один из них откроется новое меню, в котором показаны различные виджеты, доступные для этого конкретного приложения.
У Apple есть несколько отличных виджетов на выбор. Не во всех из них будут мои потрясающие селфи.
Эндрю Хойл/CNET Например, нажав на Lightroom, вы сможете добавить небольшой квадрат, чтобы быстро сделать снимок с помощью передней или задней камеры или получить доступ к различным учебным ресурсам. Тем временем виджет Spotify будет отображать ваши последние воспроизведенные плейлисты.
Тем временем виджет Spotify будет отображать ваши последние воспроизведенные плейлисты.
Щелчок по кнопке Добавить виджет внизу, неожиданно, добавит этот виджет на главный экран, который затем можно перетаскивать куда угодно. Хотите избавиться от него? Длительное нажатие на виджет и Remove Widget 9Появится опция 0015.
Найдите нужный виджет и нажмите кнопку «Добавить виджет» ниже.
Эндрю Хойл/CNETЛюбите виджеты? Выберите Android
Хотя появление виджетов в iOS 14 приветствуется, их возможности довольно ограничены. Виджет Google Gmail, например, дает вам возможность нажать, чтобы начать новое электронное письмо, и показывает количество непрочитанных писем. На Android вы можете разместить виджет Gmail на главном экране, который покажет вам ваш фактический почтовый ящик, что упрощает просмотр новых сообщений, на которые нужно ответить.
