Не решено — ssh клиент для Mac
Vinny
Случайный прохожий
- #1
Добрый день, коллеги посоветуйте пожалуйста хороший ssh клиент для Mac OS… Что то типа putty только для макинтошей
Funtik
Случайный прохожий
- #2
Zen term lite или termius, но термиус не очень — там регистрация нужна ну и платный отчасти. Посмотрите первый вариант короче
Посмотрите первый вариант короче
Последнее редактирование модератором:
Surf_rider
Администратор
- #3
Funtik сказал(а):
Zen term lite или termius, но термиус не очень — там регистрация нужна ну и платный отчасти.
Посмотрите первый вариант короче
Нажмите, чтобы раскрыть…
меня больше прикалывает что все твои параметры ssh соединений улетают куда то в облако непонятным людям — хз я что не доверяю такому, поэтому термиус не одобряю
Последнее редактирование:
NanoSuit
Специалист
- #4
Vinny сказал(а):
Добрый день, коллеги посоветуйте пожалуйста хороший ssh клиент для Mac OS.
.. Что то типа putty только для макинтошей
Нажмите, чтобы раскрыть…
iTerm2 ? Сойдет за SSH терминал ?
Работа по SSH на виртуальном хостинге | REG.RU
В этой статье мы расскажем про SSH: что это такое, как подключиться к серверу по SSH, как создать папку и архив, а также как по SSH изменить права на файлы и папки.
SSH – это протокол передачи данных, позволяющий производить безопасное и защищённое управление операционной системой и данными.
Подключение по SSH возможно на всех тарифных планах виртуального хостинга, кроме тарифа «Host-Lite». Если у вас заказан тарифный план «Host-Lite», повысьте тариф, и у вас появится возможность соединения по SSH Как повысить тарифный план хостинга.
Как подключиться к Windows-серверу по SSH
Если у вас заказан Windows хостинг или Windows VPS, то подключение по SSH невозможно. Управление услугой хостинга происходит через панель управления, а к Windows VPS можно подключиться с помощью RDP.
Как подключиться к серверу по SSH
В зависимости от операционной системы, установленной на вашем домашнем компьютере (не путайте с ОС хостинга), для SSH подключения к серверу Linux-хостинга возможны следующие варианты:
- если на вашем компьютере установлена
- для ОС Linux и macOS на компьютере доступно подключение к SSH через терминал.
Windows
Linux
macOS
Для подключения по SSH в ОС Windows мы рекомендуем использовать SSH-клиент PuTTy. Скачать клиент можно на официальном сайте (англоязычная версия).
Подключение по SSH Windows:
-
1.
Запустите программу PuTTY.
-
2.
На странице с основными настройками сеанса PuTTY, в поле «Host Name» введите IP-адрес сервера.

Как узнать IP-адрес сервера
IP-адрес сервера указан в информационном письме, отправленном на контактный e-mail после заказа хостинга. Также данная информация продублирована в Личном кабинете. Авторизуйтесь на сайте REG.RU и кликните по нужной услуге хостинга. IP-сервера указан на вкладке «Доступы»:
Если вы уже делегировали домен на сервер, вместо IP-адреса можно указать домен. Также в качестве хоста можно использовать технологический домен.
-
3.
При первом подключении к серверу появится окно «Предупреждение безопасности PuTTY». Нажмите Да:
-
4.
В открывшемся окне PuTTY введите ваш логин услуги хостинга вида «u1234567». Нажмите Enter. Затем введите ваш пароль от услуги хостинга и нажмите Enter.

Чтобы вставить скопированный логин и пароль в окно PuTTy, нажмите Shift + Insert.
Как узнать логин и пароль услуги хостинга
Логин и пароль услуги хостинга указаны в информационном письме, отправленном на контактный e-mail после заказа хостинга. Также данная информация продублирована в Личном кабинете. Авторизуйтесь на сайте REG.RU и кликните по нужной услуге хостинга. Логин и пароль указаны на вкладке «Доступы»:
Важно: если вы несколько раз подряд ввели неправильный пароль и сервер заблокировал соединение по SSH (если PuTTY не подключается по SSH), обратитесь в техническую поддержку или подождите 2 часа. По истечении этого времени блокировка снимается автоматически.
Готово, как только вы подключитесь по SSH, вы окажетесь в домашнем каталоге вашего хостинга. Консольные команды Linux представлены по ссылке. Обратите внимание: многие из этих команд выполнить на виртуальном хостинге не получится (установка и удаление пакетов, монтирование файловых систем и др.), так как у вас нет root-доступа.
Консольные команды Linux представлены по ссылке. Обратите внимание: многие из этих команд выполнить на виртуальном хостинге не получится (установка и удаление пакетов, монтирование файловых систем и др.), так как у вас нет root-доступа.
Для ОС Linux доступ по SSH осуществляется через терминал, который уже предустановлен в самой системе.
-
1.
Запустите терминал:
- в Unity (Ubuntu): «Главное меню» — в поисковой строке введите слово «Терминал». Либо просто нажмите комбинацию клавиш: Ctrl+Alt+T,
- в Xfce (Xubuntu): «Главное меню» — «Приложения» — «Система» — «Терминал»,
- в KDE (Kubuntu): «Главное меню» — «Приложения» — «Система» — «Терминал».
-
2.
Введите команду:
ssh u1234567@123.123.123. 123
123
Где:
- u1234567 — логин учётной записи хостинга (Как узнать логин и пароль услуги хостинга?,
- 123.123.123.123 — IP-адрес сервера (Как узнать IP-адрес сервера?).
-
3.
Нажмите Enter, введите пароль услуги хостинга.
Готово, вы успешно завершили SSH-подключение через терминал.
-
1.
Запустите терминал. Для этого нажмите Cmd + Пробел, введите в поисковой строке Терминал и нажмите Enter.
-
2.
Введите команду:
ssh логин@123.123.123.123Где:
- логин ― логин учетной записи хостинга,
- 123.
 123.123.123 ― IP-адрес сервера.
Нажмите Enter.
123.123.123 ― IP-адрес сервера.
Нажмите Enter.
-
3.
Если подключение к устройству происходит впервые, то появится предупреждение о том, что ключ сервера не кешируется в реестре. Введите Yes и нажмите Enter:
Введите пароль учетной записи.
Обратите внимание, в целях безопасности пароль, который вы вводите, не отображается на экране ни в виде самого пароля, ни в виде звёздочек:
Готово, вы подключились к виртуальному серверу по SSH. Чтобы сбросить подключение, введите команду exit или закройте терминал.
Можно ли создать дополнительного SSH-пользователя
На Hosting Linux подключение по SSH возможно только под основным логином хостинга (вида u1234567).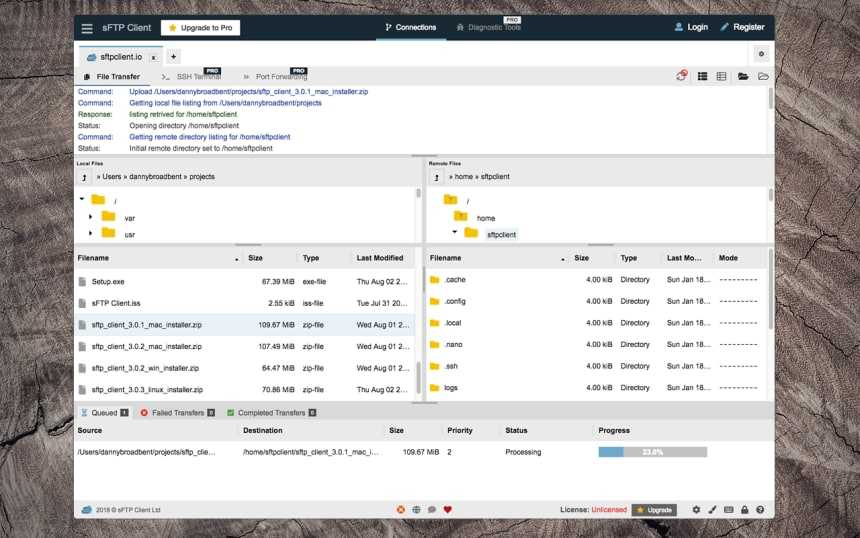 Создать дополнительного пользователя SSH нельзя.
Создать дополнительного пользователя SSH нельзя.
Как отключить доступ по SSH
Чтобы отключить SSH-доступ на хостинге, напишите заявку в службу поддержки. В заявке сообщите ваш логин хостинга (вида u1234567), для которого необходимо отключить доступ по SSH.
Как создать архив по SSH
Создание архива tar.gz
Подключитесь к серверу по SSH и выполните команду:
tar -czvf name.tar.gz path/folder-name/
- Данная команда создаст архив папки path/folder-name/. Название архива — name.tar.gz,
- все файлы будут сжаты при помощи gzip,
- в процессе создания архива будет показан процесс архивации. Если данная информация вам не нужна, уберите ключ «v» из команды.
Разархивация происходит при помощи команды:
tar -xzvf name.tar.gz
Создание архива zip
Подключитесь к серверу по SSH и выполните команду:
zip -r имя-архива.zip /путь-к-папке # пример zip -r log.zip /var/log
В результате команды из примера будет создан архив папки /var/log со всем её содержимым. Имя созданного архива: log.zip.
Разархивировать можно будет при помощи команды:
Имя созданного архива: log.zip.
Разархивировать можно будет при помощи команды:
unzip имя-архива.zip
Как создать или удалить папку по SSH
Чтобы создать папку, подключитесь к серверу по SSH и используйте команду:
mkdir new_folder_name
Где new_folder_name — имя создаваемой папки.
После подключения по SSH удалить папку можно с помощью команды:
rm -r folder_name
Где folder_name — имя удаляемой папки. Ключ —r делает рекурсивное удаление, то есть удаляет папку со всеми вложенными в неё папками и файлами.
Как изменить права на файлы и папки по SSH
Чтобы настроить права доступа к отдельному файлу:
-
1.
Подключитесь по SSH.
-
2.
Выполните команду:
chmod 755 /var/www/file_name
Где /var/www/file_name — полный путь до вашего файла (/полный-путь-до-корневой-папки-сайта/сам-файл).

Готово, права на файлы/папки будут изменены.
Чтобы рекурсивно настроить доступ ко всем папкам и файлам на вашем сайте:
-
1.
Подключитесь по SSH.
-
2.
Выполните команды:
find /dir_name -type d -exec chmod 755 {} \find /dir_name -type f -exec chmod 644 {} \Где dir_name — полный путь до корневой папки сайта (Как узнать корневую папку сайта?).
Первая команда изменит права для всех директорий внутри указанной на 755. Вторая — для файлов внутри указанной директории на 644.
Готово, права на файлы/папки будут изменены.
В качестве альтернативного способа вы можете использовать команду, чтобы сначала задать права всем файлам:
chmod -R 644 /dir_name
А затем назначить права 755 только на папки:
find /dir_name -type d -exec chmod 755 {} \Где dir_name — полный путь до корневой папки сайта (Как узнать корневую папку сайта?).
Как запустить Midnight Commander
Midnight Commander — это файловый менеджер.
Чтобы его запустить:
-
1.
Подключитесь по SSH к услуге виртуального хостинга.
-
2.
Введите в консоли
mcв консоли и нажмите Enter.
Как использовать кириллицу в терминале Linux
Если у вас ОС Linux, то при подключении к серверу по SSH вы можете использовать в терминале не только латиницу, но и кириллицу.
Если вы хотите использовать кириллицу в течение одного сеанса SSH, то после подключения введите в терминале команду:
export LC_ALL="ru_RU.UTF8"
Если вы хотите использовать кириллицу постоянно, то нужно внести изменения файл в .bashrc. Для этого после подключения по SSH:
- org/HowToStep»>
1.
Откройте файл .bashrc с помощью текстового редактора vim или nano:
nano .bashrc #с помощью редактора nano vim .bashrc #с помощью редактора vim
-
2.
Добавьте в него строку:
export LC_ALL="ru_RU.UTF8"
Готово, теперь при любом подключении к SSH можно будет автоматически использовать кириллицу.
Внимание
Если вы выполнили все шаги инструкции, но не получили желаемого результата, напишите заявку в службу поддержки. Наши специалисты оперативно вам помогут!
Помогла ли вам статья?
Да
раз уже помогла
8 Лучший SSH-клиент для Mac
Вы ищете способы удаленного доступа к другому компьютеру? Если да, то вам нужно будет сделать это через протокол SSH. А для этого вам понадобится рабочий SSH-клиент.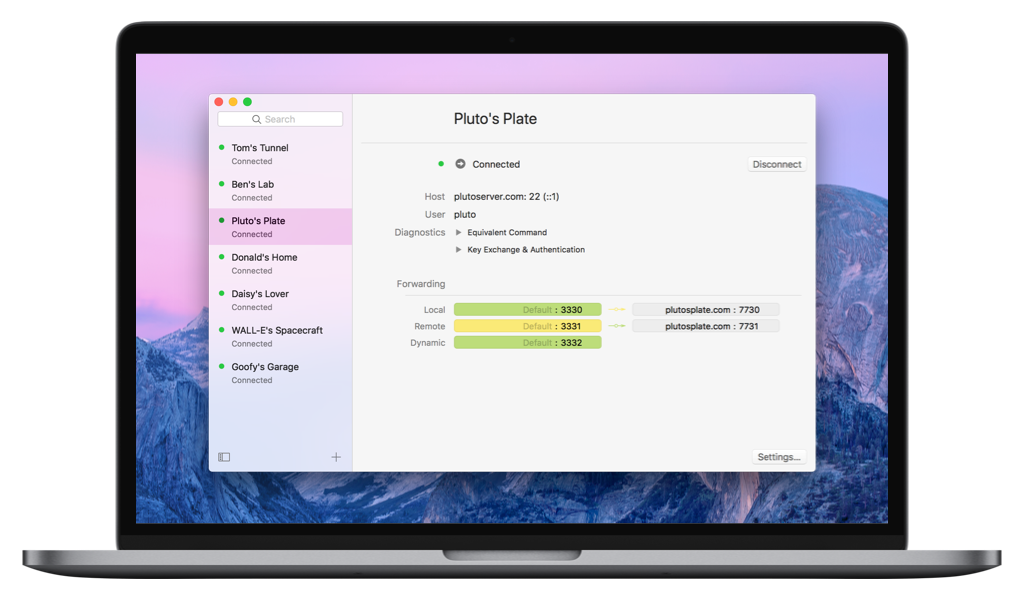
Однако для пользователей Mac уже есть встроенный SSH-клиент, Терминал. Тем не менее, в Интернете по-прежнему доступно гораздо больше таких клиентов. В этой статье мы рассмотрим лучший SSH-клиент для Mac.
Содержание
Что такое клиент SSH?
Клиент SSH, также известный как клиент Secure Shell, используется для удаленного подключения к другой системе в защищенной среде. Он связан с CLI (интерфейсом командной строки) сервера SSH (удаленный компьютер). Затем вы можете получать доступ, изменять и запускать файлы на этом компьютере с другого компьютера.
Обычно, когда вы устанавливаете соединение между клиентом и сервером, у вас будет несколько различных вариантов шифрования данных, чтобы гарантировать, что никакие файлы на сервере не будут использованы не по назначению. Таким образом, дистанционно управлять другим компьютером через SSH-клиент довольно безопасно, поскольку этот сетевой протокол отдает приоритет надежной защите целостности.
Лучший SSH-клиент для Mac
Здесь мы составили список самых популярных и хорошо работающих SSH-клиентов, доступных для Mac. Вы можете легко загрузить все эти клиенты из Интернета и использовать их функции и возможности.
Вы можете легко загрузить все эти клиенты из Интернета и использовать их функции и возможности.
Терминал
Как мы уже говорили выше, Mac поставляется с предустановленным SSH-клиентом, то есть Терминалом. Через Терминал вы можете управлять своим компьютером для выполнения различных задач, одной из которых является возможность подключения к SSH-серверу.
Терминал — это интерфейс командной строки macOS по умолчанию. Поэтому, естественно, у вас нет графического интерфейса, с которым вы могли бы взаимодействовать, и все должно выполняться с помощью строки (строк) кода. Следовательно, вы должны сначала запросить у SSH-клиента доступ к удаленному серверу, и снова с помощью различных команд вы управляете удаленным компьютером, выполняя действия в соответствии с вашими требованиями.
Итак, вот как вы можете использовать Терминал для удаленного подключения к другому компьютеру Mac:
- Нажмите Command + Space , чтобы открыть поиск Spotlight.

- Введите Terminal и нажмите Enter.
- Теперь введите следующую команду для удаленного доступа к другой системе:
ssh username@IP-адрес
Обязательно замените «имя пользователя» и «IP-адрес » именем и IP-адресом удаленного ПК. , соответственно.
Терминус
Терминус работает на нескольких устройствах. Этот SSH-клиент работает на Mac, Linux, Windows, а также на устройствах Android и iOS. Таким образом, он обеспечивает простой и эффективный способ передачи файлов туда и обратно между различными устройствами.
Для опытных пользователей CLI (интерфейс командной строки) в Terminus есть функция автозаполнения, которая предсказывает команду по мере ее ввода на экране. Кроме того, вы можете сохранить часто используемые команды для быстрого доступа.
Он также имеет функции, предназначенные для пользователей, которые не любят запоминать и вводить команды. То есть в Terminus встроен графический интерфейс, и он работает с использованием протокола передачи файлов SSH (также известного как SFTP). Таким образом, вам не нужно будет использовать командную строку для обмена файлами между вашими устройствами.
То есть в Terminus встроен графический интерфейс, и он работает с использованием протокола передачи файлов SSH (также известного как SFTP). Таким образом, вам не нужно будет использовать командную строку для обмена файлами между вашими устройствами.
Однако эта функция подписки на SFTP с графическим интерфейсом стоит вам несколько долларов, и вы должны своевременно продлевать ее. Для других у Terminus есть бесплатный базовый план, который вы можете использовать для работы с CLI. Он также имеет премиум-версию с функциями, которые могут заинтересовать опытных пользователей.
Терминал ZOC
Терминал ZOC можно использовать вместо Терминала. Одна вещь, которую терминал ZOC делает лучше, чем терминал, — это то, как он кодирует вашу команду цветом, чтобы помочь вам понять, какие линии соединены друг с другом.
ZOC может помочь вам оставаться организованным с помощью кодов, которые вы вводите, и файлов, которые вы передаете. У вас также есть возможность работать с несколькими окнами терминала одновременно. Однако графического интерфейса нет, и всю работу нужно производить через командную строку.
Однако графического интерфейса нет, и всю работу нужно производить через командную строку.
Тем не менее, ZOC Terminal можно бесплатно использовать в macOS, и он может стать довольно существенной заменой оригинального терминала благодаря своим дополнительным функциям и функциям.
Безопасная оболочка Chrome
Chrome Secure Shell — это клиент SSH на основе браузера. Он был разработан Google и доступен бесплатно в виде расширения Chrome. Chrome Secure Shell — это альтернатива классическому Ternimal, но доступ к ней возможен только через популярный Google Chrome.
Встроенная оболочка Secure Shell с SFTP (простой протокол передачи файлов). Таким образом, вы можете легко передавать файлы между вашими устройствами через Secure Shell. Кроме того, он не использует сторонние прокси-серверы для установления соединения с удаленным сервером.
Для заинтересованных пользователей вот как установить Chrome Secure Shell на свой компьютер:
- Загрузите и установите Google Chrome.

- Откройте Chrome.
- Нажмите на три точки.
- Выберите Дополнительные инструменты , а затем Расширения .
- В левом верхнем углу этого окна щелкните гамбургер-меню (три полоски) .
- Затем откройте Интернет-магазин Chrome .
- Поиск Secure Shell .
- Далее, Добавить в Chrome .
- В появившемся сообщении убедитесь, что вы Добавить расширение .
PuTTY
Обычно пользователи Windows и Linux используют PuTTY. Тем не менее, у него есть порт для Mac, и он одинаково эффективен в работе. Это приложение с открытым исходным кодом, которое может поддерживать множество различных клиентов, включая telnet, SFTP и SSH.
PuTTY работает как терминал macOS. Это означает, что существуют различные команды, которые вы можете использовать для запроса вашей системы на выполнение определенных функций. Вы можете сохранить свои данные, включая IP-адрес и другую информацию о сеансе удаленной машины. Это обеспечивает более быстрый доступ к этому конкретному компьютеру при следующей попытке входа в систему.
Вы можете сохранить свои данные, включая IP-адрес и другую информацию о сеансе удаленной машины. Это обеспечивает более быстрый доступ к этому конкретному компьютеру при следующей попытке входа в систему.
Но в отличие от терминала macOS, PuTTY поставляется с графическим интерфейсом, с которым вы можете взаимодействовать. Таким образом, вы можете легко подключаться к удаленным серверам и передавать свои файлы без каких-либо кодов и команд. PuTTY бесплатен для всех пользователей Mac.
iTerm2
Многие пользователи Mac на разных форумах назвали iTerm2 одной из лучших замен терминала. И это отчасти правда, так как iTerm2 делает все, что делает Терминал, но лучше.
Во-первых, вы можете работать одновременно в нескольких окнах Терминала. Вы можете быстро переключаться между этими окнами, а также между профилями удаленного сервера. Это позволяет эффективно работать с различными уровнями удаленного доступа и SSH-соединениями.
Кроме того, каждая строка кода, которую вы копируете, временно сохраняется в истории вставки.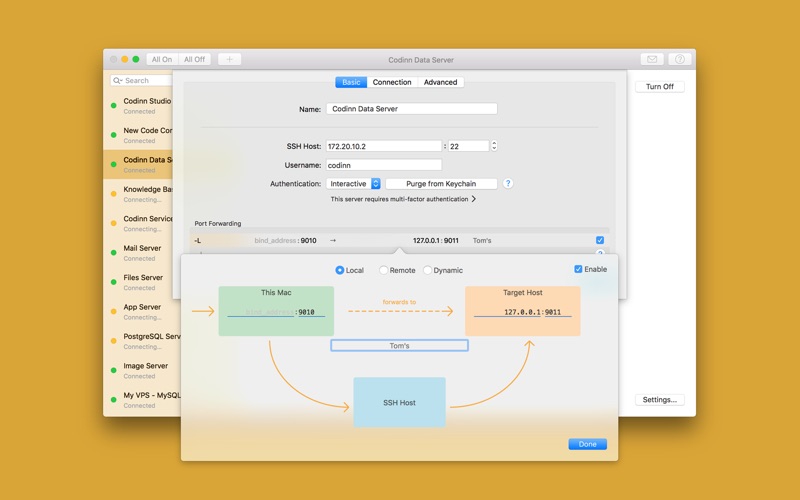 Функция «Мгновенный ответ» работает аналогично кнопке «Отменить», поскольку она отменяет только что внесенные вами изменения и восстанавливает текст, который вы только что удалили.
Функция «Мгновенный ответ» работает аналогично кнопке «Отменить», поскольку она отменяет только что внесенные вами изменения и восстанавливает текст, который вы только что удалили.
Не говоря уже о встроенном инструменте поиска, который поможет вам сэкономить время, выполняя прямой поиск ранее введенной команды. Интерфейс командной строки упрощается благодаря функции автозаполнения, которая предсказывает и предлагает часть кода, которая может вам понадобиться.
Что касается сеанса SSH, iTerm2 поможет вам эффективно управлять вашими задачами, сообщив вам, в каком каталоге вы сейчас находитесь. Вы также можете установить горячую клавишу для быстрого выполнения необходимых задач внутри удаленного сеанса.
iTerm2 не поставляется с графическим интерфейсом; однако он доступен только в macOS и бесплатен для всех пользователей Mac.
Hyper
Hyper быстр в своей производительности, надежен в работе и элегантен в своем анимировании и дизайне. У него нет графического интерфейса, но известно, что с ним интересно работать из-за его визуальной анимации.
Он встроен в SFTP-клиент и, следовательно, может использоваться для более быстрой передачи данных между вашими компьютерами. Тем не менее, известно, что Hyper немного неустойчив с безопасностью данных, поскольку он не поддерживает какой-либо протокол шифрования.
Тем не менее, это приложение разработано в рамках открытых веб-стандартов. Это означает, что пользователи могут свободно использовать это приложение, а также вносить свой вклад в его развитие. Таким образом, это всего лишь вопрос времени, когда мы увидим обновление его протокола безопасности, которое, несомненно, сделает его универсальным SSH-клиентом, с которым можно работать.
Shuttle
Shuttle можно рассматривать как запись в строке меню вашего Mac. Он больше похож на кнопку быстрого доступа, чем на отдельное приложение. Это, однако, не влияет на то, как работает сервер SSH.
Когда вы загружаете Shuttle, он поставляется в виде файла JSON . С помощью этого файла JSON вы можете настроить необходимые серверы SSH, к которым вы хотите подключиться удаленно.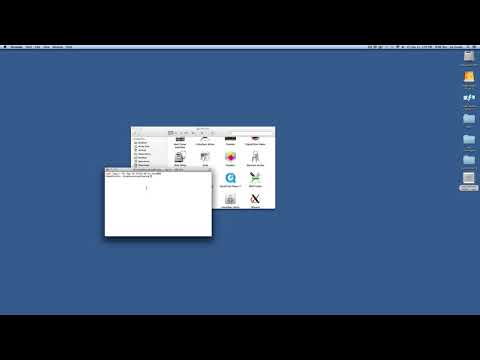 Затем эти конфигурации сохраняются в строке меню вашего Mac.
Затем эти конфигурации сохраняются в строке меню вашего Mac.
Итак, в следующий раз, когда вы захотите подключиться к этому серверу, все, что вам нужно сделать, это открыть Shuttle в строке меню и выбрать конкретный сервер. Это вызывает Терминал, загружает конфигурации и запускает SSH-сервер.
Shuttle бесплатен и имеет несколько языковых переводов для пользователей Mac по всему миру.
Лучшие клиенты SSH для Mac
Что такое SSH-клиенты для Mac?
Клиенты SSH, также известные как клиенты telnet, представляют собой программные приложения, которые позволяют пользователям создавать безопасные соединения SSH между клиентами и серверами. Клиенты SSH (Secure Shell) — это сетевые протоколы, обеспечивающие безопасную связь между компьютерами и серверными приложениями. Сравните лучшие SSH-клиенты для Mac, доступные в настоящее время, используя приведенную ниже таблицу.
- org/ListItem»>
1
iTerm2
iTerm2
iTerm2 является заменой Терминала и преемником iTerm. Он работает на компьютерах Mac с macOS 10.14 или новее. iTerm2 переносит терминал в современную эпоху с функциями, о которых вы никогда не знали, что всегда хотели. iTerm2 имеет множество функций. Все мыслимые желания пользователя терминала были предусмотрены и решены. И это только основные достопримечательности! Разделите вкладку на несколько областей, каждая из которых отображает отдельный сеанс. Вы можете разрезать по вертикали и по горизонтали и создать любое количество панелей в любом вообразимом расположении. Зарегистрируйте горячую клавишу, которая переводит iTerm2 на передний план, когда вы находитесь в другом приложении. Терминал всегда находится на расстоянии нажатия клавиши. Вы можете выбрать, чтобы горячая клавиша открывала специальное окно. Это дает вам всегда доступный терминал на кончиках ваших пальцев. iTerm2 поставляется с надежной функцией поиска на странице.
 Пользовательский интерфейс остается в стороне. Все совпадения сразу подсвечиваются. Предлагается даже поддержка регулярных выражений!
Пользовательский интерфейс остается в стороне. Все совпадения сразу подсвечиваются. Предлагается даже поддержка регулярных выражений! - 2
Royal TS
Royal Apps
Мощное управление подключением совместимо с различными типами подключения. Используете RDP, VNC, терминалы на основе SSH, S/FTP или веб-интерфейсы? Не беспокойтесь, Royal TS поможет вам! Встроенное управление учетными данными. Функции безопасного совместного использования команды. Поделитесь списком подключений, не раскрывая свои личные учетные данные. Командные задачи и задачи последовательности клавиш упрощают быструю автоматизацию повторяющихся задач. Поддержка туннелирования на основе SSH (безопасный шлюз) тесно интегрирована в Royal TS. Динамические папки позволяют динамически импортировать данные из внешних источников. Вы можете назначить учетные данные соединениям, указав имя учетных данных. Это позволяет вам поделиться документом, содержащим только подключения, в то время как ваши личные учетные данные хранятся в частном документе, защищенном вашим паролем.
 Royal TS может обрабатывать документы, открытые несколькими пользователями одновременно, и позволяет синхронизировать изменения документов без необходимости использования серверной базы данных SQL!
Royal TS может обрабатывать документы, открытые несколькими пользователями одновременно, и позволяет синхронизировать изменения документов без необходимости использования серверной базы данных SQL! - 3
DropBear
Matt Johnston
Dropbear — относительно небольшой SSH-сервер и клиент. Он работает на различных платформах Unix. Dropbear — это программное обеспечение с открытым исходным кодом, распространяемое по лицензии MIT. Dropbear особенно полезен для «встроенных» систем Linux (или других Unix), таких как беспроводные маршрутизаторы. Если вы хотите получать уведомления о новых выпусках или для общего обсуждения Dropbear, вы можете подписаться на относительно небольшой список рассылки. С небольшим объемом памяти, подходящим для сред с ограниченным объемом памяти, Dropbear может компилироваться в статически связанный двоичный файл размером 110 КБ с uClibc на x86 (выбраны только минимальные параметры).
 Сервер Dropbear реализует пересылку X11 и пересылку агента аутентификации для клиентов OpenSSH. Сервер, клиент, кейген и преобразователь ключей могут быть скомпилированы в один двоичный файл (например, busybox). Функции можно легко отключить при компиляции для экономии места. В режиме с несколькими переходами используется переадресация SSH TCP для туннелирования через несколько хостов SSH с помощью одной команды.
Сервер Dropbear реализует пересылку X11 и пересылку агента аутентификации для клиентов OpenSSH. Сервер, клиент, кейген и преобразователь ключей могут быть скомпилированы в один двоичный файл (например, busybox). Функции можно легко отключить при компиляции для экономии места. В режиме с несколькими переходами используется переадресация SSH TCP для туннелирования через несколько хостов SSH с помощью одной команды. - 4
Termius
Termius
Используйте современный SSH для macOS, Windows и Linux для организации, доступа и подключения к вашим серверам. Решайте проблемы на ходу с помощью самого мощного SSH-клиента для iOS и Android. Termius позволяет объединять хосты в группы. Группы позволяют вам обмениваться настройками, хотя у каждого хоста могут быть свои собственные настройки. Эти данные вместе с историей подключений и команд надежно синхронизируются на всех ваших устройствах.
 Termius использует сквозное шифрование, чтобы ваши данные оставались в безопасности. Termius накапливает команды со всех серверов и предлагает предложения, когда вы вводите их в терминал. Сохраняйте часто используемые команды на потом и быстро выполняйте их при необходимости. Поделитесь ими со своей командой. Termius обеспечивает лучший терминал для iOS и Android с полной поддержкой Emacs и Vim. Загружайте и скачивайте файлы с помощью встроенного SFTP-клиента. Легкий доступ с терминала на всех устройствах.
Termius использует сквозное шифрование, чтобы ваши данные оставались в безопасности. Termius накапливает команды со всех серверов и предлагает предложения, когда вы вводите их в терминал. Сохраняйте часто используемые команды на потом и быстро выполняйте их при необходимости. Поделитесь ими со своей командой. Termius обеспечивает лучший терминал для iOS и Android с полной поддержкой Emacs и Vim. Загружайте и скачивайте файлы с помощью встроенного SFTP-клиента. Легкий доступ с терминала на всех устройствах. - 5
ZOC
EmTec
ZOC — профессиональное программное обеспечение для эмуляции терминала для Windows и macOS. Его впечатляющий список эмуляций и мощных функций делает его надежным и элегантным инструментом, который соединяет вас с хостами и мейнфреймами через безопасную оболочку, telnet, последовательный кабель и другие методы связи. Благодаря современному пользовательскому интерфейсу этот терминал может сделать вашу жизнь проще.
 В своем роде ZOC — это швейцарский армейский нож среди эмуляторов терминалов, универсальный, надежный и проверенный. Сеансы с вкладками и эскизами, адресная книга с папками и узлами с цветовой кодировкой, широкие возможности настройки в соответствии с вашими предпочтениями и потребностями, язык сценариев с более чем 200 командами, совместимый с Windows 10/11 и macOS 12 Monterey, удобный для администратора (развертывание, настройка) . Обширное ведение журнала, полное переназначение клавиатуры, прокрутка назад. Пользовательские кнопки, автоматические действия, запись макросов. Эмуляции: xterm, VT220, TN3270, TN5250, Wyse, QNX.
В своем роде ZOC — это швейцарский армейский нож среди эмуляторов терминалов, универсальный, надежный и проверенный. Сеансы с вкладками и эскизами, адресная книга с папками и узлами с цветовой кодировкой, широкие возможности настройки в соответствии с вашими предпочтениями и потребностями, язык сценариев с более чем 200 командами, совместимый с Windows 10/11 и macOS 12 Monterey, удобный для администратора (развертывание, настройка) . Обширное ведение журнала, полное переназначение клавиатуры, прокрутка назад. Пользовательские кнопки, автоматические действия, запись макросов. Эмуляции: xterm, VT220, TN3270, TN5250, Wyse, QNX. - 6
Xshell
NetSarang
Простое создание, редактирование и запуск сеансов с помощью диспетчера сеансов и наследуемых свойств сеанса. Множество методов аутентификации, протоколов и алгоритмов для решения любых ситуаций. Локальная оболочка Xshell дает вам доступ к жизненно важным инструментам непосредственно в Xshell и поддерживает настраиваемые псевдонимы для часто используемых команд.
 Просмотр графического списка файлов удаленного каталога с возможностью загрузки и выгрузки. Настройте свой вид с помощью перетаскивания и легко управляйте всеми вкладками с помощью диспетчера вкладок. Создавайте кнопки быстрого доступа и наборы для часто используемых команд и назначайте их определенным сеансам. Создайте и отредактируйте несколько строк строки перед ее отправкой в один, несколько или все сеансы с помощью панели создания. Создавайте туннели SSH и управляйте ими «на лету», даже если в данный момент сеанс запущен. Внешний вид терминала, поведение мыши, параметры ведения журнала и многое другое. Возможности безграничны. Определите, как ведет себя ваша клавиатура, сопоставив действия с определенными комбинациями клавиш.
Просмотр графического списка файлов удаленного каталога с возможностью загрузки и выгрузки. Настройте свой вид с помощью перетаскивания и легко управляйте всеми вкладками с помощью диспетчера вкладок. Создавайте кнопки быстрого доступа и наборы для часто используемых команд и назначайте их определенным сеансам. Создайте и отредактируйте несколько строк строки перед ее отправкой в один, несколько или все сеансы с помощью панели создания. Создавайте туннели SSH и управляйте ими «на лету», даже если в данный момент сеанс запущен. Внешний вид терминала, поведение мыши, параметры ведения журнала и многое другое. Возможности безграничны. Определите, как ведет себя ваша клавиатура, сопоставив действия с определенными комбинациями клавиш. - 7
Poderosa
Poderosa
Ранее серия Poderosa версии 4 была выпущена как SSH-клиент с открытым исходным кодом для Windows, но после серьезного обновления в 2016 году основной версией также стала 5.
 Новая Poderosa — это платное программное обеспечение, не с открытым исходным кодом, но вы можете оценить его, пока не полюбите Poderosa. Shell — это старый, но хороший интерфейс для общения между инженерами и компьютерами, но это не та сфера, которая никогда не увядает, учитывая цель привлечения инженеров в оболочке. Нелегко добиться одновременно простоты использования и обилия функций, стильного пользовательского интерфейса и поддержки различных платформ, но новая Poderosa стремится стать «хорошей операционной средой-оболочкой, выбранной хорошим инженером». Мы используем разделенный экран и пользовательский интерфейс в форме табуляции, который был популярен со времен старой Poderosa. Давайте построим жизнь оболочки, в которой вы должным образом используете соединение более чем с одним хостом, редактируете файл конфигурации с журналом просмотра и так далее. Вы можете изменить настроение в среде подготовки/разработки и в производственной среде.
Новая Poderosa — это платное программное обеспечение, не с открытым исходным кодом, но вы можете оценить его, пока не полюбите Poderosa. Shell — это старый, но хороший интерфейс для общения между инженерами и компьютерами, но это не та сфера, которая никогда не увядает, учитывая цель привлечения инженеров в оболочке. Нелегко добиться одновременно простоты использования и обилия функций, стильного пользовательского интерфейса и поддержки различных платформ, но новая Poderosa стремится стать «хорошей операционной средой-оболочкой, выбранной хорошим инженером». Мы используем разделенный экран и пользовательский интерфейс в форме табуляции, который был популярен со времен старой Poderosa. Давайте построим жизнь оболочки, в которой вы должным образом используете соединение более чем с одним хостом, редактируете файл конфигурации с журналом просмотра и так далее. Вы можете изменить настроение в среде подготовки/разработки и в производственной среде. - org/ListItem»>
8
Hyper
Hyper.is
Hyper — это терминал на основе Electron, построенный на HTML/CSS/JS и полностью расширяемый. Установите темы и плагины из командной строки. Цель проекта — создать красивый и расширяемый интерфейс для пользователей интерфейса командной строки, основанный на открытых веб-стандартах. Вначале мы сосредоточимся в первую очередь на скорости, стабильности и разработке правильного API для авторов расширений. Мы ожидаем, что в будущем сообщество представит инновационные дополнения для улучшения того, что может быть самым простым, самым мощным и хорошо протестированным интерфейсом для повышения производительности. Расширения доступны на npm. Все командные клавиши могут быть изменены. Расширения — это универсальные модули Node.js, загружаемые как Electron, так и процессом рендеринга. Вместо того, чтобы предоставлять пользовательский метод или параметр API для каждой возможной точки настройки, мы позволяем вам перехватывать и компоновать каждый бит функциональности! Вы можете найти дополнительные сведения о разработке плагинов в репозитории Hyper.

- 9
Mac Terminal
Apple
Когда вы подключены к нескольким серверам, уникальные цвета фона и заголовки окон, отображаемые в профилях, помогут вам легко определить правильное окно терминала. Используйте встроенные профили в Терминале или создавайте свои собственные профили. Добавляйте разметку и закладки во время работы, а затем используйте их для быстрой навигации по большому количеству выходных данных в окне терминала. Используйте инспектор для просмотра и управления активными процессами, а также для изменения заголовков окон и цветов фона. Используйте профили для настройки цветов, шрифта, стиля курсора, фона и других элементов окон Терминала. Профиль — это набор параметров стиля и поведения для окна терминала. Терминал поставляется с набором предопределенных профилей, но также позволяет создавать собственные пользовательские профили. Измените настройки типа терминала (terminfo), ввода, поведения подсказок и международных кодировок.
 Измените настройки функциональных клавиш, клавиши выбора и альтернативного дисплея.
Измените настройки функциональных клавиш, клавиши выбора и альтернативного дисплея. - 10
Bastilion
Bastilion
Bastilion — это веб-консоль SSH, которая централизованно управляет административным доступом к системам. Веб-администрирование сочетается с управлением и распространением открытых SSH-ключей пользователей. Управление ключами и администрирование основаны на профилях, назначенных определенным пользователям. Администраторы могут войти в систему, используя двухфакторную аутентификацию с помощью Authy или Google Authenticator. Оттуда они могут управлять своими открытыми ключами SSH или подключаться к своим системам через веб-оболочку. Команды могут быть разделены между оболочками, чтобы упростить установку исправлений и исключить избыточное выполнение команд. Bastilion накладывает TLS/SSL поверх SSH и выступает в качестве хоста-бастиона для администрирования. Протоколы объединены в стек (TLS/SSL + SSH), поэтому инфраструктура не может быть раскрыта через туннелирование/переадресацию портов.
 Кроме того, управление ключами SSH включено по умолчанию, чтобы предотвратить неуправляемые открытые ключи и обеспечить соблюдение рекомендаций. Bastilion доступен для бесплатного использования в соответствии с публичной лицензией Prosperity.
Кроме того, управление ключами SSH включено по умолчанию, чтобы предотвратить неуправляемые открытые ключи и обеспечить соблюдение рекомендаций. Bastilion доступен для бесплатного использования в соответствии с публичной лицензией Prosperity. - 11
Tabby
Tabby
Tabby — это кроссплатформенное терминальное приложение с бесконечными возможностями настройки для локальных оболочек, последовательных соединений, соединений SSH и Telnet. Работает на Windows, Mac и Linux, имеет встроенный SSH-клиент с диспетчером соединений. Встроенный последовательный терминал, поддержка PowerShell, PS Core, WSL, Git-Bash, Cygwin, Cmder и CMD. Полная поддержка Unicode, включая символы двойной ширины. Передача файлов из/в сеансы SSH через SFTP и Zmodem. Темы и цветовые схемы, полностью настраиваемые ярлыки и ярлыки с несколькими аккордами. Запоминает ваши вкладки и разделенные панели. Надлежащая работа с оболочкой в Windows, включая завершение табуляции.
 Встроенный зашифрованный контейнер для секретов и конфигурации SSH. Индикаторы выполнения и уведомления об активности вкладок. Табби запоминает открытые вкладки и области, на которых вы остановились. Вкладки с любой стороны окна. Дополнительный режим землетрясения (терминал пристыкован к краю экрана). Дополнительная глобальная горячая клавиша для фокусировки/скрытия терминала. Дополнительный встроенный менеджер паролей с мастер-паролем.
Встроенный зашифрованный контейнер для секретов и конфигурации SSH. Индикаторы выполнения и уведомления об активности вкладок. Табби запоминает открытые вкладки и области, на которых вы остановились. Вкладки с любой стороны окна. Дополнительный режим землетрясения (терминал пристыкован к краю экрана). Дополнительная глобальная горячая клавиша для фокусировки/скрытия терминала. Дополнительный встроенный менеджер паролей с мастер-паролем. - 12
SecureCRT
Программное обеспечение VanDyke
Клиент SecureCRT для Windows, Mac и Linux обеспечивает надежную эмуляцию терминала для профессионалов в области вычислительной техники, повышая производительность за счет расширенного управления сеансами и множеством способов сэкономить время и оптимизировать повторяющиеся задачи. SecureCRT обеспечивает безопасный удаленный доступ, передачу файлов и туннелирование данных для всех сотрудников вашей организации.
 Независимо от того, заменяете ли вы Telnet или Terminal или нуждаетесь в более мощном безопасном инструменте удаленного доступа, SecureCRT — это приложение, с которым вы можете работать в течение всего дня. Благодаря надежной безопасности SSH, расширенному управлению сессиями и расширенным сценариям SecureCRT поможет поднять вашу производительность до энной степени. Выделите отдельные слова, фразы или подстроки в окне сеанса, чтобы определить ошибки в файлах журнала или потоковом выводе, а также выделить подсказки. Также поддерживаются регулярные выражения, упрощающие выделение таких строк, как IP-адреса. Атрибуты отображения ключевых слов (жирный шрифт, перевернутое видео и цвет) можно комбинировать.
Независимо от того, заменяете ли вы Telnet или Terminal или нуждаетесь в более мощном безопасном инструменте удаленного доступа, SecureCRT — это приложение, с которым вы можете работать в течение всего дня. Благодаря надежной безопасности SSH, расширенному управлению сессиями и расширенным сценариям SecureCRT поможет поднять вашу производительность до энной степени. Выделите отдельные слова, фразы или подстроки в окне сеанса, чтобы определить ошибки в файлах журнала или потоковом выводе, а также выделить подсказки. Также поддерживаются регулярные выражения, упрощающие выделение таких строк, как IP-адреса. Атрибуты отображения ключевых слов (жирный шрифт, перевернутое видео и цвет) можно комбинировать. - 13
FileZilla Pro
FileZilla
Передача файлов с вашего компьютера через FTP/SFTP/FTPS, Amazon S3, Backblaze B2, Box, Dropbox, Google Cloud, Google Drive, Microsoft Azure, Microsoft OneDrive, Microsoft OneDrive для бизнеса, Microsoft SharePoint, OpenStack Swift и WebDAV.
 Один инструмент для поиска, передачи и загрузки всех ваших файлов. FileZilla Pro, профессиональный инструмент для передачи файлов, позволяет вам сосредоточиться на выполнении своей работы. Выберите платформу по своему выбору и покупайте ее с уверенностью! Нужно запускать команды через интерфейс командной строки? Получите FileZilla Pro + CLI, он поставляется с нашим совершенно новым инструментом, предназначенным для людей, которым необходимо запускать пакетные передачи или просто потому, что они предпочитают использовать терминал. Если вы являетесь клиентом FileZilla Pro, свяжитесь с нами, чтобы получить FileZilla CLI по специальной цене. FileZilla Pro управляет всеми вашими передачами, независимо от того, сколько файлов находится в вашем исходном каталоге, он сильно оптимизирован для скорости, и вы также можете регулировать скорость своих передач по своему желанию.
Один инструмент для поиска, передачи и загрузки всех ваших файлов. FileZilla Pro, профессиональный инструмент для передачи файлов, позволяет вам сосредоточиться на выполнении своей работы. Выберите платформу по своему выбору и покупайте ее с уверенностью! Нужно запускать команды через интерфейс командной строки? Получите FileZilla Pro + CLI, он поставляется с нашим совершенно новым инструментом, предназначенным для людей, которым необходимо запускать пакетные передачи или просто потому, что они предпочитают использовать терминал. Если вы являетесь клиентом FileZilla Pro, свяжитесь с нами, чтобы получить FileZilla CLI по специальной цене. FileZilla Pro управляет всеми вашими передачами, независимо от того, сколько файлов находится в вашем исходном каталоге, он сильно оптимизирован для скорости, и вы также можете регулировать скорость своих передач по своему желанию. - 14
WS_FTP
Progress
WS_FTP Professional — это самый безопасный и простой способ загрузки и выгрузки файлов.


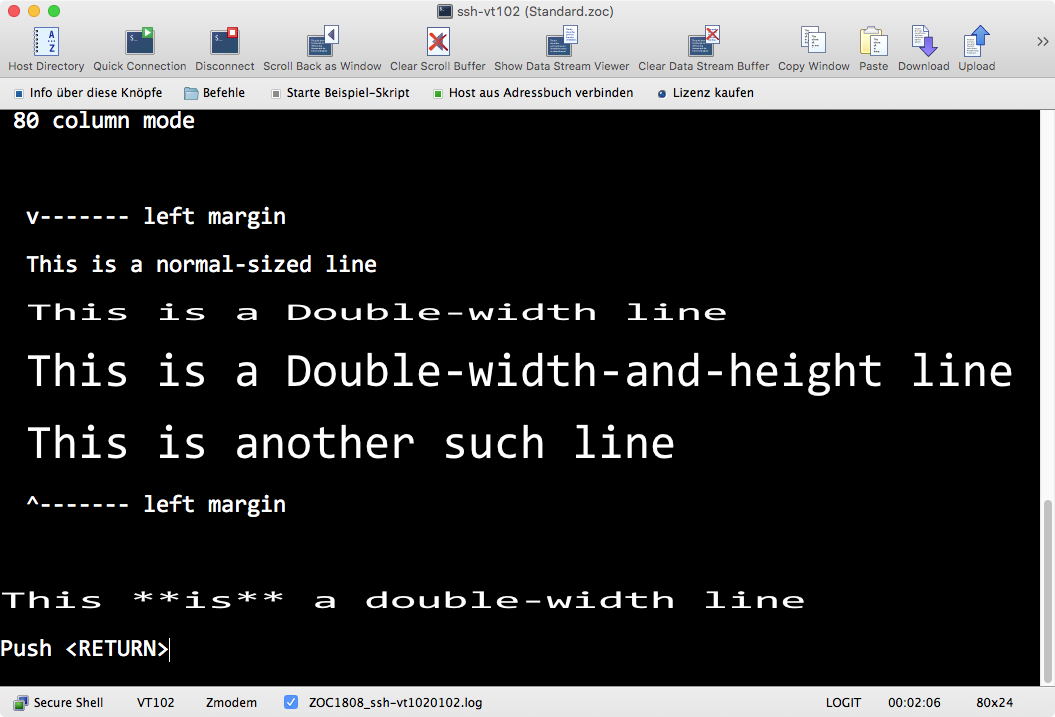 Посмотрите первый вариант короче
Посмотрите первый вариант короче .. Что то типа putty только для макинтошей
.. Что то типа putty только для макинтошей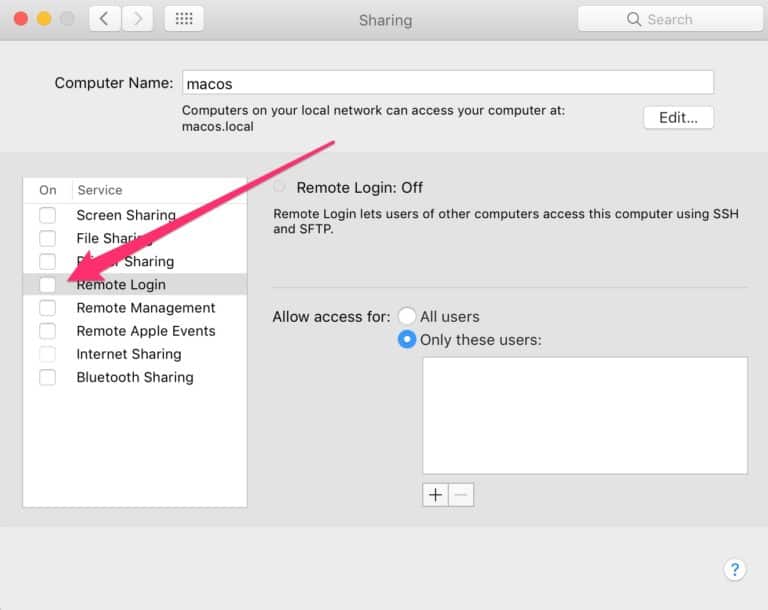
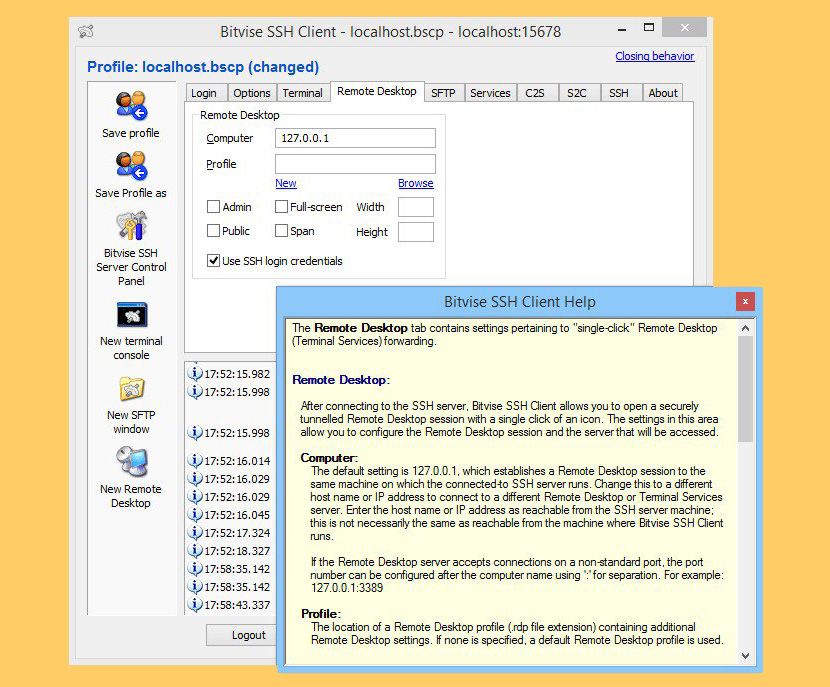
 123
123
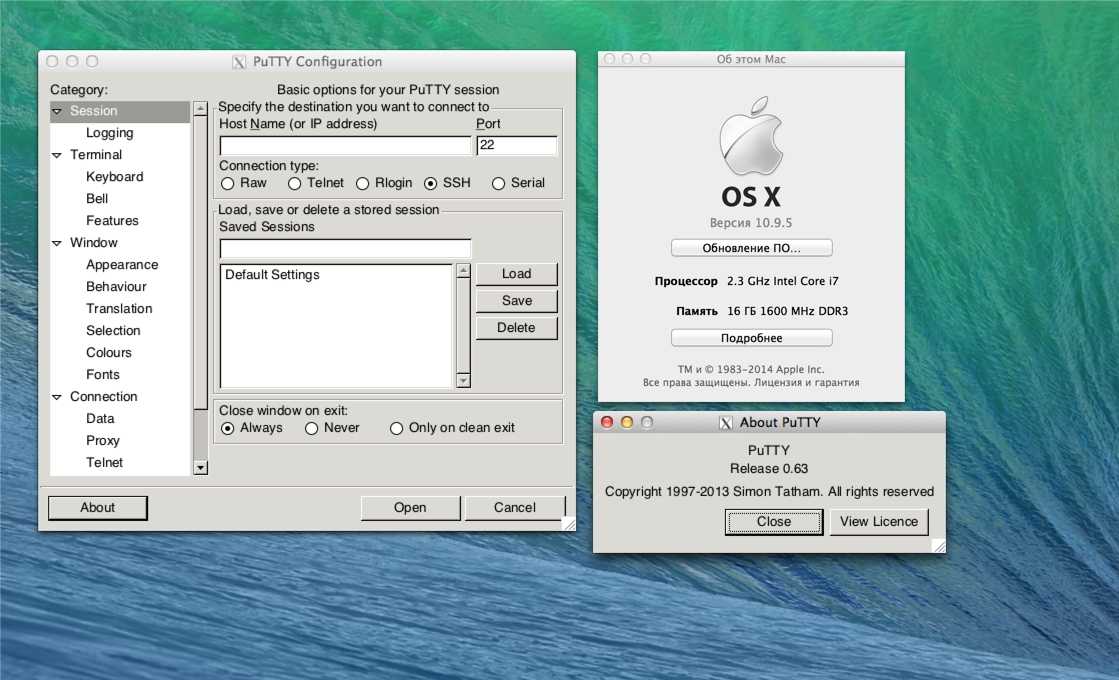 123.123.123 ― IP-адрес сервера.
Нажмите Enter.
123.123.123 ― IP-адрес сервера.
Нажмите Enter.

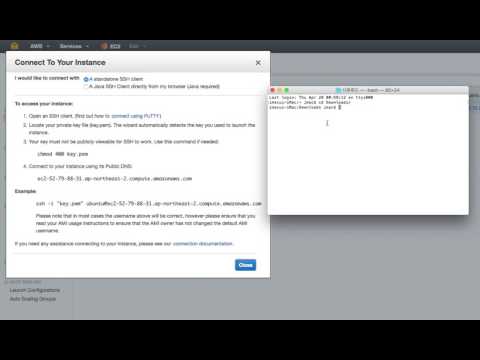
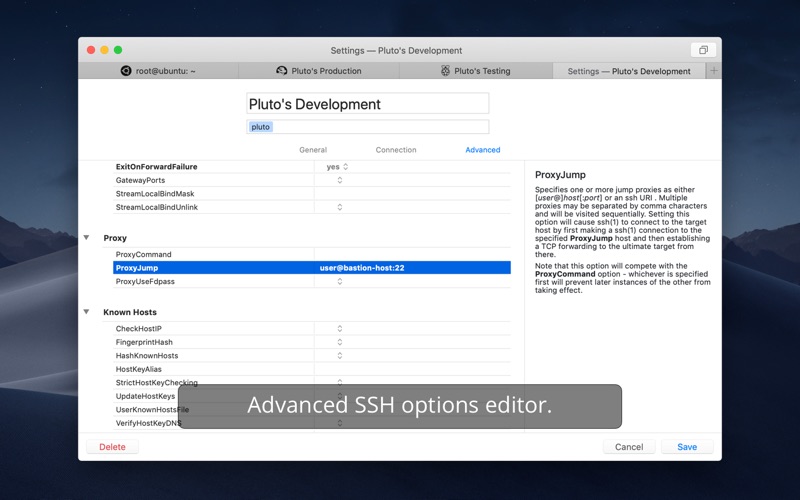 Пользовательский интерфейс остается в стороне. Все совпадения сразу подсвечиваются. Предлагается даже поддержка регулярных выражений!
Пользовательский интерфейс остается в стороне. Все совпадения сразу подсвечиваются. Предлагается даже поддержка регулярных выражений! Royal TS может обрабатывать документы, открытые несколькими пользователями одновременно, и позволяет синхронизировать изменения документов без необходимости использования серверной базы данных SQL!
Royal TS может обрабатывать документы, открытые несколькими пользователями одновременно, и позволяет синхронизировать изменения документов без необходимости использования серверной базы данных SQL!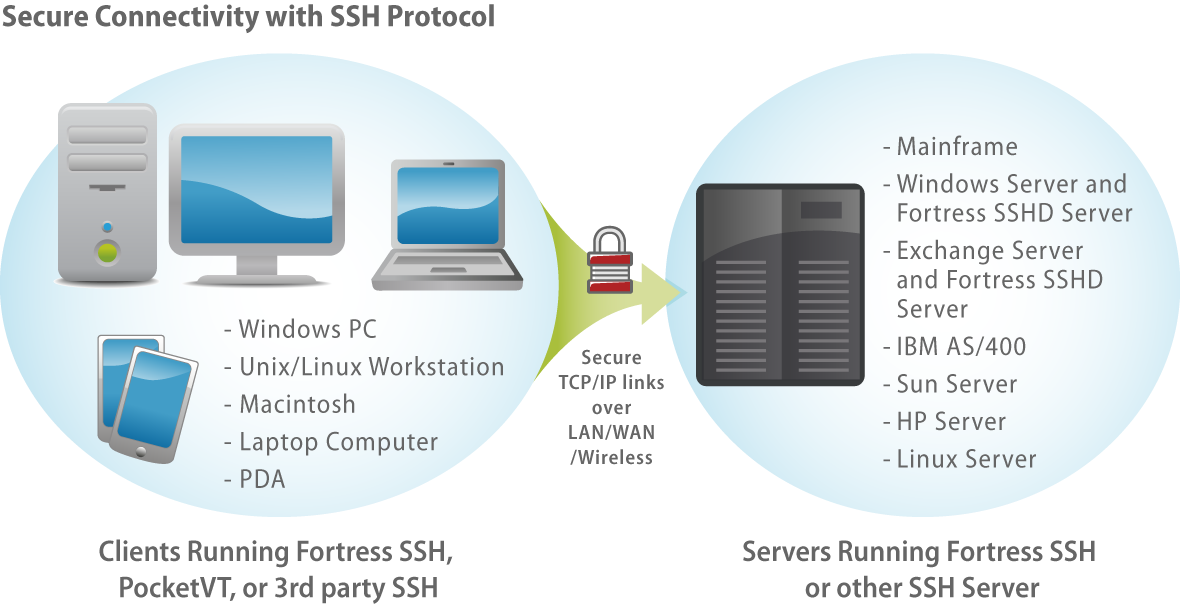 Сервер Dropbear реализует пересылку X11 и пересылку агента аутентификации для клиентов OpenSSH. Сервер, клиент, кейген и преобразователь ключей могут быть скомпилированы в один двоичный файл (например, busybox). Функции можно легко отключить при компиляции для экономии места. В режиме с несколькими переходами используется переадресация SSH TCP для туннелирования через несколько хостов SSH с помощью одной команды.
Сервер Dropbear реализует пересылку X11 и пересылку агента аутентификации для клиентов OpenSSH. Сервер, клиент, кейген и преобразователь ключей могут быть скомпилированы в один двоичный файл (например, busybox). Функции можно легко отключить при компиляции для экономии места. В режиме с несколькими переходами используется переадресация SSH TCP для туннелирования через несколько хостов SSH с помощью одной команды. Termius использует сквозное шифрование, чтобы ваши данные оставались в безопасности. Termius накапливает команды со всех серверов и предлагает предложения, когда вы вводите их в терминал. Сохраняйте часто используемые команды на потом и быстро выполняйте их при необходимости. Поделитесь ими со своей командой. Termius обеспечивает лучший терминал для iOS и Android с полной поддержкой Emacs и Vim. Загружайте и скачивайте файлы с помощью встроенного SFTP-клиента. Легкий доступ с терминала на всех устройствах.
Termius использует сквозное шифрование, чтобы ваши данные оставались в безопасности. Termius накапливает команды со всех серверов и предлагает предложения, когда вы вводите их в терминал. Сохраняйте часто используемые команды на потом и быстро выполняйте их при необходимости. Поделитесь ими со своей командой. Termius обеспечивает лучший терминал для iOS и Android с полной поддержкой Emacs и Vim. Загружайте и скачивайте файлы с помощью встроенного SFTP-клиента. Легкий доступ с терминала на всех устройствах. В своем роде ZOC — это швейцарский армейский нож среди эмуляторов терминалов, универсальный, надежный и проверенный. Сеансы с вкладками и эскизами, адресная книга с папками и узлами с цветовой кодировкой, широкие возможности настройки в соответствии с вашими предпочтениями и потребностями, язык сценариев с более чем 200 командами, совместимый с Windows 10/11 и macOS 12 Monterey, удобный для администратора (развертывание, настройка) . Обширное ведение журнала, полное переназначение клавиатуры, прокрутка назад. Пользовательские кнопки, автоматические действия, запись макросов. Эмуляции: xterm, VT220, TN3270, TN5250, Wyse, QNX.
В своем роде ZOC — это швейцарский армейский нож среди эмуляторов терминалов, универсальный, надежный и проверенный. Сеансы с вкладками и эскизами, адресная книга с папками и узлами с цветовой кодировкой, широкие возможности настройки в соответствии с вашими предпочтениями и потребностями, язык сценариев с более чем 200 командами, совместимый с Windows 10/11 и macOS 12 Monterey, удобный для администратора (развертывание, настройка) . Обширное ведение журнала, полное переназначение клавиатуры, прокрутка назад. Пользовательские кнопки, автоматические действия, запись макросов. Эмуляции: xterm, VT220, TN3270, TN5250, Wyse, QNX. Просмотр графического списка файлов удаленного каталога с возможностью загрузки и выгрузки. Настройте свой вид с помощью перетаскивания и легко управляйте всеми вкладками с помощью диспетчера вкладок. Создавайте кнопки быстрого доступа и наборы для часто используемых команд и назначайте их определенным сеансам. Создайте и отредактируйте несколько строк строки перед ее отправкой в один, несколько или все сеансы с помощью панели создания. Создавайте туннели SSH и управляйте ими «на лету», даже если в данный момент сеанс запущен. Внешний вид терминала, поведение мыши, параметры ведения журнала и многое другое. Возможности безграничны. Определите, как ведет себя ваша клавиатура, сопоставив действия с определенными комбинациями клавиш.
Просмотр графического списка файлов удаленного каталога с возможностью загрузки и выгрузки. Настройте свой вид с помощью перетаскивания и легко управляйте всеми вкладками с помощью диспетчера вкладок. Создавайте кнопки быстрого доступа и наборы для часто используемых команд и назначайте их определенным сеансам. Создайте и отредактируйте несколько строк строки перед ее отправкой в один, несколько или все сеансы с помощью панели создания. Создавайте туннели SSH и управляйте ими «на лету», даже если в данный момент сеанс запущен. Внешний вид терминала, поведение мыши, параметры ведения журнала и многое другое. Возможности безграничны. Определите, как ведет себя ваша клавиатура, сопоставив действия с определенными комбинациями клавиш. Новая Poderosa — это платное программное обеспечение, не с открытым исходным кодом, но вы можете оценить его, пока не полюбите Poderosa. Shell — это старый, но хороший интерфейс для общения между инженерами и компьютерами, но это не та сфера, которая никогда не увядает, учитывая цель привлечения инженеров в оболочке. Нелегко добиться одновременно простоты использования и обилия функций, стильного пользовательского интерфейса и поддержки различных платформ, но новая Poderosa стремится стать «хорошей операционной средой-оболочкой, выбранной хорошим инженером». Мы используем разделенный экран и пользовательский интерфейс в форме табуляции, который был популярен со времен старой Poderosa. Давайте построим жизнь оболочки, в которой вы должным образом используете соединение более чем с одним хостом, редактируете файл конфигурации с журналом просмотра и так далее. Вы можете изменить настроение в среде подготовки/разработки и в производственной среде.
Новая Poderosa — это платное программное обеспечение, не с открытым исходным кодом, но вы можете оценить его, пока не полюбите Poderosa. Shell — это старый, но хороший интерфейс для общения между инженерами и компьютерами, но это не та сфера, которая никогда не увядает, учитывая цель привлечения инженеров в оболочке. Нелегко добиться одновременно простоты использования и обилия функций, стильного пользовательского интерфейса и поддержки различных платформ, но новая Poderosa стремится стать «хорошей операционной средой-оболочкой, выбранной хорошим инженером». Мы используем разделенный экран и пользовательский интерфейс в форме табуляции, который был популярен со времен старой Poderosa. Давайте построим жизнь оболочки, в которой вы должным образом используете соединение более чем с одним хостом, редактируете файл конфигурации с журналом просмотра и так далее. Вы можете изменить настроение в среде подготовки/разработки и в производственной среде.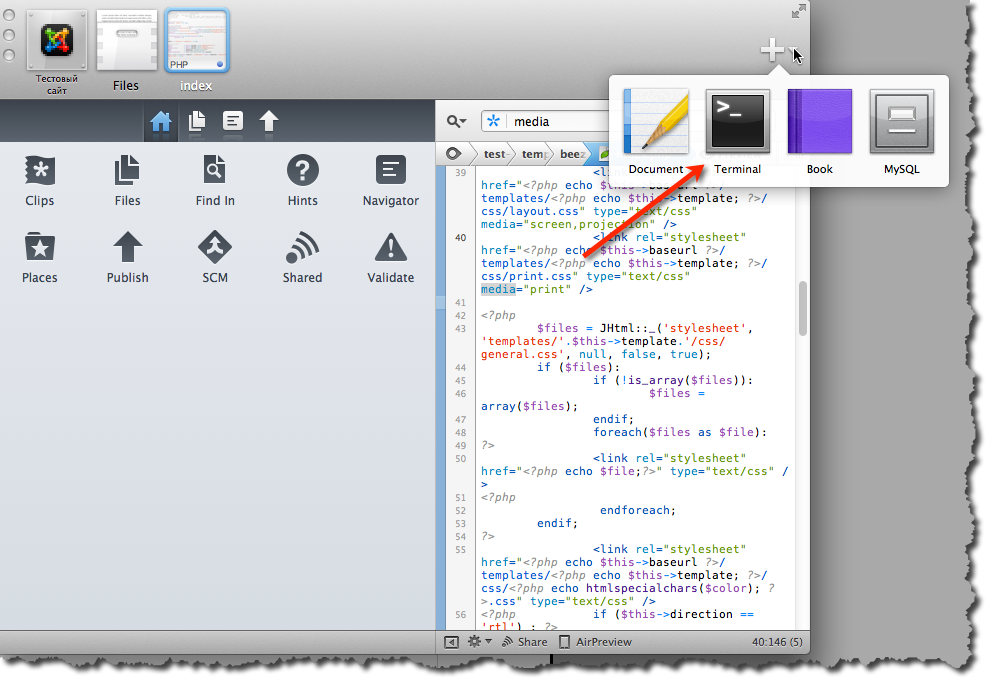
 Измените настройки функциональных клавиш, клавиши выбора и альтернативного дисплея.
Измените настройки функциональных клавиш, клавиши выбора и альтернативного дисплея. Кроме того, управление ключами SSH включено по умолчанию, чтобы предотвратить неуправляемые открытые ключи и обеспечить соблюдение рекомендаций. Bastilion доступен для бесплатного использования в соответствии с публичной лицензией Prosperity.
Кроме того, управление ключами SSH включено по умолчанию, чтобы предотвратить неуправляемые открытые ключи и обеспечить соблюдение рекомендаций. Bastilion доступен для бесплатного использования в соответствии с публичной лицензией Prosperity. Встроенный зашифрованный контейнер для секретов и конфигурации SSH. Индикаторы выполнения и уведомления об активности вкладок. Табби запоминает открытые вкладки и области, на которых вы остановились. Вкладки с любой стороны окна. Дополнительный режим землетрясения (терминал пристыкован к краю экрана). Дополнительная глобальная горячая клавиша для фокусировки/скрытия терминала. Дополнительный встроенный менеджер паролей с мастер-паролем.
Встроенный зашифрованный контейнер для секретов и конфигурации SSH. Индикаторы выполнения и уведомления об активности вкладок. Табби запоминает открытые вкладки и области, на которых вы остановились. Вкладки с любой стороны окна. Дополнительный режим землетрясения (терминал пристыкован к краю экрана). Дополнительная глобальная горячая клавиша для фокусировки/скрытия терминала. Дополнительный встроенный менеджер паролей с мастер-паролем.