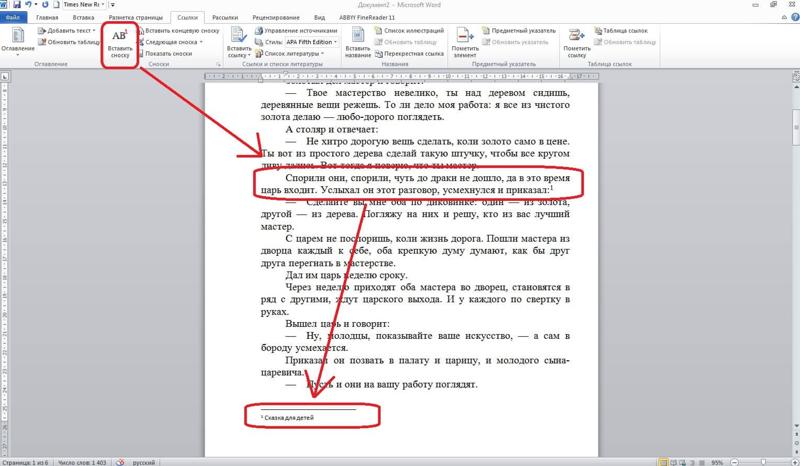Вставка ссылок и сносок в текст с помощью Word
Вставка ссылок и сносок в текст с помощью Word
В меню Вставка выберите команду Ссылка, а затем — команду Сноска. В окне Сноски выберете нужный вид сноски:
- сноска внизу страницы или текста (подстрочная),
- концевая сноска в конце раздела или документа (затекстовая),
- выберете форматы сноски – цифры или символы.
Или клавиши на клавиатуре: для вставки обычной сноски нажмите клавиши CTRL+ALT+F, для вставки концевой сноски нажмите клавиши CTRL+ALT+D.
Если в
результате
увеличения и
сокращения
текста
ссылки
сдвигаются
на другие
страницы, Word
перенесет и
перенумерует
их
автоматически.
Вставка ссылки на список использованной литературы:
1. ввести в нужном месте текста открывающую и закрывающую квадратную скобку,
2. поставить курсор между ними,
3. Вставка, Ссылка, Перекрестная ссылка…
4. в окне «Для какого абзаца» из списка выбрать нужное.
Если в список литературы добавлялись или удалялись источники, поэтому нумерация сдвигалась, то по окончании работы с текстом все ссылки необходимо обновить – Word перенумерует их автоматически:
1. выделить весть текст: Правка, Выделить все (или Ctrl+A),
2. из контекстного меню (правая клавиша мышки) выбрать команду Обновить поле.
Библиографические ссылки
1.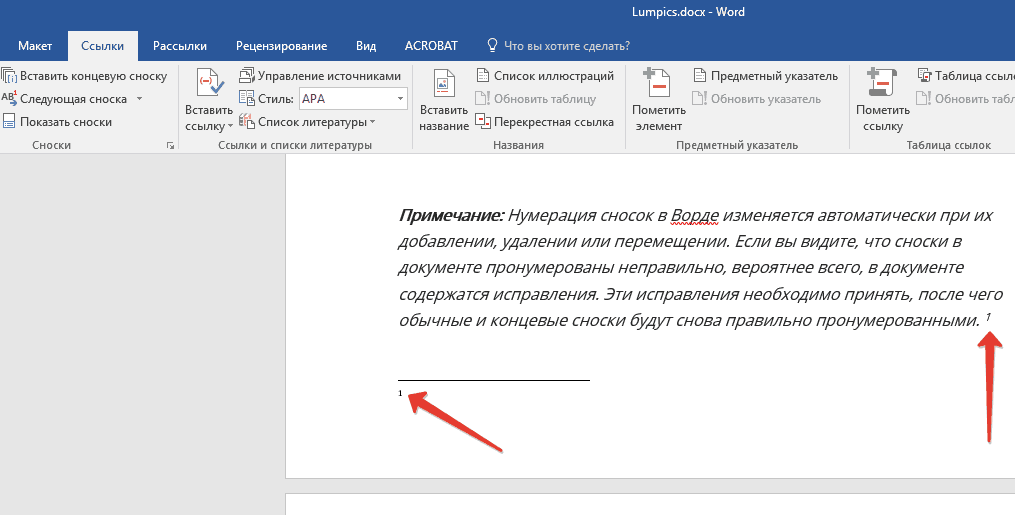 Внутритекстовые
ссылки
Внутритекстовые
ссылки
2. Подстрочные ссылки
3. Затекстовые библиографические ссылки
Подробнее
Библиографическая ссылка – совокупность библиографических сведений о цитируемом, рассматриваемом или упоминаемом в тексте документа другого документа (его составной части или группе документов), необходимых для его общей характеристики, идентификации и поиска.
При оформлении ссылок допускаются некоторые отклонения от общих правил библиографического описания источников.
При
включении
элементов
описания в
синтаксический
строй
основного
текста
соблюдаются
правила
оформления
текста, а не
библиографического
описания, в
частности,
при употреблении
кавычек
(основное
заглавие,
заглавие сериальных
изданий
пишут в
кавычках),
при расположении
инициалов
или имен (они
предшествуют
фамилиям
авторов, а не
следуют за ними).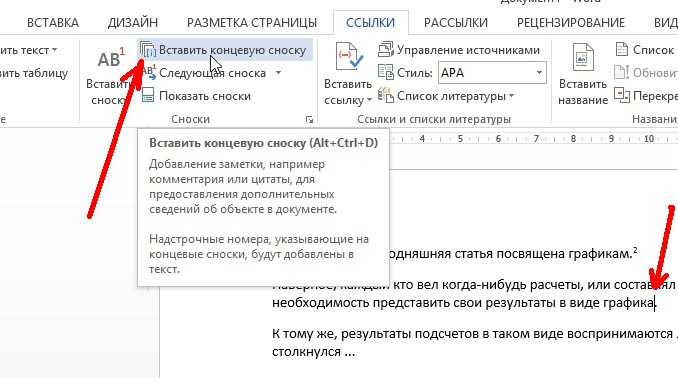
Между областями описания знак «точка и тире» можно заменять точкой, и допускается использование формы краткого описания.
Если текст цитируется не по первоисточнику, а по другому изданию или по иному документу, то ссылку следует начинать словами «Цит. по:» либо «Цит. по кн.:» или «Цит. по ст.:».
Когда от текста, к которому относится ссылка, нельзя совершить плавный логический переход к ссылке, поскольку из текста неясна логическая связь между ними, то пользуются начальными словами «См.», «См. об этом».
Когда
надо
подчеркнуть,
что источник,
на который
делается
ссылка, — лишь
один из многих,
где
подтверждается
или
высказывается,
или
иллюстрируется
положение
основного текста,
то в таких
случаях
используют
слова «См. ,
например,»,
«См. в
частности».
,
например,»,
«См. в
частности».
Когда нужно показать, что ссылка представляет дополнительную литературу, указывают «См. также:».
Когда ссылка приводится для сравнения, поясняют
По месту расположения относительно основного текста диссертации библиографические ссылки бывают:
· внутритекстовые, т. е. являются неразрывной частью основного текста;
· подстрочные, т. е. вынесенные из текста вниз страницы;
· затекстовые, т. е. вынесенные за текст всего произведения или его части.
Внутритекстовые ссылки
используются,
когда
значительная
часть ссылки
вошла в
основной
текст
диссертации
так
органично,
что изъять ее
из этого текста
невозможно,
не заменив
этот текст
другим.
Эта сторона математической логики так характеризуется в известной книге Д. Гильберта и В. Аккермана «Основы теоретической логики» (М., 1947): «Логические связи, которые существуют между суждениями, понятиями и т. д., находят свое выражение в формулах, толкование которых свободно от неясностей, какие легко мог ли бы возникнуть при словесном выражении» (с. 17).
Подстрочные
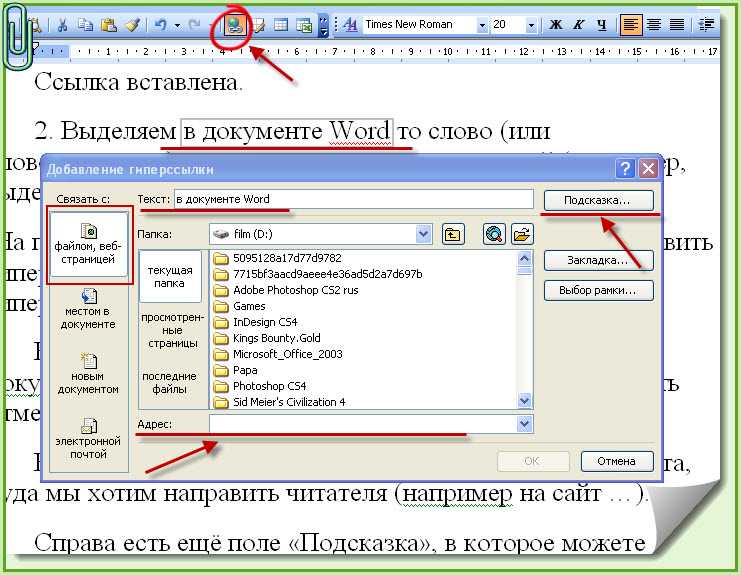
В тех случаях, когда диссертант приводит ссылки в конце каждой страницы своей диссертации в виде подстрочных ссылок, для связи их с текстом используются знаки сносок в виде звездочки или цифры. Если ссылок более четырех, то использовать звездочки нецелесообразно. Знак сноски следует располагать в том месте текста, где по смыслу заканчивается мысль автора. Например:
В тексте:Речевой период, который некоторые называют синтаксической конструкцией1 создается по принципу кругообразно замыкающихся и ритмически организованных частей.
В сноске:
1 Ефимов А.И. О мастерстве речи пропагандиста. М., 1957. С. 42.
При
повторных
ссылках
полное
описание источника
дается
только при
первой
сноске.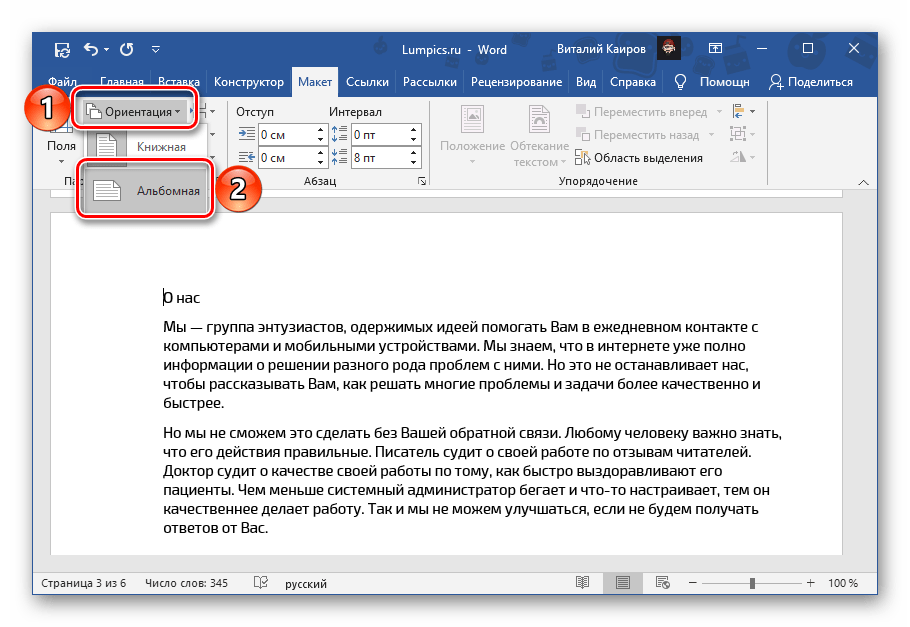 В последующих
сносках
вместо
заглавия приводят
условное
обозначение,
например:
«Указ. соч.».
В последующих
сносках
вместо
заглавия приводят
условное
обозначение,
например:
«Указ. соч.».
Если несколько ссылок на один и тот же источник приводится на одной странице книги или статьи, то в сносках проставляют слова
Существует несколько способов связи основного текста диссертации с описанием источника. Чаще всего для этой цели служит порядковый номер источника, указанного в библиографическом списке, в основном тексте этот номер берется в квадратные скобки.
При
указании в
основном
тексте на
страницу
источника
последняя
также заключается
в квадратную
скобку.
Например: [24,
с. 44], что
означает: 24
источник, 44
страница.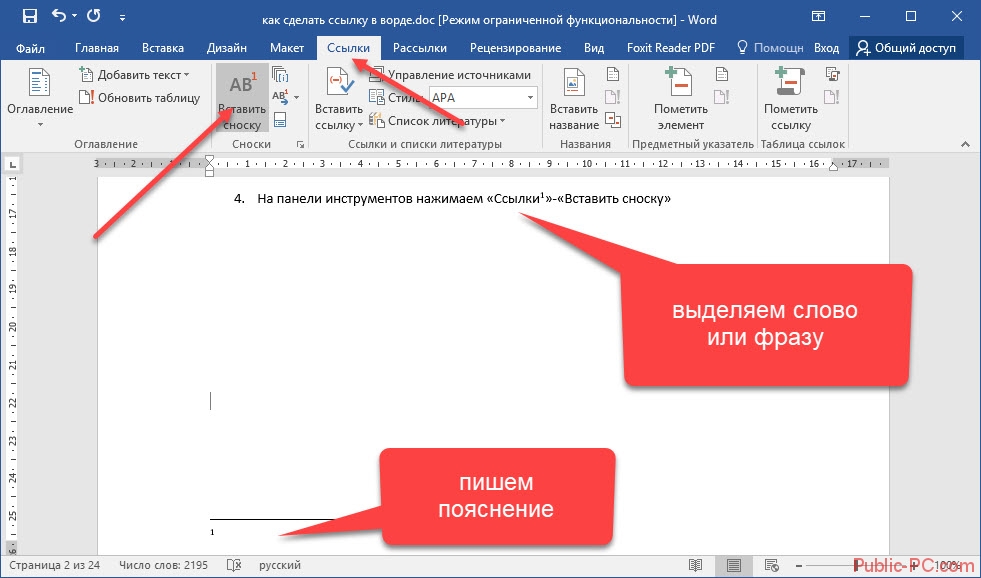
Первичная подстрочная ссылка включает в себя все обязательные элементы описания книги. Даже если часть элементов (фамилия автора, например) содержится в основном тексте, их рекомендуется повторять в ссылке. При этом знак сноски ставится после цитаты, если поясняющий текст предшествует цитате или включен в ее середину. Например:
В тексте:
Профессор B. И. Свинцов в своем учебнике утверждает: «Мастерство редактора складывается из сложного комплекса знаний и навыков, охватывающих различные стороны подготовки издания к печати…»1.
В сноске:
1
Свинцов В. И.
Логические
основы
редактирования
текста. М., 1972. С. 3.
3.
Когда в основном тексте упомянуты фамилия автора и заглавие статьи, т.е. приведена первая часть аналитического описания, в подстрочной ссылке можно ограничиться описанием только самого издания, т.е. второй частью аналитического описания. Например:
В тексте:
В статье известного отечественного экономиста А. Лоскутова «Полные товарищества» сообщается, что «… заявление об отказе от участия в ПТ, утвержденном без указания срока, должно быть подано участником не менее чем за шесть месяцев до фактического выхода из товарищества» 1
В сноске:
1 Консультант директора, 1995. № 2. с. 7.
В тех
случаях,
когда
диссертанту
приходится
оперировать
большим
числом
источников,
применяются затекстовые
библиографические
ссылки. Хотя
перечень затекстовых
ссылок
нельзя
считать
библиографическим
списком,
такой
перечень
внешне
(благодаря форме
перечня) и по
существу
(содержит
очень часто
описания
источников
на тему
диссертации,
а также
источников
новых
материалов,
введенных в
научный
оборот
диссертантом)
приближается
к
библиографическому
списку.
Хотя
перечень затекстовых
ссылок
нельзя
считать
библиографическим
списком,
такой
перечень
внешне
(благодаря форме
перечня) и по
существу
(содержит
очень часто
описания
источников
на тему
диссертации,
а также
источников
новых
материалов,
введенных в
научный
оборот
диссертантом)
приближается
к
библиографическому
списку.
Ссылки из Word
Ссылки из WordГиперссылка — это активная прямоугольная область, которая обычно содержит подчеркнутый текст, указывающий на другое место документа, другой документ или веб-сайт.
Функция сохранения ссылок PDF позволяет преобразовывать практически любые ссылки, содержащиеся в документе Word, включая оглавление, подстрочные примечания и пояснения, перекрестные ссылки и гиперссылки, в аналогичные ссылки PDF.
Нажмите кнопку Параметры создания на ленте Kofax PDF или воспользуйтесь соответствующим пунктом меню.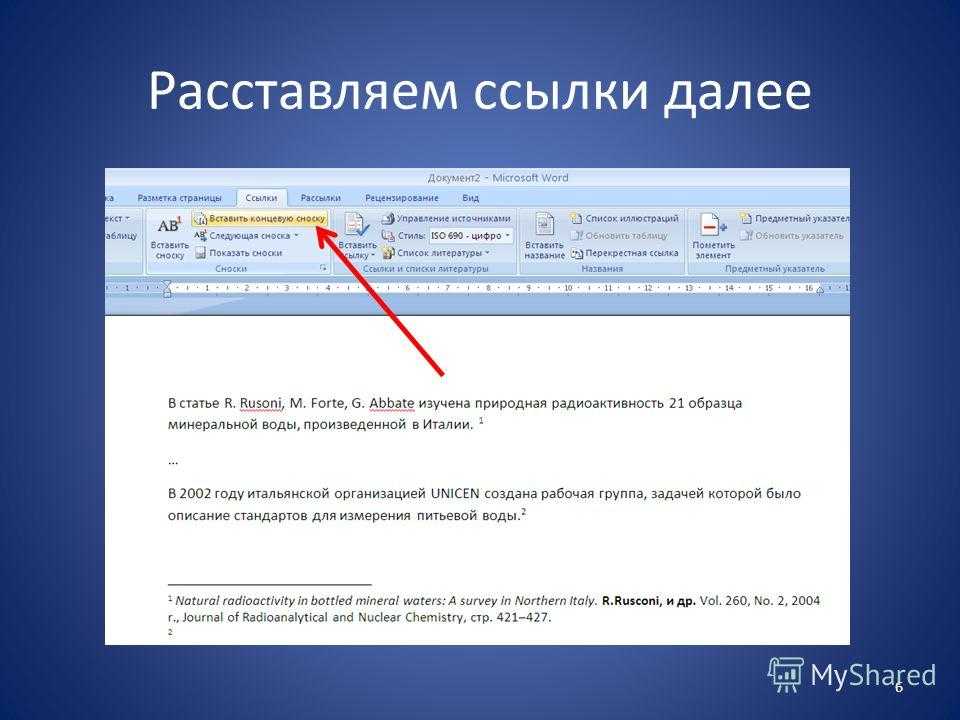 При этом будет открыто диалоговое окно параметров Kofax PDF для Word, где на вкладке «Ссылки» доступны указанные ниже параметры.
При этом будет открыто диалоговое окно параметров Kofax PDF для Word, где на вкладке «Ссылки» доступны указанные ниже параметры.
Создать закладки, ссылки, комментарии и ярлыки в выходном PDF-файле
Установите этот флажок, чтобы измененные параметры применялись при последующих преобразованиях.
Ссылки в подстрочных примечаниях и пояснениях
Установите этот флажок, чтобы преобразовать подстрочные примечания и пояснения в документе Word в ссылки PDF. Подстрочные примечания отображаются внизу страницы, содержащей сноску. Пояснения отображаются в конце раздела или документа.
Ссылки между документами
Ссылки между документами предоставляют доступ к другим документам Word. Установите этот флажок, чтобы преобразовать ссылки на другие документы в Word, включая оглавление нескольких документов, в ссылки PDF. Задайте параметры адресации для целевых документов.
С указанием полного пути
Установите этот флажок, чтобы включить в путь к файлу имя диска или тома.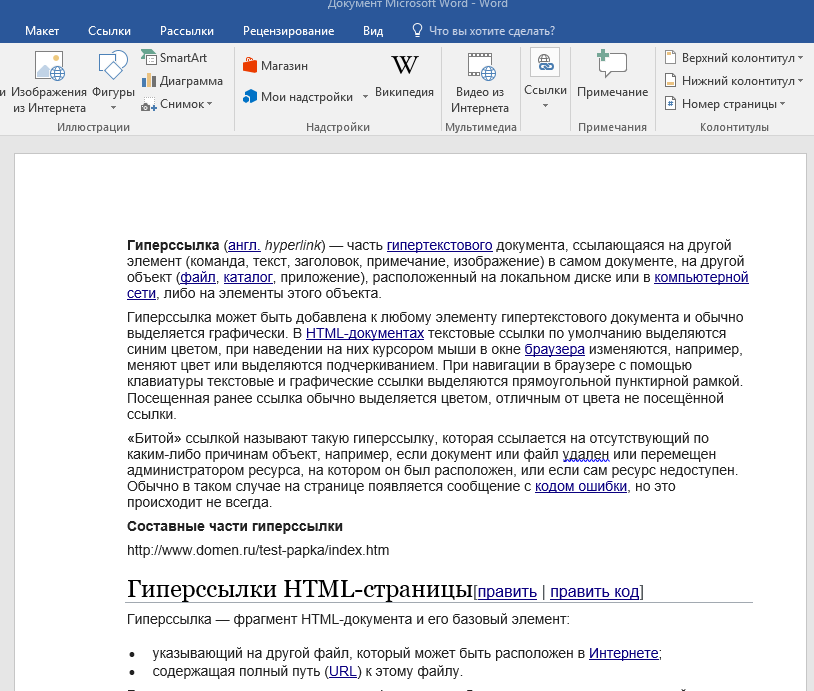
С указанием относительного пути
Установите этот флажок, чтобы указать относительный путь к оригинальному файлу Word. Если функция сохранения ссылок PDF не может обнаружить относительный путь к целевому документу (например, если документ находится на другом диске), имя файла будет сохранено без сведений о пути к нему.
Примечания
Если указан полный путь к файлу, в случае его перемещения связь будет разорвана.
Относительные пути к файлам позволяют с легкостью перемещать целые архивы документов с сохранением связей.
Всегда изменять расширения имени целевых документов на *.pdf
Если этот параметр задан, все целевые файлы, указанные в перекрестных ссылках, будут иметь расширение PDF. Например, при создании ссылки на файл Excel с именем market.xls функция сохранения ссылок PDF изменит имя файла в итоговой ссылке PDF на market.pdf. Установите этот флажок, если необходимо распространить всех архивы документов в формате PDF.
Интернет-ссылки
Установите этот флажок, чтобы автоматически преобразовать URL-адреса Интернета в ссылки PDF. В число таких адресов входят те, которые начинаются на HTTP, HTTPS и WWW. При обработке выполняется преобразование текста ссылки и URL-адреса.
Перекрестные ссылки
Перекрестные ссылки представляют собой переходы внутри текущего документа. Установите этот флажок, чтобы преобразовать перекрестные ссылки в ссылки PDF. Если этот флажок не установлен, текст ссылки будет скопирован в итоговый документ с сохранением форматирования, но ссылка не будет рабочей.
Тип
Выберите тип оформления прямоугольной области ссылки. Можно использовать эффекты, указанные ниже.
|
Невидимый: |
|
|
Тонкий: |
|
|
Толстый: |
Цвет и стиль
Выберите цвет для оформления прямоугольной области ссылки, а также тип линии рамки (сплошную или пунктирную).
Параметры выделения цветом
Этот параметр используется для управления методом выделения цветом ссылки, созданной с помощью функции сохранения ссылок PDF, при наведении на нее указателя мыши в окне программы просмотра PDF-файлов. Чтобы отключить функцию выделения цветом, выберите вариант «Нет». Чтобы задать параметры выделения ссылок цветом, установите флажок «Контур», «Обратить» или «Вставка».
Увеличение
Поле выбора Размещение целевой страницы в окне содержит указанные ниже параметры.
Прежний масштаб. Наследуется масштаб страницы, содержащей закладку. Коэффициент масштабирования страницы не изменится даже в случае изменения размеров окна программы просмотра PDF-файлов.
По размеру страницы. При изменении размеров окна программы просмотра PDF-файлов выполняется масштабирование страницы по размеру окна.
По ширине. При изменении размеров окна программы просмотра PDF-файлов выполняется масштабирование страницы по ширине окна.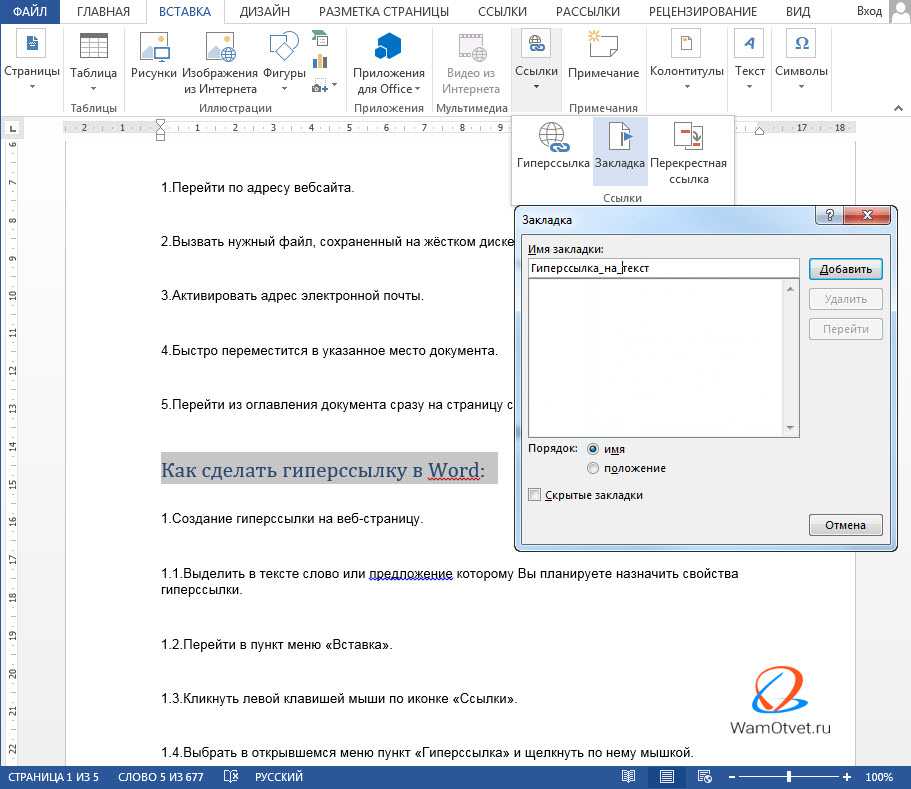
По высоте. При изменении размеров окна программы просмотра PDF-файлов выполняется масштабирование страницы по высоте окна.
По видимой части. При изменении размеров окна программы просмотра PDF-файлов выполняется масштабирование содержимого страницы по ширине окна.
Примечание
Можно также включить перенос ссылок из Microsoft Excel и PowerPoint.
Связывание текста между документами — Office Bytes
В Word есть несколько вариантов ссылки на отдельный документ Word. Функция, которая мне особенно нравится, называется Insert Object . С помощью функции Insert Object можно многое сделать, но есть один приятный аспект — возможность связывать (и синхронизировать!) текст между двумя документами. Давайте посмотрим, как это работает.
Файлы упражнений
Есть два файла, которые сегодня будут работать вместе:
Welcome-New-EmployeesDownload
Policy-55555Download
Документ Welcome New Employees содержит раздел, на который вы хотели бы сослаться в другом документе Word, Policy 55555 .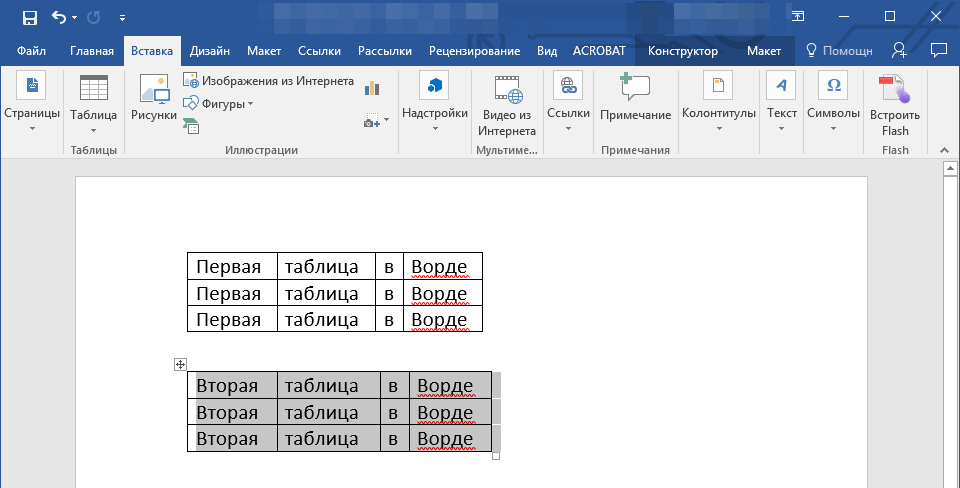 Вы хотите, чтобы документ Welcome New Employees обновлялся по мере обновления вашей политики.
Вы хотите, чтобы документ Welcome New Employees обновлялся по мере обновления вашей политики.
Поскольку мы будем связывать эти документы вместе, сохраните оба этих файла на рабочем столе, прежде чем переходить к следующему шагу.
Вставить объект
1. Откройте документ Приветствуем новых сотрудников .
2. Поместите курсор туда, куда вы хотите вставить содержимое из Policy 55555, в конце документа.
3. Перейдите на вкладку Вставка , группу Текст и выберите раскрывающийся список Объект .
Примечание. Если размер вашего экрана меньше или размер окна Word уменьшен, вы можете увидеть только значок объекта на ленте.
4. Выберите Объект из выпадающего списка.
5. На вкладке в верхней части всплывающего экрана выберите Создать из файла.
6. Нажмите Browse для поиска документа Policy 55555 .
7. Отметьте Ссылка на файл
8. Нажмите OK
Вставленный текст
Обратите внимание, как вставляется текст с рамкой вокруг него. Вы не можете редактировать этот текст нигде, кроме как в исходном документе, Policy 55555 .
1. Дважды щелкните рамку, чтобы открыть связанный документ в новом окне.
2. Внесите изменения в исходный документ. Вместо Sandy измените контакт на Hannah, а номер телефона на 999 9999.
3. Сохраните документ Policy и закройте его, чтобы изменения вступили в силу в документе Welcome .
Кстати, в будущем вы всегда сможете просто открыть связанный файл Policy и внести в него изменения самостоятельно. Изменение вступит в силу при следующем открытии Файл приветствия … возможно, вам придется закрыть и снова открыть файл приветствия , если он открыт, когда вы вносите изменения таким образом.
Примечания
Еще несколько замечаний:
- Будьте осторожны при сохранении или перемещении связанных документов. Возможно, их потребуется повторно связать, если вы переместите их в новое место.
- Вставить объект также существует в PowerPoint . Представьте себе возможности!
- Если вы выберете по электронной почте окончательный файл людям или опубликовать его онлайн , они смогут увидеть последний связанный текст, но они не будут связаны со связанным документом (политика в этом примере), и они не смогут открыть связанный документ. Только люди, у которых есть доступ к месту хранения связанного документа, смогут это сделать.
- Все ставки сняты, если вы экспортируете в PDF. Текст появится, но больше не будет связан.
Другими словами, думайте об этом как о функции, которую можно использовать с вашим 9Основные документы 0003, для обеспечения согласованности.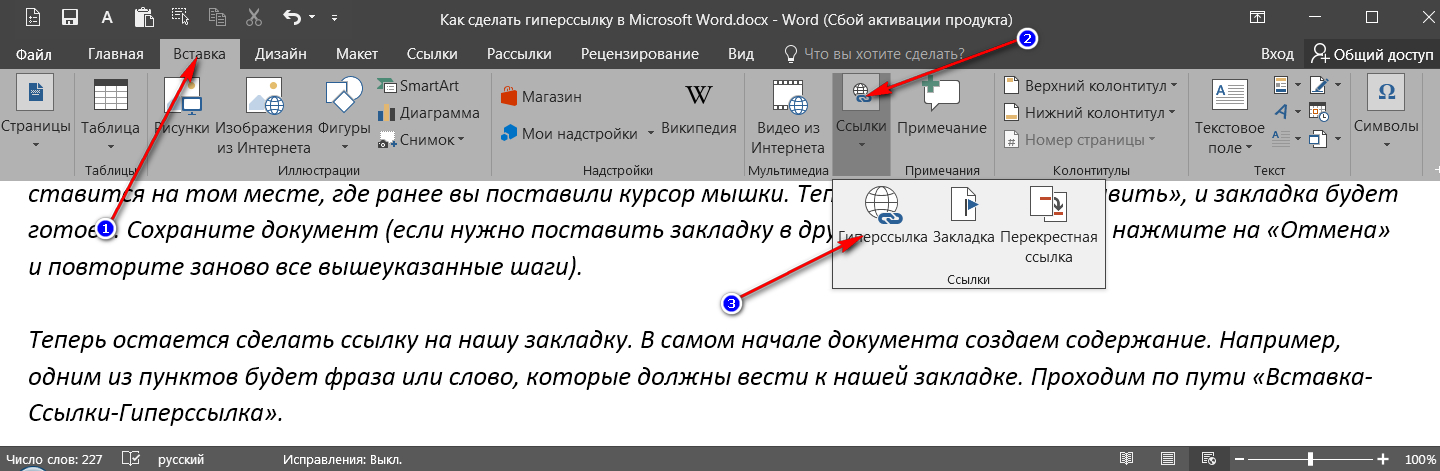
Мысли?
Вы используете эту изящную функцию связанного текста? Кроме того, как я упоминал во введении, это только один аспект функции Insert Object . Не стесняйтесь исследовать и дайте мне знать, как это происходит!
Поздравляем, опытные пользователи!
Поздравляем наших новых опытных пользователей! Для полного галерея и дополнительные сведения о WSU Microsoft Office Power User . Программа, пожалуйста, посетите: wichita.edu/poweruser
Автор Али ЛевинОпубликовано Рубрики PowerPoint, Word5 умных способов связать один документ Word с другим
В следующей статье мы сосредоточимся на том, чтобы представить вам 5 умных способов связать один документ Word с другим.
Во многих случаях нам нужно связать два или более связанных документа, поэтому обновление в исходном файле также может обновить текст, вставленный в другой.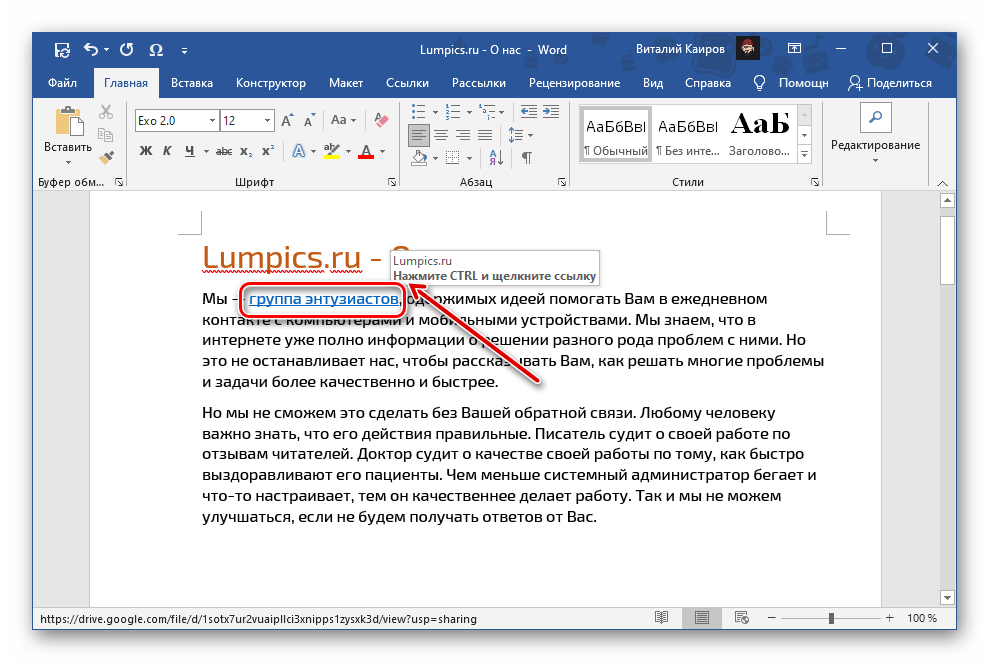 Говоря об этом, Word предлагает несколько различных решений. Давайте посмотрим, чтобы узнать больше деталей.
Говоря об этом, Word предлагает несколько различных решений. Давайте посмотрим, чтобы узнать больше деталей.
Способ 1: Используйте опцию «Вставить ссылку»
- Сначала скопируйте фрагмент текста или весь исходный документ.
- Затем правильно поместите указатель вставки и нажмите «Вставить» на вкладке «Главная».
- Затем выберите «Специальная вставка», чтобы открыть диалоговое окно с тем же именем.
- В поле «Специальная вставка» выберите «Вставить ссылку».
- Щелкните, чтобы выбрать тип ссылки, например «Форматированный текст» или «Неформатированный текст».
- Наконец, нажмите «ОК».
Любое изменение исходного текста должно отражаться в новом документе, если вы обновите ссылку, щелкнув правой кнопкой мыши и выбрав «Обновить ссылку».
Способ 2: Вставка объекта
- Для начала перейдите на вкладку «Вставка», затем нажмите «Объект» в группе «Текст».
- Затем в открытом окне «Объект» сначала нажмите вкладку «Создать из файла».

- Затем нажмите «Обзор», чтобы выбрать файл.
- И установите флажок «Ссылка на файл».
- Наконец, нажмите «ОК».
Обратите внимание, что вы вставите весь документ в новое место. Вы можете использовать тот же способ в методе 1, чтобы обновить ссылку.
Способ 3: создание главного документа со ссылкой на его вложенный документ
Также неплохо создать главный документ со ссылкой на вложенный документ для соединения двух файлов. У нас есть предыдущая статья, в которой подробно объясняется каждый шаг. Вы можете обратиться к этой ссылке: Как создать главный документ, который ссылается на несколько поддокументов в вашем Word
Метод 4: Гиперссылка на закладку из исходного документа
- Прежде всего, создайте закладку для блока текстов в источнике документ.
- Затем в новом документе поместите указатель вставки в нужное место. Перейдите на вкладку «Вставка» и выберите «Гиперссылка».
- Наведите курсор на текстовое поле «Адрес» и нажмите вкладку «Обзор файла», чтобы выбрать файл, содержащий нужные вам тексты.

- Затем щелкните вкладку «Закладка», чтобы открыть окно «Выбрать место в документе».
- Выберите только что созданную закладку и нажмите «ОК» в обоих открытых окнах.
Вы получите гиперссылку, как показано ниже:
Вы можете перейти к исходному документу через «Ctrl+щелчок».
Метод 5: использование поля «IncludeText»
- Сначала нажмите вкладку «Вставка», а затем «Быстрые части».
- Затем выберите «Поле» в раскрывающемся меню.
- В диалоговом окне «Поле» выберите «Ссылки и ссылки» для «Категорий».
- Далее выберите поле «IncludeText».
- Введите имя файла исходного документа.
- Наконец, нажмите «ОК».
Все тексты исходного файла должны быть видны в новом документе. Чтобы обновить поле, вы можете нажать на него и нажать «F9».
Работа с поврежденными документами Word
Как только мы получим поврежденный документ, мы, конечно, не будем его сразу выбрасывать.