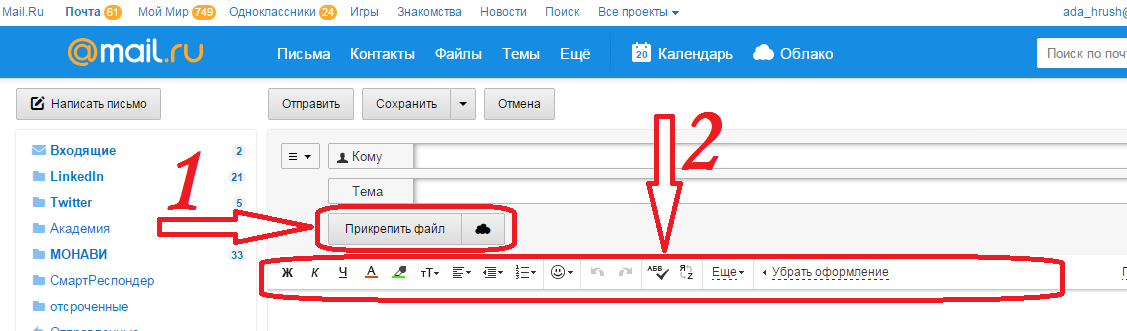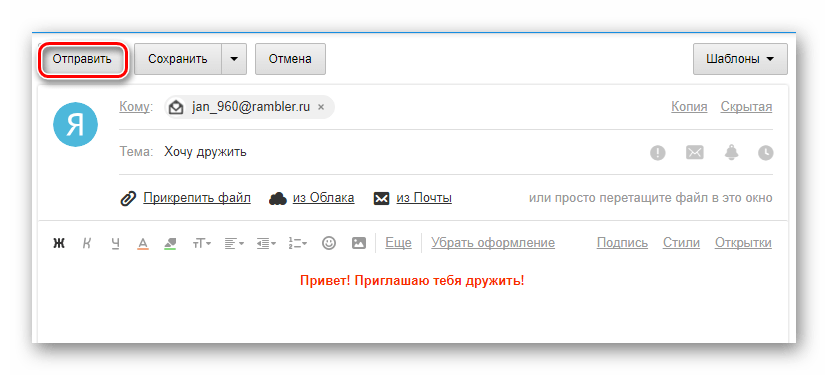Добавить ссылку отписки от рассылки
В каждом письме, отправленном через email сервис SendPulse, должна быть ссылка отписки от рассылки. Если отправитель не добавляет такую ссылку в шаблон, сервис вставляет ее автоматически в левом нижнем углу.
В статье расскажем вам, как вставить и кастомизировать свою ссылку отписки.
Как вставить ссылку отписки
Выберите шаблон перейдите к его редактированию.
Через переменные
В текстовом блоке шаблона откройте меню «Переменные» и выберите переменную «Отказаться от рассылки».
Через код
Второй способ вставить ссылку отписки — через исходный код шаблона. Откройте панель управления текстовым блоком и нажмите кнопку редактирования кода <>.
Вставьте шорткод {{unsubscribe_url}} в значение атрибута href ссылки, кнопки или картинки.
В HTML редакторе шаблона также есть кнопка редактирования кода и кнопка добавления переменных.
В кнопку шаблона
Также вы можете добавить ссылку отписки в кнопку шаблона через панель редактирования кнопки. Выберите кнопку и вставьте шорткод {{unsubscribe_url}} в поле «Ссылка».
Через готовые структуры
Также вы можете выбрать готовую структуру с блоком информаци про подписку и возможностью отписаться. Нажмите «Добавить структуру», перейдите на вкладку «Примеры», выберите блок «Отписаться» и перетащите его в нужное место вашего шаблона.
Как вставить ссылку отписки от категорий
Если у вас настроены категории рассылок, вы сможете поставить ссылку отписки от определенной категории. Таким образом получатель сможет отписаться только от одной тематики, но продолжать получать рассылки по другим категориям.
Чтобы вставить ссылку отписки от категории, выделите часть текста в шаблоне, куда нужно вставить ссылку, и откройте меню «Переменные».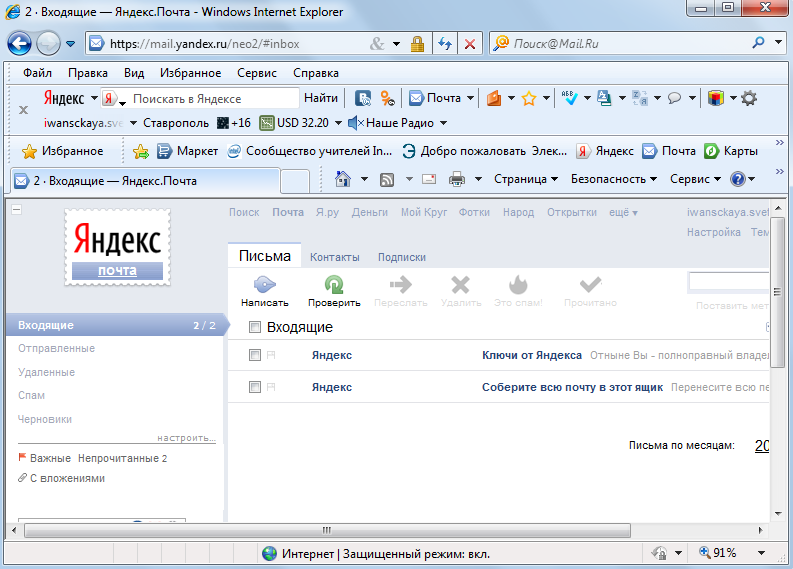
Как изменить cтиль и текст ссылки отписки
Для изменения текста ссылки выделите текст переменной и нажмите «Вставить/Редактировать ссылку».
По клику откроется окно, где вы сможете изменить текст ссылки отписки.
Поменяйте текст ссылки отписки и кликните «Вставить/редактировать ссылку» для подтверждения изменений.
Чтобы изменить стиль текста, выделите его и примените стили из панели управления.
Если же вы меняете данные через исходный код, текст можно изменить в этой же строке между символами ><.
А стиль можно изменить, добавив атрибут style к тексту.
Теперь можете отправлять рассылку с измененным шаблоном. Когда подписчик кликнет по ссылке отписки, откроется страница отписки.
Обновлено: 21.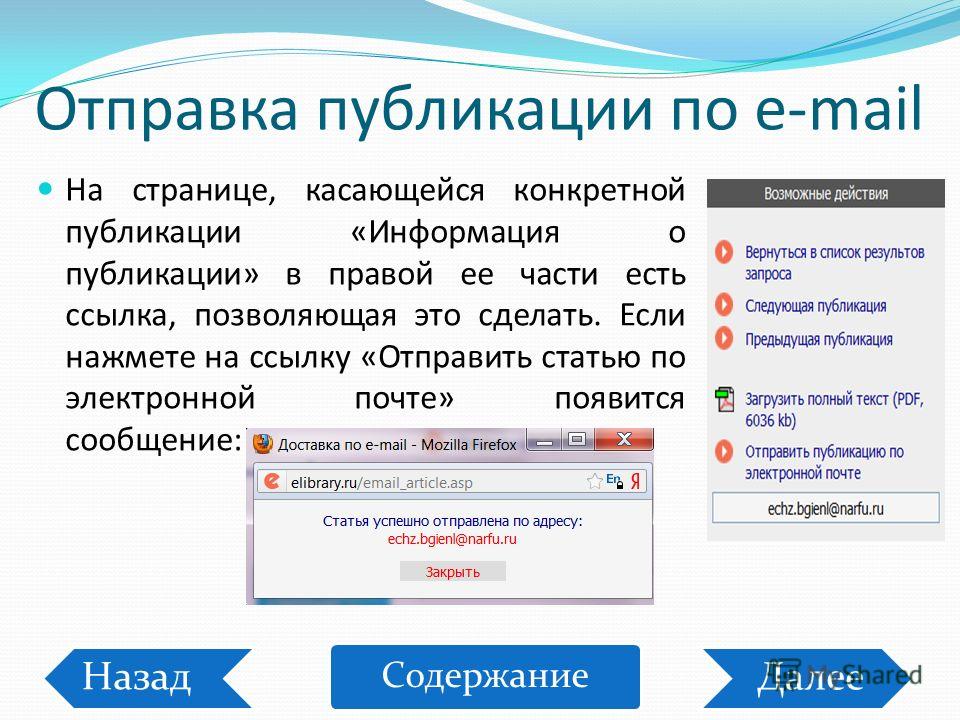 08.2022
08.2022
Ссылка WhatsApp в подписи к письму: как это правильно делать
Логотип WhatsApp или связанный текст в подписи электронной почты
Как создать ссылку в WhatsApp
Вставить ссылку WhatsApp в шаблон подписи
Ссылка на WhatsApp в подписи вашего электронного письма? Почему нет! Такую ссылку могут использовать другие люди, чтобы связаться с вами через сообщение WhatsApp или позвонить в WhatsApp. В современном мире существует тенденция сокращать дистанцию между компаниями и клиентами или деловыми партнерами. Кроме того, теперь у нас есть множество различных каналов связи. Самые популярные – это электронная почта, телефонные звонки и приложения для обмена сообщениями. Так как насчет расширения возможностей для связи? Один из вариантов – добавить ссылку WhatsApp в подпись электронной почты.
Логотип WhatsApp или связанный текст в подписи электронной почты
Если вы хотите, чтобы другие люди знали, что вы используете WhatsApp, вы можете добавить логотип WhatsApp или простой текст с гиперссылкой, например «WhatsApp» или «Свяжитесь со мной в WhatsApp», в свою подпись электронной почты. Как вы это делаете, зависит от ваших личных предпочтений и предпочтений в отношении дизайна подписи электронной почты вашей компании.
Как вы это делаете, зависит от ваших личных предпочтений и предпочтений в отношении дизайна подписи электронной почты вашей компании.
Если вам нужен значок WhatsApp для подписи электронной почты, вы можете использовать один из приведенных ниже (для этого щелкните его правой кнопкой мыши и выберите «Сохранить изображение как», чтобы загрузить его на свой компьютер). Каждый значок в формате PNG:
Как создать ссылку в WhatsApp
Вам не нужен генератор ссылок WhatsApp, чтобы получить собственную ссылку. Вы создаете ссылку WhatsApp, используя свой номер телефона в следующем формате ссылки:
https://api.whatsapp.com/send?phone=
Все, что вам нужно сделать, это ввести свой номер телефона вместо символов X. Вот и все: ваша ссылка в WhatsApp готова!
Примечание. Введите свой номер телефона без пробелов и специальных символов, таких как скобки, дефисы или знак плюса. Поэтому, если ваш номер телефона (28) 202-555-000, например, вы должны ввести его как 28202555000, чтобы ссылка выглядела так:
https://api.whatsapp.com/send?phone=
Теперь вы можете вставлять ссылку WhatsApp на изображения или текст в свои электронные письма, веб-сайты, блоги и тому подобное. В оставшейся части этого раздела вы узнаете, как добавить его в подписи электронной почты.
Вставить ссылку WhatsApp в шаблон подписи
Когда у вас будет готова ссылка на WhatsApp, вы можете встроить ее в свой шаблон подписи электронной почты. Добавление ссылок работает одинаково как для значка WhatsApp, так и для текста с гиперссылкой.
- Откройте шаблон подписи электронной почты в редакторе подписи. Затем добавьте логотип WhatsApp или текст WhatsApp и свяжите их созданной ссылкой (см. Ниже). В этом примере я использую редактор, который поставляется с подписями электронной почты CodeTwo для Office 365.
- Выделите логотип WhatsApp или текст WhatsApp и щелкните значок ссылки в редакторе шаблонов. В моем примере это выглядит так (вероятно, он должен выглядеть одинаково в каждом редакторе):
- В открывшемся окне введите ссылку на WhatsApp.

- Сохраните изменения и проверьте обновленный шаблон подписи электронной почты, чтобы убедиться, что ссылка работает должным образом.
Когда получатели нажимают ссылку в вашей подписи, они должны иметь возможность связаться с вами напрямую через WhatsApp на своем мобильном телефоне, либо по SMS, либо по телефону.
Примечание. Если на телефоне получателя не установлено приложение WhatsApp, перед продолжением будет предложено загрузить его.
Когда получатель откроет ссылку на своем рабочем столе, он должен увидеть:
Чтобы отправить сообщение, просто следуйте инструкциям на экране.
Примечание. Чтобы использовать WhatsApp на компьютере, вам потребуется WhatsApp на мобильном телефоне, чтобы иметь доступ к WhatsApp Web оттуда. Затем вам будет предложено отсканировать QR-код с экрана компьютера, чтобы синхронизировать контакты и разговоры с телефона на рабочий стол. Вы также можете скачать WhatsApp для Mac или ПК с Windows.
Вот и все. С этого момента вы, ваши клиенты и ваши деловые партнеры можете быстро и напрямую общаться через приложение для обмена сообщениями WhatsApp.
Читайте также:
- Прямая ссылка на размещенное изображение в подписях электронной почты
- 6 шагов к профессиональному дизайну электронной подписи
Как добавить закругленные изображения в подписи электронной почты HTML?
Источник записи: https://www.mail-signatures.com
Ссылка на веб-сайт, электронную почту, номер телефона или страницу в Pages для iCloud
Вы можете превратить текст и определенные объекты (текстовые поля, фигуры или изображения) в ссылку, которая: текстовые документы) или страницу (в документах с макетом страницы)
Открытие веб-сайта или сообщения электронной почты
Звонок по номеру телефона
что текст снова ведет себя как обычный текст.
Примечание: Если ваш документ содержит формулы или рисунки, которые вы добавили с помощью Pages для Mac, Pages для iPhone или Pages для iPad, вы также можете добавить ссылки на эти объекты.
Добавить ссылку
Выберите текст или объект, который вы хотите превратить в ссылку.
Примечание: По умолчанию, если вы вводите действительный веб-адрес или адрес электронной почты (за которым следует пробел, табуляция или символ возврата), он автоматически становится активной ссылкой.
Выполните одно из следующих действий:
Нажмите кнопку «Вставить» на панели инструментов, выберите «Ссылка», затем выберите место назначения в подменю.
Щелкните, удерживая клавишу Control (на Mac), или щелкните правой кнопкой мыши (на компьютере с Windows) выделенный текст или объект, выберите «Добавить ссылку», затем выберите место назначения.
Укажите сведения для ссылки:
Веб-страница: В поле Ссылка введите URL-адрес веб-страницы.
Электронная почта: В поле Кому введите адрес электронной почты; вы можете добавить заголовок темы для электронного письма или оставить его пустым.

Номер телефона: В поле Номер введите номер телефона.
Закладка (только для текстовых документов): Нажмите всплывающее меню «Закладка», затем выберите место назначения.
Страница (только для документов с макетом страницы): Нажмите всплывающее меню «Страница», затем выберите страницу, на которую хотите создать ссылку.
Совет: Ссылки на страницы можно использовать для создания списка ссылок на любой странице, которые можно использовать для навигации по документу.
Чтобы проверить назначение ссылки, нажмите кнопку «Открыть ссылку», «Создать электронное письмо», «Позвонить», «Перейти к закладке» или «Перейти к странице».
Когда вы закончите, щелкните страницу, чтобы закрыть редактор ссылок.
Если вы выделили текст, он будет подчеркнут. Если вы выбрали объект, в правом нижнем углу появится кнопка ссылки (изогнутая стрелка).

Когда вы щелкаете ссылку, вы можете перейти к месту назначения ссылки или отредактировать ссылку.
Редактировать или удалить ссылку
Вы можете редактировать текст ссылки или изменить назначение объекта или текстовой ссылки в любое время. Вы также можете удалить ссылку, чтобы она больше не была активной.
Нажмите связанный текст или кнопку ссылки в документе.
Нажмите «Изменить», затем внесите изменения или нажмите «Удалить ссылку».
См. также Текстовые поля ссылок в Pages для iCloudДобавление оглавления в Pages для iCloud
Как добавить ссылки в подпись электронной почты
Гиперссылки или просто ссылки лежат в основе Интернета. Они позволяют мгновенно перемещаться между разными местами в Сети или, например, начать звонок, нажав на номер телефона. В настоящее время ссылки не ограничиваются веб-сайтами — они также распространены в сообщениях электронной почты.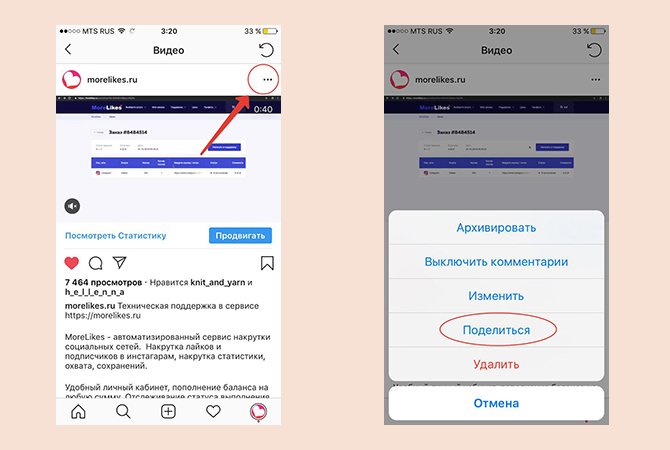 В этой статье я покажу вам, как вы можете обогатить свою электронную подпись различными типами ссылок.
В этой статье я покажу вам, как вы можете обогатить свою электронную подпись различными типами ссылок.
Зачем использовать ссылки в подписи
Электронная подпись является идеальным носителем ваших контактных данных. Добавление ссылок на веб-сайт, блог или социальные сети в подпись электронной почты позволяет вашим получателям получить удобный доступ к этим ресурсам. Благодаря этому подписи становятся более интерактивными и… привлекательными.
Кроме того, теперь вы можете использовать другие типы ссылок, которые могут облегчить общение между вами и вашими получателями, например, те, которые позволяют вашим получателям напрямую связываться с вами по телефону или через мессенджер.
В общем, гиперссылки являются важным элементом современных электронных подписей. Их использование позволяет вам оставаться в курсе последних тенденций и обеспечивать эффективное и плодотворное общение.
Как использовать ссылки в вашей подписи
В этом разделе я покажу вам, как добавлять различные типы ссылок в вашу электронную подпись. Каждый тип служит разным целям, но, в конце концов, все сводится к тому, чтобы сделать ваши сообщения более удобными для ваших получателей.
Каждый тип служит разным целям, но, в конце концов, все сводится к тому, чтобы сделать ваши сообщения более удобными для ваших получателей.
Как вставить ссылку на веб-сайт
Простой, быстрый и бесплатный способ начать — использовать наш генератор подписей. Выбрав шаблон, вы можете легко добавить ссылку на свой веб-сайт, введя его адрес в поле Website раздела Company Data . Изменение будет отражено в предварительном просмотре, и ссылка будет предварительно отформатирована в соответствии с цветовой темой шаблона подписи. Вы также сможете сразу же протестировать свою ссылку.
Если вам нужны дополнительные параметры персонализации, скопируйте шаблон подписи из генератора, нажав Примените свою подпись (см. скриншот выше) и Скопируйте . Под кнопкой Копировать вы увидите подробную инструкцию, как вставить шаблон в редактор вашего почтового клиента.
В приведенных ниже примерах я буду использовать Outlook 365, но вы должны легко понять, как это сделать в других почтовых клиентах, так как процедуры очень похожи.
Возвращаясь к сути (и Outlook 365), если вы просто хотите изменить форматирование своей ссылки (например, цвет, выделение жирным шрифтом и т. д.), выделите адрес своего веб-сайта и используйте один из вариантов, доступных в редакторе Outlook. Вы можете отформатировать любую ссылку в подписи электронной почты таким же образом.
Если вы не хотите, чтобы ваши получатели видели только адрес вашего веб-сайта, но предпочитаете использовать фразу (например, «Посетите наш веб-сайт»), на которую будет ссылка, вам необходимо сначала удалить адрес своего веб-сайта из подписи. Далее введите фразу (чтобы быть связанной) и выделите ее. Наконец, нажмите кнопку для добавления гиперссылки (#2 на скриншоте ниже), введите/вставьте адрес своего веб-сайта в открывшемся диалоговом окне и нажмите OK . Сохраните шаблон подписи и закройте редактор подписи Outlook.
Имейте в виду, что редактор Outlook изменит форматирование ссылки на стандартное (синий шрифт с подчеркиванием).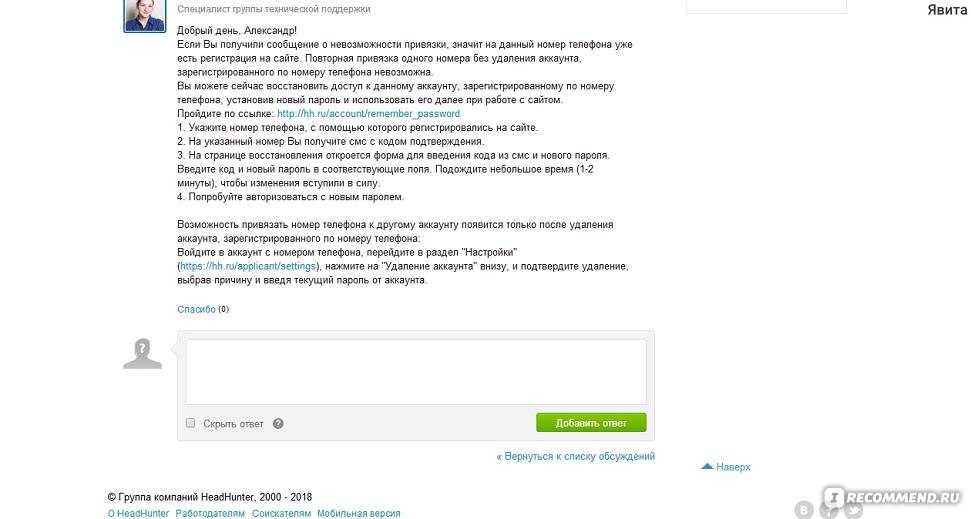 Итак, чтобы, наконец, персонализировать внешний вид вашей связанной фразы в соответствии с вашими потребностями, выделите ее и используйте инструменты форматирования, показанные на предыдущем снимке экрана выше.
Итак, чтобы, наконец, персонализировать внешний вид вашей связанной фразы в соответствии с вашими потребностями, выделите ее и используйте инструменты форматирования, показанные на предыдущем снимке экрана выше.
Если вам нужно вставить больше ссылок, просто переместите курсор в место, где должна быть вставлена ссылка, нажмите кнопку для добавления гиперссылки и заполните все данные (адрес, текст для отображения). Так просто, как, что.
Как использовать дополнительные типы ссылок
Помимо обычных гиперссылок на веб-сайты, вы можете использовать специальные типы ссылок, которые ссылаются на номер телефона, адрес электронной почты или приложение для обмена мгновенными сообщениями. Такие ссылки очень полезны — после нажатия или касания они автоматически перенаправляют ваших получателей в соответствующее приложение, вставляя соответствующую вашу контактную информацию. Например, если кто-то щелкнет ссылку на ваш адрес электронной почты, его почтовый клиент по умолчанию откроется с вашим адресом электронной почты, вставленным в поле «Кому». Или, когда получатель щелкнет ссылку на ваш номер телефона, откроется телефонное приложение с набранным номером телефона. Это особенно удобно, когда ваш получатель читает электронные письма на своем мобильном телефоне.
Или, когда получатель щелкнет ссылку на ваш номер телефона, откроется телефонное приложение с набранным номером телефона. Это особенно удобно, когда ваш получатель читает электронные письма на своем мобильном телефоне.
Чтобы использовать ссылки этого типа, подготовьте шаблон подписи в нашем бесплатном генераторе подписи электронной почты, а затем скопируйте и вставьте его в редактор подписи вашего почтового клиента (например, Outlook 365, как показано в предыдущем разделе).
Создать ссылку на адрес электронной почты
Редакторы подписи наиболее популярных почтовых клиентов (например, Microsoft Outlook, Outlook.com, Gmail.com) обычно используют интеллектуальные функции для автоматического преобразования адреса электронной почты в вашей подписи в ссылку на ваш Адрес электронной почты. Однако, если ваш клиент не предлагает такие умные решения или по каким-то причинам не применяет их, следуйте приведенным ниже инструкциям.
Выделите свой адрес электронной почты и нажмите кнопку добавления ссылки. Затем выберите Адрес электронной почты слева и в поле Адрес электронной почты введите mailto: , за которым сразу же следует ваш адрес электронной почты. При желании вы можете указать фразу, которая будет ссылаться на ваш адрес электронной почты, изменив текст в поле Text для отображения . Наконец, нажмите OK , сохраните шаблон подписи и закройте редактор подписи.
Затем выберите Адрес электронной почты слева и в поле Адрес электронной почты введите mailto: , за которым сразу же следует ваш адрес электронной почты. При желании вы можете указать фразу, которая будет ссылаться на ваш адрес электронной почты, изменив текст в поле Text для отображения . Наконец, нажмите OK , сохраните шаблон подписи и закройте редактор подписи.
Это самая простая версия гиперссылки электронной почты. Однако есть еще много возможностей (например, вы можете добавить предопределенный основной текст электронной почты). Чтобы узнать больше, прочитайте эту статью.
Создание ссылки на номер телефона
Создание гиперссылки на телефон очень похоже на гиперссылку на электронную почту. Выделив номер телефона в своей подписи и нажав кнопку для вставки ссылки, вам нужно выбрать Существующий файл или веб-страницу слева и ввести тел: , а затем сразу ваш номер телефона. Не забудьте указать перед номером телефона знак плюс (+) и код страны. Таким образом, ваши получатели смогут связаться с вами по телефону, независимо от того, из какой страны они вам звонят.
Не забудьте указать перед номером телефона знак плюс (+) и код страны. Таким образом, ваши получатели смогут связаться с вами по телефону, независимо от того, из какой страны они вам звонят.
Примеры других полезных типов ссылок.
callto: , который инициирует вызов Skype, или sms: , который позволяет вашим получателям перейти прямо в свое приложение SMS, чтобы отправить вам текстовое сообщение. Помните, однако, что они могут не поддерживаться должным образом и не всегда могут работать должным образом. Узнать большеКак добавить ссылку на изображение
Если ваш шаблон подписи электронной почты содержит фотографию или любой другой графический элемент, вы также можете добавить ссылку на него. Таким образом, например, когда ваш получатель нажмет на ваш баннер, он попадет на целевую страницу вашего специального предложения.
Самый простой способ связать изображение в выбранном шаблоне подписи — использовать раздел Графика в нашем бесплатном генераторе подписи электронной почты. Оказавшись там, вам нужно указать свою ссылку (ссылки) в поле (я) … ссылка на . В результате изображения станут связанными кликабельными элементами.
Оказавшись там, вам нужно указать свою ссылку (ссылки) в поле (я) … ссылка на . В результате изображения станут связанными кликабельными элементами.
Кроме того, вы можете добавить ссылку на графический элемент в редакторе вашего почтового клиента. Это делается аналогично добавлению базовой ссылки в текст. Как только ваш шаблон будет скопирован в редактор, выделите свой графический элемент и нажмите кнопку добавления ссылки (#2 на скриншоте ниже). В открывшемся диалоговом окне введите/вставьте целевой адрес. Наконец, сохраните изменения и закройте редактор.
Это не конец истории
Это только основы. Если вы разбираетесь в HTML (язык современных шаблонов подписей), вы можете сделать гораздо больше со ссылками. Например, вы можете загрузить выбранный шаблон с сайта mail-signatures.com, вручную изменить каждый элемент кода гиперссылки и вставить полностью настроенный шаблон в свой почтовый клиент.
А когда вам нужны профессиональные функции и параметры персонализации, которые можно применить ко всем почтовым ящикам в вашей компании, вы всегда можете протестировать программное обеспечение для управления подписями, которое позволяет вам использовать ссылки, которые динамически меняются от пользователя к пользователю или могут использоваться для отслеживания эффективность ваших маркетинговых кампаний по электронной почте.

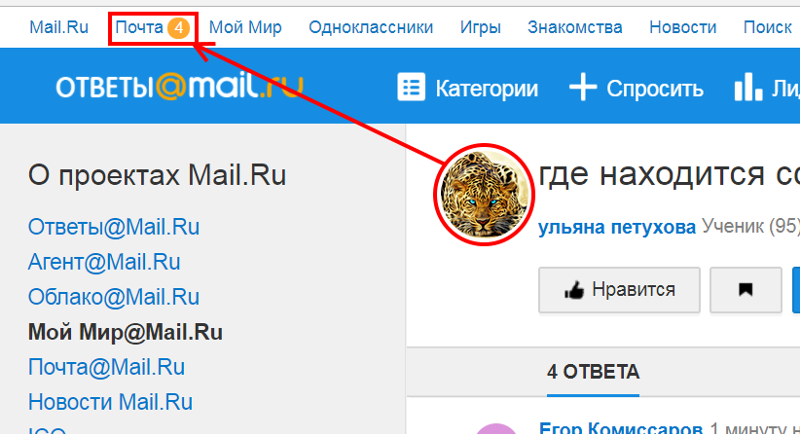 whatsapp.com/send?phone=
whatsapp.com/send?phone=