Как сделать картинку в картинке ссылкой? Как вставить ссылку в картинку
Создавая баннеры и карты сайта, начинающие веб-мастера сталкиваются с такой проблемой, как вставить ссылку в картинку, сделать с ее помощью меню ярче и интереснее. Но как это осуществить? Нет ничего проще, если знать язык HTML.
Давайте же выясним, как можно воплотить в реальность данную затею. В нашей статье мы предложим вам два варианта решения проблемы. Один довольно редко употребляется ввиду того, что занимает много времени и сил, второй же считается общеизвестным. Мы с вами разберем оба способа.

Где используется картинка-ссылка
Прежде чем говорить о том, как сделать картинку в картинке ссылкой, разберемся, где и для чего они используются. Ведь так будет проще понять, чего же мы хотим от изображения.
Картинки-ссылки обычно используются в качестве баннеров, зазывающих рекламных рисунков. Примером этого могут служить изображения все в том же «ВКонтакте». Вспомните, сколько раз вам доводилось нажимать на фотографию, в которую был встроен тот или иной адрес? Кроме того, довольно часто они используются в виде меню групп и сообществ, особенно если содержат специальные записи. Немало таких изображений встречается и на других сайтах.
Вставляем ссылку в картинку
Наиболее простая вещь — картинка-ссылка. Именно о ней мы поговорим для начала. Такая иллюстрация является готовой ссылкой. То есть нажав на такое изображение, вы будете перенаправлены на новую страницу.
Если вы знаете, как именно задается обычная ссылка при помощи HTML-разметки, то проблем у вас возникнуть не должно. Единственное отличие в том, что вместо текста ссылки задается изображение.
Итак, чтобы осуществить задуманное, вам понадобится сама картинка, загруженная в интернет или же находящаяся на вашем компьютере (в зависимости от того, будете ли вы работать в онлайн-режиме, собственно на сайте, или задействуете редакторы).
Ищем адрес изображения, записываем его, чтобы не забыть. Также фиксируем ссылку, которую должна открывать данная фотография.
Далее пишем следующее: <a href=»адрес ссылки»>картинка</a> — специальный код. Картинка-ссылка задается именно с его помощью.
Таким образом, мы прописываем ссылку, которая отображается в виде иллюстрации. Довольно легко и просто. Но это подойдет только в том случае, если вы считаете, что на ней должна быть всего лишь одна ссылка. А что, если их должно быть несколько? Тогда переходим к остальным вариантам.

Делаем меню из картинки
Первый из методов был разработан самостоятельно в ходе изучения языка разметки веб-страниц. Создание такого меню может занять пару часов.
Данный метод подойдет тем, кто любит возиться с различными редакторами, так как он довольно трудоемок и занимает немного больше времени, чем создание меню или карты вторым способом. Заключается он в том, что берется картинка, которая разрезается на несколько полосок или квадратов. Каждое изображение подписывается, и на его основе создается ссылка, как было описано выше. Далее в коде страницы прописываются тэги в нужном порядке. Вот и все, вопрос о том, как сделать картинку в картинке ссылкой, практически решен. Но не забываем о втором варианте.
Он заключается в том, чтобы сделать меню с участием всего одной картинки, задав для каждой зоны иллюстрации свою ссылку. Не пугайтесь, ничего архисложного в этом нет. А теперь обо всем по порядку.

Как сделать
Разберем чуть подробнее первый способ.
Начнем с того, что вам понадобится знание графических редакторов и HTML. Как картинку сделать ссылкой, подскажет именно данный вид разметки страниц.
Итак, если вы решили пойти именно таким путем, вам понадобится изображение и простенький графический редактор, который позволяет резать картинки и наносить на них надписи, а также место, куда вы сможете залить их.
Если это ваш собственный сайт – подойдет обычная галерея или библиотека файлов, для «ВКонтакте» это может быть альбом группы или сообщества (желательно закрытый).
Далее следует разрезать изображение на части, при этом обязательно запомните порядок, в котором идут полученные части. Проставляем на них надписи и заливаем на сервер, записываем ссылки на каждую иллюстрацию.
Берем код, указанный выше, и подставляем туда нужные данные. Затем заливаем картинки на сайт именно в том порядке, в котором они должны идти. При этом, если вы разрезали ее на полоски, то вам нужно каждую ссылку задавать с новой строки, а вот если вы разделили фото на квадраты, то нужно ставить в строке столько ссылок, сколько получилось квадратов.
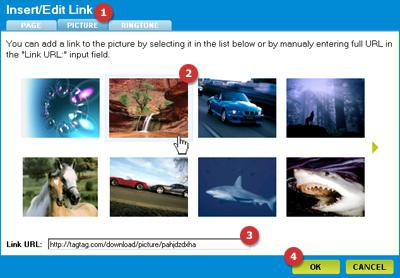
Делаем карту сайта
Итак, если вас не устраивает первый вариант, и вы хотите узнать, как сделать картинку в картинке ссылкой иным способом, то можем предложить вам разработать карту ссылок. Делается она легче, вот только могу возникнуть проблемы с заданием параметров. Почему, поймете дальше.
В первую очередь следует запомнить, что карта сайта подключается к изображению при помощи команды usemap=»#map1, которая прописывается в тэге img. Поэтому, заливая картинку на сайт, обязательно допишите в тэге вторую часть — usemap=»#название карты».
Дальнейшая разметка картинки на зоны, к которым прикреплены ссылки, делается при помощи парного тэга <map> </map>, который можно разместить в любом удобном для вас месте между парными тэгами <body> </body>.
Отметим, что при использовании данного вида создания карты следует задавать не только ссылки, но и области их действия и координаты. Далее мы разберем основные параметры, которыми обладает данный тэг.

Параметры ссылки
Итак, у вас перед глазами готовая картинка-ссылка. HTML позволяет значительно улучшить функциональность данного изображения – выделить на ней определенную область для ссылки. Все это задается посредством специальных параметров, о которых сейчас и пойдет речь.
Поговорим немного об основных параметрах парного тэга <map>. В первую очередь это name, который равен значению usemap. Так вы обозначаете, что данная карта пишется именно для данной картинки.
Далее внутри парного тэга <map> прописывается еще один тэг — <area>, который описывает области ссылки. Он не парный и, естественно, у него есть свои параметры.
Самый первый – shape. С его помощью веб-мастер задает вид области. Это может быть:
- окружность — circle;
- прямоугольник — rect;
- многоугольник — poly;
- остальная область картинки – default.
Следующий — coords. С его помощью задаются координаты области в пикселях. Начало отсчета в данной системе координат — верхний левый угол. Вот тут-то и заключается основная проблема – не так-то легко задавать координаты посредством пикселей, особенно если отсутствует знакомство с компьютерной графикой.
Упомянем также довольно известный href, который задает адрес ссылки.
И последний параметр, который следует упомянуть, – nohref. Он показывает, что указанная область не является ссылкой.
Конечно, это далеко не полный перечень параметров, которые можно задавать картинке-ссылке или карте. Но в то же время его хватит для того, чтобы создать яркую и красочную ссылку или даже целую их систему.
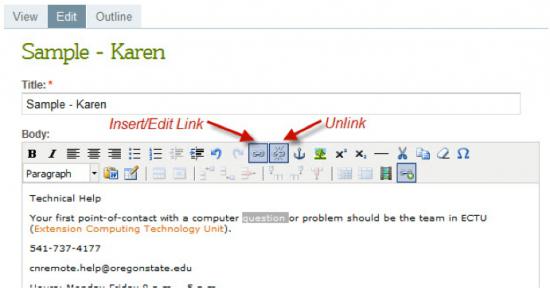
Советы
Какой бы способ для создания ссылки-картинки вы не выбрали, главное, чтобы исходное изображение было хорошим. Старайтесь выбирать те рисунки, которые не бросаются в глаза, не раздражают яркими цветами или узорами. Особенно это важно для карты сайта. Вы можете сделать коллаж из нескольких фотографий, затемнить их или же включить один из фильтров в любом графическом редакторе.
При создании карты сайта рекомендуется выбирать изображения с мягкими, не раздражающими глаза узорами. Поверьте, не всегда залог успеха — яркая картинка -ссылка. «ВКонтакте», правда, зачастую делают упор именно на яркость и броскость, с целью привлечения новых посетителей.

Выводы
Подведем итоги. Мы с вами разобрались, как сделать картинку в картинке ссылкой, причем рассмотрели два способа, которые можно одинаково успешно использовать для создания меню разной степени сложности. Кроме того, мы разобрались, как задать картинку-ссылку, а также узнали об основных параметрах, которые позволяют создать довольно удобную карту сайта, группы или сообщества.
Как кастомизировать блок ссылок в группе в VKontakte / Habr
Контент хоть и король, но, чтобы привлекать аудиторию в ваши паблики, одного его мало. Хорошее оформление групп, подходящие качественные изображения, подобранные с учетом специфики соцсети — играют не менее важную роль в продвижении ваших аккаунтов.
На примере нашей группы в Vkontakte, я хочу показать, как можно красиво оформить блок ссылок.
Обычно в нем размещают важные для группы ресурсы, например личные сайты или аккаунты в других социальных сетях. По этим ссылкам можно попасть на другие ресурсы компании прямо из группы.
Добавить ссылку очень просто, нужно иметь необходимые права в группе, перейти в режим редактирования, а затем нажать на кнопку «Добавить ссылку».
В появившемся окне ввести нужный адрес, система сделает запрос и подтянет данные, заголовок и картинку, которые указаны в на добавляемом ресурсе. Заголовок поменять можно, а вот картинку по умолчанию изменить нельзя.
Поэтому иногда получается так, что в блоке может появиться ссылка с картинкой, которая не очень хорошо смотрится на странице. Например, как тут.
Выход есть всегда
Дома, после работы, я потратил полчаса на исследование запросов к серверу, пытаясь понять, как и что можно подменить в запросах, чтобы социальная сеть добавила конкретный ресурс с нужной картинкой. Теперь хочу поделиться этой информацией, чтобы все могли красиво оформлять свои группы. Возможно в будущем создатели соцсети и добавят такую опцию, но пока ловите этот лайфхак.
Подготовка
Для удобной работы нам понадобится специальная программа Postman, которая позволяет делать запросы к серверу и передавать нужные параметры.
Браузер Chrome, можно и любой другой, но именно тут есть удобный встроенный инструмент для разработки. Кликаете правой кнопкой мыши и в контекстном меню выбираете «Inspect» ( или «Исследовать» в русской версии).
Альтернативный способ: Больше инструментов (More Tools) > Инструменты (Tools) > Инструменты разработчика
(Developer Tools).Шаг 1
Зайдите в группе на страницу редактирования блока ссылок и вызовите Инструменты разработчика, перейдите во вкладку Networks и выберите под вкладку All
Шаг 2
Не закрывая панель разработчика добавьте новую ссылку (не стоит пока обращать внимание на картинку и текст, вы все равно это удалите, а реальные ссылки добавите позже). Это нужно для того, чтобы отловить нужные запросы к серверу.
Шаг 3
После того как добавили ссылку и она появилась у вас в списке, нужно получить данные из кучи запросов, которые были сделаны. Для этого в инструменте разработчика, в поле Filter напишите share.php. Данный запрос отвечает за загрузку изображения на сервер, мы будем использовать его для того, чтобы загрузить нужное нам изображение.
В результате вы увидите что-то похожее на этот скрин. Если у вас получилась подобная картинка, значит все хорошо и можно идти дальше.
Шаг 4
В программе Postman нужно ввести необходимые данные, полученные из запроса: это заголовок с сессией, который храниться в cookie, и сам Body запрос с данными. Делается это очень просто. Из шага 3 нужно скопировать: Request URL, Cookie, Body
и вставить их в Postman.
Чтобы проще было работать, в Postman есть Bulk режим, в котором можно добавлять данные, просто копируя из браузера.
Мы настроили запрос к API для загрузки картинки, теперь подменяя адрес нужной нам картинке, мы можем загружать ее на сервер. После того, как мы поменяли адрес картинки, нужно нажать на кнопку Send, сделать запрос к серверу и получить ответ, как на следующем скрине:
В полученном результате photo_id — это идентификатор нашей загруженной картинки, который мы можем теперь использовать при добавлении ссылки.
Шаг 5
Получив нужный идентификатор, мы должны теперь сформировать API запрос для добавления новой ссылки в группу. Для этого в браузере в режиме разработчика вместо share.php нужно написать groupsedit.php и произвести похожие действия как в шаге 4. Копируем Request URL, Method POST, Cookie, Body, создаем новую вкладку в Postman и вставляем данные.
После добавления в Postman в режиме Bulk
Только вместо photo_id из браузера нужно вставить наш полученный photo_id картинки, загруженной на предыдущем шаге, чтобы подменить стандартное изображение. Также тут можно изменить link – добавляемую ссылку и str – текст который будет отображаться пользователям.
В результате, мы получили две вкладки с API запросами, которые можем использовать для добавления новых ссылок и изображений. Теперь можете находить подходящие картинки в интернете или заливать свои и указывать их адреса.
Например, я для Facebook, hh.ru и Instagram сделал тематические логотипы, залил их на Google Drive, открыл доступ по ссылке и добавил для каждого ресурса.
Удачи вам в кастомизации!
Update: Информация на 24 декабря 2018 года уже не актуальна, vk обновил алгоритм загрузки изображения. Позже, как будет время, я разберусь и обновлю статью.
Как сделать картинку ссылкой? установка ссылки на картинку
При размещении картинок в социальных сетях, на форумах, собственных сайтах многие пользователи хотят сделать изображение ссылкой. Сделать это совсем не сложно, достаточно вставить специальный код при добавлении картинки и она будет отображаться подобно кнопке, при нажатии на которую откроется сайт.
Как сделать картинку ссылкой? Сделать это совсем не сложно, а в этой статье мы рассмотрим несколько важных тегов, которые помогут вам не только вмонтировать ссылку в картинку, но и настроить несколько дополнительных параметров.


Установка ссылки на картинку
На CMS устанавливать ссылки в картинки намного проще, поэтому для представления примера мы воспользуемся Joomla и покажем, какой код добавляется к изображению.
Для начала устанавливаем любое изображение в новый материал:


Код добавленного изображения <img src=»путь/название картинки.jpeg»>. Теперь, чтобы добавить к изображению ссылку, нажимаем на значок цепочки и указываем некоторые параметры:


Теперь код изменился, и получилось:
<a href=»workion.ru» target=»_blank» title=»ПРИМЕР ДЛЯ ВОРКИОН»><img src=» путь/название картинки.jpeg» /></a>
Возможно, вы не разбираетесь в HTML, поэтому разберем составляющие кода по отдельности:
a href=»workion.ru»/a — эта часть отвечает за установку ссылки на картинку. target=»_blank» – это указывает на то, что ссылка будет открыта в новом окне, если вы хотите, чтобы ссылка открывалась в той же вкладке, потребуется установить значение target=»_self». title=»ПРИМЕР ДЛЯ ВОРКИОН» – здесь содержится надпись, которая будет представляться при наведении курсора на изображение.
Последняя часть кода указывает на путь изображения. Если вам не нужны никакие настройки, и вы просто хотите поставить ссылку на картинку, то используйте следующую форму кода:
<a href=»Ссылка»><img src=»URL картинки»></a>
Теперь вы знаете, как сделать картинку ссылкой и можете попробовать воспользоваться этим кодом.
Вам также будет интересно:
— Виды внутренней перелинковки
— Монетизация сайта через Pingmedia
— Почему не индексируется сайт?
Как сделать картинку ссылкой? Делаем кликабельную картинку в html.
Задавались ли вы вопросом о том, как сделать картинки на вашем сайте кликабельными? В большинстве случаев, это подразумевает под собой HTML, и с помощью нашего руководства вы научитесь делать так, чтобы на изображения на вашем блоге, сайте или странице можно было кликать на картинку.
Кликабельным картикам можно придумать множество назначений, и давайте сейчас рассмотрим, как можно без труда создавать изображения, которые перенаправляют пользователей на другие страницы. Возможно, вы хотите привлекать трафик на другой сайт, чтобы предоставить им схожие материалы и изображения, а возможно вы просто хотите использовать ссылку, чтобы указать автора записи или картинки, так как вам нужно соблюдать авторское право, либо может быть так, что вы просто хотите сослаться на продукт в интернет-магазине.
Используем HTML для того, чтобы сделать изображение кликабельным
Простой метод сделать картинку ссылкой
Во многих случаях вам нужно будет добавить на страницу изображение, которое позволяет вам оформить его посредством HTML. В данном руководстве подразумевается, что вы хотя бы знаете HTML, даже если вы используете этот язык неуверенно.
В целом, кликабельное изображение состоит из двух частей:
- Само изображение, которое можно создать посредством нескольких методов (которые мы также опишем на этой странице).
- Ссылка на страницу, на которую люди будут перенаправлены при клике по изображению.
Давайте рассмотрим очень простой способ создания картинки-ссылки. Это изображение, которое переместит вас на страницу, на которой представлено изображение. В этом примере вы будете перемещены на одну из страниц.
Предлагаю вам код для создания изображения:
<p><a href="http://web-profy.com"><img src="http://web-profy.com/wp-content/uploads/2012/11/click-me.jpg" /> Сделать картинку ссылкой</a></p>
Код состоит из форматирования изображения и текста, их центрирования, а также из строки текста; ссылка на страницу, на которую я хочу переместить людей, а также исходный код изображения. То есть:
<p style=»text-align:center«> — выравнивает изображение по центру страницы, для выравнивания по левой стороне «center» заменяем на «left«, а для правой заменяем на «right»
<a href=»http://web-profy.com«> ссылка на которую будет направлен пользователь кликнувший по картинке, в примере домен этого блога, вы можете его заменить на любой другой адрес.
<img src=»http://web-profy.com/wp-content/uploads/2012/11/click-me.jpg» /> Здесь указан путь к изображению, то есть где оно располагается, в вашем случае впишите туда адрес к нужному изображению.
Вы ожидали что будет сложнее? Все просто) Еще вас может заинтересовать статья как сделать ссылкой флеш-баннер.
Алексей Повловский
Вставка картинки ссылки в WordPress (+ ссылка в подписи и виджете)
Данная заметка будет полезна больше для начинающих пользователей. Не смотря на то, что задача это весьма простая, меня пару раз спрашивали о том как правильно сделать картинку ссылку в WordPress. Теперь буду давать линк на этот пост, где постараюсь все детально рассмотреть. Кстати, разные, вопросы, касающиеся изображений в системе вордпресс, можете найти в одноименном разделе. А если вы ищете плагин эффектного увеличения картинки при клике — попробуйте Easy Fancybox.Чтобы добавить ссылку на изображение в WordPress не нужны никакие модули или специальные функции — все это реализуется базовыми возможностями текстового редактора. Алгоритм действий следующий:
1. Заходите в редактор для написания/редактирования поста или страницы. В нем кликаете по ссылке «Добавить медиафайл» (Add Media).
2. В открывшемся окне появятся картинки из медиабиблиотеки. Выбираете закладку «Загрузить файлы», где можно будет перетащить / загрузить изображения с персонального компьютера.
Далее просто нажимаете кнопку «Вставить в запись». Статья про ошибку HTTP при загрузке фото в WordPress поможет решить проблему, если вдруг она у вас возникла.
3. Выбираете данное изображение, кликнув по нему, а затем нажимаете иконку добавления ссылки в панели текстового редактора.
4. После этого появится всплывающее окно, где указываете нужный вам линк. Можно поставить галочку «Открывать в новой вкладке», если хотите.
Кликаем «Добавить ссылку». Сохраняете запись и проверяете работу данного элемента на сайте.
Вот небольшое видео, если описание алгоритма выше вам показалось не совсем понятным. После этого, думаю, вопросов не останется. Запись без звука, но ее можно развернуть на весь экран.
Кстати, недавно заметил, что вставить картинку ссылку в WordPress можно и через сочетание клавиш Ctrl + V. Для этого копируете линк из адресной строки или любого другого места, а затем, после клика по нужному изображению, нажимаете «Ctrl + V» — ссылка будет добавлена. Такой себе экспресс метод.
Полезное:
- Если у вас будет много графики в посте, не помешает так называемая ленивая загрузка изображений, когда они появляются во время прокрутки.
- В некоторых нишах пригодится скрипт, позволяющий выводить на странице вид картинки до и после — с помощью модулей это не сложно реализовать.
Ссылка в подписи к картинке
Также недавно меня спрашивали по поводу плагина, который бы добавлял ссылку в подпись картинки в WordPress. В принципе, действия для этой задачи аналогичны — используйте кнопку вставки ссылки в текстовом редакторе, как в предыдущем варианте.
Подпись к изображению можете задать в момент его вставки в запись либо же после, кликнув по иконке карандаша (для редактирования).
В открывшемся окне в поле «Подпись» можно добавлять HTML код ссылки:
<a href="http://site.com/">Картинка номер 1</a> |
<a href=»http://site.com/»>Картинка номер 1</a>
Вставка картинок ссылок в виджете
Если заходите добавить картинку ссылку в вордпресс сайдбар, то для этого придется использовать HTML код. В принципе, думаю, без проблем можно найти и скачать специальный виджет для этих целей (по умолчанию он в системе отсутствует), но с другой стороны, устанавливать модуль ради такой простой задачи смысла нет.
Алгоритм следующий:
- Заходим в раздел «Внешний вид» — «Виджеты».
- Добавляем новый элемент типа «Текст» в соответствующее поле виджетов.
- Вставляем в поле виджета следующий HTML код:
<a href="http://wordpressinside.ru/"> <img src="http://ваш_сайт.com/путь_к_картинке/picture.jpg" /> </a> |
<a href=»http://wordpressinside.ru/»> <img src=»http://ваш_сайт.com/путь_к_картинке/picture.jpg» /> </a>
Здесь:
- А — добавляет ссылку, которую указываете в параметре href;
- IMG — вставляет картинку, путь к которой задается в src;
- Сохраняем элемент.
Можно использовать код посложнее:
<a href="http://wordpressinside.ru/" target="_blank"> <img src="http://ваш_сайт.com/путь_к_картинке/picture.jpg " alt="Описание картинки" /> </a> |
<a href=»http://wordpressinside.ru/» target=»_blank»> <img src=»http://ваш_сайт.com/путь_к_картинке/picture.jpg » alt=»Описание картинки» /> </a>
Здесь используются дополнительные параметры:
- target=»_blank»- указывает открытие линка в новом окне;
- alt=»Картинка» — альтернативный текст для картинок полезен в оптимизации;
- width и height — ширина и высота изображения соответственно.
Надеюсь, данный пост про вставку WordPress ссылки на изображение был вам полезен. Если остались еще какие-то вопросы, пишите их в комментариях.
Понравился пост? Подпишись на обновления блога по RSS, Email или twitter!