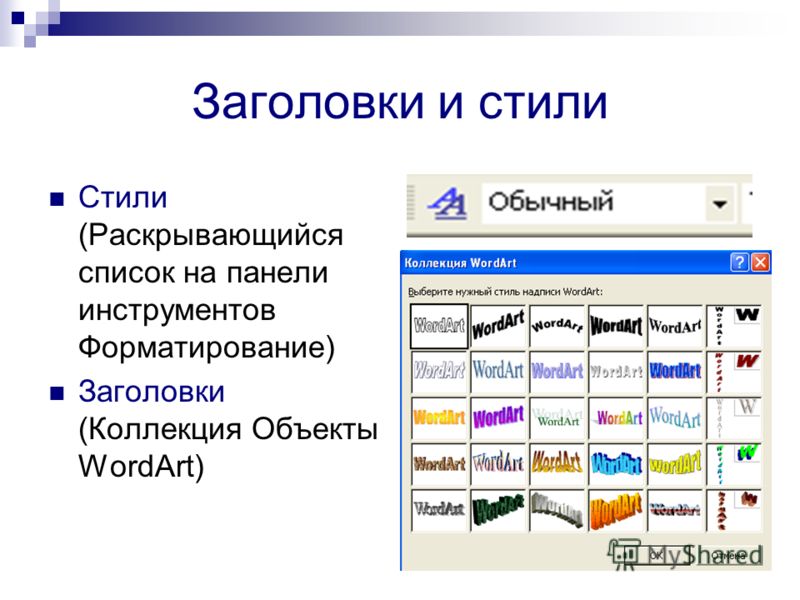Занятие 6. Углубленное изучение стилей, и многоуровневых списков
В рамках данного занятия будут рассмотрены уровни стилей (абзацев) их применение, основные правила при построении стилей, а также отличия команд «Определение нового многоуровневого списка» и «Создание нового стиля списка» для многоуровневых списков
Из предыдущих занятий мы уже знаем, что стиль в MS Word представляет собой набор определенных форматов, которые применяются к части документа. Также, мы умеем создавать простые стили, их модифицировать и применять на участках документа.
В этом вопросе данного занятия мы рассмотрим уровни стилей, зачем они нужны и как ими пользоваться.
Вообще-то, ответить на вопрос о предназначении уровней стилей можно уже сейчас – они нужны для создания структуры документа, именно видимой структуры, разделения документа на разделы и подразделы. Зачастую структура документа отображена в его оглавлении.
Здесь сделаем два небольших пояснения. Первое касается использование словосочетания «уровни стилей». На самом деле, более правильно говорить «уровень абзаца», поскольку настройка уровня относится к абзацу, да и выставляется она в диалоговом окне «Абзац», но использование данной настройки без использования стиля есть ОЧЕНЬ большая глупость, которая делает невозможным дальнейшее управление текстом. Поэтому, несмотря на то, что настройка относится к абзацу, мы ее будем называть как «уровень стилей».
Первое касается использование словосочетания «уровни стилей». На самом деле, более правильно говорить «уровень абзаца», поскольку настройка уровня относится к абзацу, да и выставляется она в диалоговом окне «Абзац», но использование данной настройки без использования стиля есть ОЧЕНЬ большая глупость, которая делает невозможным дальнейшее управление текстом. Поэтому, несмотря на то, что настройка относится к абзацу, мы ее будем называть как «уровень стилей».
Второе пояснение относится к слову «раздел». Синонимом для слова «раздел», в контексте рассматриваемого вопроса, будем употреблять слово «глава», хотя, возможно, это не совсем правильно. Также, в предыдущем занятии мы рассматривали разрывы разделов, но там разделы использовались для применения индивидуального форматирования к различным частям макета документа. Сейчас мы будем рассматривать разделы документа в контексте логического изложения материала, названия разделов будут вынесены в оглавление документа, соответственно, данные типы разделов никоем образом не соотносятся с разделами из предыдущего занятия.
Перейдем непосредственно к уровням стилей
Уровень стиля выставляется в диалоговом окне «Абзац»
Выставляя стилю определенный уровень следует понимать следующее: во-первых, текст, оформленный таким стилем, будет отображаться в структуре документа, а, во-вторых — этот же текст будет использоваться для создания оглавления. Таким образом, выставление уровней применяется к таким стилям, как «Заголовок», а эти стили, в свою очередь, используются для создания разделов структурированного текста.
Максимально можно создать девять уровней вложенности, но, как показывает практика, такое количество уровней даже избыточно, т.к. в профессиональных текстах редко используются заголовки более трех уровней вложенности, а во-вторых, никто не запрещает создавать несколько стилей одного уровня. Более того, если нужно применить разное форматирование к названиям подразделов документа, создать несколько стилей одного уровня просто придется.
Создание структурированного документа
В качестве заголовков разделов документа возьмем названия первых пяти занятий, а подразделами выступят названия вопросов. Соответственно структура будет следующей:
- Представление MS Word 2013
- Основные элементы интерфейса. Настройка панели быстрого доступа.
- Создание и сохранение документа.
- Работа с шаблонами, предпросмотр и отправка на печать.
- Базовые возможности по редактированию в MS Word 2013
- Настройка представления документа.
- Навигация и поиск по документу.
- Поиск, замена, вырезка, вставка текста. Удаление пустых абзацев.
- Изменение информации о документе.
- Базовые возможности форматирования текста в MS Word 2013
- Форматирование текста вручную и с помощью инструмента «Формат по образцу»
- Использование простых стилей при форматировании текста.
- Использование инструмента WordArt.
- Очистка текста от форматирования.

- Форматирование абзацев
- Форматирование абзацев.
- Работа с одноуровневыми списками.
- Работа с многоуровневыми списками.
- Табуляция.
- Управление потоком текста
- Работа с макетом страницы.
- Базовые навыки работы с разрывами.
- Разбивка текста на несколько колонок.
- Представление MS Word 2013
Для организации документа подобной структуры понадобится два уровня стилей. Лучшем решением, при создании заголовков, будет переопределение (при необходимости) настроек существующих стилей «Заголовок». Просто выделим необходимый текст и отформатируем его соответствующим образом.
Результат проделанной работы можно увидеть, если открыть область навигации на вкладке «Заголовки».
Вставим пустую страницу в начале документа и создадим там оглавление. Вкладка «Ссылки», группа «Оглавление», команда «Оглавление», «Настраиваемое оглавление…» в диалоговом окне «Оглавление» не будем менять параметры, а просто нажмем клавишу «Ок».
Все, таким образом, мы построили простое оглавление, его можно подписать или отформатировать. Форматировать оглавление лучше через настройку стиля оглавления, тогда при последующем обновлении форматирование сохранится.
В этом занятии мы детально изучим иерархическое устройство стилей и выведем для себя основные правила построения стилей. Несмотря на то, что все сказанное в данном вопросе, в полной мере относится как к стилям абзаца или связанных стилей (абзац + знак), так и к стилям знака, рассматривать здесь будем только стили абзаца и связанного стиля.
Иерархию устройства стилей схематически можно представить следующим рисунком.
В свете предыдущего вопроса, в котором мы рассматривали уровни абзаца и называли их уровнями стилей, следует дать небольшое пояснение относительно уровней стилей.
Иерархия стилей в документе никак не соотносится со структурой самого документа, которая была рассмотрена в предыдущем вопросе.
Отдаленную аналогию можно провести с подрядчиком, который выполняет, к примеру, строительство спортивного комплекса. Для ясности: подрядчик – стили, которые используются для оформления текста; спорткомплекс – документ со своей структурой.
Для ясности: подрядчик – стили, которые используются для оформления текста; спорткомплекс – документ со своей структурой.
Так вот, спортсменов, которые будут тренироваться в спорткомплексе, больше будет заботить то, что, к примеру, при кривой планировке, путь в бассейн, лежит через женскую раздевалку, а не то, что конструкторское подразделение не подчиняется отделу строительства у подрядчика. Другими словами, пользователю, который читает документ абсолютно не важно на каком уровне иерархии стилей находится стиль, которым оформлены примечания в документе.
Более того, если говорить о стилях по умолчанию (стили, которые находятся в шаблоне normal.dotx), то их иерархия, следующая:
При этом стиль «Обычный» не имеет уровня абзаца, стиль «Заголовок 1» имеет первый уровень, стиль «Заголовок 2» имеет второй уровень, остальные стили, как правило, тоже без уровня.
Как узнать уровень стиля в иерархии стилей в документе?
Узнать уровень стиля в иерархии стилей в один шаг можно только для стиля верхнего уровня или корневого стиля, с увеличением уровня аналогично будет увеличиваться необходимое количество шагов для определения этого самого уровня.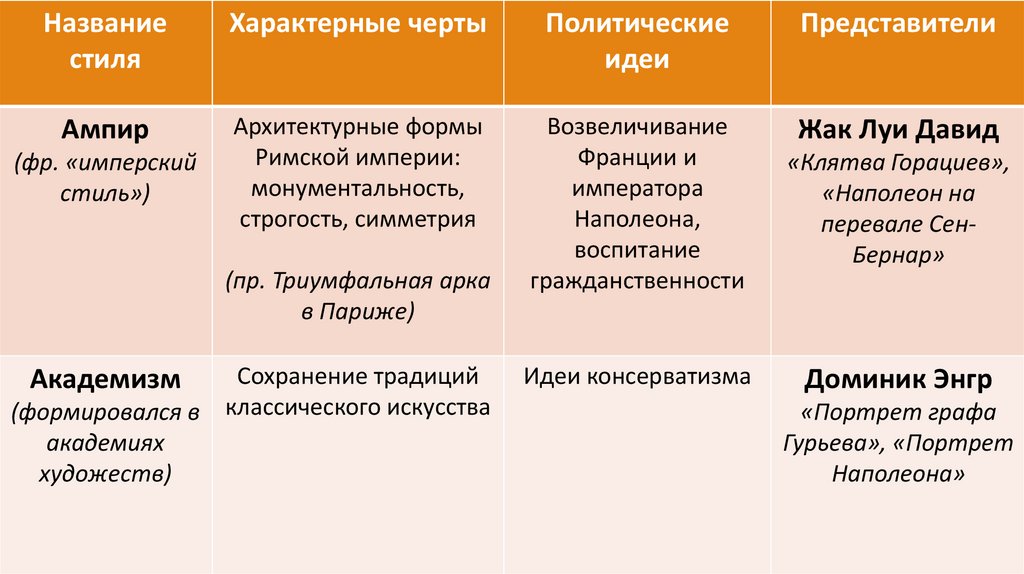 Для того, чтобы узнать местоположение стиля в иерархии необходимо открыть окно изменения стиля и посмотреть на параметр «Основан на стиле».
Для того, чтобы узнать местоположение стиля в иерархии необходимо открыть окно изменения стиля и посмотреть на параметр «Основан на стиле».
Стиль «Обычный» находится на верхнем уровне иерархии, поскольку он не основан ни на одном из стилей. В тоже время, если открыть окно настройки абзаца для данного стиля, то можно видеть, что данный стиль уровня «Основной текст», другими словами, в структуре документе у него нет уровня. А теперь посмотрим на аналогичные настройки стиля «Заголовок 1» и «Заголовок 2».
Стиль «Заголовок 1»
Стиль «Заголовок 2»
Что же мы видим? Во-первых, они имеют соответствующие настройки уровня Абзаца, поэтому прекрасно подходят для построения самой структуры документа и последующего оглавления, а, во-вторых, оба эти уровня основаны на стиле «Обычный», а стиль «Обычный», как мы уже знаем, находится на верхнем уровне иерархии, соответственно и стиль «Заголовок 1» и стиль «Заголовок 2» находятся в одном шаге от верхнего уровня иерархии, т.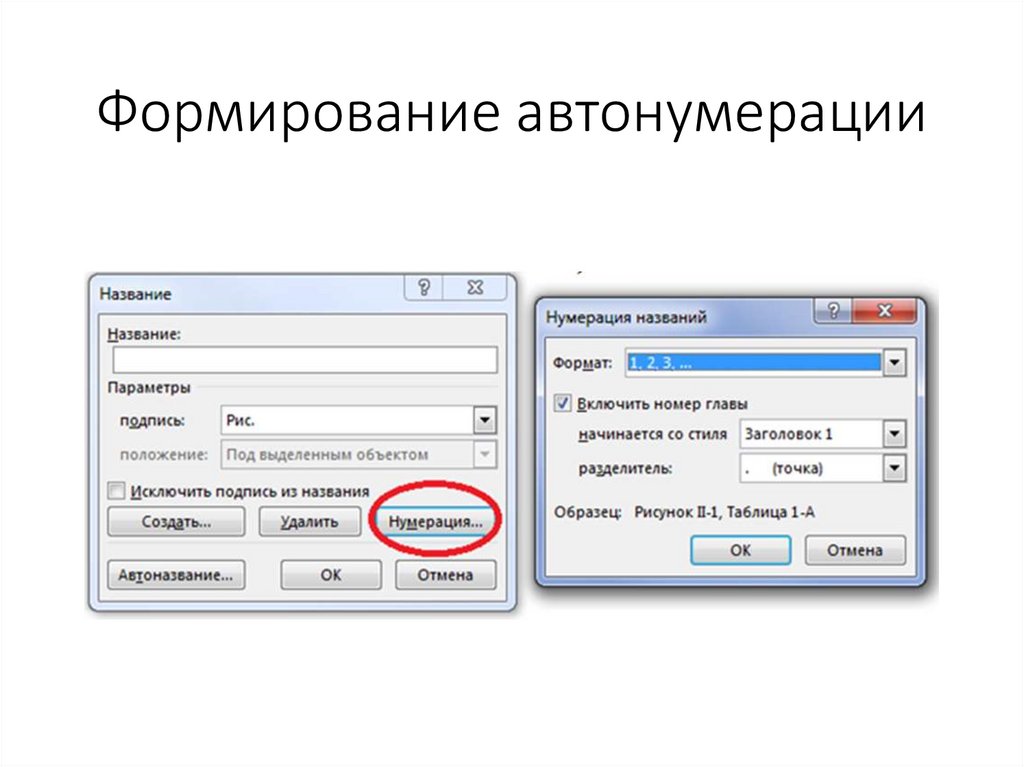 е. на втором уровне иерархии.
е. на втором уровне иерархии.
Что означает иерархия стиля для документа?
Для содержимого документа ровным счетом НИЧЕГО! Читателю документа, просматривающего, допустим, рисунок 5, подраздела 3.1 абсолютно неважно, что подпись к этому рисунку выполнена стилем, который был основан на стиле «Обычный» и находится на втором уровне иерархии.
А вот для форматирования документа – ОЧЕНЬ МНОГОЕ. Сейчас самое время вернуться к первому рисунку в данном вопросе. Иерархия стилей в MS Word построена таким образом, что каждый нижний стиль в иерархии добавляет какие-то свои уникальные настройки к предыдущему.
Что это значит?
Это значит то, что если в стиле более высокого уровня сделать изменения, то они будут отображены в стилях более низкого уровня, но только если стиль более низкого уровня уже не включает в себя аналогичные изменения. Например, если создать пустой документе в Word и написать часть текста стилями Заголовок 1, Заголовок 2, добавить текст стилем «Основной текст», а потом построить оглавление, то изменив цвет шрифта стиля «Обычный» (заметьте этот стиль не использовался в оформлении документа) на красный, можно увидеть, что цвет изменился у основного текста и оглавления, а цвет стилей заголовков остался прежним. Это произошло потому, что хотя все стили, использованные в документе, и построены на стиле «Обычный», стили «Заголовок 1-2» уже включат в себя изменение цвета. Если в настройках стиля «Заголовок 1» изменить цвет шрифта на цвет по умолчанию (черный), то он будет наследовать цвет стиля «Обычный» и станет красным.
Это произошло потому, что хотя все стили, использованные в документе, и построены на стиле «Обычный», стили «Заголовок 1-2» уже включат в себя изменение цвета. Если в настройках стиля «Заголовок 1» изменить цвет шрифта на цвет по умолчанию (черный), то он будет наследовать цвет стиля «Обычный» и станет красным.
Аналогичную картину можно наблюдать, если изменить сам шрифт у стиля обычный, изменений в шрифтах заголовков не было, поскольку они используют другой шрифт.
Правила построения стилей
Теперь, когда разобрались с иерархическим устройством стилей, самое время поговорить о правилах построения стилей и ограничениях. Часть правил пользователь просто не в силах нарушить, а часть дана в качестве рекомендации.
Первое правило – имена стилей уникальны. Здесь нельзя ничего поделать, если вы хотите создать стиль, а программа выдает предупреждение, что такой стиль уже есть, либо данное имя носит встроенный стиль, то есть два пути: первый просто изменить настройки существующего стиля и использовать его, а второй – создать стиль с несколько видоизмененным названием, например, вместо «Основной текст» создать «Основной_текст» (с нижним знаком подчеркивания), либо сильнее изменить, сохранив смысл стиля, например, «Обычный текст» и т.
Второе правило – стили устроены иерархически. Если вы беспорядочно использовали стили в документе, а потом, преднамеренно или нет, неважно, изменили цвет родительского стиля, например, стиля «Обычный», то не стоит удивляться, что весь текст перекрасился. Здесь тоже ничего поделать нельзя, можно только использовать это в свою пользу. Именно по умению пользоваться стилями в Word можно провести первую границу между пользователями, которые умеют работать в текстовом процессоре MS Word и пользователями, которые думают, что они умеют работать в MS Word.
Для пользователей, которые не полностью разобрались с иерархическим устройством стилей, есть два пути. Первый – это использовать схему, заложенную в Word изначально, а именно, иметь только один родительский стиль «Обычный», а все остальные стили делать на его основе. При этом очень ВАЖНО понимать, что сам стиль «Обычный» использовать в документе нельзя, для оформления простого текста есть зарезервированный стиль «Основной текст», который полностью повторяет родительский стиль. Но изменения в стиле «Основной текст» не повлекут за собой изменения в других стилях.
Но изменения в стиле «Основной текст» не повлекут за собой изменения в других стилях.
Более того, автор, профессионально оформив не один десяток текстов, очень редко пользовался вторым уровнем вложенности в иерархии стилей. В 99% случаев схема была такой: один родительский стиль «Обычный», который был раз настроен и нигде не использовался в документе.
Есть и второй способ его лучше не использовать, т.к. он тупиковый в развитии. Можно просто создавать стили на верхнем уровне иерархии и пользоваться ими не боясь, что изменения в одном повлекут изменения в другом. Но у этого способа есть один недостаток, который легко понять, если рассмотреть следующий пример.
Допустим вы соискатель, который настроил для себя стили и сохранил их в качестве шаблона. Всего, при оформлении стандартного научного текста, 20-40 стилей является далеко не заоблачным числом, но возьмем, к примеру, 30 стилей, которые будут использоваться при оформлении текста. В этом шаблоне есть стили на все случаи жизни: оформление текста, цитат, выделение, оформление таблиц, рисунков, текста в таблице и т. д. Но все эти стили объединяет одно – они используют один шрифт, да с разными размерами символов, с разным начертанием, но шрифт один, как правило, это Times New Roman, но не суть важно какой.
д. Но все эти стили объединяет одно – они используют один шрифт, да с разными размерами символов, с разным начертанием, но шрифт один, как правило, это Times New Roman, но не суть важно какой.
Если вы встретите издание, которое попросит оформить текст другим шрифтом?
Что нужно сделать, если пользоваться схемой стиль «Обычный» главный, но не используется в документе, а все остальные на основе стиля «Обычный»? Нужно просто изменить шрифт в одном единственном стиле, в стиле «Обычный» и шрифт измениться во всех стилях.
Что нужно будет сделать, если создавать все стили, как независимые? Придется изменить шрифт в каждом отдельно взятом стиле.
Если уж совсем на чистоту
На самом деле, можно быстро изменить шрифт, даже, если стили не связаны иерархией, делается это с использованием шрифтов темы. Объяснение шрифтам темы будет дано в следующих занятиях, здесь все сделаем небольшое упрощение.
Вернемся к рассмотрению правил. Первые два правила не зависели от пользователя, он мог только принять их и использовать с выгодой для себя, остальные будут носить рекомендательный характер, соблюдать их, или нет, личное дело каждого.
Третье правило – если создается стиль, то он должен носить осмысленное название («Для рисунка», «Для подписи рисунка», «Основной текста», «Для таблицы», «Заголовки таблицы», «Название таблицы» и т.д.), это упрощает использование стилей в дальнейшем. Если создать стили с именами «Стиль 1, 2,3…», уже на следующий день вы начнете путаться, а через неделю проще будет создать новые стили.
Правило четвертое – не стоит создавать стили двойники, т.е. стили с одинаковыми настройками для одних и тех же целей. Если Word не дает создать стиль с одинаковым именем, то создать стиль с разными именами, но одинаковыми настройками можно. Два одинаковых стиля с разными названиями прозрачности оформлению текста точно не добавят. Естественно это не касается стилей, которые могут использоваться для оформления разных объектов документа. Например, можно и нужно создать стиль «Для текста в таблице», который может в точности повторять стиль «Основной текст», но вот создавать стили одинаковой функциональной направленности точно не стоит.
Правило пятое – не стоит скупиться на стили. Если есть необходимость создать стиль выделения текста, который будет отличаться от основного текста, только выделением, тогда создайте его. Каждое форматирование должно иметь свой стиль, этот основа в автоматизации оформления текста.
Мы поверхностно уже рассматривали многоуровневые списки, но тема многоуровневых списков настолько интересная с точки зрения возможностей, которые она предоставляет пользователям при оформлении документов, что мы вернемся к ней не только в этом вопросе, а еще и на следующем занятии.
Итак, многоуровневый список, настройка основных параметров нам знакома, а вот такие команды выпадающего меню многоуровневого списка как: «Определить новый многоуровневый список…» и «Определить новый стиль списка…» мы пока не рассматривали.
Если провести аналогию со стилями абзацев, то команду «Определить новый многоуровневый список…» можно сравнить с ручным форматированием, а команда «Определить новый стиль списка…» позволит не только качественно настроить список, но и быстро модифицировать все экземпляры списков в документе. Также, используя команду «Определить новый стиль списка…», можно настроить несколько стилей списка, сохранить их в шаблоне документа, а потом использовать в новых документах, без необходимости повторных настроек.
Также, используя команду «Определить новый стиль списка…», можно настроить несколько стилей списка, сохранить их в шаблоне документа, а потом использовать в новых документах, без необходимости повторных настроек.
Разницу легче всего увидеть на реальном примере. Создадим три одинаковых списка, однотипно отформатируем скопированные списки, используя команду «Определить новый многоуровневый список…». Для того, чтобы форматирование было применено ко всем спискам можно их выделить и произвести настройки, можно отформатировать один список и воспользоваться командой «Формат по образцу», а можно выделить список и применить соответствующие настройки списка из выпадающего меню многоуровневого списка.
Теперь, если попытаться произвести настройки нашего списка, например, изменить номер, маркер или отступы, то изменить одновременно настройки всех списков не получится. Придется снова пользоваться командой «Формат по образцу» либо индивидуально настраивать изменения для каждого списка в отдельности.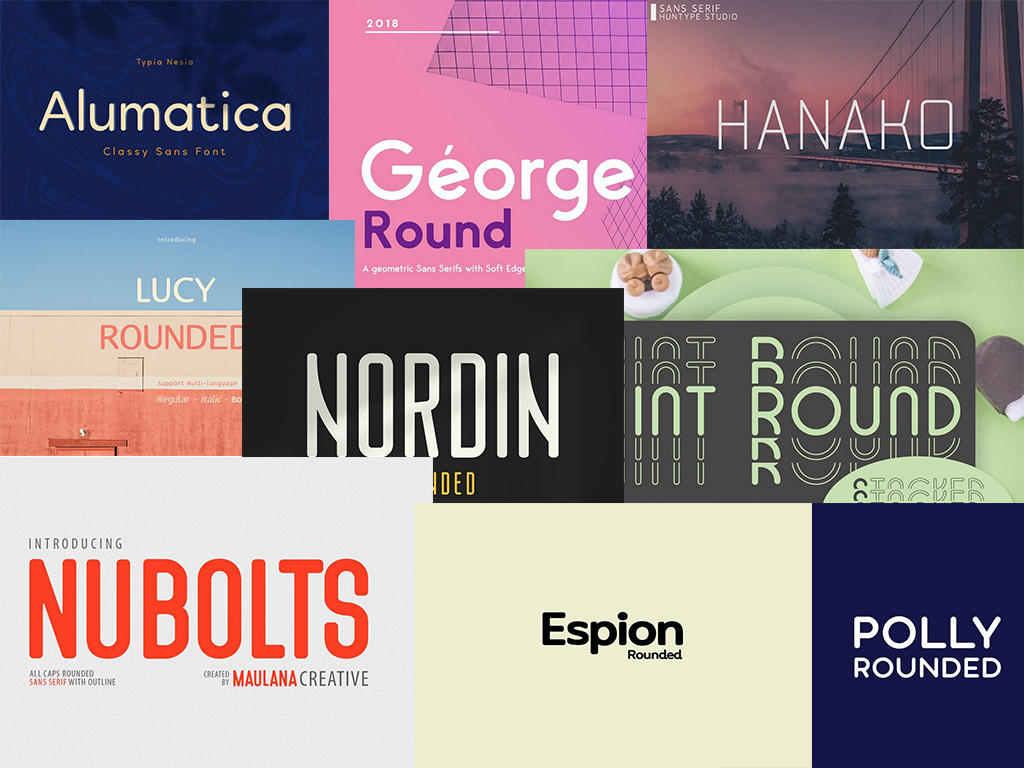
Другое дело команда «Определить новый стиль списка…» первоначальная настройка отличается от варианта, рассмотренного ранее лишь тем, что нужно дать имя создаваемому стилю, а потом уже перейти к настройкам нумерации.
После создания списка, можно заметить, что в выпадающем меню появилась дополнительный раздел «Список стилей». Применение стиля многоуровневого списка ничем не отличается от такового для абзаца списка, достаточно установить курсор на абзац, который должен быть списком и выбрать соответствующий стиль списка.
Самое интересное – это внесение изменений в уже созданные списки, если первоначальное форматирование было произведено правильно, и каждый список имеет свой стиль, то для внесения изменений не нужно ничего выделять, не нужно искать сами многоуровневые списки в документе, достаточно просто внести изменения в соответствующий стиль списка и удостоверится, что исправления коснулись необходимых экземпляров списка.
В качестве резюме для данного вопроса можно сказать, что для списков в документе тоже следует создавать свои стили. В этом случае не только упростится последующие редактирование списков в документе, но появится возможность сохранить настройки в шаблоне документа.
В этом случае не только упростится последующие редактирование списков в документе, но появится возможность сохранить настройки в шаблоне документа.
В практической части вы найдете задания по прошедшему занятию. Задание расписано по пунктам, поэтому выполнение не должно составить большого труда. После выполнения у вас есть возможность сравнить свой вариант с подготовленным лектором ответом. Настоятельно рекомендуется смотреть решение только после того, как вы выполнили задание самостоятельно.
Урок 28. Заголовки в документе. Структура документа – Эффективная работа в MS Office
Мы прошли несколько уроков по многоуровневым спискам. Наиболее распространённый вид многоуровневого списка – это Заголовки в документе. И наиболее часто встречающие проблемы у пользователей – неумение правильно работать с заголовками.
На уроке 27 я привела 3 правила работы со списками, которых я придерживаюсь неукоснительно:
|
По окончании урока вы сможете:
- Определять Заголовки в документе
- Работать в области задач Структура документа
1.
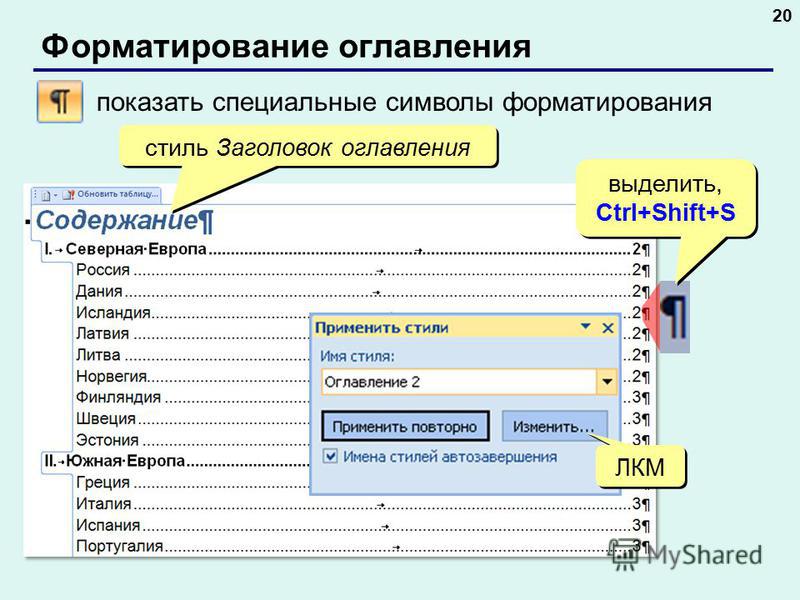 Заголовки в документе
Заголовки в документеСкачайте документ тут. Откройте документ (очень скучный текст, но мне не приходится выбирать). Преимущество данного документа – это наличие всего лишь трёх страниц. Но это такая редкость в моей работе. Обычно количество страниц начинается от 20, и далее прекрасному нет предела.
Напомню на всякий случай:
- Включите режим Непечатаемые символы
- Откройте область задач Стили
- Проследите за месторасположением Панели быстрого доступа (см. Урок 19)
Первый абзац я выделила красным цветом. Это название документа. Пусть таким и остаётся.
Полужирные абзацы – это будут Заголовки первого уровня.
Абзацы прямого начертания – это будут Заголовки второго уровня.
От этой исходной ситуации начнём работать.
Шаг 1. Выделите абзац «Область и порядок применения правил» (как это делать, см. Урок 2. Например, щёлкните один раз по полосе выделения, ведь абзац состоит из одной строчки)
Шаг 2. Задайте многоуровневый список. Лента Главная → группа команд Абзац → кнопка Многоуровневый список → Библиотека списков → Список «Заголовок»:
Задайте многоуровневый список. Лента Главная → группа команд Абзац → кнопка Многоуровневый список → Библиотека списков → Список «Заголовок»:
Эта иконка вам даже подмигнёт:
Получили такую картину:
Абзац отметился номером «1» и:
- получил интервал до абзаца 12 пт,
- покрасился в синий цвет,
- стал называться «Заголовок 1».
Вы заметили, что в области задач Стили появился новый стиль «Заголовок 2»?
Шаг 3. Выделите следующие два абзаца (я советую вам периодически обращаться к уроку 2 и тренироваться в различных способах выделения. Время, затраченное на эти тренировки, окупится в вашей будущей работе):
Шаг 4. А теперь переместите курсор в область задач Стили и щёлкните по стилю «Заголовок 2»:
Вы заметили, что в области задач Стили появился новый стиль «Заголовок 3»?
Делаем вывод из первых 4-х шагов.
| Главное правило при работе с Заголовками | Самый первый заголовок обязательно назначать кнопкой Многоуровневый список |
В этом случае все 9 уровней заголовков будут привязаны к общей нумерации, и заголовки следующих уровней смело можно назначать из области задач Стили. И вас не будет донимать головная боль.
И вас не будет донимать головная боль.
Шаг 5. Выделяем первый заголовок 1 уровня и изменяем его внешний вид:
- Полужирное начертание
- Цвет – чёрный
- Размер шрифта – 14 пт
- Интервал после абзаца – 12 пт.
Вы обратили внимание на чёрный маленький квадратик напротив абзаца, которому присвоен стиль «Заголовок 1»? На уроке 10 мы познакомились с Диалоговым окном Абзац. Продолжим это приятное знакомство.
Шаг 6. Лента Главная → группа команд Абзац → копка группы:
Обратите внимание на активную кнопку на Панели быстрого доступа. Она нам ещё пригодится.
Щёлкните по второй закладке диалогового окна Абзац. На первой закладке мы задавали отступы и интервалы. На второй закладке «Положение на странице» мы определяем положение абзацев относительно друг друга и относительно страницы:
Это очень интересная закладка, которая даёт нам отличные возможности. Я посвящу этой закладке отдельный урок, и вы поймёте, почему я никогда не использую режим «Разрыв страницы». И вам не советую.
И вам не советую.
Итак, снимите галочки, как показано на картинке и нажмите ОК:
Получили такую картинку:
Обратите внимание:
- Кнопка на Панели быстрого доступа не активна
- Чёрный квадратик напротив абзаца исчез.
| Вывод | Кнопки на Панели быстрого доступа позволяют изменить положение абзаца относительно друг друга и относительно страницы (без вызова диалогового окна Абзац)
Чёрный квадратик ‒ это непечатаемый символ, который сигнализирует о возможном положении абзаца на странице. |
Шаг 7. Сохраняем изменения в характеристике стиля «Заголовок 1»:
- Перемещаем курсор в область задач Стили на название стиля «Заголовок 1»
- Щёлкаем по кнопке выпадающего меню на названии стиля «Заголовок»
- Выбираем команду «Обновить «Заголовок 1» в соответствии с выделенным фрагментом»
Эту операцию мы делали на уроке 11.
А теперь, вооружённые знанием про кнопочки на панели быстрого доступа, отформатируем заголовок второго уровня
Шаг 8.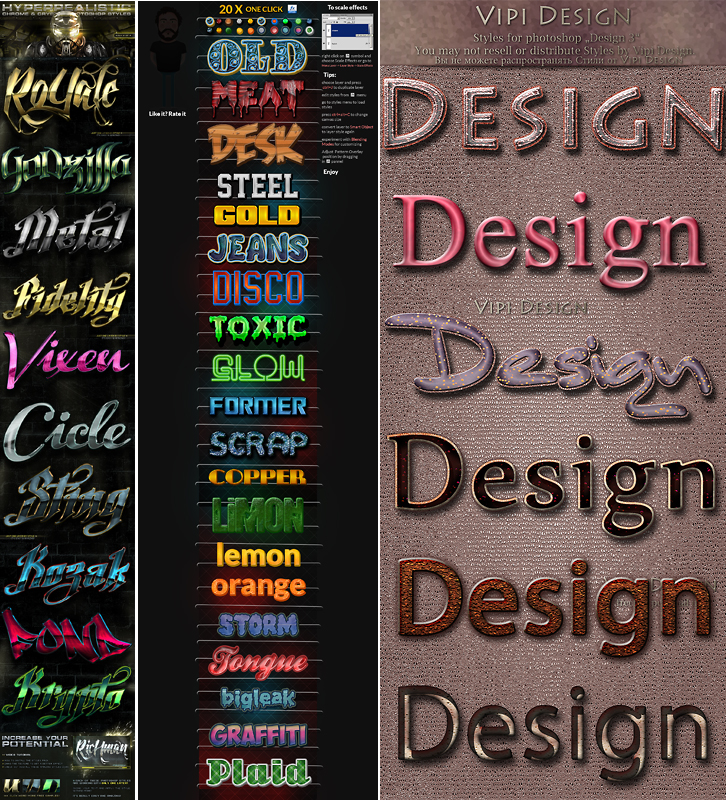 Выделяем заголовок второго уровня изменяем его внешний вид:
Выделяем заголовок второго уровня изменяем его внешний вид:
- Полужирное начертание
- Цвет – чёрный
- Размер шрифта – 12 пт
- Выравнивание – по ширине
- Две круглые кнопки на Панели быстрого доступа – отжать.
- Интервал до абзаца – 0 пт
Интервал после абзаца – 6 пт.
Вот видите, обошлись без вызова диалогового окна Абзац. Хорошо, что есть настроенная Панель быстрого доступа (см. Урок 18 и Урок 19).
Шаг 9. Сохраняем изменения в характеристике стиля «Заголовок 2»:
- Перемещаем курсор в область задач Стили на название стиля «Заголовок 2»
- Щёлкаем по кнопке выпадающего меню на названии стиля «Заголовок 2»
- Выбираем команду «Обновить «Заголовок 2» в соответствии с выделенным фрагментом»
Шаг 10. Пробегаемся по всему документу и присваиваем соответствующие стили соответствующим абзацам:
Тяжело в учении – легко в бою, как говорил гениальный Суворов.
Я только что заново отформатировала файл в соответствии с этим уроком и потратила на это 1,5 минуты.
На документ из 600 страниц я потратила два часа, но там стилей было побольше.
А теперь переходим к самому главному понятию в идеологии Word – СТРУКТУРА ДОКУМЕНТА. Большая просьба – не закрывать документ и перейти в самое начало документа.
2. Структура документа
Вы не забыли, что Заголовок – это встроенный стиль? А встроенные стили доброжелательные разработчики отформатировали в соответствии со своими предпочтениям (см. Урок 13). Тогда почему мы так подробно занимались встроенным стилем Заголовок?
Ну, во-первых заголовки встречается практически в любом документе, а во-вторых именно встроенные Заголовки определяют структуру документа.
Шаг 1. Пройдите путь: лента Вид → группа команд Показать → команда Область навигации:
Кстати, эту команду при помощи правой клавиши мыши можно добавить на Панель быстрого доступа.
Получили такую картину (на следующих скриншотах я отключу область задач стили):
Получается, что на сером окне весь документ за исключением первого абзаца. Но первый абзац мы не трогали, не меняли.
| Вывод | В область Навигации попадают только абзацы, которым присвоен стиль Заголовок любого уровня (уровней 9) |
И что это нам даёт?
Шаг 2. Щёлкайте в области навигации по любому заголовку и вы увидите, что курсор в документе послушно встал в начале выбранного заголовка:
Шаг 3. Нажмите ПМ на любом заголовке в области Навигация:
В контекстном меню выберите команду Свернуть все. Получим такую картину:
Шаг 4. И для развлечения: нажмите ЛМ на шестой заголовок и, не отпуская ЛМ перетащите его на место после первого заголовка:
Мышку оставили в покое и делаем вывод.
| Вывод | В области Навигация мы можем перетаскивать по документу заголовки вместе с содержимым. |
А это часто бывает нужно при создании и форматировании документа.
Теперь вы сможете:
- Определять Заголовки в документе
- Работать в области задач Структура документа
Разумеется, я рассказала не о всех возможностях области Навигация. Постепенно знания будем наращивать. Но самое главное, что можно открывать сезон охоты в программе Point. Ведь структура документа удивительным образом поможет нам при создании презентации.
Заголовки разных уровней word — Dudom
Заголовки — это те стили, которые помогут создать продуманную иерархию в документе.
Хорошо структурированный документ: 1) легок в изучении и 2) повышает профессиональный статус в глазах читателя. Изучите материал из этой статьи и перейдите на новый уровень составления договоров и текстовых документов.
Заголовок документа — зачем он нужен
Для удобства поиска нужного раздела на любых бумажных носителях, книгах, брошюрах, инструкциях используют оглавление. В текстовом редакторе WS Word, оглавление можно внедрить автоматически, но прежде, текст нужно разметить заголовками.
В текстовом редакторе WS Word, оглавление можно внедрить автоматически, но прежде, текст нужно разметить заголовками.
После того, как в документ будут добавлены заголовки, Word найдет каждый и перенесет их в оглавление документа.
Теперь, следующий пользователь, без труда сможет разобраться в структуре просматриваемого текстового документа.
Уровни заголовков в Ворде
Уровни или по другому иерархия в документе, очень популярна в различных инструкциях, где информация разбита на разные разделы, а те, в свою очередь, разбиты на подразделы.
Иными словами, если будем создавать инструкцию по эксплуатации стиральной машинки, то одним из главных разделов будет «Какие режимы существуют в стиральной машинке», а подразделами будут:
- Стирка хлопка.
- Стирка синтетики.
- Ручная стирка.
- Деликатная стирка.
- Стирка шерсти.
- и тд.
Когда нам нужна информация из этого раздела, то врятли будем зацикливать внимание на разделе «Техническое обслуживание».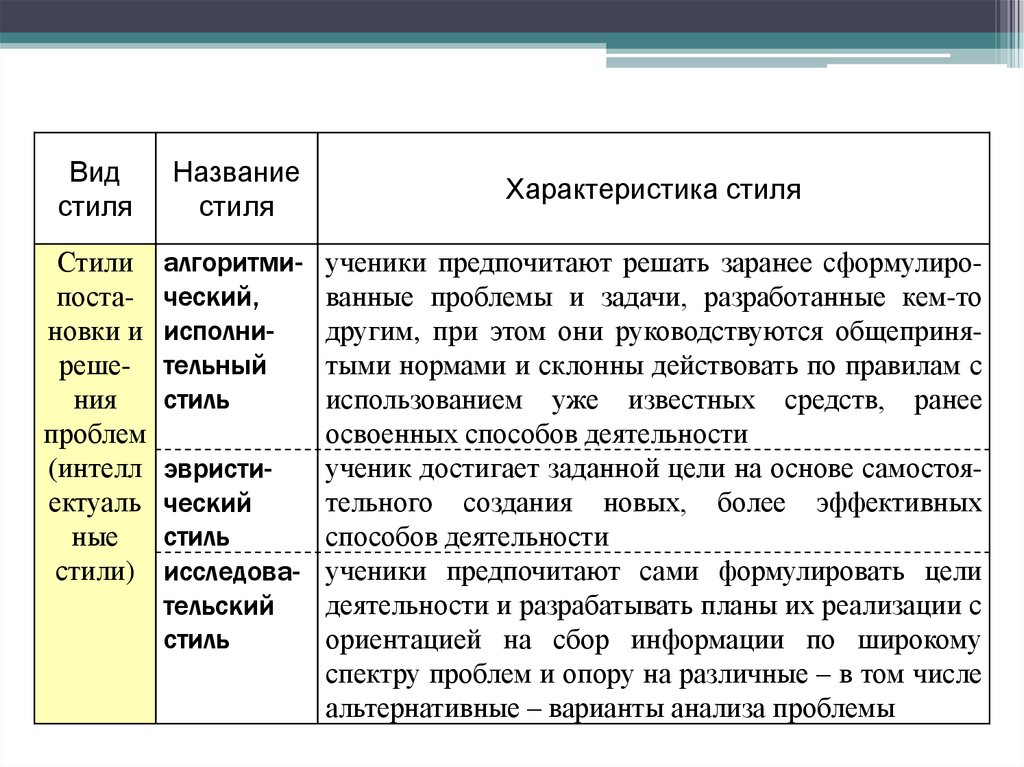
Уровни заголовков, помогают создать четкую структуру. Более большой раздел, делим на более маленькие, те, при необходимости еще на меньшие.
Основными стилями уровней заголовков, считаются:
- «Заголовок 1» — помечают заголовки первого уровня, обычно название документа;
- «Заголовок 2» — помечают заголовки второго уровня, название разделов документа.
Про стили заголовков, поговорим ниже.
Стили заголовков в Ворде
По умолчанию, в MS Word существует коллекция из 16 стилей заголовков. Каждый стиль имеет свои параметры форматирования, такие как: шрифт, выравнивание, интервал, разрыв и т.д., и, соответственно, применяются в разных случаях.
- «Обычный» — единый стиль документа.
- «Без интервала» — это тот же обычный стиль, только без интервала с основным, применяется как заголовок в тексте.
- «Заголовок 1» — используется полужирный шрифт, применяется для обозначения начала главы.
- «Заголовок 2» — используется полужирный шрифт, применяется для обозначения начала главы.

- «Название» — применяется 26 шрифт и подчеркивание, применяется для обозначения начала главы.
- «Подзаголовок» — используется курсив, применяется для подзаголовков.
- «Слабое выделение» — используется курсив, мелкий шрифт и слабый тон цвета. Используется для подзаголовков.
- «Выделение» — используется курсив, мелкий шрифт и тон цвета автоматический. Используется для подзаголовков.
- «Сильное выделение» — заголовок внешне похож на «слабое выделение». Используется для подзаголовков.
- «Строгий» — шрифт мелкий и жирный. Используется для обычных заголовков.
- «Цитата 2» — используется курсив, мелкий шрифт и слабый тон цвета. Используется для подзаголовков.
- «Выделенная цитата» — используется курсив, мелкий и жирный шрифт. Используется для подзаголовков.
- «Слабая ссылка» — используется подчеркивание и мелкий шрифт. Используется для подзаголовков.
- «Сильная ссылка» — используется подчеркивание и мелкий шрифт, красный цвет текста.
 Используется для подзаголовков.
Используется для подзаголовков. - «Название книги» — используется малые прописные буквы и курсив. Подходит для названия книги.
- «Абзац списка» — шрифт мелкий. Используется для обычных заголовков.
Как создать свой стиль заголовка
В этом разделе поговорим, как создать свой стиль заголовка, в случае, если предустановленные в ворде, не устраивают.
- Выделить строку с фрагментом текста, из которого нужно сделать заголовок.
- Примените к нему интересующее форматирование (интервалы, шрифт, размер, отступы, цвет и тд.).
- Выбрать пункт меню «Главная».
- В блоке команд «Стили» нажать на кнопку с изображением тире и треугольника в правом углу блока.
- В открывшемся окне выбрать команду «Сохранить выделенный фрагмент как новый стиль».
- Появится новое окно «Образец стиля для абзаца», в нем нужно дать название своему стилю и нажать «Ок».
После выполнения этих действий в библиотеке стилей появится созданный стиль заголовка, которым можно воспользоваться в дальнейшей работе.
Обратите внимание! Если нужно изменить имеющийся стиль заголовка, в окне стилей, кликните правой кнопкой на интересующий и выберите команду «Изменить».
Как вставить заголовок в документ
Переходим к самому интересному, а именно, как вставить заголовок в документ Word.
Перед тем как сделать заголовок на странице, нужно понимать структуру документа. Если это заголовок большого раздела, то его нужно пометить Заголовок первого либо второго уровня, если это подзаголовок, соответствующим стилем.
Структура документа должна быть четкой, с соблюдением последовательности уровней, от большего к меньшему.
- Выделить строку с фрагментом текста, из которого сделаем заголовок.
- Открыть вкладку основного меню «Главная».
- В блоке команд «Стили» выбрать интересующий стиль заголовка.
Выполнив эти действия, программа поймет, что выделенная часть текста, является заголовком и в дальнейшем ее нужно будет включить в оглавление документа.
Нумерация заголовков
Чтобы пронумеровать заголовки документа:
- Выделите строку с заголовком.
- Откройте меню «Главная».
- В блоке команд «Абзац» выберите иконку, на которой изображен многоуровневый список.
- При нажатии на нее курсором откроется окно с библиотекой списков.
- Выберите подходящий список и нажмите на него.
- Проделайте эту процедуру с остальными заголовками.
В результате действий все заголовки документа будут пронумерованы.
Как убрать заголовок в Ворде
Рассмотрим последний вопрос связанный с заголовками в документах Word.
Выше по тексту, подробно разобрались как сделать заголовок, применить к нему интересующий стиль и пронумеровать. Но, что делать, если заголовок перестал быть актуальным, или вовсе документ решили не размечать заголовками?
В этом случае, самый правильный ход, это убрать заголовки из документа. Рассмотрим как это сделать.
- Выделите интересующий фрагмент текста в документе, с которого нужно убрать стиль заголовка.

- Перейдите во вкладку «Главная».
- В блоке «Стили» выберите команду «Обычный», либо «Очистить все».
Оба этих действия, превратят бывший заголовок, в обычный текст.
Подсказка! Если в документе много заголовков и все нужно убрать, выделите весь документ целиком, и примените описанную выше команду.
Создание заголовка в Word, тема, которая встречается очень часто не только в инструкциях и книгах, но и во время создания статей на сайт или создание PDF документов.
Изучите стили заголовков и применяйте их там, где это уместно. Мало того что документ получается намного красивее, так еще этот функционал несет огромную пользу при дальнейшей работе с текстом.
Некоторые документы требуют особого оформления, и для этого в арсенале MS Word содержится довольно много средств и инструментов. В числе таковых различные шрифты, стили написания и форматирования, инструменты для выравнивания и многое другое.
Как бы там ни было, но практически любой текстовый документ невозможно представить без заголовка, стиль которого, конечно же, должен отличаться от основного текста.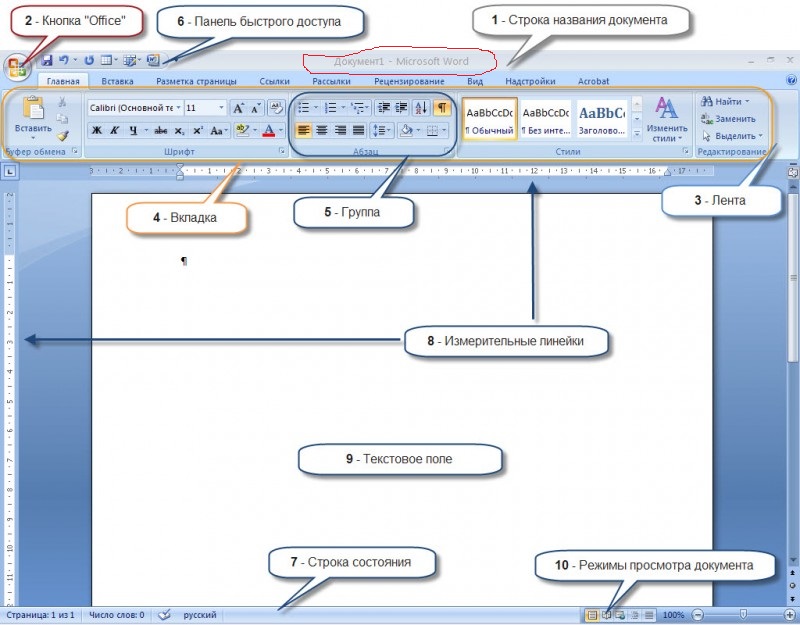 Решение для ленивых — выделить заголовок жирным, увеличить шрифт на один-два размера и на этом остановится. Однако, есть ведь и более эффективное решение, позволяющее сделать заголовки в Word не просто заметными, а правильно оформленными, да и просто красивыми.
Решение для ленивых — выделить заголовок жирным, увеличить шрифт на один-два размера и на этом остановится. Однако, есть ведь и более эффективное решение, позволяющее сделать заголовки в Word не просто заметными, а правильно оформленными, да и просто красивыми.
Создание заголовка с помощью встроенных стилей
В арсенале программы MS Word имеется большой набор встроенных стилей, которые можно и нужно использовать для оформления документов. Кроме того, в данном текстовом редакторе можно также создать и свой собственный стиль, а затем использовать его в качестве шаблона для оформления. Итак, чтобы сделать заголовок в Ворде, выполните следующие действия.
1. Выделите заголовок, который необходимо оформить должным образом.
2. Во вкладке “Главная” разверните меню группы “Стили”, нажав на небольшую стрелочку, расположенную в ее правом нижнем углу.
3. В окне, которое откроется перед вами, выберите необходимый тип заголовка. Закройте окно “Стили”.
Закройте окно “Стили”.
это основной заголовок, идущий в самом начале статьи, текста;
Заголовок 1
заголовок меньшего уровня;
Заголовок 2
Подзаголовок
собственно, это и есть подзаголовок.
Примечание: Как можно заметить со скриншотов, стиль заголовка помимо изменения шрифта и его размера также изменяет и междустрочный интервал между заголовком и основным текстом.
Важно понимать, что стили заголовков и подзаголовков в MS Word являются шаблонными, в их основе лежит шрифт Calibri, а размер шрифта зависит от уровня заголовка. При этом, если у вас текст написан другим шрифтом, другого размера, вполне может быть такое, что шаблонный заголовок меньшего (первого или второго) уровня, как и подзаголовок, будут мельче, чем основной текст.
Собственно, именно так получилось в наших примерах со стилями “Заголовок 2” и “Подзаголовок”, так как основной текст у нас написан шрифтом Arial, размер — 12.
- Совет: В зависимости от того, что вы можете себе позволить в оформление документа, измените размер шрифта заголовка в большую сторону или текста в меньшую, дабы визуально отделить одно от другого.
Создание собственного стиля и сохранение его в качестве шаблона
Как было сказано выше, помимо шаблонных стилей, вы также можете создать свой собственный стиль оформления заголовков и основного текста. Это позволяет переключаться между ними по необходимости, а также использовать любой из них в качестве стиля по умолчанию.
1. Откройте диалоговое окно группы “Стили”, расположенной во вкладке “Главная”.
2. В нижней части окна нажмите на первую кнопку слева “Создать стиль”.
3. В окне, которое перед вами появится, задайте необходимые параметры.
В разделе “Свойства” введите название стиля, выберите ту часть текста, для которой он будет использоваться, выберите стиль, на котором он основан, а также укажите стиль для следующего абзаца текста.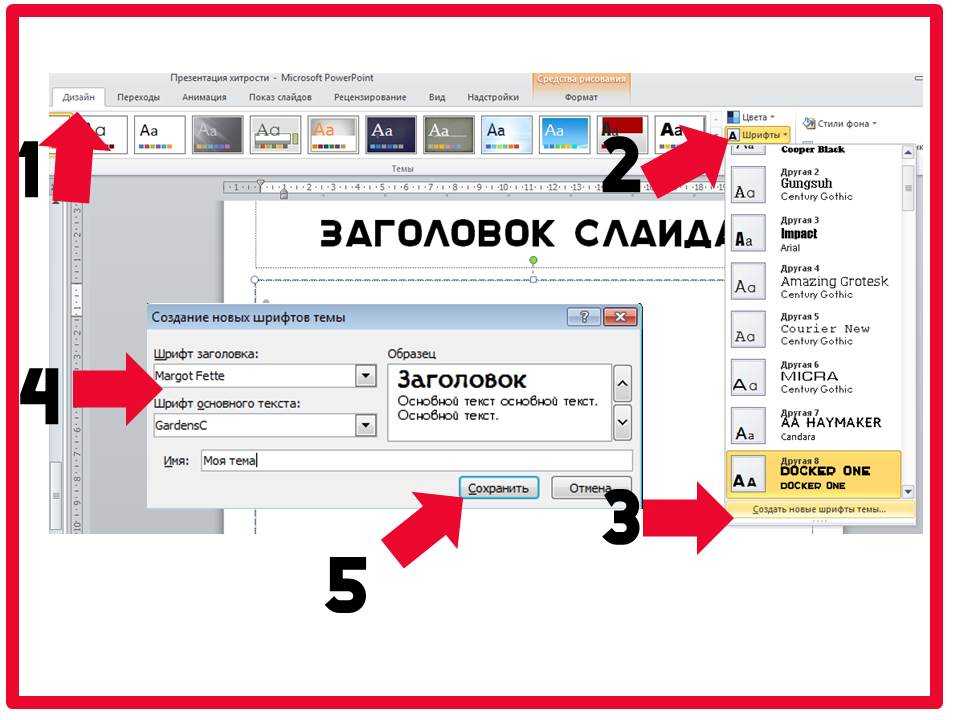
В разделе “Формат” выберите шрифт, который будет использоваться для стиля, укажите его размер, тип и цвет, положение на странице, тип выравнивания, задайте отступы и междустрочные интервалы.
- Совет: Под разделом “Форматирование” находится окно “Образец”, в котором вы можете видеть то, как будет выглядеть ваш стиль в тексте.
В нижней части окна “Создание стиля” выберите необходимый пункт:
- “Только в этом документе” — стиль будет применим и сохранен только для текущего документа;
- “В новых документах, использующих этот шаблон” — созданный вами стиль будет сохранен и станет доступен для использования в дальнейшем в других документах.
Выполнив необходимые настройки стиля, сохранив его, нажмите кнопку “ОК”, чтобы закрыть окно “Создание стиля”.
Вот простой пример стиля заголовка (хотя, скорее, подзаголовка), созданного нами:
Примечание: После того, как вы создадите и сохраните свой собственный стиль, он будет находится в группе “Стили”, которая расположена во вкладе “Главная”.
Если он не будет отображаться непосредственно на панели управления программы, разверните диалоговое окно “Стили” и найдите его там по названию, которое вы придумали.
На этом все, теперь вы знаете, как правильно сделать заголовок в MS Word, используя шаблонный стиль, доступный в программе. Также теперь вы знаете о том, как создать свой собственный стиль оформления текста. Желаем вам успехов в дальнейшем изучении возможностей этого текстового редактора.
Отблагодарите автора, поделитесь статьей в социальных сетях.
Режим структуры в редакторе Word
Чтобы перейти в режим структуры, надо выбрать в меню Вид команду Структура. В режиме структуры отображается структура документа Word и появляется панель инструментов «Структура».
Отступы и символы, отображаемые в режиме структуры, не влияют на вид и печать документа в обычном режиме. Режим структуры лишь отображает на экране документ Word в ином виде и позволяет работать с ним другими средствами.
В режиме структуры термин заголовок относится к любому абзацу, которому назначен один из встроенных стилей: Заголовок 1 – Заголовок 9. Заголовок — это название раздела, отформатированное с помощью одного из стандартных девяти стилей заголовков Word.
Стиль Заголовок 1 находится на самом высоком уровне иерархии и не имеет отступа. Заголовок 2 находится на один уровень ниже и при отображении в режиме структуры получает небольшой отступ и так далее.
Режим структуры в редакторе Word позволяет легко и быстро изменить структуру документа Word. Можно изменить порядок заголовков и текста документов Word, перемещая их вверх и вниз в режиме структуры, а также повышать или понижать уровень основного текста или заголовка.
Для повышения и понижения уровня, а также для перетаскивания текста внутри структуры можно перетащить символы «+» или «-» влево, вправо, вверх или вниз.
В режиме структуры слева от каждого заголовка отображается соответствующий символ структуры:
1. + Заголовки с подчиненным текстом.
+ Заголовки с подчиненным текстом.
2. — Заголовки без подчиненного текста.
3.
Основной текст.
С помощью этих символов можно сворачивать и разворачивать подчиненный текст, а также быстро реорганизовать документ Word. Для отображения полной структуры документа Word следует скрыть основной текст. Серая линия, которой подчеркнут заголовок, означает, что заголовок содержит свернутые, или скрытые, подчиненные заголовки или основной текст.
Создание структуры нового документа Word (организация структуры нового документа) в режиме структуры
При создании большого документа Word, например, курсовой или дипломной работы необходимо воспользоваться режимом структура.
Загрузите приложение Word, откроется окно приложения и в нем появится новый документ, который называется «Документ 1»:
1. В новом документе Word перейдите в режим структуры.
2. Введите заголовки, нажимая клавишу ENTER после каждого заголовка. Эти заголовки автоматически форматируются с помощью встроенного стиля заголовков «Заголовок 1».
Эти заголовки автоматически форматируются с помощью встроенного стиля заголовков «Заголовок 1».
3. Чтобы присвоить заголовок другому уровню и придать ему соответствующий стиль форматирования, следует переместить символ заголовка — или + структуры. Чтобы понизить уровень заголовка, перетащите символ правее. Чтобы повысить уровень заголовка, перетащите символ левее. Чтобы переместить заголовок на новое место, перетащите символ вверх или вниз. Относящийся к этому заголовку основной текст будет перемещен вместе с заголовком.
4. Когда организация документа Word будет завершена, перейдите в обычный режим или режим разметки, чтобы ввести основной текст и рисунки.
Основной текст. Текст, оформленный без использования встроенных стилей заголовков («Заголовок 1» — «Заголовок 9») или структуры («Уровень 1» — «Уровень 9»). В режиме структуры слева от основного текста автоматически отображается маленький квадратик.
Изменение структуры документа Word в режиме структуры
Изменение уровней заголовков в документе Word
Для изменения уровней заголовков и преобразований абзаца основного текста в заголовок или заголовка — в абзац основного текста служат кнопки на панели инструментов Структура. Чтобы выделить заголовок вместе со всем подтекстом, достаточно щелкнуть на структурном маркере слева от него.
Чтобы выделить заголовок вместе со всем подтекстом, достаточно щелкнуть на структурном маркере слева от него.
Изменение уровней заголовков с помощью панели инструментов Структура:
1. Установите курсор в изменяемом заголовке, уровень, которого должен повыситься или понизиться.
2. Для перевода заголовка на следующий уровень вверх нажмите кнопку Повысить уровень, а для перевода на следующий уровень вниз – кнопку Понизить уровень.
Изменение уровней заголовков с помощью символов структуры:
1. Чтобы изменить уровень заголовка, перетащите символы структуры левее или правее.
2. Чтобы повысить уровень заголовка или преобразовать основной текст в заголовок, перетащите символ левее.
3. Чтобы понизить уровень заголовка или преобразовать заголовок в основной текст, перетащите символ правее.
При перетаскивании символов на экране изображаются вертикальные линии для каждого уровня заголовка. Отпустите кнопку мыши, когда значок достигнет нужного уровня. Заголовку будет присвоен соответствующий стиль, основному тексту будет присвоен стиль «Обычный». Выделенный заголовок можно преобразовать в основной текст, нажав кнопку Понизить до обычного текста.
Заголовку будет присвоен соответствующий стиль, основному тексту будет присвоен стиль «Обычный». Выделенный заголовок можно преобразовать в основной текст, нажав кнопку Понизить до обычного текста.
Как создавать и настраивать заголовки в Microsoft Word (ПК и Mac)
В этом руководстве показано, как создавать заголовки в Microsoft Word. Сначала мы рассмотрим, как создавать заголовки с помощью встроенных стилей Word. Затем мы рассмотрим, как настроить встроенные стили заголовков Word в соответствии с вашим предпочтительным шрифтом, размером шрифта, выравниванием и цветом.
Быстрые ссылки:
- Как создавать заголовки с помощью встроенных стилей заголовков Word
- Как настроить встроенные стили заголовков Word
Прежде чем перейти к руководству, давайте обсудим важность использования стилей заголовков Word.
Почему важны стили заголовков?
Вы можете сделать любой текст в Word похожим на заголовок, используя крупный размер шрифта. Однако у вас не будет доступа к нескольким важным функциям, если вы используете большой размер шрифта, а не официальные стили заголовков Word. Например, стили заголовков Word помогают выполнять следующие задачи:
Однако у вас не будет доступа к нескольким важным функциям, если вы используете большой размер шрифта, а не официальные стили заголовков Word. Например, стили заголовков Word помогают выполнять следующие задачи:
- Создание автоматического или пользовательского оглавления
- Создание закладок в PDF с помощью Adobe Acrobat
- Использовать функцию структуры Word
- Использовать панель навигации Word
Самое главное, программное обеспечение для чтения с экрана может определить иерархию заголовков на основе стилей Word. Если вы используете крупный шрифт только для заголовков, люди, использующие программы чтения с экрана, будут иметь меньше информации о том, как организован ваш документ.*
В сопроводительном видео к этому учебному пособию показаны все этапы в режиме реального времени.
Посмотрите более 150 других учебных пособий по программному обеспечению для письма на моем канале YouTube.
Изображения ниже взяты из Word для Microsoft 365. Шаги одинаковы в Word для Microsoft 365 для Mac (он же Word для Mac), Word 2021, Word 2019 и Word 2016 и аналогичны в Word 2013 (ПК). Только).
Как создавать заголовки, используя встроенные стили заголовков Word
Следующие шаги показывают, как создавать заголовки, используя встроенные стили Word.
- Выберите текст, который вы хотите превратить в заголовок. (Или переместите курсор на пустую строку, где вы хотите ввести новый заголовок на следующем шаге.)
- Выберите вкладку Home на ленте.
- Выберите соответствующий уровень заголовка в группе «Стили». (Если вы не выбрали существующий текст на шаге 2, введите новый текст заголовка после выбора.)
Совет для профессионалов: Word включает девять уровней заголовков, хотя только некоторые из них появятся в вашей группе «Стили», когда вы откроете новый документ.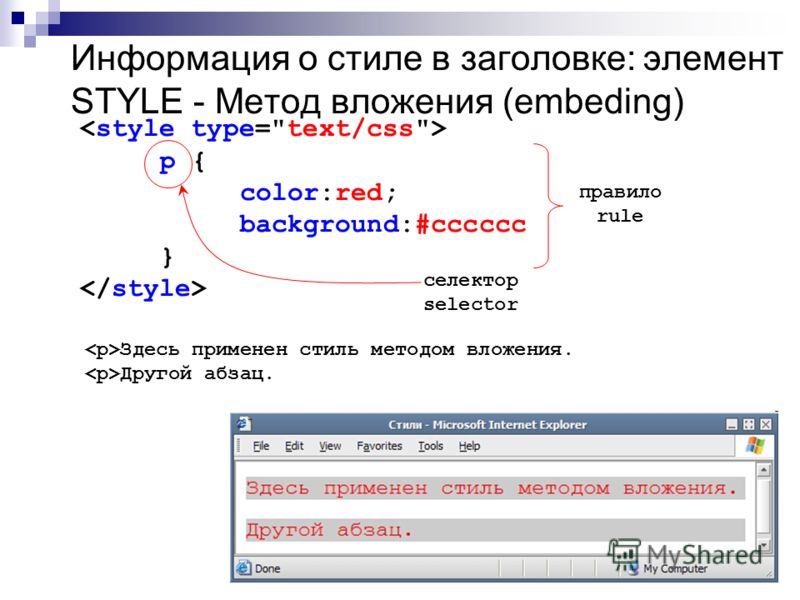 Дополнительные уровни заголовков появятся после использования заголовков более высокого уровня. Например, Заголовок 3 появится после использования Заголовка 2.
Дополнительные уровни заголовков появятся после использования заголовков более высокого уровня. Например, Заголовок 3 появится после использования Заголовка 2.
Выбранный текст будет немедленно отформатирован с использованием нового стиля заголовка.
Рисунок 4. Текст со стилем Заголовок 1- Отмените выбор заголовка и нажмите Введите (ПК) или Возврат (Mac) на клавиатуре, чтобы переместить курсор на следующую строку. Форматирование заголовка автоматически отключится.
5. Сохраните файл, чтобы сохранить новый заголовок.
Как настроить встроенные стили заголовков Word
Следующие шаги показывают, как настроить встроенные стили заголовков в отдельном документе Word.
Существует множество способов изменить стили в Word. В этом уроке мы будем придерживаться основ: шрифт, размер шрифта, выделение (т. е. полужирный, курсив или подчеркнутый), цвет, выравнивание, интервалы и отступы.
- Выберите на ленте вкладку Home (см.
 рис. 1).
рис. 1). - Щелкните правой кнопкой мыши (ПК) или щелкните, удерживая клавишу Control, уровень заголовка в группе «Стили», а затем выберите Изменить в контекстном меню.
- Внесите все необходимые изменения форматирования в диалоговом окне «Изменить стиль». Вот восемь основных модификаций:
A. Шрифт
B. Размер шрифта
C. Выделение
D. Цвет шрифта
E. Выравнивание
F. Расстояние линий
G. Распространение до и после
H. СДАРТАЦИЯ
Рисунок 6. Варианты формата- Рисунок. (Пользователи ПК) Выберите Только в этом документе , чтобы убедиться, что ваш индивидуальный стиль ограничен текущим документом.

- (для пользователей Mac) Убедитесь, что выбрано Добавить в шаблон , а не , чтобы ограничить настраиваемый стиль текущим документом.
- Убедитесь, что для параметра «Автоматическое обновление» выбрано значение , а не . (Если выбран параметр «Автоматически обновлять», вы не сможете редактировать стили отдельных заголовков одного уровня.)
- Нажмите кнопку OK .
Ваши изменения будут применены ко всему существующему тексту с использованием стиля заголовка, который вы только что настроили.
- Сохраните файл, чтобы сохранить изменения.
Связанные ресурсы
Что такое заглавные буквы?
Как использовать слова, написанные через дефис, в названиях и заголовках
*Посетите раздел «Сделайте документы Word доступными для людей с ограниченными возможностями» на веб-сайте службы поддержки Microsoft Office, чтобы ознакомиться с подробным списком способов сделать ваш документ доступным для самой широкой аудитории.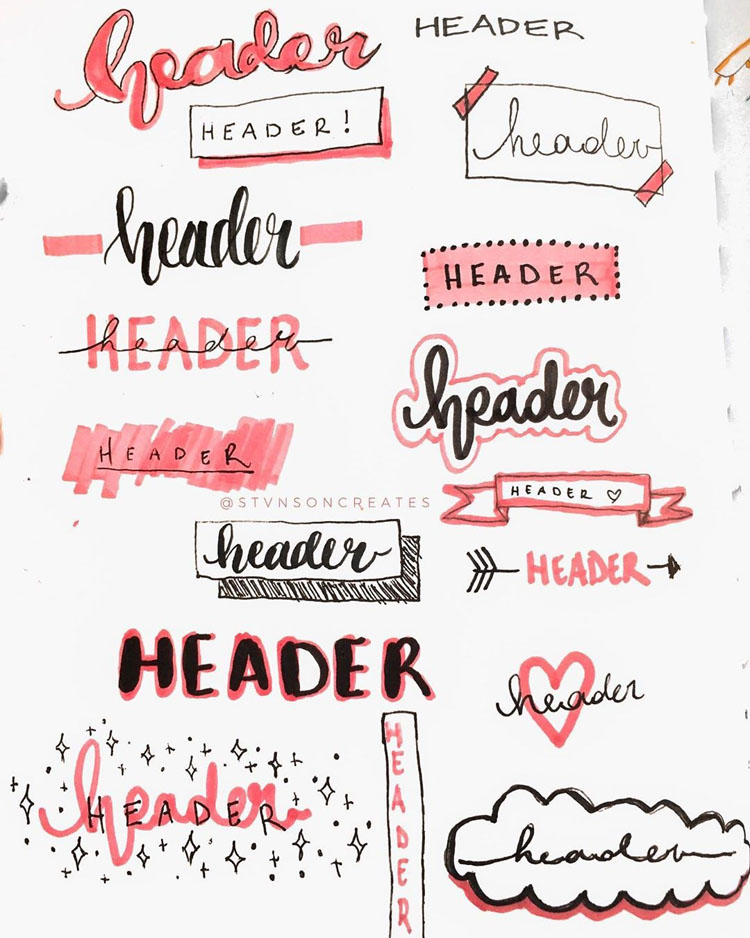
Обновлено 20 мая 2022 г. Обновлено 19 апреля 2022 г.
Применимо к: Microsoft ® Word ® 2010, 2013, 2016, 2019, 2021 или 365 (Windows)
Вы можете создавать заголовки в документах Microsoft Word, применяя встроенные стили заголовков Word (например, Заголовок 1 или Заголовок 2). После того, как вы применили стили, вы можете изменить их и изменить шрифт, размер, цвет и другие атрибуты форматирования, чтобы весь документ обновился. Применив стили заголовков, вы сможете переходить к заголовкам с помощью панели навигации и создавать оглавление.
Рекомендуемая статья: Как скрыть комментарии в Word (или отобразить их)
Хотите узнать больше о Microsoft Word? Посетите наш виртуальный класс или очные курсы Курсы Word >
Стили заголовков очень важны, поскольку они создают структуру в ваших документах и могут быть прочитаны программами чтения с экрана или вспомогательными технологиями, используемыми людьми с нарушениями зрения. Они также могут сэкономить вам много времени на форматирование и переформатирование документов.
Они также могут сэкономить вам много времени на форматирование и переформатирование документов.
Помимо создания структуры, стили заголовков также используются для:
- создания оглавления
- Переформатировать документ с помощью наборов стилей
- Навигация с помощью панели навигации (выберите «Панель навигации» на вкладке «Вид» на ленте)
- Переупорядочивание документа с помощью режима структуры
- Создайте структурированный файл PDF (формат переносимого документа) с тегами заголовков
Примечание. Скриншоты в этой статье взяты из Word 365, но очень похожи на предыдущие версии Word.
Создание заголовков с применением стилей заголовков Word
Чтобы создать или назначить заголовки, вам потребуется применить встроенные стили заголовков по порядку (Заголовок 1, Заголовок 2, Заголовок 3 и т. д.) к абзацам. В Word доступно 9 уровней заголовков.
Стили заголовков технически доступны как стили абзацев и символов, но важно применять их как стили абзацев ко всем абзацам. Абзац в Word — это что-либо с жестким возвратом после него (вы нажали «Return» или «Enter»).
Абзац в Word — это что-либо с жестким возвратом после него (вы нажали «Return» или «Enter»).
На стиль заголовков влияет выбор темы (общая тема, цветовая тема и тема шрифта). Вы можете изменить параметры темы, используя вкладку «Дизайн» на ленте.
Чтобы создать заголовки, применяя стили заголовков:
- Щелкните абзац (заголовок или подзаголовок), который вы хотите обозначить или отформатировать как заголовок.
- Перейдите на вкладку «Главная» на ленте.
- Выберите нужный стиль заголовка в галерее стилей (например, «Заголовок 1») в группе «Стиль». Возможно, вам придется щелкнуть стрелку «Дополнительно» в правом нижнем углу галереи стилей, чтобы просмотреть дополнительные стили, а затем выбрать стиль, который вы хотите использовать.
Все доступные стили заголовков изначально не отображаются в галерее стилей. Когда вы применяете уровень заголовка (например, Заголовок 3), в Галерее должен появиться дополнительный уровень заголовка (например, Заголовок 4).
Галерея стилей отображается на вкладке «Главная» на ленте и обычно содержит заголовки верхнего уровня:
Если щелкнуть стрелку «Дополнительно» в правом нижнем углу галереи стилей, появится расширенная галерея:
Изменение или настройка стилей заголовков с помощью панели задач «Стили»
Если вы измените стили заголовков, каждый экземпляр измененного стиля изменится в вашем документе. Это не только сэкономит время, но и обеспечит согласованность. Существует множество способов настроить стили заголовков в Word. В этой статье мы изменим стили заголовков с помощью панели задач «Стили».
Панель задач «Стили» отображается со стилями в документе (это отображение можно изменить, щелкнув «Параметры» в нижней части панели задач):
Чтобы изменить или настроить стиль заголовка:
- Перейдите на вкладку «Главная» на ленте.
- Щелкните кнопку запуска диалогового окна (диагональная стрелка) в правом нижнем углу группы «Стили».
 Вы также можете нажать Ctrl + Alt + Shift + S. Появится панель задач «Стили». Если область задач является плавающей, дважды щелкните строку заголовка.
Вы также можете нажать Ctrl + Alt + Shift + S. Появится панель задач «Стили». Если область задач является плавающей, дважды щелкните строку заголовка. - Щелкните абзац, используя стиль, который вы хотите изменить.
- Щелкните стрелку справа от заголовка, который вы хотите изменить, на панели задач «Стили», а затем выберите «Изменить» в раскрывающемся меню. Вы также можете щелкнуть правой кнопкой мыши стиль заголовка в области задач и выбрать «Изменить». Появится диалоговое окно.
- В диалоговом окне «Изменить стиль» выберите нужные параметры, такие как шрифт, размер шрифта, цвет шрифта, выравнивание и межстрочный интервал. Кнопки в этом диалоговом окне аналогичны кнопкам на ленте.
- Если вы хотите изменить некоторые другие параметры форматирования (например, форматы абзацев), выберите «Формат» в нижней части диалогового окна и выберите другие параметры в раскрывающемся меню.
- Выберите Только в этом документе, чтобы стиль изменялся только в текущем документе.

- Не выбирайте Автоматически обновлять, если вы не хотите, чтобы стили документа обновлялись, когда пользователь изменяет форматирование заголовка в документе. Обычно лучше оставить этот параметр не отмеченным.
- Щелкните OK или нажмите Enter. Весь документ будет изменен, если заголовок не был отформатирован вручную (что переопределяет стиль). Вы можете просто повторно применить стиль, если это произойдет.
В диалоговом окне «Изменить стили» отображается имя стиля, тип стиля и параметры изменения стиля:
При сохранении документа также сохраняются измененные стили.
Стили — это самая важная функция форматирования в Word для автоматизации форматирования длинных документов. Стили заголовков также имеют дополнительное преимущество при создании структурированных документов и интегрированы с несколькими другими функциями Word, такими как сгенерированные оглавления.
Эта статья была впервые опубликована 15 мая 2021 г. и была обновлена для ясности и содержания.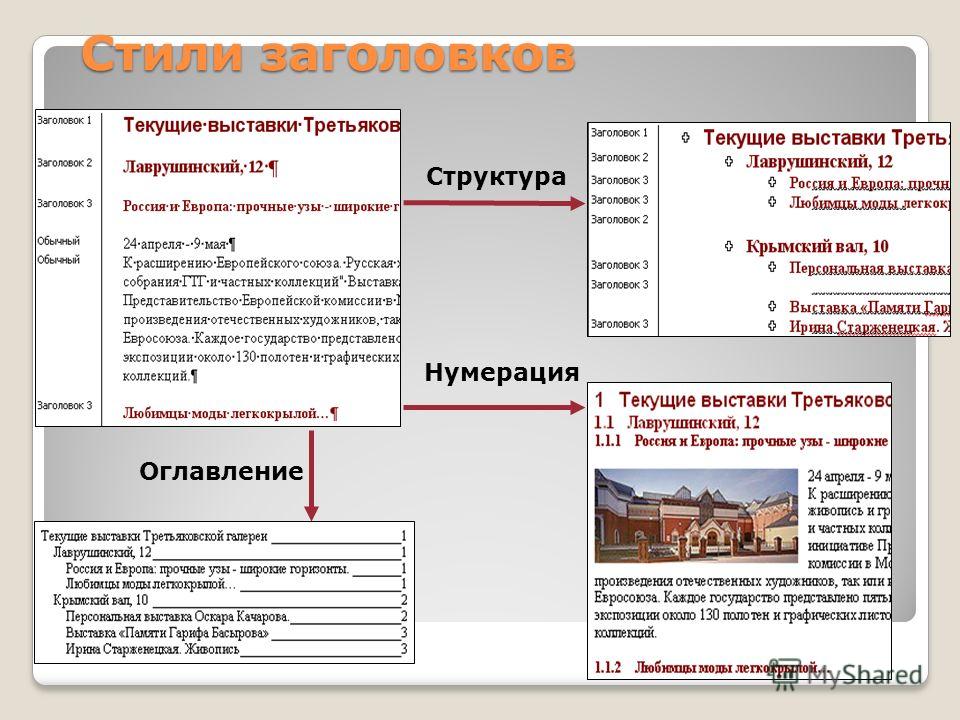
Подпишитесь, чтобы получать больше статей, подобных этой
Была ли эта статья полезной для вас? Если вы хотите получать новые статьи, присоединяйтесь к нашему списку адресов электронной почты.
Дополнительные ресурсы
Как создать оглавление в Word
Более 14 сочетаний клавиш Word для быстрого выбора текста
Копирование стилей между документами Microsoft Word с помощью органайзера Краткие сведения (значительная экономия времени)
Как преобразовать PDF в Word в Microsoft Word (бесплатно — сторонние программы не требуются)
Связанные курсы
Microsoft Word: средний/продвинутый
Microsoft Excel: средний/продвинутый
Microsoft PowerPoint: средний/продвинутый
Microsoft Word: мастер-класс по длинным документам
Microsoft Word: стили, шаблоны и оглавление
Microsoft Word: создание динамических документов Word с использованием полей
Наши курсы под руководством инструктора проводятся в формате виртуального класса или в нашем офисе в центре Торонто по адресу 18 King Street East, Suite 1400, Toronto, Ontario, Canada (некоторые очные курсы также могут проводиться в другом месте в центре Торонто). ). Свяжитесь с нами по адресу [email protected], если вы хотите организовать индивидуальный виртуальный класс под руководством инструктора или обучение на месте в удобное для вас время.
). Свяжитесь с нами по адресу [email protected], если вы хотите организовать индивидуальный виртуальный класс под руководством инструктора или обучение на месте в удобное для вас время.
Copyright 2022 Avantix ® Обучение
Вы можете использовать сочетания клавиш или ленту, чтобы очистить форматирование в документе Word. Поскольку существует два типа форматирования текста (символьное и абзацное), вы можете очистить все форматирование или только символьное или абзацное форматирование. Если вы хотите очистить форматирование текста, к которому был применен определенный стиль, вам нужно сначала выбрать текст, в котором используется этот стиль, а затем удалить форматирование.
Удалить таблицу в документе Word можно 4 простыми способами — с помощью ленты, с помощью контекстного меню, с помощью клавиши Backspace или выделив абзац и таблицу и нажав Удалить.
Вы можете создавать столбцы в документах Word несколькими способами.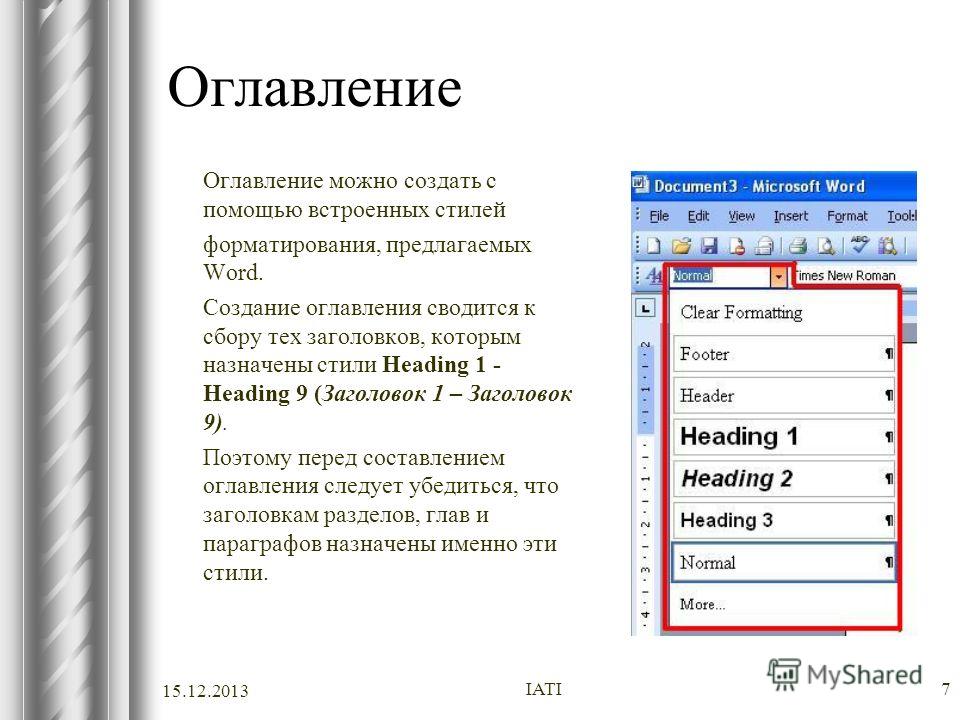 Вы можете создавать столбцы двух типов: столбцы в газетном стиле, где текст течет от столбца к столбцу, или таблицы со столбцами и строками. Вы можете создавать документы, содержащие два, три и более столбца. В этой статье мы рассмотрим, как настроить столбцы в газетном стиле. Если вы хотите создать таблицу, ознакомьтесь со статьей Как создать таблицу в Word (4 способа).
Вы можете создавать столбцы двух типов: столбцы в газетном стиле, где текст течет от столбца к столбцу, или таблицы со столбцами и строками. Вы можете создавать документы, содержащие два, три и более столбца. В этой статье мы рассмотрим, как настроить столбцы в газетном стиле. Если вы хотите создать таблицу, ознакомьтесь со статьей Как создать таблицу в Word (4 способа).
Microsoft, логотип Microsoft, Microsoft Office и связанные приложения Microsoft и логотипы являются зарегистрированными товарными знаками Microsoft Corporation в Канаде, США и других странах. Все остальные товарные знаки являются собственностью зарегистрированных владельцев.
Avantix Learning | 18 King Street East, Suite 1400, Торонто, Онтарио, Канада M5C 1C4 | Свяжитесь с нами по адресу [email protected]
Зачем использовать встроенные стили заголовков Microsoft Word?
Зачем использовать встроенные стили заголовков Word?
Вы можете выполнить практически любую задачу нумерации, используя свои собственные стили.
Но есть более дюжины веских причин использовать встроенные стили заголовков и изменять их в соответствии с вашими потребностями.
Word имеет девять встроенных стилей заголовков. Они называются «Заголовок 1», «Заголовок 2» и т. д. Вы можете использовать другие стили (включая свои собственные стили) для большинства целей заголовков и нумерации. Но есть веские причины использовать встроенные стили заголовков Word.
Если вам не нравится формат встроенных стилей (и немногие люди сочтут их привлекательными, поскольку они поставляются из коробки), вы можете изменить стили, чтобы они имели нужный шрифт, абзац и другое форматирование. .
Нумерация
Вы можете применить нумерацию к любому стилю. Но Word упрощает применение нумерации к встроенным стилям заголовков.
Применение стилей
Особенно легко применять встроенные стили заголовков, поскольку Word имеет встроенные сочетания клавиш. См. Как применить стиль в Word для списка.
Оглавление
Для создания оглавления можно использовать любые стили. Но Word упрощает работу, если вы используете встроенные стили заголовков, потому что они используются по умолчанию.
Но Word упрощает работу, если вы используете встроенные стили заголовков, потому что они используются по умолчанию.
Нумерация страниц с нумерацией «глав»
Предположим, вы хотите, чтобы номера страниц выглядели как страницы 1-4 или страницы 2.5. Есть несколько способов добиться этого. Но числа не будут правильно отображаться в оглавлении, если вы не используете встроенные стили заголовков Word.
См. Я хочу включить номер главы с номером страницы в заголовок – как я могу это сделать? на сайте часто задаваемых вопросов MS Word MVP для описания того, как сделать подобную нумерацию страниц (и несколько веских причин, почему вы, возможно, не хотите!).
См. раздел Как управлять нумерацией страниц в документе Word на сайте MS Word MVP FAQ для описания того, как управлять нумерацией страниц как простыми, так и довольно сложными способами.
Подписи с нумерацией «глав»
Существует несколько способов создания подписей к вашим рисункам или таблицам, чтобы они выглядели как «Рисунок 1-4» или «Таблица 2.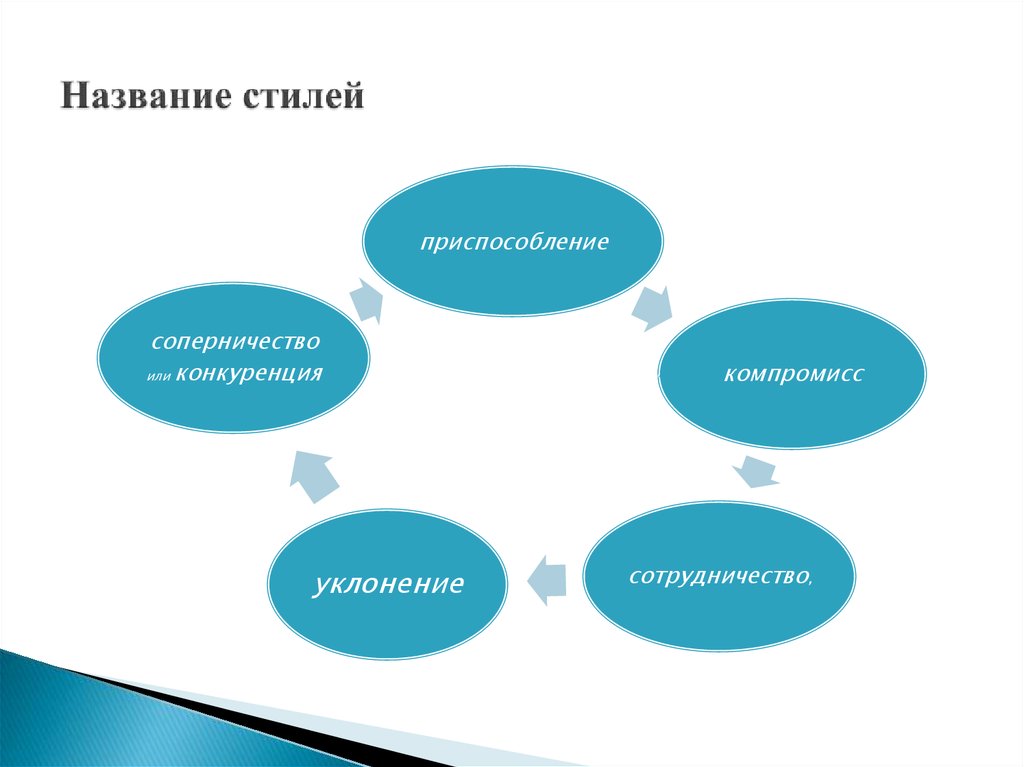 3». Но гораздо проще использовать встроенную в Word функцию подписи.
3». Но гораздо проще использовать встроенную в Word функцию подписи.
В Word 2000 это Вставка > Подпись.
В Word 2002 и Word 2003 это Вставка > Ссылка > Подпись.
В Word 2007 и Word 2010 он находится в разделе «Ссылки» > «Вставить заголовок».
В диалоговом окне «Заголовок» вы добавляете номер главы, щелкая «Номер» и выбирая, какой стиль использовать для номера «главы». Но он работает только со встроенными стилями заголовков Word (рис. 1).
Рис. 1. Когда вы добавляете нумерацию «глав» к заголовкам, единственными доступными стилями являются встроенные стили заголовков.
Ссылки на подписи
Если вы хотите сослаться на подписи в вашем документе (например, «см. рис. 1-4 на стр. 12 выше»), то метка (в данном случае «рисунок») должна отображаться в диалоговое окно «Вставить перекрестную ссылку». Здесь перечислены только те метки, которые либо встроены, либо созданы в диалоговом окне «Вставить подпись». Таким образом, даже если вы можете создавать свои номера подписей без использования функции подписи Word, вы не можете ссылаться на подписи без встроенной функции подписи (если вы не создадите сложную систему закладок).
Таким образом, для начала вы также можете использовать встроенные стили заголовков и встроенную функцию подписи.
СОВЕТ. Надстройка Word DocTools CrossReferenceManager может помочь вам создать перекрестные ссылки на подписи, заголовки и другие типы целей более эффективно чем встроенная функция.
Стабильность
Вы можете создать собственный стиль и пронумеровать его, используя приемы, описанные в разделе Как создавать нумерованные заголовки в документе Word.
Но если вы случайно или преднамеренно удалите пользовательский стиль, который был частью схемы нумерации, вся схема нумерации может рухнуть. Это означает, что вам придется вернуться и воссоздать нумерацию с нуля. Word не позволит вам удалить встроенные стили заголовков, поэтому он помогает защитить вас и сохранить документ в стабильном состоянии. (Если вы попытаетесь удалить встроенный стиль заголовка, Word просто установит для него значение по умолчанию. Но, по крайней мере, он все еще там!)
Публикация в Интернете
Стандартным языком для публикации документов в Интернете является HTML. Основным элементом HTML является маркировка заголовков как h2, h3 и т. д. Если вы сохраняете документ Word в виде HTML-файла для публикации в Интернете, Word автоматически и правильно переводит текст, отформатированный с помощью встроенных стилей заголовков, как h2, h3. и т.д.
Основным элементом HTML является маркировка заголовков как h2, h3 и т. д. Если вы сохраняете документ Word в виде HTML-файла для публикации в Интернете, Word автоматически и правильно переводит текст, отформатированный с помощью встроенных стилей заголовков, как h2, h3. и т.д.
Международные выпуски
Word поставляется в десятках языковых версий. Но «Заголовок 1» не является «Заголовком 1» на финском, французском или фарси. Файлы Word (особенно те, которые содержат оглавления или макросы) легче переносить между разными языковыми настройками, используя встроенные стили заголовков, поскольку Word использует специальные коды для ссылки на них, которые не зависят от используемого языка.
Например, если вы создаете обычное оглавление, в котором отображаются 3 уровня встроенных стилей заголовков, Word создает оглавление, используя следующий код поля: { TOC \o «1-3» }. «1-3» относится к стилям «Заголовок 1» — «Заголовок 3», но не зависит от используемой языковой версии. Вы не можете получить это, если используете пользовательские стили.
Вы не можете получить это, если используете пользовательские стили.
Если вы создаете документы для международной аудитории, которые включают поля STYLEREF, вы можете использовать ярлыки для ссылки на встроенные стили заголовков, которые не зависят от вашей языковой версии Word. Используйте { STYLEREF 1 } вместо { STYLEREF «Заголовок 1» }.
Если вы пишете макросы VBA для людей, использующих Word в нескольких разных языковых версиях, вам может быть интересно просмотреть список встроенных констант стиля в Word. Вы можете использовать константы стиля в разных языковых версиях. Список констант стиля, включая макрос, позволяющий добавлять имена локальных стилей, см. в разделе «Макрос — создание списка имен локальных встроенных стилей».
Создание файлов PDF
Adobe Acrobat знает о встроенных стилях заголовков Word. Создание закладок в файле PDF проще всего, если вы используете встроенные стили заголовков Word. Закладки — это интерактивные элементы меню слева от многих файлов Acrobat, заголовки которых можно разворачивать и сворачивать для отображения различных уровней. А в Word 2007 и Word 2010, когда вы решите сохранить документ в виде файла PDF, вы можете указать Word превратить встроенные заголовки в закладки PDF (для этого нажмите кнопку «Параметры» в окне «Опубликовать как PDF»). или диалоговое окно XPS).
А в Word 2007 и Word 2010, когда вы решите сохранить документ в виде файла PDF, вы можете указать Word превратить встроенные заголовки в закладки PDF (для этого нажмите кнопку «Параметры» в окне «Опубликовать как PDF»). или диалоговое окно XPS).
Создание гиперссылок в документе
Рис. 2. Диалоговое окно «Вставить гиперссылку». Обратите внимание, что нет возможности создавать гиперссылки на пользовательские стили. Единственными вариантами являются ссылки на встроенные стили заголовков или отдельные закладки.
Word позволяет очень легко создавать гиперссылки на текст, отформатированный с помощью встроенных стилей заголовков. Используйте «Вставка» > «Гиперссылка» (рис. 2).
Если вы используете пользовательские стили, ваш единственный вариант — добавить в закладки каждый заголовок отдельно и молиться Богу по вашему выбору, чтобы вы тщательно отредактировали текст заголовка вокруг закладок.
Использование полей SEQ
Если вы используете поля SEQ для нумерации заголовков или других списков, вы можете использовать переключатель в поле SEQ, чтобы сообщить Word о необходимости повторного запуска нумерации после каждого появления встроенного стиля заголовка.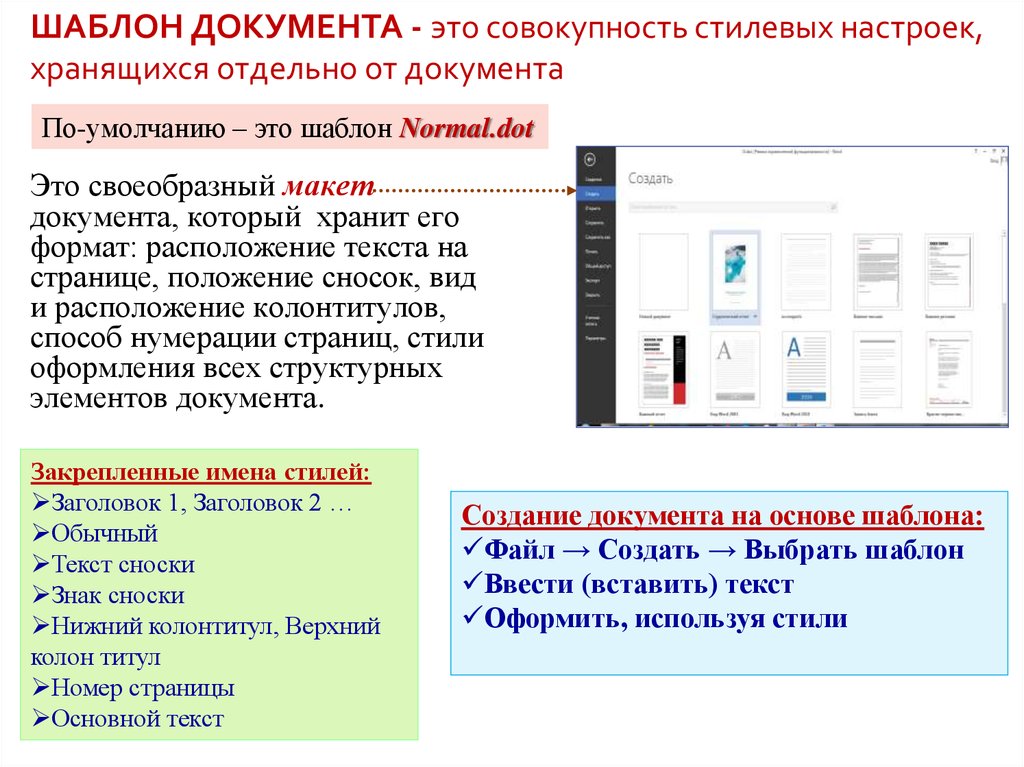 Например, вы можете указать, чтобы поле SEQ перезапускалось после каждого абзаца в стиле «Заголовок 1». Для пользовательских стилей нет эквивалентного переключателя. (В справке Word перечислены все переключатели для поля SEQ. Просто найдите «SEQ».)
Например, вы можете указать, чтобы поле SEQ перезапускалось после каждого абзаца в стиле «Заголовок 1». Для пользовательских стилей нет эквивалентного переключателя. (В справке Word перечислены все переключатели для поля SEQ. Просто найдите «SEQ».)
Карта документа
Карта документа («Просмотр» > «Карта документа») дает вам мгновенное интерактивное многоуровневое оглавление в вашем документе. .
В Word 2007 и более ранних версиях схема документа дает очень необычные результаты, если Word не может легко увидеть структуру вашего документа. И первый способ, которым Word ищет структуру в вашем документе, — это использование встроенных стилей заголовков. (Для Word 2010 Microsoft изменила поведение, поэтому вы не увидите необычных результатов. Но в Word 2010 схема документа имеет еще большее значение, чем когда-либо прежде. Поэтому еще важнее использовать встроенные стили заголовков.)
Кстати, в Word 2003 и более ранних версиях можно изменить шрифт и заливку, используемые в карте документа. Просто измените встроенный стиль под названием «Карта документа».
Просто измените встроенный стиль под названием «Карта документа».
Прочитайте о том, как работает карта документа в Microsoft Word на этом сайте.
Специальные возможности
Средства чтения с экрана, используемые людьми с нарушениями зрения, полагаются на встроенные стили заголовков для понимания документов. Программа чтения с экрана не знает, что делать с вашим встроенным стилем и, что еще хуже, не может распознать прямое форматирование (например, выделение жирным шрифтом, большой размер шрифта) идентифицирует заголовок. Чтобы сделать документы доступными, используйте встроенные стили заголовков Word.
Кроме того, использование встроенных стилей заголовков позволяет вам или читателям вашего документа эффективно использовать карту документа (как описано выше). Карта документов используется людьми с ограниченной подвижностью для навигации по документам.
Перекрестные ссылки
Word может создавать перекрестные ссылки на ваши заголовки (например, «см.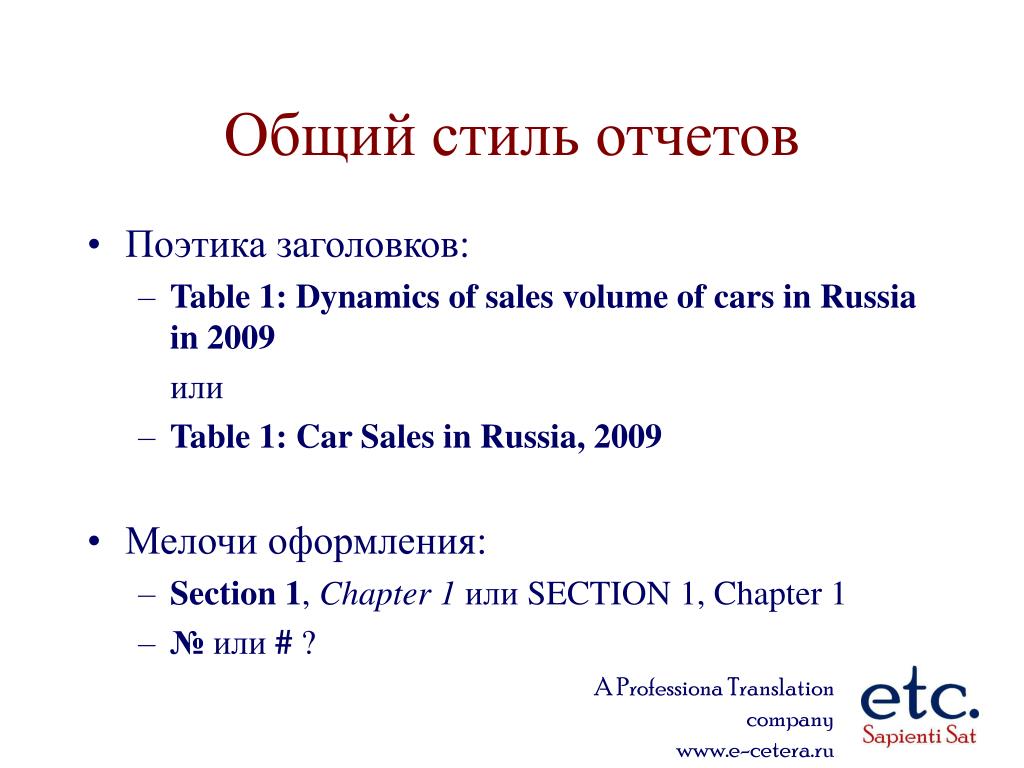 Панама ниже»). Если вам нужны ненумерованные заголовки и вы используете встроенные стили заголовков, вы можете легко создавать перекрестные ссылки. Если вам нужны ненумерованные заголовки и вы не используете встроенные стили, то единственный способ создать перекрестные ссылки — создать закладку для каждого отдельного заголовка и молиться богу по вашему выбору, чтобы вы этого не сделали. не вводите случайно в закладках при редактировании документа.
Панама ниже»). Если вам нужны ненумерованные заголовки и вы используете встроенные стили заголовков, вы можете легко создавать перекрестные ссылки. Если вам нужны ненумерованные заголовки и вы не используете встроенные стили, то единственный способ создать перекрестные ссылки — создать закладку для каждого отдельного заголовка и молиться богу по вашему выбору, чтобы вы этого не сделали. не вводите случайно в закладках при редактировании документа.
Outline View
Возможно, лучшая причина для использования встроенных стилей заголовков Word была сохранена до последнего.
Вы можете использовать другие стили в режиме структуры и выбрать уровень, на котором они будут отображаться. Но проще всего использовать встроенные стили заголовков, потому что они уже готовы для вас.
Представление «Структура», вероятно, является наиболее полезным и наименее используемым ресурсом в Word. См. раздел Как сэкономить часы, правильно используя представление Outline View на сайте часто задаваемых вопросов MS Word MVP, чтобы получить полное (и восторженное) описание того, что может делать представление Outline и как его использовать.


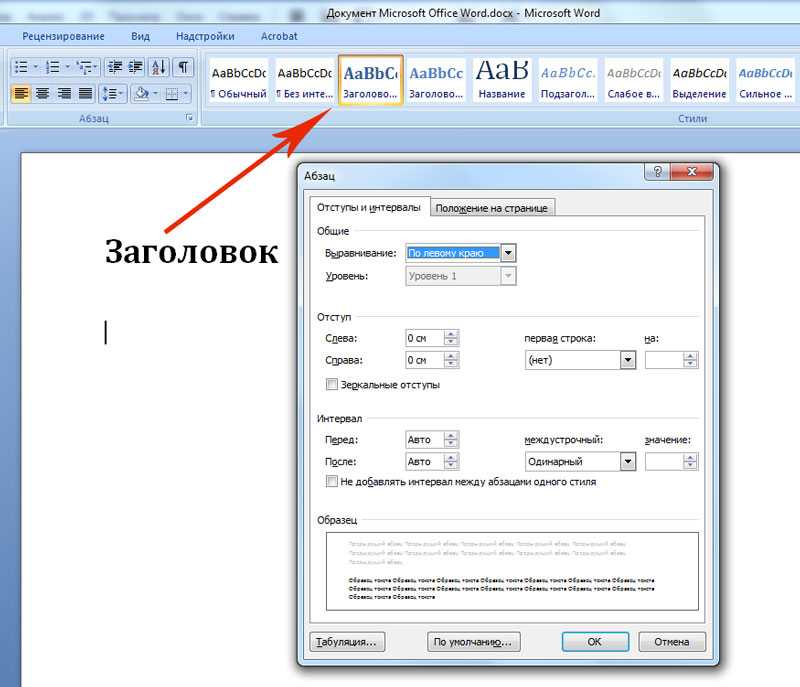
 Используется для подзаголовков.
Используется для подзаголовков.
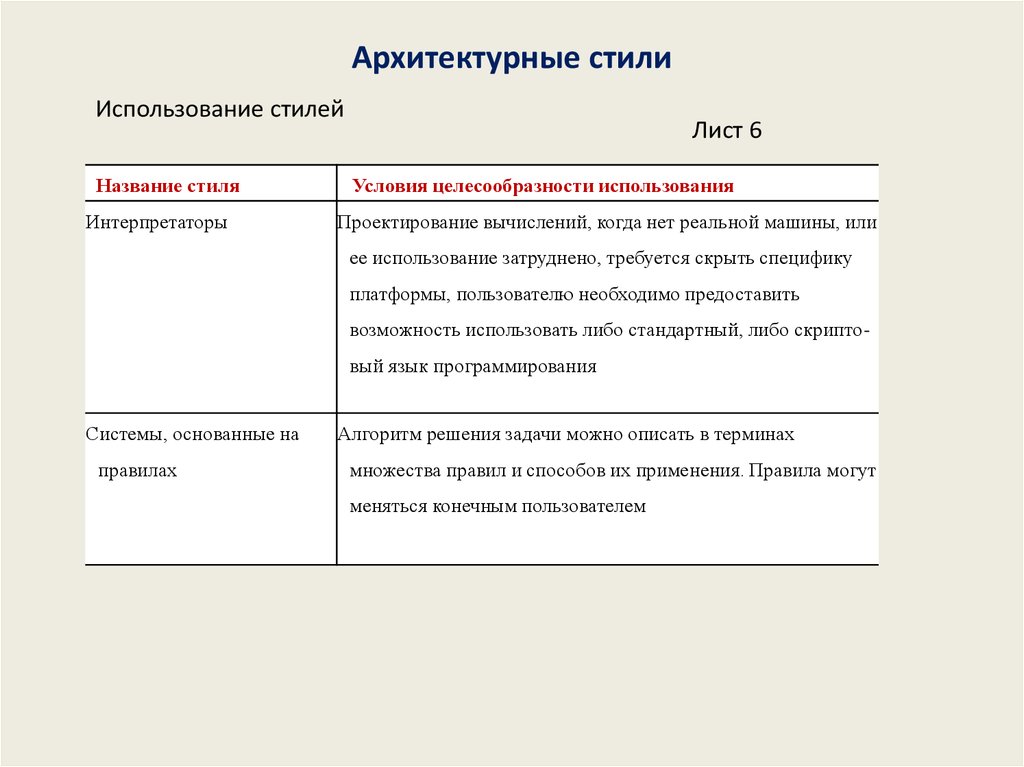 Если он не будет отображаться непосредственно на панели управления программы, разверните диалоговое окно “Стили” и найдите его там по названию, которое вы придумали.
Если он не будет отображаться непосредственно на панели управления программы, разверните диалоговое окно “Стили” и найдите его там по названию, которое вы придумали. рис. 1).
рис. 1).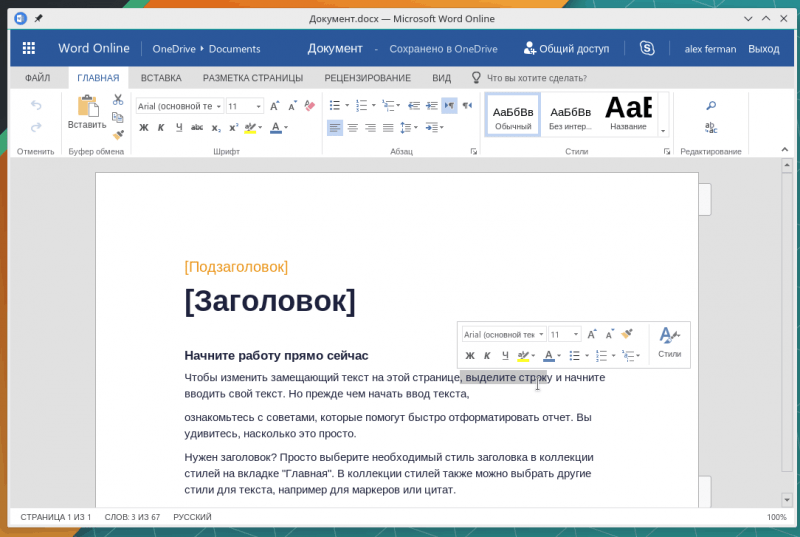
 Вы также можете нажать Ctrl + Alt + Shift + S. Появится панель задач «Стили». Если область задач является плавающей, дважды щелкните строку заголовка.
Вы также можете нажать Ctrl + Alt + Shift + S. Появится панель задач «Стили». Если область задач является плавающей, дважды щелкните строку заголовка.