Сочетания клавиш Mac — Служба поддержки Apple (RU)
Нажатие определенных сочетаний клавиш позволяет выполнять операции, для которых обычно необходима мышь, трекпад или другие устройства ввода.
Для использования сочетания клавиш нажмите и удерживайте одну или более клавиш модификации, а затем нажмите последнюю клавишу сочетания. Например, чтобы использовать сочетание Command-C (копировать), нажмите и удерживайте клавишу Command, затем клавишу C, затем отпустите обе клавиши. В меню и на клавиатурах Mac часто используются символы для определенных клавиш, в том числе для клавиш модификации:
- Command (или Cmd) ⌘
- Shift ⇧
- Option (или Alt) ⌥
- Control (или Ctrl) ⌃
- Caps Lock ⇪
- Fn
На клавиатурах, предназначенных для компьютеров с ОС Windows, используйте клавишу Alt вместо Option и клавишу с логотипом Windows вместо Command.
Определенные клавиши на некоторых клавиатурах Apple имеют специальные символы и функции: яркость дисплея , яркость клавиатуры и другие.
Сочетания клавиш для копирования, вставки и других часто используемых операций
- Command-X: вырезание выделенного объекта и его копирование в буфер обмена.
- Command-C: копирование выделенного объекта в буфер обмена. Это сочетание клавиш также работает для файлов в Finder.
- Command-V: вставка содержимого буфера обмена в текущий документ или приложение. Это сочетание клавиш также работает для файлов в Finder.
- Command-Z: отмена предыдущей команды. Отмену также можно обратить, нажав клавиши Command-Shift-Z для повтора отмененной команды. В некоторых приложениях можно отменять и повторять несколько последних команд.
- Command-A: выбор всех объектов.

- Command-F: поиск объектов в документе или открытие окна Find.
- Command-G (Повторить поиск): поиск следующего вхождения ранее найденного объекта. Чтобы найти предыдущее вхождение, нажмите клавиши Shift-Command-G.
- Command-H: скрытие окна активного приложения. Чтобы оставить открытым окно активного приложения, но скрыть все остальные, нажмите клавиши Option-Command-H.
- Command-M: свертывание активного окна в значок на панели Dock. Чтобы свернуть все окна активного приложения, нажмите клавиши Option-Command-M.
- Command-O: открытие выделенного объекта или вызов диалогового окна, позволяющего выбрать файл для открытия.
- Command-P: печать текущего документа.
- Command-S: сохранение текущего документа.
- Command-T: открытие новой вкладки.
- Command-W: закрытие активного окна.
 Чтобы закрыть все окна приложения, нажмите клавиши Option-Command-W.
Чтобы закрыть все окна приложения, нажмите клавиши Option-Command-W. - Option-Command-Esc: принудительное завершение работы приложения.
- Command-Пробел: отображение или скрытие поля поиска Spotlight. Чтобы выполнить поиск Spotlight в окне Finder, нажмите клавиши Command-Option-Пробел. (Если вы используете несколько источников ввода для набора текста на разных языках, эти сочетания клавиш меняют источники ввода вместо вызова Spotlight. Узнайте, как изменить совпадающее сочетание клавиш.)
- Control-Command-Пробел: отображение панели «Символы», на которой можно выбирать эмодзи и другие символы.
- Control-Command-F: переход в полноэкранный режим (если поддерживается приложением).
- Пробел: использование быстрого просмотра для выделенного объекта.
- Command-Tab: переключение на следующее недавно использованное приложение среди открытых приложений.
- Command-Гравис (`): переключение между окнами используемого приложения.
 (Символ на второй клавише зависит от клавиатуры. Как правило, эта клавиша находится над клавишей Tab слева от цифры 1.)
(Символ на второй клавише зависит от клавиатуры. Как правило, эта клавиша находится над клавишей Tab слева от цифры 1.) - Shift-Command-5: создание снимка или записи экрана в macOS Mojave или более поздней версии. Для создания снимков экрана также можно использовать сочетание клавиш Shift-Command-3 или Shift-Command-4. Узнайте больше о снимках экрана.
- Shift-Command-N: создание новой папки в Finder.
- Command-Запятая (,): открытие окна настроек активного приложения.
Сочетания клавиш для перехода в режим сна, выхода из системы и выключения
Некоторые из этих сочетаний клавиш необходимо удерживать несколько дольше, чем другие. Это помогает избежать их непреднамеренного срабатывания.
- Кнопка питания: нажмите, чтобы включить компьютер Mac или вывести его из режима сна. Нажмите и удерживайте в течение 1,5 секунды, чтобы перевести компьютер Mac в режим сна*. Продолжайте удерживать кнопку для выключения Mac.

- Option-Command-Кнопка питания* или Option-Command-Клавиша извлечения диска : перевод компьютера Mac в режим сна.
- Control-Shift-Кнопка питания* или Control-Shift-Клавиша извлечения диска : перевод дисплеев в режим сна.
- Control-Кнопка питания* или Control-Клавиша извлечения диска : вызов диалогового окна для выбора между перезапуском, переводом в режим сна и выключением компьютера.
- Control-Command-Кнопка питания*: принудительный перезапуск компьютера Mac без запроса на сохранение открытых и несохраненных документов.
- Control-Command-Клавиша извлечения диска : закрытие всех приложений и перезапуск компьютера Mac. Если в открытых документах имеются несохраненные изменения, появится запрос на их сохранение.
- Control-Option-Command-Кнопка питания* или Control-Option-Command-Клавиша извлечения диска : закрытие всех приложений и выключение компьютера Mac.
 Если в открытых документах имеются несохраненные изменения, появится запрос на их сохранение.
Если в открытых документах имеются несохраненные изменения, появится запрос на их сохранение. - Control-Command-Q: немедленная блокировка экрана.
- Shift-Command-Q: выход из учетной записи пользователя macOS. Будет запрошено подтверждение. Для немедленного выхода без подтверждения нажмите клавиши Option-Shift-Command-Q.
* Не относится к датчику Touch ID.
Сочетания клавиш Finder и системы
- Command-D: создание дубликатов выделенных файлов.
- Command-E: извлечение выбранного диска или тома.
- Command-F: запуск поиска Spotlight в окне Finder.
- Command-I: отображение окна свойств для выделенного файла.
- Command-R: (1) отображение первоначального файла для выбранного псевдонима в Finder. (2) В некоторых приложениях, например «Календарь» или Safari, сочетание используется для обновления или перезагрузки страницы.
 (3) В разделе «Обновление ПО» еще раз проверьте наличие обновлений программного обеспечения.
(3) В разделе «Обновление ПО» еще раз проверьте наличие обновлений программного обеспечения. - Shift-Command-C: открытие окна «Компьютер».
- Shift-Command-D: открытие папки рабочего стола.
- Shift-Command-F: открытие окна «Недавние» со списком файлов, которые недавно просматривались или редактировались.
- Shift-Command-G: открытие окна «Переход к папке».
- Shift-Command-H: открытие личной папки текущей учетной записи пользователя macOS.
- Shift-Command-I: открытие iCloud Drive.
- Shift-Command-K: открытие окна «Сеть».
- Option-Command-L: открытие папки «Загрузки».
- Shift-Command-N: создание новой папки.
- Shift-Command-O: открытие папки «Документы».
- Shift-Command-P: отображение или скрытие области предварительного просмотра в окнах Finder.

- Shift-Command-R: открытие окна AirDrop.
- Shift-Command-T: отображение или скрытие строки вкладок в окнах Finder.
- Control-Shift-Command-T: добавление выбранного объекта Finder на панель Dock (OS X Mavericks или более поздней версии).
- Shift-Command-U: открытие папки «Утилиты».
- Option-Command-D: отображение или скрытие панели Dock.
- Control-Command-T: добавление выбранного объекта на боковую панель (OS X Mavericks или более поздней версии).
- Option-Command-P: скрытие или отображение строки пути в окнах Finder.
- Option-Command-S: скрытие или отображение боковой панели в окнах Finder.
- Command-Косая черта (/): скрытие или отображение строки состояния в окнах Finder.
- Command-J: «Показать параметры вида».
- Command-K: открытие окна «Подключение к серверу».

- Control-Command-A: создание псевдонима для выбранного объекта.
- Command-N: открытие нового окна Finder.
- Option-Command-N: создание новой смарт-папки.
- Command-T: отображение или скрытие панели вкладок, когда в текущем окне Finder открыта одна вкладка.
- Option-Command-T: отображение или скрытие панели инструментов, когда в текущем окне Finder открыта одна вкладка.
- Option-Command-V: перемещение файлов, находящихся в буфере обмена, из исходного местоположения в текущее.
- Command-Y: предварительный просмотр выделенных файлов с помощью функции «Быстрый просмотр».
- Option-Command-Y: просмотр слайд-шоу «Быстрый просмотр» для выделенных файлов.
- Command-1: просмотр объектов в окне Finder в виде значков.
- Command-2: просмотр объектов в окне Finder в виде списка.

- Command-3: просмотр объектов в окне Finder в виде столбцов.
- Command-4: просмотр объектов в окне Finder в виде галереи.
- Command-Левая квадратная скобка ([): переход к предыдущей папке.
- Command-Правая квадратная скобка (]): переход к следующей папке.
- Command-Стрелка вверх: открытие папки, содержащей текущую папку.
- Command-Control-Стрелка вверх: открытие папки, содержащей текущую папку, в новом окне.
- Command-Стрелка вниз: открытие выделенного объекта.
- Стрелка вправо: открытие выделенной папки. Работает только при отображении объектов списком.
- Стрелка вниз: закрытие выделенной папки. Работает только при отображении объектов списком.
- Command-Delete: перемещение выделенного объекта в корзину.
- Shift-Command-Delete: очистка корзины.

- Option-Shift-Command-Delete: очистка корзины без вывода диалогового окна подтверждения.
- Command-Уменьшение яркости: включение или выключение видеоповтора, когда компьютер Mac подключен к нескольким дисплеям.
- Option-Увеличение яркости: открытие окна настроек «Мониторы». Работает с любой из клавиш настройки яркости.
- Control-Увеличение яркости или Control-Уменьшение яркости: изменение яркости внешнего дисплея (если поддерживается дисплеем).
- Option-Shift-Увеличение яркости или Option-Shift-Уменьшение яркости: регулирование яркости дисплея с меньшим шагом. Добавление клавиши Control к этому сочетанию клавиш позволяет регулировать яркость внешнего дисплея (если поддерживается дисплеем).
- Option-Mission Control: открытие окна настроек Mission Control.
- Command-Mission Control: отображение рабочего стола.

- Control-Стрелка вниз: отображение всех окон активного приложения.
- Option-Увеличение громкости: открытие окна настроек «Звук». Работает с любой из клавиш настройки громкости.
- Option-Shift-Увеличение громкости или Option-Shift-Уменьшение громкости: регулировка громкости с меньшим шагом.
- Option-Увеличение яркости клавиатуры: открытие окна настроек «Клавиатура». Работает с любой из клавиш настройки яркости клавиатуры.
- Option-Shift-Увеличение яркости клавиатуры или Option-Shift-Уменьшение яркости клавиатуры: регулировка яркости клавиатуры с меньшим шагом.
- Двойной щелчок при нажатой клавише Option: открытие объекта в отдельном окне с закрытием исходного окна.
- Двойной щелчок при нажатой клавише Command: открытие папки на отдельной вкладке или в отдельном окне.
- Перетаскивание на другой том при нажатой клавише Command: перемещение перетаскиваемого объекта на другой том вместо копирования.

- Перетаскивание при нажатой клавише Option: копирование перетаскиваемого объекта. При перетаскивании объекта указатель меняется.
- Option-Command при перетаскивании: создание псевдонима перетаскиваемого элемента. При перетаскивании объекта указатель меняется.
- Нажатие треугольника раскрытия при удержании клавиши Option: открытие всех папок в выбранной папке. Работает только при отображении объектов списком.
- Нажатие заголовка окна при удержании клавиши Command: просмотр папок, содержащих текущую папку.
- Узнайте, как использовать клавиши Command и Shift для выбора нескольких объектов в Finder.
- Щелкните «Переход» в строке меню Finder, чтобы просмотреть сочетания клавиш для открытия множества часто используемых папок, таких как «Программы», «Документы», «Загрузки», «Утилиты» и «iCloud Drive».
Сочетания клавиш для документов
Назначение следующих сочетаний клавиш может различаться в зависимости от приложения.![]()
- Command-B: применение полужирного начертания к выделенному тексту или включение/выключение использования полужирного шрифта.
- Command-I: применение курсивного начертания к выделенному тексту или включение/выключение использования курсива.
- Command-K: добавление веб-ссылки.
- Command-U: применение подчеркивания к выделенному тексту или включение/выключение использования подчеркивания.
- Command-T: отображение или скрытие окна «Шрифты».
- Command-D: выбор папки «Рабочий стол» в диалоговом окне открытия или сохранения файла.
- Control-Command-D: отображение или скрытие определения выделенного слова.
- Shift-Command-Двоеточие (:): открытие окна «Правописание и грамматика».
- Command-Точка с запятой (;): поиск неправильно написанных слов в документе.
- Option-Delete: удаление слова слева от точки вставки.

- Control-H: удаление символа слева от точки вставки. Или используйте клавишу Delete.
- Control-D: Удаление символа справа от точки вставки. Или используйте клавиши Fn-Delete.
- Fn-Delete: удаление вперед на клавиатурах, на которых отсутствует клавиша Forward Delete. Или используйте сочетание клавиш Control-D.
- Control-K: удаление текста между точкой вставки и концом строки или абзаца.
- Fn-Стрелка вверх (Page Up): прокрутка вверх на одну страницу.
- Fn-Стрелка вниз (Page Down): прокрутка вниз на одну страницу.
- Fn-Стрелка влево (Home): прокрутка к началу документа.
- Fn-Стрелка вправо (End): прокрутка к концу документа.
- Command-Стрелка вверх: перемещение точки вставки в начало документа.
- Command-Стрелка вниз: перемещение точки вставки в конец документа.

- Command-Стрелка влево: перемещение точки вставки в начало текущей строки.
- Command-Стрелка вправо: перемещение точки вставки в конец текущей строки.
- Option-Стрелка влево: перемещение точки вставки в начало предыдущего слова.
- Option-Стрелка вправо: перемещение точки вставки в конец предыдущего слова.
- Shift-Command-Стрелка вверх: выделение текста между точкой вставки и началом документа.
- Shift-Command-Стрелка вниз: выделение текста между точкой вставки и концом документа.
- Shift-Command-Стрелка влево: выделение текста между точкой вставки и началом текущей строки.
- Shift-Command-Стрелка вправо: выделение текста между точкой вставки и концом текущей строки.
- Shift-Стрелка вверх: распространение области выделения текста до ближайшего символа в той же позиции по горизонтали на одну строку выше.

- Shift-Стрелка вниз: распространение области выделения текста до ближайшего символа в той же позиции по горизонтали на одну строку ниже.
- Shift-Стрелка влево: расширение области выделения текста на один символ влево.
- Shift-Стрелка вправо: расширение области выделения текста на один символ вправо.
- Option-Shift-Стрелка влево: расширение области выделения текста до начала текущего абзаца, при повторном нажатии — до начала следующего абзаца.
- Option-Shift-Стрелка вниз: расширение области выделения текста до конца текущего абзаца, при повторном нажатии — до конца следующего абзаца.
- Option-Shift-Стрелка влево: расширение области выделения текста до начала текущего слова, при повторном нажатии — до начала следующего слова.
- Option-Shift-Стрелка вправо: расширение области выделения текста до конца текущего слова, при повторном нажатии — до конца следующего слова.

- Control-A: переход в начало строки или абзаца.
- Control-E: переход в конец строки или абзаца.
- Control-F: переход на один символ вперед.
- Control-B: переход на один символ назад.
- Control-L: расположение курсора или выделенного фрагмента по центру видимой области.
- Control-P: переход на одну строку вверх.
- Control-N: переход на одну строку вниз.
- Control-O: вставка новой строки за точкой вставки.
- Control-T: обмен позиций символа после точки вставки и символа перед точкой вставки.
- Command-Левая фигурная скобка ({): выравнивание по левому краю.
- Command-Правая фигурная скобка (}): выравнивание по правому краю.
- Shift-Command-Вертикальная черта (|): выравнивание по центру.
- Option-Command-F: переход в поле поиска.

- Option-Command-T: отображение или скрытие панели инструментов в приложении.
- Option-Command-C (Скопировать стиль): копирование параметров форматирования выбранного объекта в буфер обмена.
- Option-Command-V (Вставить стиль): применение скопированного стиля к выбранному объекту.
- Option-Shift-Command-V (Вставить и согласовать стиль): применение к вставленному объекту стиля окружающего текста.
- Option-Command-I: Отображение или скрытие окна «Инспектор».
- Shift-Command-P (Параметры страницы): отображение окна для выбора настроек документа.
- Shift-Command-S: вызов диалогового окна «Сохранить как» или дублирование текущего документа.
- Shift-Command-Знак минуса (-): уменьшение размера выделенного объекта.
- Shift-Command-Знак плюса (+): Увеличение размера выделенного объекта.
 Command-Знак равенства (=) выполняет ту же функцию.
Command-Знак равенства (=) выполняет ту же функцию. - Shift-Command-Знак вопроса (?): открытие меню «Справка».
Другие сочетания клавиш
Дополнительные сочетания клавиш показаны в меню приложений. В каждом приложении могут быть свои сочетания клавиш, и сочетания, работающие в одном приложении, могут не работать в другом.
- Сочетания клавиш для функций универсального доступа
- Сочетания клавиш в Safari
- Сочетания клавиш Spotlight
- Сочетания клавиш при запуске
- Сочетания клавиш в Apple Music: выберите «Справка» > «Сочетания клавиш» в строке меню приложения «Музыка».
- Другие сочетания клавиш: выберите меню Apple > «Системные настройки», щелкните «Клавиатура», затем щелкните Сочетания клавиш.
Дополнительная информация
Дата публикации:
Используйте палитру «Глифы», чтобы добавлять глифы и специальные символы в Adobe InDesign
- Руководство пользователя InDesign
- Основы работы с InDesign
- Введение в InDesign
- Новые возможности InDesign
- Системные требования
- Общие вопросы
- Использование библиотек Creative Cloud
- Новые возможности InDesign
- Рабочая среда
- Основные сведения о рабочей среде
- Панель инструментов
- Установка параметров
- Рабочая среда «Сенсорное управление»
- Комбинации клавиш по умолчанию
- Восстановление документа и отмена
- Основные сведения о рабочей среде
- Введение в InDesign
- Создание документов и макетов
- Документы и страницы
- Создание документов
- Работа со страницами-шаблонами
- Работа с несколькими документами
- Задайте размер страницы, поля или области выпуска
- Работа с файлами и шаблонами
- Создание файлов книг
- Добавление основной нумерации страниц
- Нумерация страниц, глав и разделов
- Преобразование документов QuarkXPress и PageMaker
- Совместное использование содержимого
- Основные рабочие процессы с управляемыми файлами
- Сохранение документов
- Сетки
- Сетки
- Форматирование сеток
- Средства создания макетов
- Линейки
- Документы и страницы
- Добавить содержимое
- Текст
- Добавление текста к фреймам
- Связывание текстовых блоков
- Возможности для арабского языка и иврита в InDesign
- Создание текста по контуру
- Маркеры и нумерация
- Глифы и специальные символы
- Компоновка текста
- Текстовые переменные
- Создание QR-кодов
- Редактирование текста
- Выравнивание текста
- Обтекание текста вокруг объектов
- Привязанные объекты
- Связанное содержимое
- Форматирование абзацев
- Форматирование символов
- Найти/заменить
- Проверка орфографии и языковые словари
- Типографика
- Использование шрифтов в InDesign
- Кернинг и трекинг
- Форматирование текста
- Форматирование текста
- Работа с пакетами стилей
- Табуляторы и отступы
- Рецензирование текста
- Отслеживание и просмотр изменений
- Добавление редакционных примечаний в InDesign
- Импорт комментариев файла PDF
- Добавление ссылок
- Создание оглавления
- Сноски
- Создание указателя
- Концевые сноски
- Подписи
- Стили
- Стили абзацев и символов
- Сопоставление, экспорт и организация стилей
- Стили объектов
- Буквицы и вложенные стили
- Работа со стилями
- Интерлиньяж
- Таблицы
- Форматирование таблиц
- Создание таблиц
- Стили таблиц и ячеек
- Выделение и редактирование таблиц
- Обводка и заливка таблиц
- Интерактивные функции
- Гиперссылки
- Динамические документы PDF
- Закладки
- Кнопки
- Формы
- Анимация
- Перекрестные ссылки
- Структурирование документов PDF
- Переходы страниц
- Аудио и видео
- Графические объекты
- Знакомство с контурами и фигурами
- Рисование с помощью инструмента «Карандаш»
- Рисование с помощью инструмента «Перо»
- Применение параметров линии (штриха)
- Составные контуры и фигуры
- Редактирование контуров
- Обтравочные контуры
- Изменение параметров угла
- Выравнивание и распределение объектов
- Связанные и встроенные графические объекты
- Интеграция ресурсов AEM
- Цвет и прозрачность
- Применение цвета
- Использование цветов из импортированной графики
- Работа с цветовыми образцами
- Смешение красок
- Оттенки
- Знакомство с плашечными и триадными цветами
- Наложение цветов
- Градиенты
- Сведение прозрачного графического объекта
- Добавление эффектов прозрачности
- Текст
- Общий доступ
- Работа с облачными документами InDesign
- Облачные документы в InDesign | Часто задаваемые вопросы
- Общий доступ и совместная работа
- Отправка на редактирование
- Проверка опубликованного документа InDesign
- Управление отзывами
- Публикация
- Размещение, экспорт и публикация
- Публикация в Интернете
- Копирование и вставка графических объектов
- Экспорт содержимого в формат EPUB
- Параметры Adobe PDF
- Экспорт содержимого в формат HTML
- Экспорт в формат Adobe PDF
- Экспорт в формат JPEG
- Экспорт в HTML
- Обзор DPS и AEM Mobile
- Поддерживаемые форматы файлов
- Печать
- Печать брошюр
- Метки и выпуск за обрез
- Печать документов
- Краски, цветоделенные формы и линиатура растра
- Наложение
- Создание PostScript и EPS-файлов
- Предпечатная проверка файлов перед отправкой
- Печать миниатюр или документов большого формата
- Подготовка файлов PDF для поставщиков услуг
- Подготовка к печати цветоделенных форм
- Размещение, экспорт и публикация
- Расширение InDesign
- Автоматизация
- Объединение данных
- Плагины
- Расширение Capture в InDesign
- Разработка сценариев
- Автоматизация
- Устранение неполадок
- Исправленные ошибки
- Аварийное завершение работы при запуске
- Ошибка папки настроек: только для чтения
- Поиск и устранение проблем с файлами
- Невозможно экспортировать в PDF
- Восстановление документов InDesign
Обзор палитры «Глифы»
Можно вводить глифы посредством палитры «Глифы».![]() По умолчанию в палитре отображаются глифы того шрифта, которым набран текст в точке ввода, однако это не препятствует просмотру другого шрифта, просмотру типа начертания (например «Светлый», «Нормальный» или «Полужирный») либо отображению подмножества глифов шрифта (например математические символы, номера или символы пунктуации).
По умолчанию в палитре отображаются глифы того шрифта, которым набран текст в точке ввода, однако это не препятствует просмотру другого шрифта, просмотру типа начертания (например «Светлый», «Нормальный» или «Полужирный») либо отображению подмножества глифов шрифта (например математические символы, номера или символы пунктуации).
A. Подмножество отображаемых глифов B. Поле «Поиск» C. Подсказка: идентификатор, Unicode и имя глифа D. Список шрифтов E. Начертание
Поместив курсор над глифом, можно увидеть в подсказке его значение CID/GID, значение в Unicode и имя.
Открытие палитры «Глифы»
Выберите меню «Текст» > «Глифы» или «Окно» > «Текст и таблицы» > «Глифы».
Изменение вида палитры «Глифы»
- Чтобы переключаться между представлениями палитры, нажимайте переключатель (он расположен слева от слова «Глифы» на палитре «Глифы»).
 Этот элемент графического интерфейса позволяет поочередно менять три представления: свернутая палитра, полная палитра и палитра без отображения недавно использованных глифов.
Этот элемент графического интерфейса позволяет поочередно менять три представления: свернутая палитра, полная палитра и палитра без отображения недавно использованных глифов. - Нажмите кнопку Увеличить или Уменьшить в нижнем правом углу палитры «Глифы».
- Измените размер палитры «Глифы», потянув за ее правый нижний угол.
Фильтрация списка глифов
Чтобы сообщить программе, какие глифы следует отобразить на палитре, в списке «Показать» выполните одно из перечисленных ниже действий.
Чтобы отобразить все имеющиеся в шрифте глифы, выберите «Все символы шрифта».
Чтобы уменьшить список до размеров подмножества глифов, выберите один из пунктов, которые расположены ниже пункта «Все символы шрифта». Например, «Пунктуация» позволяет увидеть только глифы знаков препинания; «Математические символы» ограничивает выбор только математическими символами.
Сортировка глифов в палитре «Глифы»
Чтобы задать порядок сортировки глифов в палитре «Глифы», выберите «По CID / GID» или «По Unicode».

Поиск глифов на палитре «Глифы»
На палитре «Глифы» щелкните в поле «Поиск» и введите поисковый запрос.
По умолчанию в InDesign используется общий поиск на основе имени глифа, Unicode или идентификатора глифа.
Однако можно задать параметр поиска для дальнейшей фильтрации результатов поиска.
Для этого нажмите раскрывающуюся стрелку в левой части поля поиска и выберите необходимый параметр поиска.
Вставка глифов и специальных символов
Глиф — это особая форма символа. Например, в некоторых шрифтах у заглавной буквы «А» имеется несколько форм (например, каллиграфическая или малая прописная). Палитра «Глифы» позволяет найти любой из глифов шрифта.
Шрифты OpenType, например Adobe Caslon™ Pro, для многих стандартных символов содержат несколько глифов. Для вставки этих вариантов начертания глифов в документ следует использовать палитру «Глифы».![]() Палитра «Глифы» также служит для просмотра и вставки атрибутов OpenType, таких как орнаменты, каллиграфические элементы, дроби и лигатуры.
Палитра «Глифы» также служит для просмотра и вставки атрибутов OpenType, таких как орнаменты, каллиграфические элементы, дроби и лигатуры.
Примечание.
Используйте специальные свойства шрифтов OpenType для более удобного форматирования текста. Ознакомьтесь с кратким руководством Удобная работа с глифами.
Вставка специальных символов
Вы можете вставлять распространенные символы, такие как длинные и короткие тире, символы зарегистрированного товарного знака и многоточия.
При помощи инструмента «Текст» установите точку ввода туда, куда требуется вставить символ.
Выберите меню «Текст» > «Вставить специальный символ», а затем выберите нужный параметр из любой категории в этом меню.
Если специальные символы, которые требуются постоянно, отсутствуют в списке специальных символов, добавьте их в специально созданный набор глифов.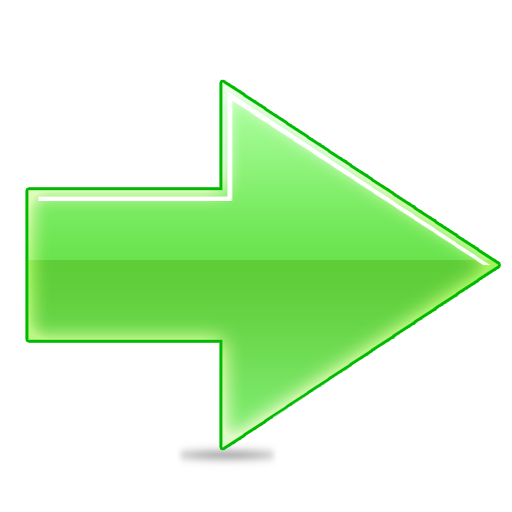
Вставка глифов из указанного шрифта
С помощью инструмента «Текст» нажмите, чтобы установить точку ввода в то место, куда требуется вставить символ.
Чтобы увидеть палитру «Глифы», выберите в меню «Текст» > «Глифы».
Чтобы на палитре «Глифы» увидеть другой набор символов, выполните одно из следующих действий:
Выберите другой шрифт и начертание, если таковые доступны. В меню «Показать» выберите «Все символы шрифта». Если выбран шрифт OpenType, можно выбирать из нескольких категорий OpenType.
Выберите нужный набор глифов в меню «Показать» (см. раздел Создание и редактирование заказных наборов глифов).
Пользуясь прокруткой, просматривайте символы, пока не увидите искомый глиф, который требуется вставить. Шрифт OpenType позволяет дополнительно воспользоваться раскрывающимся меню вариантов начертания глифов, которое появляется, если щелкнуть ячейку глифа и немного подождать.

Дважды нажмите символ, который требуется вставить. Символ появится в месте точки ввода.
Вставка недавно использованного глифа
InDesign отслеживает 35 последних вставленных глифов и отображает их имена в разделе «Недавно использованное» первой строки палитры «Глифы» (чтобы увидеть в первой строке все 35 глифов, палитру нужно расширить).
Выполните одно из следующих действий:
Дважды щелкните глиф в области «Недавно использованное».
Чтобы увидеть все недавно использованные глифы в основной части палитры «Глифы», выберите в списке «Показать» пункт «Недавно использованные глифы» и дважды щелкните глиф.
Очистка недавно использованных глифов
- Чтобы удалить выбранный глиф из раздела «Недавно использованное», правой кнопкой мыши (Windows®) или кнопкой мыши при нажатой клавише Control (Mac OS) нажмите этот глиф в разделе «Недавно использованное», а затем выберите пункт «Удалить глиф из списка недавно использованных».

- Для удаления всех недавно использовавшихся глифов выберите пункт Очистить все недавно использованные.
Замена символа вариантом начертания глифа
Если при выборе символа в документе InDesign у символа имеется по крайней мере один альтернативный глиф, в InDesign отображается контекстное меню, содержащее доступные варианты.
Контекстное меню для выбора альтернативного вариантаПримечание.
При выборе слова под символом отображается синее подчеркивание. Если навести указатель мыши на синее подчеркивание, отображается контекстное меню.
Чтобы заменить выбранный символ в документе, нажмите глиф в контекстном меню.
В InDesign для выбранного символа отображается до 5 альтернативных глифов.
Если выбранный символ имеет более 5 альтернативных вариантов, в правом конце контекстного меню отображается стрелка вперед.

Если требуемый глиф отсутствует в контекстном меню, нажмите стрелку вправо.
Отобразится палитра «Глифы», содержащая все альтернативные глифы.
Чтобы заменить в документе выбранный символ, выполните одно из перечисленных ниже действий.
Отображение на палитре «Глифы» атрибутов OpenType для выделенного глифа
Чтобы облегчить выбор, на палитре «Глифы» можно отображать только символы для указанных атрибутов OpenType. На палитре «Глифы» различные параметры отображения можно выбрать в меню «Показать».
Примечание.
Не путайте эти параметры с теми, которые отображаются в меню палитры «Глифы», которые позволяют применять формы к выделенному тексту См. раздел Применение атрибутов шрифтов OpenType.
Отобразите параметры меню на палитре «Глифы». Отобразите параметры меню на палитре «Глифы».Выберите из списка шрифтов на палитре «Глифы» шрифт OpenType.
Выберите нужный параметр в меню «Показать».
В зависимости от выбранного шрифта выбор параметров может быть различным. Сведения о применении атрибутов шрифтов OpenType см. в разделе Применение атрибутов шрифтов OpenType. Более подробную информацию о шрифтах OpenType см. по адресу www.adobe.com/go/opentype_ru.
Выделение вариантов начертания глифов подсветкой в тексте
Выберите «Редактирование» > «Установки» > «Компоновка» (Windows) или «InDesign» > «Установки» > «Компоновка» (Mac OS).
Выберите «Подстановку глифов», а затем нажмите кнопку «ОК». Подставленные глифы в тексте подсвечиваются непечатаемым желтым цветом.
Создание и редактирование пользовательских наборов глифов
Набор глифов — это именованный набор глифов из одного или более шрифтов.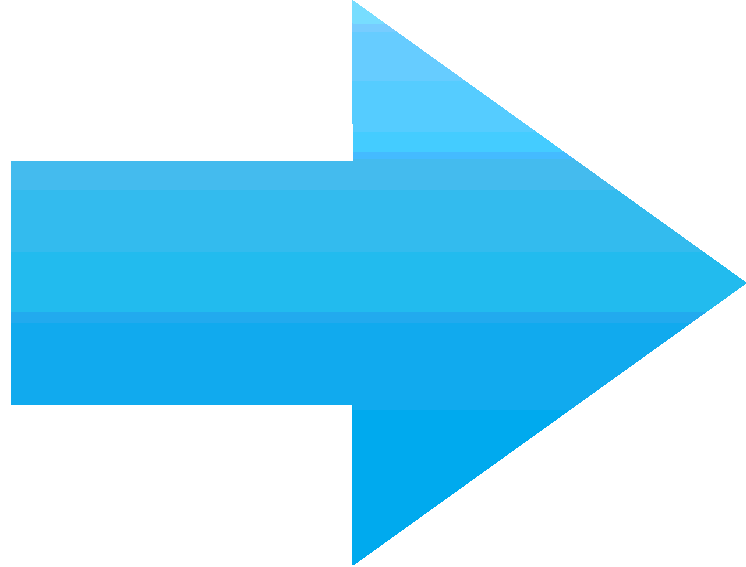 Сохранение часто используемых глифов в виде набора избавляет от необходимости всякий раз, когда в них возникнет потребность, искать эти глифы заново. Наборы глифов не привязаны к какому-либо одному документу и хранятся вместе с прочими установками InDesign в отдельном файле, который можно использовать совместно с другими пользователями.
Сохранение часто используемых глифов в виде набора избавляет от необходимости всякий раз, когда в них возникнет потребность, искать эти глифы заново. Наборы глифов не привязаны к какому-либо одному документу и хранятся вместе с прочими установками InDesign в отдельном файле, который можно использовать совместно с другими пользователями.
Верстальщик может выбрать, запоминать ли шрифт с добавленным к нему глифом. Запомнить шрифт полезно, например, в случае работы с декоративными графическими символами, которые могут отсутствовать в других шрифтах. Если шрифт, откуда был заимствован глиф, отсутствует, но зарегистрировано его название, на палитре «Глифы» и диалоговом окне «Редактировать набор глифов» вместо глифа отображается розовый квадратик. Если наименование шрифта не было зарегистрировано вместе с добавленным глифом, рядом с последним отображается «u», показывая, что внешний вид глифа будет определяться его значением в Unicode.
Создание пользовательских наборов глифов
Выберите меню «Текст» > «Глифы».

Выполните одно из следующих действий:
Введите имя набора глифов.
Выберите порядок добавления глифов в набор и нажмите кнопку «ОК».
Вставить спереди
Каждый новый глиф добавляется в начало набора.
Присоединить в конце
Каждый новый глиф добавляется в конец набора.
В очередности Unicode
Все глифы отображаются в соответствии с их значениями в Unicode.
Чтобы добавить глифы в собственный набор, следует выбрать шрифт, содержащий глиф, в нижней части палитры «Глифы», щелкнуть глиф, чтобы выделить его, после чего выбрать имя собственного набора глифов в меню «Добавить в набор глифов» в меню палитры «Глифы».
Просмотр пользовательских наборов глифов
На палитре «Глифы» выполните одно из перечисленных ниже действий.

Редактирование пользовательских наборов глифов
Выберите в меню палитры «Глифы» параметр «Редактировать набор глифов», а затем выберите пользовательский набор глифов.
Выберите глиф, который требуется отредактировать, выполните одно из следующих действий и нажмите кнопку «ОК»:
Чтобы привязать глиф к шрифту, откуда он был взят, выберите «Запомнить шрифт с глифом». Глиф, который помнит свой шрифт, будучи вставленным в документ, игнорирует шрифт, заданный для выделенного текста. Игнорирует он и шрифт, заданный в самой палитре «Глиф». Если этот параметр отключить, будет использовано значение текущего шрифта в Юникод.
Чтобы увидеть дополнительные глифы, выберите другой шрифт или стиль. Если глиф не определен со шрифтом, выбрать другой шрифт невозможно.
Чтобы удалить глиф из пользовательского набора глифов, выберите «Удалить из набора».
Чтобы изменить порядок добавления глифов в набор, выберите параметр «Порядок вставки».
 Параметр «В очередности Unicode» недоступен, если при создании набора глифов был включен параметр «Вставить спереди» или «Присоединить в конце».
Параметр «В очередности Unicode» недоступен, если при создании набора глифов был включен параметр «Вставить спереди» или «Присоединить в конце».
Удаление глифов из пользовательского набора глифов
На палитре «Глифы» в меню «Показать» выберите «Пользовательский набор глифов».
Правой кнопкой мыши (Windows) или при нажатой клавише Control (Mac OS) нажмите глиф, а затем выберите «Удалить глиф из набора».
Удаление пользовательского набора глифов
Выполните одно из следующих действий:
Щелкните имя пользовательского набора глифов.
Нажмите кнопку «Да» для подтверждения.
Сохранение и загрузка наборов глифов
Пользовательские наборы глифов хранятся в файлах, которые находятся в папке Glyph Sets, которая является подпапкой папки Presets.![]() Файлы наборов глифов можно копировать на другие компьютеры и тем самым делать пользовательские наборы глифов доступными для других пользователей. Копирование файлов наборов глифов для предоставления доступа другим пользователям производится следующим образом.
Файлы наборов глифов можно копировать на другие компьютеры и тем самым делать пользовательские наборы глифов доступными для других пользователей. Копирование файлов наборов глифов для предоставления доступа другим пользователям производится следующим образом.
Mac OS
Users\[имя_пользователя]\Library\Preferences\Adobe InDesign\[Версия]\[Язык]\Glyph Sets
Windows XP
Documents and Settings\[имя_пользователя]\Application Data\Adobe\InDesign\\[Версия]\[Язык]\Glyph Sets
Windows Vista и Windows 7
Users\[имя_пользователя]\AppData\Roaming\Adobe\InDesign\\[Версия]\[Язык]\Glyph Sets
Использование кавычек
Предусмотрена возможность для разных языков указывать различные кавычки. Если в разделе «Текст» диалогового окна «Установки» выбран параметр «Использовать типографские кавычки», то они будут появляться автоматически в процессе ввода.![]()
Способы указания используемых кавычек
Выберите меню «Редактирование» > «Установки» > «Словарь» (для Windows) или InDesign > «Установки» > «Словарь» (для Mac OS).
Выберите язык в меню «Язык».
Выполните одно из следующих действий и нажмите кнопку «ОК»:
Для параметра «Двойные кавычки» выберите пару кавычек или введите парные символы, которые необходимо использовать.
Для параметра «Одинарные кавычки» выберите пару кавычек или введите парные символы, которые необходимо использовать.
Вставка прямых кавычек
Выполните одно из следующих действий:
Выберите меню «Текст» > «Вставить специальный символ» > «Кавычки» > «Прямые двойные кавычки» или «Прямые одинарные кавычки (апостроф)».
Отмените выделение параметра «Использовать типографские кавычки» в разделе «Текст» диалогового окна «Установки», а затем введите кавычку или апостроф.

Для включения и отключения режима «Использовать типографские кавычки» нажмите комбинацию клавиш «Shift», «Ctrl», «Alt» и «’» (Windows) или «Shift», «Command», «Option» и «’» (Mac OS).
Примечание.
Символ, часто использующийся для обозначения футов, аркминут и минут, — знак штриха. Он выглядит, как апостроф с наклоном. Символ, часто использующийся для обозначения дюймов, арксекунд и секунд, — знак двойного штриха. Эти символы отличаются от апострофа и знака кавычек. Некоторые шрифты содержат знаки штриха и двойного штриха. Для вставки этих знаков используется палитра «Глифы». Если шрифт не содержит знака штриха или двойного штриха, вставьте знак кавычек и отформатируйте его курсивом.
Вставка пробельных символов
Символ шпации — это пробел между символами. Символы шпаций используются для множества различных целей, например для удержания последнего слова в строке.
При помощи инструмента «Текст» установите точку ввода в то место, где нужно разместить некое количество пробельного материала.
Выберите меню «Текст» > «Вставить пробел», а затем в контекстном меню выберите нужную шпацию (например «Круглая шпация»).
Примечание.
Непечатаемые служебные символы, позволяющие увидеть расположение пробелов, появляются, если выбрать параметр «Текст» > «Показать служебные символы».
Параметры пробелов
В меню «Текст» > «Вставить пробел» отображаются следующие параметры.
Идеографический пробел
Это пробел на основе полноширинного символа, который используется в азиатских языках. Он переносится на следующую строку с другими полноширинными символами.
Круглая шпация
По ширине равна кегельной.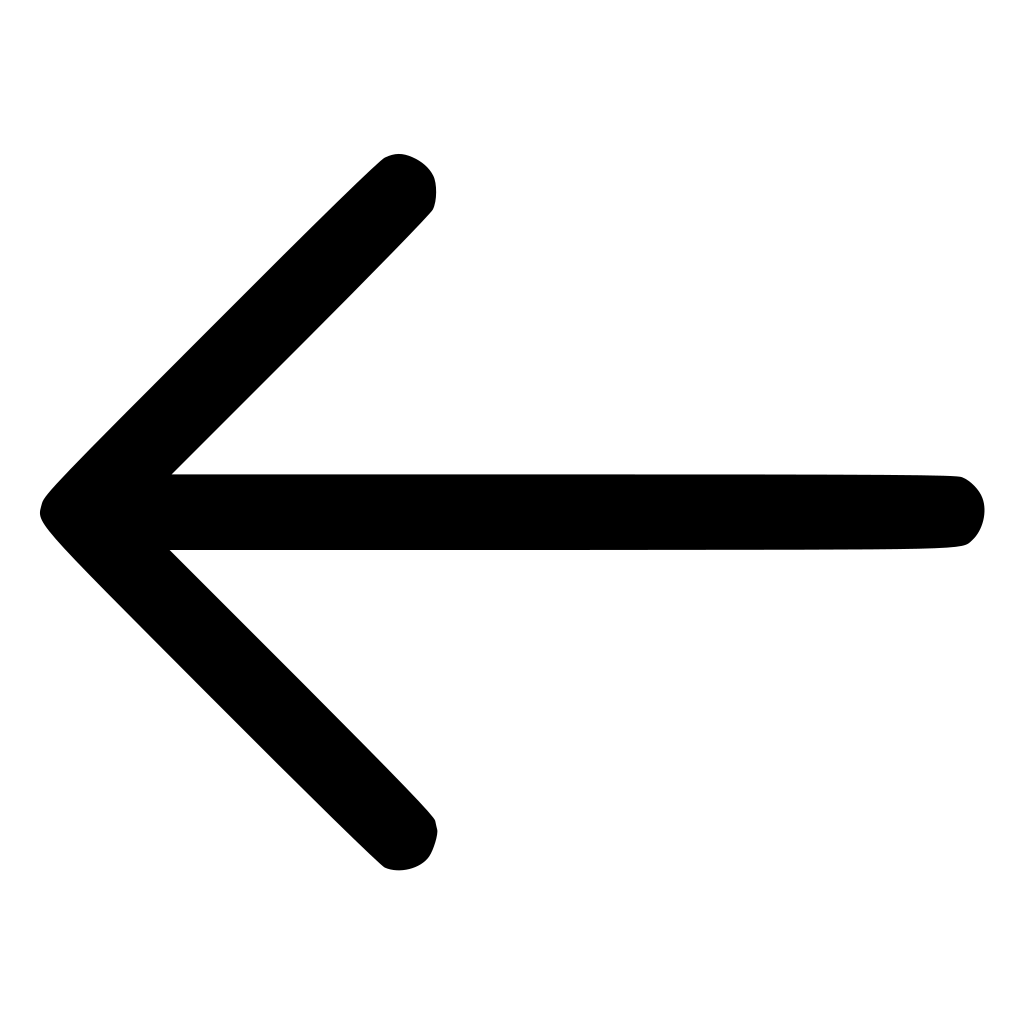 При наборе кеглем 12 пунктов, круглая шпация имеет ширину 12 пунктов.
При наборе кеглем 12 пунктов, круглая шпация имеет ширину 12 пунктов.
Полукруглая шпация
Равна половине ширины круглой шпации.
Фиксированный пробел
Та же переменная ширина, что и при нажатии клавиши пробела, но такая шпация не позволяет строке прерываться на ней.
Фиксированный пробел (Постоянная ширина)
Пробел фиксированной ширины предотвращает разрыв строки в том месте, где он установлен, однако его ширина не меняется при выключке текста по формату. Пробел фиксированной ширины идентичен символу неразрывного пробела, вставляемому в InDesign CS2.
Шпация 1/3 круглой
Равна одной трети ширины круглой шпации.
Шпация 1/4 круглой
Равна одной четверти ширины круглой шпации.
Шпация 1/6 круглой
Равна одной шестой ширины круглой шпации.
Концевая шпация
Добавляет необходимое число пробелов в последнюю строку выключенного по формату абзаца, что облегчает выключку последней строки (см. раздел Изменение параметров выключки).
Волосяная шпация
Равна одной двадцать четвертой доле ширины круглой шпации.
Тонкая шпация
Равна одной восьмой ширины круглой шпации. Тонкую шпацию можно использовать для отбивки длинного и короткого тире.
Шпация на цифру
По ширине равна ширине цифры в данной гарнитуре. Шпация на цифру используется для выравнивания цифр в финансовых таблицах.
Шпация на точку
По ширине равна восклицательному знаку, точке или двоеточию для данной гарнитуры.
О программе Adobe SING Glyphlet Manager
Adobe SING Glyphlet Manager — это утилита для установки и поиска глифов.![]() Эта утилита не входит в пакет Adobe Creative Suite 5 и более поздних версий.
Эта утилита не входит в пакет Adobe Creative Suite 5 и более поздних версий.
Связанные материалы
- Шрифты OpenType
- Использование висячей пунктуации
BRL: Брайль через дистанционное обучениеКурс специальных кодовДомашний Поиск! Темы сессии Оценка Другие ресурсы .
|
Right arrow → symbol in Word, Excel, PowerPoint and Outlook
Шрифты, Microsoft 365, Microsoft Office, Microsoft Office для Mac, Microsoft Outlook, Microsoft Powerpoint, Microsoft Word, Office 2007, Office 2010, Office 2013, Office 2016, Office 2019, Office 2021 / Office LTSC, Office 365, Office для iPad / Символы и эмодзи в Microsoft Office, Windows и Mac /
Вставьте стрелку вправо → в Microsoft Word, Excel, PowerPoint или Outlook.![]() Как в Office для Windows, так и в Office для Mac.
Как в Office для Windows, так и в Office для Mac.
Официальное название Unicode — «Стрелка вправо» → , но его также можно назвать «Указание вправо», «Направление вправо» или просто «Стрелка вправо».
Стрелка вправо → символ используется в математике для обозначения того, что значение приближается к другому значению. Обычно в таких формулах, как x → 0 или x → ∞ (бесконечность).
Его также можно использовать в качестве символа в маркированном списке для Word или PowerPoint, см. ниже.
Время от времени оно будет появляться в другом тексте. Первый сингл Talking Heads назывался «Love → Building on Fire», к замешательству нескольких радио-ди-джеев, которые его играли. Обычно говорят: «Любовь идет к строительству в огне».
Существуют также параметры, указывающие вправо, см. Все символы, указывающие вправо в Word и Office
Как стрелка вправо → выглядит в разных шрифтах.
Вот несколько примеров того, как стрелка вправо → выглядит в распространенных шрифтах Office.![]()
Стрелка вправо → коды
Это важные кодовые числа или значения, которые вам понадобятся для ввода стрелки вправо или →
Десятичный: 8594 Шестнадцатеричный: 2192
Интернет: → или → или →
(веб-коды не используются в Microsoft Office, мы включили их для полноты картины.)
Стрелка вправо и автозамена
Word имеет давние записи автозамены, чтобы сделать другой тип стрелки вправо.
Ввод дефиса и «Больше чем» ( -> ), а затем Enter может начать маркированный список со стрелкой вправо в качестве маркера. Однако его шрифт Wingdings, символ 232, толще.
Два дефиса, больше чем ( —> ) также вставляют стрелку вправо Wingdings 224 вместо обычной стрелки вправо → в текущем шрифте.
При желании измените запись автозамены в Файл | Опции | Проверка | Автозамена
В качестве альтернативы можно использовать стандартное сочетание клавиш Word Alt + X 2192 + Alt + X
Оказавшись в документе, вы можете скопировать его в автозамену и создать собственный ярлык.
Word, Excel, PowerPoint и Outlook
Вставка | Символы | Символ и найдите символ стрелки вправо.
Windows
В Windows есть несколько ярлыков для ввода символа со стрелкой вправо → в любую программу, но они используют цифровую клавиатуру , а не числовой ряд над буквами.
Alt + 8594
Карта символов Windows
Аксессуар «Карта символов Windows» во всех выпусках Windows
«Карта символов» имеет функцию поиска, чего-то не хватает во вкладке «Вставка | Символ в офисе.
MacOS и Office для Mac вставка символов
На Mac, чтобы ввести стрелку вправо → символ:
- Сочетание клавиш Command + Control + пробел, чтобы открыть средство просмотра символов.
- Выберите «Стрелки» из списка слева.
- Стрелок вправо больше, чем может понадобиться любому здравомыслящему человеку! Первый — это стандартная «стрелка вправо».
Несмотря на название «Просмотр символов», системный инструмент Apple также может вставлять символы в любую программу, включая Office для Mac.![]()

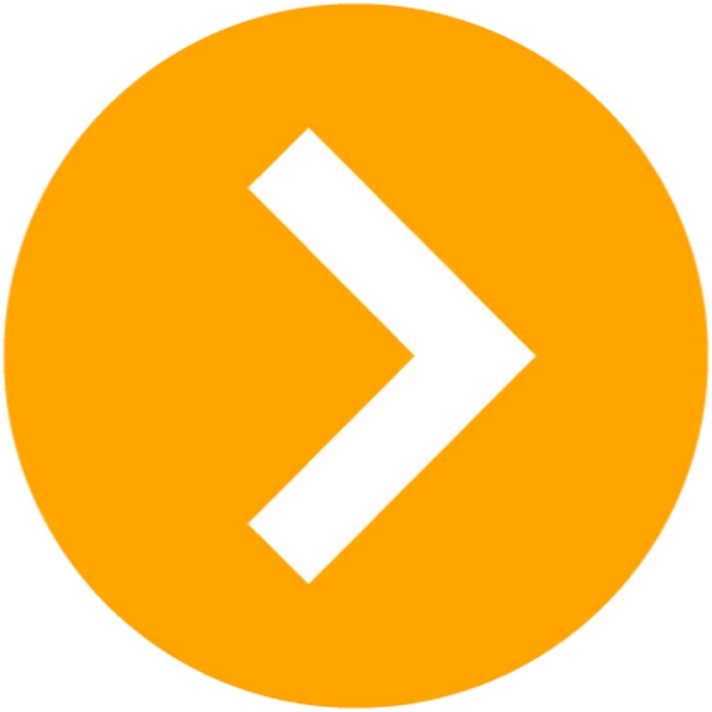 (3) В разделе «Обновление ПО» еще раз проверьте наличие обновлений программного обеспечения.
(3) В разделе «Обновление ПО» еще раз проверьте наличие обновлений программного обеспечения.
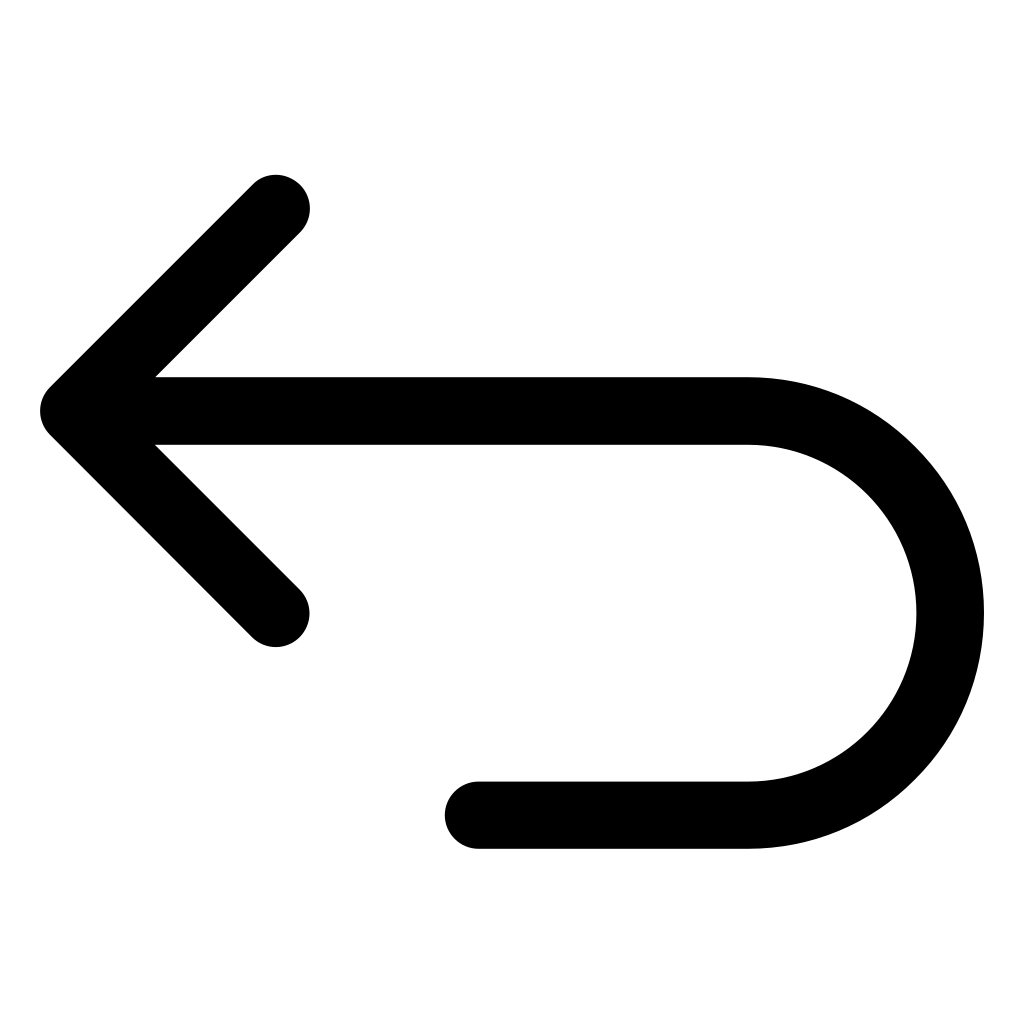

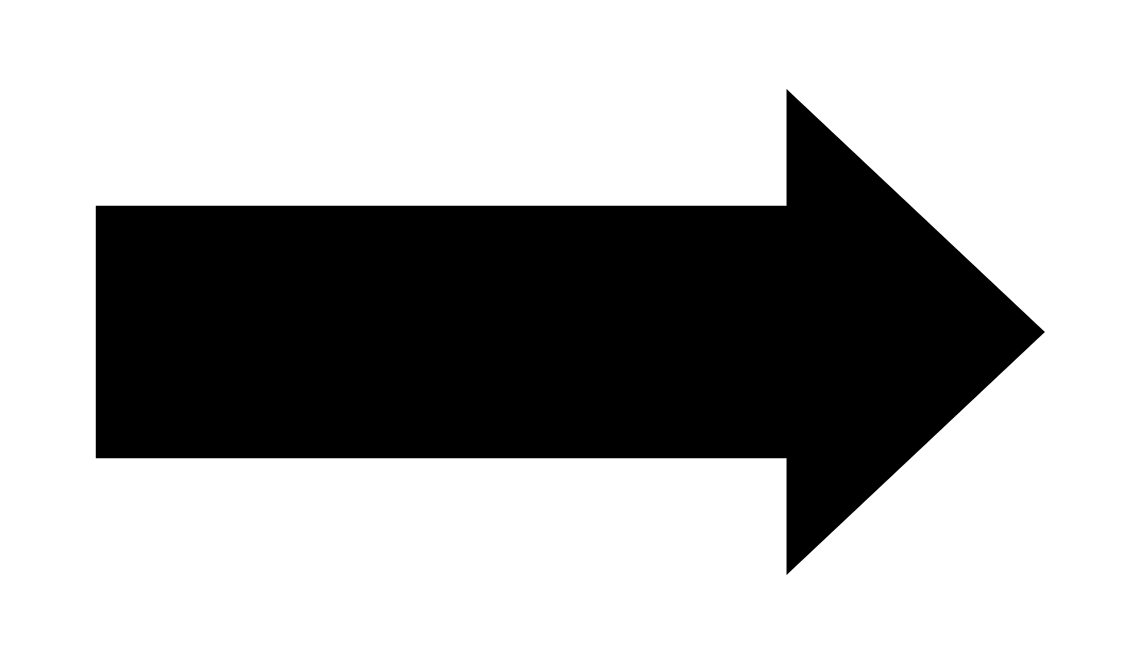

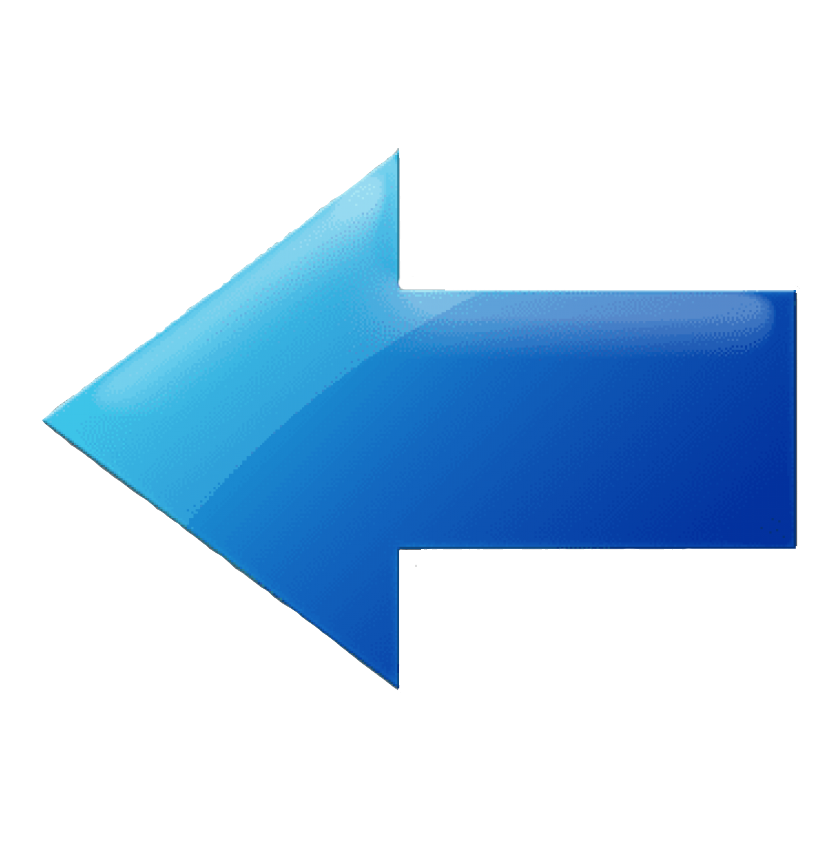
 Этот элемент графического интерфейса позволяет поочередно менять три представления: свернутая палитра, полная палитра и палитра без отображения недавно использованных глифов.
Этот элемент графического интерфейса позволяет поочередно менять три представления: свернутая палитра, полная палитра и палитра без отображения недавно использованных глифов.

