Сочетания клавиш для графических элементов SmartArt
Сочетания клавиш, описанные здесь, соответствуют принятой в США раскладке клавиатуры. Сочетания клавиш для других раскладок клавиатуры могут отличаться от приведенных здесь сочетаний.
В сочетаниях двух или более клавиш, нажимаемых одновременно, клавиши разделены знаком «плюс» (+). В сочетаниях клавиш, нажимаемых последовательно одна за другой, клавиши разделены запятой (,).
Подробнее о сочетания клавиш для работы с фигурами, текстовыми полями и объектами WordArt читайте в разделе Сочетания клавиш для работы с фигурами, текстовыми полями и объектами WordArt.
В этой статье
-
Добавление графического элемента SmartArt в документ Office
-
Работа с фигурами в графическом элементе SmartArt
-
Перемещение фигур и изменение их размера в графическом элементе SmartArt
-
Работа с текстом в графическом элементе SmartArt
-
Применение форматирования знаков
-
Копирование форматирования
-
Применение форматирования абзацев
-
Использование области текста
Добавление графического элемента SmartArt в документ Office
-
В программе Microsoft Office, в которую нужно вставить графический элемент, нажмите клавишу ALT, затем — клавишу С, а затем — клавишу Ь, чтобы открыть диалоговое окно Выбор рисунка SmartArt.
-
Для выбора нужного типа графического элемента воспользуйтесь клавишами СТРЕЛКА ВВЕРХ или СТРЕЛКА ВНИЗ.
-
Нажмите клавишу TAB, чтобы перейти в область задач «Макет».
-
Выберите нужный макет с помощью клавиш со стрелками.
-
К началу страницы
Работа с фигурами в графическом элементе SmartArt
Действие | Клавиши |
|---|---|
|
Выбор следующего элемента в графическом элементе SmartArt |
TAB |
|
Выбор предыдущего элемента в графическом элементе SmartArt |
SHIFT+TAB |
|
Выделение всех фигур |
CTRL+A |
|
Удаление фокуса из выделенной фигуры |
ESC |
|
Сдвиг выделенной фигуры вверх |
СТРЕЛКА ВВЕРХ |
|
Сдвиг выделенной фигуры вниз |
Стрелка вниз |
|
Сдвиг выделенной фигуры влево |
СТРЕЛКА ВЛЕВО |
|
Сдвиг выделенной фигуры вправо |
СТРЕЛКА ВПРАВО |
|
Изменение текста в выделенной фигуре |
ВВОД или F2; чтобы выйти из фигуры, нажмите ESC |
|
Удаление выделенной фигуры |
DELETE или BACKSPACE |
|
Вырезание выделенной фигуры |
CTRL+X или SHIFT+DELETE |
|
Копирование выделенной фигуры |
CTRL+C |
|
Вставка содержимого буфера обмена |
CTRL+V |
|
Отмена последнего действия |
CTRL+Z |
К началу страницы
Перемещение фигур и изменение их размера в графическом элементе SmartArt
Действие | Клавиши |
|---|---|
|
Увеличение выделенной фигуры по горизонтали |
SHIFT+СТРЕЛКА ВПРАВО |
|
Уменьшение выделенной фигуры по горизонтали |
SHIFT+СТРЕЛКА ВЛЕВО |
|
Увеличение выделенной фигуры по вертикали |
SHIFT+СТРЕЛКА ВВЕРХ |
|
Уменьшение выделенной фигуры по вертикали |
SHIFT+СТРЕЛКА ВНИЗ |
|
Поворот выделенной фигуры вправо |
ALT+СТРЕЛКА ВПРАВО |
|
Поворот выделенной фигуры влево |
ALT+СТРЕЛКА ВЛЕВО |
Примечания:
-
Чтобы применить более точные настройки к фигурам, в дополнение к указанным выше сочетаниям клавиш нажмите клавишу CTRL.
- Эти сочетания клавиш применяются к нескольким выделениям так, как если бы выделялся каждый элемент.
К началу страницы
Работа с текстом в графическом элементе SmartArt
Действие | Сочетание клавиш |
|---|---|
|
Перемещение на один знак влево |
СТРЕЛКА ВЛЕВО |
|
Перемещение на один знак вправо |
СТРЕЛКА ВПРАВО |
|
Перемещение на одну строку вверх |
СТРЕЛКА ВВЕРХ |
|
Перемещение на одну строку вниз |
СТРЕЛКА ВНИЗ |
|
Перемещение на одно слово влево |
CTRL+СТРЕЛКА ВЛЕВО |
|
Перемещение на одно слово вправо |
CTRL+СТРЕЛКА ВПРАВО |
|
Перемещение на один абзац вверх |
CTRL+СТРЕЛКА ВВЕРХ |
|
Перемещение на один абзац вниз |
CTRL+СТРЕЛКА ВНИЗ |
|
Перемещение в конец строки |
END |
|
Перемещение в начало строки |
HOME |
|
Перемещение в конец текстового поля |
CTRL+END |
|
Перемещение в начало текстового поля |
CTRL+HOME |
|
Вырезание выделенного текста |
CTRL+X |
|
Копирование выделенного текста |
CTRL+C |
|
Вставка выделенного текста |
CTRL+V |
|
Перемещение выделенного текста вверх |
ALT+SHIFT+СТРЕЛКА ВВЕРХ |
|
Перемещение выделенного текста вниз |
ALT+SHIFT+СТРЕЛКА ВНИЗ |
|
Отмена последнего действия |
CTRL+Z |
|
Удаление одного знака слева от курсора |
BACKSPACE |
|
Удаление одного слова слева от курсора |
CTRL+BACKSPACE |
|
Удаление одного знака справа от курсора |
DELETE |
|
Удаление одного слова справа от курсора |
CTRL+DELETE |
|
Перемещение выделенного текста на уровень вверх |
ALT+SHIFT+СТРЕЛКА ВЛЕВО |
|
Перемещение выделенного текста на уровень вниз |
ALT+SHIFT+СТРЕЛКА ВПРАВО |
|
Проверка орфографии (недоступно в Word) |
F7 |
К началу страницы
Применение форматирования знаков
Действие | Клавиши |
|---|---|
|
Открытие диалогового окна Шрифт |
CTRL+SHIFT+F или CTRL+SHIFT+P |
|
Увеличение размера шрифта для выделенного текста |
CTRL+SHIFT+> |
|
Уменьшение размера шрифта выделенного текста |
CTRL+SHIFT+< |
|
Переключение регистра выделенного текста (нижний регистр, первая буква слова — заглавная, ВЕРХНИЙ РЕГИСТР) |
SHIFT+F3 |
|
Применение полужирного начертания к выделенному тексту |
CTRL+B |
|
Применение подчеркивания к выделенному тексту |
CTRL+U |
|
Применение курсивного начертания к выделенному тексту |
CTRL+I |
|
Применение подстрочного начертания к выделенному тексту |
CTRL+ЗНАК РАВЕНСТВА (=) |
|
Применение надстрочного начертания к выделенному тексту |
CTRL+SHIFT+ПЛЮС (+) |
|
Настройка значения смещения вверх надстрочного/подстрочного начертания |
CTRL+ALT+SHIFT+> |
|
Настройка значения смещения вниз надстрочного/подстрочного начертания |
CTRL+ALT+SHIFT+< |
|
Удаление форматирования из выделенного текста |
SHIFT+CTRL+ПРОБЕЛ |
К началу страницы
Копирование форматирования
Действие | Клавиши |
|---|---|
|
Копирование форматирования из выделенного текста |
SHIFT+CTRL+C |
|
Вставка форматирования в выделенный текст |
SHIFT+CTRL+V |
К началу страницы
Применение форматирования абзацев
Действие | Клавиши |
|---|---|
|
Выравнивание абзаца по центру |
CTRL+E |
|
Выравнивание абзаца по ширине |
CTRL+J |
|
Выравнивание абзаца по левому краю |
CTRL+L |
|
Выравнивание абзаца по правому краю |
CTRL+R |
|
Перемещение маркера на уровень вниз |
TAB или ALT+SHIFT+СТРЕЛКА ВПРАВО |
|
Перемещение маркера на уровень вверх |
SHIFT+TAB или ALT+SHIFT+СТРЕЛКА ВЛЕВО |
К началу страницы
Использование области текста
Действие | Клавиши |
|---|---|
|
Объединение двух строк с текстом |
Клавиша DELETE в конце первой строки текста |
|
Отображение контекстного меню |
SHIFT+F10 |
|
Переключение между областью Текст и полотном |
CTRL+SHIFT+F2 |
|
Закрытие области Текст |
ALT+F4 |
|
Переключение фокуса с области Текст на границу графического элемента SmartArt |
ESC |
|
Открытие раздела справки по графическим элементам SmartArt (указатель должен находиться в области текста) |
CTRL+SHIFT+F1 |
К началу страницы
⇎ — Перечёркнутая двойная стрелка влево-вправо (U+21CE)
Описание символа
Перечёркнутая двойная стрелка влево-вправо. Стрелки.
Кодировка
| Кодировка | hex | dec (bytes) | dec | binary |
|---|---|---|---|---|
| UTF-8 | E2 87 8E | 226 135 142 | 14845838 | 11100010 10000111 10001110 |
| UTF-16BE | 21 CE | 33 206 | 8654 | 00100001 11001110 |
| UTF-16LE | CE 21 | 206 33 | 52769 | 11001110 00100001 |
| UTF-32BE | 00 00 21 CE | 0 0 33 206 | 8654 | 00000000 00000000 00100001 11001110 |
| UTF-32LE | CE 21 00 00 | 206 33 0 0 | 3458269184 | 11001110 00100001 00000000 00000000 |
Стрелка Пирса — Википедия
Материал из Википедии — свободной энциклопедии
Стре́лка Пи́рса (функция Вебба, отрицание дизъюнкции)[1] — бинарная логическая операция, булева функция над двумя переменными. Введена в рассмотрение Чарльзом Пирсом в 1880—1881 годах.
Стрелка Пирса, обычно обозначаемая ↓, эквивалентна операции ИЛИ-НЕ[2] и задаётся следующей таблицей истинности:
| a{\displaystyle a} | b{\displaystyle b} | a↓b{\displaystyle a\downarrow b} |
|---|---|---|
| 0 | 0 | 1 |
| 0 | 1 | 0 |
| 1 | 0 | 0 |
| 1 | 1 | 0 |
Таким образом, высказывание «X ↓ Y» означает «(не X) и (не Y)». От перемены мест операндов результат операции не изменяется.
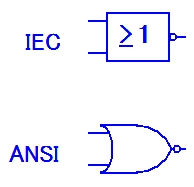 УГО 2ИЛИ-НЕ по стандартам IEC и ANSI
УГО 2ИЛИ-НЕ по стандартам IEC и ANSIСтрелка Пирса, как и штрих Шеффера, образует функционально-полный логический базис для пространства булевых функций от двух переменных. Это означает, что, используя только стрелку Пирса, можно построить все остальные логические операции, например:
- X↓X≡¬X{\displaystyle X\downarrow X\equiv \neg X} — отрицание
- (X↓X)↓(Y↓Y)≡X∧Y{\displaystyle \left({X\downarrow X}\right)\downarrow \left({Y\downarrow Y}\right)\equiv {X\wedge Y}} — конъюнкция
- (X↓Y)↓(X↓Y)≡X∨Y{\displaystyle \left({X\downarrow Y}\right)\downarrow \left({X\downarrow Y}\right)\equiv X\vee Y} — дизъюнкция
- ((X↓X)↓Y)↓((X↓X)↓Y)≡X→Y{\displaystyle \left(\left({X\downarrow X}\right)\downarrow Y\right)\downarrow \left(\left({X\downarrow X}\right)\downarrow Y\right)\equiv X\rightarrow Y} — импликация
В электронике это означает, что для реализации всего многообразия схем преобразования сигналов, представляющих логические значения, достаточно одного типового элемента, который носит название «операция 2ИЛИ-НЕ» (2-in NOR). С другой стороны, такой подход увеличивает сложность реализующих выражения схем и тем самым снижает их надёжность.
Функциональная операция, выполняемая при n{\displaystyle n} входах, определяется следующим выражением:
F=x1+x2+x3+x4+…xn¯.{\displaystyle F={\overline {x_{1}+x_{2}+x_{3}+x_{4}+…x_{n}}}.}
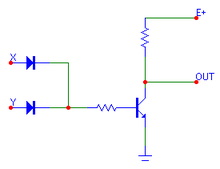
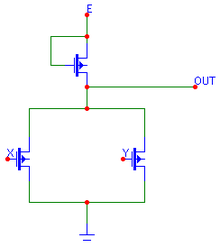 Реализация вентиля 2ИЛИ-НЕ с помощью МОП
Реализация вентиля 2ИЛИ-НЕ с помощью МОПГоворя простым языком, вентиль 2ИЛИ-НЕ − это 2ИЛИ с подключенным к нему инвертором. Для наглядности, ниже приведен пример логики 2ИЛИ-НЕ с выключателями. Как известно, логика 2ИЛИ близка к выражению «Или A, Или B, Или то и другое». Чтобы получить логику 2ИЛИ-НЕ, результат 2ИЛИ необходимо инвертировать, чтобы получить «Не A, и не B». На схеме ниже это выглядит следующим образом: Серым отмечены выключатели в состоянии «выключено», синим в состоянии «включено». На первой слева схеме оба выключателя находятся в положении «выключено». Таким образом, следуя выражению на выходе, получаем логический 0. Инвертированный результат будет равен 1, и тем самым логически удовлетворять выражению «Не А, Не B». Следующие схемы демонстрируют соответственно «ИЛИ А», «ИЛИ B», «И А, И B» с последующей инверсией результата.
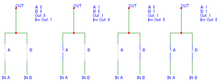 Наглядные схемы 2ИЛИ-НЕ на выключателях
Наглядные схемы 2ИЛИ-НЕ на выключателяхСлева представлены варианты реализации вентиля 2ИЛИ-НЕ с помощью диодно-транзисторной логики и с помощью МОП соответственно.
Представленная схема на МОП выполнена на однотипных МОП-транзисторах, однако существуют вариант схемы 2ИЛИ-НЕ на комплементарных (дополняющих) МОП-тразисторах. Такую схему получают путём последовательного соединения однотипных транзисторов и параллельного соединения группы транзисторов другого типа.
- ↑ Коваль В. Н. СТРЕЛКА ПИРСА // Энциклопедия кибернетики. Том 2. Киев, 1974. С. 162
- ↑ В Юникоде для операции ИЛИ-НЕ предусмотрен символ ⊽ U+22BD (NOR)
код смайла, значение и расшифровка эмодзи
Общая информация
| Версия Unicode | 4.0 |
|---|---|
| Версия Emoji Charts | 1.0 |
| Шорткод (Short Code) | :arrow_left: |
| Категория в Unicode | Miscellaneous Symbols and Arrows |
| Подкатегория в Unicode | White and Black Arrows |
| Диапазон в Unicode | 2B00–2BFF |
| Добавлен в Unicode | начиная с iOS 9 |
Данные кодировки
| Количество символов в UTF-8 | 1 |
|---|---|
| Десятичный HTML-код | ⬅ |
| Шестнадцатеричный HTML-код (HEX) | ⬅ |
| HEX код | 2b05 |
| Формальное обозначение в Unicode | U+2B05 |
| Десятичный код | 11013 |
| UTF-8 в HEX | 0xE2 0xAC 0x85 |
| Байты UTF-8 в HEX | E2 AC 85 |
| Байты UTF-8 в восьмеричной системе | 342 254 205, 357 270 217 |
| UTF-16 в HEX (синтаскис C) | 0x2B05 |
| UTF-16 в HEX | 2b05 |
| UTF-16 в восьмеричной системе | 11013 |
| UTF-32 в HEX (синтаскис C) | 0x00002B05 |
| UTF-32 в HEX | 2B05 |
| UTF-32 в восьмеричной системе | 11013 |
| На языке Python | u»\U00002B05″ |
| На языке PHP | «\xe2\xac\x85» |
| На языке C/C++/Java | «\u2B05» |
Примечания и предложения
Информация по предложенным изменениям в Unicode относительно данного смайла и примечания по ним.
| Категория Unicode | Abstract Concepts |
|---|---|
| Подкатегория Unicode | Arrows |
| Примечания по названиям | LEFTWARDS BLACK ARROW = ARIB-9202 Temporary Notes: disunified from U+2190 due to source separation rule (Shift_JIS). |
| Символ | ⬅ U+2B05 unified (Unicode 4.0) |
| Идентификатор предложения | e-AFB |
Shift-JIS
Коды Shift-JIS смайлика для операторов сотовой связи DoCoMo, KDDI и SoftBank, эквивалентные кодам Unicode.
