1.3 Строка таблицы — Writer. Таблицы и диаграммы
Строка — это горизонтальная последовательность ячеек в таблице от левого до правого края. В таблице может быть от 1 до 8192 строк. Высота строк зависит от количества набранного в ячейках текста, то есть автоматически увеличивается или уменьшается в зависимости от того, сколько текста и какого размера шрифта в ней помещено.
Как выделить строку Первый способ Для выделения строки таблицы щелкните слева от нее левой кнопкой мыши, когда курсор примет вид направленной вправо стрелки. Второй способ 1. В окне открытого документа установите курсор ввода текста в нужной строке. 2. Щелкните по кнопке Выделить строку на панели Таблица. Как выделить несколько строк Для выделения нескольких строк подряд протащите курсор-стрелку слева от них при нажатой левой кнопке мыши. Как добавить в таблицу новую строку Если первоначального количества строк в таблице стало недостаточно, необходимо добавить новые строки. 1. В окне открытого документа установите курсор ввода текста в любую ячейку строки, после которой необходимо добавить новую строку. 2. Щелкните по кнопке Вставить строку на панели Таблица. Как добавить в таблицу несколько строк 1. В окне открытого документа щелкните правой кнопкой по любой ячейке строки, после или перед которой необходимо добавить новую строку. 2. В контекстном меню наведите курсор на пункт Строка. 3. В раскрывшемся меню выберите пункт Вставить. 4. В окне Вставить строки регулятором Кол-во задайте нужное значение количества строк. 5. В группе Положение выберите расположение добавляемых строк: до или после выбранной строки. 6. Закройте окно кнопкой ОК. Как быстро добавить строку в конце таблицы 1. В окне открытого документа установите курсор ввода текста в правую нижнюю ячейку таблицы. 2. Нажмите клавишу Tab. -При нажатии клавиши Tab курсор никогда не выйдет за пределы таблицы, так как всякий раз будет добавляться новая строка. Как удалить строку 1. В окне открытого документа выделите нужную строку таблицы. 2. Щелкните по кнопке Удалить строку на панели Таблица. -Для удаления нескольких строк одновременно их необходимо предварительно выделить. Как удалить содержимое строки 1. В окне открытого документа выделите нужную строку или несколько строк. 2. Нажмите клавишу Delete. Как быстро изменить высоту строки 1. В окне открытого документа наведите курсор на горизонтальную границу нужной строки таблицы. 2. Когда курсор примет вид двусторонней стрелки с направлением стрелок вверх-вниз, при нажатой левой кнопке мыши переместите границу строки. Как задать точную высоту строк в таблице 1. В окне открытого документа щелкните правой кнопкой по любой ячейке нужной строки. -Для установки точной высоты сразу нескольких строк необходимо предварительно выделить их. 2. В контекстном меню наведите курсор на пункт Строка. 3. В раскрывшемся списке выберите пункт Высота. 4. В окне Высота строки регулятором Высота задайте нужное значение высоты строки. 5. Закройте окно кнопкой ОК. Как задать оптимальную высоту строк При оптимальной высоте строк ее значение автоматически подстраивается под содержимое ячеек. Задается по умолчанию для новых таблиц . 1. В окне открытого документа выделите нужные строки. 2. Щелкните правой кнопкой по созданному выделению. 3. В контекстном меню наведите курсор на пункт Строка. 4. В открывшемся списке выберите пункт Оптимальная высота. Окно Высота строки Как задать автоподбор высоты строк Высоту строк можно быстро задать в соответствии с набранным в них текстом. 1. В окне открытого документа выделите нужные строки. 2. Раскройте меню кнопки Автоподбор на панели Таблица. 3. Выберите кнопку Автоподбор высоты строк. -Кнопка доступна только при наличии текста в выбранной строке. Как выровнять между собой высоту строк 1. В окне открытого документа выделите нужные строки. 2. Щелкните правой кнопкой по созданному выделению. 3. В контекстном меню наведите курсор на пункт Строка. 4. В раскрывшемся списке выберите пункт Распределить равномерно. Как задать повтор первых строк таблицы При работе с большими таблицами, которые могут размещаться на нескольких страницах, возникает необходимость (особенно при печати на принтере) располагать первые строки таблицы на каждой странице. 1. В окне открытого документа выделите нужные строки или установите курсор в первой строке. 2. Щелкните по кнопке Свойства таблицы на панели Таблица. 3. В окне Свойства таблицы на вкладке На странице активируйте пункт Повторять заголовок. 4. Для повтора нескольких строк задайте нужное значение регулятором Первые. 5. Закройте окно кнопкой ОК. |
Как добавить или удалить строку или столбец в таблице
Excel
Импорт и анализ данных
Таблицы
Таблицы
Как добавить или удалить строку или столбец в таблице
Excel для Microsoft 365 Excel для Интернета Excel 2021 Excel 2019 Excel 2016 Excel 2013 Excel 2010 Excel 2007 Еще. ..Меньше
..Меньше
После создания таблицы Excel на листе можно легко добавлять и удалять строки и столбцы.
Чтобы добавить строки и столбцы в таблицу Excel, можно воспользоваться командой Размер таблицы.
-
Щелкните в любом месте таблицы, чтобы отобразить вкладку Работа с таблицами.
Выберите Конструктор > Размер таблицы.
-
Выделите весь диапазон ячеек, который нужно включить в таблицу, начиная с верхней левой ячейки.

В приведенном ниже примере исходная таблица охватывает диапазон A1:C5. После изменения размера с добавлением двух столбцов и трех строк таблица будет включать в себя диапазон A1:E8.
Совет: Вы также можете нажать кнопку Свернуть диалоговое , чтобы временно скрыть диалоговое окно «Избавьтесь от таблицы», выбрать диапазон на этом сайте, а затем нажать кнопку Развернуть .
-
Выделив диапазон, который нужно включить в таблицу, нажмите клавишу ОК.
Чтобы добавить строку или столбец в таблицу, введите данные в ячейку, расположенную под последней строкой или справа от последнего столбца, вставьте скопированное значение в ячейку или добавьте новые строки или столбцы между существующими.
Ввод данных
-
Чтобы добавить строку внизу таблицы, начните вводить текст в ячейке под последней строкой. Таблица расширится, и в нее будет включена новая строка. Чтобы добавить столбец справа от таблицы, начните вводить текст в ячейку справа от последнего столбца.
В приведенном ниже примере добавления строки при вводе значения в ячейку A4 таблица расширяется за счет нее, а также смежной ячейки в столбце B.
В приведенном ниже примере добавления столбца при вводе значения в ячейку C2 таблица расширяется за счет столбца C. Ему присваивается имя «Кв3», так как Excel выявляет закономерность присвоения имен по заголовкам «Кв1» и «Кв2».
Вставка данных
- org/ListItem»>
Чтобы добавить строку таким способом, вставьте данные в крайнюю левую ячейку под последней строкой таблицы. Чтобы добавить столбец, вставьте данные в ячейку справа от крайнего правого столбца таблицы.
Если в новой строке данных больше или меньше столбцов, чем в таблице, таблица расширится, включив в нее все ячейки в диапазоне. Если в таблице больше столбцов, чем в данных, лишние столбцы не становятся частью таблицы— для их расширения необходимо использовать команду «Увеличить».
В приведенном ниже примере добавления строк при вставке значений из диапазона A10:B12 в первую строку под таблицей (строка 5) она расширяется за счет вставленных данных.
В приведенном ниже примере добавления столбцов при вставке значений из диапазона C7:C9 в первый столбец справа от таблицы (столбец C) она расширяется за счет вставленных данных, а столбцу присваивается заголовок «Кв3».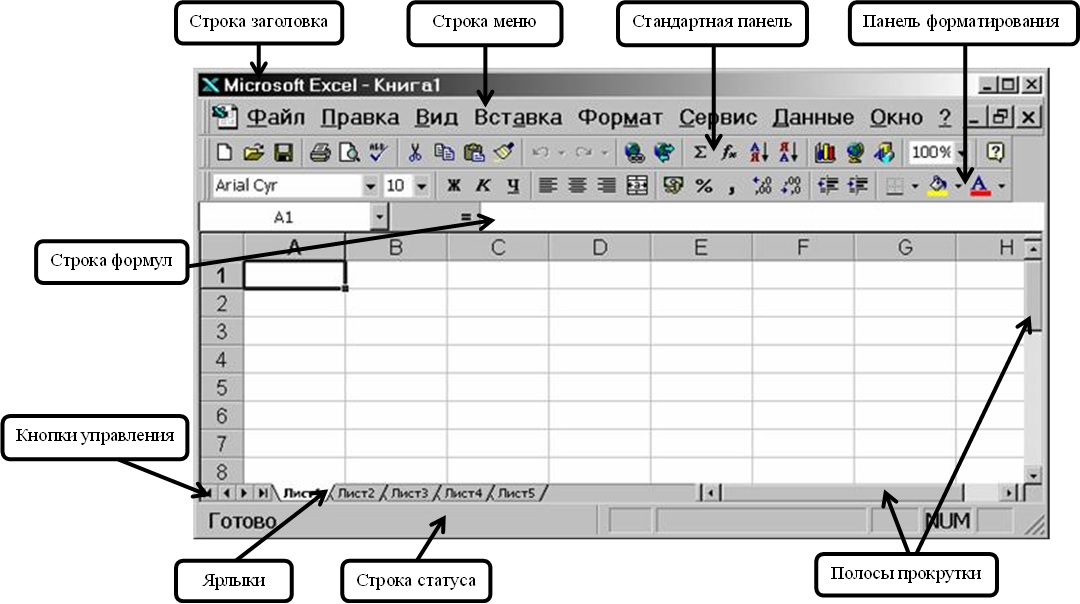
Добавление строки с помощью команды «Вставить»
-
Чтобы вставить строку, выберите ячейку или строку (но не строку заголовков) и щелкните ее правой кнопкой мыши. Чтобы вставить столбец, выберите любую ячейку в таблице и щелкните ее правой кнопкой мыши.
-
Наведите указатель мыши на пункт Вставить и выберите команду Строки таблицы выше или Столбцы таблицы слева
, чтобы вставить новую строку или столбец соответственно.
Если активна ячейка в последней строке, можно выбрать команду Строки таблицы выше или Строки таблицы ниже.
В приведенном ниже примере новая строка будет вставлена над строкой 3.
При добавлении столбцов, если выделена ячейка в крайнем правом столбце таблицы, можно выбрать команду Столбцы таблицы слева или Столбцы таблицы справа.
В приведенном ниже примере новый столбец будет вставлен слева от столбца 1.
-
Можно просто выделить одну или несколько ячеек в строках или столбцах таблицы, которые требуется удалить.
-
На вкладке Главная в группе Ячейки, щелкните стрелку рядом с кнопкой Удалить, а затем выберите команду Удалить строки таблицы или Удалить столбцы таблицы.

Вы также можете щелкнуть правой кнопкой мыши одну или несколько строк или столбцов, в меню ярлыка нажать кнопку Удалить, а затем — Столбцы таблицы или Строки таблицы. Можно также щелкнуть правой кнопкой мыши одну или несколько ячеек в строке или столбце таблицы, нажать кнопку Удалить ищелкнуть Строки таблицы или Столбцы таблицы.
Дубликаты удаляются из таблицы также легко, как и из любых выбранных данных в приложении Excel.
-
Щелкните любое место таблицы.
Откроется окно Работа с таблицами и вкладка Конструктор.

-
-
В диалоговом окне Удалить дубликаты в группе Столбцы выберите столбцы, содержащие дубликаты, которые требуется удалить.
Можно также нажать кнопку Снять выделение и выбрать нужные столбцы или нажать кнопку Выделить все, чтобы выделить все столбцы.
Примечание: Дубликаты удаляются с листа. Если вы случайно удалили данные, которые вы хотите сохранить, вы можете восстановить их, нажав или CTRL+Z. Вы также можете использовать условное форматирование для выделения повторяющихся значений, прежде чем удалять их. Дополнительные сведения см. в статье Добавление, изменение и отмена условного форматирования.
Вы также можете использовать условное форматирование для выделения повторяющихся значений, прежде чем удалять их. Дополнительные сведения см. в статье Добавление, изменение и отмена условного форматирования.
-
Убедитесь, что активная ячейка находится в столбце таблицы.
-
Щелкните стрелку в заглавной области столбца.
-
Чтобы выполнить отбор пустых ячеек, в меню «Автофильтр» в верхней части списка значений снимите флажок

Примечание: Флажок (Пустые ячейки) можно установить только в случае, если диапазон ячеек или столбец таблицы содержит хотя бы одну пустую ячейку.
-
Выделите пустые строки в таблице и нажмите клавиши CTRL+- (дефис).
Таким же образом можно отфильтровать и удалить пустые строки. Дополнительные сведения о том, как отфильтровать пустые строки на листе, см. в статье Фильтрация данных в диапазоне или таблице.
-
Вы выберите таблицу, а затем выберите конструктор > Таблица.
org/ListItem»>
При необходимости настройли диапазон ячеек, который содержит таблица, и выберите ОК.
Важно: В другую строку нельзя перемещаться заглавные таблицы, и новый диапазон должен перекрывать исходный диапазон.
Дополнительные сведения
Вы всегда можете задать вопрос специалисту Excel Tech Community или попросить помощи в сообществе Answers community.
См. также
Объединение двух или нескольких таблиц
Создание таблицы Excel на листе
Использование структурированных ссылок в формулах таблиц Excel
Форматирование таблицы Excel
API TableRow — Материал пользовательского интерфейса
Редактировать эту страницу Справочные документы по API для компонента React TableRow. Узнайте о реквизитах, CSS и других API этого экспортированного модуля.
Узнайте о реквизитах, CSS и других API этого экспортированного модуля.
Демонстрации
Импорт
импорт TableRow из '@mui/material/TableRow';
// или же
импортировать {TableRow} из '@mui/material'; Вы можете узнать о разнице, прочитав это руководство по минимизации размера пакета.
Автоматически установит динамическую высоту строки на основе родительского элемента таблицы материалов (голова, тело и т. д.).
Имя компонента
Имя MuiTableRow можно использовать при предоставлении реквизитов по умолчанию или переопределений стиля в теме.
Реквизиты
Реквизиты собственного компонента также доступны.
| Имя | Тип | По умолчанию | Описание |
|---|---|---|---|
| Дети | NODE | должны быть действительными. | |
| классы | объект | Переопределение или расширение стилей, примененных к компоненту. Дополнительные сведения см. в разделе CSS API ниже. | |
| компонент | elementType | Компонент, используемый для корневого узла. Либо строка для использования HTML-элемента, либо компонента. | |
| hover | bool | false | Если |
| selected | bool | false | Если |
| sx | Array | бул> | функция | объект | Системная поддержка, которая позволяет определять системные переопределения, а также дополнительные стили CSS. |
ref передается в корневой элемент.
CSS
| Наименование правила | Глобальный класс | Описание |
|---|---|---|
| Корень | . Muitablerow-rout | Styles Applied To The Root. |
| selected | .Mui-selected | Класс состояния применяется к корневому элементу, если selected={true} . |
| hover | .MuiTableRow-hover | Класс состояния применяется к корневому элементу, если hover={true} . |
| head | .MuiTableRow-head | Стили, применяемые к корневому элементу, если table variant=»head».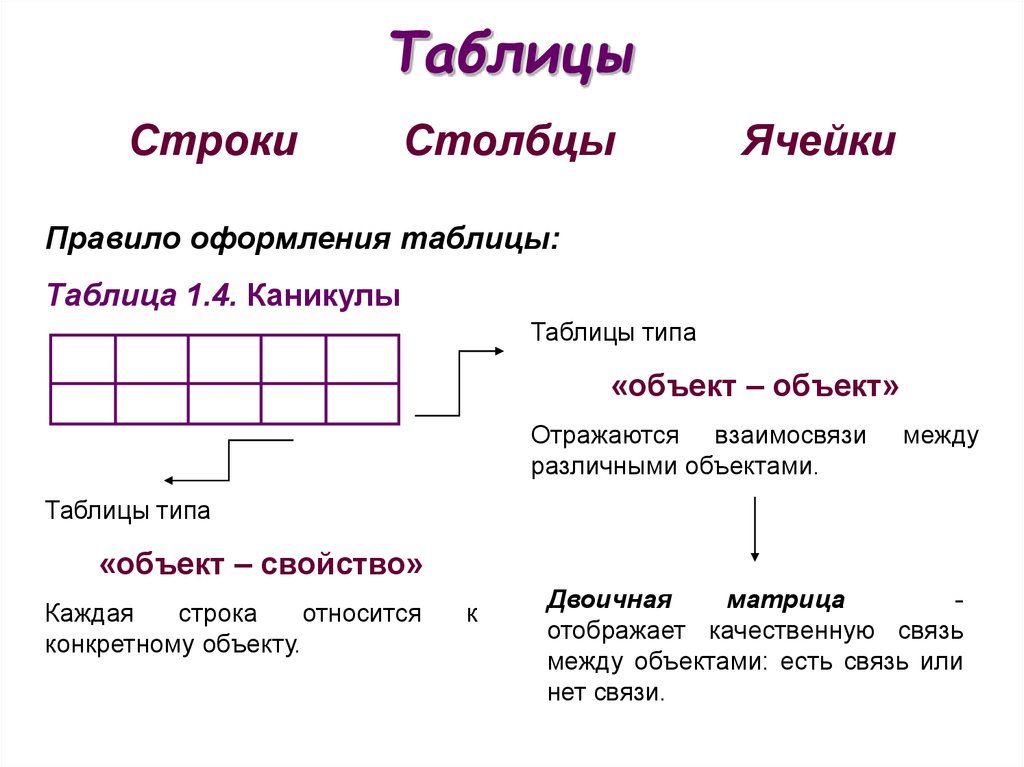 |
| нижний колонтитул | .MuiTableRow-footer | Стили, применяемые к корневому элементу, если table variant=»footer». |
Вы можете переопределить стиль компонента, используя один из следующих параметров настройки:
- С глобальным именем класса.
- С именем правила как частью компонента
styleПереопределяет свойствов пользовательской теме.
Изменение размера таблицы путем добавления или удаления строк и столбцов
Excel
Импорт и анализ данных
Столы
Столы
Изменение размера таблицы путем добавления или удаления строк и столбцов
Excel для Microsoft 365 Excel для Интернета Excel 2021 Excel 2019 Excel 2016 Excel 2013 Excel 2010 Excel 2007 Больше…Меньше
После создания таблицы Excel на листе вы можете легко добавлять или удалять строки и столбцы таблицы.
Вы можете использовать команду Resize в Excel для добавления строк и столбцов в таблицу:
Щелкните в любом месте таблицы, и появится параметр Работа с таблицами .
Щелкните Дизайн > Изменить размер таблицы .
Выберите весь диапазон ячеек, которые вы хотите включить в таблицу, начиная с самой верхней левой ячейки.
В приведенном ниже примере исходная таблица охватывает диапазон A1:C5.
Подсказка: После изменения размера для добавления двух столбцов и трех строк таблица будет охватывать диапазон A1: E8.
После изменения размера для добавления двух столбцов и трех строк таблица будет охватывать диапазон A1: E8.Когда вы выбрали нужный диапазон для своей таблицы, нажмите OK .
Добавьте строку или столбец в таблицу, введя текст в ячейке чуть ниже последней строки или справа от последнего столбца, вставив данные в ячейку или вставив строки или столбцы между существующими строками или столбцами.
Начните печатать
Чтобы добавить строку внизу таблицы, начните вводить текст в ячейке под последней строкой таблицы.
 Таблица расширится, чтобы включить новую строку. Чтобы добавить столбец справа от таблицы, начните вводить текст в ячейке рядом с последним столбцом таблицы.
Таблица расширится, чтобы включить новую строку. Чтобы добавить столбец справа от таблицы, начните вводить текст в ячейке рядом с последним столбцом таблицы.
В примере, показанном ниже для строки, ввод значения в ячейку A4 расширяет таблицу, чтобы включить эту ячейку в таблицу вместе с соседней ячейкой в столбце B.
В примере, показанном ниже для столбца, ввод значения в ячейку C2 расширяет таблицу, чтобы включить столбец C, называя столбец таблицы Qtr 3, поскольку Excel обнаружил шаблон именования из Qtr 1 и Qtr 2.
Вставить данные
Если данные, которые вы вставляете в новую строку, имеют такое же или меньшее количество столбцов, чем таблица, таблица расширяется и включает все ячейки вставленного вами диапазона. Если вставляемые данные содержат больше столбцов, чем таблица, дополнительные столбцы не становятся частью таблицы — вам нужно использовать команду Изменить размер , чтобы расширить таблицу и включить их.
В приведенном ниже примере для строк вставка значений из A10:B12 в первую строку под таблицей (строка 5) расширяет таблицу, чтобы включить вставленные данные.
В приведенном ниже примере для столбцов вставка значений из C7:C9 в первый столбец справа от таблицы (столбец C) расширяет таблицу, чтобы включить вставленные данные, добавляя заголовок, Qtr 3.
Используйте Вставку, чтобы добавить строку
Чтобы вставить строку, выберите ячейку или строку, не являющуюся строкой заголовка, и щелкните правой кнопкой мыши. Чтобы вставить столбец, выберите любую ячейку в таблице и щелкните правой кнопкой мыши.
org/ListItem»>
Укажите на Вставьте и выберите Строки таблицы выше , чтобы вставить новую строку, или Столбцы таблицы слева , чтобы вставить новый столбец.
Если вы находитесь в последней строке, вы можете выбрать строк таблицы выше или строк таблицы ниже .
В приведенном ниже примере для строк строка будет вставлена над строкой 3.
Для столбцов: если у вас выделена ячейка в крайнем правом столбце таблицы, вы можете выбрать между вставкой столбцов таблицы слева или столбцов таблицы справа .
В приведенном ниже примере для столбцов столбец будет вставлен слева от столбца 1.
- org/ListItem»>
На вкладке Главная в группе Ячейки щелкните стрелку рядом с Удалить , а затем щелкните Удалить строки таблицы или Удалить столбцы таблицы .
Вы также можете щелкнуть правой кнопкой мыши одну или несколько строк или столбцов, выбрать Удалить в контекстном меню, а затем щелкнуть Столбцы таблицы или Строки таблицы . Или вы можете щелкнуть правой кнопкой мыши одну или несколько ячеек в строке или столбце таблицы, указать Удалить , а затем щелкнуть Строки таблицы или Столбцы таблицы .

Выберите одну или несколько строк или столбцов таблицы, которые вы хотите удалить.
Вы также можете просто выбрать одну или несколько ячеек в строках или столбцах таблицы, которые хотите удалить.
Так же, как вы можете удалить дубликаты из любых выбранных данных в Excel, вы можете легко удалить дубликаты из таблицы.
Щелкните в любом месте таблицы.
Отображает Table Tools с добавлением вкладки Design .
На вкладке Design в группе Инструменты щелкните Удалить дубликаты .
org/ListItem»>
В диалоговом окне Удалить дубликаты в разделе Столбцы выберите столбцы, содержащие дубликаты, которые вы хотите удалить.
Вы также можете нажать Отменить выбор всех и затем выбрать нужные столбцы или нажать Выбрать все , чтобы выбрать все столбцы.
Примечание. Дубликаты, которые вы удаляете, удаляются из листа. Если вы непреднамеренно удалили данные, которые хотели сохранить, вы можете использовать Ctrl+Z или нажать Отменить на Панели быстрого доступа для восстановления удаленных данных. Вы также можете использовать условные форматы для выделения повторяющихся значений перед их удалением. Дополнительные сведения см. в разделе Добавление, изменение или удаление условных форматов.
Убедитесь, что активная ячейка находится в столбце таблицы.
Щелкните стрелку в заголовке столбца.
Чтобы отфильтровать пустые значения, в меню Автофильтр в верхней части списка значений снимите флажок (Выбрать все) , а затем в нижней части списка значений выберите (Пробелы) .
Примечание. Флажок (Пробелы) доступен, только если диапазон ячеек или столбец таблицы содержит хотя бы одну пустую ячейку.
Выберите пустые строки в таблице и нажмите CTRL+- (дефис).
Аналогичную процедуру можно использовать для фильтрации и удаления пустых строк рабочего листа. Дополнительные сведения о том, как фильтровать пустые строки на листе, см. в разделе Фильтрация данных в диапазоне или таблице.
Выберите таблицу, затем выберите Дизайн таблицы > Изменить размер таблицы .
При необходимости измените диапазон ячеек, содержащихся в таблице, затем выберите OK .
Важно! Заголовки таблиц нельзя переместить в другую строку, и новый диапазон должен перекрывать исходный диапазон.


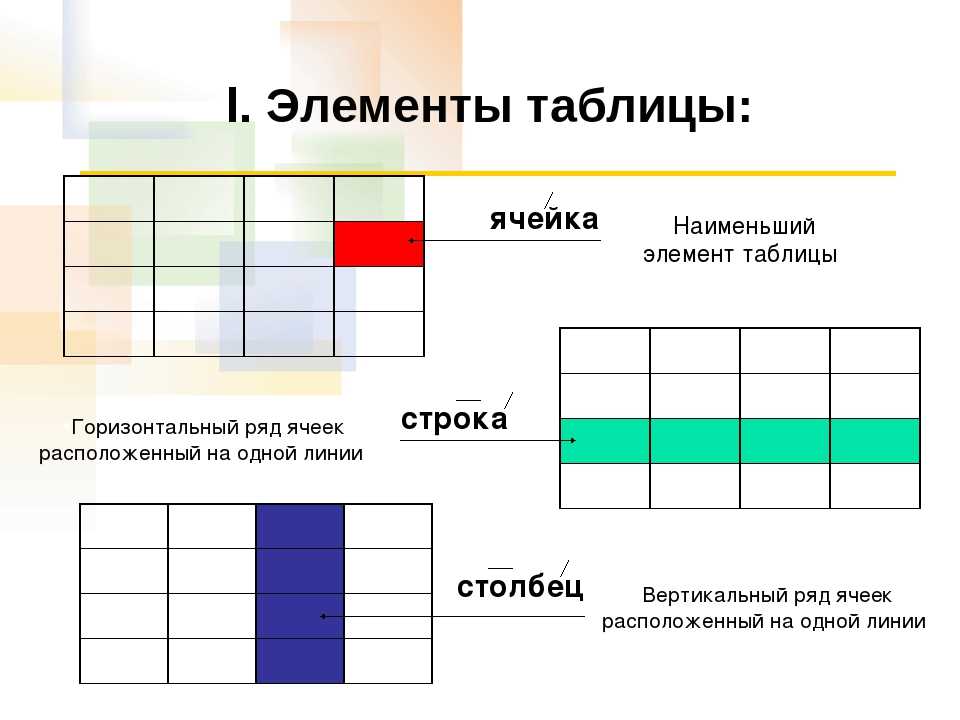
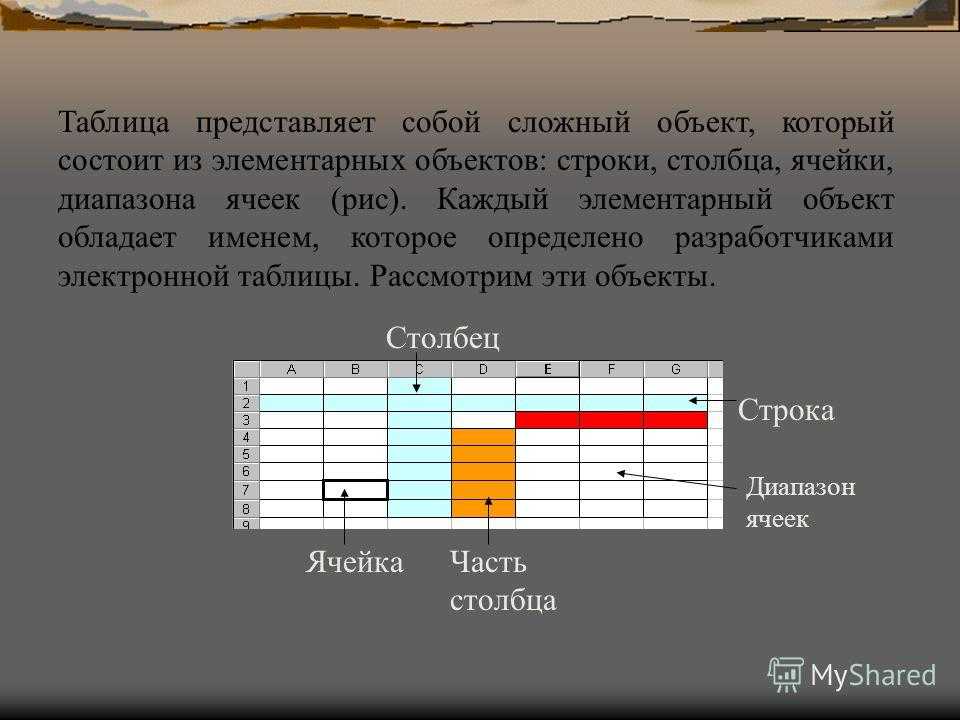






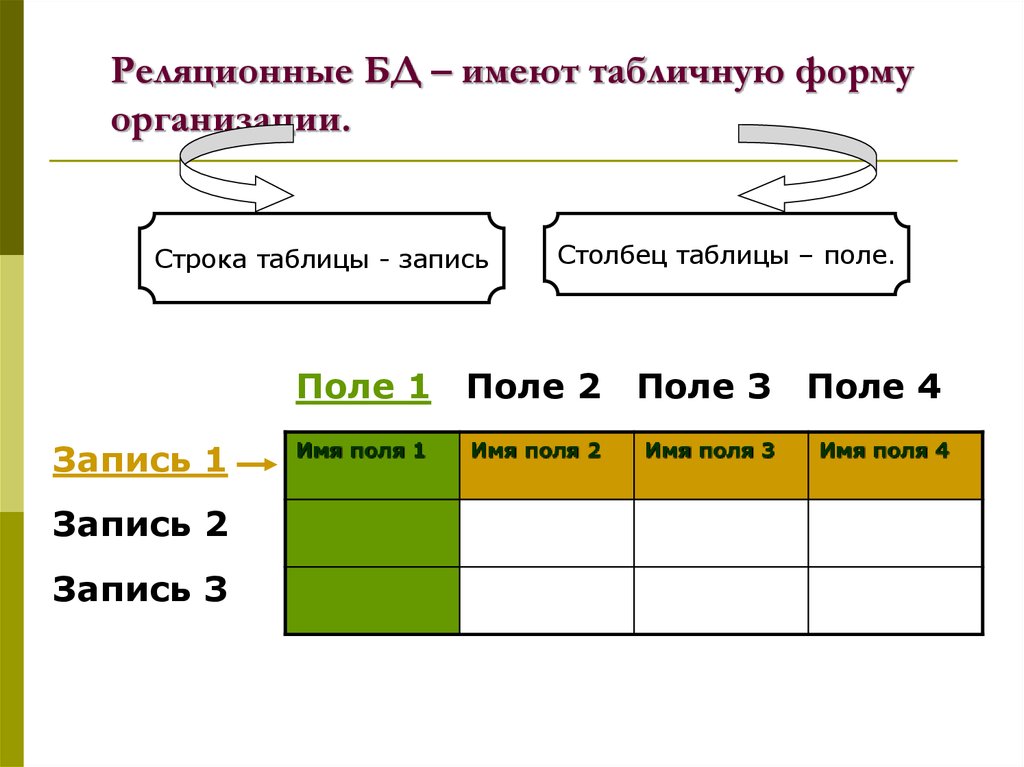 См. страницу `sx` для более подробной информации.
См. страницу `sx` для более подробной информации. После изменения размера для добавления двух столбцов и трех строк таблица будет охватывать диапазон A1: E8.
После изменения размера для добавления двух столбцов и трех строк таблица будет охватывать диапазон A1: E8. Таблица расширится, чтобы включить новую строку. Чтобы добавить столбец справа от таблицы, начните вводить текст в ячейке рядом с последним столбцом таблицы.
Таблица расширится, чтобы включить новую строку. Чтобы добавить столбец справа от таблицы, начните вводить текст в ячейке рядом с последним столбцом таблицы.