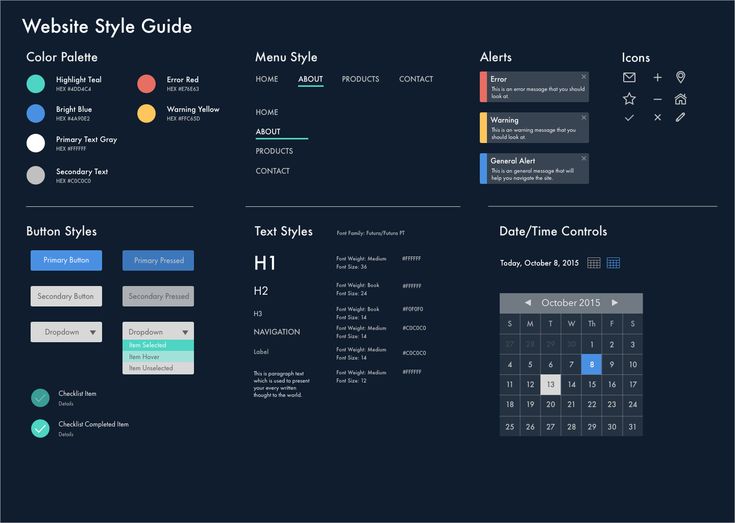Изменение внешнего вида текста в Pages на iPhone
Внешний вид текста можно изменить, изменив его шрифт, размер или цвет, а также добавив жирный шрифт, курсив или другое форматирование. Вы также можете заполнить текст градиентами или изображениями или добавить контур. Чтобы выделить текст, вы можете добавить цвет позади него.
Изменение текста с помощью элементов управления форматом
Выберите текст, который вы хотите изменить, или коснитесь текстового поля, фигуры или ячейки таблицы, затем коснитесь .
Если текстовые элементы управления не отображаются, коснитесь «Ячейка» или «Текст».
Выполните любое из следующих действий:
Примените другой стиль абзаца: Коснитесь имени стиля ниже «Стиль абзаца», затем коснитесь нового стиля абзаца (прокрутите, чтобы увидеть больше). Вы не можете применить стиль абзаца к тексту в ячейке таблицы.

Изменение шрифта: Коснитесь «Шрифт», затем коснитесь нового шрифта. Чтобы просмотреть дополнительные параметры шрифта, коснитесь рядом с названием шрифта, затем коснитесь формата (например, сжатый, светлый или полужирный).
Применение полужирного шрифта, курсива, подчеркивания или зачеркивания: Коснитесь любой из кнопок под шрифтом.
Изменение размера: Коснитесь рядом с «Размер», чтобы уменьшить или увеличить размер шрифта, или коснитесь размера шрифта и введите новое значение.
Изменение цвета текста
Выберите текст, который хотите изменить, или коснитесь текстового поля, фигуры или ячейки таблицы, затем коснитесь .
Если текстовые элементы управления не отображаются, коснитесь «Ячейка» или «Текст».
Коснитесь «Цвет текста», затем выберите один из следующих вариантов:
Цвет или градиент, созданный для шаблона: Коснитесь «Предустановка», проведите пальцем влево или вправо, чтобы увидеть все варианты, затем коснитесь цвета.

Любой цвет: Коснитесь «Цвет», проведите пальцем вверх или вниз, чтобы увидеть все варианты, затем коснитесь цвета. Для предварительного просмотра текста в разных цветах коснитесь цвета и удерживайте его, а затем перетащите по сетке. Цветовая метка появляется для каждого предварительно просмотренного цвета, чтобы помочь вам воспроизвести точное соответствие. Отпустите палец, чтобы выбрать цвет.
Цвет из другого места на странице: Коснитесь , затем коснитесь любого цвета за пределами выделенного текста. Для предварительного просмотра цветов коснитесь и удерживайте цвет на странице, затем перетащите его по другим цветам на странице. Отпустите палец, чтобы выбрать цвет.
Двухцветная градиентная заливка: Коснитесь «Градиент», коснитесь «Начальный цвет» или «Конечный цвет», затем коснитесь цвета. Чтобы изменить направление градиента, коснитесь «Перевернуть цвет». Чтобы изменить угол градиента, перетащите ползунок «Угол».
 Чтобы применить градиент на основе длины фигуры или текстового поля (а не размера выделенного текста), установите флажок рядом с «Применить градиент ко всему объекту». Градиент изменяется при изменении размера объекта или текстового поля. Чтобы применить градиент по всей длине страницы, установите флажок «Применить градиент ко всей странице».
Чтобы применить градиент на основе длины фигуры или текстового поля (а не размера выделенного текста), установите флажок рядом с «Применить градиент ко всему объекту». Градиент изменяется при изменении размера объекта или текстового поля. Чтобы применить градиент по всей длине страницы, установите флажок «Применить градиент ко всей странице».
Заливка текста изображением
Выберите текст, который хотите изменить, или коснитесь текстового поля, фигуры или ячейки таблицы, затем коснитесь .
Нажмите «Ячейка» (для текста в таблице) или «Текст» (для текста в фигуре или текстовом поле), чтобы отобразить элементы управления текстом.
Нажмите «Цвет текста» или «Цвет», затем нажмите «Изображение».
Коснитесь «Изменить изображение», затем выполните одно из следующих действий:
Если изображение выглядит не так, как вы ожидали, или вы хотите изменить то, как изображение заполняет объект, коснитесь варианта:
Исходный размер: Помещает изображение внутрь текста без изменения исходных размеров изображения.
 Чтобы изменить размер изображения, перетащите ползунок Масштаб.
Чтобы изменить размер изображения, перетащите ползунок Масштаб.Растяжение: Изменение размера изображения в соответствии с размерами текста, что может привести к изменению пропорций изображения.
Тайл: Повторяет изображение внутри текста. Чтобы изменить размер изображения, перетащите ползунок Масштаб.
Масштаб заполнения: Увеличивает или уменьшает изображение, чтобы в тексте не оставалось места.
Масштабирование по размеру: Изменяет размер изображения в соответствии с размерами текста, но сохраняет пропорции изображения. Часть текста может быть не заполнена.
Чтобы создать тонированное изображение, включите параметр «Наложение цвета» и нажмите «Заливка», чтобы выбрать цвет оттенка.
Чтобы сделать оттенок более или менее прозрачным, перетащите ползунок «Непрозрачность».
Добавление или удаление контура текста
Выберите текст, который хотите изменить, или коснитесь текстового поля, фигуры или ячейки таблицы, а затем коснитесь .

Нажмите «Ячейка» (для текста в таблице) или «Текст» (для текста в фигуре или текстовом поле), чтобы отобразить элементы управления текстом.
Нажмите в разделе «Шрифт» элементов управления.
Включение или выключение контура.
Если вы добавляете контур, используйте элементы управления, чтобы изменить его тип линии, цвет и ширину.
Совет: Вы можете удалить цвет текста, чтобы подчеркнуть контур. Коснитесь , коснитесь «Текст», затем коснитесь «Цвет текста». Коснитесь «Набор», проведите пальцем до черно-белых параметров, а затем коснитесь «Без заливки».
Добавление цвета фона к тексту
Вы можете добавить цвет к любому выделенному тексту — отдельным символам, словам или целым абзацам — для создания эффекта выделения.
Выберите текст, который хотите изменить, или коснитесь текстового блока или фигуры, затем коснитесь .

Если текстовые элементы управления не отображаются, коснитесь «Текст».
Нажмите в разделе «Шрифт» элементов управления.
Смахните вверх, затем коснитесь «Фон текста».
Проведите пальцем влево или вправо, чтобы увидеть цвета (нажмите «Набор» или «Цвет», чтобы изменить параметры), затем нажмите один из них.
Дополнительную информацию о параметрах цвета см. в разделе «Изменение цвета текста» выше.
Чтобы удалить фоновый цвет выделенного текста, коснитесь «Предустановка», затем проведите пальцем до черно-белых параметров и коснитесь «Без заливки».
Вы можете сохранить единообразие форматирования текста в документе, используя стили текста.
См. также Добавление и печать комментариев в Pages на iPhone
Как изменить цвет текста в JavaScript
JavaScript3 месяца назад
от Farah Batool
JavaScript — это динамический язык, предоставляющий различные возможности программирования для выполнения нескольких задач.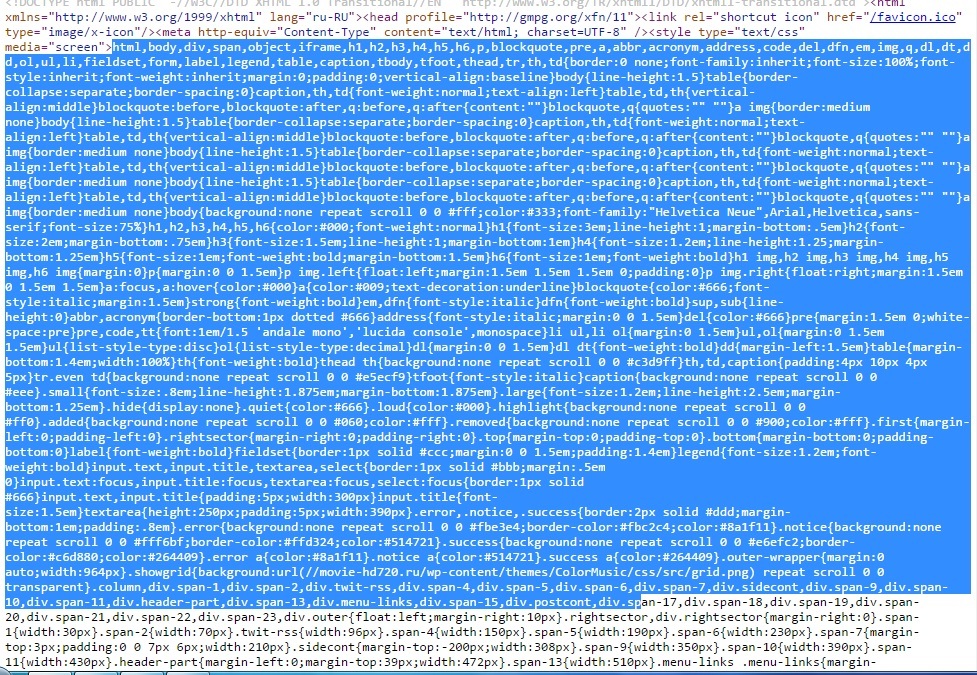 Например, изменение цвета элемента — одна из самых частых задач при разработке веб-сайта. Для этого сначала получите ссылку на элемент HTML, цвет которого вы хотите изменить, а затем присвойте ему значение цвета в атрибуте цвета стиля JavaScript.
Например, изменение цвета элемента — одна из самых частых задач при разработке веб-сайта. Для этого сначала получите ссылку на элемент HTML, цвет которого вы хотите изменить, а затем присвойте ему значение цвета в атрибуте цвета стиля JavaScript.
Это исследование проиллюстрирует методы изменения цвета текста в JavaScript.
Как изменить цвет текста в JavaScript?Для изменения цвета текста в JavaScript используйте следующие предопределенные методы JavaScript:
- свойство style.color с методом getElementById()
- Свойство style.color с методом querySelector()
Давайте объясним эти методы по отдельности.
Метод 1: изменение цвета текста с помощью свойства style.color с помощью getElementById() Метод Чтобы изменить цвет текста, вы можете использовать метод « getElementById() » со свойством « style.color ». В таком сценарии к текстовому элементу можно получить доступ с помощью метода getElementById(), а затем применить атрибут цвета с помощью свойства HTML style.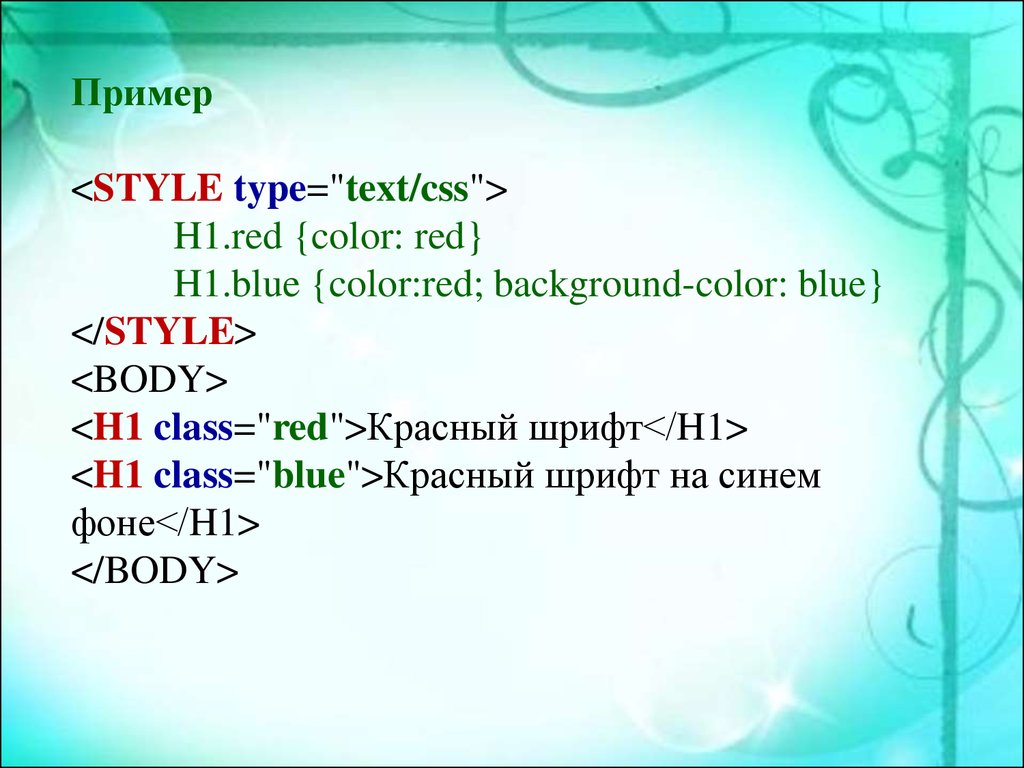 color.
color.
Синтаксис
Используйте данный синтаксис для изменения цвета текста с помощью свойства color с помощью метода getElementById():
document.getElementById(«id»).style.color = «color»;
« id » — это идентификатор элемента, указанный для доступа к текстовому элементу и последующего изменения его цвета с помощью свойства style.color.
Перейдите к приведенному ниже примеру, чтобы понять изложенную концепцию!
ПримерСначала мы создадим заголовок с помощью тега и назначим идентификатор « id », который используется для доступа к элементу h5, затем создадим кнопку, которая вызывает функцию с именем « changeColor() », определенный в файле JavaScript (JS), когда запускается событие onclick добавленной кнопки:
Добро пожаловать в LinuxHint
В файле JS определите функцию с именем « changeColor() » и получите заголовок, передав его идентификатор методу getElementById(), а затем изменив его цвет:
function changeColor() {
document. getElementById(«id»).style.color = «red»;
getElementById(«id»).style.color = «red»;
}
Наконец, укажите источник файла JavaScript, используя тег src в файле HTML:
Из вывода видно, что при нажатии на добавленную кнопку текстовый элемент менял свой цвет на « red »:
Давайте проверим другой метод!
Способ 2: изменение цвета текста с помощью свойства style.color метода querySelector()Вы также можете изменить цвет текста с помощью метода « querySelector() » со свойством style.color. Он обращается к элементу как с идентификатором, так и с назначенным классом, в то время как метод getElementById() просто извлекает элемент с назначенным ему идентификатором.
Синтаксис
Используйте следующий синтаксис для изменения цвета текста с помощью свойства color с помощью метода querySelector():
document.querySelector(«id/className»).style.color = «color»;
Пример Здесь мы будем использовать тег
и кнопке, которая вызовет JavaScript “ изменить цвет() », когда будет инициировано его событие onclick:
Добро пожаловать в LinuxHint
В определении « changeColor() », мы вызовем метод « querySelector() », передав имя класса с точкой (. ), которая указывает, что доступ к элементу осуществляется на основе его имени класса, а затем применим к нему свойство цвета:
), которая указывает, что доступ к элементу осуществляется на основе его имени класса, а затем применим к нему свойство цвета:
function changeColor() {
document.querySelector(«.color»).style.color = «Пурпурный»;
}
Однако, чтобы использовать идентификатор в элементе HTML и получить к нему доступ с помощью метода querySelector(), добавьте знак « # » с именем идентификатора:
document.querySelector(«#color»).style. цвет = «Пурпурный»;
Вывод
Мы собрали самый простой способ изменить цвет текста в JavaScript.
Заключение


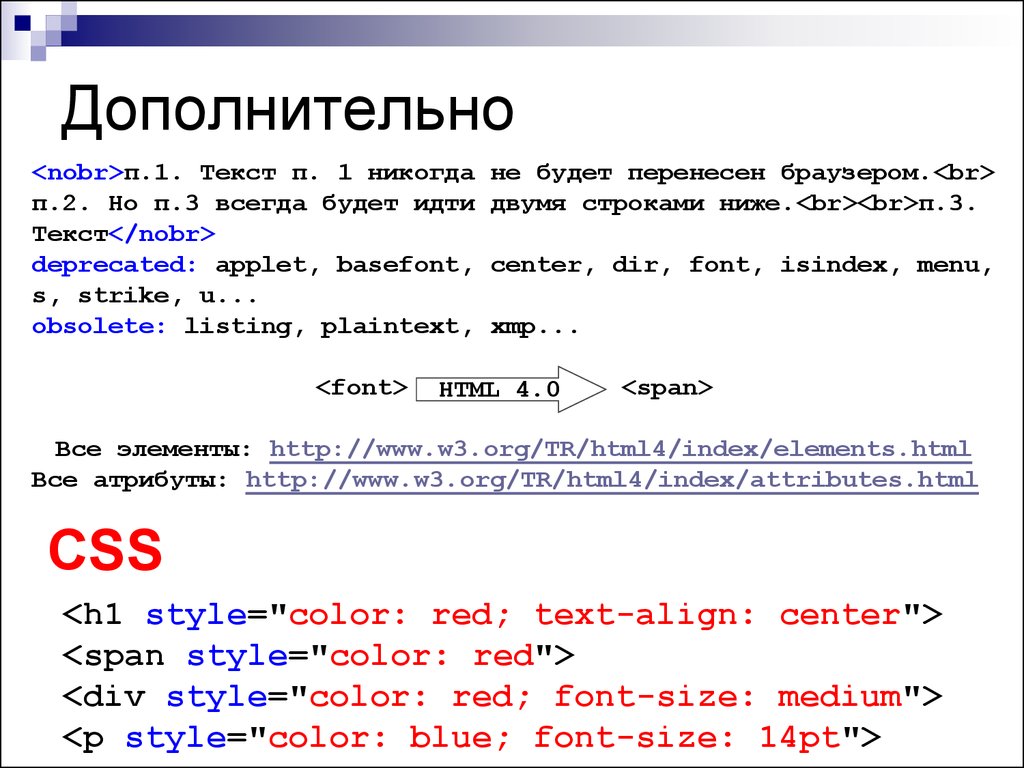
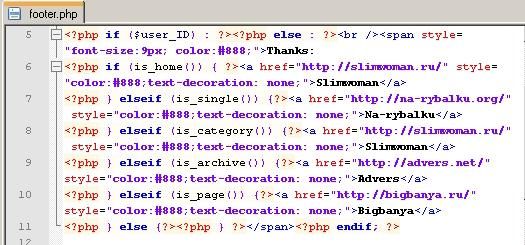 Чтобы применить градиент на основе длины фигуры или текстового поля (а не размера выделенного текста), установите флажок рядом с «Применить градиент ко всему объекту». Градиент изменяется при изменении размера объекта или текстового поля. Чтобы применить градиент по всей длине страницы, установите флажок «Применить градиент ко всей странице».
Чтобы применить градиент на основе длины фигуры или текстового поля (а не размера выделенного текста), установите флажок рядом с «Применить градиент ко всему объекту». Градиент изменяется при изменении размера объекта или текстового поля. Чтобы применить градиент по всей длине страницы, установите флажок «Применить градиент ко всей странице». Чтобы изменить размер изображения, перетащите ползунок Масштаб.
Чтобы изменить размер изображения, перетащите ползунок Масштаб.