Как установить редактор кода Sublime Text 3 в Ubuntu
Опубликовано
Sublime Text — это мощный текстовый редактор, который в основном используется для разработки веб-сайтов и программного обеспечения. Его можно установить и использовать на различных платформах, т.е. Windows, Linux и MAC. Sublime Text обладает широкими функциональными возможностями и поддерживает множество языков программирования и разметки. Вы можете расширить его функциональные возможности, установив новые плагины. Это наиболее предпочтительный редактор для многих программистов.
Его можно бесплатно скачать и установить на любую систему. После первой установки. Вы можете использовать его нелицензионную бесплатную версию, но с ограниченными функциональными возможностями. Хотя она имеет неограниченный ознакомительный период.
Содержание
- Особенности редактора Sublime Text
- Установка редактора Sublime Text 3
- Шаг 2: Добавьте репозиторий программы Sublime
- Шаг 3: Обновите список доступных пакетов
- Шаг 4: Установите Sublime Text 3
- Шаг 5: Запустите Sublime Text 3
Особенности редактора Sublime Text
Вот некоторые из полезных функций Sublime Text 3:
- Goto Anything: Когда у вас есть большая куча файлов, вы можете использовать сочетание клавиш Ctrl + R, которое выведет список файлов и облегчит их поиск.

- Множественное выделение: Функция множественного выделения позволяет эффективно вносить изменения в текст.
- Раздельное редактирование: Благодаря функции раздельного редактирования вы можете редактировать файлы по очереди и использовать все возможности широкоэкранного режима.
- Кроссплатформенность: Вы можете использовать Sublime Text на различных платформах, т.е. Windows, Linux и Mac. Для использования sublime text вам потребуется одна лицензия, она не зависит от того, какую ОС вы используете.
- Настроить что угодно: Вы можете настроить его так, как вам нужно. Это дает вам возможность гибко настроить его в соответствии с вашими предпочтениями.
- Клавиатурные сокращения: Вы можете использовать ряд удобных сочетаний клавиш для различных функций, чтобы сэкономить время. Кроме того, вы можете изменить сочетания клавиш по умолчанию в соответствии со своими предпочтениями.
Установка редактора Sublime Text 3
Выполните следующие шаги для установки Sublime Text 3:
Шаг 1: Установка ключа репозитория
Сначала вам необходимо установить ключ GPG в вашей системе. Для этого запустите Терминал с помощью сочетания клавиш Ctrl+Alt+T и выполните следующую команду в Терминале:
Для этого запустите Терминал с помощью сочетания клавиш Ctrl+Alt+T и выполните следующую команду в Терминале:
wget -qO - https://download.sublimetext.com/sublimehq-pub.gpg | gpg --dearmor | sudo tee /etc/apt/trusted.gpg.d/sublimehq-archive.gpg
Шаг 2: Добавьте репозиторий программы Sublime
Затем вам нужно будет добавить репозиторий Sublime Text в ваш менеджер пакетов.
Я использую здесь стабильный репозиторий Sublime Text. После этого выполните следующую команду в Терминале:
echo "deb https://download.sublimetext.com/ apt/stable/" | sudo tee /etc/apt/sources.list.d/sublime-text.list
Если вы хотите добавить репозиторий Dev вместо стабильного репозитория, выполните следующую команду:
echo "deb https://download.sublimetext.com/ apt/dev/" | sudo tee /etc/apt/sources.list.d/sublime-text.list
Шаг 3: Обновите список доступных пакетов
Теперь вам нужно обновить ваш менеджер пакетов с новыми репозиториями sublime. Выполните следующую команду для обновления репозиториев apt:
Выполните следующую команду для обновления репозиториев apt:
sudo apt update
Шаг 4: Установите Sublime Text 3
Теперь выполните следующую команду для установки Sublime Text. Она автоматически установит последнюю версию — sublime text 3.
sudo apt install sublime-text
Шаг 5: Запустите Sublime Text 3
Теперь проверьте установку, запустив приложение из меню Dash в Ubuntu. Нажмите клавишу Windows, затем введите sublime text. В появившихся результатах нажмите на Sublime Text, чтобы запустить его.
Вот как можно установить Sublime Text 3 в Ubuntu. Теперь вы можете использовать его для расширенного редактирования.
Имейте в виду, что для использования полнофункционального Sublime Text вам необходимо приобрести лицензию.
apt apt-key Ubuntu
Sublime Text 3. Руководство по созданию плагина для начинающих
Команда разработки Sublime Text 3 позаботилась о том, чтобы писать плагины под ST было просто.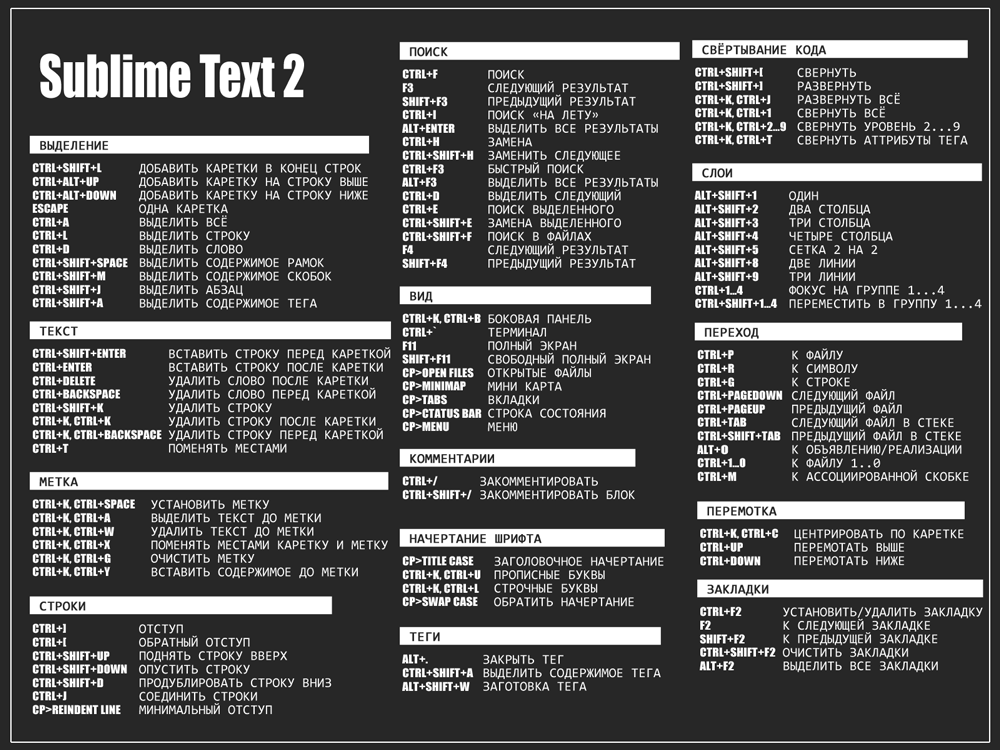 Когда я писал плагин впервые, я даже не знал синтаксис Python. В общем, поехали!
Когда я писал плагин впервые, я даже не знал синтаксис Python. В общем, поехали!
Мы напишем плагин UnicodeCharacterInsert, который по нажатию горячей клавиши откроет всплывающее окно с таблицей Unicode символов. При выборе символа он будет вставлен в текущую позицию курсора. Таблица символов будет находится во внешнем HTML файле.
Я работаю в OS Ubuntu Linux, учитывайте, что на других OS некоторые моменты могут отличаться.
Внимание!
Пользователь github указал на ошибку в консоле при открытии контекстного меню:
warning: mnemonic f not found in menu caption Unicode Characters
Цитирую:
В отличие от Menu Bar в контекстное меню Sublime Text не требуется добавлять mnemonics.
Документация
Сразу приведу ссылки на документацию по модулям и API для Sublime Text, которая вам пригодится при создании собственного плагина.
- Events & Idle Watcher: http://www.sublimetext.com/docs/plugin-examples
- API Reference: http://www.
 sublimetext.com/docs/3/api_reference.html
sublimetext.com/docs/3/api_reference.html - Commands: http://www.sublimetext.com/docs/3/commands.html
- Commands: http://sublimetext.info/docs/en/core/commands.html
- EventListener: https://www.sublimetext.com/docs/3/api_reference.html#sublime_plugin.EventListener
Костяк плагина
Открываем редактор Sublime Text и создаем костяк нового плагина: Tools » New Plugin.. Сохраняем сгенерированный файл в подкаталоге плагинов ~/.config/sublime-text-3/Packages/UnicodeCharacterInsert с именем UnicodeCharacterInsert.py.
* Путь к плагинам в Windows: C:\Documents and Settings\username\Application Data\Sublime Text\Packages.
Переименуйте название класса команды на UnicodeCharacterInsertCommand:
import sublime, sublime_plugin
class UnicodeCharacterInsertCommand(sublime_plugin.TextCommand):
def run(self, edit):
self.view.insert(edit, 0, "Hello, World!")Для запуска плагина, выполните в консоли Sublime Text следующий код:
view.run_command('unicode_character_insert')
Чтобы вызвать панель консоли нажмите: Ctrl+~.
Этот плагин просто вставит текст «Hello, World!» с начала текущего открытого документа.
Вставка текста
Данный код будет вставлять текст в начало файла, что не очень полезно для нас. Чтобы вставить текст на место курсора, вы можете определить его позицию и задать это значение вместо 0:
pos = self.view.sel()[0].begin() self.view.insert(edit, pos, "Unicode Character")
Чтобы вставить текст после курсора вы можете использовать команду view.run_command("insert"):
self.view.run_command("insert", {"characters": "Unicode Character"})Горячие клавиши
Сразу расскажу как назначить горячие клавиши на запуск созданной команды, чтобы вы могли отлаживать код не переключаясь в консоль.
В каталоге плагина создайте файл Default.sublime-keymap со следующим содержимым:
[
{ "keys": [ "ctrl+shift+u", "ctrl+shift+i" ], "command": "unicode_character_insert" }
]Теперь команда unicode_character_insert из вашего плагина будет вызываться при нажатии Ctrl+Shift+U+I, проверьте это.
Popup окно
Чтобы показать всплывающее окно с некоторым HTML контентом, в нашем случае это будет набор некоторых Unicode символов, используйте метод view.show_popup(content):
content = '<b>bold</b> text and <a href="link value">link</a>' self.view.show_popup(content, sublime.HTML, location=-1, on_navigate=print)
Параметры метода show_popup:
flags sublime.HTML, sublime.COOPERATE_WITH_AUTO_COMPLETE location -1 max_width максимальная ширина popup окна max_height максимальная высота popup окна on_navigate метод, который будет вызван при нажатии на ссылку on_hide метод, который будет вызван при сокрытии окна
Код класса UnicodeCharacterInsertCommand (блок import я буду опускать для экономии места):
class UnicodeCharacterInsertCommand(sublime_plugin.TextCommand):
def run(self, edit):
content = '<b>bold</b> text and <a href="link value">link</a>'
self. view.show_popup(content, flags=sublime.HTML, location=-1, max_width=400, on_navigate=print)
view.show_popup(content, flags=sublime.HTML, location=-1, max_width=400, on_navigate=print)Всплывающее окно c HTML разметкой
При нажатии на ссылку, в консоль будет выводится значение этой ссылки, текст link value.
Контент popup-окна в HTML файле
Теперь вынесем HTML разметку всплывающего окна во внешний файл unicode-characters.html, который сохраним в каталоге нашего плагина.
<style>
html { background-color: #272822; margin: 0px; }
body { margin: 10px; padding: 0; }
a { text-decoration: none; margin: 0px; font-size: 24px; font-family: monospace; color: #EEF8F2; height: 30px; }
</style>
<div>
<a href="«">«</a>
<a href="»">»</a>
<a href="‹">‹</a>
<a href="›">›</a>
<a href="§">§</a>
<a href="¶">¶</a>
<a href="©">©</a>
<a href="®">®</a>
<a href="™">™</a>
<a href="؟">؟</a>
</div>
Внимание!
Popup-окна в Sublime Text 3 поддерживает лишь небольшой набор HTML тегов, атрибутов и CSS правил. При этом заявленная поддержка правила
При этом заявленная поддержка правила text-decoration: none у меня не работает.
Получить контент из внешнего файла можно так:
tpl_path = os.path.dirname(os.path.realpath(__file__)) + '/unicode-characters.html' content = open(tpl_path, 'r').read()
При публикации плагина в репозитории packagecontrol.io мне подсказали, что внешние ресурсы необходимо подгружать методом ~/.config/sublime-text-3:
Packages/UnicodeCharacterInsert/unicode-characters.html
Финальная реализация
Реализуем методы get_characters_html для получения разметки всплывающего окна из файла unicode-characters.html и метод on_choice_symbol, который будет вставлять в документ выбранный Unicode символ и закрывать popup:
class UnicodeCharacterInsertCommand(sublime_plugin.TextCommand):
def run(self, edit):
content = self. get_popup_content
self.view.show_popup(content, flags=sublime.HTML, location=-1, max_width=400, on_navigate=self.on_choice_symbol)
def get_characters_html(self):
resources = sublime.find_resources('unicode-characters.html')
content = sublime.load_resource(resources[0])
return content
def on_choice_symbol(self, symbol):
self.view.run_command("insert", {"characters": symbol})
self.view.hide_popup()
get_popup_content
self.view.show_popup(content, flags=sublime.HTML, location=-1, max_width=400, on_navigate=self.on_choice_symbol)
def get_characters_html(self):
resources = sublime.find_resources('unicode-characters.html')
content = sublime.load_resource(resources[0])
return content
def on_choice_symbol(self, symbol):
self.view.run_command("insert", {"characters": symbol})
self.view.hide_popup() В результате у нас получилось вот такое popup-окно с таблицей Unicode символов:
Вид панели с Unicode символами
Добавление команды Command Palette
Создайте файл Default.sublime-commands в каталоге плагина:
[
{ "caption": "Unicode Character Insert: Show Panel", "command": "unicode_character_insert" }
]
Контекстное меню
Для добавление пунктов в контекстное меню создайте файл Context.sublime-menu в каталоге плагина:
[
{
"caption": "Unicode Characters",
"mnemonic": "f",
"id": "unicode_character_insert",
"children":
[
{
"command": "unicode_character_insert",
"caption": "Show Characters Table"
}
]
},
{
"caption": "-",
"id": "separator"
}
]Чтобы добавить пункты в основное меню создайте файл Main.: sublime-menu
sublime-menu
[
{
"mnemonic": "n",
"caption": "Preferences",
"id": "preferences",
"children": [
{
"mnemonic": "P",
"caption": "Package Settings",
"id": "package-settings",
"children": [
{
"caption": "Unicode Character Insert",
"children": [
{
"caption": "Key Bindings – Default",
"command": "open_file",
"args": {
"file": "${packages}/UnicodeCharacterInsert/Default.sublime-keymap"
}
}
]
}
]
}
]
}
]
Внимание!
Плагин Unicode Character Insert конфликтует с Colortip (https://github. com/jbrooksuk/Colortip). Просто имейте в виду..
com/jbrooksuk/Colortip). Просто имейте в виду..
#sublime text 3, #ST3, #st3 create plugin manual
Установите Sublime Text 4 на Ubuntu и другие Linux
Sublime Text — это кроссплатформенный проприетарный текстовый редактор , используемый для «кода, разметки , и прозы». Его часто называют лучшим редактором кода в течение длительного времени.
Sublime Text сталкивается с жесткой конкуренцией из-за новых современных редакторов кода, таких как Visual Studio Code. Несмотря на это, Sublime Text в Linux по-прежнему имеет достойную пользовательскую базу.
✋
Не-FOSS Внимание! Обратите внимание, что Sublime Text не является программным обеспечением с открытым исходным кодом. Его можно загрузить и оценить бесплатно в течение неограниченного времени, однако для дальнейшего использования необходимо приобрести лицензию.
Существуют различные способы установки Sublime Text в Linux:
- Загрузите файл DEB/RPM
- Добавьте репозиторий (для Ubuntu/Debian)
- Используйте пакет Snap (работает для всех дистрибутивов, поддерживающих Snap)
- Запустить редактор в классическом методе Linux, используя его файл tar
Здесь я покажу шаги для каждого метода. Вы можете пойти с тем, который вы предпочитаете.
Вы можете пойти с тем, который вы предпочитаете.
Метод 1: Установите Sublime Text в Ubuntu с помощью файла DEB
Sublime Text предоставляет файлы DEB/RPM для Ubuntu/Fedora, SUSE и т. д. Вы можете перейти на их официальную страницу в Ubuntu и загрузить файл установщика DEB.
Загрузите файл Sublime Text DEBПосле загрузки откройте его в программном центре Ubuntu.
Откройте файл Sublime Text DEB с помощью Ubuntu Software CenterТеперь вы можете установить возвышенный текст, нажав кнопку установки в Ubuntu Software Center.
Установите загруженный пакет Sublime Text DEB с помощью Ubuntu Software CenterИли вы можете использовать другие методы, такие как установщик пакета GDebi, для установки загруженного файла deb, который также будет искать и устанавливать все необходимые зависимости.
Точно так же вы можете загрузить и использовать файл RPM в системах Fedora/openSUSE.
Sublime Text установлен в UbuntuСпособ 2: Установите Sublime Text в Ubuntu, используя официальный репозиторий
Поскольку установка через файл DEB не добавит репозиторий в вашу систему, вам может потребоваться переустановить, если вышла новая версия.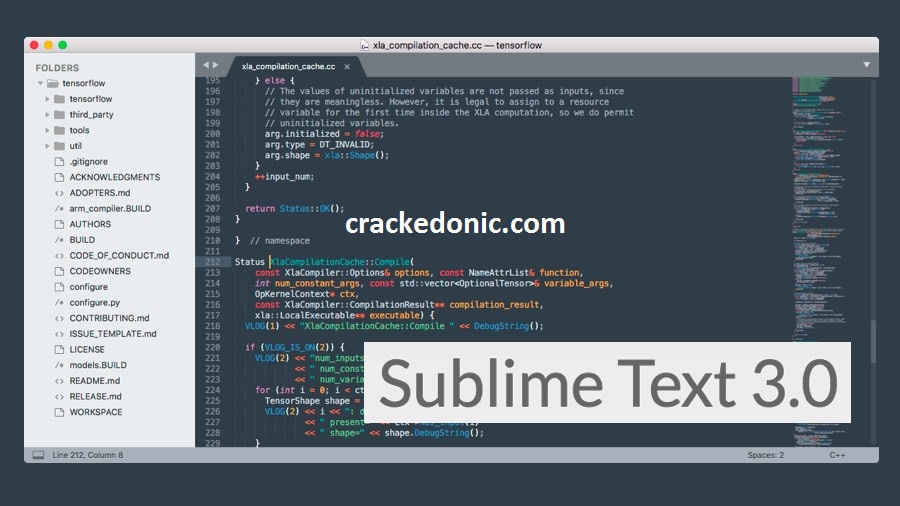
Sublime text официально предоставляет репозиторий, через который вы можете установить Sublime Text либо через стабильный канал, либо через канал разработки.
Прежде чем начать, убедитесь, что apt настроен для работы с источниками HTTPS:
sudo apt-get install apt-transport-https
Теперь откройте терминал и последовательно используйте следующие команды:
wget -qO - https://download.sublimetext.com/sublimehq-pub.gpg | gpg --dearmor | sudo tee /etc/apt/trusted.gpg.d/sublimehq-archive.gpg > /dev/null echo "deb https://download.sublimetext.com/apt/stable/" | sudo tee /etc/apt/sources.list.d/sublime-text.list судо подходящее обновление sudo apt установить возвышенный текст
Это добавит репозиторий Sublime Text в вашу систему. Теперь вы получаете Sublime Text напрямую от разработчиков. Если доступна новая версия, установленная версия будет обновлена вместе с системными обновлениями.
Вы можете посетить официальное руководство по установке, чтобы установить Sublime text в другие популярные дистрибутивы, такие как Fedora, Arch Linux, OpenSUSE и т.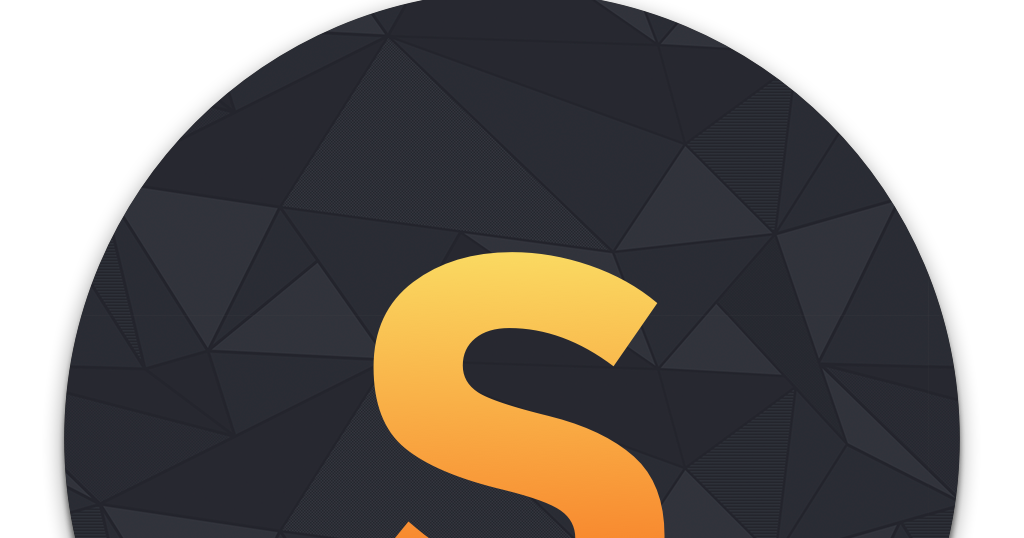 д.
д.
Способ 3. Установите Sublime Text в любом дистрибутиве Linux с помощью Snap проще благодаря поддержке Snap в Ubuntu Software Center. Все, что вам нужно сделать, это найти Sublime Text в программном центре и установить его оттуда в пару кликов.
Установите приложение Sublime Text snap через Ubuntu Software CenterТо, что вы получаете в Ubuntu Software Center, также может быть достигнуто в командной строке и не ограничивается только Ubuntu.
Если в вашем дистрибутиве Linux включена поддержка Snap, вы можете использовать эту команду для установки Sublime Text.
sudo snap install sublime-text
Метод 4: классический способ Linux
Пакет tar можно загрузить с официальной страницы загрузки.
Загрузить tar-файл Sublime Text Теперь извлеките файл tar. Внутри папки вы найдете файл sublime_text .
Дважды щелкните по нему, и он откроет Sublime Text.
Дополнительный совет: установка старых версий Sublime Text
Я обсуждал, как установить последнюю версию Sublime Text (v4) в дистрибутивах Linux. Но если вы хотите запустить предыдущую версию Sublime Text, скажем, версию 3, вы также можете это сделать.
Но если вы хотите запустить предыдущую версию Sublime Text, скажем, версию 3, вы также можете это сделать.
Sublime Text предоставляет установочный носитель для версии 3 в виде файла deb и версии 2 в виде пакета tar на своей официальной странице загрузки.
Загрузите Sublime Text версии 3Здесь вы можете скачать файл deb/rpm и установить его, как упоминалось в предыдущем шаге.
После установки появится сообщение о том, что доступна более новая версия Sublime Text. но вы можете игнорировать это и продолжать использовать версию 3.
В конце концов…
Sublime Text превосходен, но, к сожалению, он не с открытым исходным кодом. Хорошо, что есть много других хороших редакторов с открытым исходным кодом.
7 лучших современных текстовых редакторов с открытым исходным кодом для кодирования в Linux
Ищете лучшие текстовые редакторы в Linux для написания кода? Вот список лучших редакторов кода для Linux. Самое приятное то, что все они являются бесплатными программами с открытым исходным кодом. Если вы спросите опытных пользователей Linux, их ответы, вероятно, будут включать Vim, Emacs, Nano и т. д. Нет
Если вы спросите опытных пользователей Linux, их ответы, вероятно, будут включать Vim, Emacs, Nano и т. д. Нет
Это FOSSAbhishek Prakash
Я надеюсь, что это руководство помогло вам установить Sublime Text в Linux. Пожалуйста, дайте мне знать в разделе комментариев ниже, если у вас есть какие-либо вопросы или предложения.
Как настроить Sublime Text 3 для Python в Windows?
Улучшить статью
Сохранить статью
Нравится Статья
MohdArsalan
профессиональный
14 опубликованных статей
Улучшить статью
Сохранить статью
Нравится Статья
Написано инженером Google. Sublime Text — это кроссплатформенная среда разработки, разработанная на C++ и Python. Он имеет базовую встроенную поддержку Python. Sublime text работает быстро, и вы можете настроить этот редактор в соответствии с вашими потребностями для создания полноценной среды разработки Python. Вы можете установить такие пакеты, как отладка, автодополнение, анализ кода и т. д. Также есть различные пакеты для научной разработки, Django, Flask и т. д.
Вы можете установить такие пакеты, как отладка, автодополнение, анализ кода и т. д. Также есть различные пакеты для научной разработки, Django, Flask и т. д.
Загрузка и установка
Sublime Text 3 можно загрузить с официального сайта sublimetext.com. Чтобы установить Sublime Text 3 в Windows, пройдите Как установить Sublime Text 3 в Windows?
Настройка переменной среды
- Шаг 1: Щелкните ссылку Дополнительные параметры системы .
- Шаг 2: Щелкните Переменные среды . В разделе «Системные переменные» найдите переменную среды PATH и выберите ее. Щелкните Изменить. Если переменная среды PATH не существует, нажмите «Создать».
- Шаг 3: В окне «Редактировать системную переменную» (или «Новая системная переменная») укажите значение переменной среды PATH . Нажмите «ОК». Закройте все оставшиеся окна, нажав OK.
Работа с Sublime Text3
Шаг 1: Создайте новый файл и сохраните его с расширением . py, например, сохраните его как checkversion.py . Теперь перейдите в Инструменты -> Система сборки -> Python , затем введите checkversion.py
py, например, сохраните его как checkversion.py . Теперь перейдите в Инструменты -> Система сборки -> Python , затем введите checkversion.py
Это показывает версию Python. Это означает, что python успешно установлен и добавлен в переменную среды.
Шаг 2: Добавьте новую систему сборки в Sublime Инструменты -> Система сборки -> Новая система сборки и убедитесь, что новая система сборки имеет следующую команду
|
Выберите новую сборку системы newPython3 и повторно запустите checkversion.


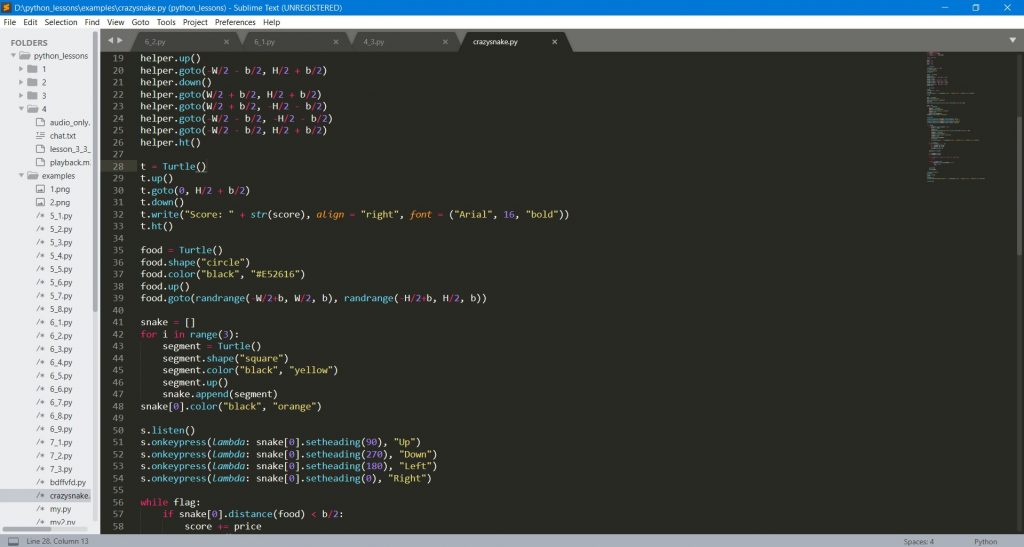 sublimetext.com/docs/3/api_reference.html
sublimetext.com/docs/3/api_reference.html run_command('unicode_character_insert')
run_command('unicode_character_insert') view.show_popup(content, flags=sublime.HTML, location=-1, max_width=400, on_navigate=print)
view.show_popup(content, flags=sublime.HTML, location=-1, max_width=400, on_navigate=print)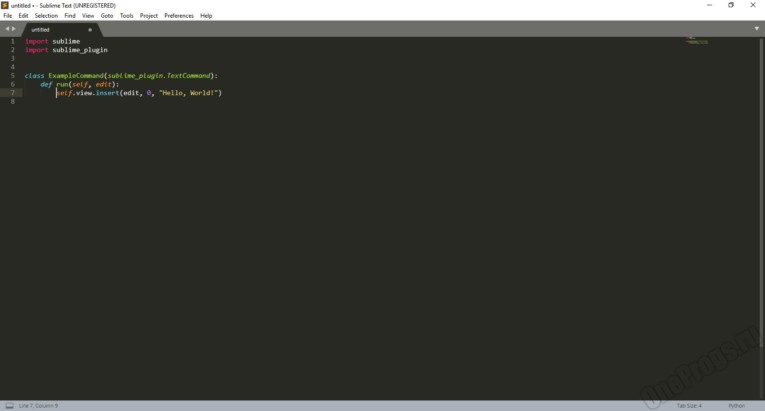 get_popup_content
self.view.show_popup(content, flags=sublime.HTML, location=-1, max_width=400, on_navigate=self.on_choice_symbol)
def get_characters_html(self):
resources = sublime.find_resources('unicode-characters.html')
content = sublime.load_resource(resources[0])
return content
def on_choice_symbol(self, symbol):
self.view.run_command("insert", {"characters": symbol})
self.view.hide_popup()
get_popup_content
self.view.show_popup(content, flags=sublime.HTML, location=-1, max_width=400, on_navigate=self.on_choice_symbol)
def get_characters_html(self):
resources = sublime.find_resources('unicode-characters.html')
content = sublime.load_resource(resources[0])
return content
def on_choice_symbol(self, symbol):
self.view.run_command("insert", {"characters": symbol})
self.view.hide_popup()