Подготовка Sublime Text 3 к работе
30.12.2017 13:42 | Другое
Установка редактора под Windows не вызывает никаких затруднений – просто следуйте указаниям. Можно упомянуть только один нюанс – по ходу установки можно отметить чекбокс, чтобы добавить Sublime Text в контекстное меню операционной системы. Т.е. при клике правой клавишей мыши на каком-либо файле, его можно будет сразу открыть в данном редакторе.
Следующий шаг – установка Package Control. Зачем это нужно? Для полноценной работы потребуется некое количество плагинов и либо мы будем устанавливать их руками, либо за нас эту работу выполнит Package Control. Итак, идём на эту страницу и копируем код для Sublime Text 3. Возвращаемся в редактор и открываем консоль: View > Show Console или просто используем комбинацию клавиш Ctrl +`. Вставляем код в консоль и нажимаем Enter.
Установка и удаление плагинов и тем
Для установки выполняем следующие шаги:
- Открываем Package Control:
Preferences > Package ControlилиShift + Ctrl + P. - В появившемся поле вводим
installчтобы найти пунктPackage Control: Install Package. Выбираем его и нажимаем Enter. - В поле ввода появившейся панели набираем название нужного плагина, выбираем его в списке и снова Enter.
Чтобы удалить какой-либо из ранее установленных плагинов выполняем те же три действия, только во втором пункте вводим не install, а remove, так как нам нужен Package Control: Remove Package.
Темы устанавливаются так же, как и плагины. При этом добавится 4-й шаг: нужно зайти в Preferences > Settings и далее в Preferences.sublime-settings – User добавить тему. Если конкретнее, то добавить примерно такой код:
{
"theme": "theme. sublime-theme"
}
sublime-theme"
}Плагины для Sublime Text 3
Кто бы что ни говорил или писал, но для начала не помешает зайти на страничку популярных плагинов и выбрать те, которые подойдут непосредственно Вам. Также я бы порекомендовал перед установкой плагина ознакомиться с его документацией, потому как могут быть нюансы. Ну а ниже перечислю те плагины, которые использую сам:
EditorConfig
Работать приходится с разными проектами и с разными людьми. Дабы определить единый стиль кода и придерживаться его и нужен EditorConfig. Подробнее об этом плагине можно почитать здесь
SideBarEnhancement
Расширяет функционал сайдбара. Надо признать, что у самого Sublime этот функционал уж очень скуден.
SublimeCodeIntel
Довольно удобная штука – позволяет «прыгнуть» в файл и на строку определения класса или метода. И вот об упомянутых выше нюансах – до установки плагина надо убедиться, что CodeIntel установлен в вашей системе, о чём подробнее в документации.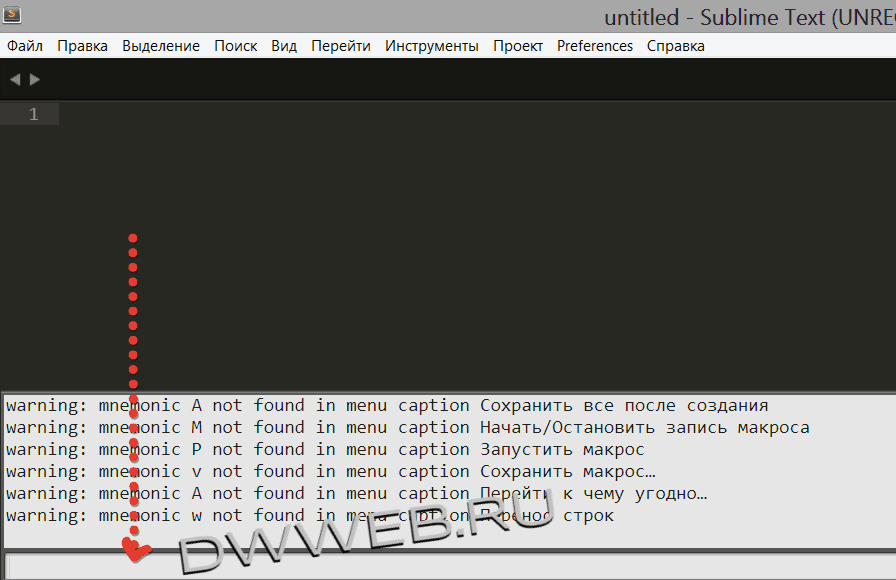
BracketHighlighter
Подсвечивает парные скобки и теги.
PHP Companion
Позволяет добавлять namespace, оператор use и т.д. нажатием одной клавиши. Привязки клавишам нужно писать самому, но можно использовать авторские. Для этого открываем Preferences > Key Bindings, вставляем во вкладку Default.sublime-keymap – User этот код и сохраняем.
DocBlockr
Я противник комментариев как таковых – если понимаешь, что надо написать комментарий к коду, то тут надо не комментарии писать, а код переписывать. Но это не касается комментариев DocBlock, написание которых и упрощает данный плагин.
TrailingSpaces
Подсвечивает пробелы в конце строк и может удалять их при сохранении. По умолчанию опция удаления отключена. Чтобы её включить, надо зайти в Preferences > Package Settings > Trailing Spaces > Settings User и вставить следующее:
{
"trailing_spaces_trim_on_save": true
}A File Icon
В сайдбаре к названиям файлов добавляет иконки.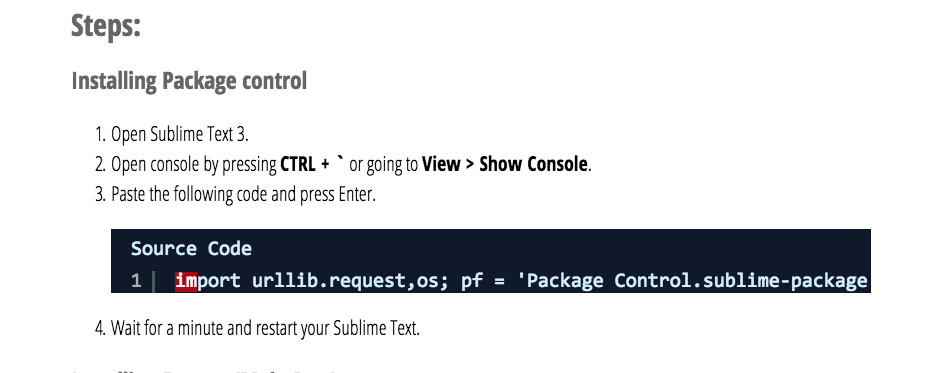 Так воспринимать информацию гораздо удобнее.
Так воспринимать информацию гораздо удобнее.
Emmet
Незаменимая вещь для вёрстки, значительно ускоряет процесс, позволяя расширять табом аббревиатуры HTML, XML, HAML и CSS/SASS/LESS/Stylus. Если раньше не работали с Emmet, то на первых порах будет полезна вот эта шпаргалка.
Autoprefixer
Ещё один очень полезный инструмент для фронтенда. Не надо больше думать о вендорных префиксах – плагин их вставляет в соответствии с данными caniuse.com. Работает только с препроцессорами CSS, SCSS и требует предустановленного NodeJS. Подробнее здесь. Я добавляю префиксы для двух последних версий браузеров, то бишь мои настройки такие:
{
"browsers": ["last 2 versions"]
}Color Highlighter
Полагаю, из названия уже понятно о чём речь. Поставляется вместе с конвертором цветов. Настроек достаточно, поэтому следует почитать доки.
С основными плагинами вроде всё. Что касается конкретных фреймворков или библиотек– тут уж кто с чем работает. Можно лишь сказать, что, как минимум, помимо подсветки желательно также ставить и плагины сниппетов.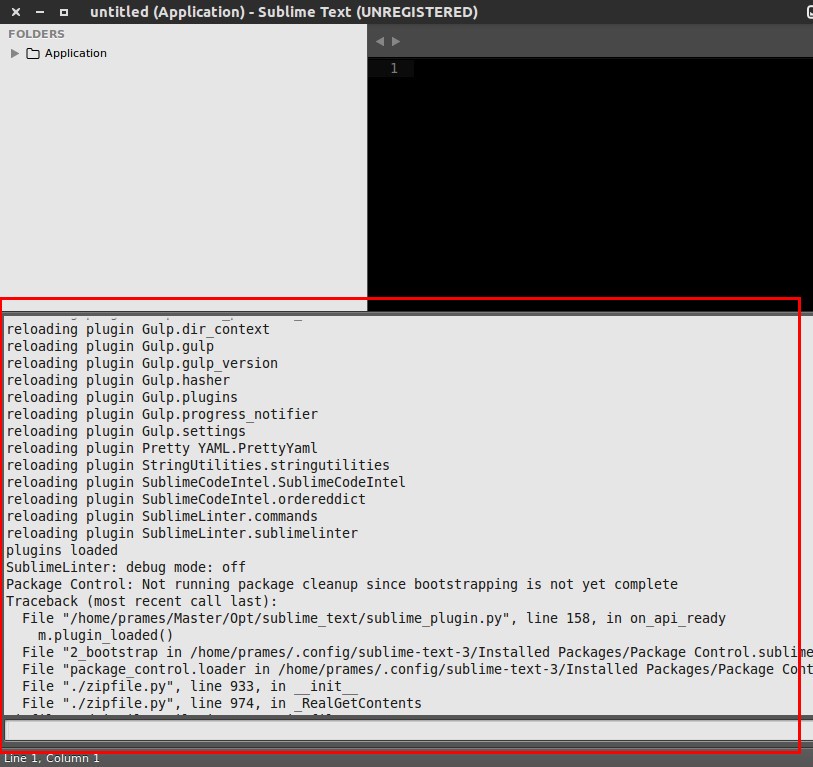 Лично у меня ещё установлены:
Лично у меня ещё установлены:
Laravel Blade Highlighter, Blade Snippets, Babel, Babel Snippets, Vue Syntax Highlight, Vuejs Snippets, Sass, LESS, Pug.
Следует упомянуть такие плагины как Git или Laravel Artisan, но им я всё-таки предпочитаю консоль.
О горячих клавишах
Практически полный перечень находится здесь. Я же приведу лишь небольшую выдержку комманд, которые использую чаще всего:
| Ctrl + D | Выделить слово, в котором курсор |
| Ctrl + Shift + M | Выделить содержимое скобок |
| Ctrl + F | Поиск в файле |
| Alt + Enter | Выделить всё найденное (после поиска) |
| Ctrl + / | Закомментировать строку |
| Ctrl + Shift + / | Закомментировать блок кода (в котором находится курсор) |
| Ctrl + S | Сохранить |
| Tab | Добавить отступ |
| Tab + Shift | Удалить отступ |
| Ctrl + Shift + D | Продублировать строку/фрагмент |
| Ctrl + Shift + ↑ | Поднять строку вверх |
| Ctrl + Shift + ↓ | Опустить строку вниз |
| Ctrl + Shift + Enter | Вставить строку выше курсора |
| Ctrl + Enter | Вставить строку ниже курсора |
| Ctrl + P | Переход к файлу в проекте |
И в завершение.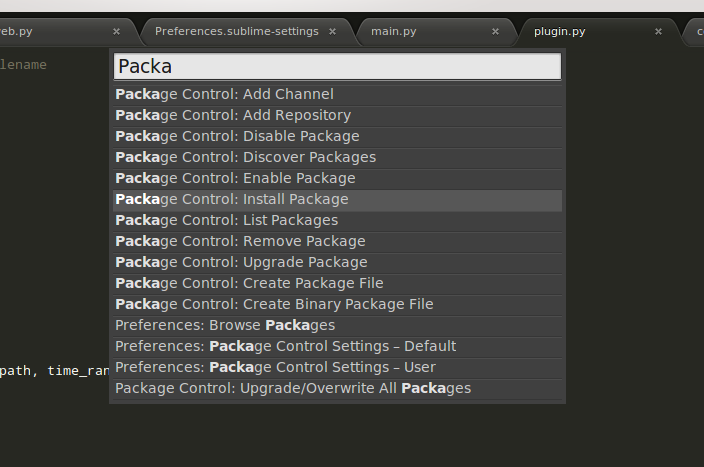 Из редактора IDE не слепить, но с другой стороны – а нужно ли? Я пробовал NetBeans, Eclipse, PhpStorm, но в итоге (наряду с последним) всё равно продолжаю пользоваться Sublime. Этот быстрый на подъём и шустрый редактор меня полностью устраивает.
Из редактора IDE не слепить, но с другой стороны – а нужно ли? Я пробовал NetBeans, Eclipse, PhpStorm, но в итоге (наряду с последним) всё равно продолжаю пользоваться Sublime. Этот быстрый на подъём и шустрый редактор меня полностью устраивает.
Sublime Text 3 плагины для веб-разработчиков
Правильный набор плагинов может повысить эффективность работы в любом приложении. Если вы являетесь веб-разработчиком, работающим с Sublime Text 3 Package Сontrol, мы настоятельно рекомендуем внимательно ознакомиться с рассмотренными в этой статье плагинами:
- Package Control;
- HTMLPrettify;
- Emmet;
- Bracket Highlighter;
- jQuery;
- Case Conversion.
- Package Control Sublime Text 3
- Package Control Sublime Text 3 — установка
- HTMLPrettify
- Emmet Sublime Text 3
- BracketHighlighter
- JQuery
- Case Conversion
Это плагин позволяет легко находить, устанавливать и обновлять другие пакеты. Его нужно установить первым. Это упростит работу со всеми другими плагинами.
Его нужно установить первым. Это упростит работу со всеми другими плагинами.
- Перейдите по ссылке https://packagecontrol.io/installation и скопируйте команду, которая будет выглядеть примерно так:
- Нажмите Ctrl — обратный апостроф (; `), чтобы открыть Sublime Text Console:
- Вставьте команду и нажмите Enter.
- После запуска команды вы увидите небольшое всплывающее окно с предупреждением:
- Нажмите «ОК».
- Закройте и перезапустите Sublime Text.
- Нажмите Ctrl-Shift-P в Windows, чтобы открыть «Панель команд».
- Введите команду Package Control, чтобы просмотреть все команды:
Мы будем использовать Sublime Package Control для остальных плагинов.
Принимает длинные строки HTML, CSS, JavaScript и JSON и форматирует их так, чтобы вы могли их прочитать, а не пытались разобраться в сплошном наборе текста.
Как установить
- Нажмите Ctrl-Shift-P в Windows, чтобы открыть «Панель команд».

- Введите команду Package Control, чтобы просмотреть все команды. Выберите Package Control: Install Package. На экране появится меню доступных плагинов:
- Введите HTMLPrettify:
- Нажмите на HTML-CSS-JS Prettify. Данное название немного отличается, но это тот же плагин.
Это плагин раньше назывался Zen Coding. Он позволяет писать сокращенные коды HTML и CSS. Например, набрав следующее:
#page>div.logo+ul#navigation>li*5>a{Item $}И нажав клавишу tab, вы получите:
<div>
<div></div>
<ul>
<li><a href="">Item 1</a></li>
<li><a href="">Item 2</a></li>
<li><a href="">Item 3</a></li>
<li><a href="">Item 4</a></li>
<li><a href="">Item 5</a></li>
</ul>
</div>После установки Emmet с помощью Sublime Text Package Control перезапустите Sublime Text.
Чтобы Emmet работал, необходимо установить синтаксис для документа. Иначе он работать не будет:
Теперь проверьте. Введите следующее:
nav#menuSystem.navMenu.isOpen>div#hotelLogo>div.navMenuIcon.logoIcon+div#arrowPointer+ul#navMenuMain>li.navMenuItem.navMenuItem$$$*2>div.navMenuIcon{Item $}+a{Item $}И нажмите tab. Вы получите:
<nav>
<div>
<div></div>
<div></div>
<ul>
<li>
<div>Item 1</div>
<a href="">Item 1</a>
</li>
<li>
<div>Item 2</div>
<a href="">Item 2</a>
</li>
</ul>
</div>
</nav>Чтобы изучить все доступные сокращения, уйдет много времени. Это позволит писать HTML-код намного быстрее.
Плагин подсвечивает скобки и теги. После установки с помощью Sublime Text Package Control install можно щелкнуть в любом месте JavaScript или HTML-кода, и увидеть в левом столбце открытие и закрытие скобок:
Плагин jQuery подсвечивает корректный синтаксис методов jQuery и предоставляет фрагменты кода для его завершения:
Позволяет переключаться между snake_case, camelCase, PascalCase и т. д. После установки плагина с помощью Package Control (введите «pic» для быстрого доступа к Install Package), попробуйте:
д. После установки плагина с помощью Package Control (введите «pic» для быстрого доступа к Install Package), попробуйте:
До: navMenu
Нажмите: ;;c, затем ;;c
После: nav_menu
Обратите внимание, что это не будет работать должным образом, если вы попытаетесь преобразовать целую строку.
До: <nav>
Нажмите: ;;c, затем ;;c (для camelCase)
После: navIDMenuSystemClassNavMenuIsOpen
Если вы являетесь веб-разработчиком, использующим Package Control Sublime Text 3, советую попробовать перечисленные в этой статье плагины! Если они вам не понравятся, всегда можно удалить их с помощью Package Control: Remove Package.
Пожалуйста, опубликуйте ваши комментарии по текущей теме материала. Мы очень благодарим вас за ваши комментарии, лайки, подписки, дизлайки, отклики!
Пожалуйста, опубликуйте ваши комментарии по текущей теме материала. Мы очень благодарим вас за ваши комментарии, лайки, подписки, дизлайки, отклики!
Вадим Дворниковавтор-переводчик
10 лучших пакетов Sublime Text для повышения вашей производительности
Каждый день разработчики тратят часы на чтение и написание кода в своих IDE. Вот почему даже небольшие изменения могут привести к большим улучшениям. Поскольку Sublime Text — одна из самых популярных общих IDE, вот 10 пакетов Sublime Text, которые сделают вас более продуктивным разработчиком.
Вот почему даже небольшие изменения могут привести к большим улучшениям. Поскольку Sublime Text — одна из самых популярных общих IDE, вот 10 пакетов Sublime Text, которые сделают вас более продуктивным разработчиком.
Чтобы установить пакеты Sublime Text, перейдите в меню инструментов и выберите Install Package Control... . Затем перейдите к Настройки и нажмите Управление пакетами . Это представляет вам меню, из которого вы можете установить любой пакет Sublime Text.
Here are the Sublime Text packages we’ll cover:
- SideBarEnhancements
- ColorHelper
- BracketHighlighter
- Terminus
- DoxyDoxygen
- A File Icon
- Emmet
- AutoFileName
- SublimeLinter
- Origami
Боковое меню Sublime Text относительно ограничено. SideBarEnhancements добавляет в меню множество опций, в том числе возможность переместить в корзину , открыть с помощью. , расширенный поиск и 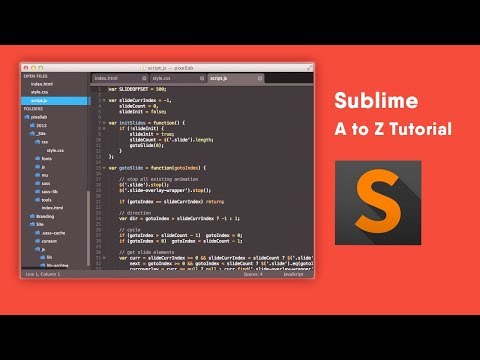 ..
.. открыть для отображения файла в его папке. Вы также можете копировать пути как URI, URL-адреса и т. д.
Если вы работаете с большим количеством файлов и папок, наличие хорошей боковой панели для навигации по ним просто незаменимо. SideBarEnhancements делает боковую панель Sublime Text намного лучше и является обязательным пакетом.
ColorHelper
Немного цвета никогда не помешает. ColorHelper обеспечивает встроенный цвет в ваших документах и всплывающих окнах с предварительным просмотром цвета и преобразованием цвета. Это также позволяет вам хранить и получать доступ к вашим любимым цветам в цветовой палитре.
Веб-разработчики понимают важность цветов, но также и то, насколько привередливыми они могут быть в управлении. ColorHelper дает вам больший и более быстрый контроль над цветами в вашей среде IDE.
BracketHighlighter
BracketHighlighter подсвечивает практически любую скобку, начиная с ваших обычных [] , () , {} и "" даже для пользовательских скобок.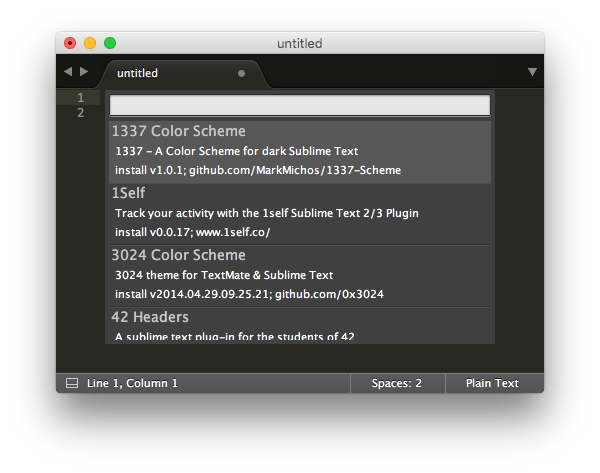 Вы можете настроить стиль выделения, создать белый и черный список для определенных скобок, выделить скобки в строках и многое другое.
Вы можете настроить стиль выделения, создать белый и черный список для определенных скобок, выделить скобки в строках и многое другое.
В то время как Sublime Text 4 подчеркивает открытие и закрытие скобок тонкой линией, возможность настройки BracketHighlighter отличает его от варианта по умолчанию.
Terminus
Terminus предоставляет кроссплатформенный терминал для Sublime Text. Он имеет непрерывную историю, настраиваемые темы, поддержку Unicode и многое другое. Вы также можете использовать его в качестве системы сборки.
Если вам нужен готовый к работе встроенный терминал, Terminus — лучший пакет терминалов для Sublime Text.
DoxyDoxygen
DoxyDoxygen значительно упрощает написание документации. Он анализирует ваш код и пишет для вас базовую документацию. Его можно настроить для любого языка программирования и любого генератора документации, независимо от стиля комментариев, который вы предпочитаете.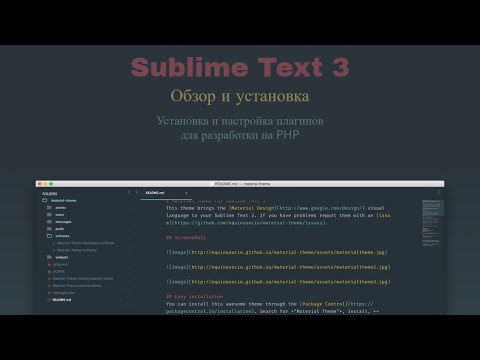
Изучение может занять некоторое время, но оно может значительно сократить время, которое вы тратите на написание документации (что вы должны делать, даже если это для личного проекта).
Значок файла
Значок файла добавляет красивые значки файлов в Sublime Text. Вы можете изменить цвет, уровень прозрачности и размер значков в меню настроек. В противном случае, это не намного больше. Просто хороший качественный пакет для Sublime Text.
Emmet
Emmet — бесценный набор инструментов для веб-разработчиков, который также существует в виде пакета для Sublime Text. Emmet позволяет вам писать выражения, подобные CSS, которые динамически анализируются и могут значительно ускорить процесс написания утомительного кода разметки.
Хотя Emmet в первую очередь предназначен для HTML/XML и CSS, его можно использовать для любого языка программирования и он легко настраивается. У Эммета также есть действий , которые позволяют переключать комментарии, удалять теги, объединять строки и многое другое.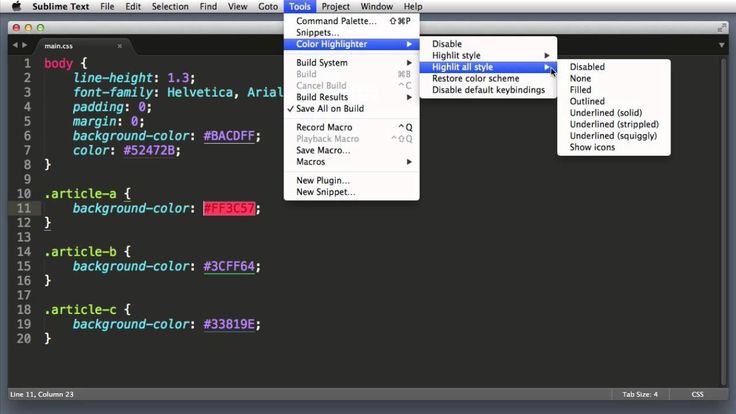
AutoFileName
Несмотря на то, что ему почти десять лет, AutoFileName по-прежнему остается одним из самых популярных пакетов Sublime Text. По уважительной причине: он создает встроенное автозаполнение, которое вы можете использовать где угодно для поиска имен файлов и их автоматического добавления.
SublimeLinter
SublimeLinter — это фреймворк линтера для Sublime Text. Это помогает вам анализировать код, проверяя синтаксис вашего кода, ища установленный линтер, который работает с этим синтаксисом, а затем используя этот линтер для просмотра файла.
Пакет имеет четыре режима: background (по умолчанию) генерирует запросы lint для каждой модификации, load/save lint проверяет файл всякий раз, когда он загружается или сохраняется, save только lint проверяет каждый раз, когда вы сохраняете, и manual линяет всякий раз, когда вы говорите.
Оригами
Оригами расширяет ваши возможности по созданию новых вкладок.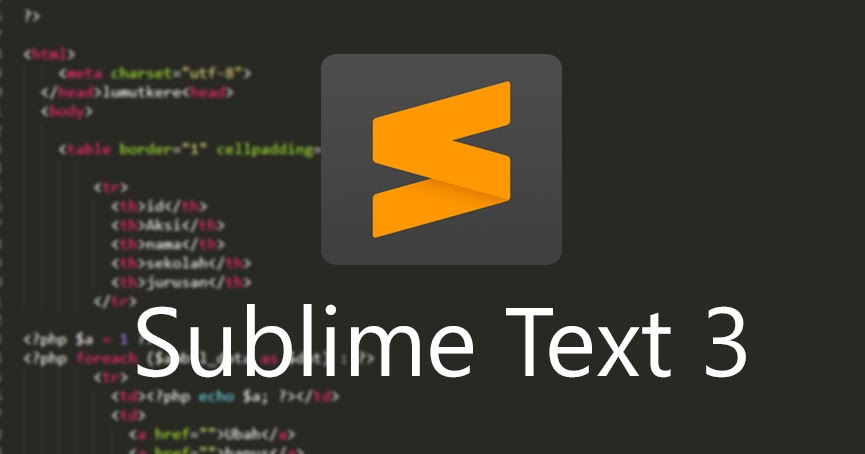 С помощью сочетания клавиш
С помощью сочетания клавиш ctrl+k (для Windows и Linux), а затем клавиш со стрелками, вы можете создавать новые вкладки в любое время и в любое время.
Вы также можете использовать комбинации клавиш для перехода к открытым вкладкам, клонирования вкладок, уничтожения вкладок, масштабирования вкладок и многого другого. Это гораздо более гибкий способ перемещаться по IDE, даже не касаясь мыши.
Вместо этого использовать код VS? Взгляните на наши 20 лучших расширений VSCode.
Пакеты— Sublime Merge Documentation
Пакеты в Sublime Merge представляют собой zip-файлы с расширением
.sublime-package или папки в пользовательском свободном
каталог пакетов. Sublime Merge поставляется с несколькими пакетами
предоставить темы, привязки клавиш, меню и определения синтаксиса для
выделение кода. Sublime Merge также загрузит определения синтаксиса.
из пакетов, установленных для
Возвышенный текст.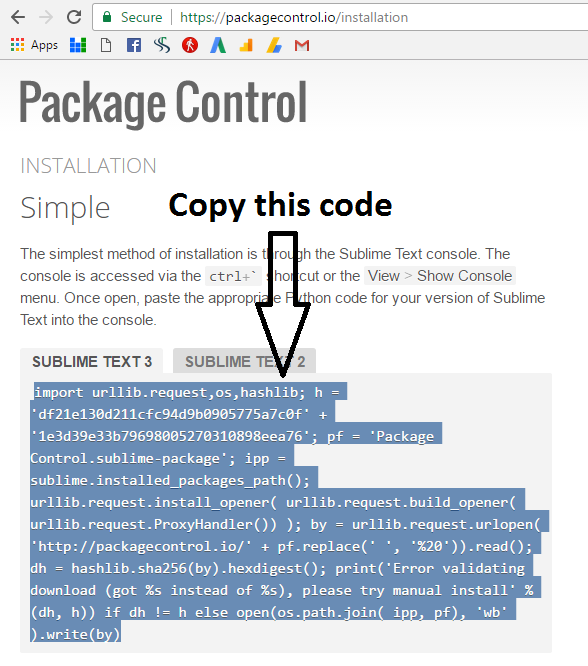
- Каталоги пакетов
- Заархивированные файлы пакетов
- Установка пакетов
Каталоги пакетов
Sublime Merge загрузит пакеты из трех мест, каждое из которых различаются в зависимости от операционной системы.
Заархивированные пакеты загружаются из Пакеты/папка, которая является братом по отношению к исполняемый файл sublime_merge. Расположение это будет зависеть от того, где установлен Sublime Merge. Большинство общее расположение указано ниже.
Заархивированные пакеты также загружаются из Установленные пакеты/ папка в данных каталог. Каталог данных для каждой платформы указан ниже.
Незаархивированные или незакрепленные папки пакетов загружаются из
Пакеты/папка в данных
каталог.
Окна
- Каталог данных
- %APPDATA%\Возвышенное слияние\
- Пакеты по умолчанию
- C:\Program Files\Sublime Merge\Packages\
- Пользовательские заархивированные пакеты
- %APPDATA%\Sublime Merge\Installed Packages\
- Отдельные упаковки пользователя
- %APPDATA%\Возвышенное слияние\Пакеты\
Mac
- Каталог данных
- ~/Библиотека/Поддержка приложений/Возвышенное слияние/
- Пакеты по умолчанию
- /Приложения/Sublime Merge.app/Contents/MacOS/Пакеты/
- Пользовательские заархивированные пакеты
- ~/Библиотека/Поддержка приложений/Возвышенное слияние/Установленные пакеты/
- Отдельные упаковки пользователя
- ~/Библиотека/Поддержка приложений/Возвышенное слияние/Пакеты/
Linux
- Каталог данных
- ~/.
 config/sublime_merge/
config/sublime_merge/ - Пакеты по умолчанию
- /opt/sublime_merge/Пакеты/
- Пользовательские заархивированные пакеты
- %~/.config/sublime_merge/Установленные пакеты/
- Отдельные упаковки пользователя
- ~/.config/sublime_merge/Пакеты/
Заархивированные файлы пакетов
Иногда полезно просмотреть содержимое различных пакеты, поставляемые с Sublime Merge, чтобы понять, как выполняются определенные тематические эффекты или команды, запускаемые привязка клавиш или вход в меню.
Для этого используйте пакет
раздел каталогов, чтобы найти пакетов по умолчанию каталог для вашей операционной системы. Если Sublime Merge был установлен
в нестандартное место каталог будет другим. Копировать
нужный пакет в подходящее место, например на рабочий стол, и
используйте программу zip для извлечения содержимого в новую папку. В зависимости от платформы может потребоваться изменить файл
расширение от .sublime-package до
.zip.
В зависимости от платформы может потребоваться изменить файл
расширение от .sublime-package до
.zip.
Большинство пакетов в первую очередь предоставляют определения синтаксиса, но Default.sublime-пакет, По умолчанию — Merge.sublime-пакет, Цветовая схема — Default.sublime-package и Тема — Merge.sublime-пакет предоставляет все привязки клавиш, меню, определения палитры команд и темы. Содержимое других пакетов является открытым исходным кодом, и можно легко просмотреть в Интернете по адресу https://github.com/sublimehq/packages.
Установка пакетов
В настоящее время Sublime Merge не имеет ни плагина API, ни
встроенный менеджер пакетов. Однако Sublime Merge автоматически
загружать определения синтаксиса из Sublime Text, если они установлены. Таким образом, для
некоторым пользователям самым простым вариантом будет использование
Управление пакетами с
Sublime Text для установки пакетов, предоставляющих определения синтаксиса.

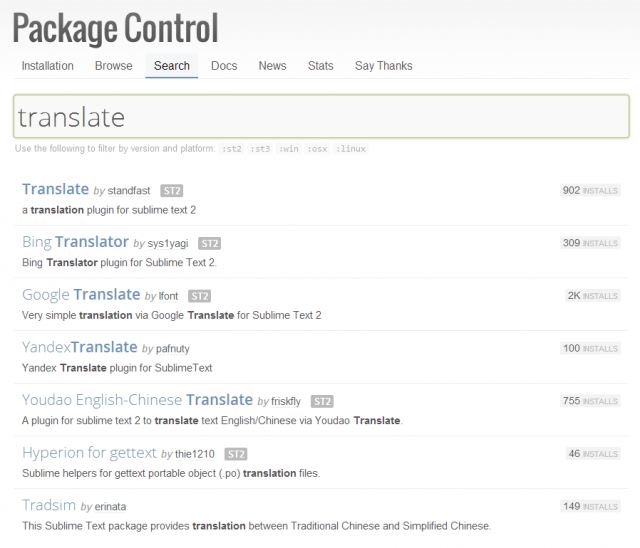 sublime-theme"
}
sublime-theme"
}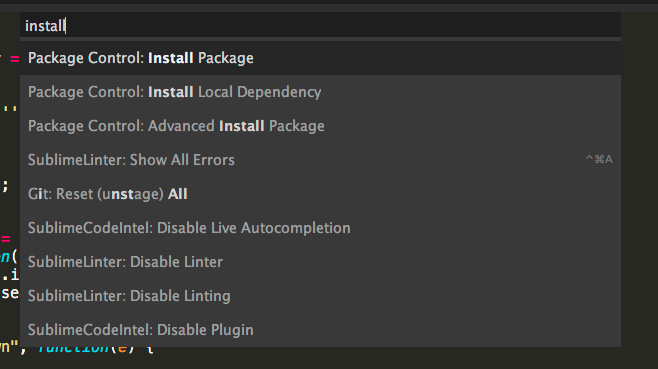
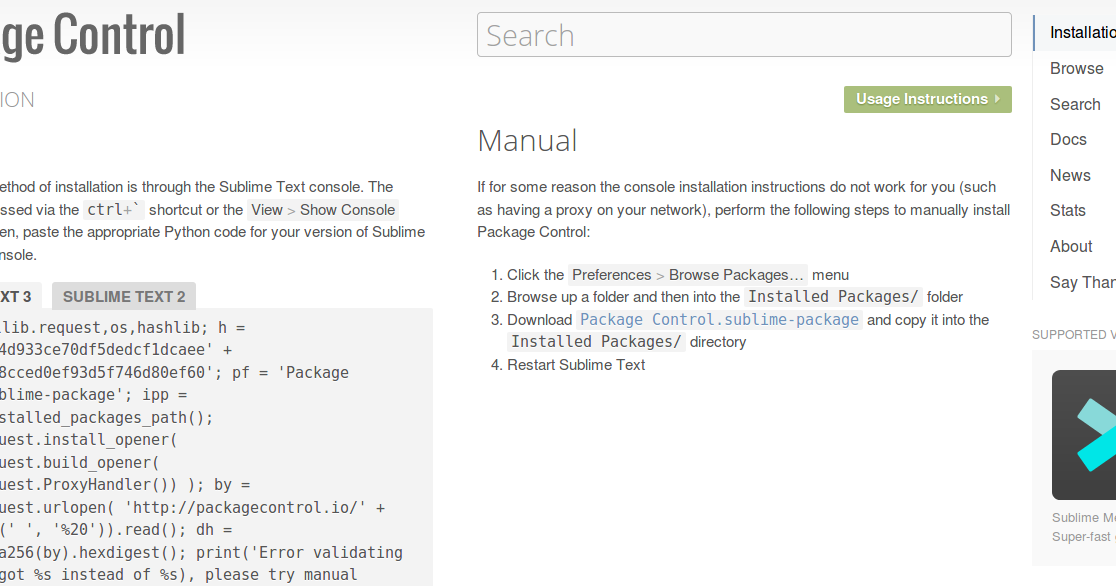 config/sublime_merge/
config/sublime_merge/