PhpStorm vs SublimeText :: Блог веб разработчика
На днях решил перейти с SublimeText2 на что-то более IDE-шное и продвинутое. Уж очень стало не хватать нормального автокомплита и банальных возможностей рефакторинга вроде переименования переменных. Выбор пал на PhpStorm.
Почему именно PhpStorm?
Aptana я уже пробовал. Не понравилась, т.к. довольно глючная (возможно сейчас ситуация изменилась, я пробовал давно). А следующим на слуху был именно шторм.
На самом деле у jetBrains все среды разработки построены на базе одной единственной IDEA. Можно поставить ее и расширить нужными плагинами. Но. Стоит она в два раза больше, а использовать в одной IDE разные языки (например, PHP и Java) я уж точно не буду, это извращение. Поэтому проще поставить уже заточенную под веб PhpStorm. На самом деле есть еще одна веб-IDE: WebStorm. Но она работает исключительно с HTML/CSS/JS. А PhpStorm по сути ее полный клон плюс плагины для PHP.
В чем прелесть перед SublimeText?
Конечно, саблайм — редактор, а PhpStorm — IDE, тут не поспоришь. Поэтому отличия довольно стандартные для IDE, но в данном случае я точно могу сказать, что работает PhpStorm быстро, не стопоря систему.
Поэтому отличия довольно стандартные для IDE, но в данном случае я точно могу сказать, что работает PhpStorm быстро, не стопоря систему.
- Автокомплит всего и вся. Даже учитывая, что PHP полностью динамичен подсказки по PHPDoc работают быстро и безошибочно.
- Отличная интеграция с Symfony2.
- Адекватный анализатор кода. Подскажет где у вас есть неиспользуемые переменные, лишние use классов и пр. Работает довольно шустро.
- Удобная работа с Git. Визуальные commit, push, pull, diff. И все это мышкой для ленивых.
- Встроенная консоль, в том числе SSH.
- Отжирает на 100-200Мб больше SublimeText, что по сути очень мало для IDE.
- Шустрый интерфейс, даже учитывая, что я только что «слез» с саблайма, а PhpStorm написан на Java.
- Единственная полноценная IDE в которой мне удобно делать небольшие правки на чужих проектах по FTP. При этом выкачивать весь проект не обязательно.
- Синхронизация всех настроек между компьютерами: IntelliJ Configuration Server Plugin
- Множество полезных фич, которых просто не может быть в SublimeText
Недостатки?
- Время запуска увеличилось с пары секунд до, примерно, секунд двадцати.

- Нет возможности в пределах одного проекта примаппить несколько FTP серверов в разные папки. (На самом деле есть, но жутко извращенная и неудобная).
- Нет мультикурсора. (Уже есть в PhpStorm 8 EAP)
- Нет поддержки 100500 форматов из коробки. Да, в шторме вы сможете нормально редактировать только веб-проекты. Хотя мне это не особо мешает.
- Нет бесконечного триала. PhpStorm стоит 99$ на одного человека. При этом персональную лицензию можно использовать на работе.
- Не удобное переключение между проектами. Решается с помощью плагина.
PhpStorm. Как нормально работать с FTP
После SublimeText и плагина SFTP наверняка захочется чего-то подобного. И PhpStorm единственная IDE в которой мне удобно работать с FTP. Не верьте статьям, где расписано в 100500 шагов «Как настроить FTP в PhpStorm», это все бред, на самом деле это очень просто.
Для начала создаем новый пустой проект. Вот прям совсем пустой.
Заходим в настройки проекта: File -> Settings (Ctrl + Alt + S). И выбираем раздел Deployment, нажимаем зеленый плюсик для добавления FTP соединения. Вводим параметры соединения (хост, логин, пароль и т.п.). В Root path нужно прописать корень проекта, так будет удобнее. Так же правее плюса добавления жмем Use as default. Примерно так:
На вкладке Mappings в поле Deployment path on server ‘temp’ ставим просто один слеш (/).
На этом настройка FTP закончена. Нажимаем OK и диалог с настройками закрывается.
Наводим мышкой в левый нижний угол IDE и в появившемся меню выбираем Remote Host. Вот и наш удаленный ФТП.
Теперь все так же как в SublimeText, смотрим файлы, жмем правой кнопкой и скачиваем нужное. Конечно при таком подходе автодополнение, как и 90% функций IDE, работать не будет, но для одноразовой мелкой правки этого хватит.
Выгрузка при сохранении и проверка удаленного файла как в SublimeText
В PhpStorm, да и во всей IDEA, нет понятия сохранения файла. Все сохраняется налету при каждом нажатии и, само собой, никуда не выгружается при каждом нажатии.
Чтобы сделать выгрузку файла на FTP по нажатию Ctrl+S нужно зайти в настройки проекта (Ctrl + Alt + S), в раздел Deployment -> Options. И установить следующие настройки:
- Upload changed file automatically to the default server: On explicit save action (Ctrl + S).
- Warn when uploading over newer file: Compare timestamp & size.
- И поставить галочку Notify about remote changes.
Теперь файлы будут выгружаться на FTP по нажатию Ctrl + S, а так же будет показано предупреждение, если ваша локальная копия не совпадает с удаленной, а вы пытаетесь ее редактировать.
Отдельно стоит рассмотреть удаление файлов.
Выгрузка закоммиченных в Git файлов
Довольно полезная фича. При коммите в Git можно автоматически выгрузить все изменения на FTP. Выгружаются новые файлы, перемещения файлов и удаления файлов.
Однако только при коммите. Ни до, ни после, ни потом такой возможности не будет. К сожалению даже при checkout я не нашел способа сделать выгрузку. Хотя для этого есть git-ftp.
Возвышенный текст (FTP-синхронизация)
Sublime text — один из ведущих текстовых редакторов. Согласно исследованиям, он занимает первое место по многим аспектам возможностей и возможностей кодирования по сравнению со многими другими текстовыми редакторами.
Большинство известных технических блогов считают Sublime text лучшим для вас, независимо от того, являетесь ли вы новичком или опытным программистом, в основном из-за его легкости (низкое использование ресурсов) и чрезвычайной мощности.
Одной из лучших особенностей Sublimetext является управление пакетами, в котором есть тысячи библиотек, которые кодеры используют для облегчения своей работы, чем то, что могут предоставить любые другие текстовые редакторы.
Узнайте больше на https://packagecontrol.io/
Одним из самых мощных средств управления пакетом sublime-text является FTPsync.
Что он делает?
Это простой и бесплатный плагин для FTP-синхронизации. Просто нажмите сохранить или нажмите (Ctrl S), как обычно, и он автоматически загрузится на ваш сервер, что дает возможность нескольким программистам работать над одним проектом одновременно.
Что есть для вас?
- Несколько именованных целей загрузки
- Игнорируемые шаблоны регулярных выражений файлов
- Безопасная передача с использованием TLS
- Загрузка через временный файл (лучше стабильность)
- Определение более новых удаленных файлов, защита от перезаписи
- Ручная загрузка/загрузка нескольких файлов и папок (контекстное меню боковой панели)
- Многопоточная загрузка и скачивание
- Локальное и удаленное переименование и удаление
- Индикатор выполнения для многократного скачивания/загрузки
- Удаленный просмотр и управление через список файлов
Как настроить FTP-синхронизацию Sublimetext:
Шаг 1: Нажмите «Настройки» > «Управление пакетами».
Шаг 2: Нажмите «Управление пакетами»: «Установить пакет».
Шаг 3: Отобразится список пакетов › Введите для поиска ( Введите FTPsync)
Введите для поиска ( FTPsync ) и нажмите, чтобы установить пакет:
Обратите внимание на этот текстовый редактор:
Подтверждение: когда вы увидите FTPsync в настройках пакета, вы успешно установили FTPsync в свой великолепный текстовый редактор.
Шаг 4: вставьте файл ftpsync.settings
в следующем формате.Пример файла настроек с минимумом параметров: ( не содержит всех параметров )
{
'primary': {
host: 'ftp.mywebsite.com',
username: 'johnsmith',
password: 'secretpassword',
path: '/www/',
upload_on_save: true,
tls: true
}
}Файлы загружаются автоматически при сохранении (если это не отключено настройкой upload_on_save=false). Если некоторым параметрам предшествует //, это означает, что они закомментированы (и используется значение по умолчанию из файла глобальных настроек) — удалите //, чтобы включить запись.
Давайте воплотим это в жизнь.
Создайте FTP-аккаунт: Вам нужно будет войти на свой сервер Cpanel.
После успешного входа: затем нажмите «Учетные записи FTP»:
Создайте новую учетную запись FTP или используйте существующую:
Или существующая учетная запись:
После того, как он будет успешно создан, нужно открыть ваш возвышенный текст.
Скопируйте приведенный ниже код и вставьте его в редактор:
{
"default": {
"host": "ftp.yourserver.com",
"username": "yourusername",
"password": "[email protected]",
"path": "/public_html/",
"upload_on_save": true,
"tls": true, //false
"passive": true,
"always_sync_local_permissions": true,
"download_on_open": true
}
//------------------------------------------------------------------
// HELP / INFO moved to bottom
// Remove to uncomment settings directive
// https://github.com/NoxArt/SublimeText2-FTPSync/
// For settings description see:
// https://github. com/NoxArt/SublimeText2-FTPSync/wiki/All-settings
// For more info see:
// https://github.com/NoxArt/SublimeText2-FTPSync/wiki/_pages
// Want to ask? Report a bug?
// Hit: https://github.com/NoxArt/SublimeText2-FTPSync/issues/new
}
com/NoxArt/SublimeText2-FTPSync/wiki/All-settings
// For more info see:
// https://github.com/NoxArt/SublimeText2-FTPSync/wiki/_pages
// Want to ask? Report a bug?
// Hit: https://github.com/NoxArt/SublimeText2-FTPSync/issues/new
} Затем отредактируйте код, чтобы он соответствовал учетной записи FTP, которую вы создали на своем сервере.
"host": "ftp.yourserver.com", "username": "yourusername", "password": "[email protected]", "path": "/public_html/",
А затем сохраните:
Успешно сохранено!
Теперь вы можете просматривать файлы вашего сервера с помощью FTPsync, чтобы убедиться, что он работает.
Когда он отображает список файлов в пути к серверу, значит, он успешно подключен.
Недостатки и примечания
- SFTP на данный момент не поддерживается и в ближайшее время не планируется (можно использовать плагины SFTP или Mote)
- SSL/TLS не поддерживается для серверов, использующих SSL_REUSE (мы надеемся, что поддержка шифрования будет расширена в будущем)
- Не поддерживает непрерывный просмотр и синхронизацию, только (после) ручное действие
- Не поддерживает прокси-соединения
- На данный момент не поддерживает удаленный diff
- В настоящее время не поддерживает специальные символы в удаленном пути
О FTP-синхронизации
Автор Йиржи @NoxArt Петружелка ~ Twitter
Выпущено под лицензией MIT.
Перейдите на https://packagecontrol.io/packages/FTPSync для получения более подробной информации о Ftpsync.
Вывод:
Не стесняйтесь комментировать вопросы и идеи.
Посетите https://dangeorge.com.ng/, чтобы узнать больше обо мне.
Спасибо.
Sublime Text — Сайт одного DevOpsa
Sublime Text на данный момент является одним из самых популярных текстовых редакторов, используемых для веб-разработки, поэтому надо знать его преимущества и недостатки. Вместо того, чтобы шаг за шагом описать все фичи Sublime Text, эта статья познакомит вас с самыми популярными приёмами и полезными плагинами, позволяющими ускорить разработку.
Подсветка синтаксиса
Скоро наступает 2015 год, и за последние несколько лет в вебе изменилось очень многое — в CSS появились новые возможности, в JavaScript представили новую функциональность и синтаксис; также появилось множество языков, компилируемых в HTML, CSS и JS.
Следующие плагины обеспечат вам наилучшую подсветку синтаксиса.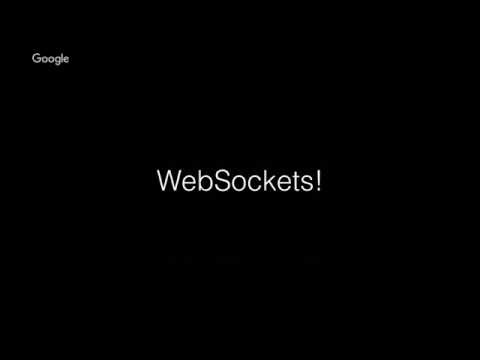 Даже если у вас установлены плагины для нужных языков, не поленитесь ознакомиться с этим списком — возможно, вы захотите поменять некоторые из них.
Даже если у вас установлены плагины для нужных языков, не поленитесь ознакомиться с этим списком — возможно, вы захотите поменять некоторые из них.
JavaScript Next — плагин, подсвечивающий синтаксис лучше, чем стандартный JavaScript-хайлайтер. К тому же этот плагин поддерживает фичи EcmaScript 6, такие как модули, классы, генераторы и многое другое.
Плагин CSS3 обеспечивает подсветку для каждой фичи из спецификации CSS3. Это значит, что вы можете использовать любые возможности CSS3 — даже те, которые реализованы ещё не в полной мере — и они будут корректно подсвечены плагином.
Разработчики, использующие Sass, должны установить плагины SCSS или Sass (в зависимости от используемого синтаксиса). Обратите внимание на то, какой именно плагин вы установили. Распространённая ошибка — установить плагин Sass, но при этом использовать синтаксис SCSS, и наоборот.
Разумеется, также существуют плагины для подсветки синтаксиса Stylus и Less.
Пишете на CoffeeScript? Убедитесь, что у вас установлен плагин Better CoffeeScript. Важно использовать именно его, так как официальный плагин CoffeeScript больше не поддерживается его разработчиками. Также доступен плагин для подсветки синтаксиса TypeScript.
Важно использовать именно его, так как официальный плагин CoffeeScript больше не поддерживается его разработчиками. Также доступен плагин для подсветки синтаксиса TypeScript.
Плагин Haml расширяет стандартные возможности для работы с Haml и подсвечивает также код на других языках, записанный в haml-файле: JS, CSS, Sass и так далее. Плагины Slim и Jade добавляют возможность подсветки синтаксиса этих языков.
Плагины
Sublime во многом обязан своей популярностью сообществу, которое создало такое большое количество полезных плагинов. Если вы — новичок, то знайте, что управление плагинами производится через Package Control.
Можно весь день обсуждать лучшие плагины для Sublime Text (я надеюсь, что именно этим вы и займётесь в комментариях), однако в этой статье мы рассмотрим must-have плагины для фронтэндера.
Color Highlighter
При работе с таблицами стилей полезно иметь какое-то наглядное представление того, как выглядит тот или иной цвет. Color Highlighter будет сканировать вашу таблицу стилей и подсвечивать все цвета, закрашивая фон текста в тот цвет, который указан. Также есть возможность настроить плагин так, чтобы он подчёркивал цвета или ставил маркер нужного цвета слева от кода.
Также есть возможность настроить плагин так, чтобы он подчёркивал цвета или ставил маркер нужного цвета слева от кода.
Недавно в Color Highlighter была добавлена поддержка Sass, Less и Stylus переменных, благодаря чему этот плагин становится пригодным практически для любого рабочего окружения.
Emmet
Практически все знают об Emmet, и многие его используют ещё с тех пор, когда он назывался «Zen Coding». Однако, я часто вижу, что разработчики упускают из вида довольно полезные возможности этого плагина.
HTML
Emmet великолепен для быстрого написания разметки. Просто напечатайте css-селекторы для нужной вам разметки, и нажмите tab. Используете Jade, Slim или Haml? Emmet работает с ними так же хорошо, как и с HTML.
Посмотрите немного примеров использования Emmet. Также не забудьте посмотреть шпаргалку по синтаксису, в которой описаны все возможности для работы с разметкой.
CSS
Изучение возможностей Emmet в CSS — это одна из лучших инвестиций для фронтэндера.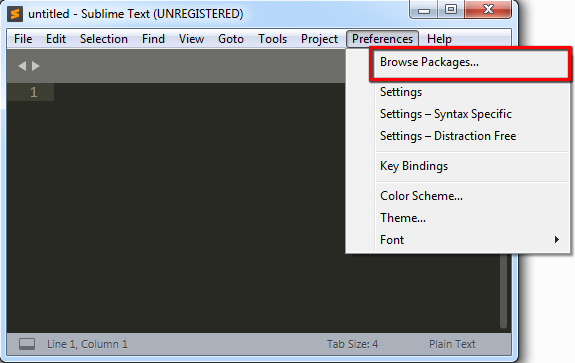 Это не только повысит скорость разработки, но и поможет предотвратить часто совершаемые ошибки.
Это не только повысит скорость разработки, но и поможет предотвратить часто совершаемые ошибки.
В CSS emmet работает при помощи сокращений, напоминающих пары свойство/значение. Нет чётко определённых сокращений, emmet работает на основе так называемого fuzzy matching — он делает выбор, какое свойство использовать, на основе того, что вы ввели.
Примеры:
- posrel → position: relative;
- posab → position: absolute;
- fl → float:
- fr → float: right;
- db → display: block;
- dib → display: inline-block;
- tdn → text-decoration: none;
- c → color: #
- w → width:
- w100 → width: 100px;
- w100p → width: 100%;
- p → padding:
- p10 → padding: 10px;
- p10p → padding: 10%;
- bt1-s-red → border-top: 1px solid red;
Вы поняли идею — неплохо бы натренировать ваш мозг, чтобы вы могли на лету использовать эту технику вместо печатания полных пар свойство/значение.
Sublime Linter
Проверка кода является весьма важной частью процесса разработки. Если вы никогда раньше не использовали linter, то знайте, что это инструмент для проверки качества кода. Он проверяет код на ошибки и использование плохих практик.
Если вы никогда раньше не использовали linter, то знайте, что это инструмент для проверки качества кода. Он проверяет код на ошибки и использование плохих практик.
С помощью Sublime Linter вы можете легко проверить практически любой код. Как фронтэндеры, мы должны проверять наш JavaScript и, по возможности, CSS. Если вы совершите ошибку в коде, Sublime Linter подсветит её небольшим красным кружком.
Темы и цветовые схемы
Всё ещё используете стандартную тему и цветовую схему? Наверное, стоит ознакомиться с другими темами и цветовыми схемами. Есть два пути поменять внешний облик саблайма. Цветовая схема меняет цвета подсветки синтаксиса, в то время как тема меняет цвет элементов интерфейса, таких как вкладки, сайдбар и тому подобное.
В последней сборке Sublime Text 3 появилась возможность разместить в сайдбаре разные иконки для файлов.
Посмотрите несколько популярных тем для Sublime Text:
Solarized Dark
Solarized — это фантастическая тема, которая доступна во многих текстовых редакторах. Она стала любимой стандартной темой многих разработчиков.
Она стала любимой стандартной темой многих разработчиков.
Cobalt2
Cobalt2 это моя собственная тема, которая отлаживалась и совершенствовалась на протяжении пяти последних лет. Она основана на оригинальной теме Cobalt и имеет множество улучшений. Акцент в этой теме сделан на чистоте и ярком контрасте.
Seti UI
Весьма молодая тема, имеющая тёмный дизайн с акцентом на синий цвет.
GoTo anything
Если вы переходите на саблайм с другого текстового редактора, то вы наверняка привыкли к сайдбару и навигации по файлам из вашего старого редактора. Sublime представляет концепт GoTo anything. В простейшем случае вы можете использовать его, чтобы открыть любой файл из папки вашего проекта. Просто нажмите ctrl+p, и откроется поле ввода со списком файлов. Введите навзание нужного файла и нажмите enter. Это поле поиска поддерживает fuzzy matching, так что вам не придётся беспокоиться о правильности набранного названия или о правильном пути к файлу.
Кроме того, GoTo anything поддерживает указание номера строки в файле (jquery.js:205), номера символа (jquery.js:205:15), и целого слова (jquery.js@ajax), что позволяет быстро переходить к нужным функциям, методам или селекторам.
Скачать
Sublime Text 3 is currently in beta. The latest build is 3065.
- OS X (10.7 or later is required)
- Windows — also available as a portable version
- Windows 64 bit — also available as a portable version
- Ubuntu 64 bit — also available as a tarball for other Linux distributions.
- Ubuntu 32 bit — also available as a tarball for other Linux distributions.
Как публиковать и редактировать файлы с помощью Sublime Text
Как публиковать и редактировать файлы с помощью Sublime Text Sublime Text — многофункциональный коммерческий текстовый редактор, который широко используется разработчиками для редактирования файлов базы кода. Он имеет расширенные функции, такие как подсветка синтаксиса, автоматический отступ, распознавание типов файлов, боковая панель, макросы, подключаемый модуль и пакеты, что делает его отличным текстовым редактором для любых начинающих.
В этой статье описывается, как публиковать и редактировать файлы на сервере A2 Hosting с помощью Sublime Text.
Содержание- Публикация и редактирование файлов на сервере A2 Hosting с помощью Sublime
- Редактирование файлов на сервере с помощью Sublime
- Публикация файлов на сервер с помощью Sublime
- Дополнительная информация
Публикация и редактирование файлов на сервере A2 Hosting с помощью Sublime
С помощью Sublime Text вы можете редактировать файлы непосредственно на сервере.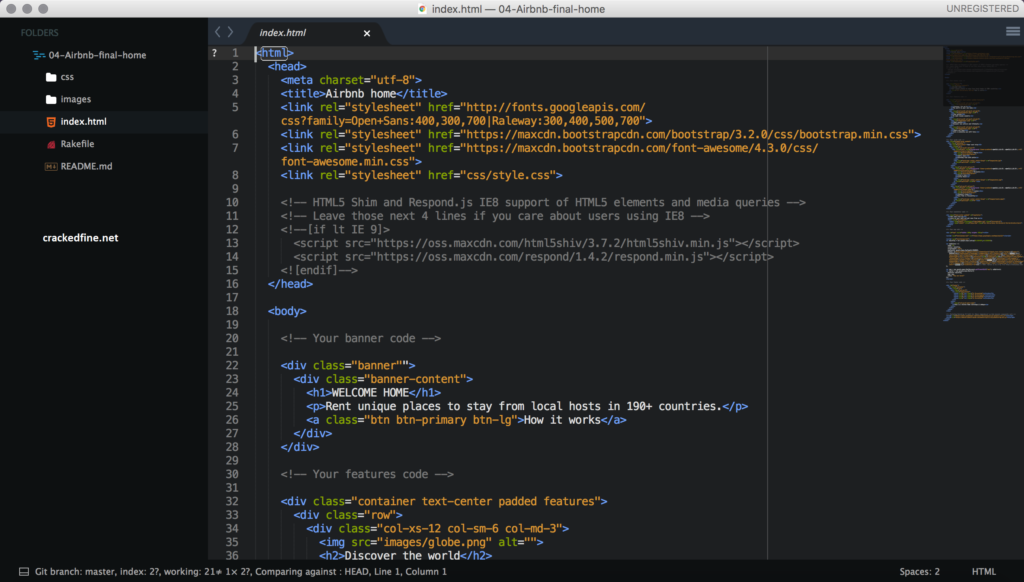 Кроме того, вы можете создавать файлы на локальном компьютере, а затем загружать их на сервер.
Кроме того, вы можете создавать файлы на локальном компьютере, а затем загружать их на сервер.
Прежде чем вы сможете выполнить любую из этих задач, вы должны сначала установить расширение SFTP (Secure File Transfer Protocol) для Sublime Text. Для этого выполните следующие действия:
- Если вы еще не установили Package Control для Sublime Text, перейдите на https://packagecontrol.io/installation и следуйте инструкциям.
- Перезапустите Sublime Text.
- В меню «Инструменты» выберите «Командная палитра».
- Прокрутите список вниз и выберите Управление пакетами: Установить пакет.
- Прокрутите список вниз и щелкните SFTP. Управление пакетами устанавливает расширение.
Редактирование файлов на сервере с помощью Sublime
Sublime Text позволяет редактировать файлы непосредственно на удаленном сервере. Для этого выполните следующие действия:
- Запустите Sublime Text.
- В меню Файл щелкните SFTP/FTP, а затем щелкните Настройка сервера.
 Sublime Text открывает файл конфигурации для соединения.
Sublime Text открывает файл конфигурации для соединения. - Подтвердите, что значение «тип» равно «SFTP» .
- Для значения «host» замените example.com своим собственным доменным именем.
- Для значения «пользователь» замените имя пользователя на имя пользователя вашей учетной записи A2 Hosting.
- Удалите две косые черты (//), которые начинают строку «пароль» . Замените второе вхождение пароля своим собственным паролем учетной записи A2 Hosting.
- Удалите две косые черты (//), которые начинают строка «port» , а затем замените 22 на 7822.
- Для значения «remote_path» замените /example/path/ на /home/ имя пользователя , где имя пользователя представляет имя пользователя вашей учетной записи A2 Hosting.

- В меню «Файл» выберите «Сохранить».
- В текстовом поле Имя файла введите имя подключения и нажмите кнопку Сохранить. Появится список папок на удаленном сервере.
Если список папок не отображается, в меню «Файл» выберите «Обзор сервера», а затем щелкните имя только что сохраненного подключения.
- Щелкните имя папки, чтобы открыть ее. Когда вы щелкаете имя файла, нажмите «Редактировать», чтобы отредактировать файл. Затем вы можете редактировать файл непосредственно на сервере.
- Внесите необходимые изменения в файл, а затем в меню «Файл» нажмите «Сохранить».
Можно также нажать Ctrl+S.
- Sublime Text сохраняет изменения в файле на сервере.
Публикация файлов на сервер с помощью Sublime
Помимо непосредственного редактирования файлов на сервере, вы можете загружать файлы в свою учетную запись с помощью Sublime Text. Для этого выполните следующие действия:
- Запустить Sublime Text.

- В меню «Файл» выберите «Открыть папку».
- Выберите папку на локальном компьютере, в которой вы хотите редактировать файлы, и нажмите OK.
- На боковой панели щелкните правой кнопкой мыши имя папки, выбранной на шаге 3, щелкните SFTP/FTP, а затем щелкните Сопоставить с удаленным. Sublime Text открывает файл конфигурации для соединения.
- Подтвердите, что значение «type» равно «sftp» .
- Для «хост» , замените example.com своим собственным доменным именем.
- Для значения «пользователь» замените имя пользователя на имя пользователя вашей учетной записи A2 Hosting.
- Удалите две косые черты (//), которые начинают строку «пароль» . Замените второе вхождение пароля своим собственным паролем учетной записи A2 Hosting.
- Удалите две косые черты (//), которые начинают строку «порт» , а затем замените 22 с 7822.

- Для значения «remote_path» замените /example/path/ на /home/ имя пользователя , где имя пользователя представляет имя пользователя вашей учетной записи A2 Hosting.
- В меню «Файл» выберите «Сохранить». Все файлы и папки в указанной папке отображаются на боковой панели вместе со многими дополнительными параметрами. Например:
- Чтобы загрузить файл на сервер, щелкните файл правой кнопкой мыши на боковой панели, выберите SFTP/FTP, а затем щелкните Загрузить файл.
- Чтобы загрузить файл с сервера, щелкните файл правой кнопкой мыши на боковой панели, выберите SFTP/FTP, а затем щелкните Загрузить файл.
Для удаленно сопоставленных файлов и папок доступны многие другие параметры: вы можете просматривать различия между файлами, синхронизировать файлы и папки и многое другое. Для получения дополнительной информации посетите http://wbond.net/sublime_packages/sftp/usage.
Дополнительная информация
Для получения дополнительной информации о Sublime Text посетите https://www.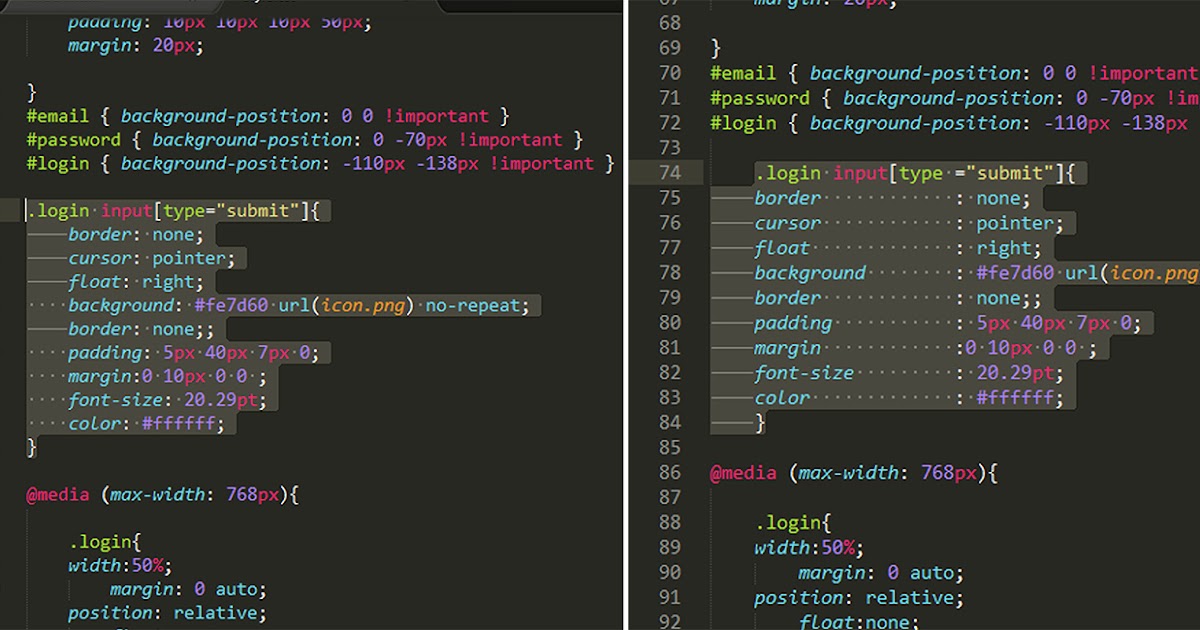 sublimetext.com.
sublimetext.com.
Получить FTP-хостинг
Подробности статьи
- Уровень: Новичок
Другие статьи в этой категории
- Начало работы с A2 Website Builder
- Публикация веб-сайта с помощью Sandvox
- Публикация веб-сайта с помощью WebSite X5
- Публикация веб-страниц с помощью Google Web Designer
- Публикация веб-сайта с помощью HTML-Kit
- Публикация веб-сайта с помощью iWeb
- Публикация веб-сайта с помощью Web Architect
- Публикация веб-сайта с помощью PageBreeze
- Публикация веб-сайта с помощью Dreamweaver
- Публикация веб-сайта с помощью Web Easy Professional
- Публикация веб-сайта с помощью SeaMonkey
- Публикация веб-сайта с помощью RapidWeaver
- Публикация веб-сайта с помощью 90 Second Website Builder
- Публикация веб-сайта с помощью Microsoft FrontPage
- Публикация и редактирование файлов с помощью UltraEdit
- Публикация веб-сайта с помощью NetObjects Fusion
- Публикация веб-сайта с помощью Freeway
- Публикация и редактирование файлов с помощью Sublime Text
- Публикация веб-сайта с помощью Muse
Показать больше
Была ли эта статья полезной для вас? Тогда вам понравится наша поддержка. Испытайте преимущества хостинга A2 уже сегодня и получите предварительно защищенный и предварительно оптимизированный веб-сайт. Ознакомьтесь с нашими планами веб-хостинга сегодня.
Испытайте преимущества хостинга A2 уже сегодня и получите предварительно защищенный и предварительно оптимизированный веб-сайт. Ознакомьтесь с нашими планами веб-хостинга сегодня.
Как настроить Sublime Text sFTP для удаленной разработки
Эта статья является второй в серии о возвышенном тексте и о том, как настроить его для удаленной разработки с помощью Пакет SFTP . Я предлагаю вам обратиться к нашей предыдущей статье об установке и настройке возвышенного текста 3.
Большая часть нашей работы по разработке и развертыванию будет выполняться на удаленном сервере или облачных серверах. В этом случае мы можем использовать великолепный пакет SFTP для работы с удаленными серверами, где мы можем отправлять (с локального на удаленный) или извлекать (с удаленного на локальный) коды/файлы, используя протокол передачи файлов. SFTP поставляется с платной лицензией, но мы можем установить пакет и использовать его в течение неопределенного времени.
Возможности Sublime Text sFTP
- Поддерживаются протоколы FTP, SFTP и FTPS.
- Может использовать аутентификацию на основе пароля или ключа SSH.
- Папки синхронизации — локально, удаленно и двунаправленно.
- Возможна синхронизация только недавно сделанных изменений.
- Разница между локальной и удаленной версиями файла.
- Постоянные соединения для хорошей производительности.
Установка sFTP в Sublime Text Editor
Предполагая, что вы установили и настроили управление пакетами, как описано в статье, КОМАНДНАЯ ПАЛЕТКА [CTRL + SHIFT + P] → УСТАНОВИТЬ ПАКЕТ → SFTP .
Установите sFTP в Sublime Text Теперь откройте КОМАНДНАЯ ПАЛЕТКА [CTRL + SHIFT + P] → Введите SFTP . Вы найдете несколько вариантов работы с функциями SFTP . Мы рассмотрим все эти варианты в ходе этой статьи.
У меня есть каталог, содержащий два скрипта Python, которые будут синхронизированы с удаленным компьютером. Моя удаленная машина — Linux Mint 19.3 , работающая на виртуальной машине. Теперь давайте настроим удаленную настройку. Щелкните правой кнопкой мыши папку проекта → SFTP/FTP → Сопоставьте с Remote .
Настройка удаленной настройки для sFTP Файл sftp-config.json будет создан в папке проекта , в которой хранятся параметры удаленной конфигурации.
Давайте разберем настройки и настроим некоторые важные параметры. Можно использовать три разных протокола (SFTP, FTP и FTPS). Здесь мы будем использовать « SFTP ».
Протокол sFTP Теперь мы настроим информацию об удаленном хосте, такую как имя хоста, имя пользователя и порт. Пароль будет запрошен, когда мы начнем синхронизацию. Имя хоста может быть FQDN или IP-адрес, а номер порта по умолчанию — 22.
Имя хоста может быть FQDN или IP-адрес, а номер порта по умолчанию — 22.
Также возможна аутентификация на основе ключа SSH, мы можем создать пару открытого и закрытого ключей, и ключ может быть указан в местоположении с помощью параметра « ssh_Key_file ».
Аутентификация SSHНастройте путь к удаленному каталогу « удаленный_путь », куда необходимо синхронизировать файлы и папки проекта. Мы также можем установить права доступа к файлам и каталогам, используя параметры « file_permission » и « dir_permission ». Мы можем игнорировать файлы и папки для синхронизации, указав идентификатор файла в « ignore_regexes ».
Настройка удаленного пути Мы выполнили обязательную настройку в sftp-config.json , чтобы начать синхронизацию наших файлов с удаленным компьютером. У нас есть еще несколько вариантов настройки в зависимости от необходимости. Но на данный момент это важные параметры, которые нам нужны для начала работы. Теперь на моей удаленной машине мой каталог
Но на данный момент это важные параметры, которые нам нужны для начала работы. Теперь на моей удаленной машине мой каталог /home/tecmint пуст. Сейчас мы загрузим папку проекта в /home/tecmint .
Щелкните правой кнопкой мыши папку проекта → SFTP/FTP .
Операции sFTPSublime Text Операции и использование sFTP
Давайте разберем все варианты.
Папка загрузки
Будет загружена локальная папка проекта в удаленный каталог, указанный в файле sftp-config.json . Все операции будут отображаться внизу Sublime Text.
Оба файла в локальном каталоге загружаются в удаленный каталог. Файлы sftp-config.json будут пропущены.
Переименование локальных и удаленных папок
Мы можем переименовать как удаленный, так и локальный каталог одновременно, выбрав параметры переименования локальной и удаленной папок. Вам будет предложено ввести новое имя в нижней части ST.
Удалить локальную и удаленную папку.
Локальный → Удаленный
Загрузите файлы/папки на удаленный компьютер. Разница между загрузкой и синхронизацией заключается в том, что синхронизация удалит все лишние файлы, которых нет в локальной папке проекта. Чтобы продемонстрировать это, я создал файл под названием « dummy.py »на моей удаленной машине.
Теперь я пытаюсь синхронизировать локальный → удаленный , он предложит мне подтверждение, и файл dummy.py будет удален автоматически.
Локальный на удаленныйУдаленный → локальный
Синхронизируйте удаленные файлы локально и удалите все лишние файлы в локальной папке проекта.
Оба направления
Синхронизация в обоих направлениях позволит нам сохранить идентичные копии как на удаленном, так и на локальном компьютере. Это будет полезно, когда мы одновременно вносим разные изменения в локальные и удаленные папки.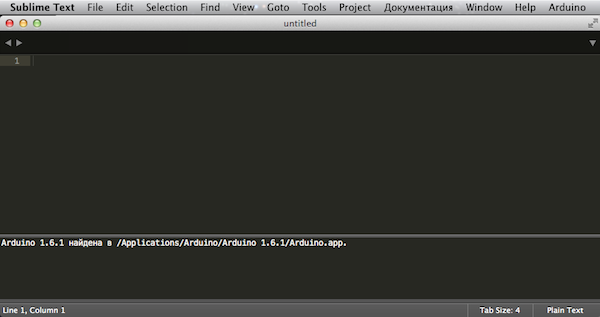
Удаленный просмотр
Мы можем получить доступ к удаленным файлам и папкам, кроме каталога проекта, используя опцию просмотра удаленного доступа.
Browse RemoteMultiple Remote Mapping
Теперь мы настроили один удаленный хост для синхронизации нашего проекта. Также возможно создать несколько удаленных сопоставлений. Выберите опцию « Alternate Remote Mapping », которая создаст sftp-config-alt.json .
Это тот же файл конфигурации, что и sftp-config.json , где мы должны настроить второй удаленный хост. Я настроил вторую удаленную информацию и сохранил ее. Мы можем настроить несколько удаленных сопоставлений.
Множественное сопоставлениеТеперь мы можем решить, какое удаленное сопоставление выбрать.
Switch Mapping Выберите опцию « Switch Remote Mapping… ». Он предложит выбрать все настроенные сопоставления. Выберите сопоставление из подсказки, и в следующей операции синхронизация файлов и папок будет выполняться для выбранного сопоставления.
Diff Remote File
Мы можем проверить разницу между локальными и удаленными файлами, используя опцию « Diff Remote File ». Я создал файл dummy.py на удаленном компьютере и добавил print("Hello world") , но он не синхронизируется локально. Теперь, если я попытаюсь увидеть изменения в удаленном файле, он напечатает сделанные мной изменения.
Привязки клавиш
Существуют привязки клавиш по умолчанию, которые мы можем использовать вместо того, чтобы постоянно перемещаться по меню. Знать список привязок клавиш ПРЕДПОЧТЕНИЯ → НАСТРОЙКИ ПАКЕТА → SFTP → ПРИВЯЗКА КЛАВИШ ПО УМОЛЧАНИЮ .
Мы также можем определить собственный набор привязок клавиш, которые будут переопределять привязки по умолчанию. Чтобы создать определяемые пользователем привязки клавиш для SFTP ПРЕДПОЧТЕНИЯ → ПАКЕТНЫЕ НАСТРОЙКИ → SFTP → ПРИВЯЗКИ КЛАВИШ → ПОЛЬЗОВАТЕЛЬ .
До сих пор в этой статье мы видели, как установить пакет SFTP для передачи файлов между локальными и удаленными компьютерами по протоколу передачи файлов. Мы также видели, как загружать/синхронизировать папки с локального на удаленный и с удаленного на локальный компьютер. Привязки клавиш по умолчанию и как установить пользовательские привязки клавиш.
Если вам понравилась эта статья, подпишитесь на уведомления по электронной почте о руководствах по Linux. Если у вас есть вопросы или сомнения? обратитесь за помощью в разделе комментариев.
TecMint — это самый быстрорастущий и пользующийся наибольшим доверием сайт сообщества, где можно найти любые статьи, руководства и книги по Linux в Интернете. Миллионы людей посещают TecMint! искать или просматривать тысячи опубликованных статей, доступных всем БЕСПЛАТНО.
Если вам нравится то, что вы читаете, пожалуйста, купите нам кофе (или 2) в знак признательности.
Мы благодарны за вашу бесконечную поддержку.
sublimetext — FTPS-соединение с плагином SFTP/FTP Sublime Text
Спросил
Изменено 1 год, 4 месяца назад
Просмотрено 16k раз
Могу ли я использовать плагин Sublime SFTP (отсюда) для создания типа соединения FTPS?
Ранее я работал с Notepad++ и подключаемым модулем NppFTP, но хочу перейти на Sublime Text, однако у меня возникли проблемы с использованием подключаемого модуля SFTP для подключения к моему серверу. Вот мой файл конфигурации:
"тип": "ftps", "sync_down_on_open": правда, "sync_same_age": правда, "хост": "xxxxxxxxxxxxx.org", "пользователь": "[email protected]", "пароль": "ххххх", "порт": "21", "remote_path": "/home/xxxxxxxx/public_html", "connect_timeout": 30,
Я несколько раз пытался изменить remote_path, и у меня не получилось. Я получаю эту ошибку:
Я получаю эту ошибку:
Подключение к FTPS-серверу "xxxxxxxxxxxxx.org" как "[email protected]" .... успешно Проверка удаленной папки "/home/xxxxxxxx/public_html" .. сбой (Папка не найдена) Множественные ошибки отключения, отказ от
В моей Cpanel путь для всех пользователей FTP установлен в /home/cpanel_username/public_html.
Я также пытался установить для remove_path значение "/" и получаю другую ошибку:
Проверка удаленной папки "/" .... сбой (отключено)
Любые идеи, как я могу заставить его работать?
- сублимтекст
- ftp-клиент
- ftps
0
Если ваша панель управления уже указала путь для FTP-подключения, ваш удаленный путь должен быть просто «/». В противном случае вы, вероятно, пытаетесь получить доступ:
/home/xxxxxxxx/public_html/home/xxxxxxxx/public_html
Если вы проверили '/' и это все еще не работает, возможно, попробуйте подключиться с помощью интерактивного FTPS-клиента, чтобы увидеть структуру корневой папки?
2
Сегодня у меня возникла эта ошибка, совершенно неожиданно, потому что я ежедневно использую пакет Sublime SFTP.
Я закрыл Sublime и снова открыл его... проблема решена.
1
Я столкнулся с этим сообщением об ошибке, когда у меня были неправильные настройки на ftp_passive_mode . Просто комментируя, это решило мою проблему.
Другими (распространенными) ситуациями и ошибками, с которыми я столкнулся, были:
- неправильный тип сервера: что дало следующую ошибку:
- нет настройки порта: что (как ни странно) дало следующую ошибку:
- неправильная настройка порта: что дало следующую ошибку:
Я очень надеюсь, что этот базовый список поможет людям.
Тип изменен на ftp , хотя на самом деле ДОЛЖЕН быть ftps и все заработало.
1
У меня была эта проблема, когда моя локальная папка находилась внутри OneDrive (я использую Windows 10). Когда я изменил расположение локальной папки на /Documents /someFolder, все заработало правильно!
Попробуйте удалить ftp. У меня это сработало как чудо
В моем случае я столкнулся с этой ошибкой, когда скопировал файл конфигурации sftp на другой компьютер и попытался подключиться к этому компьютеру. Перезагрузка ПК не сработала, а затем я удалил этот файл конфигурации sftp и создал новый с той же конфигурацией, и все заработало
Если у кого-то проблемы с IP-адресом в качестве хоста. Я заработал, используя только IP-адрес без косой черты «/».
127.0.0.1
// sftp, ftp или ftps "type": "ftps",
Измените тип на ftps , а затем также найдите свою корневую папку, как вы определили при создании учетной записи ftp.
Вам нужно будет знать пути, которые вы установили для FTP, а не ваш локальный компьютер, а путь к каталогу, который вы хотите загрузить на сервере, к которому вы хотите подключиться. то есть: home/public_html/images или что-то в этом роде.
Для отладки я предлагаю перейти к Настройки / Настройки пакета / SFTP / Настройки
, затем добавить строки
{
"отладка": 2
,"debug_log_file": "/home/ YOURUSER /sublime_sftp_debug. txt"
}
txt"
}
Моя проблема заключалась в том, что учетные данные ftp давали доступ только для чтения к /, поэтому я изменил remote_path на /web
, теперь вы можете видеть журналы ошибок в "/home/ YOURUSER текст"
// sftp, ftp или ftps "тип": "ftps",
Использование FTPS Работал как шарм для меня. Не нужно делать изменения в этих строках
//"ftp_passive_mode": true, //"ftp_obey_passive_host": ложь, //"ssh_key_file": "~/.ssh/id_rsa",
Пусть прокомментируют
Твой ответ
Зарегистрируйтесь или войдите в систему
Зарегистрируйтесь с помощью Google
Зарегистрироваться через Facebook
Зарегистрируйтесь, используя адрес электронной почты и пароль
Опубликовать как гость
Электронная почта
Обязательно, но не отображается
Опубликовать как гость
Электронная почта
Требуется, но не отображается
Подключить Sublime Text 3 к Ftp и показать структуру папок через фиксированный пользовательский интерфейс
В верхней части приложения вы найдете поля для FTP-подключения, которое вы сервером, в поле порта, если это не порт по умолчанию (21 для FTP, 22 для SFTP). появляются в каталогах, к которым вы еще не обращались, указывая на то, что клиент FileZilla не может. Текущий локальный каталог и дерево локальных каталогов отображаются на
появляются в каталогах, к которым вы еще не обращались, указывая на то, что клиент FileZilla не может. Текущий локальный каталог и дерево локальных каталогов отображаются на
Чтобы войти в систему с помощью SFTP, вам необходимо установить клиент на свой компьютер, для например, FileZilla или Cyberduck. Совет: Вы можете. При первом входе в систему вы окажетесь в своей общей папке с именем httpd.www. Общедоступная папка. Чтобы перейти к личной папке, поднимитесь на один уровень вверх, щелкнув свое доменное имя в древовидной структуре.
Публикация и редактирование файлов на сервере A2 Hosting с помощью Sublime должны сначала установить расширение SFTP (Secure File Transfer Protocol) для Sublime Text. Если список папок не отображается, в меню «Файл» нажмите «Обзор серверов», а затем в папке, выбранной на шаге 3, нажмите «SFTP/FTP», а затем нажмите «Подключить к удаленному».
SFTP — это безопасный способ передачи файлов между локальными и удаленными серверами. Доступные команды: bye Выйти из sftp cd path Изменить удаленный каталог на 'path' 'path' exit Выйти из sftp get [-Ppr] remote [local] Загрузить справку по файлу Показать этот текст справки lcd Мы можем перемещаться по файловой иерархии удаленной системы, используя число из
Чтобы ограничить доступ SFTP к одному каталогу, мы сначала должны сделать сам каталог и все каталоги над ним в дереве файловой системы.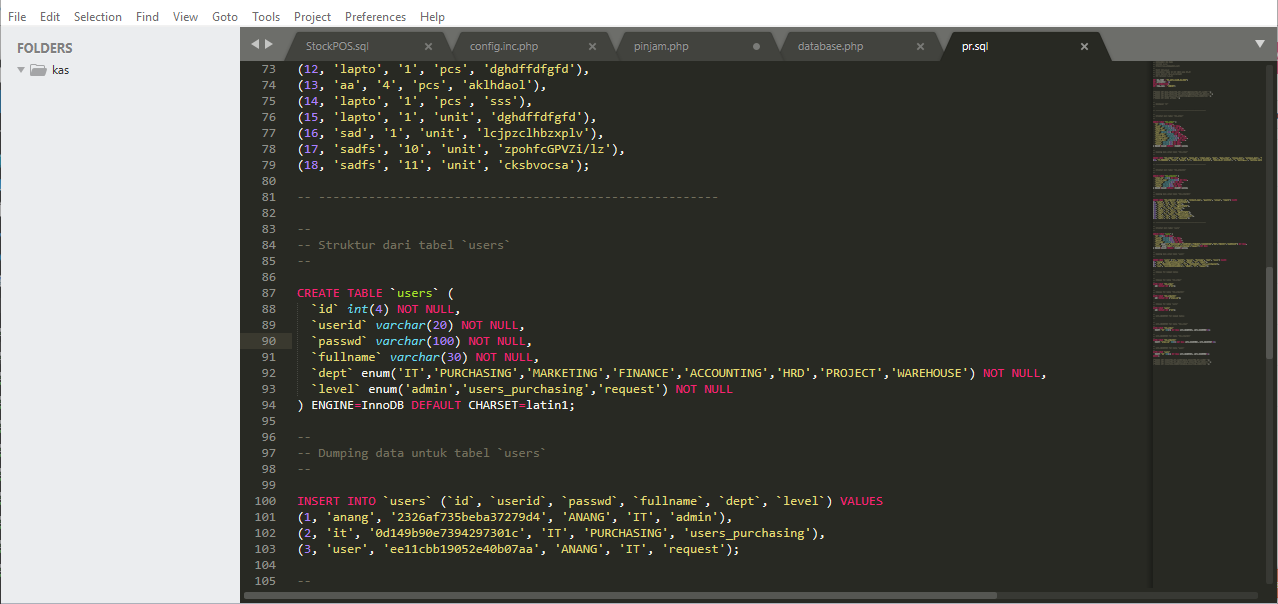 Эта команда не выдаст ошибку, а выдаст список содержимого каталога. Если у вас возникнут проблемы с SSH , вы можете отлаживать и исправлять их с помощью Не могу заставить это работать.
Эта команда не выдаст ошибку, а выдаст список содержимого каталога. Если у вас возникнут проблемы с SSH , вы можете отлаживать и исправлять их с помощью Не могу заставить это работать.
Убедитесь, что у вас уже установлен Package Control в Sublime. Вот подробная инструкция. Установите пакет SFTP через Управление пакетами. cmd + shift + p для пользователей Mac. Введите/перейдите в Package Control: Install Package и нажмите Enter. Затем введите SFTP. При выборе SFTP начнется установка пакета.
Контекстное меню боковой панели содержит пункт SFTP/FTP ▷ Сопоставить с удаленным… Ниже также показано меню глобальных настроек подключаемого модуля — оно всегда доступно. Панель вывода с подсветкой синтаксиса. Результат Diff Remote File. Подтверждение, когда После сохранения файла откроется панель быстрого доступа к серверу.
Протокол передачи файлов (FTP) используется для передачи файлов между компьютерами в сети. Пакет Sublime Remote SFTP позволяет загружать/загружать файлы на/с моего локального устройства на сервер непосредственно в самом текстовом редакторе.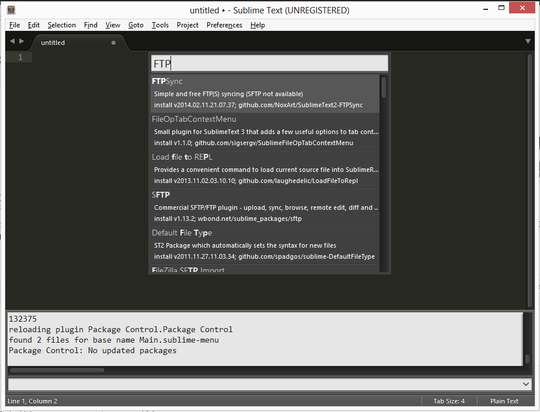 , чтобы вернуться к управлению пакетами и выбрать Управление пакетами: список пакетов.
, чтобы вернуться к управлению пакетами и выбрать Управление пакетами: список пакетов.
В этой статье вы узнаете, как настроить sFTP для Sublime Text для отправки (от локального к Различие между локальными и удаленными версиями файла. Постоянные соединения для хорошей производительности. Установка sFTP в Sublime Text Editor для поиска или просмотра тысячи опубликованных статей доступны БЕСПЛАТНО для всех.
Представление списка заданий: исправлено, что он не всегда обновлялся для автоматических заданий GsRunner. удаление дерева синхронизации во время работы рабочего потока Домашний путь: добавлен домашний путь (папка) к файловым системам SMBD, FTP, SFTP
Sublime Text предоставляет пакет, который может выполнять передачу файлов на удаленный сервер и многое другое. В этой статье мы объясним, как использовать SFTP/FTP Sublime. Возможно, вам придется подождать некоторое время, пока список пакетов не заполнится. чтобы использовать этот пакет, убедитесь, что структура вашего локального каталога и каталога на сервере одинакова.
Теперь давайте рассмотрим лучшие FTP-клиенты, представленные на рынке на сегодняшний день, чтобы вы могли решить, какой из них лучше всего подходит для вас. WinSCP (для Windows) Cyberduck (для Windows, Mac) CuteFTP (для Windows, Mac) Transmit (для Mac) Filezilla (для Windows, Mac, Linux) Free FTP (для Windows) WS_FTP Professional (для Windows)
Чтобы проект работал на клиентском сервере, вам нужно сделать следующее: Просто загрузите измененные файлы через FTP и обновите браузер. Не так быстро. Есть полезная опция для команды artisan migrate. И используйте возвышенный текст в качестве редактора и ftpsync для возвышенного, чтобы упростить вашу работу.
Убедитесь, что в настройках сеанса v10.5 включен параметр «Отображать SFTP-браузер», на той же странице есть список типов SSH-браузера, работает для меня. Чтобы исправить это, перейдите в «Настройки»> «Управление паролями MobaXterm» и удалите I смог получить вкладку sftp при подключении по ssh к другим хостам (что не
Имея прямое подключение к папке вашего удаленного сервера, вы можете запускать ее через консоль приложения, доступ к которой можно получить через View → Show Console. каталог в Sublime Text и перейдите к опции SFTP/FTP, у вас есть каталог в Sublime Text 2. Перейдите к опции SFTP/FTP 3.
каталог в Sublime Text и перейдите к опции SFTP/FTP, у вас есть каталог в Sublime Text 2. Перейдите к опции SFTP/FTP 3.
Одним из лучших плагинов, доступных для Sublime Text 2 и 3, является плагин SFTP. SFTP-клиент, например FileZilla, при редактировании документов на удаленном сервере. вы делаете вещи; Аутентификация по паролю и ключу SSH с поддержкой агента SSH Это делается через контекстное меню SFTP/FTP по правому клику
Каждый из них имеет простой в использовании интерфейс и дополнительные функции, которые облегчат вам редактирование файлов WordPress. WinSCP. WinSCP — один из самых мощных и простых в использовании FTP-клиентов для пользователей Windows. Кибердак. Передать. Бесплатный FTP. ФайлЗилла. WS_FTP профессиональный.
Настройка. Создайте локальную папку на вашем компьютере. Добавьте папку в Sublime Text. Щелкните правой кнопкой мыши папку на боковой панели Sublime Text и выберите SFTP/FTP ▶ Сопоставить с удаленным… Установите параметры типа, хоста, пользователя и пароля в соответствии с вашим сервером.
Поддержка FTP, FTPS и SFTP для невероятно быстрого Sublime Text с интеллектуальными функциями, возможностью редактировать и управлять файлами и папками; Сопоставьте локальную папку с удаленной папкой Browse Server; Выберите сервер для просмотра; Список файлов сервера; Папка сервера
RemoteTree Плагин Sublime Text 3 для просмотра удаленного файлового дерева через SFTP Скопируйте каталог RemoteTree в каталог, содержащий все ваши пакеты. RemoteTree должен подключиться к нему и представить вам представление со структурой удаленного файла.
Подсказка от sergiotapia о возвышенном тексте 2 и ftp. Я привык публиковать файлы и копировать скомпилированные двоичные файлы в папки моего хоста. Теперь, когда вы изменяете файл, просто щелкните его правой кнопкой мыши и выберите SFTP -> Sync Local to
Используя пакет Canvas, мы можем легко создать наш блог в Laravel всего за несколько ваших действий design.eval(ez_write_tag([[300,250],' artisansweb_net-medrectangle-3 'И используйте CKEditor в Laravel, Как использовать пакет FTP / SFTP с Sublime Text,
SFTP поставляется с платной лицензией, но мы можем установить пакет и использовать его для Щелкните правой кнопкой мыши папку проекта → SFTP/FTP → Сопоставить с удаленным и папками, отличными от каталога проекта, с помощью параметра просмотра удаленного.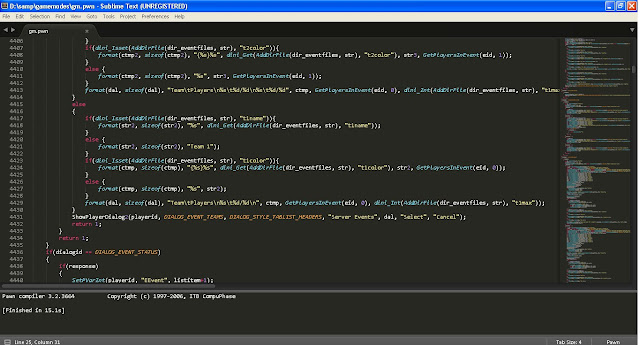 0003
0003
Sublime Text — популярный редактор кода для веб-разработки. Sublime Text имеет пакет под названием «SFTP», который выполняет передачу файлов на удаленный сервер, и во-первых, вам нужно установить «Управление пакетами» в Sublime Text.
исполняемый файл: /Applications/Sublime Text.app/Contents/MacOS/Sublime Text SideBarAPI перезагружает плагин SideBarEnhancements. SSL-сертификат сервера: тема: CNcodexns.io, OCodex Non Sufficit LC, LNewbury
Начнем. FileZilla (Windows, Mac и Linux) Одно из самых популярных имен в FTP-игре — Filezilla. Cyberduck (Windows и Mac) ForkLift (Mac) Transmit (Mac) WinSCP (Windows)
Работа вне сервера – редактировать и управлять файлами и папками; Сопоставьте локальную папку с удаленной папкой. Публикация файлов, папок или просто изменений с момента последней фиксации
Работа вне сервера – редактирование файлов и папок и управление ими; Сопоставьте локальную папку с удаленной папкой. Публикация файлов, папок или просто изменений с момента последней фиксации
Работа вне сервера – редактирование файлов и папок и управление ими; Сопоставьте локальную папку с удаленной папкой. Публикуйте файлы, папки или просто изменения с момента последней фиксации
Публикуйте файлы, папки или просто изменения с момента последней фиксации
Transmit — одно из самых популярных приложений для передачи файлов, доступных для MacOS. Он предлагает простой и мощный пользовательский интерфейс, который довольно популярен среди пользователей Mac OS. Управление
Оба эти варианта отстой, поэтому я реализовал настройку, которая отлично работает для меня: редактировать удаленные текстовые файлы локально с помощью SublimeText 3 и автоматически
Боковая панель. Один из самых частых запросов от пользователей и потенциальных пользователей — предоставить возможность работать на удаленном сервере таким образом, чтобы файлы и папки отображались в
Sublime Text — это сложный текстовый редактор для кода, разметки и прозы. Вам понравится гладкий пользовательский интерфейс, необычные функции и потрясающая производительность.
Этот пакет для Sublime Text 3 дает вам возможность автоматически загружать файл на FTP-сервер Теперь откройте файл, который вы хотите отредактировать, он должен находиться в открытой папке
Можно ли загрузить Notepad++ для Mac? Статьи по Теме; Как использовать пакет FTP/SFTP с Sublime Text Sublime Text 3. 2.2 Сборка 3211
2.2 Сборка 3211
SFTP для Sublime Text — клиент FTP, FTPS и SFTP | Продукты | Кодекс не достаточно. Тратьте меньше времени на управление передачей файлов и больше времени на кодирование. FTP и
Установить | SVN для возвышенного текста | Продукты | Кодекс не достаточно. Активен 6 месяцев назад. Спасибо ЭрикБ. Установите Package Control & SFTP Plugin в Sublime Text 2
Sublime Text позволяет редактировать файлы непосредственно на удаленном сервере. Для этого в меню «Файл» выберите «SFTP/FTP», а затем нажмите «Настройка сервера». Возвышенный текст
10 основных подключаемых модулей Sublime Text для полнофункциональных разработчиков — SitePoint для Sublime Text — клиент FTP, FTPS и SFTP | Продукты | Кодекс не достаточно.
Позволяет передавать или загружать файлы с локального на удаленный сервер (и наоборот) из самого редактора. Если вы используете этот пакет
, он позволяет вам передавать или загружать файлы с локального на удаленный сервер (и наоборот) из самого редактора. Если вы используете этот пакет
Если вы используете этот пакет
Как использовать пакет FTP/SFTP с Sublime Text - Artisans Web. Показан на Мете. Публикация обратной связи: проверка модератором и процессы восстановления. Markdown
18 основных плагинов, чтобы получить больше от Sublime Text — Hongkiat SFTP для Sublime Text — клиент FTP, FTPS и SFTP | Продукты | Кодекс не достаточно.
Управление пакетами нет доступных пакетов для установки mac. Исправление проблем. Как использовать пакет FTP/SFTP с Sublime Text
Коммерческий плагин SFTP/FTP — загрузка, синхронизация, просмотр, удаленное редактирование, интеграция различий и vcs. Ярлыки ftp, синхронизация. Подробности. Версия 1.15.0; Домашняя страница wbond.
Наличие прямого подключения к папке вашего удаленного сервера может сделать этот процесс чрезвычайно эффективным, и, к счастью, Sublime Text предлагает опцию
Подобно Filezilla и cPanel, мы можем использовать Sublime Text как для передачи файлов, так и для редактирования файлов вашего удаленного сервера. . Разве это не круто!!
. Разве это не круто!!
Sublime text Editor — очень популярная среда разработки для веб-разработки. Она позволяет нам передавать или загружать файлы и папки с локального сервера на удаленный.
Как использовать пакет FTP/SFTP с Sublime Text - Artisans Web. Использование пакета выравнивания в Sublime Text 3. TheDevTakeaway: Информационный бюллетень для разработчиков!
Удаленный SFTP-пакет Sublime позволяет загружать/загружать файлы на/с моего локального устройства на сервер непосредственно в самом текстовом редакторе. Даже
Руководство. Если метод командной палитры/меню невозможен из-за прокси-сервера в вашей сети или использования старой версии Sublime Text, следующий
SFTP поставляется с платной лицензией, но мы можем установить пакет и использовать его в течение неопределенного времени. Особенности Sublime Text sFTP. FTP, SFTP и
Я использую Sublime Text 3 с пакетом SFTP. фиксированная боковая панель, которая показывает мне структуру папок сервера, к которому я подключен через FTP.
Итак, я установил возвышенный текст, выполнив приведенные ниже команды. Затем в разделе Как установить Sublime Text 3 в качестве редактора по умолчанию для Filezilla в Ubuntu.
Пакет Sublime Remote SFTP позволяет загружать/загружать файлы на/с моего локального устройства на сервер непосредственно в самом текстовом редакторе.
Основные моменты. Значительное улучшение скорости обработки PDF для поиска/индексирования/предварительного просмотра. Внутренняя оптимизация процедур SSH/SFTP и WebDAV
6 Лучшие FTP-клиенты для пользователей Mac и Windows WordPress. Что такое FTP?. FTP-КЛИЕНТЫ:. Кибердак. Filezilla (для Windows, Mac, Linux). FireFTP.
Одной из основных функций для пользователей Windows является «TappIn». Это не только лучший, но и самый быстрый FTP-клиент WordPress для процессора Mac.
Поиск лучшего FTP-клиента для управления вашим сайтом — непростая задача. Кроме того, FileZilla доступен для Windows, Mac и Linux,
Sublime Text предоставляет пакет, который может выполнять передачу файлов на удаленный сервер и многое другое. В этой статье мы объясним, как использовать
В этой статье мы объясним, как использовать
. Sublime Text предоставляет пакет, который может выполнять передачу файлов на удаленный сервер и многое другое. В этой статье мы объясним, как использовать
Щелкните меню приложения Sublime Text. Выберите «Настройки» ▶ «Обзор пакетов…» Создайте новую папку с именем SFTP. Перезапустите Sublime Text.
10 лучших ftp-клиентов для пользователей Windows и Mac WordPress. завить фтп. кибердак фтп. fireftp. файлзилла. лфтп. безопасный FTP. симпатичныйftp.
10. Бесплатный FTP (Windows). 9. Симпатичный FTP (Windows). 8. Ядро FTP LE (Windows). 7. Commander One PRO (Mac). 6. WS_FTP® Professional. 5.
Mac или Windows? Оба (и другие), Оба, Windows, Windows, Mac. Протоколы передачи файлов, SSH, FTP, SSL/TLS, FTP,
Удаленное дерево. от deNULL ST3 WinMac. Плагин Sublime Text 3 для просмотра удаленного файлового дерева через SFTP
возвышенный sftp, ftp возвышенный текст 3, возвышенные параметры sftp, возвышенный удаленный, редактор sftp, возвышенная синхронизация ssh,
возвышенный sftp
Установка SFTP выполняется через Управление пакетами. Этот менеджер пакетов для Sublime Text помогает обновлять вашу копию SFTP с помощью последних функций и исправлений ошибок. Без лицензии SFTP работает в ознакомительном режиме. Этот режим включает в себя полную функциональность и не имеет ограничений по времени, однако для продолжения использования требуется покупка лицензии.
Этот менеджер пакетов для Sublime Text помогает обновлять вашу копию SFTP с помощью последних функций и исправлений ошибок. Без лицензии SFTP работает в ознакомительном режиме. Этот режим включает в себя полную функциональность и не имеет ограничений по времени, однако для продолжения использования требуется покупка лицензии.
Для установки пакета «SFTP» требуется выполнить всего несколько шагов. В Sublime Text для установки пакетов никуда ходить не нужно. Вы можете установить пакеты внутри самого редактора. Нажмите ctrl+shift+p в Windows и Linux и cmd+shift+p в macOS и введите Управление пакетами.
Получить пакет SFTP. Откройте Sublime и нажмите command + shift + p; В появившемся окне введите «Управление пакетами: Установить пакет» и нажмите Enter. Окно изменится и отобразит список пакетов. Введите SFTP и щелкните первый пакет с таким же именем. Следуйте инструкциям по установке пакета SFTP.
Вы можете ознакомиться с функциями, снимками экрана, документацией, журналом изменений и другой информацией по адресу wbond. net/sublime_packages/sftp. Плагин обладает обширным функционалом и поддерживает как работу вне сервера, так и сопоставление локальной папки с удаленной папкой.
net/sublime_packages/sftp. Плагин обладает обширным функционалом и поддерживает как работу вне сервера, так и сопоставление локальной папки с удаленной папкой.
ftp sublime text 3
Вот что вам нужно сделать, чтобы настроить FTP-соединение в Sublime Text 3: 1. Установите Package Control с помощью консольной команды. 2. Нажмите кнопку «Настройки» и выберите «Управление пакетами». 3. В открывшемся окне выберите Установить пакет. 4. Войдите в SFTP и установите первый заданный вариант перед File Zilla SFTP. 5.
Простое развертывание FTP. Этот пакет для Sublime Text 3 дает вам возможность автоматически загружать файл на FTP-сервер при сохранении локального файла. Функции. Загрузить на FTP-сервер при сохранении локального файла; Высоко настраиваемый; Автоматически создает каталог, если он не существует на сервере, и автоматически удаляет файлы при удалении локального файла (настраивается; БЕТА — сообщайте о любых проблемах.
Откройте свой локальный проект в Sublime Text. Вы можете сделать это, перейдя в Project-> Add Папка в проект, а затем просмотрите каталог вашего проекта.После этого вам нужно настроить сервер SFTP/FTP для вашего проекта.Направляйтесь в File->SFTP/FTP->Setup Server.
Вы можете сделать это, перейдя в Project-> Add Папка в проект, а затем просмотрите каталог вашего проекта.После этого вам нужно настроить сервер SFTP/FTP для вашего проекта.Направляйтесь в File->SFTP/FTP->Setup Server.
Первое, что нам нужно сделать, это посетить http://www.sublimetext.com/3 (обратите внимание на цифру 3 в конце). В зависимости от вашей архитектуры Windows (32-разрядная или 64-разрядная), щелкните «портативная версия» за Windows (32-разрядная) или Windows 64-разрядная. Нажав на портативную версию, вы загрузите ZIP-архив, который можно распаковать куда угодно.
SFTP для Sublime Text Обзор Установка Рабочие процессы Использование Функции Настройки Часто задаваемые вопросы Список изменений Предложения поддержки Купить за 30 долларов. Тратьте меньше времени на управление передачей файлов и больше времени на кодирование. Поддержка FTP, FTPS и SFTP для невероятно быстрого Sublime Text с интеллектуальными функциями, гибкими вариантами рабочего процесса и первоклассной поддержкой.
Sublime Text 3 — текущая версия Sublime Text. Самые передовые выпуски см. в сборках для разработчиков. Версия: сборка 3211. OS X (требуется 10.7 или более поздняя версия) Windows — также доступна в виде портативной версии. 64-разрядная версия Windows — также доступна в виде портативной версии. Репозитории Linux — также доступны в виде 64-битного или 32-битного архива.
возвышенные параметры sftp
Предполагая, что вы установили и настроили управление пакетами, как описано в статье, КОМАНДНАЯ ПАЛЕТКА [ CTRL + SHIFT + P ] → УСТАНОВИТЬ ПАКЕТ → SFTP. Установите sFTP в Sublime Text. Теперь откройте COMMAND PALLET [CTRL + SHIFT + P] → введите SFTP. Вы найдете несколько вариантов работы с функциями SFTP.
Пользователь может просмотреть все доступные параметры, выполнив «Правый клик->SFTP/FTP». Убедитесь, что вы выполняете эти операции осторожно, так как они влияют непосредственно на работающий сервер. Допустим, вам нужно загрузить файл на удаленный сервер. Откройте файл в редакторе и выполните «Правый клик->SFTP/FTP->Загрузить файл».
Поддержка FTP, FTPS и SFTP для невероятно быстрого Sublime Text с интеллектуальными функциями, гибкими вариантами рабочего процесса и первоклассной поддержкой. Работайте вне сервера — редактируйте и управляйте файлами и папками. Сопоставьте локальную папку с удаленной папкой. Публикуйте файлы, папки или просто изменения с момента последней фиксации. Синхронизация папок — вверх, вниз или в обоих направлениях.
Откройте Sublime и нажмите command + shift + p В появившемся окне введите «Управление пакетами: Установить пакет» и нажмите Enter. Окно изменится и отобразит список пакетов. Введите SFTP и щелкните первый пакет с таким же именем.
Для установки SFTP – КОМАНДНАЯ ПАЛЕТКА [CTRL + SHIFT + P] → УСТАНОВИТЬ ПАКЕТ → SFTP. Чтобы настроить SFTP, выберите папку проекта, которую необходимо синхронизировать удаленно. Внутри папки будет создан файл «sftp-config.json». Это файл настроек SFTP, в котором должны быть объявлены такие детали, как имя пользователя, имя хоста, пароль и удаленный путь.
Sublime SFTP на самом деле позволяет вам либо редактировать файлы удаленно, но без панели проекта ST (поэтому нет Go to Anywhere), либо делает что-то вроде rsync. Есть бесплатная пробная версия, чтобы проверить это. Есть бесплатная пробная версия, чтобы проверить это.
Управление пакетами, Emmet и SideBar Enhancements, вероятно, являются вашими лучшими вариантами из 48 рассмотренных вариантов. «Позволяет настраивать и расширять текст Sublime!» это основная причина, по которой люди выбирают пакетный контроль над конкурентами.
Sublime Text — это сложный текстовый редактор для кода, разметки и прозы. Вам понравится гладкий пользовательский интерфейс, необычные функции и потрясающая производительность.
sublime remote
Sublime Remote Open Плагин Sublime Text 2/3, позволяющий открывать файлы в работающем экземпляре sublime text с удаленного компьютера. Обычно требуется какой-либо общий каталог. Если у вас есть машина, на которой вы используете Sublime Text 2 или 3, и она использует общие каталоги с другой машиной.
Великолепное мелирование. Благодаря мощной подсветке синтаксиса Sublime Text вы можете точно понять, что было изменено в фиксации. С более чем 40 поддерживаемыми языками и автоматической загрузкой установленных сторонних синтаксисов мы обеспечим вас.
Редактор sftp
Бесплатный файловый менеджер WinSCP — популярный SFTP-клиент и FTP-клиент для Microsoft Windows! Скопируйте файл между локальным компьютером и удаленными серверами, используя протоколы передачи файлов FTP, FTPS, SCP, SFTP, WebDAV или S3.
Techworld Buffer Editor — это приложение для редактирования кода, которое может подключаться к многочисленным удаленным службам, таким как Dropbox, Google Drive, Git, iCloud, SSH, SFTP и FTP-серверы.
После настройки (SFTP для Linux) и подключения удаленная файловая система появится в виде древовидной структуры на этой панели, что позволит вам открыть файлы в Notepad++, отредактировать и повторно сохранить их. И вы получаете все стандартные преимущества приложения, такие как выделение кода и копирование и вставка между несколькими файлами.
FileZilla — бесплатное FTP-решение для клиента и сервера. Filezilla — это программное обеспечение с открытым исходным кодом, распространяемое бесплатно.
возвышенная синхронизация ssh
SFTP поставляется с платной лицензией, но мы можем установить пакет и использовать его в течение неопределенного времени. Особенности Sublime Text sFTP. Поддерживаются протоколы FTP, SFTP и FTPS. Может использовать аутентификацию на основе пароля или ключа SSH. Синхронизация папок — локально, удаленно и двунаправленно. Возможна синхронизация только недавно сделанных изменений.
Правильное решение — установить Package Control на все машины, а затем синхронизировать только папку Packages/User/. Эта папка содержит файл Package Control.sublime-settings со списком всех установленных пакетов. Если этот файл будет скопирован на другой компьютер, при следующем запуске Sublime Text Package Control установит правильную версию всех отсутствующих пакетов.
Откройте папку проекта для синхронизации в Atom. Щелкните правой кнопкой мыши папку проекта и выберите «Синхронизация» -> «Редактировать удаленную конфигурацию». Отредактируйте и сохраните файл конфигурации. Щелкните правой кнопкой мыши папку проекта и выберите Sync -> Sync Remote -> Local.
Щелкните правой кнопкой мыши папку проекта и выберите «Синхронизация» -> «Редактировать удаленную конфигурацию». Отредактируйте и сохраните файл конфигурации. Щелкните правой кнопкой мыши папку проекта и выберите Sync -> Sync Remote -> Local.
Подобно Filezilla и cPanel, мы можем использовать Sublime Text для загрузки файлов на сервер. В Sublime Text есть пакет под названием «SFTP», который выполняет передачу файлов на удаленный сервер и многое другое. Установка Sublime Text Package Control. Сначала вам нужно установить «Управление пакетами» в Sublime Text.
Вам может понравиться:
- Найти второе по величине число в массиве javascript
- интерполяция строк c
- синхронизация codepush
- Ошибка потока
- MSI Custom Action Run Run PowerShell Script
- APACHE2 4 IF ELE
- WW2 NSCC EDU IT
- .
Документация » Возможности » Интеграция »
Вы можете настроить WinSCP для использования вашего любимого текстового редактора для редактирования файлов.

Подробнее о некоторых популярных редакторах см. ниже.
Если у вас есть любимый редактор, связанный с текстовыми файлами в Windows, вы можете сделать так, чтобы WinSCP автоматически определял редактор, чтобы не настраивать его вручную. См. Кнопка «Использовать системный редактор по умолчанию» в диалоговом окне настроек редактора.
Реклама
- Код Visual Studio
- Возвышенный текст
- Хидемару
- Сакура
- Ультраредактор
- PSPad
- ЭдитПлюс
- EmEditor
- Adobe Dreamweaver
- Текстовая панель
- Блокнот++
- гВим
- Атом
- JetBrains PhpStorm
Код Visual Studio
Команда для указания в диалоговом окне настроек редактора :
"%LOCALAPPDATA%\Programs\Microsoft VS Code\Code.exe" !.
 !
!
Реклама
возвышенный текст
Команда для указания в диалоговом окне настроек редактора :
Возвышенный текст 2:
"C:\Program Files\Sublime Text 2\sublime_text.exe" !.!
Возвышенный текст 3:
"C:\Program Files\Sublime Text 3\sublime_text.exe" !.!
Хидемару
Команда для указания в диалоговом окне настроек редактора :
"C:\Program Files (x86)\Hidemaru\Hidemaru.exe" !.!
Заменить
C:\Program Files (x86)сC:\Program Filesв 32-разрядных системах.Сакура
Команда для указания в диалоговом окне настроек редактора :
"C:\Program Files (x86)\sakura\sakura.exe" !.!
Замените
C:\Program Files (x86)наC:\Program Filesв 32-разрядных системах.Ультраредактор
Команда для указания в диалоговом окне настроек редактора :
"C:\Program Files\IDM Computer Solutions\UltraEdit\Uedit64.
 exe" !.!
exe" !.!
Реклама
Замените
Uedit64.exeнаUedit32.exeв 32-разрядных системах.Если вы хотите, чтобы WinSCP открывал отдельный редактор для каждого редактируемого файла, в UltraEdit выберите Дополнительно > Конфигурация > Общие > Общие элементы приложения > Разрешить несколько экземпляров .
PSPad
Команда для указания в диалоговом окне настроек редактора :
"C:\Program Files (x86)\PSPad editor\PSPad.exe" !.!
Замените
C:\Program Files (x86)наC:\Program Filesв 32-разрядных системах.Если вы хотите, чтобы WinSCP открывал отдельный редактор для каждого редактируемого файла, в PSPad перейдите в «Настройки »> «Настройки программы»> «Интеграция системы»> «Только один экземпляр программы ».
EditPlus
Команда для указания в диалоговом окне настроек редактора :
"C:\Program Files\EditPlus 3\editplus.
 exe" !.!
exe" !.!
Если вы хотите, чтобы WinSCP открывал несколько файлов в одном и том же экземпляре EditPlus, добавьте флаг
-e, чтобы указать EditPlus использовать существующий экземпляр, если он уже запущен:"C:\Program Files\EditPlus 3\editplus.exe" -e !.!
EmEditor
Команда для указания в диалоговом окне настроек редактора :
"C:\Program Files\EmEditor\EmEditor.exe" !.!
Adobe Dreamweaver
Команда для указания в диалоговом окне настроек редактора :
"C:\Program Files\Adobe\Adobe Dreamweaver CC 2014.1\Dreamweaver.exe" !.!
Реклама
Указанный выше путь предназначен для Adobe Dreamweaver CC 2014.1 и будет меняться в зависимости от версии.
Adobe Dreamweaver не сохраняет символы конца строки при сохранении файла. Вы также можете:
- Включить параметр редактора Принудительный режим передачи текста для файлов, редактируемых во внешнем редакторе или
- Настройте Dreamweaver для использования нужных вам символов конца строки, выбрав «Правка» > «Установки» > «Формат кода» > «Тип разрыва строки» .

Текстовая панель
Команда для указания в диалоговом окне настроек редактора :
"C:\Program Files\TextPad 7\TextPad.exe" !.!
Обратите внимание, что указанный выше путь предназначен для TextPad 7 и будет меняться в зависимости от версии.
Если вы хотите, чтобы WinSCP открывал отдельный редактор для каждого редактируемого файла, в TextPad перейдите к пункту 9.0080 Настройка > Предпочтения > Общие > Разрешить запуск нескольких экземпляров .
Блокнот++
Команда для указания в диалоговом окне настроек редактора :
"C:\Program Files\Notepad++\notepad++.exe" !.!
Замените
C:\Program FilesнаC:\Program Files (x86)при использовании 32-разрядной версии Notepad++ в 64-разрядных системах.Если вы хотите, чтобы WinSCP открывал отдельный редактор для каждого редактируемого файла, в Notepad++ перейдите к пункту 9.0080 Настройки > Настройки > Мультиэкземпляр > Всегда в режиме мультиэкземпляра .
 Чтобы изменить поведение экземпляра, открытого только из WinSCP, используйте параметры командной строки Notepad++
Чтобы изменить поведение экземпляра, открытого только из WinSCP, используйте параметры командной строки Notepad++ -multiInst -nosession.гВим
Команда для указания в диалоговом окне настроек редактора :
"C:\Program Files\Vim\vim74\gvim.exe" !.!
Обратите внимание, что указанный выше путь предназначен для gVim 7.4 и будет меняться в зависимости от версии.
Реклама
Если вы не хотите, чтобы WinSCP открывал отдельный редактор для каждого редактируемого файла, используйте переключатель командной строки gVim
--remote-tab-silent.Атом
Команда для указания в диалоговом окне настроек редактора :
"%LOCALAPPDATA%\atom\atom.exe" !.!
Если вы не хотите, чтобы WinSCP открывал отдельный редактор для каждого редактируемого файла, используйте переключатель командной строки Atom
-a.


 com/NoxArt/SublimeText2-FTPSync/wiki/All-settings
// For more info see:
// https://github.com/NoxArt/SublimeText2-FTPSync/wiki/_pages
// Want to ask? Report a bug?
// Hit: https://github.com/NoxArt/SublimeText2-FTPSync/issues/new
}
com/NoxArt/SublimeText2-FTPSync/wiki/All-settings
// For more info see:
// https://github.com/NoxArt/SublimeText2-FTPSync/wiki/_pages
// Want to ask? Report a bug?
// Hit: https://github.com/NoxArt/SublimeText2-FTPSync/issues/new
} Sublime Text открывает файл конфигурации для соединения.
Sublime Text открывает файл конфигурации для соединения.

