Интегрируем Git в Sublime Text / Хабр
Ускорение рабочего процесса и повышение производительности очень важны для разработчиков. Когда мы работаем — каждая секунда на счету, и время, которое мы проводим за решением повседневных задач (таких, как работа с git) в идеале можно было бы сэкономить и потратить более продуктивно. В этой статье мы рассмотрим способ ускорения работы с Git путем его интегрирования прямо в Sublime Text.
Ниже вы можете увидеть пример того, как быстро Git работает в связке с Sublime.
ТребованияДавайте посмотрим, что нам потребуется для того, чтобы ускорить процесс работы с Git.
- Конечно же, Git
- Sublime Text
- Sublime Text Git — устанавливайте через package control (ctrl+shift+p -> install package)
Обратите внимание: если вы устанавливаете Git на Windows, убедитесь в том, что при установке вы выбрали опцию «Run Git from the Windows Command Prompt«. Все оставльные настройки можно оставить по умолчанию.
Все оставльные настройки можно оставить по умолчанию.
Обычно, когда я работаю в Sublime text и хочу сделать коммит, я открываю командную строку и печатаю следующее:
git add -A git commit -m 'some crazy stupid message here' git push
А теперь давайте сэкономим наше драгоценное время и проделаем все то же самое через Sublime text.
Git в редакторе Sublime TextОдно из преимуществ командной строки Sublime перед терминалом — это поддержка автокомплита. Теперь вам не придется печатать всю длинную команду «git add -A», достаточно всего лишь набрать «add«, что, в свою очередь, тоже позволяет сэкономить время.
Commit VS Quick Commit
Следует отметить, что плагин Git предоставляет 2 способа совершить коммит. Их главное отличие заключается в том, что «Quick commit» откроет маленькое окошко, в котором достаточно ввести текст коммита, а «Commit» откроет отдельный файл, в котором также будут отображаться изменения в проекте.
Их главное отличие заключается в том, что «Quick commit» откроет маленькое окошко, в котором достаточно ввести текст коммита, а «Commit» откроет отдельный файл, в котором также будут отображаться изменения в проекте.
Ниже вы можете увидеть Quick commit и commit в действии.
Quick Commit
Commit
После редактирования текста коммита достаточно просто закрыть файл.
Если мне надо отправить все изменения на сервер, то весь процесс выглядит так:
ctrl + shift + p, печатаю add
ctrl + shift + p, печатаю quick, затем набраю текст коммита
ctrl + shift + p, печатаю push
Совет: если вы хотите добавить все изменения и закоммитить их за один шаг, достаточно воспользоваться командой «Quick Commit«. Она будет эквивалента команде
git commit -am "добавляем изменения и коммитим!"Заключение
Просто попробуйте поработать с git таким способом, и вы увидите, как много времени можно сэкономить. Кроме того, следует отметить, что функциональность плагина не ограничивается командами commit и push — есть также и другие команды, позволяющие, например, оперировать ветками. Я настоятельно рекомендую ознакомиться со всеми возможностями плагина, чтобы обеспечить максимально комфортную и быструю работу с Git.
Кроме того, следует отметить, что функциональность плагина не ограничивается командами commit и push — есть также и другие команды, позволяющие, например, оперировать ветками. Я настоятельно рекомендую ознакомиться со всеми возможностями плагина, чтобы обеспечить максимально комфортную и быструю работу с Git.
UPD.
Мне тут подсказали, что можно настроить горячие клавиши для всех трех команд через Key Bindings:
{ "keys": ["super+shift+plus"], "command": "show_overlay", "args": {"overlay": "command_palette", "text": "Git: Add..."} },
{ "keys": ["alt+shift+plus"], "command": "show_overlay", "args": {"overlay": "command_palette", "text": "Git: Commit"} },
{ "keys": ["ctrl+shift+plus"], "command": "show_overlay", "args": {"overlay": "command_palette", "text": "Git: Push"} },
{ "keys": ["ctrl+shift+ü"], "command": "show_overlay", "args": {"overlay": "command_palette", "text": "HG: Quick Commit"} }
| Настройка GitHub Gist в sublime text 3 | |
Первым делом нам нужно сгенерировать token. | |
| Переходим на свой гитхаб, идем в settings и там в пункте Applications жмем Generate new token | |
| Далее называем его как угодно и выбираем только один пункт gist и жмем генерировать. | |
| Теперь устанавливаем полученный token в preferences => Package Settings => Gits => Settings-Default | |
| Вторым пунктом, настраиваем комбинацию клавиш | |
| И изменяем как нам удобно, вот мой пример | |
| [ | |
| { «keys»: [«ctrl+k+i»], «command»: «gist» }, | |
| { «keys»: [«ctrl+k», «ctrl+p»], «command»: «gist_private» }, | |
| { «keys»: [«ctrl+k», «ctrl+s»], «command»: «gist_update_file» }, | |
| { «keys»: [«ctrl+k+o»], «command»: «gist_list» }, | |
| { «keys»: [«ctrl+k», «ctrl+[«], «command»: «insert_gist_list» }, | |
| { «keys»: [«ctrl+k», «ctrl+]»], «command»: «gist_add_file» } | |
| ] | |
Установка и настройка завершена. | |
| Если комбинации клавиш настроенна аналогичны настроенным, то для создания gist’а нужно просто выделить подходящий код и нажать ctrl+k+i, | |
| затем указать подходящее название, что выполняет код и выбрать название файла. | |
| Чтобы использовать сохраненный ранее gist нужно нажать ctrl+k+o и выбрать код. |
Как использовать Git в Sublime Text
Git — очень популярная система контроля версий, а Sublime Text — очень популярный текстовый редактор. Если вы новичок в текстовом редакторе Sublime, я рекомендую вам прочитать Плагины, советы и настройки Sublime Text. В этом посте пошагово объясняется, как использовать плагин Git в редакторе Sublime Text для повышения производительности разработки.
В управлении пакетами доступно множество подключаемых модулей для интеграции Git в возвышенный текст. Мой личный фаворит — Git, о котором я собираюсь рассказать в этом посте.
Установите Github на свой компьютер
Если вы уже установили Github на свой компьютер, вы можете пропустить этот шаг и перейти к следующему шагу. Загрузите Github отсюда и установите его на свой компьютер. После успешной установки откройте командную строку на компьютере с Windows или терминал на компьютере Mac и введите git , чтобы убедиться, что github успешно установлен на вашем компьютере. Это гарантирует, что путь к исполняемому файлу github находится внутри вашей переменной среды.
Установите плагин Git в Sublime Text
В текстовом редакторе откройте установщик пакета, используя Cmd + Shift + P на Mac или Ctrl + Shift + P на Windows. Перейдите к установочному пакету -> Git .
После успешной установки вы можете получить доступ к командам плагина Git, используя Cmd + Shift + P на Mac и Ctrl + Shift + P на компьютере с Windows, и введите Git: . Это покажет все команды git, как показано на изображении ниже.
Это покажет все команды git, как показано на изображении ниже.
Git: Init > Инициализировать текущий каталог как каталог Git
Используйте Git : Init для инициализации вашего рабочего каталога в качестве репозитория Git.
Git: Добавить все > Добавить файлы в промежуточную область
Используйте Git: Добавить все , чтобы добавить все измененные файлы в промежуточную область. Git: добавить текущий файл , чтобы добавить только текущий файл в промежуточную область.
Git: Push > Push Изменения в удаленном источнике
Git: Push отправит ваши локальные зафиксированные изменения в соответствующий удаленный репозиторий. Эта команда выдаст ошибку в возвышенной консоли, если удаленный репозиторий не связан с локальным репо.
Git: Pull > Извлечь изменения из удаленного источника
Git: Pull извлечет изменения из удаленного репо и объединит их с локальным репозиторием.
Git: Сравнить все файлы > Показать различия, которые не зафиксированы
Git: Сравнить все файлы покажет все незафиксированные изменения в коде. Это откроет новое окно, в котором будут показаны все изменения в кусках кода.
Git: Журналировать все > Проверить журнал изменений в конкретном коммите
Git: Журналировать все предложит выбрать список предыдущих коммитов. Как только вы выберете конкретный коммит, он покажет журнал всех изменений, произошедших в этом коммите.
Заключение
Этот пост объясняет самые основные операции Github в возвышенном тексте. Вы можете изучить другой вариант в плагине git в соответствии с вашими потребностями.
Ссылки
Плагин Git для Sublime Package Control
Вики-плагин Git
Интеграция с Git
Добавлено в:3.2
Интеграция Sublime Text с Git включает следующие компоненты:
Боковая планка
Строка состояния
Маркеры различий
Интеграция Sublime Merge
Настройки
Обратите внимание: в следующей документации рассматривается реализация
Интеграция с Git с включенными темами по умолчанию и адаптивной
с возвышенным текстом. Через движок темы можно для сторонних тем
изменить визуальное представление информации, в этом случае
документация может быть неточной.
Через движок темы можно для сторонних тем
изменить визуальное представление информации, в этом случае
документация может быть неточной.
Боковая планка
Файлы и папки, отображаемые на боковой панели, будут сопровождаться значком состояния. правый край при изменении. Сюда входят файлы и папки в раздел Папки боковой панели вместе с файлами в Открытых файлах раздел. Игнорируемые файлы и папки не выделяются на боковой панели с помощью уменьшение непрозрачности имени.
Когда указатель мыши останавливается над значком состояния, отображается всплывающая подсказка. с указанием статуса файла или, в случае папки, статуса содержащиеся файлы и папки.
Ключ значка состояния
В следующей таблице указано значение каждого значка. Обратите внимание, что цвет значков будет немного отличаться, поскольку они адаптируются к ближайшему оттенку в активной цветовой гамме.
- не отслеживается
- Изменено
- Отсутствующий
- Поэтапное добавление
- Поэтапная модификация
- Поэтапное удаление
- Необъединенный
Если папка содержит файлы с несколькими статусами, значок, расположенный ближе к концу приведенного выше списка, имеет приоритет перед всеми остальными.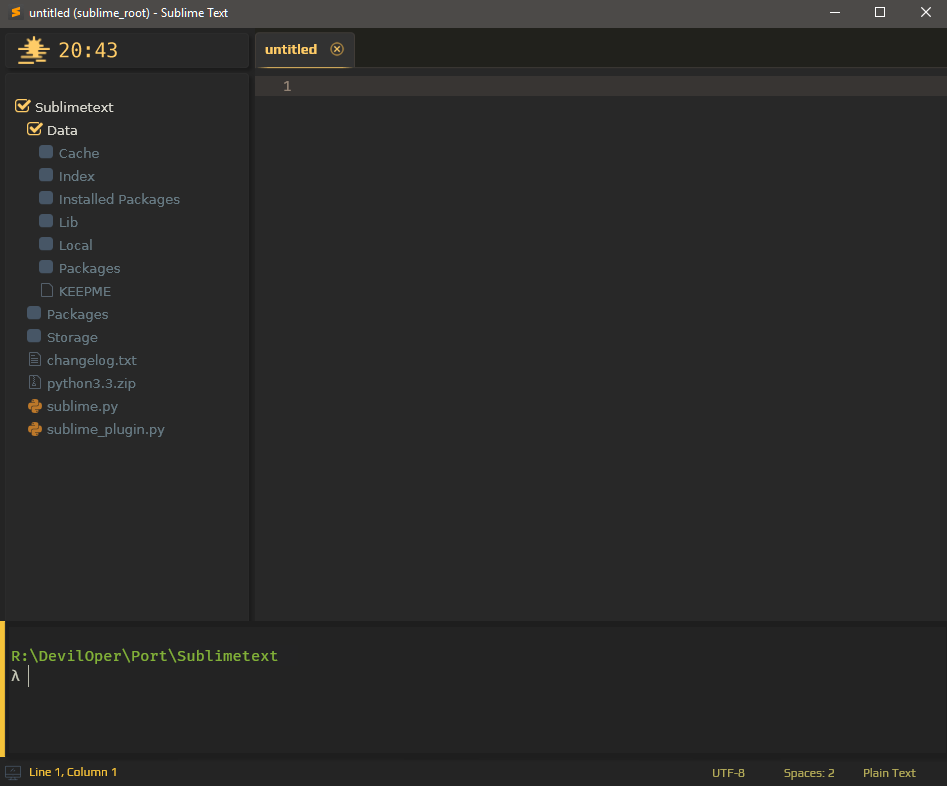
Строка состояния
Когда сфокусированный файл находится в рабочем каталоге Git репозиторий, строка состояния будет содержать имя текущей ветки, а также с количеством файлов, которые не отслеживаются, изменены, размещены или не объединены. элемент строки состояния будет выглядеть так:
Маркеры различий
Функциональность incremental_diff Sublime Text связана с интеграция с Git. По умолчанию функция добавочного сравнения отслеживает изменения в файле с момента его последнего сохранения, но также можно против ГОЛОВЫ.
Вот пример того, как маркеры различий выглядят в действии с использованием Цветовая схема Мариана:
| 27 | ||
| 28 | Строка, которая была добавлена | |
| 29 | ||
| 30 | Модифицированная линия | |
| 31 | , за которой следует еще одна измененная строка | .|
| 32 | ||
| 33 | Предыдущая строка была удалена | |
| 34 |
Изменение параметра git_diff_target на "head" изменит diff
маркеры для отображения разницы с версией файла в репозитории Git
HEAD, в отличие от версии файла в рабочем каталоге.
Дополнительную информацию см. в документации по incremental_diff. и примеры, включая инструкции по просмотру встроенных различий, навигации по между фрагментами и возвратом изменений.
Интеграция Sublime Merge
Функции Git, доступные в Sublime Text, были получены в результате работы, которая
наш другой продукт, Sublime Merge. возвышенный
Merge — это полнофункциональный, молниеносно быстрый клиент Git, построенный на технологиях
из возвышенного текста.

