Sublime Text 3 жив. (Настройка и работа) / Хабр
AmedomaryВремя на прочтение 3 мин
Количество просмотров64K
CSS *HTML *
Recovery mode
Из песочницы
Sublime Text 3 — кроссплатформенный текстовый редактор.
Краткий гайд для начинающих работать в sublime и в сфере вёрстки. Тут собрано всё самое необходимое и важное. (По ссылкам найдёте больше, если это нужно)
Будем рассматривать его для Вёрстки на Pug / Less, где нам не нужен огромный функционал отладки. Поэтому именно этот редактор (по моему мнению) побеждает своих конкурентов как в скорости работы так и в функционале.
1. Установка программы и контроль за дополнениями (Package Control)
- Устанавливаем Sublime Text 3.
 Тут всё просто — качаем и запускаем.
Тут всё просто — качаем и запускаем.
Тут мы можем Скачивать, устанавливать, удалять, просматривать дополнения и т.д.
2. Настройки программы:
- Используем пробелы, вместо
табов.
«translate_tabs_to_spaces»: true - Размер
табаравен 4 пробела.
«tab_size»: 4Вы спросите зачем?
Что бы случайно не нажать пробел и таб вместе, и не сломать сборку pug.
А так же для единообразия работы в команде. - Строки не должны заканчиваться пустыми символами.
Для этого используем плагин TrailingSpaces.
— Пожалуй на этом обязательные MustHave настройки заканчиваются. Перейдём к индивидуальным:
- Полноэкранный режим F11 + скрытие панели menu (alt). Позволяет максимально использовать монитор для работы и не отвлекаться на статус панели OS.

- Запрет переноса строки. Наверное лучшее свойство из перечисленных. Не даёт путаться в pug синтаксисе. Показывает всегда ожидаемый код и вложенность независимо от размера экрана. Горизонтальная прокрутка осуществляется shift + колёсико, (либо тачПанель)
«word_wrap»: «false» - Themes. Ничего не могу сказать по этому поводу. Просто найдите то, что нравится (желательно использовать тёмную схему). Я использую „theme“: „Material-Theme-Darker.sublime-theme“.
- Подсветка синтаксиса. Ну я думаю тут не должно быть проблем. Если следить, что бы расширение и подсветка совпадали (Pug for Pug, а не Jade for Pug)
- View → Side Bar → Hide Open Files — Освобождает пространство для дерева проекта. Т.к это поле так и так дублируется вкладками и тремя точками сверху
3. Полезные клавиши ‘hotkey’ :
- В первом пункте скажем, что пропустим все стандартные сочетания, такие как
 Отменить, сохранить, повторить, закрыть вкладку, восстановить вкладку, и тд…
Отменить, сохранить, повторить, закрыть вкладку, восстановить вкладку, и тд… - Пожалуй следующее самое популярное сочетание это:
crtl + P — Позволяет выполнить поиск по файлам открытого вами проекта. Позволяет избавится от огромного дерева открытых стилей. - Следующее по важности:
ctrl + D — Поиск копий выделенного текста. Идеально подходит для мульти-редактирования. И для поиска дублей. Особенно в больший файлах и больших фрагментов. Для мульти-курсора зажмите ctrl и используйте мышь. - ctrl + L — Выделяет всю строку и позволяет удалить её полностью. Хорошо работает совместно с ctrl+D.
- Поиск… Ну наверное первое это ctrl+F — поиск по файлу. Второе и более важное это поиск в папке по множеству файлов ctrl + shift + F (Можно вызвать кликнув по папке правой кнопкой и выбрать ‘Find in folder…’) Советую не включать в поиск папку «Известного толстячка»
- ctrl + shift + up/down — Перемещает строку наверх/вниз (меняет их местами).
 Удобно для работы со стилями и переменными.
Удобно для работы со стилями и переменными. - Теперь небольшой туториал по комбинациям комбинаций клавиш. Вы наверное видели эти комбинации через запятую. Вот и я видел… а теперь я знаю как их использовать. Для этого по очереди нажимаем эти комбинации (можно не отпускать общую мод клавишу)
Вот полезные из них: - ctrl + K, ctrl + 4 — Скрывает все ветки, вложенность которых больше 4. Аналог стрелочки свернуть. (ctrl + K, ctrl + J — разворачивает всё что есть)
- ctrl + K, ctrl + B — Скрывает/показывает SideBar. (хорошо работает с F12)
Теги:
- html
- css
- less
- pug
- sublime text 3
Хабы:
- CSS
- HTML
Всего голосов 19: ↑7 и ↓12 -5
Комментарии 25
Максим @Amedomary
Frontent ux/ui — developer
Сайт Twitter
Редактор кода Sublime Text 3
В данном видеокурсе я расскажу про такой редактор кода, как Sublime Text 3. Данный редактор получил большую популярность и после прохождения курса вы поймете почему. А если вкратце, то у данного редактора есть такие возможности, как: красивая подсветка синтаксиса кода, смена тем оформления, огромное количество плагинов для расшиения функционала, ну и другие возможности.
Данный редактор получил большую популярность и после прохождения курса вы поймете почему. А если вкратце, то у данного редактора есть такие возможности, как: красивая подсветка синтаксиса кода, смена тем оформления, огромное количество плагинов для расшиения функционала, ну и другие возможности.
Данный курс распространяется абсолютно бесплатно, но для получения доступа к курсу необходимо оформить бесплатную подписку. Обратите внимание, что подписаваясь для получения курса вы даете свое согласие на получение новостей моего блога zaurmag.ru. На данном блоге я публикую бесплатные материалы по теме создания сайтов, а также некоторые моменты из своей жизни.
Надеюсь данный курс вам будет полезен. Приятного просмотра.
/redaktor-koda-sublime-text-3/preimushchestva-i-nedostatki-redaktora-koda-sublime-text-3
01. Преимущества и недостатки редактора кода Sublime Text 3
Это первый вступительный урок по мини-курсу Sublime Text 3. В данном видео мы разберем какими преимуществами и недостатками обладает данный редактор и узнаем почему он получил боль…
В данном видео мы разберем какими преимуществами и недостатками обладает данный редактор и узнаем почему он получил боль…
Просмотров: 2,701
Перейти к видео
02. Установка и русификация редактора Sublime Text
В данном видео мы скачаем и установим редактор Sublime. Также мы переведем главное меню программы на русский язык. Инструкцию и название плагина локализации русского языка можете н…
Просмотров: 1,378
Перейти к видео
03. Работа с редактор Sublime Text 3
В данном уроке я покажу, как работать с редактором кода Sublime Text, рассмотрим некоторые функциональные возможности данного редактора, а именно: как создать/сохранить файл, как у.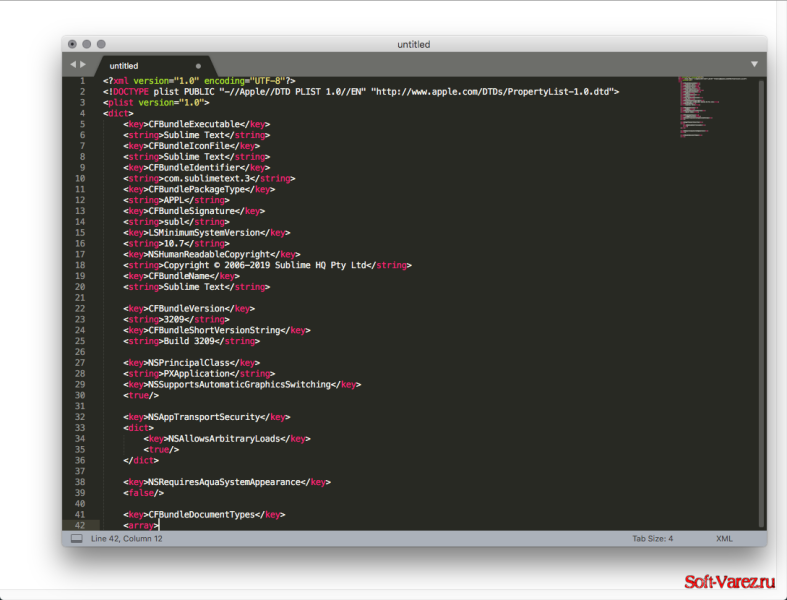
Просмотров: 616
Перейти к видео
04. Установка и демонстрация работы плагина Emmet
В данном видео мы установим первый плагин в Sublime под названием Emmet. Без данного плагина сегодня наверно не обходится ни один разработчик. Emmet — это инструмент, который позво…
Просмотров: 410
Перейти к видео
05. Установка плагина SideBarEnhancements в Sublime Text
Из данного вы узнаете как можно расширить возможность родного контекстного меню сайдаба Sublime Text 3. Делается это с помощью плагина SideBarEnhancements. Все подробности в виде…
Просмотров: 1,257
Перейти к видео
06. Создание сниппетов в Sublime Text
Создание сниппетов в Sublime Text
В данном уроке мы рассмотрим такой инструмент в Sublime, как сниппеты. Сниппеты позволяют нам сохранять фрагменты кода и потом разворачивать их, введя определенный шорткод. Тем сам…
Просмотров: 449
Перейти к видео
07. Установка плагина Color Highlighter в Sublime Text
В данном уроке мы разберем такой плагин, как Color Highlighter. С его помощью мы можем подсвечивать код цвета в файлах CSS, что в свою очередь упрощает навигацию по цвету. Также с…
Просмотров: 4,503
Перейти к видео
08. Установка и настройка плагина autoFileName
В данном видео рассмотрим плагин для Sublime под названием AutoFileName .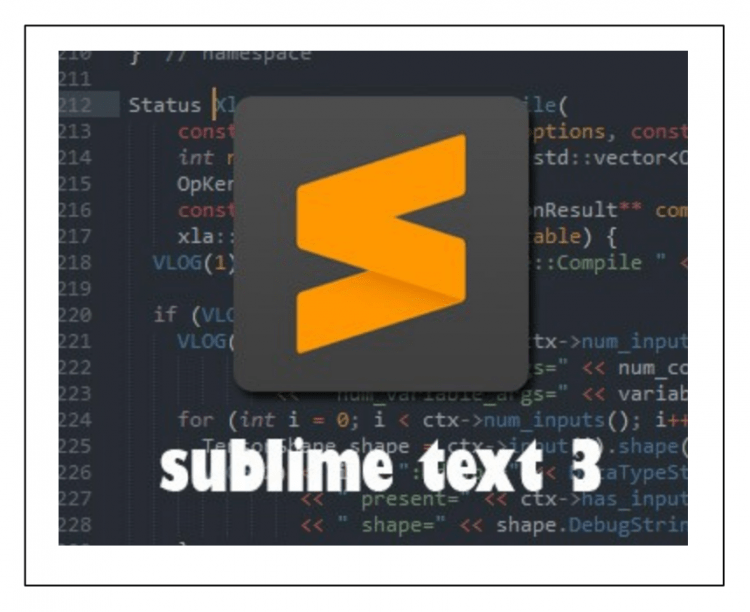 Данный плагин позволяет быстро находить имена файлов и папок в нашем проекте и добавлять их в код.
Данный плагин позволяет быстро находить имена файлов и папок в нашем проекте и добавлять их в код.
Просмотров: 1,979
Перейти к видео
09. Установка и работа плагина Sass в Sublime
В данном уроке мы установим очередной плагин под названием Sass . Данный плагин позволяет подсвечивать синтаксис кода, если вы используете препроцессор Sass/Scss.
Просмотров: 469
Перейти к видео
10. Установка и настройка плагина SFTP
В данном уроке рассмотрим плагин SFTP. Данный плагин дает возможность соединяться с удаленным сервером и закачивать/скачивать файлы прямо из редактора Sublime. Плагин очень простой…
Просмотров: 430
Перейти к видео
11. Создание и работа с проектами в Sublime
Создание и работа с проектами в Sublime
В Sublime есть такая возможность, как создание проектов. С помощью проектов мы можем объединять папки и файлы, а также сохранять рабочее пространство. Тем самы мы можем настроить к…
Просмотров: 367
Перейти к видео
12. Настройки редактора Sublime Text 3
В данном уроке мы рассмотрим настройки редактора Sublime Text 3, а конкретно как открыть и как переопределить под себя нужные опции.
Просмотров: 390
Перейти к видео
13. Установка темы Spacegray и выбор цветовой схемы
Одно из замечательных особенностей Sublime Text это то, что можно менять тему оформления и их на просторах интернета можно найти не мало. В данном уроке мы установим тему под назва…
В данном уроке мы установим тему под назва…
Просмотров: 736
Перейти к видео
14. Устанавливаем и настраиваем плагин HTML-CSS-JS Prettify
Чтобы легко ориентироваться в написанном коде его необходимо структурировать, отбив табами вложенность. Делать это вручную долго и муторно. Поэтому на помощь приходит такой плагин…
Просмотров: 1,410
Перейти к видео
15. Заключение и полезные ссылки
И так мы плавно подошли у заключительному видеоуроку курса по Sublime Text 3. В данном видео я бы хотел резюмировать все вышестказанное. Повторюсь, Sublime Text довольно популярный…
Просмотров: 312
Перейти к видео
16. Доп. урок: Краткий обзор темы Material + плагин BracketHighlighter
Доп. урок: Краткий обзор темы Material + плагин BracketHighlighter
Это дополнительный урок к курсу по Sublime Text 3. Здесь мы кратко затронем тему оформления под названием Material + установим плагин подсветки парных тегов в коде. Данный редактор…
Просмотров: 408
Перейти к видео
Использовать возвышенное! — Альваро Каррил
Переход на Sublime стал самым большим повышением производительности за последние годы. Сначала взгляните, какая она красивая:
Что это такое?
Sublime Text — это бесплатный кроссплатформенный редактор исходного кода. Вы можете легко добавить несколько плагинов для расширения его функциональности, позволяя редактировать и компилировать код Stata, скрипты Python, R, LaTeX, Julia… список бесконечен. Вы также можете настроить несколько других аспектов, таких как макет с несколькими столбцами или сочетания клавиш, и это лишь несколько примеров.
Вам может быть интересно, что такого особенного в запуске сценария Python и компиляции документа LaTeX из одного и того же редактора, поскольку вы, возможно, уже используете среду разработки Python, такую как PyCharms, и превосходный редактор LaTeX, такой как Texmaker. Дело в том, что большие проекты, как правило, сложны и требуют обработки большого количества файлов, поэтому наличие легкого, настраиваемого редактора one , который может обрабатывать их все, упрощает как сохранение общей картины, так и быстрое погружение в любой вид. кода для дополнительной работы.
Перейдите на sublimetext.com, загрузите и установите Sublime Text 3 (ST3) для вашей операционной системы.
После установки ST3 необходимо также установить Package Control , который позволяет легко добавлять и удалять дополнительные плагины. Просто следуйте этим инструкциям, чтобы установить его.
Вот оно!
При первой установке ST3 выглядит немного голым. Тем не менее, он чрезвычайно настраиваемый. Ниже я делюсь всеми своими пользовательскими параметрами, которые были тщательно протестированы в MacOS, Linux и Windows.
Тем не менее, он чрезвычайно настраиваемый. Ниже я делюсь всеми своими пользовательскими параметрами, которые были тщательно протестированы в MacOS, Linux и Windows.
Тема
Весь внешний вид ST3 можно настроить, установив темы. Я знаю, что это вопрос личного вкуса, но, попробовав множество (, много, ) тем, мой личный фаворит — Monokai Pro. Он темный (конечно), минималистичный и отлично смотрится в Windows и MacOS.
Чтобы установить его, просто вызовите палитру команд ( Tools ‣ Command Palette ), введите install и нажмите Return . Затем найдите Monokai Pro и нажмите 9.0037 Верните еще раз, чтобы установить его.
Monokai Pro также имеет набор «цветовых фильтров», которые позволяют вам изменить общее впечатление от темы. Вы можете поиграть с ними, перейдя в Tools ‣ Command Palette ‣ Monokai Pro: выберите тему .
Хотя сначала это не видно, ST3 поставляется с удобной боковой панелью, в которую вы можете перетаскивать папки вашего проекта для быстрого доступа, помимо списка всех ваших открытых файлов. Чтобы активировать его, просто перейдите в
Чтобы активировать его, просто перейдите в Вид ‣ Боковая панель ‣ Показать боковую панель 9.0038 , и вы увидите что-то вроде скриншота ниже:
Я также рекомендую вам установить SideBarEnhancements, плагин, который добавляет массу полезных функций для работы с файлами и папками на боковой панели (вы даже не можете Переместить в корзину без этого!).
Чтобы установить его, просто вызовите палитру команд ( Tools ‣ Command Palette ), введите install и нажмите Return . Затем найдите SideBarEnhancements и нажмите . Верните еще раз, чтобы установить его.
С помощью Package Control мы можем легко добавлять плагины, которые позволят нам использовать ST3 для редактирования и компиляции следующих программ:
- R
- Питон
- Юлия
- Статус
- Латекс
32 или 64 бита?
Прежде чем продолжить, важно убедиться, какая у вас операционная система: 32- или 64-разрядная. Ответ определит, какую версию программного обеспечения вам следует установить: если у вас 32 бита, то вам должен выбирать 32-битные версии. Если у вас 64-битная ОС, вы можете выбрать любой из них… но обычно имеет смысл выбрать и 64-битное программное обеспечение.
Ответ определит, какую версию программного обеспечения вам следует установить: если у вас 32 бита, то вам должен выбирать 32-битные версии. Если у вас 64-битная ОС, вы можете выбрать любой из них… но обычно имеет смысл выбрать и 64-битное программное обеспечение.
В Windows тип вашей системы можно узнать, щелкнув правой кнопкой мыши «Этот компьютер» (или «Мой компьютер» в более старых версиях Windows) и выбрав «Свойства». Найдите «Тип системы», как на снимке экрана ниже:
В macOS (macOS?), выберите «Об этом Mac» в меню Apple ( ), и вы должны увидеть панель, подобную приведенной ниже:
Настроить R для работы с ST3 довольно просто. Если вы еще этого не сделали, зайдите в R-проект и установите соответствующую версию для вашей ОС. Как только вы это сделаете, вам нужно добавить R в путь к вашей среде. Сначала найдите папку установки, которая в Windows имеет вид
C:\Program Files\R.
Внутри вы должны увидеть папку для каждой версии R, которая есть в вашей системе. Зайдите в последнюю и найдите bin\x64 или bin\x32 , в зависимости от того, какую версию R вы установили. Например, полный каталог в моей системе Windows —
C:\Program Files\R\R-3.4.0\bin\x64.
Чтобы добавить этот путь, щелкните правой кнопкой мыши «Мой компьютер» и выберите «Свойства» > «Дополнительно» (Системные настройки) > «Переменные среды». Отредактируйте переменную Path (User или System, на ваш выбор) и добавьте строку с путем, который вы только что указали выше. Примите эти изменения, а затем запустите командную строку, где вы сможете выполнить R сейчас:
Альваро@DESKTOP-3U3RLE3 C:\Пользователи\Альваро > Р R версия 3.4.0 (21 апреля 2017 г.) - «Ты, глупая тьма» Copyright (C) 2017 R Foundation for Statistical Computing Платформа: x86_64-w64-mingw32/x64 (64-разрядная версия) ... >
Теперь вы можете запускать R-скрипты прямо из Sublime. Чтобы проверить это, создайте новый файл с расширением
Чтобы проверить это, создайте новый файл с расширением .R и напишите код R, например,
seq(1,10)
Чтобы запустить этот простой скрипт с R, вам нужно выбрать свой build system : перейдите в Tools > Build System и выберите R. Теперь вы можете выбрать Tools > Build (или просто нажать Ctrl+B), чтобы запустить этот код! Вы должны увидеть вывод на панели консоли ST в нижней части экрана.
Настройка среды разработки Python в ST3 очень проста, и этот процесс аналогичен R. Сначала вам нужно установить Python на свой компьютер. Для науки о данных я рекомендую получить дистрибутив Anaconda Python.
Python 2.7 или 3.X?
Вопрос о том, использовать ли Python 2 или 3, по-прежнему горячо обсуждается, как показывает поиск в Google. Я рекомендую относиться к этому проще, потому что (а) их синтаксис довольно похож, (б) вы можете позже переключиться и (в) «типичные» пакеты обработки данных работают для обеих версий. Так что я бы выбрал любую версию книги, которую используете вы или коллега, с которым вы работаете. Если у вас нет причин выбирать тот или иной вариант, то я, вероятно, выберу Python 3, потому что, в конце концов, за ним будущее.
Так что я бы выбрал любую версию книги, которую используете вы или коллега, с которым вы работаете. Если у вас нет причин выбирать тот или иной вариант, то я, вероятно, выберу Python 3, потому что, в конце концов, за ним будущее.
Установить Python
Загрузите и установите соответствующую версию Anaconda Python (процесс довольно прост). Когда вы закончите, убедитесь, что он установлен правильно, запустив командную строку (Windows) или терминал (macOS) и просто напишите python . Вы должны увидеть готовую версию Python и оболочку Python:
Alvaro@DESKTOP-3U3RLE3 C:\Users\Alvaro > питон Python 2.7.13 | Anaconda 4.3.0 (64-разрядная версия) | (по умолчанию, 19 декабря2016, 13:29:36) [MSC v.1500 64 бит (AMD64)] на win32 Введите «помощь», «авторское право», «кредиты» или «лицензия» для получения дополнительной информации. Anaconda предоставлена вам компанией Continuum Analytics. Пожалуйста, проверьте: http://continuum.io/thanks и https://anaconda.org >>>
Круто! Теперь вы можете использовать его как модный калькулятор:
>>> 3*2 6
Просто введите quit() , чтобы выйти из оболочки Python.
Запустите скрипт Python в ST
Sublime поддерживает Python без дополнительной настройки, поэтому вы можете просто создать новый файл, оканчивающийся на .py и напишите код Python:
import random одинтотен = диапазон (10) random.shuffle (одна десятка) печать (один тотен)
Вы должны увидеть код с подсветкой синтаксиса, аналогичный блоку кода выше. Если нет, убедитесь, что вы видите «Python» в правом нижнем углу окна редактора ST.
Теперь, чтобы построить с помощью Python, просто выберите «Инструменты»> «Сборка». Вывод должен быть виден на панели консоли ST3, которая находится внизу. Если у вас возникнут какие-либо проблемы, убедитесь, что для параметра «Инструменты» > «Система сборки» установлено значение «Python».
Дальнейшие улучшения
Если вы хотите превратить ST в полнофункциональную Python IDE, вам следует установить подключаемый модуль Anaconda (кстати, совершенно не связанный с дистрибутивом Anaconda Python). Он включает автозаполнение, анализ кода и множество других причудливых вещей.
Он включает автозаполнение, анализ кода и множество других причудливых вещей.
Чтобы установить его, просто вызовите палитру команд с помощью Ctrl+Shift+P , введите «установить», нажмите Введите и найдите «Anaconda». Просто нажмите . Введите еще раз, чтобы установить, и перезапустите ST, чтобы увидеть изменения.
Чтобы заставить Stata работать с ST3, нужно выполнить несколько шагов, но это работает очень хорошо, когда все сказано и сделано. Этот процесс сильно отличается для Windows и macOS, поэтому я разделил это руководство на две части. Я предполагаю, что у вас уже запущена и работает Stata (эти шаги будут работать со всеми версиями > 10).
Окна
Существует два подключаемых модуля Stata для ST в Windows: StataEditor и Stata Enhanced. Я попробовал оба и в итоге предпочел StataEditor, поэтому его мы и установим и настроим.
- Установите StataEditor : в ST3 запустите палитру команд с помощью
Ctrl+Shift+P, введите «установить» и нажмитеВведите. Теперь найдите StataEditor и просто нажмите на него, чтобы установить.
Теперь найдите StataEditor и просто нажмите на него, чтобы установить. - Установите Pywin32 : повторите описанный выше процесс, теперь устанавливая плагин Pywin32.
Настройка StataEditor : В ST3 перейдите в «Настройки» > «Настройки пакета» > «Редактор Stata» > «Настройки» — «Пользователь». В этом пустом файле вам нужно записать путь к исполняемому файлу Stata и версию. Например, мой файл конфигурации в Windows выглядит так:
{ "stata_path": "C:/Program Files/Stata14/StataMP-64.exe", "stata_version": 14, }Зарегистрируйте библиотеку автоматизации Stata : перейдите к исполняемому файлу Stata, для которого вы скопировали путь (например,
StataMP-64.exe) и создайте для него ярлык. Теперь щелкните правой кнопкой мыши этот новый ярлык и выберите «Свойства». В поле «Цель» добавьте/Регистрацияв конце (с предшествующим пробелом). Например:
Например:"C:\Program Files\Stata14\StataMP-64.exe"/Регистрация
Примените и примите эти изменения, а теперь снова щелкните правой кнопкой мыши ярлык и выберите «Запуск от имени администратора». Ничего не произойдет, но если вы следовали инструкциям, он должен быть готов.
Перезапустите ST3 и попробуйте открыть существующий do-файл (или создать новый с расширением .do ). Вы должны прочитать «Stata» в правом нижнем углу и должны иметь возможность выполнять выборки или заполнять do-файлы с помощью Ctrl+D .
macOS
В Package Control доступны два пакета для использования ST3 в качестве редактора Stata: Stata Enhanced и Stata Improved Editor. Я пробовал оба и предпочитаю Stata Improved Editor , главным образом потому, что он имеет гораздо более точный контроль над фрагментами, которые вы можете выполнять. Спасибо Zizhong Yan за включение моих комментариев в версию 1. 1.2.
1.2.
Чтобы установить Stata Improved Editor в ST3, запустите палитру команд с помощью Cmd+Shift+P , введите «установить» и нажмите Введите . Теперь найдите Stata Improved Editor и просто нажмите на него, чтобы установить. Перезагрузите ST3, и все!
CTRL + d отправляет текущую строку или выбранный фрагмент в Stata. Кроме того, вы можете выполнить полный do-файл с помощью CTRL + SHIFT + d . Плагин имеет множество ярлыков и других приятных функций, поэтому обязательно загляните в его репозиторий, чтобы максимально использовать его возможности.
ST3 можно довольно легко настроить для работы в качестве редактора LaTeX, особенно если вы установили один из «типичных» дистрибутивов TeX: TeX Live, MiKTeX или MacTeX. Если в вашей системе нет LaTeX, я предлагаю вам установить TeX Live в Windows или MacTeX в MacOS. Всего убедитесь, что у вас установлен один из этих дистрибутивов TeX , прежде чем продолжить.
Помимо дистрибутива LaTeX, еще одним важным компонентом является просмотрщик PDF … и забудьте о настройках по умолчанию! В Windows я рекомендую вам установить Sumatra (спасибо мне позже за эту замечательную альтернативу куску дерьма Adobe). Просто зайдите на https://www.sumatrapdfreader.org/free-pdf-reader.html, чтобы загрузить его, а затем установить.
В macOS я рекомендую Skim, облегченную программу для просмотра PDF-файлов, специально предназначенную для чтения и комментирования научных статей. Перейдите на http://skim-app.sourceforge.net/, чтобы загрузить и установить его. После установки убедитесь, что вы переходите на Skim ‣ Preferences ‣ Sync и установите предустановку поддержки PDF-TeX Sync на Sublime, как показано здесь:
Оба этих средства просмотра очень легкие, отлично работают с LaTeXTools и обеспечивают возможности прямого и обратного поиска, что действительно удобно (перейдите сюда, чтобы узнать больше об этой функции).
Независимо от вашей операционной системы, вам необходимо установить LaTeXTools , который добавляет расширенную поддержку LaTeX для ST3.
Установите, вызвав палитру команд ( Инструменты ‣ Палитра команд ), введите установить и нажмите Вернуть . Затем найдите LaTeXTools и снова нажмите . Верните , чтобы установить его. Вы должны использовать тот же метод для install LaTeX-cwl , который позволяет выполнять автодополнение команд LaTeX:
На этом этапе вы должны запустить проверку системы с помощью LaTeXTools , которая гарантирует, что все правильно настроено для LaTeX компиляция. Для этого запустите палитру команд ( Tools ‣ Command Palette ), найдите LaTeXTools: Check System и нажмите Return . Через несколько секунд вы должны увидеть новую вкладку с чем-то вроде следующего:
Система проверена, и мы готовы к работе! Не паникуйте, если ghostscript или magick недоступны (как указано выше): первый используется для предварительного просмотра уравнений и изображений, а второй — для предварительного просмотра нестандартных форматов изображений.
Вот и все! Теперь вы можете открыть любые .tex или создайте новый и скомпилируйте его с помощью Ctrl+B . Если появится диалоговое окно, просто выберите PDFLaTeX (или что вы предпочитаете) и LaTeX прочь!
Sublime Text 3 Intro (+ Как подключить Sublime к удаленному серверу)
Я писал о важности сценариев в науке о данных. Но я понял, что никогда не представлял свой любимый редактор сценариев. Это Sublime Text 3 ! В этой статье я покажу вам:
- Что такое Sublime Text 3?
- Каковы его лучшие функции для специалистов по данным?
Aaaand: - Как вы можете использовать его на удаленном сервере?
Примечание: Написав и перечитав эту статью, я понял, что очень высоко отзываюсь о Sublime Text 3… Так что на всякий случай позвольте мне добавить сюда: я хвалю его, потому что он мне нравится. Я , а не , каким-либо образом связанный с командой Sublime Text.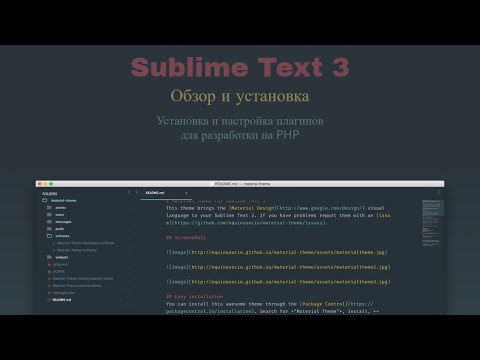
Sublime Text 3 — текстовый редактор для написания кода. Это как TextEdit (на Mac) или Блокнот (на Windows). Вы можете вводить в него текст и сохранять его в различных форматах файлов. За исключением того, что Sublime Text 3 специализируется на кодировании.
SQL-скрипт в TextEdit:
Тот же SQL-скрипт в Sublime Text 3:
Наиболее очевидные различия:
- Sublime Text окрашивает ваш код в соответствии с синтаксисом, который вы используете
- Распознает все основной язык, который вы будете использовать в качестве специалиста по данным: SQL, Python, bash, R и т. д.
- Показывает количество строк в вашем скрипте
- С правой стороны дает обзор скрипта
- …
И это только начало; в Sublime Text 3 есть намного больше…
Sublime Text 3 по сравнению с vim, nano и т. д. Я должен добавить:
Sublime — не единственный текстовый редактор для кодирования.
Многие специалисты по данным используют vim или nano — или мой любимый: mcedit .
Все это хорошие инструменты для редактирования скриптов и кода. Вы можете использовать их из командной строки, а mcedit даже имеет приятный визуальный интерфейс типа «укажи и щелкни», похожий на Sublime Text.
Тот же SQL-скрипт в mcedit :
Но хотя многим специалистам по данным нравятся эти редакторы скриптов старой школы, по моему опыту, они недостаточно удобны для пользователя. К ним, конечно, можно привыкнуть. Например, я годами использовал mcedit … Но как только вы попробуете Sublime Text 3, пути назад уже не будет. Это намного быстрее, намного плавнее и намного эффективнее, чем все, что вы использовали раньше.
Существуют часовые онлайн-курсы о том, как максимально эффективно использовать Sublime Text 3. В этой статье я перечислю лишь несколько моих любимых функций, которые я ежедневно использую в своих проектах по обработке и анализу данных. — Вы знаете, просто чтобы подогреть аппетит. 😉 (И затем, если вы хотите углубиться, вы все равно можете найти на Youtube несколько более подробных руководств.)
В этой статье я перечислю лишь несколько моих любимых функций, которые я ежедневно использую в своих проектах по обработке и анализу данных. — Вы знаете, просто чтобы подогреть аппетит. 😉 (И затем, если вы хотите углубиться, вы все равно можете найти на Youtube несколько более подробных руководств.)
Наиболее очевидная ключевая функция — это подсветка синтаксиса . Когда вы вводите (или копируете-вставляете) свой код, Sublime не распознает автоматически, какой язык вы используете. Например. здесь я скопировал скрипт SQL, который показывал вам ранее.
Но вы можете превратить это в красиво окрашенный сценарий SQL, выбрав предпочитаемый язык вручную:
Или просто сохранив сценарий с правильным расширением файла. (В этом примере в формате .sql .)
И бум:
Мультикурсор и мультиредактирование Даже в самом искусно написанном сценарии обработки данных иногда приходится повторяться. Но вводить одно и то же ключевое слово снова и снова или копировать все время скучно и медленно.
Но вводить одно и то же ключевое слово снова и снова или копировать все время скучно и медленно.
Одной из самых крутых функций в Sublime Text 3 является мультикурсор . Удерживая клавишу CMD на Mac или клавишу CTRL на Windows/Linux, вы можете разместить на экране несколько курсоров. И когда вы начинаете набирать текст, он волшебным образом появляется у каждого курсора.
Вот так:
Мульти-выбор + мульти-курсор + мульти-редактирование Мульти-курсор также можно использовать для изменения уже существующих частей вашего скрипта!
Предположим, что в сценарии SQL вы хотите изменить ключевое слово user_id на адрес электронной почты . («А, типично, группа по инфраструктуре данных снова изменила имена столбцов в нашей базе данных SQL! Теперь мне нужно пойти и исправить все мои сценарии…»)
Не проблема!
Во-первых, в Sublime Text тоже есть обычная функция «найти и заменить все».
Просто нажмите: CMD + ALT + F (Mac) или CTRL + H (Windows/Linux)
А можно найти и заменить…
90 002 Но есть еще более наглядный( и гибкое) решение, чтобы сделать то же самое.1. Выберите одно вхождение текста/шаблона, который вы хотите изменить. Все остальные вхождения будут выделены автоматически:
2. Теперь нажмите CTRL + CMD + G на Mac или ALT + F3 на Windows/Linux. При этом все экземпляры ключевых слов будут не только выделены, но и выбраны для редактирования. Таким образом, вы увидите курсор после каждого выбора.
3. И в этот момент, что бы вы ни ввели, будет изменено каждое выбранное ключевое слово:
Круто, да?
Примечание. Найдите все горячие клавиши выбора и мультикурсора в этом репозитории Github 9.0014 и в оригинальном учебнике Sublime Text .
Еще одна замечательная функция — автозаполнение.
Примечание. У вас есть это во многих других инструментах обработки данных , например Jupyter Notebook или в Terminal.
Когда вы начинаете вводить ключевое слово, автоматически отображаются используемые вами ключевые слова, начинающиеся с тех же символов. Например:
Просто нажмите TAB , и он автоматически распространится на него, поэтому вы можете сэкономить несколько символов и время. Это может быть особенно удобно для скриптов Python, когда вы работаете с большим количеством переменных.
Sublime Text 3 также на 100% настраивается. Вы можете установить предпочтительный размер символов, цветовую схему, скорость перетаскивания и т. д. Вы можете включать и выключать автоматические отступы, умные отступы, автозаполнение… в общем, вы можете настроить все.
Это очень гибко, но, с другой стороны, настройка работает через JSON-подобный редактор. Поэтому, чтобы точно настроить параметры среды, вам нужно написать код. Например. вот как я установил размер шрифта по умолчанию в моем редакторе Sublime Text на 16 пикселей.
Поэтому, чтобы точно настроить параметры среды, вам нужно написать код. Например. вот как я установил размер шрифта по умолчанию в моем редакторе Sublime Text на 16 пикселей.
В любом случае. Это может показаться сложным, но если вы попробуете, то быстро к этому привыкнете… и мне нравится гибкость, которую оно обеспечивает.
Хорошо, это были пять моих любимых ключевых функций Sublime Text, которые значительно упрощают и упрощают мои задачи кодирования. (Еще раз: если вы хотите увидеть больше, зайдите на Youtube, там есть куча классных руководств по этой теме.)
Использование Sublime Text 3 на удаленном сервереполучить от участников моего курса это: как они могут использовать Sublime Text 3 на удаленном сервере.
На первый взгляд это может показаться невозможным. Это настольное приложение, верно? Но не волнуйтесь, определенно возможно — спасибо randy3k (и многим другим), которые создали для этого отличное решение с открытым исходным кодом.
В оригинальном репозитории Github есть краткое описание того, как все настроить. Но я видел, что для большего количества начинающих специалистов по данным не на 100% понятно, как пройти через это. Итак, в оставшейся части этой статьи я дам вам более подробный пошаговый процесс настройки, чтобы вы могли использовать Sublime Text3 и на своем удаленном сервере.
Примечание. Я предполагаю, что вы используете ту же самую настройку сервера , которую я использую во всех учебных пособиях и видеокурсах Data36. Если вы этого не сделаете, сначала пройдите этот удаленный сервер для учебника по науке о данных .
RemoteSubl — концепция использования Sublime на удаленном сервереМы будем использовать пакет RemoteSubl для подключения нашего редактора Sublime Text 3 к нашему удаленному серверу данных. Концепция проста:
- Вы откроете обычное соединение
sshс вашим удаленным сервером - Вы будете использовать это соединение и определенный порт для отправки сценариев туда и обратно между вашим удаленным сервером и локальным Sublime Text 3.

- Вы Буду редактировать ваши скрипты в Sublime Text 3 на вашем компьютере.
- Когда вы сохраните скрипт в Sublime, он отправит обновленную версию обратно на ваш удаленный сервер.
Знаю, звучит сложно. Итак, вот более наглядное объяснение концепции.
Кстати, это называется туннелирование .
И к концу этого урока, когда вы все правильно настроите, эти четыре шага в любом случае будут выполняться плавно и автоматически.
Для настройки вам потребуется установить несколько компонентов на удаленный сервер и на компьютер.
Я предполагаю, что у вас уже есть это:
- Удаленный сервер данных с Python, SQL и bash.
- И Sublime Text 3 на вашем компьютере.
Если у вас их нет, сначала получите их.
Далее мы рассмотрим инструкции репозитория RemoteSubl github. И, как и обещал, я углублюсь в несколько частей. Вот шаги:
Вот шаги:
- Установка Package Control в Sublime Text 3. (На вашем локальном компьютере.)
- Установка пакета RemoteSubl. (На вашем локальном компьютере.)
- Установка RemoteSubl на ваш удаленный сервер.
- Редактирование вашего первого скрипта с помощью Sublime Text3 на удаленном сервере.
Существует множество расширений и дополнений для Sublime Text 3. Они не входят в исходную установку программы, но вы можете легко добавить их позже, с помощью функции Package Control .
Если вы никогда не использовали его раньше, вам необходимо установить Управление пакетами первый.
Для этого перейдите в Верхнее меню >> Инструменты >> Палитра команд 90 010 !
Появится панель поиска!
Начните вводить « package »…
И выберите Install Package Control !
Вы получите быстрое уведомление об установке.
Отлично! Теперь вы можете добавлять новые пакеты в Sublime. 9ШАГ 2: Установка пакета RemoteSubl 2 А теперь начните вводить « install ».
Выберите: Управление пакетами: Установить пакет !
Здесь будет перечислено множество доступных пакетов и расширений Sublime.
Тип: RemoteSubl . Тогда нажмите и установите его!
Вы увидите только крошечное сообщение об успешном завершении в нижнем левом углу… и только на несколько секунд.
Но если вы не получаете никаких сообщений об ошибках, это хорошо: вы установили RemoteSubl в свой Sublime Text 3.
действительно успешно установлен. Вернуться к Верхнее меню >> Инструменты >> Палитра команд , затем введите «RemoteSubl»… Если вы видите это «Предпочтения: Настройки RemoteSubl», установка прошла успешно! (Нажимать не обязательно. )
)
ШАГ 3: Установка RemoteSubl на удаленный сервер
Итак, все настроено на локальном компьютере. Теперь также установите RemoteSubl на удаленный сервер.
Для этого авторизуйтесь на своем сервере — в зависимости от вашей операционной системы:
- Используйте Terminal/iTerm2 и команду
ssh(если вы работаете на Mac)!
или - Используйте Putty (если вы работаете в Windows)!
Примечание 1. Используйте своего обычного пользователя, а не пользователя root . Например. Я могу войти в систему под своим пользователем dataguy — используя команду ssh [email protected] на моем Mac.
Примечание 2. Если вы не знаете, как войти на свой сервер данных, вы можете пройти через эту статью еще раз.
После входа на сервер выполните следующие 3 команды одну за другой:
sudo curl -o /usr/local/bin/rmate https://raw.githubusercontent.com/aurora/rmate/master/ дружить sudo chmod +x /usr/local/bin/rmate sudo mv /usr/local/bin/rmate /usr/local/bin/sublime
(Примечание: первые две строки на самом деле представляют собой только одну строку кода! Только ваш браузер разбивает ее на 2 строки! Смотрите скриншот ниже. )
Примечание: это несколько отличается от того, что вы увидите в инструкциях Репозиторий RemoteSubl github . Почему? Некоторые из моих студентов столкнулись с проблемами с разрешениями, поэтому я решил дать вам более «пуленепробиваемое» решение. 🙂 Поэтому все sudo команд в начале строк. Кроме того, в моей версии вы сможете вызывать Sublime Text из командной строки с помощью команды sublime , а не с помощью команды rsubl . Ключевое слово возвышенное легче запомнить, верно? 😉
Хорошо, все готово, пришло время опробовать ваш новый редактор скриптов удаленного сервера!
ШАГ № 4: Редактирование вашего первого скрипта с помощью Sublime Text3 на удаленном сервере.

Окейдок!
Вам придется выйти из своего сервера данных, а затем снова войти, добавив некоторые специальные параметры.
Это будет отличаться для пользователей Mac/Ubuntu и для пользователей Windows.
Если вы работаете на Mac или Ubuntu…При повторном входе на сервер добавьте дополнительную опцию в 9Команда 0037 ssh .
Вместо обычного…
ssh [your_user_name]@[your_servers_ip_address]
…use…
ssh -R 52698:localhost:52698 [your_user_name]@ [your_servers_ip_address]
для меня это будет:
ssh -R 52698:localhost:52698 [email protected]
Эта дополнительная опция -R 52698:localhost:52698 открыла туннель, используя 52698 900 38 порт. Этот туннель будет использоваться для передачи файлов между вашим сервером и Sublime Text 3.
… откройте Putty и введите данные подключения, как обычно.
Но прежде чем вы действительно подключитесь к удаленному серверу, на боковой панели перейдите в меню Connection >> SSH >> Tunnels . А здесь:
- Введите
52698в поле Исходный порт ! - Введите
localhost:52698в поле Destination ! - В следующей строке установите
LocalнаRemote. - И оставьте следующую строку на
Auto. - И наконец, нажмите
Добавить.
Вот более наглядное руководство:
После нажатия кнопки Добавить вы должны увидеть это:
Если да, вернитесь в меню сеанса на боковой панели, Сохраните вашу конфигурацию и Откройте связь.
Эта дополнительная настройка открыла туннель с использованием 52698 порт. Этот туннель будет использоваться для передачи файлов между вашим сервером и Sublime Text 3.
После того, как вы вошли на свой сервер, вы можете опробовать только что установленный возвышенный команда. Важно: Убедитесь, что приложение Sublime Text 3 запущено на вашем локальном компьютере!
Просто введите:
sublime test.csv
И происходит волшебство, Sublime Text 3 на вашем компьютере открывает test.csv файл с удаленного сервера:
Ввожу: "Привет, это тест!" — а затем сохраните мой файл.
Затем я возвращаюсь к своему терминалу и cat test.csv . И вот что я получаю:
Та-да, теперь вы можете использовать Sublime Text 3 на своем удаленном сервере!
И, конечно же, вы можете легко редактировать не только файлы .csv , но и сценарии .py , .sql и .sh .
При использовании Sublime Text 3 через пакет RemoteSubl на удаленном сервере обратите внимание на две важные вещи:
1.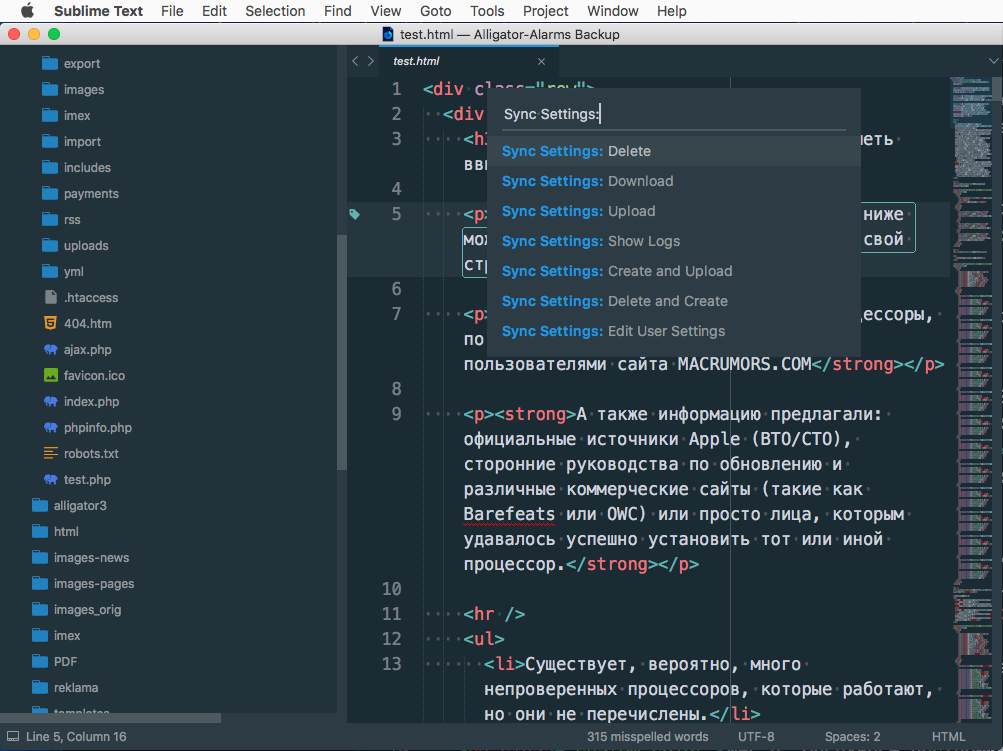 Чтобы открыть что-либо с помощью
Чтобы открыть что-либо с помощью возвышенная команда из В командной строке приложение Sublime Text 3 должно быть открыто на вашем локальном компьютере. В противном случае вы получите следующее сообщение об ошибке: connect_to localhost port 52698: failed.
2. Этот метод работает только до тех пор, пока открыто соединение («туннель») между вашим сервером и локальным компьютером. Если вы закроете соединение и не сохраните свой скрипт, Sublime Text 3 вернет сообщение об ошибке, и ваш скрипт больше не сможет быть сохранен.
ЗаключениеSublime Text 3 — потрясающий редактор сценариев! Попробуйте — и я обещаю, вы не пожалеете. Теперь вы знаете, как использовать его и с удаленным сервером, поэтому вы можете использовать его в любых проектах данных.
- Если вы хотите узнать больше о том, как стать специалистом по данным, просмотрите мой 50-минутный видеокурс «Как стать специалистом по данным». (Это бесплатно!)
- Также ознакомьтесь с моим 6-недельным онлайн-курсом: видеокурс The Junior Data Scientist’s First Month.


 Тут всё просто — качаем и запускаем.
Тут всё просто — качаем и запускаем.
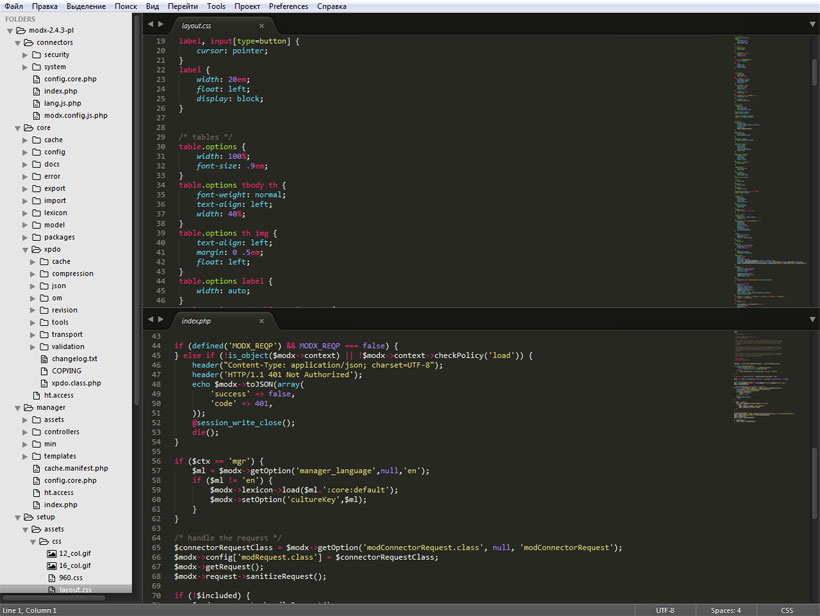 Отменить, сохранить, повторить, закрыть вкладку, восстановить вкладку, и тд…
Отменить, сохранить, повторить, закрыть вкладку, восстановить вкладку, и тд… Удобно для работы со стилями и переменными.
Удобно для работы со стилями и переменными.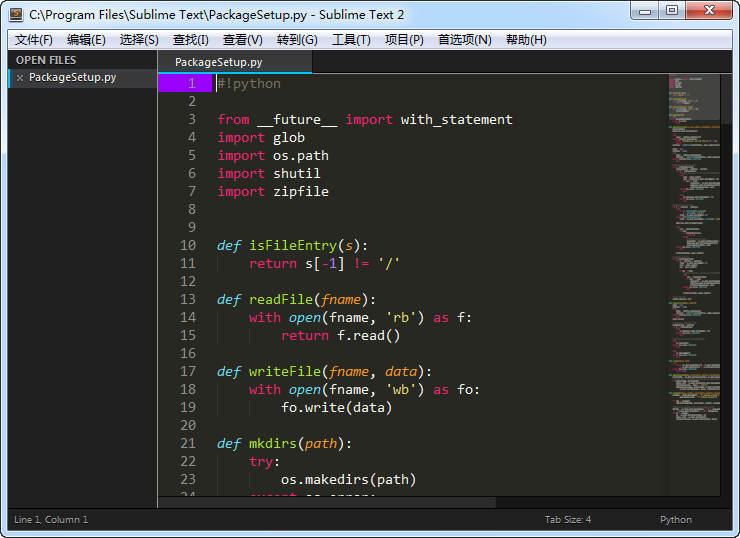
 org
>>>
org
>>>
 Теперь найдите StataEditor и просто нажмите на него, чтобы установить.
Теперь найдите StataEditor и просто нажмите на него, чтобы установить. Например:
Например:
 githubusercontent.com/aurora/rmate/master/ дружить
sudo chmod +x /usr/local/bin/rmate
sudo mv /usr/local/bin/rmate /usr/local/bin/sublime
githubusercontent.com/aurora/rmate/master/ дружить
sudo chmod +x /usr/local/bin/rmate
sudo mv /usr/local/bin/rmate /usr/local/bin/sublime 