Sublime Text 3 жив. (Настройка и работа) / Хабр
Amedomary
CSS *HTML *
Recovery mode
Из песочницы
Sublime Text 3 — кроссплатформенный текстовый редактор.
Краткий гайд для начинающих работать в sublime и в сфере вёрстки. Тут собрано всё самое необходимое и важное. (По ссылкам найдёте больше, если это нужно)
Будем рассматривать его для Вёрстки на Pug / Less, где нам не нужен огромный функционал отладки. Поэтому именно этот редактор (по моему мнению) побеждает своих конкурентов как в скорости работы так и в функционале.
1. Установка программы и контроль за дополнениями (Package Control)
- Устанавливаем Sublime Text 3. Тут всё просто — качаем и запускаем.
Теперь нажимаем ctrl/⌘+shift+p или в меню (Tool > Command Palette).
Тут мы можем Скачивать, устанавливать, удалять, просматривать дополнения и т.д.
2. Настройки программы:
- Используем пробелы, вместо
табов.
«translate_tabs_to_spaces»: true - Размер
табаравен 4 пробела.
«tab_size»: 4Вы спросите зачем?
Что бы случайно не нажать пробел и таб вместе, и не сломать сборку pug.
А так же для единообразия работы в команде. - Строки не должны заканчиваться пустыми символами.
Для этого используем плагин TrailingSpaces.
— Пожалуй на этом обязательные MustHave настройки заканчиваются. Перейдём к индивидуальным:
- Полноэкранный режим F11 + скрытие панели menu (alt). Позволяет максимально использовать монитор для работы и не отвлекаться на статус панели OS.
- Запрет переноса строки. Наверное лучшее свойство из перечисленных.
 Не даёт путаться в pug синтаксисе. Показывает всегда ожидаемый код и вложенность независимо от размера экрана. Горизонтальная прокрутка осуществляется shift + колёсико, (либо тачПанель)
Не даёт путаться в pug синтаксисе. Показывает всегда ожидаемый код и вложенность независимо от размера экрана. Горизонтальная прокрутка осуществляется shift + колёсико, (либо тачПанель)
«word_wrap»: «false» - Themes. Ничего не могу сказать по этому поводу. Просто найдите то, что нравится (желательно использовать тёмную схему). Я использую „theme“: „Material-Theme-Darker.sublime-theme“.
- Подсветка синтаксиса. Ну я думаю тут не должно быть проблем. Если следить, что бы расширение и подсветка совпадали (Pug for Pug, а не Jade for Pug)
- View → Side Bar → Hide Open Files — Освобождает пространство для дерева проекта. Т.к это поле так и так дублируется вкладками и тремя точками сверху
3. Полезные клавиши ‘hotkey’ :
- В первом пункте скажем, что пропустим все стандартные сочетания, такие как ctrl(⌘) + Z (⌘ — далее просто ctrl). Отменить, сохранить, повторить, закрыть вкладку, восстановить вкладку, и тд…
- Пожалуй следующее самое популярное сочетание это:
crtl + P — Позволяет выполнить поиск по файлам открытого вами проекта. Позволяет избавится от огромного дерева открытых стилей.
Позволяет избавится от огромного дерева открытых стилей. - Следующее по важности:
ctrl + D — Поиск копий выделенного текста. Идеально подходит для мульти-редактирования. И для поиска дублей. Особенно в больший файлах и больших фрагментов. Для мульти-курсора зажмите ctrl и используйте мышь. - ctrl + L — Выделяет всю строку и позволяет удалить её полностью. Хорошо работает совместно с ctrl+D.
- Поиск… Ну наверное первое это ctrl+F — поиск по файлу. Второе и более важное это поиск в папке по множеству файлов ctrl + shift + F (Можно вызвать кликнув по папке правой кнопкой и выбрать ‘Find in folder…’) Советую не включать в поиск папку «Известного толстячка»
- ctrl + shift + up/down — Перемещает строку наверх/вниз (меняет их местами). Удобно для работы со стилями и переменными.
- Теперь небольшой туториал по комбинациям комбинаций клавиш. Вы наверное видели эти комбинации через запятую.
 Вот и я видел… а теперь я знаю как их использовать. Для этого по очереди нажимаем эти комбинации (можно не отпускать общую мод клавишу)
Вот и я видел… а теперь я знаю как их использовать. Для этого по очереди нажимаем эти комбинации (можно не отпускать общую мод клавишу)
Вот полезные из них: - ctrl + K, ctrl + 4 — Скрывает все ветки, вложенность которых больше 4. Аналог стрелочки свернуть. (ctrl + K, ctrl + J — разворачивает всё что есть)
- ctrl + K, ctrl + B — Скрывает/показывает SideBar. (хорошо работает с F12)
- html
- css
- less
- pug
- sublime text 3
Хабы:
- CSS
- HTML
Всего голосов 19: ↑7 и ↓12 -5
Просмотры63K
Комментарии 25
Максим @Amedomary
Frontent ux/ui — developer
Сайт Twitter
Комментарии Комментарии 25
Краткое руководство по Sublime Text
Sublime Text — один из лучших текстовых редакторов в мире. Количество встроенных функций и расширений, которые доступны благодаря плагинам восхищает даже самого искушенного пользователя. Git, Vim, Python, Shell Script, регулярные выражения — все лучшие изобретения человечества собраны в этой маленькой программе. Приложение невероятно красиво и удобно в использовании. Один раз открыв Sublime вы не закроете его никогда.
Количество встроенных функций и расширений, которые доступны благодаря плагинам восхищает даже самого искушенного пользователя. Git, Vim, Python, Shell Script, регулярные выражения — все лучшие изобретения человечества собраны в этой маленькой программе. Приложение невероятно красиво и удобно в использовании. Один раз открыв Sublime вы не закроете его никогда.
Установка
Скачать установочные файлы можно на официальном сайте продукта. У приложения есть версии для OS X, Windows и Linux.
Удивительно, но столь функциональное приложение весит всего лишь чуть более 7 мегабайт. Установка мгновенна и не требует участия пользователя.
Пользоваться продуктом без ограничений функций можно бесплатно, но приложение иногда очень ненавязчиво напоминает о необходимости приобретения лицензии. Sublime Text один из немногих продуктов, который своим высочайшим качеством вызывает непреодолимое желание поделиться своими кровными с разработчиками. Тем более что текстовый редактор настолько хорош и стоит гораздо больше, чем те $70, которые за него просят.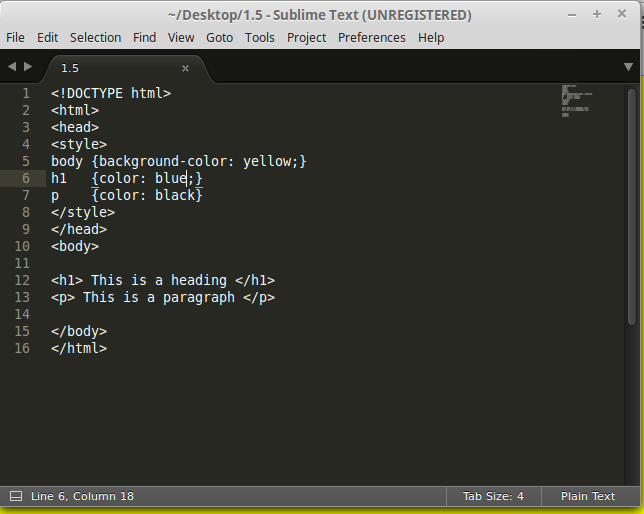
Если имеются трудности с пониманием английского языка, можно установить плагин для русификации меню. Подробнее об установке плагинов будет рассказано ниже.
Основы использования
При запуске программы открывается безымянный текстовый файл.
В левом нижнем углу отображается строка и символ, на котором сейчас находится курсор. При наборе текста в Sublime кажется, будто клавиши под пальцами становятся мягче и процесс печати идет резвее.
Если подвести указатель мыши к верхней стороне экрана, то отобразится меню. В разделе File можно сохранить текущий документ или открыть новый для редактирования.
Файл можно сохранить под любым расширением.
И в большинстве популярных кодировок:
Верно и обратное. В Sublime можно открыть файл с любым расширением и кодировкой.
К слову, в Sublime вся введенная информация сохраняется автоматически. Текстовый редактор крайне редко принудительно завершает работу (у меня это было один-единственный раз, когда я пыталась сделать 20 тысяч замен символов в тексте одной командной), но даже в таком случае ни один напечатанный символ не пропадет.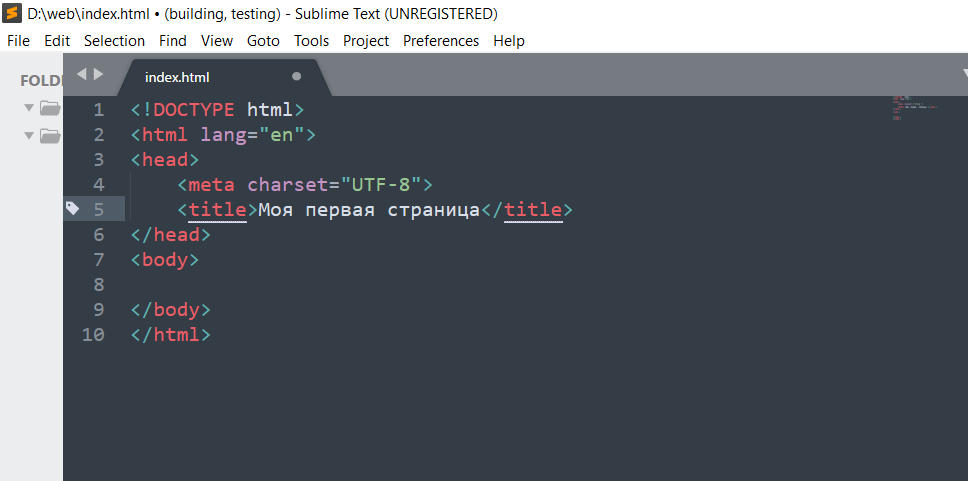
Перемещение по документу
С правой стороны экрана отображается структура текста документа в миниатюре, которая позволяет мгновенно перемещаться из одной части файла в другую.
Переставить курсор на определенную строку или символ можно с помощью меню Goto.
Если полоса прокрутки случайно убежала далеко от местоположения курсора, то выручит пункт меню Scroll — > Scroll To Selection.
Но самая мощь Sublime ощущается при использовании закладок. Добавить закладку в текст можно с помощью пункта меню Goto -> Bookmarks -> Toogle Bookmark. Перемещаться между закладками можно с помощью команд Next Bookmark и Previous Bookmark.
Поиск и замена
Если выбрать пункт меню Find ->Find, то внизу экрана появится панель поиска.
C окошком для ввода искомых символов и кнопками в правой части экрана все понятно. Разберемся для чего нужны иконки в левом нижнем углу экрана.
Разберемся для чего нужны иконки в левом нижнем углу экрана.
Самая левая кнопка включает поддержку регулярных выражений. Объяснять что это такое и зачем они нужны в этой статье не будем. Об этом лучше почитать у Джеффри Фридла.
Следующая за ней кнопка делает поиск чувствительным к регистру.
Кнопка с двумя кавычками настраивает поиск на нахождение только точных совпадений. Пример: на запрос «7» найдется только » 7 «, а «87» и «78» не найдется.
По умолчанию, поиск идет в тексте начиная от текущего положения курсора и далее вправо и вниз (по ходу чтения). Кнопка с перевернутой стрелкой позволяет сменить это направление на противоположное.
Рядом с белым окном находится кнопка, которая подсвечивает все найденные в тексте совпадения. А кнопка слева от нее ограничивает область поиска выделенным фрагментом.
Аналогичная панель появляется при вызове пункта меню Find -> Replace.
Палитра команд
Для повышения продуктивности многие команды можно запускать из палитры команд, которая открывается из пункта меню Tools -> Command Palette.
Темы
Стандартный внешний вид Sublime безупречен. Для тех кто с этим не согласен есть пара десятков дополнительных тем оформления. Они доступны из пункта меню Preferences — > Color Sheme.
Настройки
Настройки Sublime меняются путем редактирования текста конфигурационного файла. К каждому параметру прилагается как минимум один абзац пояснений, что позволяет без труда разобраться что к чему. Обратите внимание, что выбранную тему оформления тоже можно менять через текст конфигурационного файла.А теперь перейдем к функциям Sublime, которые делают его великолепным редактором кода.
Подсветка синтаксиса
Подсветка синтаксиса в этом текстовом редакторе выглядит просто волшебно. Вот, к примеру, немного PHP и SQL:А вот HTML + JavaScript:
Sublime Text умеет эффектно подсвечивать код, написанный на трех десятках языков программирования.
- AppleScript;
- ActionScript;
- C;
- C++;
- C#;
- CSS;
- D;
- Dylan;
- Erlang;
- HTML;
- Groovy;
- Go;
- Haskell;
- Java;
- JavaScript;
- LaTeX;
- Lisp;
- Lua;
- Markdown;
- MATLAB;
- OCaml;
- Perl;
- PHP;
- Python;
- R;
- Ruby;
- SQL;
- TCL;
- XML;
- YAML.

Чтобы включить соответствующие оформление надо просто сохранить файл под правильным расширением.
Если вам нужно подсвечивать Brain Fuck, Fortran или еще какую-нибудь экзотику, то можно написать для этой цели собственный плагин или установить уже готовый.
Автодополнение кода
Sublime можно полюбить только за то, что кавычки и скобки в нем не нужно набирать два раза.
Стоит ввести в Sublime один символ, как он тут же предложит варианты завершения строки:
Для людей которые любят называть переменные наподобие «$moyPosledniyZimniyDenKogdaYaKatalsyaNaKonkah» эта функция бесценна.
Сворачивание кода
Если при взгляде на код голова кругом идет от иерархии циклов и условий, то значит это плохой код чтобы в нем разобраться без Sublime не обойтись. Слева, в том месте где отображается нумерация строк возле начала циклов и условий есть засечки, которые позволяют скрывать ненужные блоки кода. Для PHP эта функция работает отлично:
Сниппеты
Сниппет — это фрагмент кода или текста для многократного использования. В пункте меню Tools -> Snippets есть несколько десятков сниппетов для веб-разработчиков.
В пункте меню Tools -> Snippets есть несколько десятков сниппетов для веб-разработчиков.
При желании можно создавать собственные сниппеты и использовать коллекции чужих сниппетов.
Проекты
Еще одна замечательная функция Sublime, которая пригодится не только программистам — возможность объединить несколько файлов в один проект, что позволяет открывать и закрывать эти файлы одним движением руки, а также применять к ним групповые операции.
Чтобы отобразить в Sublime боковую панель с обозревателем файлов необходимо перетащить нужную папку на поле для набора текста.
Теперь можно сохранить выбранные файлы в виде проекта с помощью пункта меню Project -> Save Project As. После этого файлами можно манипулировать как отдельным проектом.
Сочетания клавиш
Для каждой команды в Sublime есть сочетание клавиш, которое позволяет мгновенно ее запускать. Их очень легко выучить, так как они написаны возле соответствующего пункта меню.
Макросы
Для автоматизации своих действий в Sublime не нужно знать ни одного языка программирования. Ведь есть функция записи активностей пользователя. Для начала записи макроса необходимо выбрать пункт меню Tools — > Start Record Macro и выполнить необходимые действия.
Для запуска записанного макроса используется команда Playback Macro. Записанный макрос можно сохранить под расширением sublime-macro и делиться им с другими пользователями.
Vim
Гарантированный способ повысить скорость набора кода — научиться работать в текстовом редакторе vim, который существует уже почти четверть века. Он позволяет работать с текстом не притрагиваясь к мыши или трекболу. Это повышает производительность труда как минимум на треть. Задача освоения vim не самая простая, но она стоит того, чтобы за нее взяться.
Для работы в режиме Vim, в стандартной комплектации Sublime есть плагин Vintage Mode. По умолчанию он находится в неактивном состоянии. Включить его можно прописав в конфигурационном файле значение true для параметра vintage_start_in_command_mode.
Включить его можно прописав в конфигурационном файле значение true для параметра vintage_start_in_command_mode.
"vintage_start_in_command_mode": true
И указать каким образом будет производиться вход и выход из vim режима:
{ "keys": ["j", "j"], "command": "exit_insert_mode",
"context":
[
{ "key": "setting.command_mode", "operand": false },
{ "key": "setting.is_widget", "operand": false }
]
}Если вы пока еще не работали с vim, то велика доля вероятности что вам стоит научиться это делать. Вот эту картинку можно поставить на рабочий стол и в минуты размышлений созерцать ее и запоминать комбинации клавиш для vim/Vintage Mode для Sublime:
Плагины
Скачать различные плагины для Sublime можно на сайте Package Control. Вот небольшая подборка дополнений, которые на мой взгляд являются самыми полезными:
- Package Control. Это дополнение позволяет управлять всеми плагинами для Sublime;
- Git.
 Плагин для работы с популярной системой контроля версий;
Плагин для работы с популярной системой контроля версий; - Terminal. Использование командной строки в разы ускоряет работу с файлами проекта;
- Alignment. Выравнивает отступы в HTML, CSS, JavaScript и PHP;
- Trimmer. Убирает лишние пробелы;
- ColorPicker. Мгновенно подбираем цвет и вставляем в текст его шестнадцатеричный код;
- MarkdownEditing. Удобная подсветка синтаксиса Markdown.
Написать свой плагин для Sublime может любой разработчик, владеющий языком Python. Подробнее о Sublime API и написании плагинов можно прочитать в статье How to create a Sublime Text 2 Plugin.
Где искать дополнительную информацию
На русском языке
На habrahabr.ru можно найти много интересных статей по тегам Sublime и Sublime Text 2.
Есть сайт с русскоязычной документацией по Sublime, но на данный момент на нем довольно мало информации.
На английском языке
О новых версиях можно почитать в официальном блоге продукта.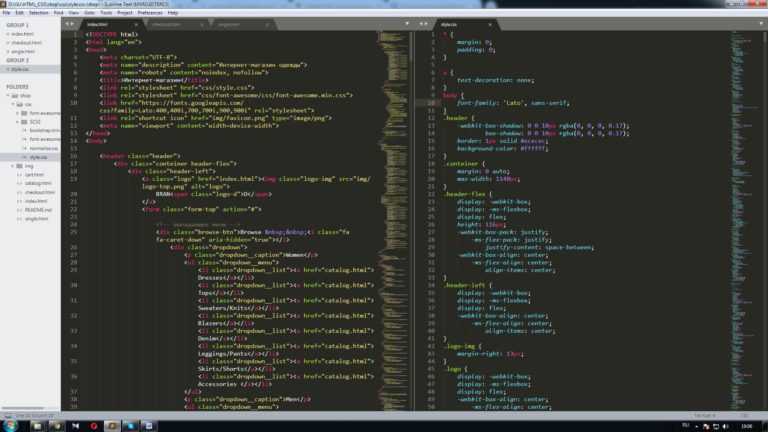
У пользователей Sublime Text есть форум, на котором за все время создано около 15 тысяч тем и каждый человек может задать свой вопрос.
О Sublime Text издана отдельная книга, которая содержит самое полное руководство по использованию текстового редактора. Стоит она 40 долларов, но ее авторы гарантируют, что это скромная инвестиция окупится мгновенно.
Для владельцев iOS-девайсов:
- Ошибка «Обнаружен iPhone, но его не удалось правильно идентифицировать» — как исправить
- Как скинуть фото с айфона на комп через айтюнс
- Как делиться покупками в семейном доступе на iPhone
✅ Подписывайтесь на нас в Telegram, ВКонтакте, и Яндекс.Дзен.
Редактор кода Sublime Text 3
В данном видеокурсе я расскажу про такой редактор кода, как Sublime Text 3. Данный редактор получил большую популярность и после прохождения курса вы поймете почему. А если вкратце, то у данного редактора есть такие возможности, как: красивая подсветка синтаксиса кода, смена тем оформления, огромное количество плагинов для расшиения функционала, ну и другие возможности.
Данный курс распространяется абсолютно бесплатно, но для получения доступа к курсу необходимо оформить бесплатную подписку. Обратите внимание, что подписаваясь для получения курса вы даете свое согласие на получение новостей моего блога zaurmag.ru. На данном блоге я публикую бесплатные материалы по теме создания сайтов, а также некоторые моменты из своей жизни.
Надеюсь данный курс вам будет полезен. Приятного просмотра.
/redaktor-koda-sublime-text-3/preimushchestva-i-nedostatki-redaktora-koda-sublime-text-3
01. Преимущества и недостатки редактора кода Sublime Text 3
Это первый вступительный урок по мини-курсу Sublime Text 3. В данном видео мы разберем какими преимуществами и недостатками обладает данный редактор и узнаем почему он получил боль…
Просмотров: 2,582
Перейти к видео
02. Установка и русификация редактора Sublime Text
Установка и русификация редактора Sublime Text
В данном видео мы скачаем и установим редактор Sublime. Также мы переведем главное меню программы на русский язык. Инструкцию и название плагина локализации русского языка можете н…
Просмотров: 1,282
Перейти к видео
03. Работа с редактор Sublime Text 3
В данном уроке я покажу, как работать с редактором кода Sublime Text, рассмотрим некоторые функциональные возможности данного редактора, а именно: как создать/сохранить файл, как у…
Просмотров: 581
Перейти к видео
04. Установка и демонстрация работы плагина Emmet
В данном видео мы установим первый плагин в Sublime под названием Emmet. Без данного плагина сегодня наверно не обходится ни один разработчик. Emmet — это инструмент, который позво…
Без данного плагина сегодня наверно не обходится ни один разработчик. Emmet — это инструмент, который позво…
Просмотров: 385
Перейти к видео
05. Установка плагина SideBarEnhancements в Sublime Text
Из данного вы узнаете как можно расширить возможность родного контекстного меню сайдаба Sublime Text 3. Делается это с помощью плагина SideBarEnhancements. Все подробности в виде…
Просмотров: 1,160
Перейти к видео
06. Создание сниппетов в Sublime Text
В данном уроке мы рассмотрим такой инструмент в Sublime, как сниппеты. Сниппеты позволяют нам сохранять фрагменты кода и потом разворачивать их, введя определенный шорткод. Тем сам…
Тем сам…
Просмотров: 408
Перейти к видео
07. Установка плагина Color Highlighter в Sublime Text
В данном уроке мы разберем такой плагин, как Color Highlighter. С его помощью мы можем подсвечивать код цвета в файлах CSS, что в свою очередь упрощает навигацию по цвету. Также с…
Просмотров: 4,130
Перейти к видео
08. Установка и настройка плагина autoFileName
В данном видео рассмотрим плагин для Sublime под названием AutoFileName . Данный плагин позволяет быстро находить имена файлов и папок в нашем проекте и добавлять их в код.
Просмотров: 1,723
Перейти к видео
09. Установка и работа плагина Sass в Sublime
Установка и работа плагина Sass в Sublime
В данном уроке мы установим очередной плагин под названием Sass . Данный плагин позволяет подсвечивать синтаксис кода, если вы используете препроцессор Sass/Scss.
Просмотров: 393
Перейти к видео
10. Установка и настройка плагина SFTP
В данном уроке рассмотрим плагин SFTP. Данный плагин дает возможность соединяться с удаленным сервером и закачивать/скачивать файлы прямо из редактора Sublime. Плагин очень простой…
Просмотров: 377
Перейти к видео
11. Создание и работа с проектами в Sublime
В Sublime есть такая возможность, как создание проектов. С помощью проектов мы можем объединять папки и файлы, а также сохранять рабочее пространство. Тем самы мы можем настроить к…
С помощью проектов мы можем объединять папки и файлы, а также сохранять рабочее пространство. Тем самы мы можем настроить к…
Просмотров: 337
Перейти к видео
12. Настройки редактора Sublime Text 3
В данном уроке мы рассмотрим настройки редактора Sublime Text 3, а конкретно как открыть и как переопределить под себя нужные опции.
Просмотров: 352
Перейти к видео
13. Установка темы Spacegray и выбор цветовой схемы
Одно из замечательных особенностей Sublime Text это то, что можно менять тему оформления и их на просторах интернета можно найти не мало. В данном уроке мы установим тему под назва…
Просмотров: 707
Перейти к видео
14.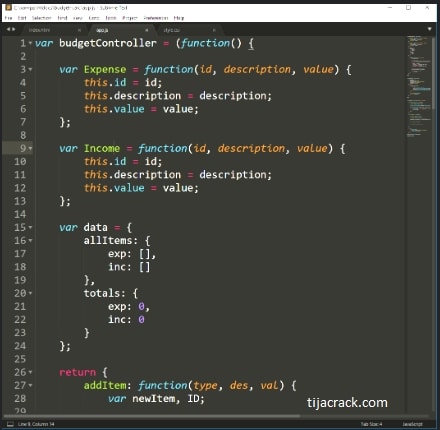 Устанавливаем и настраиваем плагин HTML-CSS-JS Prettify
Устанавливаем и настраиваем плагин HTML-CSS-JS Prettify
Чтобы легко ориентироваться в написанном коде его необходимо структурировать, отбив табами вложенность. Делать это вручную долго и муторно. Поэтому на помощь приходит такой плагин…
Просмотров: 1,301
Перейти к видео
15. Заключение и полезные ссылки
И так мы плавно подошли у заключительному видеоуроку курса по Sublime Text 3. В данном видео я бы хотел резюмировать все вышестказанное. Повторюсь, Sublime Text довольно популярный…
Просмотров: 279
Перейти к видео
16. Доп. урок: Краткий обзор темы Material + плагин BracketHighlighter
Это дополнительный урок к курсу по Sublime Text 3. Здесь мы кратко затронем тему оформления под названием Material + установим плагин подсветки парных тегов в коде. Данный редактор…
Здесь мы кратко затронем тему оформления под названием Material + установим плагин подсветки парных тегов в коде. Данный редактор…
Просмотров: 366
Перейти к видео
Интерфейс командной строки
Sublime Text включает инструмент командной строки subl для работы с файлами на
командная строка. Это можно использовать для открытия файлов и проектов в Sublime Text, т.к.
хорошо работает как РЕДАКТОР для инструментов unix, таких как git и subversion.
- Настройка
Windows
Mac
Linux
- Использование
Настройка в качестве РЕДАКТОРА
Настройка
Некоторые операционные системы и методы установки потребуют настройки
изменить, чтобы сделать subl доступным на PATH .
Windows
В Windows помощником командной строки является subl.exe . Чтобы использовать это из
командная строка или Powershell , папка установки Sublime Text
нужно добавить в Путь Переменная среды:
Windows 10
Откройте меню «Пуск» и введите
environВыберите элемент Изменить системные переменные среды
Нажмите кнопку Переменные среды внизу диалогового окна Свойства системы
- Выберите или создайте переменную среды
Pathв соответствующем разделе: Для текущего пользователя выберите
Путьв разделе Пользовательские переменные для {username}Для всех пользователей выберите
Путьв разделе Системные переменные
- Выберите или создайте переменную среды
- Нажмите кнопку New и добавьте запись в каталог установки Sublime Text
64-битные установки обычно находятся в C:\Program Files\Sublime Text\
32-битные установки в 64-битной версии Windows будут находиться в C:\Program Files (x86)\Sublime Text\
32-битные установки в 32-битной версии Windows будут находиться в C:\Program Files\Sublime Text\
Windows 8
Нажмите клавишу Windows и введите
environВыберите пункт Редактировать системные переменные среды
Нажмите кнопку Переменные среды внизу диалогового окна Свойства системы
- Выберите или создайте переменную среды
Pathв соответствующем разделе: Для текущего пользователя выберите
Pathв разделе Пользовательские переменные для {username}Для всех пользователей выберите
Путьв Системных переменных секция
- Выберите или создайте переменную среды
В поле Variable value input добавить запись с установкой Sublime Text каталог.
 Если есть существующее значение, добавьте
Если есть существующее значение, добавьте ;до возвышенного текста каталог.64-битные установки обычно находятся в C:\Program Files\Sublime Text\
32-битные установки в 64-битной версии Windows будут находиться в C:\Program Files (x86)\Sublime Text\
32-битные установки в 32-битной версии Windows будут в C:\Program Files\Sublime Text\
Windows 7
Открыть меню «Пуск»
Щелкните правой кнопкой мыши Компьютер и выберите Свойства
Нажмите Дополнительные параметры системы на левой боковой панели
Нажмите кнопку Переменные среды в нижней части Свойства системы диалоговое окно
- Выберите или создайте переменную среды
Pathв соответствующем разделе: Для текущего пользователя выберите
Pathв разделе Пользовательские переменные для {username}Для всех пользователей выберите
Путьв разделе Системные переменные
- Выберите или создайте переменную среды
В Значение переменной ввод, добавить запись с установкой Sublime Text каталог.
 Если значение уже существует, добавьте
Если значение уже существует, добавьте ;перед каталогом Sublime Text.64-битные установки обычно находятся в C:\Program Files\Sublime Text\
32-битные установки в 64-битной версии Windows будут находиться в C:\Program Files (x86)\Sublime Text\
32-битные установки в 32-битной версии Windows будут в C:\Program Files\Sublime Text\
Mac
Чтобы использовать subl, необходимо добавить папку Sublime Text bin в путь. Для типичной установки Sublime Text это будет расположено в /Applications/Sublime Text.app/Contents/SharedSupport/bin.
Баш
При использовании Bash (по умолчанию до macOS 10.15) следующая команда добавит
папку bin в переменную среды PATH :
echo 'export PATH="/Applications/Sublime Text.app/Contents/SharedSupport/bin:$PATH"' >> ~/.bash_profile
Зш
При использовании Zsh (по умолчанию начиная с macOS 10. 15) следующая команда
добавьте папку bin в переменную среды
15) следующая команда
добавьте папку bin в переменную среды PATH :
echo 'export PATH="/Applications/Sublime Text.app/Contents/SharedSupport/bin:$PATH"' >> ~/.zprofile
Линукс
Если Sublime Text установлен через один из репозиториев диспетчера пакетов Linux или пакет, символическая ссылка subl будет автоматически установлена в каталог /usr/bin/.
При установке из архива исполняемый файл sublime_text должен быть символическая ссылка на subl с помощью такой команды, как:
sudo ln -s /opt/sublime_text/sublime_text /usr/local/bin/subl
Точные сведения о команде символической ссылки будут зависеть от установки
расположение. Большинство значений переменных среды PATH по умолчанию должны
содержат /usr/local/bin, поэтому никаких дополнительных команд не требуется.
Использование
Чтобы увидеть доступные флаги, запустите subl --help . Доступные флаги будут различаться
для каждой операционной системы — следующий пример взят из Linux :
Sublime Text, сборка 4131 Использование: subl [аргументы] [файлы] Редактировать данные файлы или: subl [аргументы] [каталоги] Открыть указанные каталоги или: subl [аргументы] -- [файлы] Редактировать файлы, которые могут начинаться с '-' или: subl [аргументы] — Изменить стандартный ввод или: subl [аргументы] -> out Отредактируйте стандартный ввод и запишите редактирование в стандартный вывод Аргументы: --project <проект>: загрузить данный проект --command <команда>: выполнить указанную команду -n или --new-window: открыть новое окно --launch-or-new-window: открывать новое окно, только если открыто приложение -a или --add: добавить папки в текущее окно -w или --wait: дождаться закрытия файлов перед возвратом -b или --background: не активировать приложение --safe-mode: запуск в изолированной (чистой) среде.-h или --help: показать справку (это сообщение) и выйти -v или --version: показать версию и выйти Имена файлов могут иметь суффикс :line или :line:column, чтобы открываться в определенное время. расположение.
Настройка в качестве РЕДАКТОРА
Чтобы использовать Sublime Text в качестве редактора для многих команд, запрашивающих ввод, установите
ваша переменная среды EDITOR :
экспорт РЕДАКТОР='subl -w'
Указание -w приведет к тому, что команда subl не выйдет до тех пор, пока файл не будет
закрыто.
Sublime Text 3 Intro (+ Как подключить Sublime к удаленному серверу)
Я писал о важности сценариев в науке о данных. Но я понял, что никогда не представлял свой любимый редактор сценариев. это возвышенный текст 3 ! В этой статье я покажу вам:
- Что такое Sublime Text 3?
- Каковы его лучшие функции для специалистов по данным?
Aaaand: - Как вы можете использовать его на удаленном сервере?
Примечание: Написав и перечитав эту статью, я понял, что очень высоко отзываюсь о Sublime Text 3… Так что на всякий случай позвольте мне добавить сюда: я хвалю его, потому что он мне нравится. Я , а не , каким-либо образом связанный с командой Sublime Text.
Я , а не , каким-либо образом связанный с командой Sublime Text.
Sublime Text 3 — текстовый редактор для написания кода. Это как TextEdit (на Mac) или Блокнот (на Windows). Вы можете вводить в него текст и сохранять его в различных форматах файлов. За исключением того, что Sublime Text 3 специализируется на кодировании.
SQL-скрипт в TextEdit:
Тот же SQL-скрипт в Sublime Text 3:
Наиболее очевидные различия:
- Sublime Text окрашивает ваш код в соответствии с синтаксисом, который вы используете
- Он распознает все основные языки, которые вы будете использовать как специалист по данным: SQL, Python, bash, R и т. д.
- Он показывает количество строк в вашем скрипте
- Он дает вам обзор скрипта с правой стороны
- …
И это только начало; в Sublime Text 3 есть намного больше…
Sublime Text 3 по сравнению с vim, nano и т. д.
д. Я должен добавить:
Sublime — не единственный текстовый редактор для кодирования.
Многие специалисты по данным используют vim или nano — или мой любимый: mcedit .
Все это хорошие инструменты для редактирования скриптов и кода. Вы можете использовать их из командной строки, а mcedit даже имеет приятный визуальный интерфейс типа «укажи и щелкни», похожий на Sublime Text.
Тот же SQL-скрипт в mcedit :
Но хотя многие специалисты по данным любят эти редакторы скриптов старой школы, по моему опыту, они недостаточно удобны для пользователя. К ним, конечно, можно привыкнуть. Например, я использовал mcedit лет… Но как только вы попробуете Sublime Text 3, пути назад уже не будет. Это намного быстрее, намного плавнее и намного эффективнее, чем все, что вы использовали раньше.
 😉 (И затем, если вы хотите углубиться, вы все равно можете найти на Youtube несколько более подробных руководств.) Подсветка синтаксиса
😉 (И затем, если вы хотите углубиться, вы все равно можете найти на Youtube несколько более подробных руководств.) Подсветка синтаксиса Наиболее очевидная ключевая функция — это подсветка синтаксиса . Когда вы вводите (или копируете-вставляете) свой код, Sublime не распознает автоматически, какой язык вы используете. Например. здесь я скопировал скрипт SQL, который показывал вам ранее.
Но вы можете превратить это в красиво окрашенный сценарий SQL, выбрав предпочитаемый язык вручную:
Или просто сохраните сценарий с правильным расширением файла. (В этом примере в формате .sql .)
И бум:
Мультикурсор и мультиредактированиеДаже в самом искусно написанном сценарии обработки данных иногда приходится повторяться. Но вводить одно и то же ключевое слово снова и снова или копировать все время скучно и медленно.
Одной из самых крутых функций в Sublime Text 3 является мультикурсор .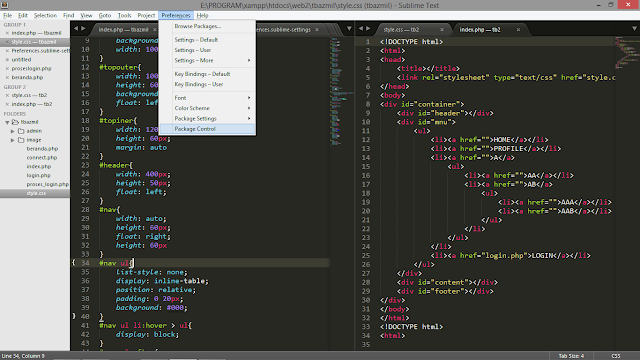 Удерживая клавишу
Удерживая клавишу CMD на Mac или клавишу CTRL на Windows/Linux, вы можете разместить на экране несколько курсоров. И когда вы начинаете набирать текст, он волшебным образом появляется у каждого курсора.
Вот так:
Мульти-выбор + мульти-курсор + мульти-редактирование Мульти-курсор также можно использовать для изменения уже существующих частей вашего скрипта!
Предположим, что в сценарии SQL вы хотите изменить ключевое слово user_id на 9.0003 адрес электронной почты . («А, типично, команда инфраструктуры данных снова изменила имена столбцов в нашей базе данных SQL! Теперь мне нужно пойти и исправить все мои сценарии…»)
Не проблема!
Во-первых, в Sublime Text есть обычная функция «найти и заменить все».
Просто нажмите: CMD + ALT + F (Mac) или CTRL + H (Windows/Linux)
И вы можете найти и заменить…
и гибкое) решение, чтобы сделать то же самое.
1. Выберите одно вхождение текста/шаблона, который вы хотите изменить. Все остальные вхождения будут выделены автоматически:
2. Теперь нажмите CTRL + CMD + G на Mac или ALT + F3 на Windows/Linux. При этом все экземпляры ключевых слов будут не только выделены, но и выбраны для редактирования. Таким образом, вы увидите курсор после каждого выбора.
3. И в этот момент, что бы вы ни ввели, будет изменено каждое выбранное ключевое слово:
Круто, да?
Примечание. Найдите все горячие клавиши выбора и мультикурсора в этом репозитории Github и в исходном учебнике по Sublime Text .
АвтозаполнениеЕще одна замечательная функция — автозаполнение.
Примечание. У вас есть это во многих других инструментах обработки данных , например Jupyter Notebook или в Terminal.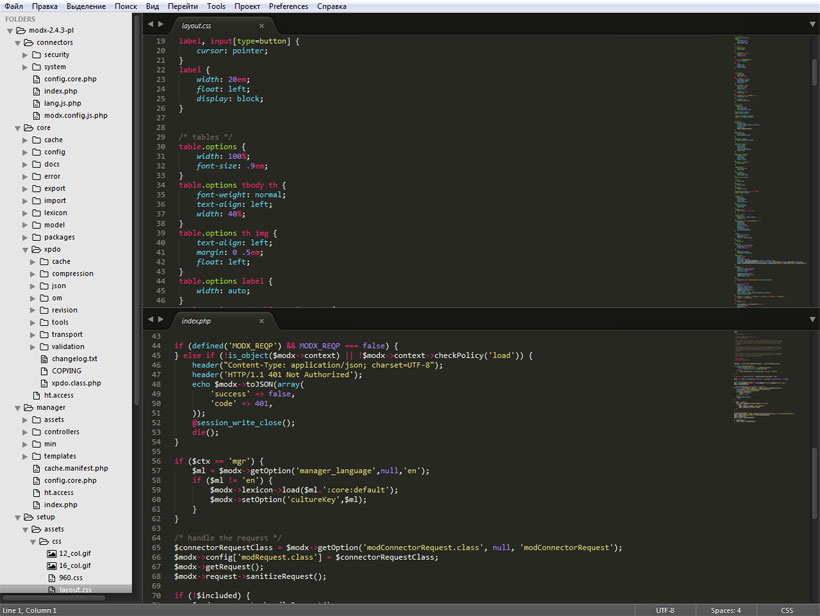
Когда вы начинаете вводить ключевое слово, оно автоматически показывает использованные вами ключевые слова, начинающиеся с тех же символов. Например:
Просто нажмите клавишу TAB , и она автоматически расширится до нее, так что вы сможете сэкономить несколько символов и время. Это может быть особенно удобно для скриптов Python, когда вы работаете с большим количеством переменных.
Sublime Text 3 также на 100% настраивается. Вы можете установить предпочтительный размер символов, цветовую схему, скорость перетаскивания и т. д. Вы можете включать и выключать автоматические отступы, умные отступы, автозаполнение… в общем, вы можете настроить все.
Это очень гибко, но, с другой стороны, настройка работает через JSON-подобный редактор. Поэтому, чтобы точно настроить параметры среды, вам нужно написать код. Например. вот как я установил размер шрифта по умолчанию в моем редакторе Sublime Text на 16 пикселей.
В любом случае. Это может показаться сложным, но если вы попробуете, то быстро к этому привыкнете… и мне нравится гибкость, которую оно обеспечивает.
Хорошо, это были мои любимые пять ключевых функций Sublime Text, которые значительно упрощают и упрощают мои задачи кодирования. (Еще раз: если вы хотите увидеть больше, зайдите на Youtube, на эту тему есть множество классных руководств.)
Использование Sublime Text 3 на удаленном сервереОдин из самых популярных вопросов I получить от участников моего курса: как они могут использовать Sublime Text 3 на удаленном сервере.
На первый взгляд это может показаться невозможным. Это настольное приложение, верно? Но не волнуйтесь, вполне возможно — спасибо randy3k (и многим другим), которые создали для этого потрясающее решение с открытым исходным кодом.
В оригинальном репозитории Github есть краткое описание того, как все настроить. Но я видел, что для большего количества начинающих специалистов по данным не на 100% понятно, как пройти через это. Итак, в оставшейся части этой статьи я дам вам более подробный пошаговый процесс настройки, чтобы вы могли использовать Sublime Text3 и на своем удаленном сервере.
Но я видел, что для большего количества начинающих специалистов по данным не на 100% понятно, как пройти через это. Итак, в оставшейся части этой статьи я дам вам более подробный пошаговый процесс настройки, чтобы вы могли использовать Sublime Text3 и на своем удаленном сервере.
Примечание. Я предполагаю, что вы используете ту же самую настройку сервера , которую я использую во всех учебных пособиях и видеокурсах Data36. Если нет, пройдите этот удаленный сервер для учебника по науке о данных первый.
RemoteSubl — концепция использования Sublime на удаленном сервереМы будем использовать пакет RemoteSubl для подключения нашего редактора Sublime Text 3 к нашему удаленному серверу данных. Концепция проста:
- Вы откроете обычное соединение
sshс удаленным сервером - . Вы будете использовать это соединение и определенный порт для отправки сценариев туда и обратно между вашим удаленным сервером и локальным Sublime Text.
 3.
3. - Вы будете редактировать свои сценарии в Sublime Text 3 на своем компьютере.
- Когда вы сохраните скрипт в Sublime, он отправит обновленную версию обратно на ваш удаленный сервер.
Знаю, звучит сложно. Итак, вот более наглядное объяснение концепции.
Это называется туннелирование , кстати.
И к концу этого урока, когда вы все правильно настроите, эти четыре шага в любом случае будут выполняться плавно и автоматически.
Для настройки вам потребуется установить несколько вещей на удаленный сервер и на ваш компьютер.
Я предполагаю, что у вас уже есть это:
- Удаленный сервер данных с Python, SQL и bash.
- И Sublime Text 3 на вашем компьютере.
Если у вас их нет, сначала получите их.
Далее мы рассмотрим инструкции репозитория RemoteSubl github. И, как и обещал, я углублюсь в несколько частей. Вот шаги:
Вот шаги:
- Установка Package Control в Sublime Text 3. (На вашем локальном компьютере.)
- Установка пакета RemoteSubl. (На вашем локальном компьютере.)
- Установка RemoteSubl на ваш удаленный сервер.
- Редактирование вашего первого скрипта с помощью Sublime Text3 на удаленном сервере.
Существует множество расширений и дополнений для Sublime Text 3. Они не входят в исходную установку программы, но вы можете легко добавить их позже, используя Функция управления пакетами .
Если вы никогда не использовали его раньше, вам необходимо сначала установить Package Control .
Для этого перейдите в Верхнее меню >> Инструменты >> Палитра команд !
Появится панель поиска!
Начните вводить « package »…
И выберите Install Package Control !
Вы получите быстрое уведомление об установке.
Отлично! Теперь вы можете добавлять новые пакеты в Sublime. ШАГ 2: Установка пакета RemoteSubl
Выберите: Управление пакетами: Установить пакет !
Здесь будет перечислено множество доступных пакетов и расширений Sublime.
Тип: RemoteSubl . Тогда нажмите и установите его!
Вы увидите только маленькое сообщение об успешном завершении в левом нижнем углу… и только на несколько секунд.
Но если вы не получаете никаких сообщений об ошибках, это хорошо: вы установили RemoteSubl в свой Sublime Text 3.
действительно успешно установлен. Вернуться к Верхнее меню >> Инструменты >> Палитра команд , затем введите «Удаленные настройки»… (Нажимать на нее не обязательно.)
ШАГ 3: Установка RemoteSubl на удаленный сервер
Хорошо, все настроено на локальном компьютере. Теперь также установите RemoteSubl на удаленный сервер.
Теперь также установите RemoteSubl на удаленный сервер.
Для этого авторизуйтесь на своем сервере — в зависимости от вашей операционной системы:
- Используйте Terminal/iTerm2 и команду
ssh(если вы работаете на Mac)!
или - Используйте Putty (если вы работаете в Windows)!
Примечание 1. Используйте обычного пользователя, а не пользователя root . Например. Я могу войти в систему под своим пользователем с именем dataguy — с помощью команды ssh [email protected] на моем Mac.
Примечание 2. Если вы не знаете, как войти на свой сервер данных, вы можете пройти через этот артикул еще раз.
После входа на сервер выполните следующие 3 команды одну за другой:
sudo curl -o /usr/local/bin/rmate https://raw.githubusercontent.com/aurora/rmate/master/ дружить sudo chmod +x /usr/local/bin/rmate sudo mv /usr/local/bin/rmate /usr/local/bin/sublime
(Примечание: первые две строки на самом деле представляют собой только одну строку кода! Только ваш браузер разбивает ее на 2 строки! Смотрите скриншот ниже.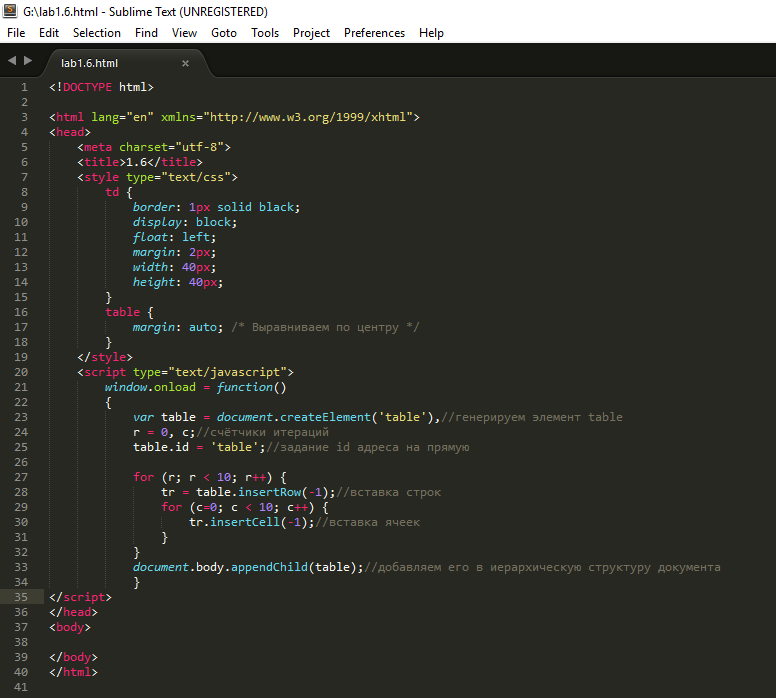 )
)
Примечание: это несколько отличается от того, что вы увидите в инструкциях Репозиторий RemoteSubl github . Почему? Некоторые из моих студентов столкнулись с проблемами с разрешениями, поэтому я решил дать вам более «пуленепробиваемое» решение. 🙂 Поэтому все команды sudo в начале строк. Кроме того, в моей версии вы сможете вызывать Sublime Text из командной строки с помощью команды sublime , а не с помощью команды rsubl . Ключевое слово возвышенное легче запомнить, верно? 😉
Хорошо, все готово, пришло время опробовать ваш новый редактор скриптов удаленного сервера!
ШАГ № 4: Редактирование вашего первого скрипта с помощью Sublime Text3 на удаленном сервере.
Окейдок!
Вам придется выйти из своего сервера данных, а затем снова войти, добавив некоторые специальные параметры.
Это будет отличаться для пользователей Mac/Ubuntu и для пользователей Windows.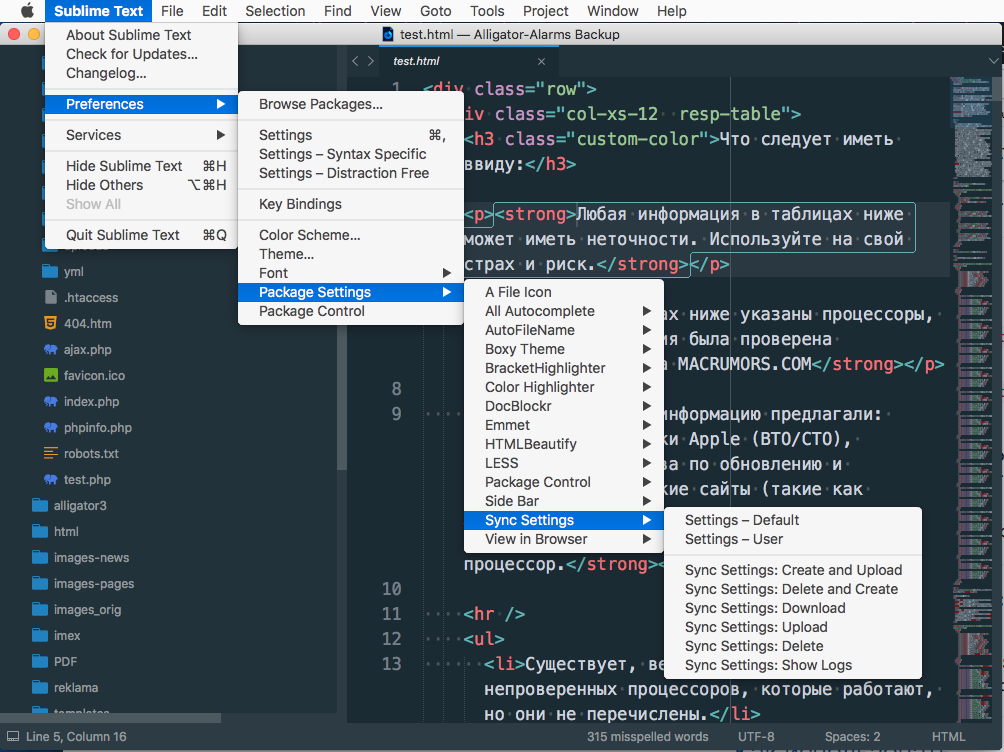
При повторном входе на сервер добавьте дополнительную опцию в команда ssh .
вместо обычного…
SSH [your_user_name]@[your_servers_ip_address]
… Использование…
SSH -R 52698: localhost: 52698 [your_user_name] atherserserse_adressistress]. для меня это будет:ssh -R 52698:localhost:52698 [email protected]Эта дополнительная опция
Если вы используете Windows…-R 52698:localhost:52698открыла туннель, используя порт52698. Этот туннель будет использоваться для передачи файлов между вашим сервером и Sublime Text 3.… откройте Putty и введите данные подключения, как обычно.
Но прежде чем вы действительно подключитесь к удаленному серверу, на боковой панели перейдите в меню Connection >> SSH >> Tunnels . А здесь:
- Введите
52698в поле Исходный порт ! - Введите
localhost:52698в поле Destination ! - В следующей строке установите
LocalнаRemote.
- И оставьте следующую строку на
Auto. - И, наконец, нажмите
Добавить.
Вот более наглядное руководство:
После нажатия кнопки Добавить вы должны увидеть это:
Если да, вернитесь в меню сеанса на боковой панели, Сохраните вашу конфигурацию и Откройте связь.
Эта дополнительная настройка открыла туннель с использованием 52698 порт. Этот туннель будет использоваться для передачи файлов между вашим сервером и Sublime Text 3.
После того, как вы вошли на свой сервер, вы можете попробовать только что установленный возвышенный команда. Важно: Убедитесь, что приложение Sublime Text 3 запущено на вашем локальном компьютере!
Просто введите:
sublime test.csv
И происходит волшебство, Sublime Text 3 на вашем компьютере открывает test. файл с удаленного сервера: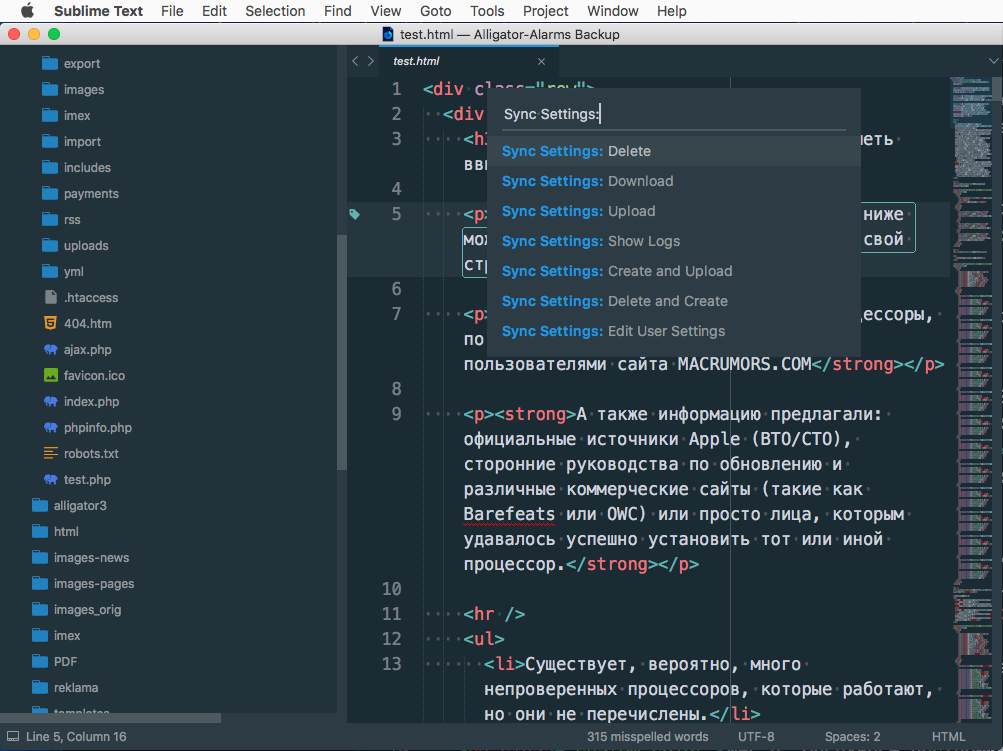 csv
csv
Ввожу: "Здравствуйте, это тест!" — а затем сохраните мой файл.
Затем я возвращаюсь к своему терминалу и cat test.csv . И вот что я получаю:
Та-да, теперь вы можете использовать Sublime Text 3 на своем удаленном сервере!
И, конечно же, вы можете легко редактировать не только файлы .csv , но и сценарии .py , .sql и .sh .
При использовании Sublime Text 3 через пакет RemoteSubl на удаленном сервере обратите внимание на две важные вещи:
1. Чтобы открыть что-либо с помощью команды sublime В командной строке приложение Sublime Text 3 должно быть открыто на вашем локальном компьютере. В противном случае вы получите следующее сообщение об ошибке: connect_to localhost port 52698: failed.
2. Этот метод работает только до тех пор, пока открыто соединение («туннель») между вашим сервером и локальным компьютером. Если вы закроете соединение и не сохраните свой скрипт, Sublime Text 3 вернет сообщение об ошибке, и ваш скрипт больше не сможет быть сохранен.
ЗаключениеSublime Text 3 — потрясающий редактор сценариев! Попробуйте — и я обещаю, вы не пожалеете. Теперь вы знаете, как использовать его и с удаленным сервером, поэтому вы можете использовать его в любых проектах данных.
- Если вы хотите узнать больше о том, как стать специалистом по данным, просмотрите мой 50-минутный видеокурс «Как стать специалистом по данным». (Это бесплатно!)
- Также ознакомьтесь с моим 6-недельным онлайн-курсом: видеокурс The Junior Data Scientist’s First Month.
Cheers,
Tomi Mester
- https://www.
 sublimetext.com/docs/3/multiple_selection_with_the_keyboard.html
sublimetext.com/docs/3/multiple_selection_with_the_keyboard.html - https://gist .github.com/dufferzafar/7673209
- https://github.com/randy3k/RemoteSubl
Quick Sublime Text 3 Tutorial
Описание
Хотите писать код как профессиональный разработчик? Тогда вам нужно научиться использовать Sublime Text 3. Конечно, вы можете начать писать код в простом блокноте, но наличие профессионального редактора кода поможет вам улучшить свои навыки и легче понять код, поскольку он будет использовать цветовую маркировку для тегов. , комментарии и многое другое.
Немного о Sublime Text 3
В этом уроке по Sublime Text мы рассмотрим третью, новейшую версию этого редактора кода. Многие разработчики учатся использовать Sublime Text 3 по нескольким причинам:
- Это бесплатно;
- Это чистый текстовый редактор (без лишних наворотов), который позволяет повысить вашу производительность;
- Это быстрый редактор кода;
- Он имеет много функций: вы можете использовать встроенные функции, такие как мультиредактирование и режим Vim, а также добавлять плагины, фрагменты и многое другое;
- Он легкий: вам не нужно много места на вашем компьютере для его установки;
- Он прост в использовании: у него очень короткая кривая обучения, поэтому вы можете научиться эффективно использовать Sublime Text 3 менее чем за 2 часа в моем учебнике по Sublime Text 3;
- Его можно улучшить: вы можете использовать Управление пакетами для улучшения функциональности и создания пользовательских настроек;
- У него сильная поддержка сообщества: если у вас когда-нибудь возникнут проблемы с какой-либо функцией Sublime Text 3, вы можете легко найти помощь в Интернете, но не волнуйтесь: я объясню все основные части того, как использовать Sublime Text 3.

Вы можете понять, почему многие разработчики обращаются к этому редактору кода, и, вероятно, причин еще больше. Итак, чтобы вы стали настоящим веб-разработчиком, вы должны принять участие в этом руководстве по Sublime Text 3.
Что вас ждет в этом уроке по Sublime Text?
Я покажу вам основы и более сложные способы использования Sublime Text 3. Например, я расскажу вам о различных функциях Sublime Text 3:
- Вы узнаете о разделенных макетах, которые позволят вам работать с разделенные экраны. Это полезно, если вы одновременно работаете с HTML и CSS или вам нужно кодировать файлы, которые подключены, и вам нужно редактировать их взаимозаменяемо.
- Я покажу вам винтажный режим, который предоставляет команды Vi, которые вы можете использовать для более быстрого написания кода.
- Знаете ли вы, как в веб-браузерах есть вкладки, которые значительно упрощают просмотр? Что ж, в Sublime Text 3 они тоже есть, что делает его полезным.


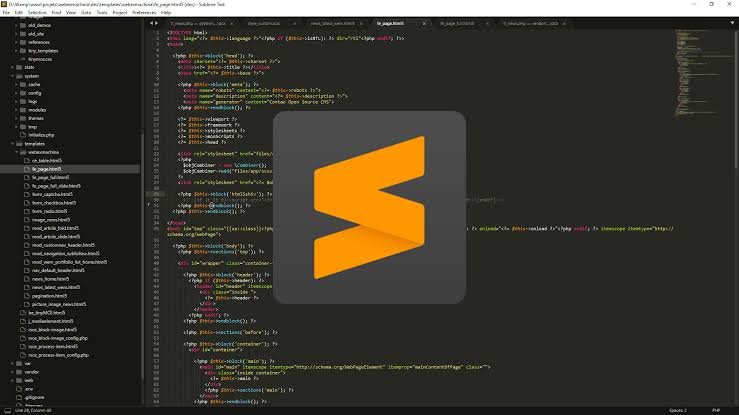 Не даёт путаться в pug синтаксисе. Показывает всегда ожидаемый код и вложенность независимо от размера экрана. Горизонтальная прокрутка осуществляется shift + колёсико, (либо тачПанель)
Не даёт путаться в pug синтаксисе. Показывает всегда ожидаемый код и вложенность независимо от размера экрана. Горизонтальная прокрутка осуществляется shift + колёсико, (либо тачПанель)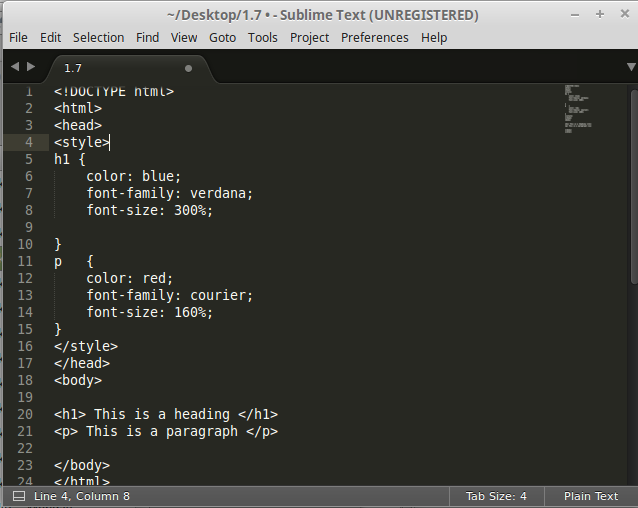 Позволяет избавится от огромного дерева открытых стилей.
Позволяет избавится от огромного дерева открытых стилей. Вот и я видел… а теперь я знаю как их использовать. Для этого по очереди нажимаем эти комбинации (можно не отпускать общую мод клавишу)
Вот и я видел… а теперь я знаю как их использовать. Для этого по очереди нажимаем эти комбинации (можно не отпускать общую мод клавишу)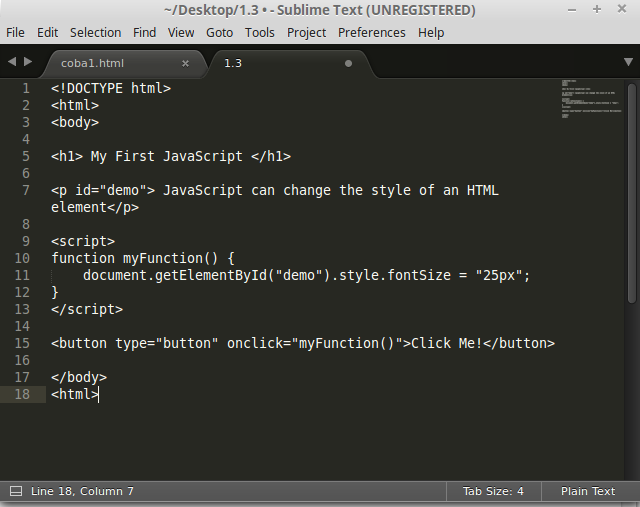
 Плагин для работы с популярной системой контроля версий;
Плагин для работы с популярной системой контроля версий; Если есть существующее значение, добавьте
Если есть существующее значение, добавьте  Если значение уже существует, добавьте
Если значение уже существует, добавьте 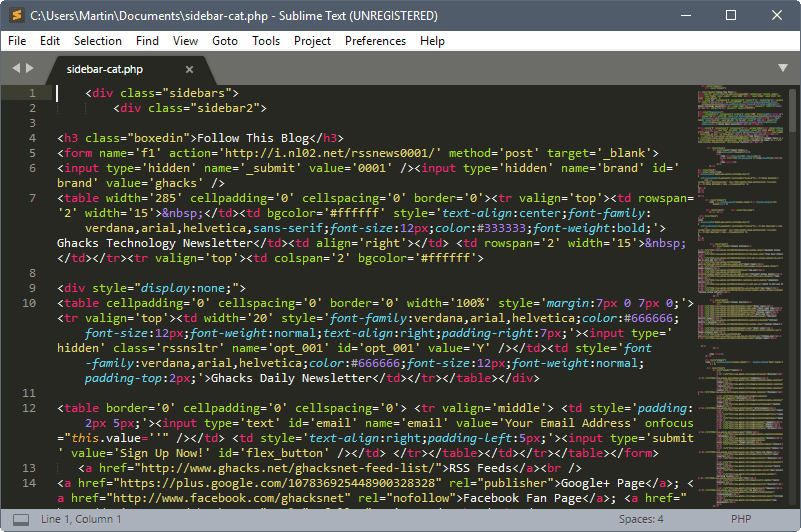 -h или --help: показать справку (это сообщение) и выйти
-v или --version: показать версию и выйти
Имена файлов могут иметь суффикс :line или :line:column, чтобы открываться в определенное время.
расположение.
-h или --help: показать справку (это сообщение) и выйти
-v или --version: показать версию и выйти
Имена файлов могут иметь суффикс :line или :line:column, чтобы открываться в определенное время.
расположение.
 3.
3.
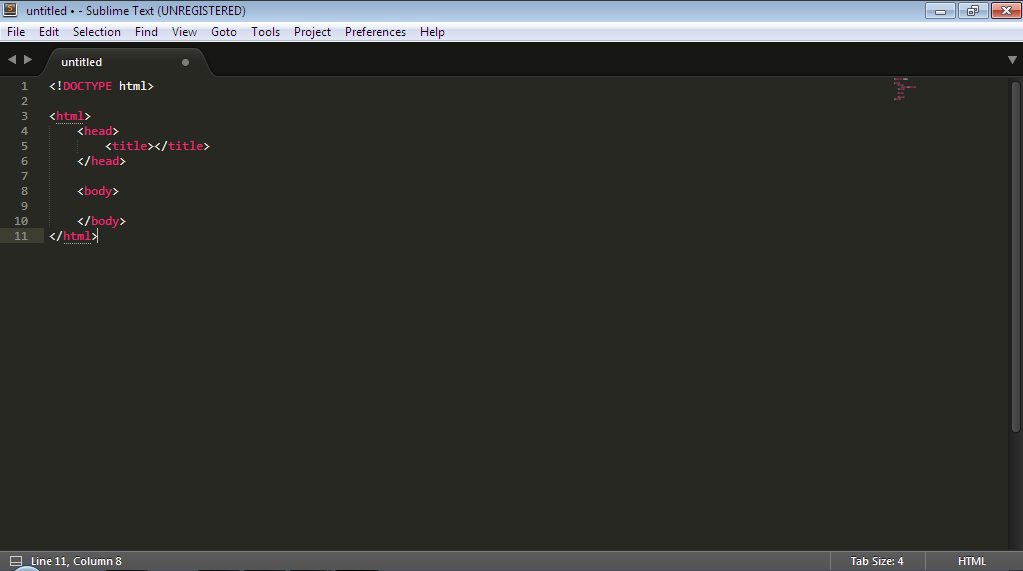 sublimetext.com/docs/3/multiple_selection_with_the_keyboard.html
sublimetext.com/docs/3/multiple_selection_with_the_keyboard.html
