Sublime Text 3. Горячие клавиши
Шпаргалка с хабра: http://singlewolf.ru/sublime_text_2_hotkeys.pdf
Официальная документация: http://docs.sublimetext.info/en/latest/reference/keyboard_shortcuts_win.html
Ctrl+H показать/исключить скрытые файлы из диалога «Open file»
Основные
Ctrl+Shift+P вызов Command Palette
Ctrl+` консоль
Навигация по тексту
Alt+← перемещение по camelCase словам
Ctrl+G (go to) перейти к строке по номеру
Редактирование
Shift+Delete вырезать строку в буфер
Ctrl+Shift+D дублировать строку или выделение
Ctrl+↵ вставить строку под текущей
Ctrl+J объединить выбранные строки в одну (через пробел)
Поиск
Ctrl+; список всех слов документа по релевантности
Сворачивание текста
Ctrl+Shift+[ свернуть выделенный блок текста
Отступы
Ctrl+[ убрать отступ строки
Ctrl+] добавить отступ строки
Выделение
Ctrl+D выделить текущее слово. При повторном нажатии добавляет последующие вхождения данного слова в мультиселект.
При повторном нажатии добавляет последующие вхождения данного слова в мультиселект.
Ctrl+L выделить всю строку
Alt+F3 выделить все вхождения слова под курсором
Ctrl+Shift+J выделить все внутри {блока}
Ctrl+Shift+Space выделить слово, потом {блок}, еще — блок вместе с {}
Форматирование
Ctrl+K-U верхний регистр
Ctrl+K-L нижний регистр
F9 сортирует выделенные строки по алфавиту
HTML
Alt+Shift+W вставка HTML тега
Ctrl+Shift+A выделить все внутри HTML тега
Ctrl+K-T свернуть все HTML атрибуты
Ctrl+K-J развернуть все HTML атрибуты
Мои кастомные горячие клавиши
F2 переименовать текущий файл (пакет File Rename из https://github. com/brianlow/FileRename)
com/brianlow/FileRename)
Ctrl+Shift+O-L переопределил комбинацию на открытие последнего закрытого файла (была Ctrl+Shift+T)
Ctrl+Shift+T открытие терминала (пакет Terminal из https://github.com/wbond/sublime_terminal)
#sublime text 3, #hotkeys
Горячие клавиши Sublime Text 3
Список горячих клавиш редактора Sublime Text 3 для Windows и MacOS в виде таблицы.
1
| Команда | Windows | Mac OS |
|---|---|---|
| Выделить строку | Ctrl + I | ⌘ + l |
| Выделить текст между двумя парными скобками | Ctrl + Shift + M | Ctrl + Shift + M |
| Выделить текст между двумя парными тегами | Ctrl + Shift + A | ⌘ + Shift + A |
| Выделить текст с соответствующим отступом | Ctrl + Shift + J | ⌘ + Shift + J |
| Выделить по контексту | Ctrl + Shift + Пробел | ⌘ + Shift + Пробел |
| Выделить слово слева | Ctrl + Shift + ← | Ctrl + Shift + ← |
| Выделить слово справа | Ctrl + Shift + → | Ctrl + Shift + → |
| Выделить весь текст | Ctrl + A | ⌘ + A |
| Разделить выделенные строки на независимые участки редактирования | Ctrl + Shift + I | ⌘ + Shift + L |
| Переместить выделенные строки вверх | Ctrl + Shift + ↑ | Ctrl + ⌘ + ↑ |
| Переместить выделенные строки вниз | Ctrl + Shift + ↓ | Ctrl + ⌘ + ↓ |
| Дублировать строку | Ctrl + Shift + D | ⌘ + Shift + D |
| Удалить строку | Ctrl + Shift + K | Ctrl + Shift + K |
| Удалить часть слова до курсора | Ctrl + Backspace | Ctrl + Backspace |
| Удалить часть слова после курсора | Ctrl + Delete | Ctrl + Delete |
| Удалить текст от курсора и до начала строки | Ctrl + Shift + Backspace, Ctrl + K, Ctrl + Backspace |
⌘ + Backspace |
| Удалить текст от курсора и до конца строки | Ctrl + Shift + Delete, Ctrl + K | Ctrl + K |
| Объединить выделенные строки | Ctrl + J | ⌘ + J |
| Объединить строки в параграфе | Alt + Q | ⌘ + Alt + Q |
| Добавить пустую строку под курсором | Ctrl + Enter | ⌘ + Enter |
| Добавить пустую строку над курсором | Ctrl + Shift + Enter | ⌘ + Shift + Enter |
| Добавить дополнительный курсор на строке выше | Ctrl + Alt + ↑ | Ctrl + Shift + ↑ |
| Добавить дополнительный курсор на строке ниже | Ctrl + Alt + ↓ | Ctrl + Shift + ↓ |
| Добавить или убрать однострочный комментарий | Ctrl + / | ⌘ + / |
| Добавить или убрать блочный комментарий | Ctrl + Shift + / | ⌘ + Alt + / |
| Отсортировать строки в алфавитном порядке | F9 | |
| Отсортировать строки в алфавитном порядке с учетом регистра | Ctrl + F9 | Ctrl + F5 |
| Трансформировать выделенный текст в нижний регистр | Ctrl + K, Ctrl + L |
⌘ + K, ⌘ + L |
| Трансформировать выделенный текст в верхний регистр | Ctrl + K, Ctrl + U |
⌘ + K, ⌘ + U |
| Транспонировать текст | Ctrl + T | Ctrl + T |
| Закрыть незакрытый тег | Alt | ⌘ + alt |
| Обернуть тегом выделенный текст | Alt + Shift + W | Ctrl + Shift + W |
| Переключить режим ввода: вставка или замена | Insert | ⌘ + Alt + O |
| Установить метку | Ctrl + K, Ctrl + Пробел |
⌘ + K, ⌘ + Пробел |
| Выделить текст от курсора до метки | Ctrl + K, Ctrl + A |
⌘ + K, ⌘ + A |
| Поменять местами метку и курсор | Ctrl + K, Ctrl + X |
⌘ + K, ⌘ + X |
| Удалить метку | Ctrl + K, Ctrl + W |
⌘ + K, ⌘ + W |
| Удалить все метки | Ctrl + K, Ctrl + G |
⌘ + K, ⌘ + G |
| Убрать отступ | Ctrl + ] | ⌘ + [ |
| Добавить отступ | Ctrl + [ | ⌘ + ] |
| Повторить последнее действие | Ctrl + Y | ⌘ + Y |
| Копировать | Ctrl + C, Ctrl + Insert |
⌘ + C |
| Вставить | Ctrl + V, Shift + Insert |
⌘ + V |
| Вставить с отступом | Ctrl + Shift + V | ⌘ + Shift + V |
| Вырезать | Ctrl + X, Shift + Delete |
⌘ + X |
| Отмена последнего действия | Ctrl + Z | ⌘ + Z |
| Повторить последнее отмененное действие | Ctrl + Shift + Z | ⌘ + Shift + Z |
| Отменить последнее выделение | Ctrl + U | ⌘ + U |
| Повторить последнее отмененное выделение | Ctrl + Shift + U | ⌘ + Shift + U |
2
| Команда | Windows | Mac OS |
|---|---|---|
| Открыть панель поиска | Ctrl + F | ⌘ + F |
| Открыть панель поиска и замены | Ctrl + H | ⌘ + Alt + F |
| Открыть панель поиска и замены по всем файлам проекта | Ctrl + Shift + F | ⌘ + Shift + F |
| Открыть панель быстрого поиска и поиск | Ctrl + I | ⌘ + I |
| Открыть панель быстрого поиска и поиск в обратном направлении | Ctrl + Shift + I | ⌘ + Shift + I |
| Включить или выключить режим сохранения регистра на панели поиска и замены | Alt + A | ⌘ + Alt + A |
| Включить или выключить использование регулярных выражений на панели поиска и замены | Alt + R | ⌘ + Alt + R |
| Включить или выключить чувствительность к регистру на панели поиска и замены | Alt + C | ⌘ + Alt + C |
| Включить или выключить режим поиска слова целиком на панели поиска и замены | Alt + |
⌘ + Alt + W |
| «Найти все» на панели поиска и замены | Alt + Enter | Alt + Enter |
| «Заменить все» на панели поиска и замены | Ctrl + Alt + Enter | Ctrl + Alt + Enter |
| Заменить текст далее | Ctrl + Shift + H | ⌘ + Alt + E |
| Поиск | F3 | ⌘ + G |
| Поиск в обратном направлении | Shift + Enter | ⌘ + Shift + G |
| Переход к следующему результату поиска по всем файлам | F4 | F4 |
| Переход к предыдущему результату поиска по всем файлам | Shift + F4 | Shift + F4 |
| Быстрый поиск | Ctrl + F3 | ⌘ + Alt + G |
| Быстрый поиск в обратном направлении | Ctrl + Shift + F3 | ⌘ + Alt + Shift + G |
| Найти и выделить текст | Ctrl + D | ⌘ + D |
| Пропустить выделенный текст | Ctrl + k, Ctrl + D |
⌘ + k, ⌘ + D |
| Найти все | Alt + Enter | ⌘ + Ctrl + G |
| Скопировать слово или выделенный текст в окно поиска | Ctrl + E | ⌘ + E |
| Скопировать слово или выделенный текст в окно замены | Ctrl + Shift + E | ⌘ + Shift + E |
Открыть окно поиска файла «Goto Anything. ..» ..» |
Ctrl + P | ⌘ + P |
| Открыть окно перехода к функциональному блоку | Ctrl + R | ⌘ + R |
| Включить или выключить проверку правописания | F6 | F6 |
| Перейти к следующей ошибке | Ctrl + F6 | Ctrl + F6 |
| Перейти к предыдущей ошибке | Ctrl + Shift + F6 | Ctrl + Shift + F6 |
3
| Команда | Windows | Mac OS |
|---|---|---|
| Свернуть код | Ctrl + Shift + [ | ⌘ + Alt + [ |
| Развернуть код | Ctrl + Shift + ] | ⌘ + Alt + ] |
| Свернуть код соответствующего уровня | Ctrl + K, Ctrl + 1 — 9 |
⌘ + K, ⌘ + 1 — 9 |
| Развернуть все | Ctrl + K, Ctrl + 0 Ctrl + K, Ctrl + J |
⌘ + K, ⌘ + 0 ⌘ + K, ⌘ + J |
| Свернуть атрибуты тегов | Ctrl + K, Ctrl + T | ⌘ + K, ⌘ + T |
4
| Команда | Windows | Mac OS |
|---|---|---|
| Открыть окно выбора проектов | Ctrl + Alt + P | ⌘ + Ctrl + P |
| Установить или снять закладку | Ctrl + F2 | ⌘ + F2 |
| Перейти к следующей закладке | F2 | F2 |
| Перейти к предыдущей закладке | Shift + F2 | Shift + F2 |
| Выделить все закладки | Alt + F2 | Alt + F2 |
| Удалить все закладки | Ctrl + Shift + F2 | ⌘ + Shift + F2 |
| Переместить экран к курсору | Ctrl + K, Ctrl + C | ⌘ + K, ⌘ + C Ctrl + L |
| Прокрутка окна редактирования | Ctrl + ↑ | Ctrl + Alt + ↑ |
| Прокрутка окна редактирования | Ctrl + ↓ | Ctrl + Alt + ↓ |
| Переместить курсор в начало слова | Ctrl + ← | |
| Переместить курсор в конец слова | Ctrl + → | |
| Переместить курсор к парной скобке | Ctrl + M | Ctrl + M |
5
| Команда | Windows | Mac OS |
|---|---|---|
| Выбор соответствующей вкладки | Alt + 0 — 9 | ⌘ + 0 — 9 |
| Закрыть вкладку | Ctrl + F4 | |
| Переключиться на следующую вкладку | Ctrl + Tab | Ctrl + Tab |
| Переключиться на предыдущую вкладку | Ctrl + Shift + Tab | Ctrl + Shift + Tab |
| Переключиться на вкладку слева | Ctrl + PageUp | ⌘ + Alt + ← ⌘ + Shift + [ |
| Переключиться на вкладку справа | Ctrl + PageDown | ⌘ + Alt + ← ⌘ + shift + ] |
| Управление количеством и расположением областей редактирования | Alt + Shift + 1 — 5 | ⌘ + Alt + 1 — 5 |
| Управление количеством и расположением областей редактирования | Alt + Shift + 8 — 9 | ⌘ + Alt + Shift + 2 — 3 |
| Переключиться в соответствующую область | Ctrl + 1 — 4 | Ctrl + 1 — 4 |
| Переместить вкладку в соответствующую область | Ctrl + Shift + 1 — 4 | Ctrl + Shift + 1 — 4 |
| Развернуть окно во весь экран | F11 | ⌘ + Ctrl + F |
| Переключиться в «Отвлеченный режим» | Shift + F11 | ⌘ + Ctrl + Shift + F |
| Показать или скрыть боковую панель | Ctrl + K, Ctrl + B | ⌘ + K, ⌘ + B |
| Переключить фокус на боковую панель | Ctrl + 0 | Ctrl + 0 |
| Создать новую вкладку | Ctrl + N | ⌘ + N |
| Закрыть текущую вкладку | Ctrl + W | ⌘ + W |
| Создать новое окно | Ctrl + Shift + N | ⌘ + Shift + N |
| Закрыть окно | Ctrl + Shift + W | ⌘ + Shift + W |
6
| Команда | Windows | Mac OS |
|---|---|---|
| Вызвать окно «Открыть файл» | Ctrl + O | ⌘ + O |
| Открыть последний закрытый файл | Ctrl + Shift + T | ⌘ + Shift + T |
| Сохранить текущий файл | Ctrl + S | ⌘ + S |
| Вызвать окно «Сохранить как» | Ctrl + Shift + S | ⌘ + Shift + S |
| Переключение между файлами представления и реализации | Alt + O | ⌘ + Alt + ↑ |
7
| Команда | Windows | Mac OS |
|---|---|---|
| Открыть окно списка функций | Ctrl + Shift + P | ⌘ + Shift + P |
| Увеличить размер шрифта | Ctrl + + | ⌘ + + |
| Уменьшить размер шрифта | Ctrl + - | ⌘ + - |
| Запустить или остановить запись макроса | Ctrl + Q | Ctrl + Q |
| Воспроизвести макрос | Ctrl + Shift + Q | Ctrl + Shift + Q |
| Отобразить в статусной строке название контекста, в котором находится курсор | Ctrl + Alt + Shift + P | ⌘ + Alt + P Ctrl + Shift + P |
Sublime Text — Команды
ВНИМАНИЕ! Эта документация относится к старой, неподдерживаемой версии.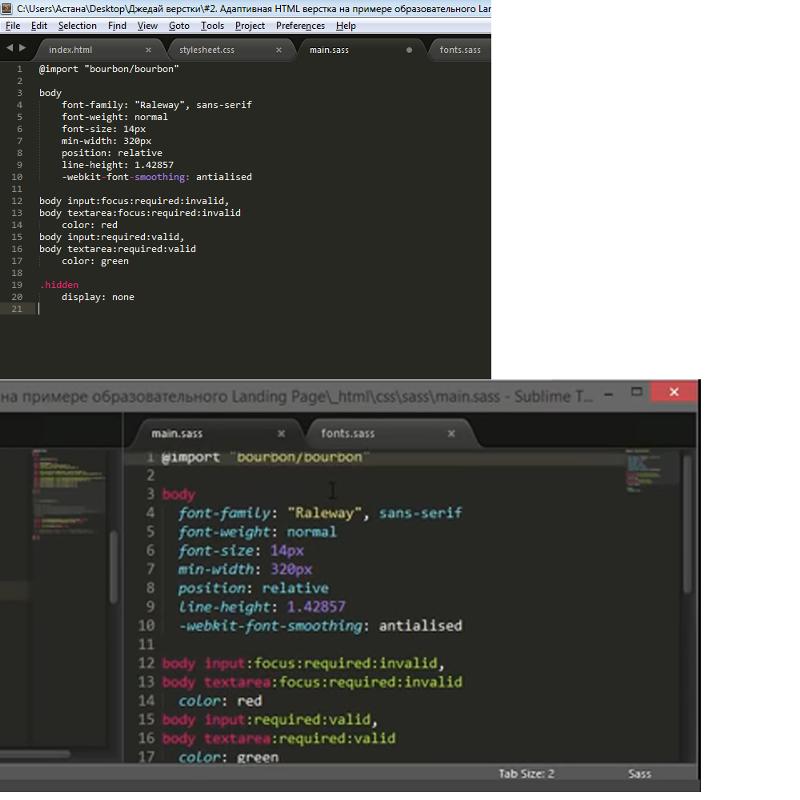 возвышенного текста. Пожалуйста, ознакомьтесь с текущими документами.
возвышенного текста. Пожалуйста, ознакомьтесь с текущими документами.
Команды — это основной метод взаимодействия с Sublime Text. Привязки клавиш, элементы меню, кнопки панели инструментов и макросы работают через систему команд. Если вы редактируете один из этих файлов, эта ссылка пригодится.
Каждая команда может принимать один или несколько параметров, которые могут быть заключены в кавычки. Например, команда для вставки строки Hello World!, за которой следует новая строка:
вставить символы «Hello World!\n»
Выбор
| Перемещение | количество режимов движения [продлить]
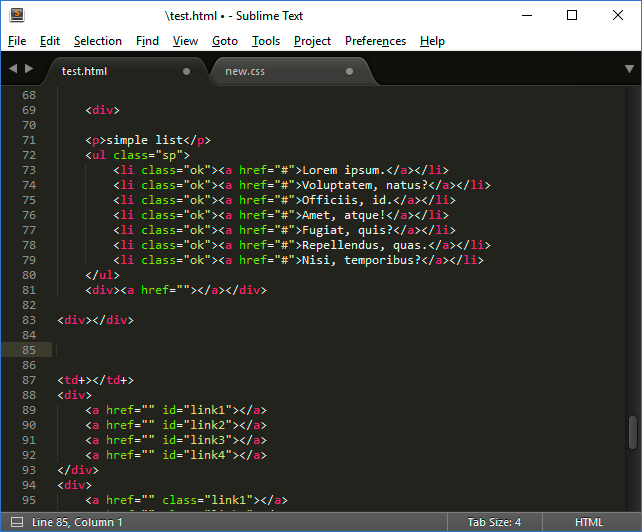 | ||||||
| перейти к | переместить в позицию
| ||||||
| расширить выбор до | функция ExpandSelectionTo
| ||||||
| expandSelectionToParagraph | Расширяет каждую область выделения до окружающего абзаца | ||||||
| selectAll | Выбирает весь буфер | Выбирает невыбранную часть буфера и отменяет выбор текущей выбранной части | |||||
| singleSelection | Удалить все области выделения, кроме первой | ||||||
| splitSelection | Заменить каждую непустую область выделения двумя пустыми областями, по одной на каждом конце | ||||||
| splitSelectionIntoLines | Разделить каждую область выбора на подмножества , по одному на каждую строку |
Редактирование
| вставка символов | Вставка символов, указанных в первом параметре | ||||||
| insertAndDecodeCharacters | Вставьте символы, указанные в первом параметре, и примените автоматический отступ | ||||||
| leftDeleteCharacters | Удалить содержимое каждой непустой области и символ слева от каждой пустой области .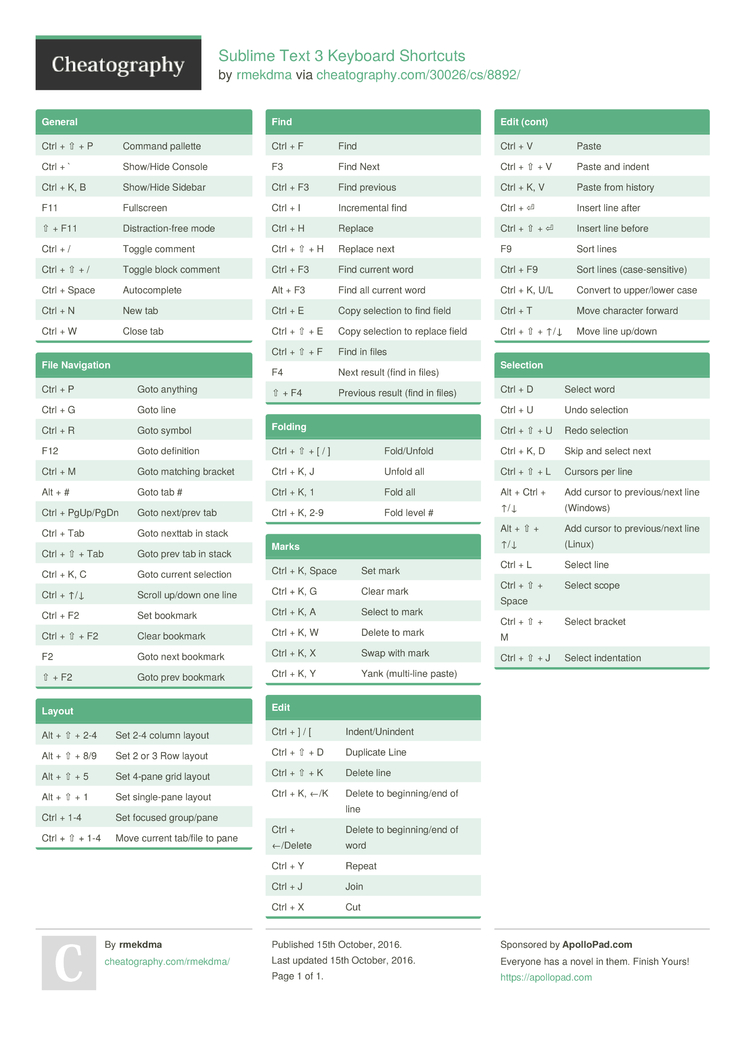 Если для отступа используются пробелы, символы пробела будут удалены до следующей позиции табуляции. Это не имеет особого поведения, когда translateTabsToSpaces находится на Если для отступа используются пробелы, символы пробела будут удалены до следующей позиции табуляции. Это не имеет особого поведения, когда translateTabsToSpaces находится на | ||||||
| rightDeleteCharacters | Удалить содержимое каждой непустой области и символ справа от каждой пустой области | ||||||
| deleteWord | направление удаления слова
| ||||||
| копия | Копирует текущий выбор в буфер обмена | ||||||
| вырезать | Вырезать текущее выделение в буфер обмена | ||||||
| вставить | Заменить текущее выделение содержимым буфера обмена | ||||||
| отменить | отменить es последнее действие | ||||||
| повторить | Повторяет последнее action | ||||||
| repeat | Повторяет последнее действие | ||||||
| redoOrRepeat | Повторяет последнее действие, если стек повторов не пуст, в противном случае повторяет последнее действие | ||||||
| join | Соединяет следующую строку с текущей, заменяя все пробелы между ними одним пробелом 5 | unindent | Удаляет отступы строк в данный момент пересечение выделения | ||||
| прокрутка | количество прокрутки
| ||||||
| displayName | Показать синтаксическое имя текста под курсором в строке состояния | ||||||
| autoComplete | Завершить текущее слово на основе других слов в буфере | ||||||
| togg leComment | Добавляет или удаляет комментарии вокруг каждой области выбора. Если в качестве параметра указано «блок», предпочтение отдается комментариям блока Если в качестве параметра указано «блок», предпочтение отдается комментариям блока | ||||||
| swapCase | Инвертирует регистр каждого выбранного символа | ||||||
| upperCase | Переводит каждый выбранный символ в верхний регистр | ||||||
| нижний регистр | 9 0016 Делает каждый выбранный символ строчным|||||||
| wrapLines | wrapLines [столбец]
| ||||||
| sortLines | sortLines [с учетом регистра] [обратный] [удалить дубликаты]
| ||||||
| sortSelection | sortSelection [caseSensitive] [reverse] [removeDuplicates]
| ||||||
| перестановка строк | метод permuteLines
 | ||||||
| перестановкаВыбор | метод permuteSelection
| ||||||
| линии подкачки | направление swapLines
Перемещает выбранные линии в заданном направлении |
Find
| findNext | Поиск следующего вхождения текста в буфере поиска |
| findPrev | Находит предыдущее вхождение текста в буфер поиска |
| findUnder | Помещает текущее выделение (или слово, если выделение пусто) в буфер поиска и находит следующее вхождение | 9 0025
| findUnderPrev | Помещает текущее выделение (или слово, если выделение пусто) в буфер поиска и находит предыдущее вхождение |
| findAllUnder | Помещает текущее выделение (или слово, если выделение пусто) найти буфер и найти все вхождения |
| incrementalFind | Откройте панель инкрементного поиска и установите направление поиска вперед |
| reverseIncrementalFind | Откройте панель инкрементального поиска и установите направление поиска назад | 900 25
Закладки
| toggleBookmark | Добавляет/удаляет текущий выбор в набор закладок | ||
| nextBookmark | Выбор следующей закладки | ||
| prevBookmark | Выбрать предыдущую закладку | ||
| allBookmarks | Выбрать все закладки | ||
| clearBookmarks | Удалить все закладки s | ||
| перейти к закладке | gotoДобавить в закладки
|
Правописание
| nextMisspelledWord | Выбирает следующее слово с ошибкой |
| prevMisspelledWord | Выбирает предыдущее слово с ошибкой |
Макросы
| startRecord | Начинает запись макроса | ||
| stopRecord | Останавливает запись текущего макроса | ||
| toggleRecord | Запускает/останавливает запись текущего макроса | ||
| runMacro | Запускает последний записанный макрос | ||
| saveMacro | Сохраняет последний записанный макрос на диск, запрашивая у пользователя имя файла | ||
| runMacroFile | имя файла runMacroFile
| ||
| запуститьMacroFileSilly | runMacroFileSilently имя файла
|
Вид и управление окнами
| new | Создает новый буфер если ничего не указано | ||
| openInCurrentTab | Открывает файл(ы), указанные в качестве параметров, или запрашивает у пользователя имя файла, если оно не указано. Вид на текущей вкладке сначала закрывается и заменяется новым открытым видом Вид на текущей вкладке сначала закрывается и заменяется новым открытым видом | ||
| опенвисэнкодинг | Кодировка openWithEncoding [имя файла]
| ||
| файл переключения | switchРасширения файлов
Открывает файл с тем же базовым именем, но с другим расширением, чем у текущего файла. Используется, например, для переключения между файлами .h и .c. |
||
| клон | Создает новый вид в текущем буфере | ||
| закрыть | Закрывает текущий вид | ||
| закрытьВсе | 9 0016 Закрывает все представления|||
| сохранить | Сохраняет текущий буфер, запрашивая имя файла, если его еще нет | ||
| saveAll | Сохраняет все буферы, запрашивая имя файла для тех, у которых его еще нет | ||
| saveAs | сохранить как [кодировка]
| ||
| nextView | Выбор следующей вкладки | ||
| prevView | Выбирает предыдущую вкладку | ||
| copyPath | Копирует имя файла текущего буфера в буфер обмена | ||
| newWindow | Открывает новое окно | 900 25||
| closeWindow | Закрывает текущее окно | ||
| exit | Закрывает все окна | ||
| toggleFullScreen | Переключение текущего окна между полноэкранным и оконным режимами | ||
| moveToGroup | Группа MoveToGroup
| ||
| фокус-группа | группа фокусгрупп
| ||
| фокусВью | представление focusView
| ||
| layoutSingle | Устанавливает макет в одну группу | ||
| layoutDoubleHoriz | Устанавливает макет в две группы, одна над другой | ||
| layout DoubleVert | Устанавливает макет на две группы рядом друг с другом | ||
| layoutTriple | Устанавливает макет на три группы | ||
| layoutTripleVert | Устанавливает расположение в три группы рядом друг с другом | ||
| layoutQuad | Устанавливает расположение в четыре группы в сетке | ||
| layoutQuadVert | Устанавливает макет на четыре группы, расположенные рядом side |
Projects
| newProject | Создает новый проект | |||||||||||||||||||||||||||||||||||||||||||||||||||||||||||||||||||||||||||||||||||||||||||
| openProject | Открытие проекта, указанного в качестве диалог, если ничего не указано | |||||||||||||||||||||||||||||||||||||||||||||||||||||||||||||||||||||||||||||||||||||||||||
| closeProject | Закрывает текущий проект | |||||||||||||||||||||||||||||||||||||||||||||||||||||||||||||||||||||||||||||||||||||||||||
| editProject | Открывает проект как файл для редактирования. После сохранения проект будет перезагружен. После сохранения проект будет перезагружен. | |||||||||||||||||||||||||||||||||||||||||||||||||||||||||||||||||||||||||||||||||||||||||||
| scanProject | Перезагружает проект, чтобы подобрать новые файлы, которые должны быть включены | |||||||||||||||||||||||||||||||||||||||||||||||||||||||||||||||||||||||||||||||||||||||||||
| openFileInProject | Показывает панель быстрого выбора файла в проекте 0038Здание
Фрагменты
Другое
Еще не задокументировано
Интерфейс командной строки Sublime Text включает инструмент командной строки
Настройка Некоторые операционные системы и методы установки потребуют настройки
изменить, чтобы сделать Windows В Windows помощником командной строки является Windows 10
Windows 8
Windows 7
MacЧтобы использовать subl, необходимо добавить папку Sublime Text bin в путь. Для типичной установки Sublime Text это будет расположено в /Applications/Sublime Text.app/Contents/SharedSupport/bin. Баш При использовании Bash (по умолчанию до macOS 10.15) следующая команда добавит
папку bin в переменную среды echo 'export PATH="/Applications/Sublime Text.app/Contents/SharedSupport/bin:$PATH"' >> ~/.bash_profile Зш При использовании Zsh (по умолчанию начиная с macOS 10. echo 'export PATH="/Applications/Sublime Text.app/Contents/SharedSupport/bin:$PATH"' >> ~/.zprofile ЛинуксЕсли Sublime Text установлен через один из репозиториев диспетчера пакетов Linux или пакет, символическая ссылка subl будет автоматически установлена в каталог /usr/bin/. При установке из архива исполняемый файл sublime_text должен быть символическая ссылка на subl с помощью такой команды, как: sudo ln -s /opt/sublime_text/sublime_text /usr/local/bin/subl Точные сведения о команде символической ссылки будут зависеть от установки
расположение. Большинство по умолчанию Использование Чтобы увидеть доступные флаги, запустите Sublime Text, сборка 4131 Использование: subl [аргументы] [файлы] Редактировать данные файлы или: subl [аргументы] [каталоги] Открыть указанные каталоги или: subl [аргументы] -- [файлы] Редактировать файлы, которые могут начинаться с '-' или: subl [аргументы] — Изменить стандартный ввод или: subl [аргументы] -> out Отредактируйте стандартный ввод и запишите редактирование в стандартный вывод Аргументы: --project <проект>: загрузить данный проект --command <команда>: выполнить указанную команду -n или --new-window: открыть новое окно --launch-or-new-window: открывать новое окно, только если открыто приложение -a или --add: добавить папки в текущее окно -w или --wait: дождаться закрытия файлов перед возвратом -b или --background: не активировать приложение --safe-mode: запуск в изолированной (чистой) среде. |

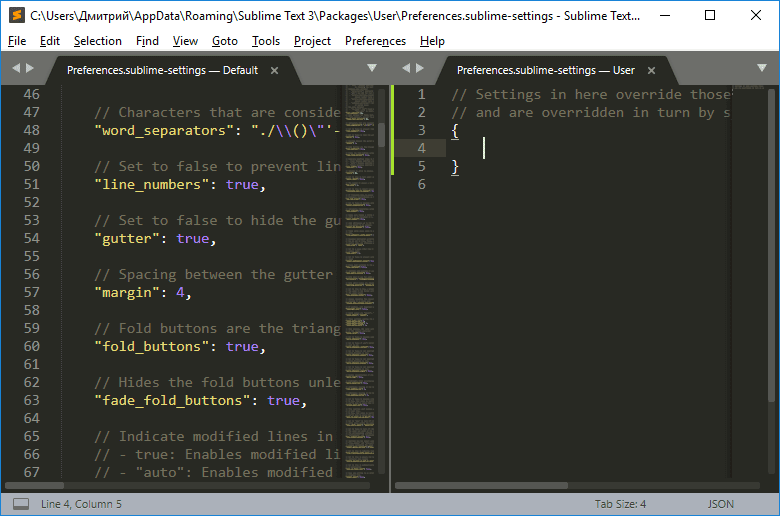 Первое подсовпадение должно фиксировать имя файла, второе должно фиксировать номер строки, а третье, если есть, должно фиксировать номер столбца.
Первое подсовпадение должно фиксировать имя файла, второе должно фиксировать номер строки, а третье, если есть, должно фиксировать номер столбца. sublime-snippet
sublime-snippet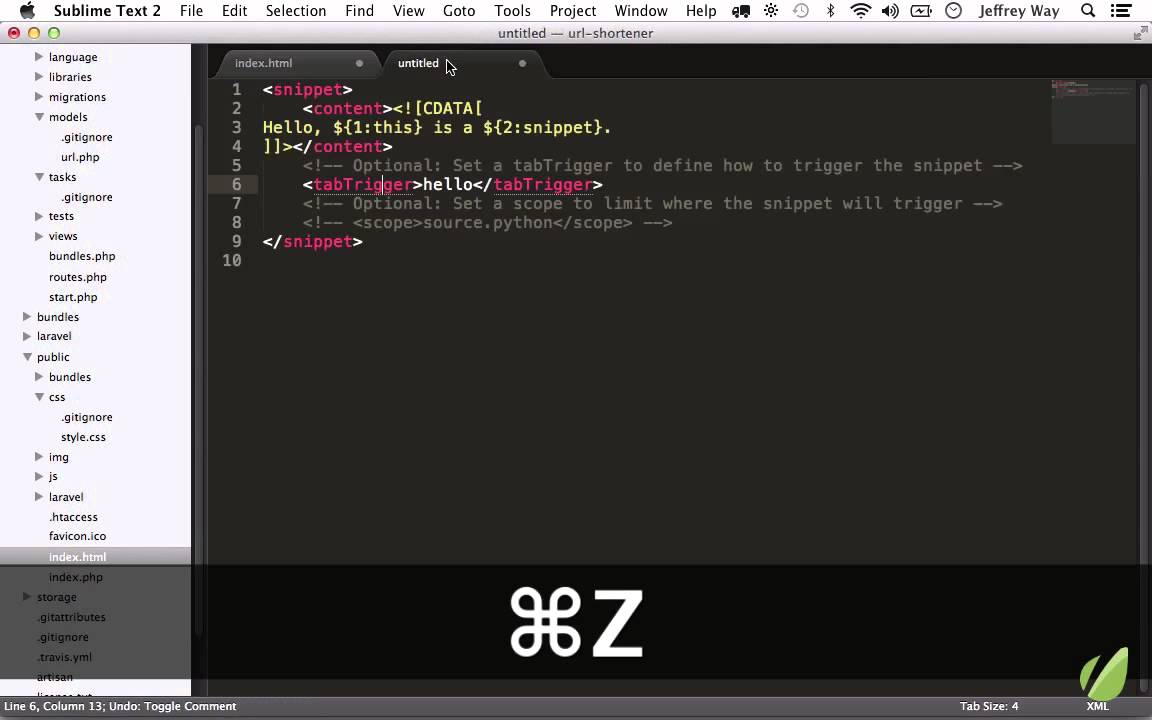 Это можно использовать для открытия файлов и проектов в Sublime Text, т.к.
хорошо работает как
Это можно использовать для открытия файлов и проектов в Sublime Text, т.к.
хорошо работает как 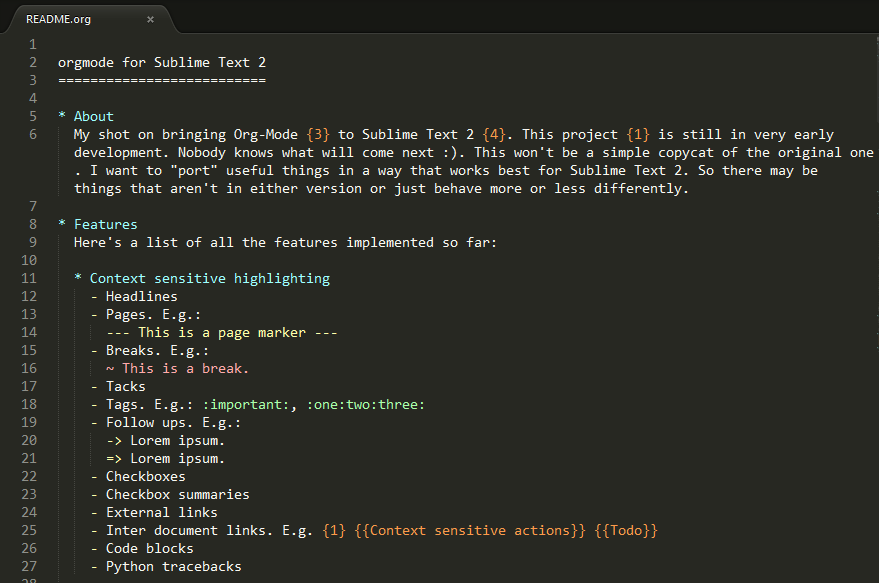 Если существует существующее значение, добавьте
Если существует существующее значение, добавьте 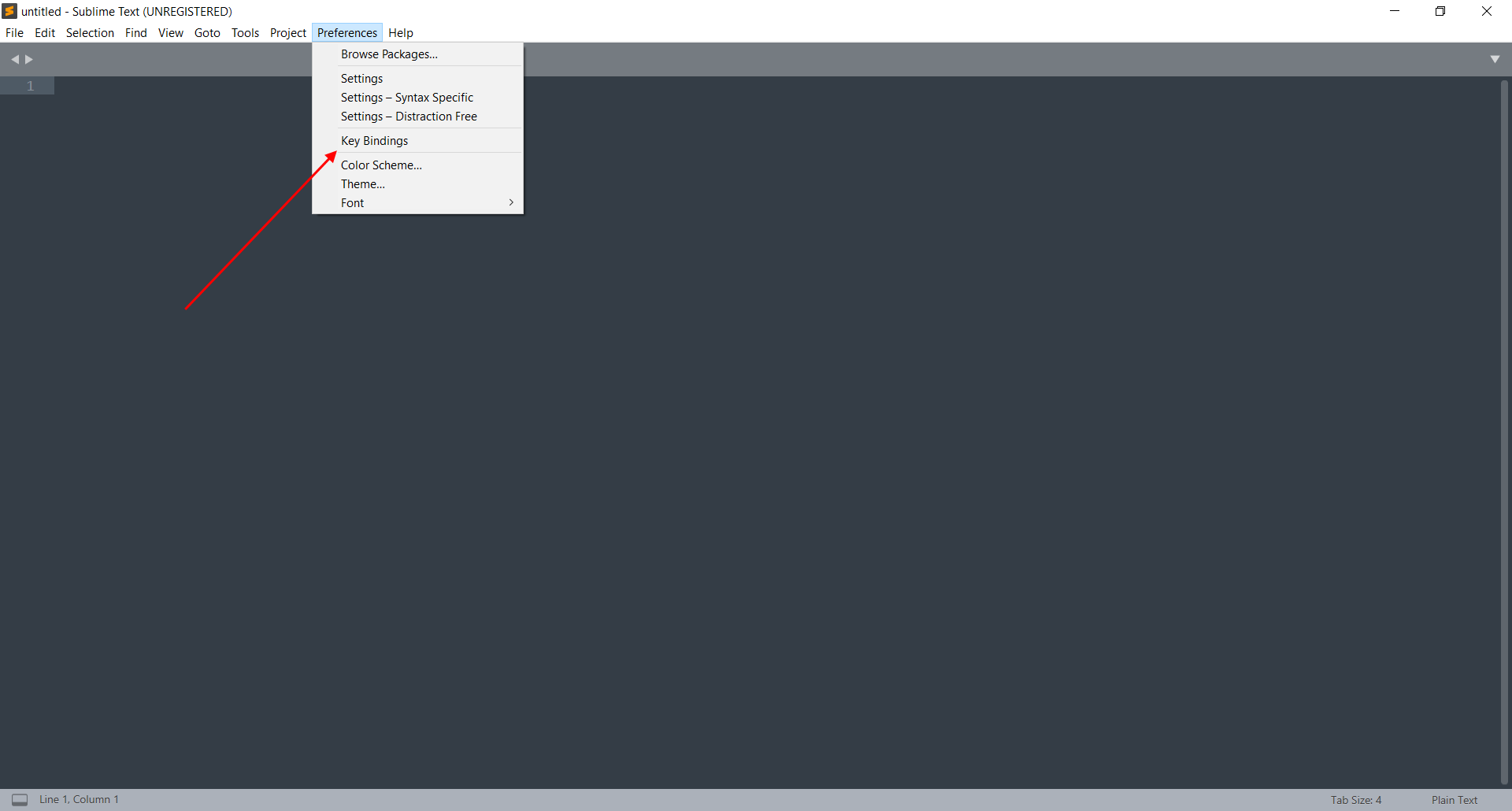 Если значение уже существует, добавьте
Если значение уже существует, добавьте  15) следующая команда
добавьте папку bin в переменную среды
15) следующая команда
добавьте папку bin в переменную среды 