Мануал по работе с ftp / sftp на хостинге beget
Главная » Сайтостроение
Сайтостроение
Автор Алексей На чтение 4 мин Просмотров 1.7к. Опубликовано Обновлено
Разберем как подключаться к хостингу бегет по FTP или SFTP, как создавать FTP-аккаунты (используются для разграничения доступа к различным разделам сайта или различным сайтам) и управлять ими.
Содержание
- Немного теории
- Как подключаться к своему аккаунту Beget по протоколу FTP или SFTP
- Как включить поддержку SFTP
- Создание FTP-аккаунтов
- Создание FTP-аккаунта через форму
- Создание FTP-аккаунта через таблицу управления доступами FTP-аккаунтов
- Управление созданными FTP-аккаунтами
- Сопутствующие уроки
Немного теории
FTP, или протокол передачи файлов, был популярным методом незашифрованной передачи файлов между двумя удаленными системами.
SFTP, протокол передачи файлов по SSH, или безопасный протокол передачи файлов — это отдельный протокол, поддерживающий SSH, который работает схожим образом, но использует защищенное подключение. Его преимуществом является возможность использования защищенного подключения для передачи файлов и просмотра файловой системы как на локальной, так и на удаленной системе.
Практически во всех случаях использование SFTP будет более предпочтительным по сравнению с FTP из-за имеющихся у первого функций безопасности и возможности использования подключения SSH. FTP — это небезопасный протокол, который следует использовать в ограниченных случаях или в сетях, которым вы доверяете.
Как подключаться к своему аккаунту Beget по протоколу FTP или SFTP
После регистрации на хостинге, у вас автоматически создается ftp доступ к подключению, с точно таким же логин и паролем как при входе в Личный кабинет https://cp.beget.com.
Подключиться к FTP можно прям из браузера, набрав в адресной строке:
ftp://ваш_логин:ваш_пароль@ваш_логин.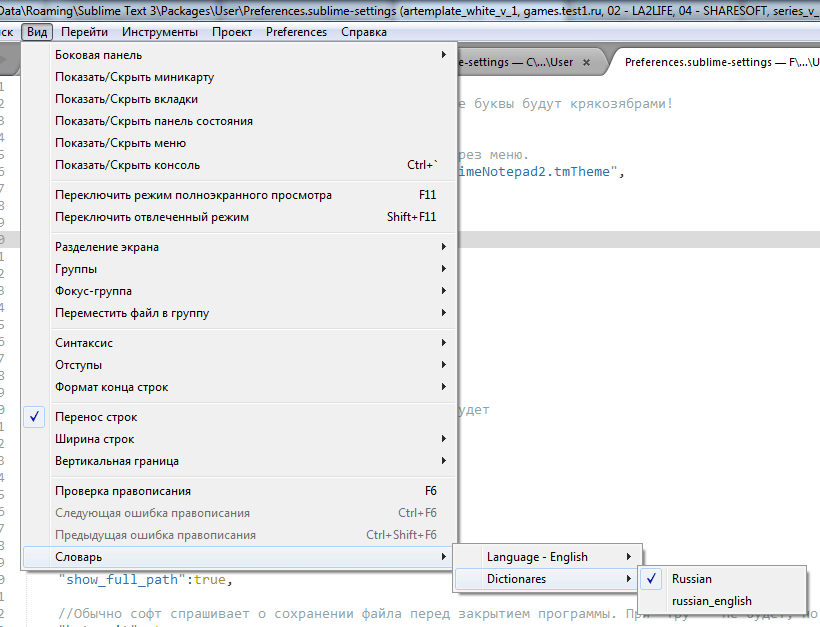 beget.tech
beget.tech
Однако необходимо иметь в виду, что браузер не приспособлен для работы по FTP. Технически он может это делать, но многие необходимые функции в нем отсутствуют. По этому лучше использовать FTP клиент, например FileZilla.
Как включить поддержку SFTP
Для того чтобы была возможность подключаться по SFTP, вам необходимо зайти в панель управления и активировать SSH-доступ, переключив соответствующий переключатель (находиться на главной странице, в левом сайтбаре с тех информацией), там же указан сервер для подключению по FTP/SFTP.
Важно! По умолчанию FTP-доступ настроен на корневую директорию вашего аккаунта, т.е. через него можно управлять всеми файлами, всех сайтов. По этому не рекомендую давать кому-либо доступы к нему и сохранять пароль от него в FTP клиенте. Лучше пользуйтесь файловым менеджером или при необходимости создайте отдельные аккаунты для нужных сайтов, об этом ниже.
Создание FTP-аккаунтов
Для того чтобы создать FTP аккаунт, перейдите в раздел FTP. Там можно создать FTP-аккаунт двумя способами:
Там можно создать FTP-аккаунт двумя способами:
- через форму создания FTP-аккаунта в верхней части раздела
- через таблицу управления доступами FTP-аккаунтов в нижней части раздела.
Создание FTP-аккаунта через форму
- Указываем указываем Логин для подключения по FTP, который формируется в виде (логин в системе)_(логин к ftp), например begetguide_mylogin. Он должен состоять только из букв латинского алфавита, цифр и знаков подчеркивания.
- Указываем Пароль — лучше его сгенерировать при помощи иконки в виде палки (не забываем записать его куда-нибудь).
- В качестве пути к директории укажите любую директорию относительно корня аккаунта вручную или воспользуйтесь проводником нажав на соответствующую иконку. Если директория не существует — она будет создана.
- Рекомендую всегда включать SSH.
- Нажимаете «Добавить»
После создания FTP-аккаунта он будет добавлен в таблицу сайтов на вашем аккаунте, расположенную в нижней части раздела Управление FTP-аккаунтами.
Создание FTP-аккаунта через таблицу управления доступами FTP-аккаунтов
В таблице напротив каждой корневой директории сайта расположена кнопка «плюс», нажав на которую вы можете создать FTP-аккаунт, который получит доступ к соответствующей директории.
При создании FTP-аккаунта (если нажмете на зеленый плюс) вам будет выведено модальное окно, в котором потребуется придумать логин и пароль, указать путь к директории, к которой создаваемый FTP-аккаунт получит доступ и нажмите кнопку Добавить.
Управление созданными FTP-аккаунтами
Для каждого FTP-аккаунта вы можете включить/отключить доступ по SSH (
), сменить пароль (
), удалить FTP-аккаунт (
).
Обратите внимание! Над таблицей расположен переключатель отображения путей директорий
.По умолчанию отображается только конечная директория для каждого сайта, чтобы увидеть все пути директорий нажмите на значок .
Сопутствующие уроки
Как пользоваться бесплатным ftp клиентом FileZilla.
Настройка FTP или sftp подключения и синхронизации VS Code при помощи RemoteFS.
Поделиться с друзьями
Оцените автора
( Пока оценок нет )
Моя Россыпь: апреля 2016
Использование FreeRadius для сбора аккаутинга с двух устройств с применением различных политик обработки пакетов.
Предполагаем, что имеется FREERADIUS сервер на Linux CentOS 7, уже настроенный для приема аккаутинговой информации от какого-то устройства. Аккаутинг пишется в таблицу radact БД radius сервера MySQL.Рассмотрим случая подключения нового устройства ELTEX SMG-1016M.
1. Создаем вторую таблицу аккаутинга в БД radius
CREATE TABLE IF NOT EXISTS `sms1016pnzradacct` (
`acctsessionid` varchar(64) NOT NULL DEFAULT »,
`username` varchar(50) NOT NULL,
`h423callorigin` varchar(50) NOT NULL,
`nasipaddress` varchar(15) NOT NULL DEFAULT »,
`acctstarttime` datetime DEFAULT NULL,
`acctstoptime` datetime DEFAULT NULL,
`acctsessiontime` int(12) DEFAULT NULL,
`calledstationid` varchar(50) NOT NULL DEFAULT »,
`callingstationid` varchar(50) NOT NULL,
`nasportid` varchar(25) NOT NULL,
`nasporttype` varchar(25) NOT NULL,
`CiscoNASPort` varchar(30) NOT NULL,
`h423calltype` varchar(30) NOT NULL,
`EventTimestamp` varchar(30) NOT NULL,
`AcctStatusType` varchar(10) NOT NULL,
`currentimeserver` datetime NOT NULL,
`h423disconnectcause` varchar(3) NOT NULL,
`AcctDelayTime` int(5) NOT NULL,
`h423gwid` varchar(20) NOT NULL,
`xpgkrouteretries` varchar(5) NOT NULL,
`h423remoteid` varchar(50) NOT NULL,
`xpgksrcnumberin` varchar(50) NOT NULL,
`xpgksrcnumberout` varchar(50) NOT NULL,
`xpgkdstnumberin` varchar(50) NOT NULL,
`xpgkdstnumberout` varchar(50) NOT NULL,
`node` varchar(16) NOT NULL,
`OutgoingRTPlocaladdress` varchar(15) NOT NULL,
`OutgoingRTPremoteaddress` varchar(15) NOT NULL,
PRIMARY KEY (`radacctid`),
KEY `username` (`username`),
KEY `acctstarttime` (`acctstarttime`),
KEY `acctstoptime` (`acctstoptime`),
KEY `calledstationid` (`calledstationid`),
KEY `callingstationid` (`callingstationid`)
) ENGINE=MyISAM DEFAULT CHARSET=utf8 AUTO_INCREMENT=1 ;
2.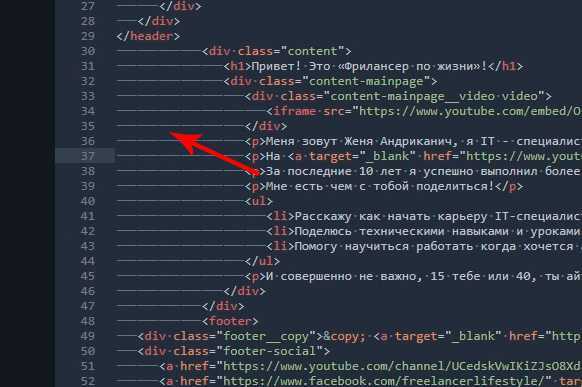 Проверяем, что у существующего пользователя radius достаточно прав для записи в новую таблицу. У меня пользователь radius наделен всеми правами на базу radius, в том числе на новую таблицу sms1016pnzradacct:
Проверяем, что у существующего пользователя radius достаточно прав для записи в новую таблицу. У меня пользователь radius наделен всеми правами на базу radius, в том числе на новую таблицу sms1016pnzradacct:
3. Разрешаем серверу FreeRadius работать с новым устройством:
# nano /etc/raddb/clients.conf
Добавляем в конец файла:
Client PNZ-Uht4a-SMG {
ipaddr = 10.201.101.12
secret = 12345
shortname = pnzeltex
}
4. Учим FREERADIUS работать с атрибутами Cisco AV-Pair, передаваемые от станции ELTEX SMG-2016
В файл словаря /usr/share/freeradius/dictionary.cisco
добавил в конец раздела # SIP Attributes (после 150-ого атрибута)
ATTRIBUTE xpgk-route-retries 171 string
ATTRIBUTE h423-remote-id 172 string
ATTRIBUTE xpgk-local-disconnect-cause 173 string
ATTRIBUTE xpgk-src-number-in 174 string
ATTRIBUTE xpgk-src-number-out 175 string
ATTRIBUTE xpgk-dst-number-in 176 string
ATTRIBUTE xpgk-dst-number-out 177 string
5.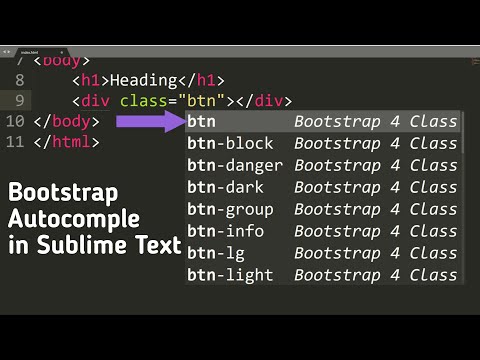 Подготовливаем SQL запросы для вставки в базу данных.
Подготовливаем SQL запросы для вставки в базу данных.
Для этого создаем новый файл на основе имеющегося:
# cp /etc/raddb/mods-config/sql/main/mysql/queries.conf /etc/raddb/mods-config/sql/main/mysql/queriessmgeltex.conf
Открываем файл для редактирования:
# nano /etc/raddb/mods-config/sql/main/mysql/queriessmgeltex.conf
В разделе «Accounting and Post-Auth Queries» в секцию
stop { … } вставляем запрос:
query = » \
INSERT INTO sms1016pnzradacct \
(acctsessionid, \
username, \
nasipaddress, nasportid, nasporttype,\
acctstarttime, \
acctstoptime, \
acctsessiontime, \
calledstationid, callingstationid, \
h423callorigin, CiscoNASPort, h423calltype, EventTimestamp, \
AcctStatusType, \
currentimeserver, h423disconnectcause, \
h423remoteid, xpgklocaldisconnectcause, \
xpgksrcnumberin, xpgksrcnumberout, xpgkdstnumberin, xpgkdstnumberout, node,\
OutgoingRTPlocaladdress, OutgoingRTPremoteaddress) \
VALUES \
(‘%{Acct-Session-Id}’, \
‘%{User-Name}’, \
‘%{NAS-IP-Address}’, ‘%{NAS-Port}’, ‘%{NAS-Port-Type}’, \
CONCAT(SUBSTRING(‘%{h423-setup-time}’,33, 4),’-‘,\
case SUBSTRING(‘%{h423-setup-time}’,26, 3) \
when \’Jan\’ then \’01\’ \
when \’Feb\’ then \’02\’ \
when \’Mar\’ then \’03\’ \
when \’Apr\’ then \’04\’ \
when \’May\’ then \’05\’ \
when \’Jun\’ then \’06\’ \
when \’Jul\’ then \’07\’ \
when \’Sep\’ then \’09\’ \
when \’Oct\’ then \’10\’ \
when \’Nov\’ then \’11\’ \
when \’Dec\’ then \’12\’ end,\
‘-‘,SUBSTRING(‘%{h423-setup-time}’,30,2),\
‘ ‘,SUBSTRING_INDEX(‘%{h423-setup-time}’, ‘:’, 2),SUBSTRING(‘%{h423-setup-time}’,6, 3)), \
CONCAT(SUBSTRING(‘%{h423-disconnect-time}’,33, 4),’-‘,\
case SUBSTRING(‘%{h423-disconnect-time}’,26, 3) \
when \’Jan\’ then \’01\’ \
when \’Feb\’ then \’02\’ \
when \’Mar\’ then \’03\’ \
when \’Apr\’ then \’04\’ \
when \’Maj\’ then \’05\’ \
when \’Jun\’ then \’06\’ \
when \’Yul\’ then \’07\’ \
when \’Aug\’ then \’08\’ \
when \’Sep\’ then \’09\’ \
when \’Oct\’ then \’10\’ \
when \’Nov\’ then \’11\’ \
when \’Dec\’ then \’12\’ end,\
‘-‘,SUBSTRING(‘%{h423-disconnect-time}’,30,2),\
‘ ‘,SUBSTRING_INDEX(‘%{h423-disconnect-time}’, ‘:’, 2),SUBSTRING(‘%{h423-disconnect-time}’,6, 3)), \
‘%{Acct-Session-Time}’, \
‘%{Called-Station-Id}’, ‘%{Calling-Station-Id}’, \
‘%{h423-call-origin}’, ‘%{Cisco-NAS-Port}’, ‘%{h423-call-type}’, ‘%{Event-Timestamp}’, \
‘%{Acct-Status-Type}’, \
‘%S’, ‘%{h423-disconnect-cause}’, \
‘%{Acct-Delay-Time}’, ‘%{h423-gw-id}’, ‘%{xpgk-route-retries}’, \
‘%{h423-remote-id}’, ‘%{xpgk-local-disconnect-cause}’, \
‘%{xpgk-src-number-in}’, ‘%{xpgk-src-number-out}’, ‘%{xpgk-dst-number-in}’, ‘%{xpgk-dst-number-out}’, ‘UFA-SMG2’, \
Здесь UFA-SMG2 — это имя устройства
Следующие разделы оставляем пустыми:
accounting-on {
}
accounting-off {
}
start {
}
interim-update {
}
6. Добавляем второй раздел описания sql в файл /etc/raddb/mods-enabled/sql
Добавляем второй раздел описания sql в файл /etc/raddb/mods-enabled/sql
# nano /etc/raddb/mods-enabled/sql
Название имеющегося раздела sql меняем на sql sql. Должно получиться:
sql sql {
…
}
Дописываем раздел в конец файла:
sql sqlsmg1016eltex {
driver = «rlm_sql_mysql»
dialect = «mysql»
#
server = «localhost»
port = 3306
login = «radius»
password = «radpass»
# Database table configuration for everything except Oracle
radius_db = «radius»
acct_table1 = «sms1016pnzradacct»
acct_table2 = «sms1016pnzradacct»
# Allow for storing data after authentication
postauth_table = «radpostauth»
# Tables containing ‘check’ items
authcheck_table = «radcheck»
groupcheck_table = «radgroupcheck»
# Tables containing ‘reply’ items
authreply_table = «radreply»
groupreply_table = «radgroupreply»
# Table to keep group info
usergroup_table = «radusergroup»
# Remove stale session if checkrad does not see a double login
delete_stale_sessions = yes
pool {
start = 5
min = 4
max = ${thread[pool]. max_servers}
max_servers}
spare = 3
uses = 0
lifetime = 0
idle_timeout = 60
}
# Table to keep radius client info
client_table = «nas»
# Read database-specific queries
$INCLUDE /etc/raddb/mods-config/sql/main/mysql/queriessmgeltex.conf
}
7. Создаем новый файл описания сервера FreeRadius на основе имеющегося:
# cp /etc/raddb/sites-available/default /etc/raddb/sites-available/smg1016eltex
Открываем созданный файл:
# nano /etc/raddb/sites-available/smg1016eltex
Вставляем туда:
server sqlsmg1016eltex {
listen {
ipaddr = *
port = 1814
type = acct
limit {
}
}
authorize {
}
authenticate {
}
preacct {
preprocess
}
# Accounting. Log the accounting data.
accounting {
sqlsmg1016eltex
}
session {
}
post-auth {
}
}
Основная функция файла указать, что сервер RADIUS с именем sqlsmg1016eltex будет слушать порт 1814 и обрабатывать запросы аккаутинга с помощью модуля sql с названием «sqlsmg1016eltex».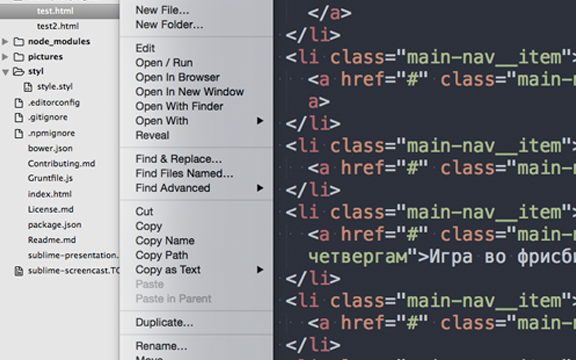
8. Делаем сервис доступным
# ln -s /etc/raddb/sites-available/smg1016eltex /etc/raddb/sites-enabled/smg1016eltex
9. Рестартуем сервис
# systemctl restart radiusd.service
10. Открываем порт 1814 в файле iptables
# nano /etc/sysconfig/iptables
Добавляем:
-A INPUT -p tcp -m tcp —dport 1814 -j ACCEPT
-A INPUT -p udp -m udp —dport 1814 -j ACCEPT
Рестрартуем iptables
# systemctl restart iptables.service
| { | |
| // Клавиша табуляции будет переключаться между настройками при первом создании | |
| // Посетите http://wbond.net/sublime_packages/sftp/settings для получения справки | |
| // sftp, ftp или ftps | |
| «тип»: «ftp», | |
| «save_before_upload»: правда, | |
| «upload_on_save»: правда, | |
| «sync_down_on_open»: правда, | |
| «sync_skip_deletes»: ложь, | |
| «sync_same_age»: правда, | |
| «confirm_downloads»: ложь, | |
| «confirm_sync»: правда, | |
| «confirm_overwrite_newer»: правда, | |
«хост»: «example.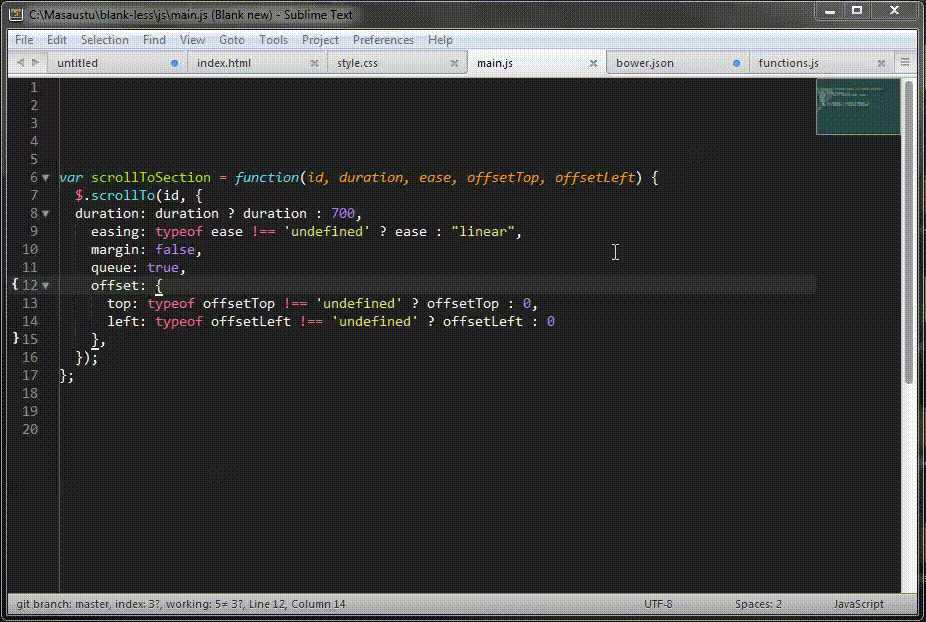 com», com», | |
| «пользователь»: «имя пользователя», | |
| // «пароль»: «», | |
| // «порт»: «21», | |
| «remote_path»: «/wp-content/themes/имя-темы», | |
| «игнорировать_регулярные выражения»: [ | |
| // По умолчанию | |
| «\\.sublime-(проект|рабочая область)», «sftp-config(-alt\\d?)?\\.json», | |
| «sftp-settings\\.json», «/venv/», «\\.svn/», «\\.hg/», «\\.git/», | |
«\\. bzr», «_darcs», «CVS», «\\.DS_Store», «Thumbs\\.db», «рабочий стол\\.ini», bzr», «_darcs», «CVS», «\\.DS_Store», «Thumbs\\.db», «рабочий стол\\.ini», | |
| «\\.bowerrc», «\\.git», «\\.gitignore», | |
| // Кэш | |
| «\\.scss», «\\.scssc», «\\.scss-cache», «\\.sass-cache», «\\.codekit-cache», | |
| // Активы | |
| «активы/scss/», «scss/», | |
| // Пакеты | |
| «bower_components/», «node_modules», «npm-debug.log» | |
| ], | |
| //»file_permissions»: «664», | |
| //»dir_permissions»: «775», | |
| //»extra_list_connections»: 0, | |
| «connect_timeout»: 30, | |
| //»поддержка»: 120, | |
| //»ftp_passive_mode»: правда, | |
| // «ftp_obey_passive_host»: ложь, | |
//»ssh_key_file»: «~/.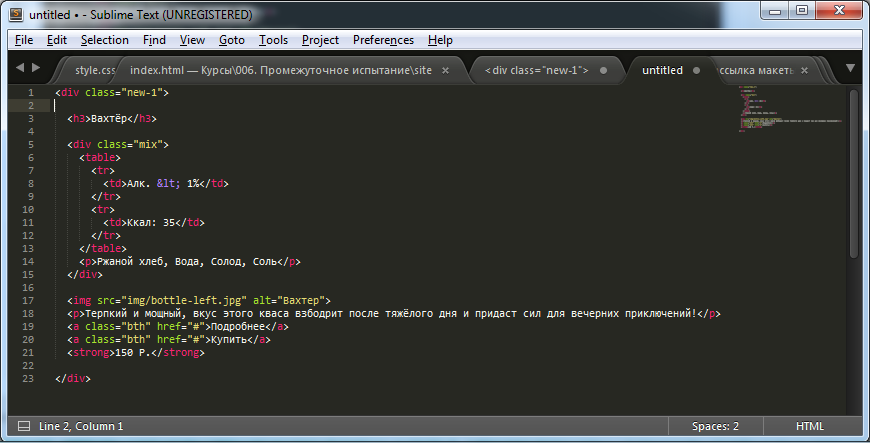 ssh/id_rsa», ssh/id_rsa», | |
| //»sftp_flags»: [«-F», «/path/to/ssh_config»], | |
| //»preserve_modification_times»: ложь, | |
| //»remote_time_offset_in_hours»: 0, | |
| //»remote_encoding»: «utf-8», | |
| //»remote_locale»: «C», | |
| // «allow_config_upload»: ложь, | |
| } |
Как настроить папку SFTP в Sublime
При настройке веб-сайта создание файла, загрузка его на сервер и запуск на сервере занимает очень много времени/утомительно. К сожалению, при создании сайта я обнаружил, что этот процесс необходимо повторять снова и снова, особенно при попытке использовать новые стили, сценарии и форматирование. А что происходит, когда вы решили, что вам не очень нравятся ваши изменения и вы хотите вернуться к старому форматированию? Что ж, процесс нужно начинать заново.
А что происходит, когда вы решили, что вам не очень нравятся ваши изменения и вы хотите вернуться к старому форматированию? Что ж, процесс нужно начинать заново.
Наличие прямого подключения к папке вашего удаленного сервера может сделать этот процесс чрезвычайно эффективным, и, к счастью, Sublime Text предлагает возможность настроить это. Для этого вам нужно будет установить пару вещей в вашей версии Sublime Text:
- Если вы еще этого не сделали, вам нужно установить Package Control. Самый простой способ сделать это — скопировать текст, соответствующий вашей версии Sublime Text, и запустить его через консоль приложения, доступ к которой можно получить через View → Show Console. Вам нужно будет перезапустить Sublime Text, чтобы изменения вступили в силу.
- После установки Package Control вам необходимо установить пакет Sublime SFTP. Для этого откройте палитру команд (Cmd + Shift + P на Mac), найдите Package Control: Install Packages и запустите ее.
 Откроется похожее меню. Введите «SFTP» и загрузите первый попавшийся пакет.
Откроется похожее меню. Введите «SFTP» и загрузите первый попавшийся пакет.
После установки пакета Sublime SFTP может начаться настоящее веселье.
- Создайте пустую папку в каталоге вашего компьютера, в которую будут помещены все файлы вашего сайта после подключения к удаленному серверу.
- Перетащите пустую папку в Sublime.
- Щелкните правой кнопкой мыши папку и выберите параметр SFTP/FTP → Сопоставить с удаленным.
- Новый файл с именем «sftp-config.json» появится в вашем окне Sublime Text. Здесь настройте информацию о вашем сервере, включая каталог сервера, на котором размещен ваш сайт, и информацию о вашем логине и пароле. Это основные поля, которые я обычно меняю по умолчанию (сверху вниз по файлу):
- upload_on_save : установлено значение true. Это позволит вашим сохранениям автоматически синхронизироваться с вашим пультом.
- хост : Имя моего сайта.
- пользователь : Мое имя пользователя на сервере, на котором размещен сайт.

- пароль : Мой пароль на этот сервер.
- ftp_passive_mode : установлено значение false.
- Когда все будет готово, сохраните файл.
- Теперь, когда вы щелкаете правой кнопкой мыши папку в левом каталоге в Sublime Text и переходите к опции SFTP/FTP, у вас есть множество вариантов, которые вы можете выбрать. Для начала запустите команду Sync Remote → Local. Это соберет все файлы, которые у вас есть на удаленном сервере, и перенесет их в созданный вами пустой каталог.
(Примечание: перед началом загрузки Sublime SFTP проверит у вашего хоста правильность всей информации, а затем отобразит вам список всех файлов, которые будут загружены. Обязательно нажмите «Да», чтобы начать загрузку. скачать.)
Теперь, когда у вас есть все файлы на вашем компьютере, вы можете работать, сохранять и просматривать изменения с большей эффективностью!
Спасибо авторам Sublime SFTP, которые собрали такое фантастическое решение этой проблемы, моему коллеге Филиппу (обязательно загляните на его сайт), который первым дал мне понять, что решение этой проблемы вообще существует.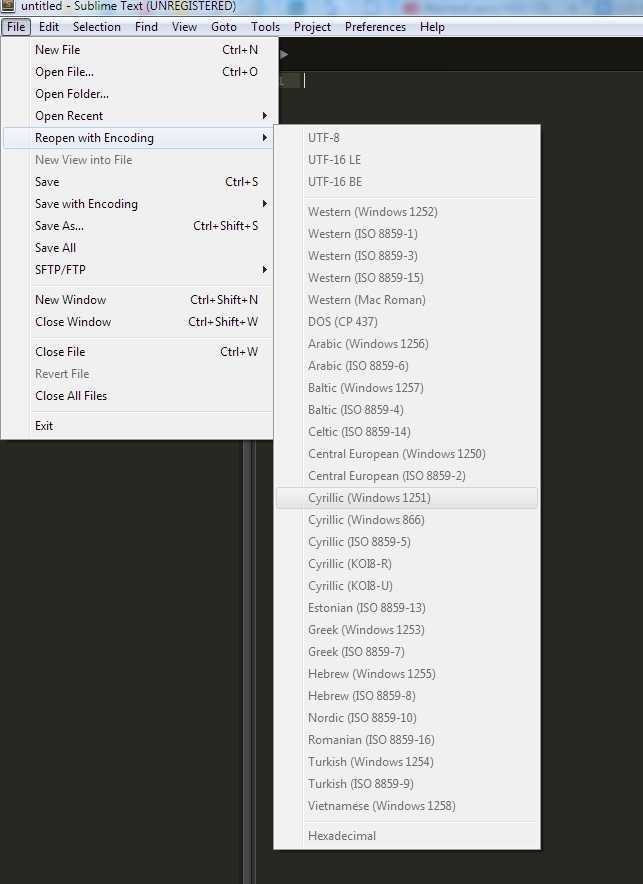

 По умолчанию отображается только конечная директория для каждого сайта, чтобы увидеть все пути директорий нажмите на значок .
По умолчанию отображается только конечная директория для каждого сайта, чтобы увидеть все пути директорий нажмите на значок . Откроется похожее меню. Введите «SFTP» и загрузите первый попавшийся пакет.
Откроется похожее меню. Введите «SFTP» и загрузите первый попавшийся пакет.