Поиск и замена | Sublime Text
Как в любом текстовом редакторе, в Sublime Text 2 есть поиск. Он может осуществляется в различных режимах и с учетом различных параметров. Например, только внутри одного файла или по всем файлам проекта, по выделенной области, с учетом регистра или с использованием регулярных выражений.
Обычный поиск
Все доступные варианты поиска можно увидеть в меню Find …. Вызвав любую из панелей поиска, например, Find Find…, вы можете сразу же набрать строку для поиска. В том случае, если совпадения будут найдены, редактор переместит вас к первому вхождению заданной строки, а также подсветит все остальные совпадения.
Наряду с обычным поиском, существует еще дополнительный Find Incremental Find, который вызывается сочетанием клавиш ctrli. Его единственное отличие состоит в том, что после нажатия на Enter, поиск остановится на первом найденном совпадении. Какой из вариантов использовать, дело исключительно личных предпочтений.
На панели поиска, слева от поля для ввода, вы можете заметить несколько кнопок. Все они имеют функцию переключателей и отвечают за поведение поиска.
Все они имеют функцию переключателей и отвечают за поведение поиска.
| altr | Поиск с использованием регулярных выражений. | |
| altc | ||
| altw | Поиск запроса целиком. | |
| Поиск в обратном направлении. | ||
| Бесконечный поиск. | ||
| Поиск внутри выделенного фрагмента. | ||
| Подсвечивать совпадения. | ||
| Замена с сохранением регистра символов. | ||
| Выводить результат поиска вместе с контекстом. | ||
| Использовать буфер. | ||
| altenter | Найти все. | |
| ctrlaltenter | Заменить все. |
Так же, вы можете воспользоваться рядом стандартных сочетаний клавиш как для вызова панели поиска, так и для получения результата.
Поиск и замена
Поиск с заменой мало чем отличается от обычного поиска, кроме самого процесса замены. На чем стоило бы остановится, так это использование регулярных выражений. Если вы используете сложные выражения и вам необходимо подставить результат поиска в замену, то следует использовать следующие сочетания символов \1, \2, \3 и так далее в зависимости от подстановки необходимого подвыражения.
Например: выражение <p>(.+?)</p> со строкой замены \1 удалит все теги <p> и оставит текст внтури них нетронутым.
Поиск по файлам
Поиск по всем файлам, которые добавлены в проект. Вызывается нехитрым хоткеем ctrlshiftf или из меню Find Find in Files…. К сожалению, отображения процесса поиска, то есть переход от результата к результату, происходит только внутри открытого файла. Для того, чтобы увидеть результат полностью, нужно нажать кнопку Find справа от строки запроса или Enter. Откроется отдельная вкладка с результатами поиска, со строками, в которых найдены совпадения с вашим запросом.
Режим имеет неплохой фильтр. Это поле «Where». Здесь вы можете указать, где именно вы хотите призвести поиск. Например, зпрос *.* будет искать везде, а *.*,-*.txt везде, кроме файлов с расширением txt. Также необязательно искать только внутри файлов проекта. Вы можете добавить полный путь к папке, в которой желаете произвести поиск и указать маски для типов файлов. Правда, в этом случае, поиск внутри проекта происходить не будет.
Быстрый поиск
Не всегда нужно вызывать панель поиска и вручную набирать то, что мы хотим найти. Если вам нужно найти что-то, что уже есть в тексте, например, переменную, то установите на нее курсор и нажмите ctrle. Эта переменная, будет скопирована в буфер поиска и для того, чтобы найти ее следующее вхождение, достаточно просто продолжить, нажав f3. Если вы хотите найти и выделить сразу все упоминания переменной, нажмите altf3.
Отдельно стоит сказать о последовательном поиске и выделении. Если установить курсор на переменную или выделить часть текста и затем нажать ctrld, то автоматически произойдет несколько действий: копирование строки в буфер поиска, поиск и выделение найденного текста. При повтором нажатии ctrld будет найдено и выделено следующее вхождение искомого текста, при этом, предыдущее выделение не пропадет. Таким образом, можно параллельно редактировать текст в нескольких местах.
При повтором нажатии ctrld будет найдено и выделено следующее вхождение искомого текста, при этом, предыдущее выделение не пропадет. Таким образом, можно параллельно редактировать текст в нескольких местах.
Sublime Text — описание, обзор, цены, функции и параметры. IDE (среды разработки)
- CRM-системы
- Таск-менеджеры и баг-трекеры
- Платежные системы и инструменты
- Инструменты для дизайна и проектирования
- Мессенджеры для работы
- Фреймворки: бэкенд и фронтенд
- Мобильные платформы / ОС
- Среды разработки (IDE)
- Сервисы для ведения Wiki
- Сервисы-репозитории
- Mobile-статистика
- Mobile-тестирование
- Веб-статистика
- Базы данных (СУБД)
- Системы контроля версий
- Серверные операционные системы
- Панели управления хостингом
- Краш-репортеры
- Бухгалтерия
Я
Подрядчик
|
Заказчик
Согласен на обработку данных
Sublime Text — описание, обзор, цены, функции и параметры. IDE (среды разработки)
IDE (среды разработки)| Год создания | 2008 |
| Бесплатная версия | ✔ |
| Цена | $70 |
← RubyMine | PyCharm → |
| # | Название | |
|---|---|---|
| 1 | PhpStorm | |
| 2 | Eclipse | |
| 3 | NetBeans | |
| 4 | WebStorm | |
| 5 | RubyMine | |
| 6 | Sublime Text | |
| 7 | PyCharm | |
| 8 | Xcode | |
| 9 | Visual Studio | |
| 10 | Android Studio | |
| 11 | Vim | |
| 12 | Notepad++ | |
| 12 | IntelliJ IDEA | |
| 13 | Coda | |
| 14 | Zend Studio |
Плагины — Справка Sublime Text
См.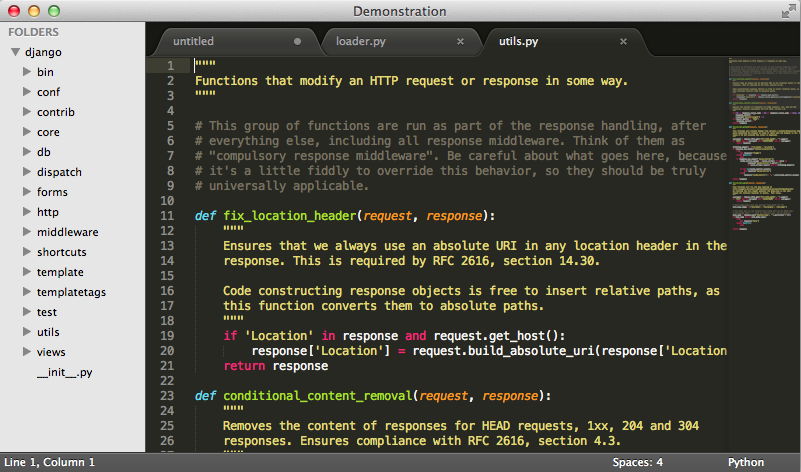 также
также
- Справочник по API
- Дополнительная информация об API Python.
- Справочник по плагинам
- Дополнительная информация о плагинах.
Sublime Text 2 можно программировать с помощью сценариев Python. Плагины повторно используют существующие команды или создавать новые для создания функции. Плагины являются довольно логичным юридическое лицо, чем физическое.
Предварительные условия
Чтобы писать плагины, вы должны уметь программировать на Python.
Где хранить плагины
Sublime Text 2 будет искать плагины в следующих местах:
-
Пакеты -
Пакеты/<имя_пакета>/
Следовательно, любой плагин, вложенный глубже в Packages , не будет загружен.
Сохранение плагинов прямо под Packages не рекомендуется, потому что Sublime Text
сортирует пакеты предопределенным образом перед их загрузкой. Таким образом, вы можете получить
запутанные результаты, если ваши плагины живут вне пакета.
Таким образом, вы можете получить
запутанные результаты, если ваши плагины живут вне пакета.
Ваш первый плагин
Давайте напишем «Hello, World!» плагин для Sublime Text 2:
- Выберите Инструменты | Новый плагин… в меню.
- Сохранить в
Packages/User/hello_world.py.
Вы только что написали свой первый плагин. Применим:
- Создайте новый буфер (
Ctrl+n). - Откройте консоль Python (
Ctrl+`). - Тип:
view.run_command("пример")и нажмите ввод.
Вы должны увидеть текст «Hello, World!» в вашем новом буфере.
Анализ вашего первого плагина
Плагин, созданный в предыдущем разделе, должен выглядеть примерно так:
import sublime, sublime_plugin
класс ExampleCommand (sublime_plugin.TextCommand):
def run(я, редактировать):
self.view.insert(edit, 0, "Привет, мир!")
Оба модуля sublime и sublime_plugin предоставляются
Возвышенный текст 2.
Новые команды происходят от классов *Command , определенных в sublime_plugin (подробнее об этом позже).
Остальная часть кода касается деталей TextCommand или
API, который мы обсудим в следующих разделах.
Прежде чем двигаться дальше, посмотрим, как мы назвали новую команду:
открыл консоль Python, а затем вызвал view.run_command() . Этот
довольно неудобный способ использования плагинов, но часто бывает полезен, когда
вы находитесь в стадии разработки. А пока имейте в виду, что ваши команды
к ним можно получить доступ с помощью привязок клавиш или других средств, как и к другим командам.
Соглашения для имен команд
Вы могли заметить, что наша команда определена с именем ExampleCommand ,
но вместо этого мы передаем строку example в вызов API. Это необходимо, потому что
Sublime Text 2 нормализует имена команд, удаляя суффикс Command и
разделяя CamelCasedPhrases символами подчеркивания, например: camel_cased_phrases .
Новые команды должны следовать шаблону, упомянутому выше для имен классов.
Типы команд
Вы можете создавать следующие типы команд:
- Команды приложений (
ApplicationCommand) - Оконные команды (
WindowCommand) - Текстовые команды (
TextCommand)
При написании плагинов учитывайте свою цель и выбирайте соответствующий тип команды для вашего плагина.
Общие черты команд
Все команды должны реализовать .run() 9Метод 0031 для работы. Кроме того,
они могут получать произвольное количество параметров ключевого слова.
Команды приложения
Команды приложения происходят от sublime_plugin.ApplicationCommand . Из-за
состояние API на момент написания этой статьи, мы не будем обсуждать приложение
команды в данный момент.
Оконные команды
Оконные команды работают на уровне окна. Это не значит, что вы не можете
манипулировать представлениями из оконных команд, а не тем, что представления не нужны для
существуют для того, чтобы команды окна были доступны. Например, встроенный
команда
Например, встроенный
команда new_file определяется как WindowCommand , поэтому он работает и при отсутствии
вид открыт. Требование вида для существования в этом случае не имеет смысла.
Экземпляры команды Window имеют атрибут .window , указывающий на окно
экземпляр, который их создал.
Текстовые команды
Текстовые команды работают на уровне буфера и требуют наличия буфера чтобы быть доступным.
Экземпляры команды просмотра имеют атрибут .view , указывающий на экземпляр представления
что создало их.
Текстовые команды и
редактирование Объект Объект редактирования группирует изменения вида, поэтому отмена и макросы работают в
разумный способ. Вы несете ответственность за создание и закрытие объектов редактирования. Делать
поэтому вы можете вызвать view.begin_edit() и edit.end_edit() . Текстовые команды получают
передал объект open edit в методе run для удобства. Кроме того, для многих методов
Кроме того, для многих методов View требуется объект редактирования.
Реагирование на события
Любая команда, производная от EventListener , сможет реагировать на события.
Пример другого плагина: подача списка завершений
Давайте создадим плагин, который извлекает данные из службы автозаполнения Google и передает его в список дополнений Sublime Text 2. Обратите внимание, что в качестве идей для плагины идут, это очень плохо.
импортировать возвышенное, возвышенное_плагин
из xml.etree импортировать ElementTree как ET
из urllib импортировать urlopen
GOOGLE_AC = r"http://google.com/complete/search?output=toolbar&q=%s"
класс GoogleAutocomplete (sublime_plugin.EventListener):
def on_query_completions (я, представление, префикс, местоположения):
элементы = ET.parse(
urlopen (префикс GOOGLE_AC %)
).getroot().findall("./CompleteSuggestion/предложение")
sugs = [(x. attrib["data"],) * 2 для x в элементах]
вернуть предложения
attrib["data"],) * 2 для x в элементах]
вернуть предложения
Примечание
Убедитесь, что вы не храните этот плагин после того, как попробуете его. Будет вмешиваться в цепочку поиска автозаполнения.
Изучение API
Для создания плагинов необходимо ознакомиться с API Python
Sublime Text 2 предоставляет и доступные команды. Документация на оба есть
мало на момент написания этой статьи, но вы можете прочитать существующий код и изучить
от этого тоже. В частности, папка Packages/Default содержит много
примеры недокументированных команд и вызовов API.
Основные советы по установке и использованию Sublime Text в Ubuntu
Многие имеющиеся на рынке редакторы текста/кода могут помочь с написанием кода для вашего проекта. Но если вы не нашли тот, который соответствует вашему вкусу, почему бы не попробовать Sublime Text в Ubuntu?
Sublime Text — мощный текстовый редактор с широким набором функций. И угадайте, что? Вы можете получить Sublime Text БЕСПЛАТНО! Но имейте в виду, бесплатность не делает Sublime Text не менее премиальным инструментом.
В этом руководстве вы научитесь настраивать Sublime Text, создавать проект и устанавливать плагины для дополнительных функций, которые вы можете использовать в своем проекте.
Прочтите и начните программировать как профессионал!
Содержание
Предварительные условия
Этот учебник представляет собой практическую демонстрацию. Если вы хотите продолжить, убедитесь, что у вас есть Linux-машина с установленной Ubuntu. В этом руководстве используется Ubuntu 20.04 LTS, но должна работать любая последняя версия Ubuntu.
Добавление репозиториев Sublime Text
Sublime Text — это мощный текстовый редактор с широким набором функций, доступный для систем Ubuntu. Но, как и другие инструменты, вам придется установить Sublime Text, предварительно загрузив репозиторий Sublime Text.
Чтобы добавить репозиторий Sublime Text на свой компьютер:
1. Запустите команду wget ниже, чтобы загрузить открытый GPG-ключ репозитория Sublime Text в связку ключей apt.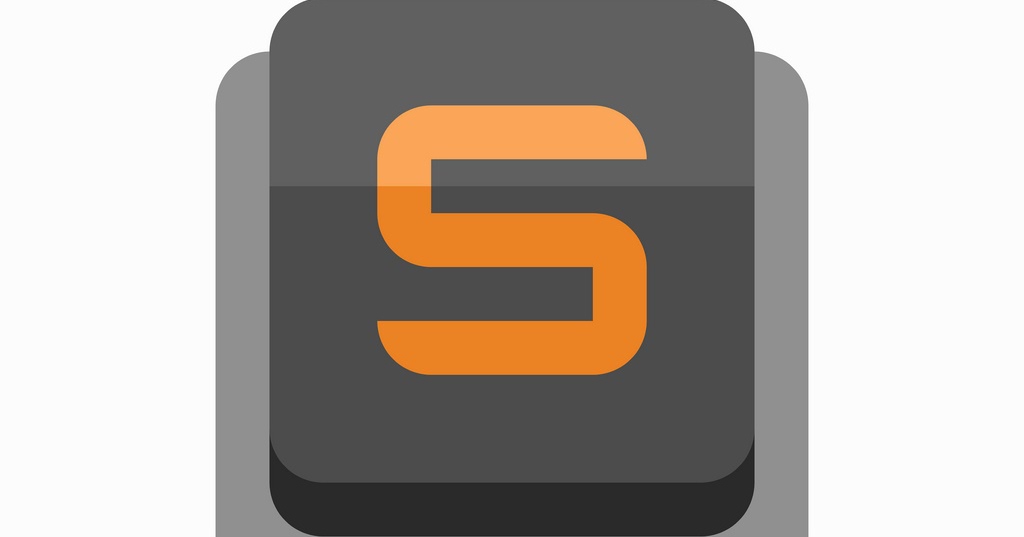 Брелок — это набор открытых ключей, используемых для проверки подлинности пакетов, в данном случае репозитория Sublime Text.
Брелок — это набор открытых ключей, используемых для проверки подлинности пакетов, в данном случае репозитория Sublime Text.
wget -O- https://download.sublimetext.com/sublimehq-pub.gpg | gpg --dearmor | sudo tee /usr/share/keyrings/sublimehq.gpg Добавьте общедоступный GPG-ключ Sublime Text2. Затем выполните приведенную ниже команду, чтобы добавить репозиторий Sublime Text в список подходящих источников вашей системы.
Команда tee записывает вывод команды echo в файл с именем /etc/apt/sources.list.d/sublime-text.list. Apt использует этот файл, чтобы узнать, какие репозитории проверять на наличие пакетов программного обеспечения.
Добавление репозитория Sublime Text в файл sublime-text.list позволяет установить Sublime Text с помощью apt.
echo 'deb [signed-by=/usr/share/keyrings/sublimehq.gpg] https://download.sublimetext.com/apt/stable/' | sudo tee /etc/apt/sources.list.d/sublime-text.list Добавление репозитория Sublime Text 3. Запустите apt update, чтобы обновить список пакетов вашей системы. Эта команда гарантирует, что apt знает о новом репозитории Sublime Text, который вы только что добавили на втором шаге.
Запустите apt update, чтобы обновить список пакетов вашей системы. Эта команда гарантирует, что apt знает о новом репозитории Sublime Text, который вы только что добавили на втором шаге.
apt update -y Обновление списка системных пакетов4. Наконец, запустите приведенную ниже команду apt-cache, чтобы проверить правильность настройки репозитория Sublime Text.
Политика apt-cache sublime-text В приведенных ниже результатах показана политика apt для репозитория Sublime Text.
Проверка правильности настройки репозитория Sublime TextУстановка Sublime Text в Ubuntu
Теперь, когда вы добавили репозиторий Sublime Text в свою систему, вы готовы установить Sublime Text с помощью утилиты apt.
Запустите приведенную ниже команду apt install, чтобы установить Sublime Text и зависимости на вашем компьютере.
способ установить возвышенный текст -у
Установка Sublime Text на Ubuntu Теперь выполните следующую команду, чтобы проверить установленную версию Sublime Text.
subl --версия
На момент написания этой статьи вы можете видеть, что последняя установленная версия Sublime Text — 9.0052 Сборка 4126 . Ваш может отличаться в зависимости от последней версии. Этот вывод подтверждает, что вы успешно установили Sublime Text на свой компьютер.
Проверка того, что версия Sublime Text установлена Взаимодействие с Sublime Text через интерфейс командной строки
(CLI)Несмотря на то, что Sublime Text использует графический интерфейс, вы все равно можете взаимодействовать с инструментом, запуская команды subl на своем терминале. И поскольку вы только что установили Sublime Text, вы запустите его в первый раз.
Но сначала вы убедитесь, что Sublime Text имеет символическую ссылку, добавленную в переменную среды PATH вашей системы, чтобы обеспечить бесперебойное взаимодействие с Sublime Text через ваш терминал.
1. Выполните следующую команду, чтобы распечатать каталоги, указанные в переменной PATH вашей системы.
печать | grep PATH Как показано ниже, один из каталогов должен быть /usr/bin/.
Проверка каталогов в переменной PATH2. Затем запустите приведенную ниже команду echo, чтобы проверить существование файла символической ссылки /usr/local/bin/subl. Эта символическая ссылка позволяет вам запускать команды subl из любого каталога в вашей системе.
Некоторые операционные системы, такие как Windows 10, требуют установки переменной среды перед использованием команды subl. К счастью, когда вы устанавливаете Sublime Text в Ubuntu с помощью apt, переменная среды автоматически устанавливается в /usr/bin/ .
echo /usr/local/bin/subl Проверка наличия файла символической ссылки /usr/local/bin/subl 3. Теперь выполните приведенную ниже команду, чтобы просмотреть страницу руководства для subl CLI.
Всякий раз, когда вы работаете в терминале, всегда полезно проверить страницу руководства, чтобы увидеть список доступных параметров для команды.
subl --help Ниже вы можете увидеть аргументы, которые вы можете использовать для взаимодействия с Sublime Text через ваш терминал.
Просмотр страницы руководства для subl CLI4. Наконец, запустите команду subl ниже, чтобы открыть окно Sublime Text.
Если все пойдет хорошо, вы увидите тему по умолчанию в окне Sublime Text, как показано ниже.
Открытие Sublime Text через ТерминалКроме того, вы можете найти возвышенное в тире и щелкнуть Sublime Text, чтобы запустить приложение.
Открытие Sublime Text из DashСоздание вашего первого проекта в Sublime TextКакой бы вариант запуска Sublime Text вы ни выбрали, решать вам. Но если вы в основном работаете в терминале, запуск команды subl — идеальный вариант.
Теперь, когда вы установили и открыли Sublime Text, пришло время создать свой первый проект. Проекты в Sublime Text состоят из двух файлов:
- .
 sublime-project 9Файл 0007 — содержит определение проекта и определяет, какие папки связаны с проектом. Вы можете поделиться этим файлом с другими пользователями и зафиксировать его в системах контроля версий. Этот файл также может содержать настройки, которые применяются к файлам, открытым только в определенном окне, и создавать системы, которые применяются только в этом окне.
sublime-project 9Файл 0007 — содержит определение проекта и определяет, какие папки связаны с проектом. Вы можете поделиться этим файлом с другими пользователями и зафиксировать его в системах контроля версий. Этот файл также может содержать настройки, которые применяются к файлам, открытым только в определенном окне, и создавать системы, которые применяются только в этом окне. - Файл .sublime-workspace — содержит данные, включая открытые файлы, содержимое несохраненных файлов и модификации каждого из них. В отличие от .sublime-project файлов, .sublime-workspace файлов содержат данные, которые вы должны хранить в тайне.
Чтобы создать проект в Sublime Text:
1. Запустите приведенную ниже команду, чтобы создать и открыть файл с именем MyProject в Sublime Text.
subl ~/MyProject Создание файла в Sublime Text 2. Затем щелкните меню «Проект» и выберите «Сохранить проект как», чтобы задать имя для вашего проекта.
3. Запустите приведенную ниже команду ls на своем терминале, чтобы получить список файлов и каталогов в вашем домашнем каталоге (~/).
Ниже вы можете проверить наличие файлов .sublime-project и .sublime-workspace для вашего проекта.
Проверка файлов .sublime-project и .sublime-workspace4. Укажите имя проекта, которое вам нравится, и нажмите Сохранить, чтобы завершить создание проекта.
Предоставление имени проекта5. Теперь снова щелкните меню «Проект» и выберите «Добавить папку в проект», чтобы выбрать папки, которые вы хотите добавить в свой проект.
Добавление папок в проект6. Выберите все папки, которые вы хотите добавить в свой проект, и нажмите «Открыть».
Выбор папок для добавления в проектПосле добавления папок в проект появится левая панель, где вы увидите список папок, связанных с вашим проектом.
Поздравляем! Вы только что создали свой первый проект в Sublime Text.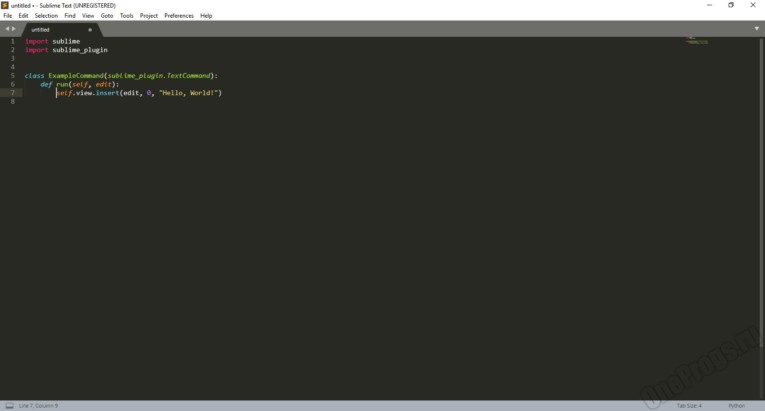
Установка пакетов (плагинов) с помощью
Package ControlSublime Text — отличный текстовый редактор, но с помощью плагинов вы можете сделать Sublime Text еще лучше. Плагины — это фрагменты кода, которые расширяют функциональные возможности приложения.
В Sublime Text плагины называются пакетами, а Package Control — это менеджер пакетов для Sublime Text, который позволяет находить, устанавливать и обновлять пакеты. С Package Control вам не нужно беспокоиться о ручной загрузке и установке пакетов.
Но сначала вам нужно установить Package Control для Sublime Text:
1. Нажмите на меню Tools и выберите Install Package Control, как показано ниже, чтобы установить Package Control.
Установка Package ControlПодтверждение установки Package Control2. После установки перезапустите Sublime Text.
3. Теперь откройте свой любимый веб-браузер, перейдите на официальную страницу Package Control и найдите пакет, который хотите установить. В этом примере вы установите пакет Visual Studio Code (VSC), чтобы воспользоваться выдающимися функциями VSC.
В этом примере вы установите пакет Visual Studio Code (VSC), чтобы воспользоваться выдающимися функциями VSC.
Найдите код Visual Studio в поле поиска и выберите первый элемент кода Visual Studio в списке результатов поиска, как показано ниже, чтобы открыть пакет.
Поиск пакета VSCНиже вы можете увидеть детали пакета для VSC.
Просмотр сведений о пакете VSC4. Вернитесь в Sublime Text, нажмите клавиши Ctrl+Shift+P или щелкните Инструменты —> Палитра команд, чтобы открыть палитру команд.
Открытие панели команд5. Введите package в поле ввода, выберите Package Control: Install Package и нажмите Enter, чтобы получить доступ к доступным пакетам, которые вы можете установить.
Доступ к управлению пакетом в палитре команд6. Теперь введите vsc в появившемся новом поле ввода и выберите первый результат из списка (код Visual Studio), как показано ниже, чтобы установить пакет VSC.
Поиск и установка пакета VSC Вы увидите сообщение «Installing Package» в строке состояния в нижней части окна, как показано ниже. Вы узнаете, что пакет установлен, как только сообщение исчезнет.
Вы узнаете, что пакет установлен, как только сообщение исчезнет.
7. После установки щелкните меню «Настройки» —> «Настройки пакета» —> «Управление пакетами» и выберите «Настройки». В новой вкладке откроется файл JSON.
Просмотр установленных пакетов8. Наконец, во втором столбце найдите раздел Installed_packages, и вы увидите список только что установленных пакетов, как показано ниже.
Теперь вы можете использовать все функции пакета VSC для своего проекта.
Проверка недавно установленного пакета (VSC)Заключение
Из этого руководства вы узнали, как установить и использовать Sublime Text для своего проекта в Ubuntu. Вы установили пакеты с помощью встроенного управления пакетами. Теперь вы готовы начать программировать в Sublime Text как профессионал с этими недавно приобретенными навыками.
Доступны тысячи пакетов, и со временем добавляются новые, например пакет Nodejs, который добавляет поддержку разработки Node.

 attrib["data"],) * 2 для x в элементах]
вернуть предложения
attrib["data"],) * 2 для x в элементах]
вернуть предложения
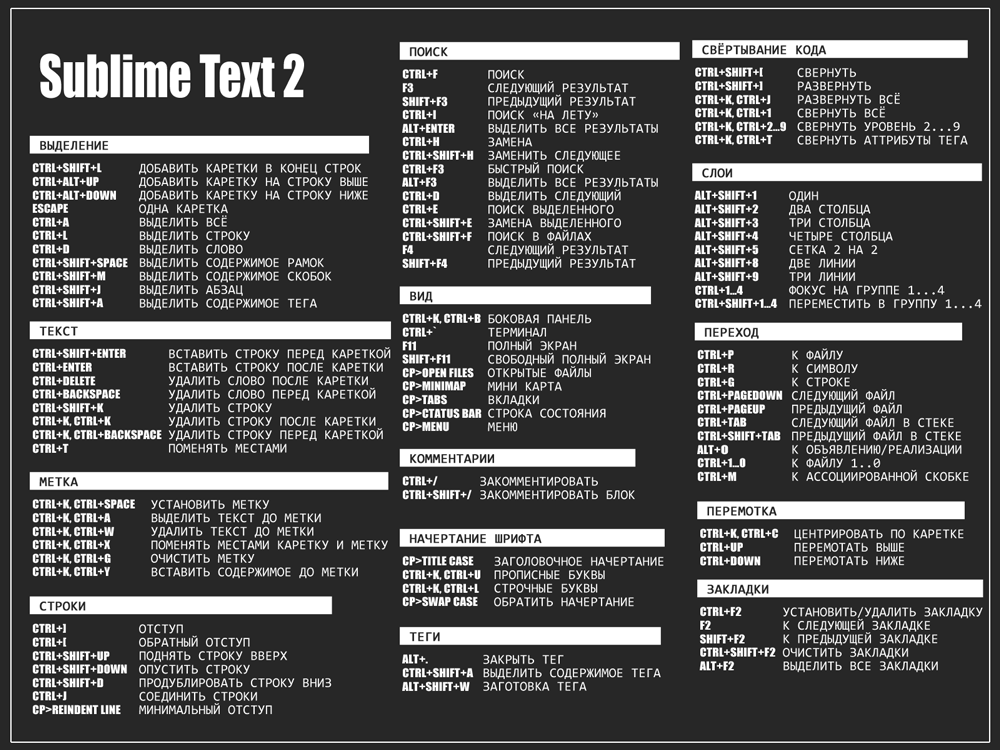 sublime-project 9Файл 0007 — содержит определение проекта и определяет, какие папки связаны с проектом. Вы можете поделиться этим файлом с другими пользователями и зафиксировать его в системах контроля версий. Этот файл также может содержать настройки, которые применяются к файлам, открытым только в определенном окне, и создавать системы, которые применяются только в этом окне.
sublime-project 9Файл 0007 — содержит определение проекта и определяет, какие папки связаны с проектом. Вы можете поделиться этим файлом с другими пользователями и зафиксировать его в системах контроля версий. Этот файл также может содержать настройки, которые применяются к файлам, открытым только в определенном окне, и создавать системы, которые применяются только в этом окне.