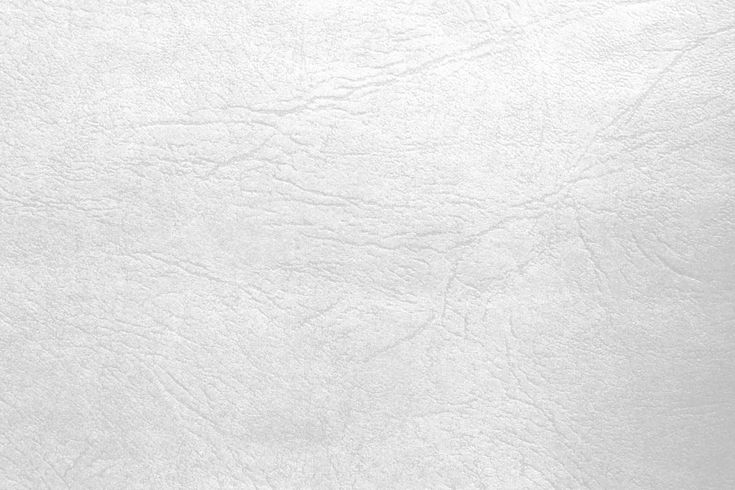Серый размытый фон — 64 фото
Арт
Автомобили
Аниме
Девушки
Дети
Животные
Знаменитости
Игры
Красота
Мужчины
Природа
Фантастика
Фильмы
Фэнтези
Фоны 4 636 29 марта 2021
1
Размытый черный цвет
2
Серый фон для презентации
3
Черно белые блики
4
Фон серый градиент
5
Белый блик
6
Белый размытый фон
7
Градиент темно светлый
8
Серый фон с бликами
9
Серый фон
10
Фон размытый светлый
11
Темный размытый фон
12
Серо белый фон
13
Размытый фон серо синий
14
Белый размытый фон
15
Светлый фон
16
Текстура размытия
17
Размытый фон
18
Серый фон с бликами
19
Фон боке светлый
20
Серый фон для фотошопа высокого качества
21
Темно серо синий фон
22
Боке снег
23
Белый размытый фон
24
Размытые линии
25
Светло серый размытый фон
26
Темно серый размытый фон
27
Черно серый фон
28
Эффект размытия
29
Светло серый размытый фон
30
Яркий белый фон
31
Наложение эффекта боке
32
Светлый фон
33
Серые блики
34
Темный градиент
35
Текстура размытия
36
Серый фон с бликами
37
Абстрактный размытый фон
38
Красивый серый градиент
39
Светлый серый фон
40
Эффект затемнения фона
41
Белое размытие
42
Блики на белом фоне
43
Нейтральный фон
44
Фон размытый светлый
45
Серый фильтр для фотошопа
46
Красивый фон с размытием
47
Серая Весна
48
Фон с затемнением
49
Фон серый градиент
50
Черно серый фон
51
Серо-голубой в природе
52
Серое размытие
53
Красивый размытый фон
54
Текстура затемнение
55
Размытие боке
56
Серо голубой фон
57
Белый градиент
58
Серый мутный фон
59
Серый фон
60
Белый размытый фон
61
Светлый фон для фотошопа
62
Серые блики
63
Красивый серый фон
Оцени фото:
Оставить комментарий
Жалоба!
Еще арты и фото:
Шикарные обои на самого высокого качества! Выберайте обои и сохраняйте себе на рабочий стол или мобильный телефон — есть все разрешения! Огромная коллекция по самым разным тематикам только у нас! Чтобы быстро найти нужное изображение, воспользутесь поиском по сайту. В нашей базе уже более 400 000 шикарных картинок для рабочего стола! Не забывайте оставльять отзывы под понравившимися изображениями.
В нашей базе уже более 400 000 шикарных картинок для рабочего стола! Не забывайте оставльять отзывы под понравившимися изображениями.
- абстракция
автомобили
аниме
арт
девушки
дети
еда и напитки
животные
знаменитости
игры
красота
места
мотоциклы
мужчины
общество
природа
постапокалипсис
праздники
растения
разное
собаки
текстуры
техника
фантастика
фэнтези
фильмы
фоны
Светлый интерьерный фон (65 фото)
1Фотостудия интерьер
2
Градиентное окрашивание стен
3
Фон стены комнаты
4
Интерьерная фотостудия
5
Мокап стена
6
Пустая стена
7
Белый интерьер фотостудии
8
Белые стены
9
Пустая стена в комнате
10
Белый в интерьере
11
Градиентная покраска стен
12
Аренда фотостудии
13
Интерьеры фотостудий
14
Фотостудия москва
Белый интерьер
16
Фон для фотошопа красивый интерьер
17
Особняк роял студио
18
Белая стена фон интерьер
19
Интерьер фотостудии
20
Белый интерьер фотостудии
21
22
Фотостудия интерьер
23
Интерьеры фотостудий
24
Светлый интерьер фотостудии
25
Белый диван в интерьере
26
27
Аренда фотостудии
28
Интерьер белой комнаты
29
Интерьерная фотостудия30
Пустая комната
31
Аренда фотостудии
32
33
Аренда фотостудии
34
Пустая стена в комнате
35
Полки дизайн
36
Паркетная доска
37
Интерьер с белыми стенами
38
Скандинавский стиль
39
Белая пустая комната
40
Фоны современные
41
Белые стены
42
43
Интерьерная фотостудия
Интерьерная фотостудия
45
Аренда фотостудии
46
Минимализм в интерьере
47
Фотостудия москва
48
Пластиковые окна
49
Виниловый фотофон
50
Белый диван
51
Картины в интерьере
52
Фон для картины в интерьере
53
Белый диван в интерьере
54
Фон интерьер минимализм
55
Белые комнаты
56
Фотостудия интерьер
57
Интерьер фон
58
Фотостудия интерьер
59
Белый диван в интерьере гостиной
60
Белый диван в интерьере
61
Декоративные подушки
62
Белый диван
63
Фотостудия интерьер
64
Гостиная диван
65
Современный светлый интерьер
10 Fine Art TEXTURES Photo Overlays LIGHT Set 4 Digital
Художественные текстуры для Photoshop, фотографии, скрапбукинга и творчества.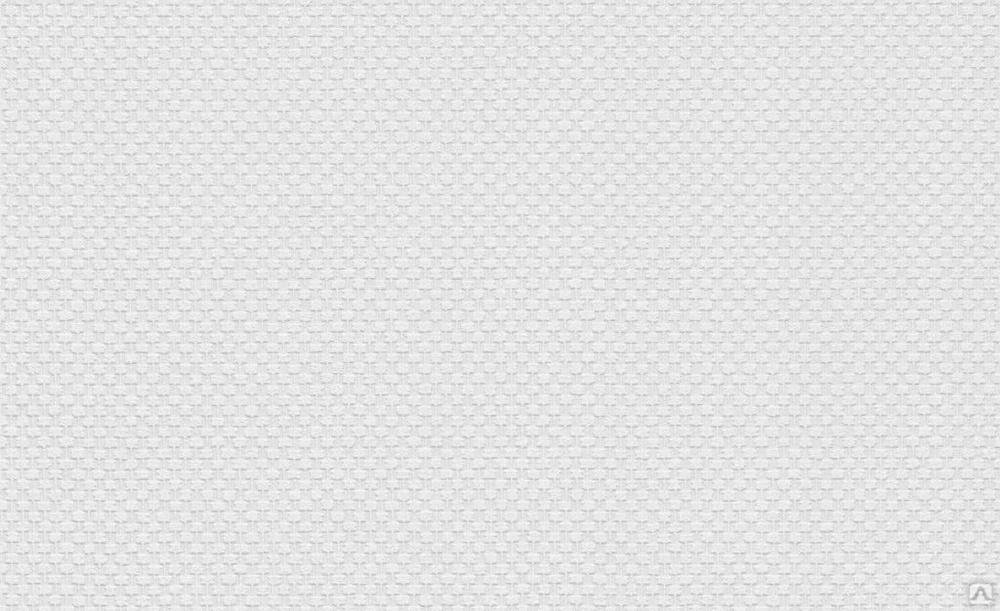
10 Прекрасных светлых текстур! Добавлять их к своим фотографиям очень просто с помощью этих прекрасных художественных наложений.
Они различаются по размеру от 4 МБ до 7 МБ, большинство из них имеют размер около 4000 x 6000.
Идеально подходит для печати!
Это цифровой продукт.
✩✩✩✩✩✩✩✩✩✩✩✩✩✩✩
⭐ ТЕКСТ У Р Е С Д А Л ⭐
СОЗДАЙТЕ СВОЙ НАБОР
Добавьте 4 отдельных набора текстур в корзину и используйте код купона ATPMYBUNDLE, чтобы получить один бесплатно!
✩✩✩✩✩✩✩✩✩✩✩✩✩✩✩
Найдите больше отличных накладок и текстур в моем магазине! https://www.etsy.com/au/shop/ATPTextures
***********************************
⭐ ПОМОЩЬ С ДОБАВЛЕНИЕМ ТЕКСТУР ⭐
Если вы новичок в использовании текстур в формате jpeg, вы можете посмотреть прилагаемый бесплатный видеоурок.
Он покажет вам, как добавлять текстуры, используя три примера изображений. Видео длится около 22 минут.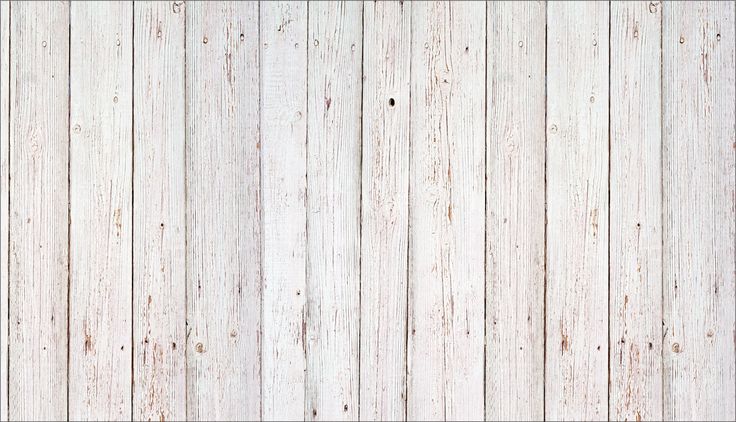 Иллюстрирую режимы наложения и применение текстур в фотошопе для создания собственного прекрасного произведения изобразительного искусства.
Иллюстрирую режимы наложения и применение текстур в фотошопе для создания собственного прекрасного произведения изобразительного искусства.
Ссылку также можно найти в моем объявлении на главной странице.
*************************************
⭐ ВАЖНО ПРОЧИТАТЬ ⭐
Вам понадобятся 4 Zip-файла скачать, после покупки текстур. (На Etsy есть ограничение в 20 МБ для каждой папки.)
Поскольку файлы являются цифровым продуктом, возвраты по покупкам не предусмотрены.
*** ОТНОСИТЕЛЬНО ИСПОЛЬЗОВАНИЯ ***
Все мои текстуры доступны для личного использования.
+ Вы можете включить текстуры для продажи в свою фотографию в виде текстурированного наложения в сплющенном состоянии без коммерческой лицензии. Вам нужно будет добавить ссылку на текстуры ATP в свой список при продаже вашей работы в Интернете, например. Этси. Если вы профессиональный фотограф, предоставляющий клиентам готовую распечатанную фотографию, вам НЕ ОБЯЗАТЕЛЬНО указывать ATP Textures.
+ Чтобы использовать их в коммерческих целях, вам необходимо приобрести СТАНДАРТНУЮ или РАСШИРЕННУЮ коммерческую лицензию. https://www.etsy.com/au/listing/591073701/standard-commercial-licence-for-textures
+ Вы не можете создавать цифровые бумаги, открытки, приглашения, наложения, фоны, распечатки или маркетинговые материалы, которые вы будете — продавать общественности мои текстуры без коммерческой лицензии.
+ Вы не можете создавать новые текстуры из моих оригинальных файлов для продажи с коммерческой лицензией или без нее на Etsy или любой другой торговой платформе. Это означает, что вы никогда не сможете перепродавать мои Текстуры как оригинальные или измененные отдельные файлы.
Большое спасибо за посещение моего магазина, хорошего дня!
***Небольшое примечание.***
Наложения и текстуры НЕ являются действиями Photoshop. Они могут создавать удивительные эффекты для ваших изображений, но вам нужно наложить их на ваше изображение в программе, которая работает со слоями.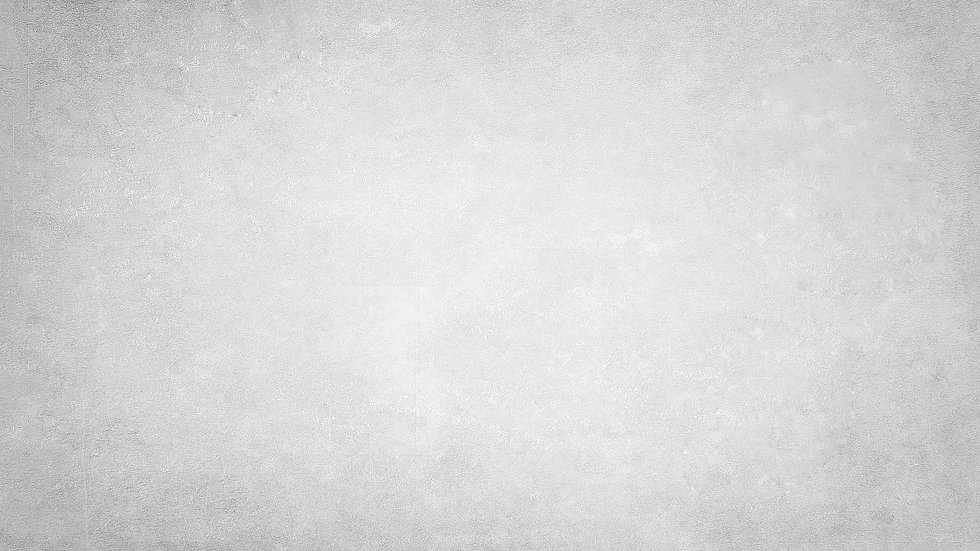 Как фотошоп. Это файлы JPEG, а НЕ файлы ATN.
Как фотошоп. Это файлы JPEG, а НЕ файлы ATN.
Файлы имеют сжатый формат. Вам нужно будет разархивировать их, чтобы открыть папку, содержащую ваши текстуры.
Проблемы с загрузкой файлов? ПОЖАЛУЙСТА, не стесняйтесь обращаться ко мне, и мы можем разобраться!
Все текстуры лицензированы только для одного бизнеса/фотографа/студии и не могут быть скопированы, переданы, переупакованы для продажи или переданы в любой другой форме, физической или цифровой, без предварительного согласия всех, кто занимается фотографией.
Как сделать фон белым в Photoshop
Кевин Ландвер-ЙоханА- А+
Скачать как PDF
Подпишитесь ниже, чтобы скачать статью немедленно
Вы также можете выбрать свои интересы для бесплатного доступа к нашему обучению премиум-класса:
Основы бизнеса
Шпаргалки
Детская фотография
Красочные городские пейзажи
Состав
Творческая фотография
Креативные концепции портрета
Цифровые фотоколлажи
Сказочная портретная фотография
Фотография еды
Интерьерная фотография
Редактирование ландшафта
Пейзажная фотография
Обработка Lightroom
Пресеты Lightroom
Длинная выдержка
Макрофотография
Фотография Млечного Пути
Моя камера и фотография
Органический маркетинг
Домашние животные
Фотография продукта
Фотография неба
Социальные сети
Натюрморт
Интервальная съемка
Туристическая фотография
Городская фотография
Фотография дикой природы
Ваша конфиденциальность в безопасности. Я никогда не поделюсь вашей информацией.
Я никогда не поделюсь вашей информацией.Создание белого фона в Photoshop — простой процесс, но получить желаемый результат может быть сложно, если вы не знакомы с инструментами и методами. В этом уроке мы покажем вам, как сделать фон белым в Photoshop, используя слои и корректирующие слои.
© Кевин Ландвер-ЙоханКак сделать фон белым в Photoshop
Фотография с белым фоном хорошо продается на веб-сайтах с фотографиями.
Дизайнеры любят его, потому что полностью белый фон можно интегрировать в любой макет.
Вы также можете заменить белый фон другим цветом или фоновым изображением.
Amazon предъявляет строгие требования к размещению фотографий на чистом белом фоне. Как и многие другие платформы онлайн-продаж.
Очень важно иметь возможность создавать фотографии с чисто белым фоном.
Фотографии с полностью белым фоном отлично смотрятся на веб-страницах. Если у вас есть веб-сайт или блог и вы используете фотографии с не совсем белым фоном, это не будет выглядеть профессионально.
Вот пример портрета на белом фоне. Свет на фоне неравномерный.
Это становится очень очевидным, если разместить его на веб-странице с полностью белым фоном.
Как выбрать правильную фотографию для белого фонового изображения
Выбор или создание фотографии — это первое, что вам нужно сделать, даже до того, как вы откроете Photoshop. Некоторые фотографии гораздо проще изменить на чисто белый фон, чем другие.
Полезно разместить объект на чистом незагроможденном фоне. Хороший контраст между вашим объектом и фоном (фигура на фоне) также помогает.
Это облегчит выделение объекта из фона.
Возможно, фон слишком разнообразен или загроможден. Инструмент выделения, который вы будете использовать в Photoshop, также не будет работать. И вам придется потратить больше времени, чтобы исправить это.
Полезно, если ваш объект находится на приличном расстоянии от всего, что находится на заднем плане. Таким образом, вы сможете использовать достаточно узкую настройку диафрагмы. Ваш объект будет в резком фокусе, а фон не в фокусе.
Ваш объект будет в резком фокусе, а фон не в фокусе.
На фото ниже фон не подходит. Маскировка не будет работать должным образом, и вам нужно будет проделать дополнительную работу, чтобы исправить это.
Тема также не определена четко. Ее руки скрыты. Это будет выглядеть странно, если вы удалите фон.
Убедитесь, что края объекта находятся в резком фокусе. Это сделает процесс экстракции более эффективным.
Когда у вас размытый край объекта, инструменты выделения в Photoshop не будут такими точными.
Как сделать фон белым в Photoshop
Шаг 1. Откройте фотографию
Откройте фотографию в Photoshop с самым высоким разрешением.
Использование фотографии с низким разрешением затруднит четкое разделение краев.
Шаг 2. Выберите режим просмотра
В меню «Выбор» выберите инструмент «Выделение и маска». Затем выберите режим просмотра на панели свойств справа вверху.
Я предпочитаю использовать режим Overlay, так как он позволяет четко видеть выделенную область.
Шаг 3. Сделайте выделение
Выберите инструмент «Быстрое выделение». Это слева от вашего экрана.
Используйте это, чтобы нарисовать внутри вашего объекта.
Фотошопу может потребоваться некоторое время, чтобы отобразить выделение. Это зависит от размера вашей фотографии и скорости вашего компьютера.
Будьте терпеливы. Нарисуйте немного и подождите, пока не увидите результат.
Это может потребовать некоторой практики. Во время рисования смотрите на области, которые автоматически выбираются.
Вы заметите, что выбраны части вашего объекта одного цвета, тона или текстуры.
Вот почему важно выбрать фотографию, на которой объект не сливается с фоном.
В большинстве руководств по созданию чисто белого фона используется изображение с очень чистым и четко определенным объектом.
Я специально выбрал не такое простое фото. Это послужит для демонстрации некоторых проблем при создании пустого белого фона. И как их преодолеть.
Это послужит для демонстрации некоторых проблем при создании пустого белого фона. И как их преодолеть.
Продолжая рисовать, вы можете обнаружить, что часть фона также выделяется.
После выбора объекта вы можете выбрать кисть «Уточнить край» в левой части экрана. Затем вы можете закрасить эти области, чтобы они снова показали маску.
Увеличьте масштаб до края объекта. Вы можете видеть, что это немного нечетко и не четко отделено.
Обойдите все края объекта с помощью кисти «Уточнить края», чтобы сделать края более четкими.
Вы можете настроить свойства этой кисти, щелкнув правой кнопкой мыши или из меню в левом верхнем углу экрана.
Шаг 4. Переместите изображение обратно на главный экран Photoshop
Когда вы удовлетворены тем, как выглядит ваше изображение, пришло время вывести его и вернуться на главный экран Photoshop.
В поле выбора «Вывод в» в правом нижнем углу экрана выберите «Новый слой с маской слоя».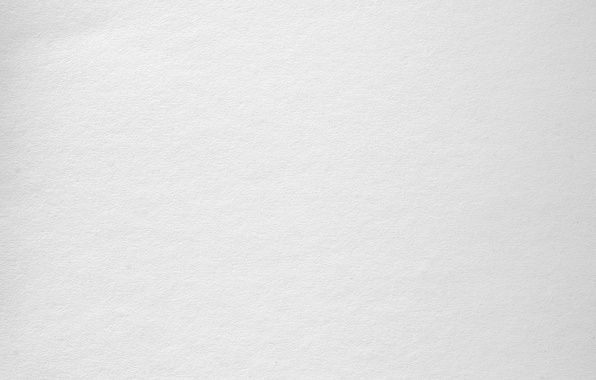 Нажмите «ОК».
Нажмите «ОК».
Теперь вы создали новый слой с замаскированным фоном. Это будет установлено над вашим исходным слоем.
Шаг 5. Добавьте новый сплошной слой
Щелкните исходное изображение (которое теперь скрыто).
На значке «Создать новый слой-заливку» или «Корректирующий слой» в нижней части панели «Слои» выберите «Сплошной цвет».
Установите чисто белый цвет и нажмите OK. Это создаст белый слой между двумя слоями, которые у вас уже есть.
Шаг 6. Уточнение краев
Инструмент выделения не идеален, особенно если края размыты.
Если ваш объект имеет очень четкие и четкие края, вы можете пропустить этот шаг.
На фото, которое я выбрал, надо смотреть по краям и подчищать их.
В верхнем меню Layer выберите Matting, затем Defringe. Выберите количество пикселей. Я использовал 10 для этого изображения.
Зависит от размера изображения и степени очистки краев.
Вы увидите, что большая часть окантовки вокруг объекта очищена.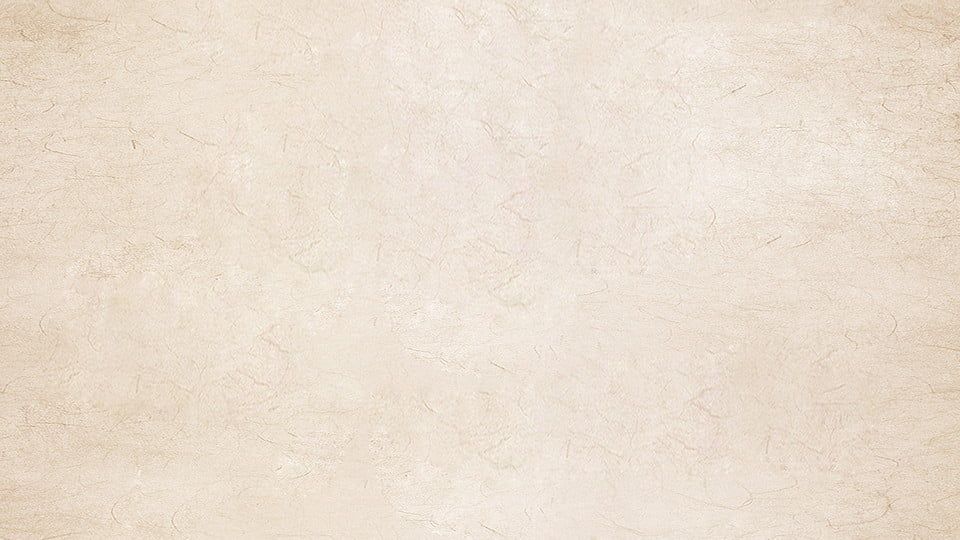
Вы также можете выбрать Matting, затем Remove White Matte. Сделайте это, если устранение шумов недостаточно эффективно.
- Существует множество переменных, влияющих на объем и тип необходимой очистки кромок. Некоторые из них:
- Контраст между вашим объектом и исходным фоном
- Если края объекта гладкие или размытые.
- Если края острые.
- Одинаковое ли освещение объекта и фона.
- Насколько чистый фон.
Поэкспериментируйте с различными настройками, чтобы определить, какие из них работают лучше всего.
Шаг 7. Совершенствование краев вручную
© Кевин Ландвер-Йохан В зависимости от того, насколько успешной была автоматическая очистка на шаге 6, у вас может остаться некоторая работа. Увеличьте масштаб и просмотрите края объекта в масштабе 100%.
Достаточно ли они чисты? Осталась ли видимая окантовка, которую нужно удалить?
Если есть, вам нужно будет очистить его вручную.![]()
Добавьте новую маску слоя, щелкнув значок в нижней части панели слоев. Выберите инструмент «Кисть» и установите черный цвет и непрозрачность около 50% с мягким краем.
Увеличьте масштаб до точки на краю объекта и начните закрашивать любую видимую окантовку.
Установка кисти на 50% с мягким краем делает этот процесс более щадящим.
Если бы вы использовали жесткий край и непрозрачность 100%, очень легко получить слишком резкие и острые края.
Шаг 8. Обрезка ненужного белого пространства
Теперь у вас есть чисто белый фон, который вы можете обрезать поближе к объекту.
Если вы используете фотографию на веб-странице или будете делать сплошную обрезку, вам не понадобится лишний фон.
Подумайте, хотите ли вы разместить фотографию на цветном фоне или распечатать ее. Если это так, вы можете сохранить пространство вокруг вашего объекта или добавить больше.
Теперь у вас есть чистый белый фон, добавить больше места очень просто.
Установите белый цвет фона на панели инструментов. В верхнем меню «Изображение» выберите «Размер холста». Выберите, где вы хотите закрепить размер холста.
Я выбрал левую сторону, чтобы холст расширялся вправо. Установите сумму, на которую вы хотите увеличить размер холста. Нажмите «ОК».
Это позволит вам сделать фотографию нужного вам размера.
В дополнительное пустое пространство, которое вы создали, легко добавить текст, графику или другие изображения.
Как проверить, действительно ли ваш фон белый
Если вы сделали снимок на полностью белом фоне, он может быть не чисто белым. Чтобы проверить это, щелкните значок «Создать новый слой-заливку или корректирующий слой» в нижней части панели «Слои».
Выберите Порог.
Под гистограммой на появившейся вкладке «Свойства» перетащите ползунок вправо. Посмотрите, остается ли фон сплошным белым. Если он становится черным, у вас нет чисто белого фона.
Глядя на то, есть ли всплеск на гистограмме у правого края, вы получите некоторое представление.