Рассмотрим несколько задач, которые решаются построением таблиц истинности сложных высказываний.
Задача 1.Составить таблицу истинности высказывания
Решение.Данное высказывание состоит из двух операндов A и B. Для его вычисления необходимо сначала вычислить отрицание A, то есть Ā , затем , далее выполнить логическое умножение , затем сложение и, наконец, отрицание . Таким образом, в таблице истинности будет 7 столбцов и 5 строк.
| A | B | Ā | ||||
Заполняем ячейки, соответствующие значению всем возможным сочетаниям значений высказываний A и B.
| A | B | Ā | ||||
| 0 | 0 | |||||
| 0 | 1 | |||||
| 1 | 0 | |||||
| 1 | 1 |
Далее заполняем третий и четвертый столбцы таблицы, соответственно, отрицая высказывания A и B.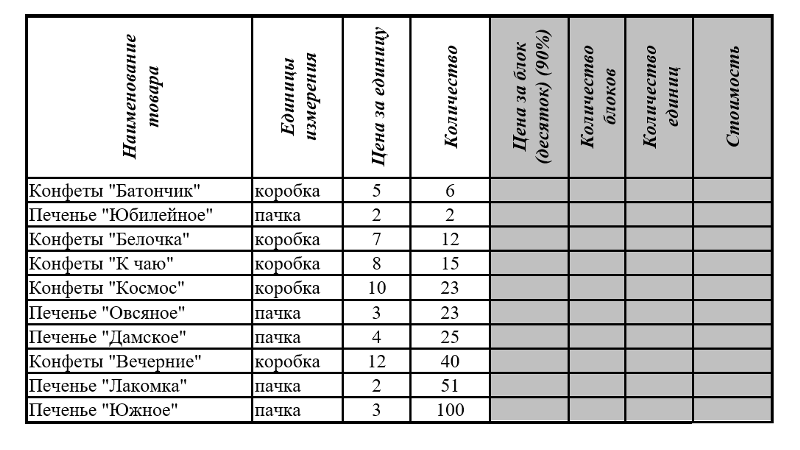
| A | B | Ā | ||||
| 0 | 0 | 1 | 1 | |||
| 0 | 1 | 1 | 0 | |||
| 1 | 0 | 0 | 1 | |||
| 1 | 1 | 0 | 0 |
При заполнении пятого столбца таблицы будьте внимательны. Операндами высказывания являются A и , значит, при заполнении пятого столбца смотреть нужно на первый и четвертый столбцы таблицы. Помните, что результат логического умножения имеет значение истина только в том случае, когда истинны оба операнда (единица будет только в четвертой строке пятого столбца).
| A | B | Ā | ||||
| 0 | 0 | 1 | 1 | 0 | ||
| 0 | 1 | 1 | 0 | 0 | ||
| 1 | 0 | 0 | 1 | 1 | ||
| 1 | 1 | 0 | 0 | 0 |
При заполнении шестого столбца таблицы, следует обратить внимание на значения, стоящие в третьем и пятом столбцах, и выполнить операцию логического сложения.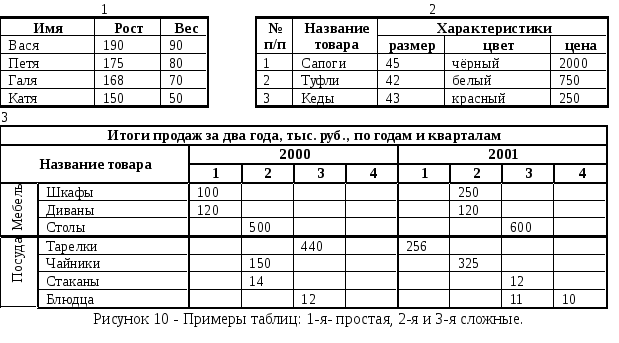
| A | B | Ā | ||||
| 0 | 0 | 1 | 1 | 0 | 1 | |
| 0 | 1 | 1 | 0 | 0 | 1 | |
| 1 | 0 | 0 | 1 | 1 | 1 | |
| 1 | 1 | 0 | 0 | 0 | 0 |
Для получения результата осталось заполнить последний столбец, где отрицается высказывание, полученное в шестом столбце.
| A | B | Ā | ||||
| 0 | 0 | 1 | 1 | 0 | 1 | 0 |
| 0 | 1 | 1 | 0 | 0 | 1 | 0 |
| 1 | 0 | 0 | 1 | 1 | 1 | 0 |
| 1 | 1 | 0 | 0 | 0 | 0 | 1 |
Ответ: Таблица истинности сложного высказывания следующая.
| A | B | |
| 0 | 0 | 0 |
| 0 | 1 | 0 |
| 1 | 0 | 0 |
| 1 | 1 | 1 |
Установить эквивалентность двух высказываний:
   1) A V B Λ C;
   2) (А V В) Λ (А V С).
Решение.
Для установления эквивалентности двух высказываний достаточно сравнить их таблицы истинности. Если таблицы совпадают, то высказывания эквивалентны.
Построим таблицу истинности первого высказывания. В выражении участвуют три высказывания. Для того чтобы рассмотреть все возможные сочетания их значений, будем использовать следующий прием: первые три столбца таблицы заполним двоичным представлением чисел 0, 1, 2, 3,…, 23-1, дополняя слева нужное количество нулей. Выражение не содержит скобок, следовательно, воспользуемся тем, что конъюнкция выполняется раньше, чем дизъюнкция. Получим следующую таблицу.
| A | B | C | B Λ C | A V B Λ C |
| 0 | 0 | 0 | 0 | 0 |
| 0 | 0 | 1 | 0 | 0 |
| 0 | 1 | 0 | 0 | 0 |
| 0 | 1 | 1 | 1 | 1 |
| 1 | 0 | 0 | 0 | 1 |
| 1 | 0 | 1 | 0 | 1 |
| 1 | 0 | 0 | 1 | |
| 1 | 1 | 1 | 1 | 1 |
Аналогичным образом составим таблицу истинности второго высказывания.
| A | B | C | A V B | A V C | (А V В) Λ (А V С) |
| 0 | 0 | 0 | 0 | 0 | 0 |
| 0 | 0 | 1 | 0 | 1 | 0 |
| 0 | 1 | 0 | 1 | 0 | 0 |
| 0 | 1 | 1 | 1 | 1 | 1 |
| 1 | 0 | 0 | 1 | 1 | 1 |
| 1 | 0 | 1 | 1 | 1 | 1 |
| 1 | 1 | 0 | 1 | 1 | 1 |
| 1 | 1 | 1 | 1 | 1 | 1 |
Поскольку таблицы истинности совпадают, то высказывания 1 и 2 эквивалентны.
Ответ: высказывания эквивалентны
Задача 3.
Докажите тавтологию (X Λ Y) - (X VY)Решение.
Для доказательства тавтологии построим следующую таблицу истинности.
| X | Y | X Λ Y | X V Y | (X Λ Y) - (X VY) |
| 0 | 0 | 0 | 0 | 1 |
| 0 | 1 | 0 | 1 | 1 |
| 1 | 0 | 0 | 1 | 1 |
| 1 | 1 | 1 | 1 | 1 |
Турнирная таблица Ла Лига: Чемпионат Испании по футболу 2020/2021 — результаты последних игр и турнирная таблица, прогресс, очки в турнире
- Общая
- Дома
- В гостях
- 1995/1996
- 1996/1997
- 1997/1998
- 1998/1999
- 1999/2000
- 2000/2001
- 2001/2002
- 2002/2003
- 2003/2004
- 2004/2005
- 2005/2006
- 2006/2007
- 2007/2008
- 2008/2009
- 2009/2010
- 2010/2011
- 2011/2012
- 2012/2013
- 2013/2014
- 2014/2015
- 2015/2016
- 2016/2017
- 2017/2018
- 2018/2019
- 2019/2020
- 2020/2021
| Команда | М | В | Н | П | Заб | Проп | О | |
| 1 | Атлетико | 30 | 20 | 7 | 3 | 52 | 20 | 67 |
| 2 | Реал Мадрид | 30 | 20 | 6 | 4 | 53 | 24 | 66 |
| 3 | Барселона | 30 | 20 | 5 | 5 | 69 | 26 | 65 |
| 4 | Севилья | 30 | 19 | 4 | 7 | 44 | 24 | 61 |
| 5 | Реал Сосьедад | 30 | 12 | 11 | 7 | 47 | 31 | 47 |
| 6 | Бетис | 30 | 14 | 5 | 11 | 40 | 43 | 47 |
| 7 | Вильярреал | 30 | 11 | 13 | 6 | 43 | 33 | 46 |
| 8 | Гранада | 30 | 11 | 6 | 13 | 36 | 50 | 39 |
| 9 | Леванте | 30 | 9 | 11 | 10 | 37 | 39 | 38 |
| 10 | Сельта | 30 | 9 | 10 | 11 | 41 | 48 | 37 |
| 11 | Атлетик | 30 | 9 | 10 | 11 | 39 | 33 | 37 |
| 12 | Кадис | 30 | 9 | 8 | 13 | 27 | 45 | 35 |
| 13 | Валенсия | 30 | 8 | 10 | 12 | 37 | 42 | 34 |
| 14 | Осасуна | 30 | 8 | 10 | 12 | 25 | 36 | 34 |
| 15 | Хетафе | 30 | 7 | 9 | 14 | 22 | 34 | 30 |
| 16 | Уэска | 30 | 5 | 12 | 13 | 31 | 45 | 27 |
| 17 | Вальядолид | 30 | 5 | 12 | 13 | 27 | 41 | 27 |
| 18 | Эльче | 30 | 5 | 11 | 14 | 27 | 46 | 26 |
| 19 | Алавес | 30 | 5 | 9 | 16 | 24 | 47 | 24 |
| 20 | Эйбар | 30 | 4 | 11 | 15 | 22 | 36 | 23 |
М – матчи, В – выигрыши, Н – ничьи, П – поражения, Заб – забитые голы, Проп – пропущенные голы, О – очки в турнире
Реклама 18+
примеры использования Эксель в бухгалтерии
Нужно быстро сортировать и сопоставить данные из разных таблиц? Отыскать ошибку в уже заполненных ячейках? Сформировать сводную таблицу с итоговыми показателями? Мы собрали полезные инструменты, приемы и функции из программы Excel, которые можно выполнить за пару кликов.
Бухгалтерия в Excel становится намного проще, если использовать несколько полезных приемов, которые смогут ускорить работу с данными. Узнайте, чем может быть полезен Excel для бухгалтера в примерах, которые мы подготовили.
1.Автозаполнение формул в таблице Excel
Кроме непосредственных обязанностей бухгалтеру могут добавить функции по подготовке коммерческих предложений, расчета договорных цен и прочее. Для выполнения расчетов необходимо применять различные коэффициенты и поправки, а также конвертировать цены. И главное, выполнять все действия быстро и без ущерба обязанностям. Эксель для бухгалтера поможет в подготовке основного документа, который можно выполнять на рабочем листе, а дополнительные расчеты на отдельных. Так, пересчитывая курс, в одной ячейке можно указать цену, во второй курс валюты, а в третьей задать формулу пересчета (= первая ячейка * вторая ячейка), далее нажать Enter и получить цену. В первом листе в нужной ячейке можно поставить “=”, перейти на второй лист и указать третью ячейку с итогом. Опять нажать Enter и получить результат. Если необходимо провести такие расчеты по большому количеству пунктов, где изменяется только цена, то можно воспользоваться фундаментальным приемом Excel — автозаполнение формул, или протягивание. Возможность протягивать формулы — одно из базовых функций программы. Она автоматизирует процесс подсчета данных в таблице, без многократного прописывания одной и той же формулы. Выполнять протягивание формул можно следующим образом. В строке формул ставим равно и ссылку на ячейку из таблицы с исходными данными (=А3). После этого получим просто дублирование значения из таблицы. При протягивании этой ячейки получится копия таблицы с данным, которые будут изменяться соответственно со сменой информации в исходной таблице. Это пример протягивания ячеек без фиксирования диапазонов.
Можно закрепить ссылку, чтобы оставить ее неизменной при протягивании полностью, по строке или по столбцу. Фиксирование выполняется в строке формул с помощью знака $. Этот знак ставят перед той частью координат в ссылке, которую необходимо зафиксировать: $ перед буквой – фиксирование по столбцу — $С1 $ перед цифрой – фиксирование по строке — С$1 $ перед буквой и цифрой – полное фиксирование ячейки — $С$1.
Фиксирование выполняется в строке формул с помощью знака $. Этот знак ставят перед той частью координат в ссылке, которую необходимо зафиксировать: $ перед буквой – фиксирование по столбцу — $С1 $ перед цифрой – фиксирование по строке — С$1 $ перед буквой и цифрой – полное фиксирование ячейки — $С$1.
2.Подсчет календарных дней
Excel может стать незаменимым помощником даже в таких простых действиях, как подсчет календарных дней. Бухгалтеру необходимо точно знать сколько дней было в том или ином периоде, чтобы рассчитать проценты, размер пени, неустойки, кредита и тому подобное. Если это небольшой отрезок времени, то его просто посчитать, воспользовавшись календарем, но для выполнения постоянных расчетов такой формат достаточно неудобен. В таких ситуациях приходит Excel в помощь бухгалтеру. Чтобы выполнить расчеты, необходимо выделить три свободных ячейки в таблице. В одну нужно записать начальную дату, во вторую конечную, а третью оставить пустой для получения результатов.
Рекомендация: набирайте дату на цифровой части клавиатуры так: 12/10/2016. Программа сама превратит введенные данные в формат даты и получится 12.10.2016. Далее выбираем третью ячейку и жмем “Вставить функцию”, вы можете найти ее по значку ¶x. После нажатия всплывет окно “Мастер функций”. Из списка “Категория” выбираем “Дата и время”, а из списка “Функция”— “ДНЕЙ360” и нажимаем кнопку Ок. В появившемся окне нужно вставить значения начальной и конечной даты. Для этого нужно просто щелкнуть по ячейкам таблицы с этими датами, а в строке “Метод” поставить единицу и нажать Ок. Если итоговое значение отражено не в числовом формате, нужно проверить формат ячейки: щелкнуть правой кнопкой мыши и выбрать из меню “Формат ячейки”, установить “Числовой формат” и нажать Ок. Еще можно выполнить подсчет дней таким способом: в третьей ячейке набрать = ДНЕЙ 360 (В1; В2; 1). В скобках необходимо указать координаты двух первых ячеек с датами, а для метода поставить значение единицы. При расчете процентов за недели можно полученное количество дней разделить на 7. Также к дате можно прибавлять и отнимать любое количество дней. Чтобы это выполнить, нужно в одной ячейке написать дату, во второй разместить знак равенства, затем щелкнуть по ячейке с датой и набрать “+” или “-” и требуемое количество дней.
При расчете процентов за недели можно полученное количество дней разделить на 7. Также к дате можно прибавлять и отнимать любое количество дней. Чтобы это выполнить, нужно в одной ячейке написать дату, во второй разместить знак равенства, затем щелкнуть по ячейке с датой и набрать “+” или “-” и требуемое количество дней.
3.Сортировка данных
Очень удобная функция, которая позволяет разместить данные по возрастанию/убыванию. Также сортировать данные можно и для упорядочивания записей по дате. Для выполнения этого действия необходимо выбрать область, которая требует сортировки. Затем можно нажать кнопку “Сортировка по возрастанию” в верхнем ряду меню “Данные”, ее вы найдете по знаку “АЯ”. Ваши данные разместятся от меньшего к большему по первому выделенному столбцу.
Таблицы Эксель для бухгалтера позволяют сортировать данные, начиная с первого выделенного столбца. Если вы выделили ячейки слева направо, то последовательность будет выполнена в крайнем левом столбце. Если справа налево, то в правом. Если данные нужно сортировать по среднему столбцу, то можно использовать меню “Данные” — пункт “Сортировка” — “Сортировка диапазона”. В разделе “Сортировать по” необходимо выбрать столбец и тип сортировки.
4.Работа с длинными таблицами
Таблицы Excel для бухгалтера — многофункциональный рабочий инструмент, который содержит множество информации для ведения отчетности и выполнения текущих расчетов. При печати таблицы, которая не умещается на один лист, можно разместить ее “шапку” на каждой отдельной страничке, что облегчит поиск необходимых данных. Для этого нужно выбрать в меню “Файл”— “Параметры страницы” и закладку “Лист”. Размещаем курсор на “Сквозные строки” или “Сквозные столбцы” и в таблице кликаем на строки, которые нужно разместить на каждом листе. Также для работы с такими документами можно использовать колонтитулы. В них отмечают необходимые данные, такие как дата, номера листов, имя составителя и прочее. Настройка колонтитулов доступна в “Параметрах страницы” — “Колонтитулы”. Там доступны готовые варианты разметки или возможность добавления собственного. Кроме полезных приемов по работе в Эксель, бухгалтеру необходимо освоить его горячие клавиши.
Настройка колонтитулов доступна в “Параметрах страницы” — “Колонтитулы”. Там доступны готовые варианты разметки или возможность добавления собственного. Кроме полезных приемов по работе в Эксель, бухгалтеру необходимо освоить его горячие клавиши.
5.Сопоставление показателей за разные периоды
Часто данные за разные годы, кварталы, месяцы приходится сравнивать. Чтобы их сопоставить, нужно выбрать критерий — уникальный показатель для каждой единицы учета, например, артикул. Для этого используем функцию “ВПР” (“VLOOKUP”), которая к значениям по заданному критерию из первой таблицы подберет соответствующие из второй таблицы.
Чтобы сравнить, например, цены на товары, следуйте алгоритму:
На панели инструментов заходим в функции(“fx”) и выбираем “ВПР”. В появившемся окне указываем для нее аргументы:
- Искомое значение — критерий;
- Таблица — диапазон данных из второй таблицы, среди которых нужно найти соответствующие;
- Номер столбца — диапазон данных, к которым будут подбираться соответствующие;
- Интервальный просмотр — это степень соответствия, нам нужно точное, поэтому выбираем 0.
Копируем формулу до конца столбца. Сообщение ”#Н/Д” значит, что для указанного артикула во второй таблице значений не обнаружено.
На заметку!
Чтобы при копировании формулы вправо-влево и вверх-вниз диапазон данных не менялся, можно использовать символ «$». Для этого его нужно поставить перед названием строки или столбца, а чтобы закрепить ячейку — и там, и там.
6.Поиск показателей, соответствующих условиям
Возможности Excel облегчают поиск нужных данных. Разберем на примере поиска задолженности контрагента. Для этого:
- Рядом с таблицей, в которой будем искать, добавляем таблицу с условиями поиска. Для этого копируем шапку и в соответствующие столбцы вводим критерии поиска, используя знаки сравнения: «>», «
- Заходим на вкладку “Данные” и выбираем пункт “Фильтр — Дополнительно”.

В открывшемся окне указываем:
- Исходный диапазон — полностью таблица, в которой будем искать;
- Диапазон условий — таблица с критериями поиска.
В результате получим значения, которые соответствуют заданным условиям.
7.Поиск ошибок в таблицах
Поиск опечаток и ошибок в таблицах работа долгая и скучная. Чтобы ускорить процесс, воспользуйтесь возможностями электронных таблиц Excel: Заходим на вкладку “Данные” и выбираем пункт “Проверка данных”.
В появившемся окне указываем:
- Тип данных — выбираем “список”;
- Источник — выделяем диапазон с образцовым списком.
В первом столбце таблицы появится кнопка “Список”. Ею можно пользоваться, чтобы в дальнейшем вводить данные без ошибок.
Далее выбираем пункт “Проверка данных — Обвести неверные данные” и ячейки, в которых есть опечатки, будут выделены овалом.
8.Формирование сводной таблицы
Подведение итогов за какой-то период — неотъемлемая часть работы бухгалтера. Формирование сводной таблицы с итоговыми показателями значительно упростит дело.
Для этого следуйте инструкции:
- Полностью выделяем диапазон с таблицей, переходим на вкладку “Вставка” и выбираем пункт “Сводная таблица”.
- В появившемся окне выбираем опцию “Поместить отчет на новый лист”.
- Заходим на новую вкладку и выбираем поля для новой таблицы.
- Для подведения итогов, выбираем диапазон данных за нужный период, кликаем правой кнопкой мышки и выбираем пункт “Группировать”.
На заметку!
Чтобы создать сводную таблицу на основе данных из нескольких таблиц, используйте “Мастер сводных таблиц и диаграмм” и выберите пункт “Создать таблицу на основе данных, находящихся в нескольких диапазонах консолидации”.
9.Выбор показателей в пределах лимита
Чтобы отобрать расходы в пределах установленного лимита, нужно выполнить в Excel следующие действия:
- Заходим на вкладку “Файл”, выбираем пункт “Параметры Excel – Надстройки”.

- В открывшемся окне ставим галочку напротив пункта “Поиск решения” и кликаем “Ок”( надстройка “Поиск решения”появится на вкладке “Данные”).
В свободной ячейке рядом с таблицей указываем предельную сумму(S1), а ниже находим S2. Для этого используем формулу “=СУММПРОИЗВ(Диапазон1*Диапазон)”, где: Диапазон1 — столбец со значениями, среди которых мы подбираем нужные; Диапазон2 — столбец, где будет указано, какие значения нужно сложить. Ниже находим разность S1 и S2 по формуле “=ABS(S1-S2)”. Переходим на вкладку “Данные”, выбираем пункт “Поиск решения”.
В открывшемся окне указываем:
- Установить целевую ячейку: ячейка с формулой “=ABS(S1-S2)”;
- Равной: минимальному значению;
- Изменяя ячейки: Диапазон2 — столбец, где будет указано, какие значения нужно сложить; Ограничения: добавляем для Диапазон2 и выбираем опцию “бин” (“двоич”).
Кликаем “Найти решение” или “Выполнить”и сохраняем результат. Напротив нужных сумм увидим единицы, напротив ненужных – нули.
При сложении отобранных программой значений получим число, максимально приближенное к предельному значению.
10.Определение влияния изменения данных на конечный расчет
А теперь научимся отслеживать, как изменение данных отражается на конечном расчете, на примере сметы расходов:
- Заходим на вкладку “Формулы” и выбираем пункт “Окно контрольного значения”.
- В открывшемся окне выбираем “Добавить контрольное значение” и указываем ячейку с итоговой суммой. Можно добавить сразу несколько контрольных показателей.
- Теперь при переходе на другой лист контрольное окно будет оставаться на экране. При изменении данных на других листах будет сразу видно, как это влияет на итоговые показатели.
11.Функция ЕСЛИ и выпадающий список
Одна из самых востребованных функций в Excel – функция ЕСЛИ. Она возвращает результат (значение или другую формулу) в зависимости от условия.
Функцию ЕСЛИ создают по такому синтаксису: ЕСЛИ(лог_выражение; значение_если_истина; [значение_если_ложь])
Лог_выражение – это условие, которое нужно проверить.
Значение_если_истина – это то, что должно появиться в ячейке, если текст или цифра отвечают указанным требованиям.
Значение_если_ложь – то, что появится в ячейке, когда определится, что данные не соответствуют заданным параметрам.
Пример: =ЕСЛИ(В2>200;”Ок”;”Удалить”)
Функция проверяет ячейку В2 и сравнивает ее с логическим выражением – “>200”. Если истинное значение содержит цифру больше 200, то в столбце С появляется значение “Ок”, если меньше – “Удалить”.
Выпадающий список в Excel можно создать за пару кликов. Для этого необходимо:
1.Открыть таблицу с данными, которые нужно добавить в выпадающий список. Для версии Excel 2003 и более ранних делайте это через меню Вставка — Имя — Присвоить (Insert — Name — Define).
2.Для версий Excel 2007 и моложе нужно кликнуть на вкладку “Формулы”- “Диспетчер имен” и “Создать”. Введите название позиций (например Счета на оплату услуг), которые хотите сгруппировать и подтвердите его через “Ок”. Важно: имя должно быть без пробелов и начинаться с буквы.
3.Выделить ячейки, которые должны стать выпадающим списком. Выберите меню из вкладки “Данные” — “Проверка” (Data — Validation). Из предложенного списка выберите “Тип данных”, введите строку “Источник”= название вашего диапазона Счета на оплату услуг. Готово!
12.Набор горячих клавиш Excel, без которых вам не обойтись
Применение этих сочетаний клавиш в Excel ускорит работу и поможет в выполнении анализа данных, построении графиков и форматировании таблиц.
F4 — при вводе формулы, регулирует тип ссылок (относительные, фиксированные). Можно использовать для повтора последнего действия.
Shift+F2 — редактирование примечаний
Ctrl+; — ввод текущей даты (для некоторых компьютеров Ctrl+Shift+4)
Ctrl+’ — копирование значений ячейки, находящейся над текущей (для некоторых компьютеров работает комбинация Ctrl+Shift+2)
Alt+F8 — открытие редактора макросов
Alt+= — суммирование диапазона ячеек, находящихся сверху или слева от текущей ячейки
Ctrl+Shift+4 — определяет денежный формат ячейки
Ctrl+Shift+7 — установка внешней границы выделенного диапазона ячеек
Ctrl+Shift+0 — определение общего формата ячейки
Ctrl+Shift+F — комбинация открывает диалоговое окно форматирования ячеек
Ctrl+Shift+L — включение/ отключение фильтра
Ctrl+S — сохранение файла (сохраняйтесь как можно чаще, чтобы не потерять ценные данные).
Использование горячих клавиш и полезных приемов в Excel упростят и ускорят вашу работу только при условии того, что вы уже на достаточном уровне владеете этой программой. Если вы хотите повысить свой уровень и эффективнее использовать электронные таблицы вести бухгалтерский учет в Эксель, то можете бесплатно скачать книгу Макросы в Excel для новичков — схемы создания и применения, в которой уделено внимание вопросам повседневного использования Эксель в бухгалтерии. Книга подойдет как новичкам, так и опытным пользователям программы, которые хотят повысить свою квалификацию. Но, цифровые технологии не стоят на месте и разработчики программного обеспечения идут в ногу со временем и создают новые версии программы Excel. Чтобы научиться эффективно работать в последних версиях программы Excel, можно воспользоваться обучающими курсами по Эксель для бухгалтеров в режиме онлайн, например “Excel & Финансы: базовые инструменты и расширенные возможности”. Если же вы хотите поэтапно изучить все возможности этой программы, то вам подойдет комплексный “Мультикурс Excel & Финансы: от стандартного набора инструментов до арсенала профи”, он раскрывает все возможности программы Эксель для бухгалтера в формате видеоуроков, которые проводит специалист-практик Финансовой академии “Актив”.
Насколько уверенно вы владеете Excel?как оформлять таблицы в дипломе по ГОСТу, примеры, нумерация
Мы создали уже очень много полезных материалов о том, как написать качественную дипломную работу. На нашем телеграм-канале можно найти правила написания и оформления всех ее составных частей (титульного листа, введения, библиографического списка, приложений и пр.). Сегодня же давайте поговорим о том, как грамотно нужно оформлять таблицы в ворде.
При оформлении диплома таблицы использовать не только можно, но и крайне желательно. Этот графический элемент позволяет улучшить наглядность примеров и расчетов. Мы хотим рассказать как раз о том, как это правильно делать.
Этот графический элемент позволяет улучшить наглядность примеров и расчетов. Мы хотим рассказать как раз о том, как это правильно делать.
Где размещать таблицы в дипломе?
На каждую таблицу в тексте дипломной работы должна присутствовать ссылка.
Чтобы правильно оформить таблицу в дипломе, её следует располагать сразу за тем фрагментом, в котором упоминается информация из нее (в крайнем случае – на следующей странице).
Оформление таблиц, рисунков и графики в дипломной работе
Каждый рисунок, графический объект и таблица непременно нумеруются одним из следующим способов:
- Сквозная нумерация по ходу дипломного проекта.
- Новая нумерация с началом каждой новой главы.
В случае если рисунок, таблица или графический объект идут как приложения, применяйте нумерацию другого вида (не цифровую, а буквенную).
При оформлении таблицы помните: ее название должно быть расположено в верхнем левом углу.
Что касается названия и нумерации рисунков, а также пояснений к ним, то их размещают под рисунком снизу.
Кстати! Если вам некогда заниматься не то что таблицами, а самими дипломами, мы знаем тех, кто сделает всю черную работу. А для наших читателей сейчас действует скидка 10% на любой вид работы
Следует помнить, что таблицы, используемые в приложениях, должны иметь свою нумерацию с арабскими цифрами с добавлением перед ними присвоенного номера приложения (например, Таблица А.2).
По ГОСТу таблица не обязательно должна иметь собственное название, но в правилах некоторых вузов это прописано. Проконсультируйтесь насчет этого со своим научным руководителем.
Как перенести таблицу на другую страницу
Таблица не всегда может поместиться на странице. Поэтому следует знать, как грамотно сделать продолжение таблицы на следующей странице в Word. В случае необходимости переноса название таблицы следует разместить над первой частью таблицы без проведения нижней горизонтальной черты, которая разделяет ее от первой части.
Вот хороший пример того, как сделать перенос таблицы в Ворде:
Над оставшимися частями таблицы на другой странице слева помещают фразу «Продолжение» с номером таблицы (к примеру, «Продолжение таблицы 2).
Если в таблице много специальных столбцов, таблицу можно разделить на 3 части. При этом все части должны быть размещены друг над другом и не должны выходить за пределы одной страницы.
Если же строки выходят за формат страницы, лучше разместить ее в формате альбомного листа.
Как заполнять таблицу в дипломе?
Для оформления таблицы дипломной работы по ГОСТу нужно следовать некоторым правилам:
- Заголовки строк и столбцов пишут с прописной буквы в единственном числе;
- Подзаголовки столбцов начинают с прописной буквы, если они независимы от заголовка, и со строчной буквы, если они продолжают мысль заголовка;
- В заключении подзаголовков и заголовков точка не ставится. Это важный момент, потому что многие не знают, ставится ли точка в таблицах, и размещают знаки препинания как в обычном тексте;
- Шапку таблицы необходимо визуально отделить от остальной ее части.
Снизу таблицы пишется пояснение к ней, указываются источники, согласно которым были рассчитаны и приведены данные показатели. Подпись выполняют курсивом.
Если таблица была взята из определенного источника, в нижней курсивной подписи дают ссылку на него.
Впрочем, все это действительно сложно, особенно для тех, кто готовится покинуть стены родного университета и пуститься в свободное профессиональное плавание.
Если вам некогда или просто не хочется этим заниматься, вы всегда можете обратиться за помощью в студенческий сервис, мы поможем без проблем! Ну а если хотите все сделать самостоятельно, то сдайте диплом на проверку, чтобы исключить возможность описки или ошибки.
Пример: использование таблиц Excel с пользовательскими компонентами
Последнее обновление May 15, 2018 by Tekla User Assistance
tekla. documentation@trimble.com
documentation@trimble.com
Версия программы:
В этом примере мы свяжем с пользовательским компонентом электронную таблицу Excel. Таблицы Excel можно использовать, например, для проверки соединений.
Имя файла электронной таблицы должно иметь вид component_»component_name».xls. Например, для пользовательского компонента с именем stiffener файл должен называться component_stiffener.xls.
Tekla Structures ищет электронные таблицы в следующих местах:
в папке модели: ..\<model>\exceldesign\;
в папке, определенной расширенным параметром XS_EXTERNAL_EXCEL_DESIGN_PATH.
Для использования таблицы Excel с пользовательским компонентом выполните следующие действия.
- Откройте диалоговое окно Переменные в редакторе нестандартных компонентов.
- Создайте новую параметрическую переменную.
- Отредактируйте параметрическую переменную.
- Измените значение в столбце Тип значения на Да/Нет.
- В столбце Имя введите use_externaldesign.
- В столбце Метка в диалоговом окне введите Использовать внешний проект.
- Сохраните пользовательский компонент.
- Закройте редактор нестандартных компонентов.
В диалоговом окне пользовательского компонента теперь содержится параметр Использовать внешний проект.
Эта страница написана для старой версии Tekla Structures
Комментарии к документации и отзывы о ней закрыты, потому что эта страница больше не будет обновляться.
Сводные таблицы в Excel – самоучитель в примерах
Уроки MS Excel
Работая с таблицами Excel, иногда возникает необходимость в распределении информации из одного столбца по
Уроки MS Excel
Тем людям, которые регулярно работают с таблицами Excel, нужно часто выполнять одни и те
Уроки MS Excel
Нередко пользователям приходится перенести часть информации с документа Microsoft Word в Excel формат, чтобы
Уроки MS Excel
Огромное преимущество электронных таблиц Excel заключается в том, что пользователю доступна работа как с
Уроки MS Excel
Пользователю Excel нередко приходится сталкиваться с тем, чтобы определять, сколько строк содержит таблица. Чтобы
Чтобы
Уроки MS Excel
Excel – одна из лучших программ для аналитика данных. А почти каждому человеку на
Уроки MS Excel
Время от времени при работе с электронными таблицами появляется необходимость изменить положение нескольких рядов
Уроки MS Excel
Excel – удивительная программа, дающая возможность не только числовые данные обрабатывать. С ее помощью
Уроки MS Excel
Сейчас век информации. Количество данных, которые людям приходится обрабатывать каждый день, растет все больше
Уроки MS Excel
Определение процента от числа – довольно частая задача, с которой приходится сталкиваться пользователю Ecxel,
Уроки MS Excel
Excel – невероятно функциональная программа. Она может использоваться и в качестве некого подобия среды
Она может использоваться и в качестве некого подобия среды
Уроки MS Excel
Excel – невероятно функциональная программа, позволяющая не просто записывать данные в табличном виде, но
Уроки MS Excel
Стандартное обозначение строк в Excel – цифровое. Если же речь идет о столбцах, то
Уроки MS Excel
Набор функций у программы Excel, конечно, поистине огромный. В том числе, можно в определенной
Уроки MS Excel
При работе с Excel могут возникать различные ситуации, такие как сбои в поставках электроэнергии,
Уроки MS Excel
Важно понимать, что Excel – это не только программа для создания баз данных, но
Типы связей в реляционных базах данных
Практически всегда БД не ограничивается одной таблицей. Сложно представить себе какой-либо бизнес-процесс на предприятии, который мог бы сконцентрироваться только на одном предмете в плане информации.
Рассмотрим пример учебной базы данных. Имеется отдел, который занимается обработкой звонков, поступающих на различные линии. Линии обслуживаются конкретными операторами. Операторы состоят в разных группах под присмотром супервайзеров.
Имеется отдел, который занимается обработкой звонков, поступающих на различные линии. Линии обслуживаются конкретными операторами. Операторы состоят в разных группах под присмотром супервайзеров.
Только из данного краткого описания можно выделить несколько самостоятельных объектов:
- Телефонные линии обслуживания;
- Сотрудники отдела;
- Должности сотрудников;
- Группы, по которым распределены сотрудники;
- Звонки.
Ознакомившись с диаграммой базы данных, можно обратить внимание на то, что некоторая информация из одних таблиц присутствует в других, т.е. между ними имеются связи.
В нашем конкретном случае, все таблицы можно соединить между собой. Чтобы понять, как это правильно сделать, необходимо рассмотреть типы связей.
Логику соединения таблиц в БД важно понять с самого начала изучения SQL, так как наверняка Вы не будете писать запросы только к одной таблице.
Всего существует 3 типа связей:
Примечание:
В данном материале обозначения связей приводятся на примере MS SQL Server. В иных СУБД они могут обозначаться по-разному, но у Вас не должно возникнуть проблем с определением их типа, т.к. они либо очень похожи, либо интуитивно понятны.
Связь «Один к одному»
Связь один к одному образуется, когда ключевой столбец (идентификатор) присутствует в другой таблице, в которой тоже является ключом либо свойствами столбца задана его уникальность (одно и тоже значение не может повторяться в разных строках).
На практике связь «один к одному» наблюдается не часто. Например, она может возникнуть, когда требуется разделить данных одной таблицы на несколько отдельных таблиц с целью безопасности.
В учебной безе данных нет подходящего примера, но гипотетически могла бы существовать необходимость разделения таблицы сотрудников.
Пример:
Представьте, что базой данных пользуются несколько менеджеров и аналитиков, а таблица «Сотрудники» содержит те же столбцы, что и учебная база.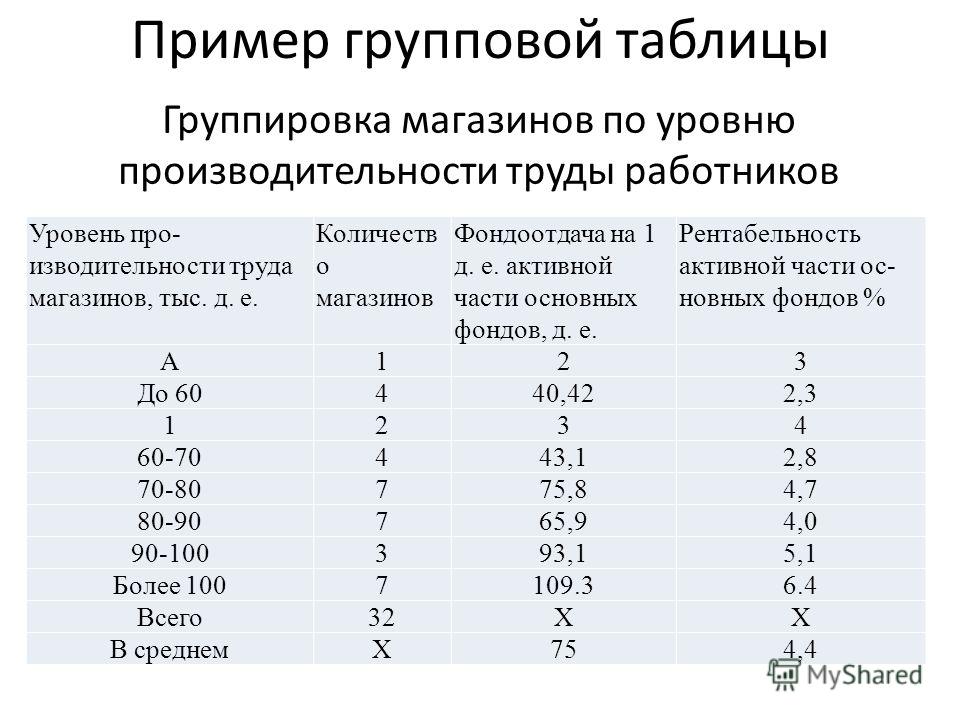 Следовательно, доступ к персональным данным может получить любой из упомянутых работников.
Следовательно, доступ к персональным данным может получить любой из упомянутых работников.
Чтобы устранить возможность утечки конфиденциальной информации, принимается решение о переносе информации паспортных данных в отдельную таблицу, доступ к которой предоставляется ограниченному кругу лиц.
Связь «Один ко многим»
В типе связей один ко многим одной записи первой таблицы соответствует несколько записей в другой таблице.
Рассмотрим связь учебной базы данных между должностями и сотрудниками, которая относится к рассматриваемому типу.
Записи должностей в таблице «Должность» уникальны, так как нет смысла повторно создавать имеющуюся запись. Записи в таблице «Сотрудники» также уникальны, но несколько различных сотрудников могут находиться на одинаковой должностной позиции.
Символ ключа на конце связи указывает, что таблица, к которой этой конец прилегает, находится на стороне «один» (связанный столбец является первичным ключом), а символ бесконечности находится на стороне «многие» (такой столбец является внешним ключом).
Связь «Многие ко многим»
Если нескольким записям из одной таблицы соответствует несколько записей из другой таблицы, то такая связь называется «многие ко многим» и организовывается посредством связывающей таблицы.
В нашей базе подобное наблюдается только между таблицами с сотрудниками и линиями.
Из диаграммы видно, что имеются две связи «один ко многим» (один сотрудник может обрабатывать несколько телефонных линий, и одну линию могут обрабатывать несколько сотрудников), но в совокупности они образуют связь «многие ко многим».
Для чего все это нужно?
Связи выполняют более важную роль, чем просто информация размещения данных по таблицам. Прежде всего они требуются разработчикам для поддержания целостности баз данных.
Правильно настроив связи, можно быть уверенным, что ничего не потеряется.
Представьте, что Вы решили удалить одну из групп в таблице учебной базы данных. Если бы связи не было, то для тех сотрудников, которые к ней были определены, остался идентификатор несуществующей группы. Связь не позволит удалить группу, пока она имеется во внешних ключах других таблиц. Для начала следовало определить сотрудников в другие имеющиеся или новые группы, а только затем удалить ненужную запись. Поэтому связи называют еще ограничениями.
Если бы связи не было, то для тех сотрудников, которые к ней были определены, остался идентификатор несуществующей группы. Связь не позволит удалить группу, пока она имеется во внешних ключах других таблиц. Для начала следовало определить сотрудников в другие имеющиеся или новые группы, а только затем удалить ненужную запись. Поэтому связи называют еще ограничениями.
- < Назад
- Вперёд >
Если материалы office-menu.ru Вам помогли, то поддержите, пожалуйста, проект, чтобы я мог развивать его дальше.
Добавить комментарий
Образцы таблиц — Интернет — Cal Poly
Для получения дополнительной информации о создании таблиц с доступными данными см. Раздел «Специальные возможности> Строка и столбец» Центра ресурсов веб-разработки.
Примеры таблиц доступных данных
Эти примеры таблиц содержат заголовки и сводки. Когда вы копируете любую из этих таблиц на свою страницу, вы должны редактировать заголовок и сводку. Заголовок можно редактировать в представлении «Дизайн», но текст сводки необходимо редактировать в представлении «Код».Щелкните внутри таблицы, затем выберите тег таблицы в селекторе тегов, затем переключитесь в представление «Код» и отредактируйте текст в сводном атрибуте.
Таблица основных данных с заголовками столбцов
| Описание | Дата | Расположение |
|---|---|---|
| Заседание академического сената | 25 мая 2205 | Корпус 99 Помещение 1 |
| Первое собрание | 15 декабря 2205 | Корпус 42 Кабинет 10 |
| Деканатский совет | 1 февраля 2206 | Корпус 35 Помещение 5 |
| Комитет по комитетам | 3 марта 2206 г. | Корпус 1 Пом.201 |
| Lorem ipsum dolor sit amet, consctetuer adipiscing elit.Sed lacus arcu, porta posuere, varius et. | Lorem ipsum dolor sit amet, conctetuer adipiscing elit. Sed lacus arcu, porta posuere, varius et. | Lorem ipsum dolor sit amet, conctetuer adipiscing elit. Sed lacus arcu, porta posuere, varius et. |
| Lorem ipsum dolor | Lorem ipsum dolor | Lorem ipsum dolor |
Таблица списка каталогов — наведение курсора на элемент
| Имя | Телефон | Электронная почта | Офис |
|---|---|---|---|
| Доктор Салли | 555-1234 | sally @ calpoly.edu | 12-34 |
| Доктор Стив | 555-5678 | steve@calpoly.edu | 56-78 |
| Доктор Кэти | 555-9012 | kathy@calpoly.edu | 90-123 |
Пример заголовков столбцов и строк
| Инструктор | Класс | Расположение |
|---|---|---|
| Доктор Салли | Хирургия 101 | Корпус 2 Пом 3 |
| Доктор Стив | Радиология 101 | Корпус 2 Помещение 5 |
| Др.Кэти | Ортопедия 101 | Корпус 2 Пом.20 |
Стили выравнивания данных таблицы — левый, средний, правый
| Выровнено по левому краю | Выровненный центр | Выровнено по правому краю |
|---|---|---|
| Заседание академического сената | 25 мая 2205 | Корпус 99 Помещение 1 |
| Первое собрание | 15 декабря 2205 | Корпус 42 Кабинет 10 |
| Lorem ipsum dolor sit amet, consctetuer adipiscing elit.Sed lacus arcu, porta posuere, varius et. | Lorem ipsum dolor sit amet, conctetuer adipiscing elit. Sed lacus arcu, porta posuere, varius et. | Lorem ipsum dolor sit amet, conctetuer adipiscing elit. Sed lacus arcu, porta posuere, varius et. Sed lacus arcu, porta posuere, varius et. |
| Lorem ipsum dolor | Lorem ipsum dolor | Lorem ipsum dolor |
Таблица No Outline — h3
| День | Время | Расположение |
|---|---|---|
| среда | 15-18 | Cal Poly Campus (следуйте указателям U-Pick) |
| Четверг | 2: 30–17: 00 | Фермерский рынок Морро-Бэй |
| Четверг | 6: 10–21: 00 | Центр города SLO Фермерский рынок |
| Суббота | 8-10: 30 | Farmer’s Market new Embassy Suites |
| Суббота | 11.00–14.00 | Cal Poly Campus (следуйте указателям U-Pick) |
Таблица комплексных данных
НАИМЕНОВАНИЕ СИСТЕМЫ ИЛИ ПОРТАЛЬНОГО КАНАЛА | НАИМЕНОВАНИЕ СИСТЕМЫ ИЛИ ДЕЯТЕЛЬНОСТИ | СОСТОЯНИЕ ВО ВРЕМЯ ОТКЛЮЧЕНИЯ | ДАННЫЕ ЗАМОРОЖЕНЫ СО ВРЕМЕНИ | ОЖИДАЕМОЕ ВРЕМЯ ПРОДОЛЖЕНИЯ |
|---|---|---|---|---|
Личная информация | Адреса | Только просмотр | 18. | Дата выхода |
Имена | Только просмотр | 18.01.2008 | Дата выхода | |
Номера телефонов | Только просмотр | 18.01.2008 | Дата выхода | |
Контакты для экстренных случаев | Только просмотр | 18.01.2008 | Дата выхода | |
Остаток на отпуск группы | Групповые остатки на отпуске | Только просмотр | 31.12.2007 | 01.03.2008 |
Отпуск / СТО | Отпуск и остатки на счетах технического директора | Только просмотр | 31.12.2007 | 01.03.2008 |
Факультет Информация о курсе | Класс Поиск / Просмотр каталога | |||
Рекордные оценки | ||||
Список классов доступа | ||||
Данные учащихся | ||||
Посмотреть расписание занятий | ||||
Посмотреть мое недельное расписание | ||||
Планирование приема | Посмотреть каталог курсов и расписание занятий | |||
Оплата студентам | Доступ хронометриста | Недоступно | 18. | |
PolyData | ???? | |||
Полипрофиль | ||||
Обучение информационным технологиям — Таблицы — Примеры веб-доступности
Таблицы были созданы в HTML для отображения табличных данных.Затем веб-разработчики обнаружили, что дизайнерам полезно иметь сетку для размещения изображений и текста. Широкое использование таблиц в настоящее время мешает созданию лучшей и доступной веб-страницы.
Пример №1 — макетная таблица: когда-то использовалась для построения веб-страниц.
Каскадные таблицы стилей (CSS) теперь используются для разделения содержимого документа. University Relations (URC) определяет CSS для веб-страниц IPFW с помощью шаблонов в dotCMS. Веб-издатели могут выбирать из этих шаблонов при создании HTML-страницы.
Веб-издатели могут выбирать из этих шаблонов при создании HTML-страницы.
Пример №2 — макетная таблица: используется для организации якорных ссылок на контент дальше вниз на веб-странице.
Программы чтения с экрана читают линейно. Таблица без описательного заголовка, заголовков строк и столбцов будет выглядеть так:
Таблица с двумя столбцами и двумя строками. Пример № 1 Таблица макета, Пример № 3 Простая таблица данных, Пример № 2 Макет таблицы, Пример № 4 Сложная таблица данных.
Рекомендации: Не используйте макетную таблицу; вместо этого используйте упорядоченный список .
Пример № 3 — простая таблица данных:
- В этой таблице отображаются данные.
- Имеет название (Зачисление — Университет Висконсина — Стивенс Пойнт)
- Ячейки заголовка таблицы существуют для 3 столбцов, отображающих количество студентов за каждый из трех лет.
Что не хватает?
- Информация отсутствует в заголовке первого столбца.
- описательный заголовок для остальных столбцов
- В таблице отсутствуют элементы кода HTML, и программы чтения с экрана будут читать ее так:
Регистрация — Университет Висконсин-Стивенс-Пойнт.Таблица с четырьмя столбцами и 7 строками. Пустые данные, первокурсник, второкурсник, младший, старший, выпускник, всего, 2000, 2200, 2000, 1992, 1875, 500, 8566, 2001, 2150, 2050, 1987, 1990, 475, 8652, 2002, 2000, 2010, 2000 , 1900, 510, 8420.
Пример №4 — таблица сложных данных:
| Дочери Лауры | |||
| Имя | Возраст | День рождения | |
| по рождению | Джеки | 5 | 5 апреля |
| Бет | 8 | 14 января | |
| по браку | Дженни | 12 | 12 февраля |
Без добавления правильных элементов кода HTML пользователи программ чтения с экрана легко потеряются, когда им будет прочитана эта таблица: первый столбец будет читаться сверху вниз. Затем второй столбец, третий столбец и т. Д.
Затем второй столбец, третий столбец и т. Д.
Лучшая практика:
- Избегайте использования таблиц , если вы не добавляете элементы кода HTML, которые упрощают доступ.
- Если вам необходимо использовать таблицу, узнайте, что делает таблицу доступной — чтобы пользователи с программами чтения с экрана могли перемещаться по таблицам данных по одной ячейке за раз, слушая, как заголовки столбцов и строк сообщаются им в связи с содержимым каждой ячейки.
Почему это недоступно?
- Нет таблицы сводка
Примечание: сводка таблицы доступна только для программ чтения с экрана и просмотра исходного кода. - Нет подписи .
- Не указан язык .
- Нет заголовков столбцов.
- В коде отсутствует код доступной таблицы — объяснено в примере таблицы со специальными возможностями.
- макет с четырьмя столбцами читается программами чтения с экрана, и в нем становится трудно ориентироваться при понимании
- Программы чтения с экрана считывают данные линейно.
Каждый столбец читается сверху вниз, слева направо, поэтому пользователь должен помнить, что считанное пятое число (6) будет связано с чтением пятого канала (ESPN) после прослушивания чисел 7-34. читать вслух с помощью программы чтения с экрана.
| 2 | CBS | 35 | ИСТОРИЯ |
| 3 | WFWA | 36 | AMC |
| 4 | QVC | 37 | GAC |
| 5 | CATV5 | 38 | A&E |
| 6 | ESPN | 39 | ЖИЗНЬ |
| 7 | ABC | 40 | HGTV |
| 8 | QVC | 41 | ABCFAM |
| 9 | LooR009 | 42 | Еда |
| 10 | WINM | 43 | СТИЛЬ |
| 11 | HSN | 44 | FNC |
| 12 | FOX | 45 | TruTV |
| 13 | NBC | 46 | СКОРОСТЬ |
| 14 | MSNBC | 47 | СПИКЕТВ |
| 15 | CNNH | 48 | SCIFI |
| 17 | CNN | 49 | Vh2 |
| 18 | TWC | 50 | MTV |
| 19 | CW | 51 | BigTen |
| 20 | США | 52 | UNI |
| 21 | DHC | 54 | EDAC056 |
| 22 | TLC | 55 | PUAC055 |
| 23 | ЖИВОТНЫЕ | 56 | EDAC056 |
| 24 | тротил | 57 | ДОСТУП К ОБЩЕСТВЕННОСТИ |
| 25 | ТБС | 58 | CITYTV |
| 26 | TCM | 61 | CNBC |
| 27 | ТВЛАНД | 62 | ТОН |
| 28 | ГОЛЬФ | 63 | E! |
| 29 | ESPNCL | 64 | СТАВКА |
| 30 | ESPN2 | 65 | КОМЕДИЯ |
| 31 | ЦСНЧ | 66 | TRAV |
| 32 | VS | 70 | Дисней |
| 33 | НИК | 74 | LWEA |
| 34 | DSC | 98 | Видеоканал IPFW |
< / tr>
< td> LooR009
< td> SPIKETV
< td> ОБЩЕСТВЕННЫЙ ДОСТУП
< / tr>
< tr>
< td> 29
| 2 | CBS | 35 | ИСТОРИЯ |
| 3 | WFWA | 36 | AMC < / td> |
| 4 | QVC | 37 | GAC |
| 5 | CATV5 | 38 | A&E |
| 6 | ESPN | 39 | LIFE |
| 7 | ABC | 40 | HGTV |
| 8 < / td> | QVC | 41 | ABCFAM |
| 9 | 42 | Food | |
| 10 | WINM | 43 | СТИЛЬ |
| 11 | HSN | 44 | FNC |
| 12 | FOX | 45 | truTV |
| 13 | NBC | 46 < / td> | СКОРОСТЬ |
| 14 | MSNBC | 47 | |
| 15 | CNNH | 48 | SCIFI |
| 17 | CNN | 49 | Vh2 |
| 18 | TWC | 50 | MTV |
| 19 | CW | 51 | BigTen |
| 20 | США | 52 | UNI |
| 21 | DHC | 54 | EDAC056 |
| 22 | TLC | 55 | PUAC055 |
| 23 | ЖИВОТНЫЕ | 56 < / td> | EDAC056 |
| 24 | TNT | 57 | |
| 25 | TBS | 58 | CITYTV < / td> |
| 26 | TCM | 61 | CNBC |
| 27 | TVLAND | 62 | TOON |
| 28 | GOLF | 63 | E! |
| ESPNCL | 64 | BET | |
| 30 | ESPN2 | 65 | COMEDY |
| 31 | CSNCH | 66 | TRAV |
| 32 | VS | 70 | Disney |
| 33 | НИК | 74 | LWEA |
| 34 | DSC | 98 | Канал фильма IPFW |
- Высота и ширина имеют размер процентов , а не абсолютные числа пикселей.

- Заголовок HTML был добавлен сразу после открывающего тега «таблица».
- Заголовки столбцов и строк стали доступны через значок Свойства ячеек таблицы .
- Он имеет сводную таблицу , summary = «Доступные телевизионные станции из сети IPFW Comcast»
- Указан язык: английский.
- Он был изменен на два столбца вместо четырех (смысл теряется, когда программа чтения с экрана считывает длинный макет столбца).
| Номер канала | Имя канала |
|---|---|
| 2 | CBS |
| 3 | WFWA |
| 4 | QVC |
| 5 | CATV5 |
| 6 | ESPN |
| 7 | ABC |
| 8 | QVC |
| 9 | LooR009 |
| 10 | WINM |
| 11 | HSN |
| 12 | FOX |
| 13 | NBC |
| 14 | MSNBC |
| 15 | CNNH |
| 17 | CNN |
| 18 | TWC |
| 19 | CW |
| 20 | США |
| 21 | DHC |
| 22 | TLC |
| 23 | ЖИВОТНЫЕ |
| 24 | тротил |
| 25 | ТБС |
| 26 | TCM |
| 27 | ТВЛАНД |
| 28 | ГОЛЬФ |
| 29 | ESPNCL |
| 30 | ESPN2 |
| 31 | ЦСНЧ |
| 32 | VS |
| 33 | НИК |
| 34 | DSC |
| 35 | ИСТОРИЯ |
| 36 | AMC |
| 37 | GAC |
| 38 | A&E |
| 39 | ЖИЗНЬ |
| 40 | HGTV |
| 41 | ABCFAM |
| 42 | Еда |
| 43 | СТИЛЬ |
| 44 | FNC |
| 45 | TruTV |
| 46 | СКОРОСТЬ |
| 47 | СПИКЕТВ |
| 48 | SYFY |
| 49 | Vh2 |
| 50 | MTV |
| 51 | BigTen |
| 52 | UNI |
| 54 | EDAC056 |
| 55 | PUAC055 |
| 56 | EDAC056 |
| 57 | ДОСТУП К ОБЩЕСТВЕННОСТИ |
| 58 | CITYTV |
| 61 | CNBC |
| 62 | ТОН |
| 63 | E! |
| 64 | СТАВКА |
| 65 | КОМЕДИЯ |
| 66 | TRAV |
| 70 | Дисней |
| 74 | LWEA |
| 98 | Видеоканал IPFW |
< tr>
< td> CATV5
< th scope = "row"> 7
< tr>
< td> CNN
< th scope = "row"> 19
< th scope = "row"> 39
9 0803
| Номер канала | Имя канала |
|---|---|
| 2 | CBS |
| 3 | WFWA |
| 4 | QVC |
| 5 | |
| 6 | ESPN |
| ABC | |
| 8 | QVC < / td> |
| 9 | LooR009 |
| 10 | WINM |
| 11 | HSN |
| 12 | FOX |
| 13 | NBC |
| 14 | MSNBC |
| 15 | CNNH |
| 17 | |
| 18 | TWC |
| CW | |
| 20 | США < / td> |
| 21 | DHC |
| 22 | TLC |
| 23 | ЖИВОТНЫЕ |
| 24 | TNT |
| 25 | TBS |
| 26 | TCM < / td> |
| 27 | TVLAND |
| 28 | GOLF |
| 29 | ESPNCL |
| 30 | ESPN2 |
| 31 | CSNCH |
| 32 | VS |
| 33 | НИК |
| 34 | DSC |
| 35 | ИСТОРИЯ |
| 36 | AMC |
| 37 | GAC |
| 38 | A&E |
| LIFE | |
| 40 | HGTV |
| 41 | ABCFAM |
| 42 | Food |
| 43 | СТИЛЬ |
| 44 | FNC |
| 45 | truTV |
| 46 | СКОРОСТЬ |
| 47 | SPIKETV |
| 48 | SYFY |
| 49 | Vh2 |
| 50 | MTV |
| 51 | BigTen |
| 52 | UNI |
| 54 | EDAC056 |
| 55 | PUAC055 |
| 56 | EDAC056 |
| 57 | ОБЩЕСТВЕННЫЙ ДОСТУП |
| 58 | CITYTV |
| 61 | CNBC |
| 62 | TOON |
| 63 | E! |
| 64 | СТАВКА |
| 65 | КОМЕДИЯ |
| 66 | TRAV |
| 70 | Disney |
| 74 | LWEA |
| 98 | IPFW Movie Channel |
таблиц · Bootstrap
Документация и примеры для выбора стиля таблиц (учитывая их преобладающее использование в плагинах JavaScript) с помощью Bootstrap.
Примеры
В связи с широким использованием таблиц в сторонних виджетах, таких как календари и средства выбора даты, мы разработали наши таблицы так, чтобы они соответствовали и . Просто добавьте базовый класс .table к любому
Используя самую простую разметку таблиц, вот как таблицы на основе .table выглядят в Bootstrap. Все стили таблиц наследуются в Bootstrap 4 , что означает, что все вложенные таблицы будут стилизованы так же, как и родительские.
| # | Первая | Последняя | Ручка |
|---|---|---|---|
| 1 | Марка | Отто | @mdo |
| 2 | Иаков | Торнтон | @ жир |
| 3 | Ларри | Птица |
<таблица>
Вы также можете инвертировать цвета — светлый текст на темном фоне — с помощью .стол-тёмный .
| # | Первая | Последняя | Ручка |
|---|---|---|---|
| 1 | Марка | Отто | @mdo |
| 2 | Иаков | Торнтон | @ жир |
| 3 | Ларри | Птица |
<таблица>
Опции головки стола
Подобно таблицам и темным таблицам, используйте классы модификаторов .thead-light или .thead-dark , чтобы объекты казались светлыми или темно-серыми.
| # | Первая | Последняя | Ручка |
|---|---|---|---|
| 1 | Марка | Отто | @mdo |
| 2 | Иаков | Торнтон | @ жир |
| 3 | Ларри | Птица |
| # | Первая | Последняя | Ручка |
|---|---|---|---|
| 1 | Марка | Отто | @mdo |
| 2 | Иаков | Торнтон | @ жир |
| 3 | Ларри | Птица |
<таблица>
#
Первый
Последний
Дескриптор
1
Отметить
Отто
@mdo
2
Джейкоб
Торнтон
@fat
3
Ларри
Птица
@twitter
<таблица>
#
Первый
Последний
Дескриптор
1
Отметить
Отто
@mdo
2
Джейкоб
Торнтон
@fat
3
Ларри
Птица
@twitter
Ряды полос
Используйте ., чтобы добавить полосатую зебру к любой строке таблицы в пределах 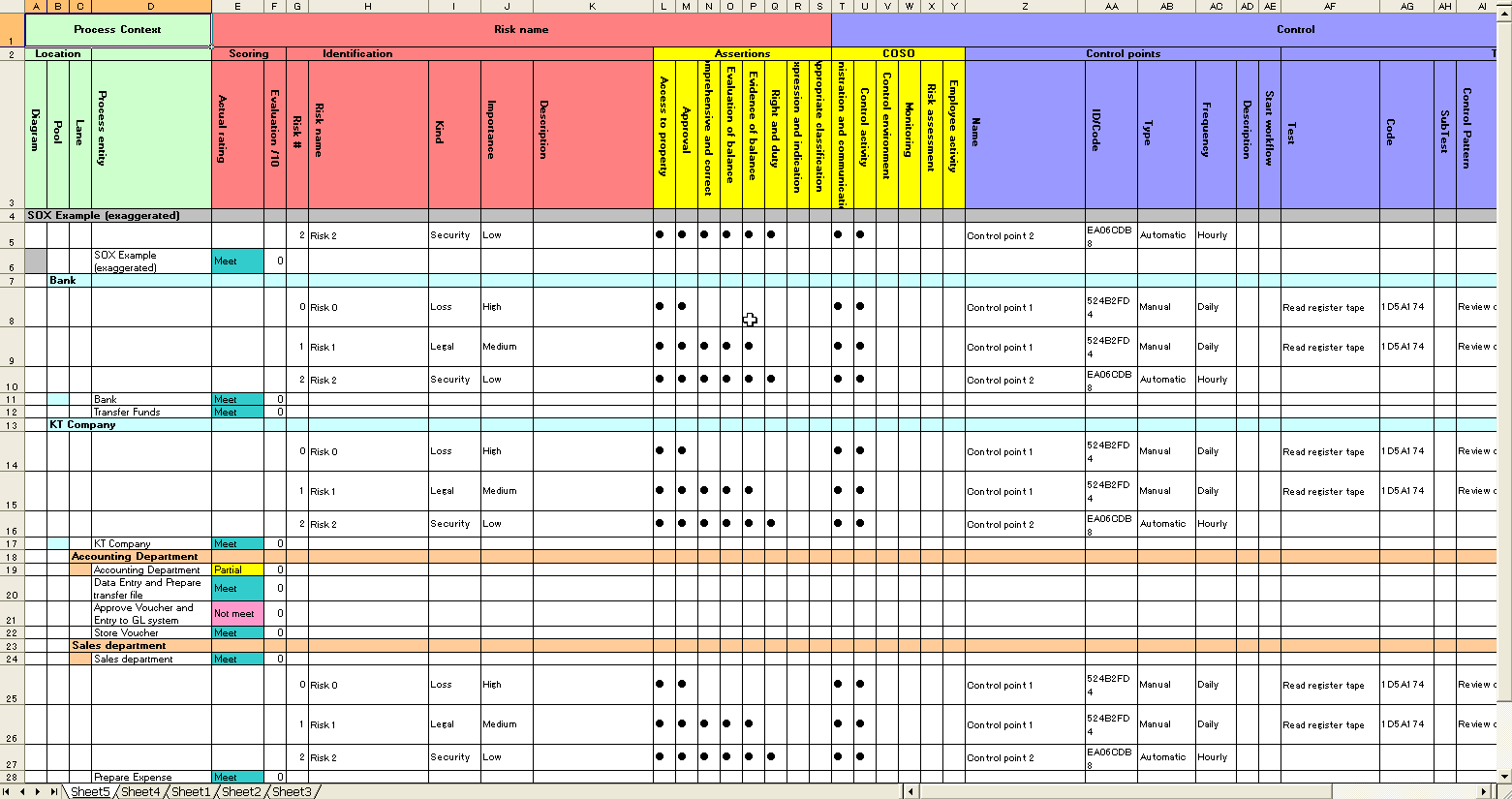 table-striped
table-striped .
| # | Первая | Последняя | Ручка |
|---|---|---|---|
| 1 | Марка | Отто | @mdo |
| 2 | Иаков | Торнтон | @ жир |
| 3 | Ларри | Птица |
<таблица>
#
Первый
Последний
Дескриптор
1
Отметить
Отто
@mdo
2
Джейкоб
Торнтон
@fat
3
Ларри
Птица
@twitter
| # | Первая | Последняя | Ручка |
|---|---|---|---|
| 1 | Марка | Отто | @mdo |
| 2 | Иаков | Торнтон | @ жир |
| 3 | Ларри | Птица |
<таблица>
#
Первый
Последний
Дескриптор
1
Отметить
Отто
@mdo
2
Джейкоб
Торнтон
@fat
3
Ларри
Птица
@twitter
Стол с рамкой
Добавьте . с границами таблицы для границ со всех сторон таблицы и ячеек.
| # | Первая | Последняя | Ручка |
|---|---|---|---|
| 1 | Марка | Отто | @mdo |
| 2 | Иаков | Торнтон | @ жир |
| 3 | Птица Ларри | ||
<таблица>
#
Первый
Последний
Дескриптор
1
Отметить
Отто
@mdo
2
Джейкоб
Торнтон
@fat
3
Птица Ларри
@twitter
| # | Первая | Последняя | Ручка |
|---|---|---|---|
| 1 | Марка | Отто | @mdo |
| 2 | Иаков | Торнтон | @ жир |
| 3 | Птица Ларри | ||
<таблица>
#
Первый
Последний
Дескриптор
1
Отметить
Отто
@mdo
2
Джейкоб
Торнтон
@fat
3
Птица Ларри
@twitter
Подъемные ряды
Добавьте ., чтобы включить состояние наведения на строки таблицы в пределах  table-hover
table-hover .
| # | Первая | Последняя | Ручка |
|---|---|---|---|
| 1 | Марка | Отто | @mdo |
| 2 | Иаков | Торнтон | @ жир |
| 3 | Птица Ларри | ||
<таблица>
#
Первый
Последний
Дескриптор
1
Отметить
Отто
@mdo
2
Джейкоб
Торнтон
@fat
3
Птица Ларри
@twitter
| # | Первая | Последняя | Ручка |
|---|---|---|---|
| 1 | Марка | Отто | @mdo |
| 2 | Иаков | Торнтон | @ жир |
| 3 | Птица Ларри | ||
<таблица>
#
Первый
Последний
Дескриптор
1
Отметить
Отто
@mdo
2
Джейкоб
Торнтон
@fat
3
Птица Ларри
@twitter
Маленький стол
Добавьте ., чтобы сделать столы более компактными, разрезая заполнение ячеек пополам. table-sm
table-sm
| # | Первая | Последняя | Ручка |
|---|---|---|---|
| 1 | Марка | Отто | @mdo |
| 2 | Иаков | Торнтон | @ жир |
| 3 | Птица Ларри | ||
<таблица>
#
Первый
Последний
Дескриптор
1
Отметить
Отто
@mdo
2
Джейкоб
Торнтон
@fat
3
Птица Ларри
@twitter
| # | Первая | Последняя | Ручка |
|---|---|---|---|
| 1 | Марка | Отто | @mdo |
| 2 | Иаков | Торнтон | @ жир |
| 3 | Птица Ларри | ||
<таблица>
#
Первый
Последний
Дескриптор
1
Отметить
Отто
@mdo
2
Джейкоб
Торнтон
@fat
3
Птица Ларри
@twitter
Контекстные классы
Используйте контекстные классы для раскрашивания строк таблицы или отдельных ячеек.
| Класс | Товарная позиция | Товарная позиция |
|---|---|---|
| Активный | Ячейка | Ячейка |
| По умолчанию | Ячейка | Ячейка |
| Первичный | Ячейка | Ячейка |
| Вторичная | Ячейка | Ячейка |
| Успех | Ячейка | Ячейка |
| Опасность | Ячейка | Ячейка |
| Предупреждение | Ячейка | Ячейка |
| Информация | Ячейка | Ячейка |
| Свет | Ячейка | Ячейка |
| Темный | Ячейка | Ячейка |
...
...
...
...
...
...
...
...
...
...
...
...
...
...
...
...
...
...
Обычные варианты фона таблицы недоступны для темной таблицы, однако вы можете использовать текстовые или фоновые утилиты для достижения аналогичных стилей.
| # | Товарная позиция | Товарная позиция |
|---|---|---|
| 1 | Ячейка | Ячейка |
| 2 | Ячейка | Ячейка |
| 3 | Ячейка | Ячейка |
| 4 | Ячейка | Ячейка |
| 5 | Ячейка | Ячейка |
| 6 | Ячейка | Ячейка |
| 7 | Ячейка | Ячейка |
| 8 | Ячейка | Ячейка |
| 9 | Ячейка | Ячейка |
. ..
...
...
...
...
...
...
...
...
...
..
...
...
...
...
...
...
...
...
...
Передача смысла вспомогательным технологиям
Использование цвета для добавления смысла обеспечивает только визуальную индикацию, которая не будет передана пользователям вспомогательных технологий, таких как программы чтения с экрана.Убедитесь, что информация, обозначенная цветом, либо очевидна из самого содержимого (например, видимый текст), либо включена с помощью альтернативных средств, таких как дополнительный текст, скрытый с помощью класса .sr-only .
Создайте адаптивные таблицы, заключив любую .table в оболочку .table-responsive {-sm | -md | -lg | -xl} , заставляя таблицу прокручиваться по горизонтали при каждой точке останова max-width до не включая) 576 пикселей, 768 пикселей, 992 пикселей и 1120 пикселей соответственно.
Обратите внимание, что, поскольку браузеры в настоящее время не поддерживают запросы контекста диапазона, мы обходим ограничения префиксов min- и max- и видовых экранов с дробной шириной (что может происходить при определенных условиях, например, на устройствах с высоким разрешением) за счет использования значений с более высокой точностью для этих сравнений.
Подписи
работает как заголовок таблицы. Это помогает пользователям программ чтения с экрана найти таблицу, понять, о чем она, и решить, хотят ли они ее прочитать.
| # | Первая | Последняя | Ручка |
|---|---|---|---|
| 1 | Марка | Отто | @mdo |
| 2 | Иаков | Торнтон | @ жир |
| 3 | Ларри | Птица |
<таблица>
Список пользователей
#
Первый
Последний
Дескриптор
1
Отметить
Отто
@mdo
2
Джейкоб
Торнтон
@fat
3
Ларри
Птица
@twitter
Адаптивные таблицы
Адаптивные таблицы позволяют легко прокручивать таблицы по горизонтали. Сделайте любую таблицу адаптивной во всех окнах просмотра, заключив
Сделайте любую таблицу адаптивной во всех окнах просмотра, заключив .table в .table-responsive . Или выберите максимальную точку останова, до которой будет реагировать таблица, используя .table-responsive {-sm | -md | -lg | -xl} .
Вертикальная обрезка / усечение
Адаптивные таблицы используют overflow-y: hidden , который отсекает любое содержимое, выходящее за пределы нижнего или верхнего края таблицы. В частности, это может вырезать раскрывающиеся меню и другие сторонние виджеты.
Всегда отзывчивый
Для каждой точки останова используйте .table-responsive для горизонтальной прокрутки таблиц.
| # | Товарная позиция | Товарная позиция | Товарная позиция | Товарная позиция | Товарная позиция | Товарная позиция | Товарная позиция | Товарная позиция | Товарная позиция |
|---|---|---|---|---|---|---|---|---|---|
| 1 | Ячейка | Ячейка | Ячейка | Ячейка | Ячейка | Ячейка | Ячейка | Ячейка | Ячейка |
| 2 | Ячейка | Ячейка | Ячейка | Ячейка | Ячейка | Ячейка | Ячейка | Ячейка | Ячейка |
| 3 | Ячейка | Ячейка | Ячейка | Ячейка | Ячейка | Ячейка | Ячейка | Ячейка | Ячейка |
<таблица>
. ..
..
Зависит от точки останова
Используйте .table-responsive {-sm | -md | -lg | -xl} по мере необходимости для создания адаптивных таблиц до определенной точки останова. С этой точки останова и выше таблица будет вести себя нормально и не будет прокручиваться по горизонтали.
| # | Товарная позиция | Товарная позиция | Товарная позиция | Товарная позиция | Товарная позиция |
|---|---|---|---|---|---|
| 1 | Ячейка | Ячейка | Ячейка | Ячейка | Ячейка |
| 2 | Ячейка | Ячейка | Ячейка | Ячейка | Ячейка |
| 3 | Ячейка | Ячейка | Ячейка | Ячейка | Ячейка |
| # | Товарная позиция | Товарная позиция | Товарная позиция | Товарная позиция | Товарная позиция |
|---|---|---|---|---|---|
| 1 | Ячейка | Ячейка | Ячейка | Ячейка | Ячейка |
| 2 | Ячейка | Ячейка | Ячейка | Ячейка | Ячейка |
| 3 | Ячейка | Ячейка | Ячейка | Ячейка | Ячейка |
| # | Товарная позиция | Товарная позиция | Товарная позиция | Товарная позиция | Товарная позиция |
|---|---|---|---|---|---|
| 1 | Ячейка | Ячейка | Ячейка | Ячейка | Ячейка |
| 2 | Ячейка | Ячейка | Ячейка | Ячейка | Ячейка |
| 3 | Ячейка | Ячейка | Ячейка | Ячейка | Ячейка |
| # | Товарная позиция | Товарная позиция | Товарная позиция | Товарная позиция | Товарная позиция |
|---|---|---|---|---|---|
| 1 | Ячейка | Ячейка | Ячейка | Ячейка | Ячейка |
| 2 | Ячейка | Ячейка | Ячейка | Ячейка | Ячейка |
| 3 | Ячейка | Ячейка | Ячейка | Ячейка | Ячейка |
<таблица>
. ..
<таблица>
...
<таблица>
...
<таблица>
...
..
<таблица>
...
<таблица>
...
<таблица>
...
Пример таблицы | WAI-ARIA Authoring Practices 1.1
Пример таблицы | Практика создания WAI-ARIA 1.1 В приведенном ниже примере показана реализация WAI-ARIA.
шаблон дизайна стола.
Обратите внимание, что по возможности рекомендуется использовать собственный элемент HTML table .
Подобные примеры включают:
- Примеры сеток макета: три примера реализации сеток, которые используются для размещения виджетов, включая набор навигационных ссылок, список получателей сообщения и набор результатов поиска.
- Data Grid Примеры: три примера реализации сетки, которые включают функции, относящиеся к представлению табличной информации, такие как редактирование содержимого, сортировка и скрытие столбцов.
- Advanced Data Grid Example: Пример сетки с поведением и функциями, аналогичными типичной электронной таблице, включая выбор ячеек и строк.
Пример
Студенты, в настоящее время зарегистрированные в WAI-ARIA 101 на предстоящий семестр
Имя Фамилия Компания Адрес
Фред Джексон Acme, Inc. 123 Broad St.
Сара Джеймс Acme, Inc.123 Broad St.
Ральф Джефферсон XYZ, Inc. 456 Main St.
Нэнси Дженсен XYZ, Inc. 456 Main St.
Поддержка клавиатуры
Не применимо
Атрибуты роли, свойства, состояния и табиндекса
| Роль | Атрибут | Элемент | Использование |
|---|---|---|---|
стол | дел | Обозначает элемент, содержащий структуру таблицы. | |
aria-label = "Студенты" | дел | Предоставляет доступное имя для таблицы. | |
aria-describeby = "IDREF" | дел | Относится к элементу, который служит заголовком для таблицы. | |
группа строк | дел |
| |
ряд | дел | Обозначает каждый элемент, содержащий ячейки для строки. | |
заголовок колонки | пролет | Обозначает элементы, которые служат ячейкой, содержащей метку столбца. | |
ячейка | пролет | Определяет элементы, содержащие контент для одной ячейки. |
Исходный код JavaScript и CSS
Исходный код HTML
Шаблон проектирования таблиц в методиках разработки WAI-ARIA 1.1 Образцы таблиц
В следующих примерах таблиц показано, как создавать таблицы в стиле APA. По возможности используйте канонический или стандартный формат для таблицы, а не изобретайте собственный формат. Использование стандартных форматов помогает читателям знать, где искать информацию.
По возможности используйте канонический или стандартный формат для таблицы, а не изобретайте собственный формат. Использование стандартных форматов помогает читателям знать, где искать информацию.
Есть много способов сделать таблицу, и примеры, показанные на этой странице, представляют лишь некоторые из возможностей.В примерах показаны следующие варианты:
- Таблица факторного анализа выборки показывает, как включить указание авторских прав в примечание к таблице, если вы перепечатали или адаптировали защищенную авторским правом таблицу из научной работы, такой как статья в журнале (формат указания авторских прав будет варьироваться в зависимости от источника стол).
- В примере таблицы регрессии показано, как включить доверительные интервалы в отдельные столбцы; также можно поместить доверительные интервалы в квадратные скобки в одном столбце (пример этого приведен в Руководстве по публикациям ).
- Образец качественной таблицы и образец таблицы смешанных методов демонстрируют, как использовать выравнивание по левому краю в теле таблицы, чтобы улучшить читаемость, когда таблица содержит много текста.
Это руководство было расширено из 6-го издания.
Используйте следующие ссылки, чтобы перейти непосредственно к образцам таблиц:
Эти примеры таблиц также доступны в виде загружаемого файла Word (DOCX, 37 КБ) .Дополнительные образцы таблиц см. В Руководстве по публикациям (7-е изд.), А также в опубликованных статьях в вашей области.
Примерная таблица демографических характеристик
Таблица 1
Социально-демографические характеристики участников на исходном уровне
Базовая характеристика
Управляемая самопомощь
Неуправляемая самопомощь
Управление списком ожидания
Полный образец
n % n % n % n % Пол
Женский 25 50 20 40 23 46 68 45. 3
3 Мужской 25 50 30 60 27 54 82 54,7 Семейное положение Одиночный 13 26 11 22 17 34 41 27.3 Женат / партнер 35 70 38 76 28 56 101 67,3 В разводе / вдове 1 2 1 2 4 8 6 4,0 Другое 1 1 0 0 1 2 2 1.3 Детский а 26 52 26 52 22 44 74 49,3 Совместное проживание 37 74 36 72 26 52 99 66,0 Высшее образование
уровень Средняя школа 0 0 1 2 1 2 2 1. 3
3 Средняя школа / некоторые
колледж 22 44 17 34 13 26 52 34,7 Университет или
аспирантура 27 54 30 60 32 64 89 59,3 Занятость Безработные 3 6 5 10 2 4 10 6.7 Студент 8 16 7 14 3 6 18 12,0 Занятые 30 60 29 58 40 80 99 66,0 Самостоятельная работа 9 18 7 14 5 10 21 14.0 На пенсии 0 0 2 4 0 0 2 1,3 Предыдущий психологический
обращение a 17 34 18 36 24 48 59 39,3 Предыдущее психотропное
лекарство а 6 12 13 26 11 22 30 20. 0
0
Примечание. N = 150 ( n = 50 для каждого условия). В среднем участники были 39,5 лет ( SD, = 10,1), и возраст участников не отличался в зависимости от состояния.
a Отражает количество и процент участников, ответивших «да» на этот вопрос.
Примеры результатов нескольких тестов т таблица
Таблица 2
Результаты анализа аппроксимации кривой, исследующего временной ход фиксации к цели
Логистический параметр
9-летние
16 лет
т (40)
п
Коэна д М SD М SD Максимальная асимптота, пропорция .843 ,135 . 877 0,082 0,951 . 347 0,302 Кроссовер, мс 759 87 694 42 2,877 .006 0,840 Крутизна, пропорциональная изменению в мс .001 .0002 .002 . 0002
0002 2,635 0,012 2,078
Примечание. Для каждого испытуемого логистическая функция соответствовала целевым фиксациям отдельно. Максимальная асимптота — это асимптотическая степень рассмотрения в конце временного цикла фиксаций. Точка пересечения — это момент времени, когда функция пересекает среднюю точку между пиком и базовой линией. Наклон представляет собой скорость изменения функции, измеренной на кроссовере. Средние значения параметров для каждого из анализов показаны для 9-летних ( n = 24) и 16-летних ( n = 18), а также результаты t тестов (при допущении неравная дисперсия), сравнивая оценки параметров между двумя возрастами.
Примерная корреляционная таблица
Таблица 1
Описательная статистика и корреляции для переменных исследования
Переменная
n М
SD
1
2 3 4 5 6 7 1.Внутренний-
внешний статус a 3 697 0,43 0,49 – 2. Должность менеджера
производительность 2,134 3,14 0,62 −. 08 **
08 ** – 3.Начальная зарплата b 3 697 1.01 0,27 ,45 ** −.01 – 4. Последующее продвижение по службе 3 697 0,33 0,47 .08 ** 0,07 ** 0,04 * – 5.Организационное владение 3 697 6.45 6,62 −.29 ** .09 ** 0,01 .09 ** – 6. Единичное обслуживание
производительность c 3 505 85,00 6,98 −.25 ** −,39 ** ,24 ** .08 ** 0,01 – 7. Финансовый отдел
производительность c 694 42,61 5,86 ,00 −. 03
03 ,12 * −.07 −.02 ,16 ** –
a 0 = внутренний найм и 1 = внешний найм. b Было выполнено линейное преобразование начальных значений заработной платы для сохранения конфиденциальности практики оплаты труда.Стандартное отклонение (0,27) можно интерпретировать как 27% от средней стартовой заработной платы всех менеджеров. Таким образом, ± 1 SD включает диапазон начальных окладов от 73% (т. Е. 1,00 — 0,27) до 127% (т. Е. 1,00 + 0,27) от средних начальных окладов для всех менеджеров.
c Значения отражают среднее значение за 3 года данных.
* p <.05. ** p <.01.
Таблица выборочного дисперсионного анализа (ANOVA)
Таблица 1
Средние значения, стандартные отклонения и односторонний анализ дисперсии психологических и социальных ресурсов и когнитивных оценок
Мера
Городской
сельский
Факс (1, 294)
η 2
М SD М SD Самоуважение
2.91 0,49 3,35 0,35 68,87 *** ,19 Социальная поддержка 4,22 1,50 5,56 1,20 62,60 *** ,17 Когнитивные оценки Угроза 2,78 0. 87
87 1,99 0,88 56,35 *** ,20 Вызов 2,48 0,88 2,83 1,20 7,87 *** 0,03 Самоэффективность 2,65 0,79 3,53 0,92 56,35 *** ,16
*** p <.001.
Таблица анализа факторов выборки
Таблица 1
Результаты анкеты факторного анализа родительской заботы и нежности (PCAT)
Элемент PCAT
Факторная нагрузка
1 2 3 Фактор 1: Нежность — Положительный результат
20.Вы снова и снова заставляете ребенка смеяться, корчя глупые рожи. ,86 . 04 0,01 22. Ребенок посылает вам воздушные поцелуи, чтобы попрощаться. ,85 −.02 −.01 16. Новорожденный ребенок обнимает ваш палец рукой. ,84 −.06 ,00 19. Вы смотрите, как малыш делает первый шаг и мягко падает назад.
Вы смотрите, как малыш делает первый шаг и мягко падает назад.
вниз. ,77 0,05 −.07 25. Вы видите, как отец для игры подбрасывает своего хихикающего ребенка в воздух. .70 ,10 −.03 Фактор 2: Нравится
5. Я считаю, что дети раздражают (R) −.01 .95 0,06 8.Я терпеть не могу, как дети все время ноют (R) −.12 ,83 −.03 2. Когда я слышу плач ребенка, моя первая мысль — «Заткнись!» (R) . 04 ,72 0,01 11. Не люблю находиться рядом с младенцами. (R) ,11 .70 −.01 14. Если бы я могла, я бы наняла няню для ухода за моими детьми.(R) 0,08 ,58 −.02 Фактор 3: Защита
7. Я причиню вред любому, кто представляет угрозу для ребенка. −13 −.02 .95 12. Я бы не пощадил того, кто представляет опасность для ребенка. ,00 -0,05 ,74 15. Я бы использовал любые средства, необходимые для защиты ребенка, даже если бы мне пришлось
Я бы использовал любые средства, необходимые для защиты ребенка, даже если бы мне пришлось
причинил боль другим. 0,06 0,08 ,72 4. Я чувствую себя обязанным наказать любого, кто пытается причинить вред ребенку. 0,07 0,03 ,68 9. Я скорее пойду спать голодным, чем отпущу ребенка без еды. ,46 −.03 ,36
Примечание. N = 307. Метод извлечения заключался в факторизации главной оси с наклонным вращением (Promax с нормализацией Кайзера). Факторные нагрузки выше 0,30 выделены жирным шрифтом. Пункты с обратной оценкой отмечены знаком (R). Адаптировано из «Индивидуальные различия в активации мотивационной системы родительской заботы: оценка, прогноз и последствия», Э. Э. Бакелс, А. Т. Билл, М. К. Хофер, Э. Ю. Лин, З. Чжоу и М. Шаллер, 2015 г., Journal of Personality и социальная психология , 108 (3), стр.501 (https://doi.org/10.1037/pspp0000023). Авторское право 2015 г. Американской психологической ассоциации.
Пример таблицы регрессии
Таблица 3
Модераторский анализ: типы измерений и год обучения
Эффект
Оценка
SE
95% ДИ
п LL UL Фиксированные эффекты
Перехват
. 119
119 0,040 0,041 ,198 .003 Измерение творческих способностей a 0,097 0,028 0,042 . 153 .001 Оценка успеваемости b −039 0,018 -0.074 −.004 0,03 Учебный год c .0002 .001 −,001 .002 ,76 Гол d −.003 0,029 −060 0,054 0,91 Опубликовано e 0,054 0,030 −.005 .114 0,07 Случайные эффекты
Вариация внутри исследования .009 .001 .008 .011 <0,001 Дисперсия между исследованиями 0,018 .003 0,012 0,023 <0,001
Примечание . Количество исследований = 120, количество эффектов = 782, всего N = 52 578. ДИ = доверительный интервал; LL = нижний предел; UL = верхний предел.
a 0 = самоотчет, 1 = тест. b 0 = тест, 1 = средний балл. c Учебный год был большим. d 0 = другое, 1 = да. e 0 = нет, 1 = да. Образец качественной таблицы с переменными описаниями
Таблица 2
Мастер нарративных голосов: борьба, успех и эмансипация
Дискурс и измерение
Пример предложения Борьба и успех a
Самоактуализация в качестве члена более крупного гей-сообщества является конечной целью здорового развития сексуальной идентичности, или «раскрытия»
«Мой путь веселья…. переходя от отрицания к словам, ну вот и все, а затем процесс выхода, и процесс просто своего рода, оглядывания и видения, ну, где я нахожусь в мире, и вроде как, э-э, политические чувства ». (Карл, 50 лет)
Поддержание здоровой сексуальной идентичности предполагает бдительность против интернализации социальной дискриминации
«Когда я думаю о критике более господствующей гей-культуры, я стараюсь… убедитесь, что он исходит из подходящего места, а не из места ненависти к себе ». (Патрик, 20 лет)
Эмансипация b
Открытое исследование индивидуально изменчивого сексуального я — цель развития здоровой сексуальной идентичности
«[Для гетеросексуалов] мужчина проникает в женщину, тогда как с геями я чувствую, что есть потенциал для того, чтобы по-настоящему много поиграть с этой моделью, вы знаете, и просто экспериментировать и исследовать.”(Орион, 31 год)
Опрос дискретных, монолитных категорий сексуальной идентичности
«ЛГБТКИ, знаете, и добавили так много букв. Гм, и это действительно начинает поднимать вопрос о том, что означают эти термины и может ли … любой термин быть адекватно описательным ». (Билл, 50 лет)
Гм, и это действительно начинает поднимать вопрос о том, что означают эти термины и может ли … любой термин быть адекватно описательным ». (Билл, 50 лет)
a Повествование о мастере борьбы и успеха утверждает, что однополое желание / поведение является естественным, хотя и относительно необычным вариантом развития, отличным от гетеросексуальности.Здоровое половое развитие предполагает «раскрытие», а также присоединение к большему сообществу геев в общей борьбе за преодоление социальной дискриминации и за признание в обществе нормального. b Повествование о мастере эмансипации утверждает, что дискретные, монолитные и взаимоисключающие категории гомосексуализма и гетеросексуальности являются социальными конструкциями, концептуально подозрительными в своей способности полностью улавливать идиосинкразии сексуальных субъективностей, желаний и поведения. Этому ограничению сексуального «я» внутри культурно обусловленных и доминирующих категорий сексуальной идентичности необходимо противостоять.
Пример таблицы смешанных методов
Таблица 3
Интегрированная матрица результатов по влиянию знакомства с темой на уверенность в опыте авторов
Количественные результаты
Качественные результаты Пример предложения Когда тема была более знакомой (изменение климата) и карточки были более актуальными, участники меньше ценили опыт авторов.
Когда утверждение считалось более знакомым и считалось общеизвестным, участники считали, что меньше необходимости полагаться на опыт автора.
Участник 144: «Я чувствую, что знаю больше о климате, и на климатических картах есть несколько вещей, которые очевидны, и что если я вроде уже знаю это, то источник не так важен . .. тогда как с ядерной энергией , Я не так много знаю, так что меня, может быть, больше интересует, кто что говорит.”
.. тогда как с ядерной энергией , Я не так много знаю, так что меня, может быть, больше интересует, кто что говорит.”
Когда тема была менее знакома (ядерная энергетика) и карточки были более актуальными, участники больше ценили авторов с более высоким опытом.
Когда утверждение считалось менее знакомым и не общеизвестным, участники считали, что больше необходимо полагаться на опыт автора.
Участник 3: «[Ядерная энергетика], о которой я знаю гораздо, гораздо меньше, я бы больше подкрепил свои аргументы тем, чему я доверяю от профессоров.”
Примечание . Мы объединили количественные данные (независимо от того, выбрали ли студенты карточку о ядерной энергии или об изменении климата) и качественные данные (интервью со студентами), чтобы дать более полное описание выбора карточек студентами по двум темам.
Дата создания: сентябрь 2019 г.
Американская психологическая ассоциация.(2019). Образцы таблиц. http://apastyle.apa.org/style-grammar-guidelines/tables-figures/sample-tables
Образцы таблиц | Стиль для студентов Онлайн
Таблицы, используемые в статьях, могут быть настолько простыми, что они могут быть достаточно «неформальными», чтобы входить в состав предложения и не требовать подписи, или они могут быть достаточно сложными, чтобы требовать электронных таблиц, занимающих несколько страниц. Основное назначение таблицы всегда должно заключаться в визуальном упрощении сложного материала, особенно когда таблица предназначена для помощи читателю в выявлении тенденций.Здесь простая таблица и сложная таблица используются для демонстрации того, как таблицы помогают авторам записывать и «визуализировать» информацию и данные.
Простой стол
Простая таблица, которая следует из отчета студента его руководителю, показывает, что таблицы не всегда должны отражать представление данных. Здесь строки и столбцы просто позволяют автору эффективно представить необходимую информацию. Эта ненумерованная и неформальная таблица, по сути, объясняет сама себя.
Здесь строки и столбцы просто позволяют автору эффективно представить необходимую информацию. Эта ненумерованная и неформальная таблица, по сути, объясняет сама себя.
План еженедельного прогресса на оставшуюся часть семестра Неделя от 28.11 Свяжитесь с доктором Беринни для получения соответствующей литературы.
Прочтите световые обзоры из Vibrational Spectroscopy .
Исследовать экспериментальные методы, используемые для испытания полиуретанов, включая инфракрасную (ИК) спектроскопию и ядерный магнитный резонанс (ЯМР). Неделя от 5 декабря Определите конкретные способы улучшения полиуретанов.
Разработать план эксперимента. Неделя от 12.12 Создавайте наглядные пособия, изображающие химические реакции и экспериментальные установки.
Подготовить проект аналитического отчета. Неделя от 18.12 Сдать копию предварительного аналитического отчета, который будет расширен в следующем семестре.
Комплексная таблица
Следующая примерная таблица является выдержкой из дипломной работы студента об испытаниях, проведенных на угле Пенсильвании.Обратите внимание на специфику заголовка таблицы. Также обратите внимание на уровень обсуждения, следующий за таблицей, и то, как автор использует данные из таблицы, чтобы перейти к объяснению тенденций, выявленных в таблице.
В таблице 1 приведены результаты испытаний на разбавление скважины и пробки в скважинах B2, B3 и B4. Гидравлическая проводимость, рассчитанная на основе скоростей испытания на разбавление скважины для этих скважин, колеблется в пределах порядка величины — разумный разброс для гидравлических свойств близких, но изменяющихся испытательных площадок.
Таблица 1. Скорости воды и гидравлическая проводимость угля из месторождения Нижний Киттэннинг на участке Кауфманн в округе Клирфилд, штат Пенсильвания, по результатам оторванных испытаний, ноябрь 1991 г. , и испытаний на разбавление скважины (BD), ноябрь 1992 г.
, и испытаний на разбавление скважины (BD), ноябрь 1992 г. Скв. №
Скорость:
Тесты BD Гидравлический
Электропроводность:
Испытания BD (p e = 0,01) Гидравлический
Электропроводность:
Тесты BD (p e = 0.05) Гидравлический
Электропроводность:
Slug tests B2 0,054 фут / сут 1,1 x 10 -2 фут / д 0,054 фут / сут 0,19 фут / сут B3 0,32 фут / д 0,07 фут / сут 0,32 фут / д 8,9 x 10 -3 фут / д B4 0,06 фут / сут 1,2 x 10 -2 фут / д 6.0 x 10 -2 фут / д 2,8 x 10 -2 фут / д
Гидравлическая проводимость, рассчитанная на основе скоростей скважинных испытаний на разбавление, значительно ниже, чем те, которые были предсказаны Хуангом и Шелтоном керновым анализом угля Мидл Киттэннинг. Как показано в Таблице 1, значения гидравлической проводимости разбавления ствола скважины для скважин B2 и B4 достаточно хорошо согласуются с их соответствующими значениями пробкового теста, предполагая, что эффективная пористость находится между 0.01 и 0,05. Эта эффективная пористость кажется высокой, но падение напластования в районе исследования противоположно региональному падению. Это подразумевает оседание, которое может значительно увеличить эффективную пористость.
Выше мы видим, как заголовок таблицы и вспомогательный текст тесно переплетаются с целью описания тенденции. В этом случае автор сравнивает данные своей таблицы с работами других авторов и извлекает из таблицы ключевые результаты испытаний и количества для обсуждения в тексте статьи.Здесь мы узнаем, что «скважины B2 и B4 достаточно хорошо согласуются со своими соответствующими значениями теста пробки», и при желании можем вернуться к таблице для проверки. Проще говоря, таблица фиксирует факты; писатель выбирает из фактов, чтобы интерпретировать тенденцию.
Проще говоря, таблица фиксирует факты; писатель выбирает из фактов, чтобы интерпретировать тенденцию.
Доступность в Пенсильвании | Столы
Содержание страницы
Таблица может быть классифицирована как таблица данных всякий раз, когда вам нужно указать строку или столбец с информацией заголовка для этой строки / столбца.Если информационный заголовок не нужен, то это таблица форматирования.
Простые таблицы и сложные таблицы
Простая таблица здесь означает, что существует максимум из одной строки заголовка и одного столбца заголовка , где столбец заголовка определяет тип информации в столбце. Кроме того, в простой таблице нет объединенных ячеек . Ниже приведены примеры простых и сложных таблиц. Поскольку программы чтения с экрана представляют информацию линейно (т.е. ячейка таблицы за ячейкой), обычно проще анализировать таблицы, если они настроены как простые таблицы.
Простой стол (более доступный)
Лучшие кандидаты в президенты 2008 года по партиям
(число) = количество основных делегатов
Рейтинг Демократическая Республиканская 1 Барак Обама (1828,5) Джон Маккейн (1575) 2 Хилари Родэм Клинтон (1726.5) Майк Хакаби (278) 3 Джон Эдвардс (4.5) Митт Ромни (271)
Сложная таблица (менее доступная)
Лучшие кандидаты в президенты 2008 г. Демократическая Республиканская Имя Del Имя Del Имя Del Имя Del Имя Del Имя Del Барак Обама 1828. 5
5 Хилари Родэм Клинтон 1726,5 Джон Эдвардс 4,5 Джон Маккейн 1575 Майк Хакаби 278 Митт Ромни 271
Пометить заголовки таблицы
Когда зрячие пользователи сосредотачиваются на ячейке таблицы, они могут визуально определить, в какой строке и столбце находится ячейка и что означают данные. С другой стороны, программа чтения с экрана может читать вслух каждую ячейку только по очереди слева направо сверху вниз.
Один из способов помочь слепым пользователям обрабатывать информацию — это прочитать, к какой строке и заголовку столбца относится ячейка. В таблице ниже заголовки — это верхняя строка (названия цветов) и левый столбец (названия языков).
Поскольку заголовки правильно помечены, ячейка для нуар читается как «черный, французский нуар». Чтобы узнать о том, как помечать заголовки таблиц в различных программных пакетах, обратитесь к разделу Ссылки по теме .
Примеры заголовков таблиц
Названия цветов на нескольких языках Цвет Испанский Французский Ирландский Валлийский Черный негр нуар дубляж du Белый бланко белый bán гвин Красный Рохо румяна руад коч Синий азул синий горм стекло зеленый верде верт стекло gwyrdd Желтый Амарилло желтый строение мелин
Примечание. Серые ячейки с полужирным шрифтом по центру являются заголовками.
Серые ячейки с полужирным шрифтом по центру являются заголовками.
Устройства чтения с экрана
Поскольку эта таблица содержит теги
TH с соответствующими определениями SCOPE,
некоторые программы чтения с экрана будут читать вторую строку таблицы следующим образом.
черный, испанский: негр
черный, французский: нуар
черный, ирландский: dubh
черный, валлийский: du
Не объединять ячейки
Даже с правильно помеченными заголовками, если ячейки объединяются, программе чтения с экрана может быть трудно определить, какая ячейка объединяется.Поэтому не рекомендуется объединять ячейки.
Заголовки (подписи) к таблицам
Также хорошей практикой является предоставление заголовков таблиц даже для зрячих пользователей. Иногда это также называют «подписью».
Экспорт данных Excel в таблицы HTML
Если вам нужно экспортировать данные Excel в доступные таблицы HTML, вы можете использовать Колледж сельскохозяйственных наук Преобразование таблиц Excel в HTML. Этот инструмент позволяет вырезать и вставлять данные из Excel, добавлять подписи и сводный текст, а затем преобразовывать их в HTML.
Даже если вы плохо разбираетесь в HTML, вы можете вырезать и вставить этот код в HTML-представление любого онлайн-блога, менеджера содержания или редактора HTML, такого как ANGEL.
Рекомендации WCAG 2.0
Следующие ниже рекомендации WCAG 2.0 можно выполнить, используя описанные выше методы.
WCAG 2.0 Guideline 2.4.6 — «Заголовки и метки описывают тему или цель».
WCAG 2.0, Директива 1.3.1 — «Информация, структура и отношения, передаваемые посредством презентации, могут быть определены программно или доступны в тексте.”
Начало страницы
.



 (Замените эту подпись своим описанием таблицы)
(Замените эту подпись своим описанием таблицы) 01.2008
01.2008 01.2008
01.2008
 ..
...
...
...
...
...
...
...
...
...
..
...
...
...
...
...
...
...
...
...
 ..
..
 ..
..
 По возможности используйте канонический или стандартный формат для таблицы, а не изобретайте собственный формат. Использование стандартных форматов помогает читателям знать, где искать информацию.
По возможности используйте канонический или стандартный формат для таблицы, а не изобретайте собственный формат. Использование стандартных форматов помогает читателям знать, где искать информацию. 3
3 3
3 0
0 0002
0002 08 **
08 **  03
03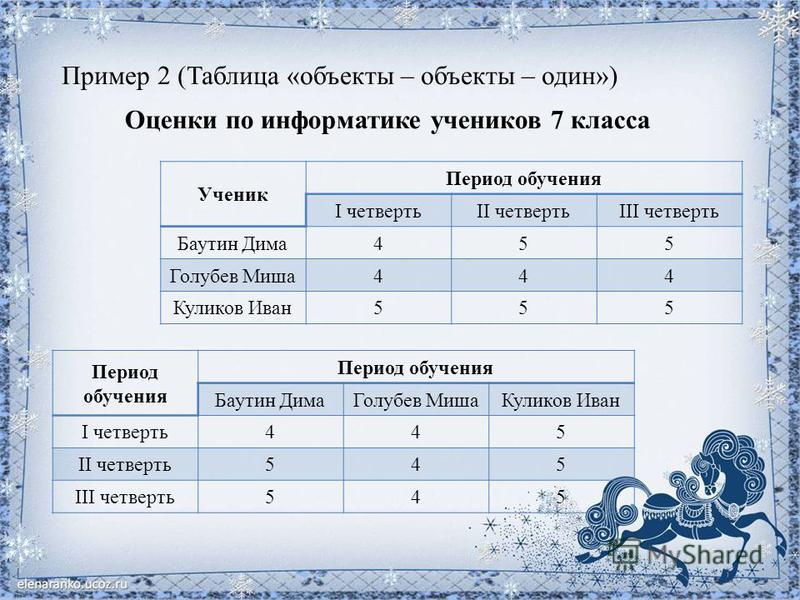 87
87 Вы смотрите, как малыш делает первый шаг и мягко падает назад.
Вы смотрите, как малыш делает первый шаг и мягко падает назад.  Я бы использовал любые средства, необходимые для защиты ребенка, даже если бы мне пришлось
Я бы использовал любые средства, необходимые для защиты ребенка, даже если бы мне пришлось  119
119
 Гм, и это действительно начинает поднимать вопрос о том, что означают эти термины и может ли … любой термин быть адекватно описательным ». (Билл, 50 лет)
Гм, и это действительно начинает поднимать вопрос о том, что означают эти термины и может ли … любой термин быть адекватно описательным ». (Билл, 50 лет)  .. тогда как с ядерной энергией , Я не так много знаю, так что меня, может быть, больше интересует, кто что говорит.”
.. тогда как с ядерной энергией , Я не так много знаю, так что меня, может быть, больше интересует, кто что говорит.” Здесь строки и столбцы просто позволяют автору эффективно представить необходимую информацию. Эта ненумерованная и неформальная таблица, по сути, объясняет сама себя.
Здесь строки и столбцы просто позволяют автору эффективно представить необходимую информацию. Эта ненумерованная и неформальная таблица, по сути, объясняет сама себя. , и испытаний на разбавление скважины (BD), ноябрь 1992 г.
, и испытаний на разбавление скважины (BD), ноябрь 1992 г.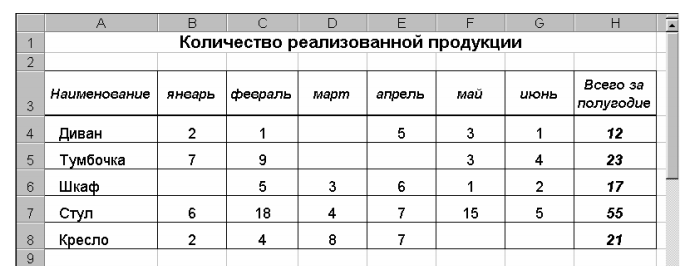 Проще говоря, таблица фиксирует факты; писатель выбирает из фактов, чтобы интерпретировать тенденцию.
Проще говоря, таблица фиксирует факты; писатель выбирает из фактов, чтобы интерпретировать тенденцию.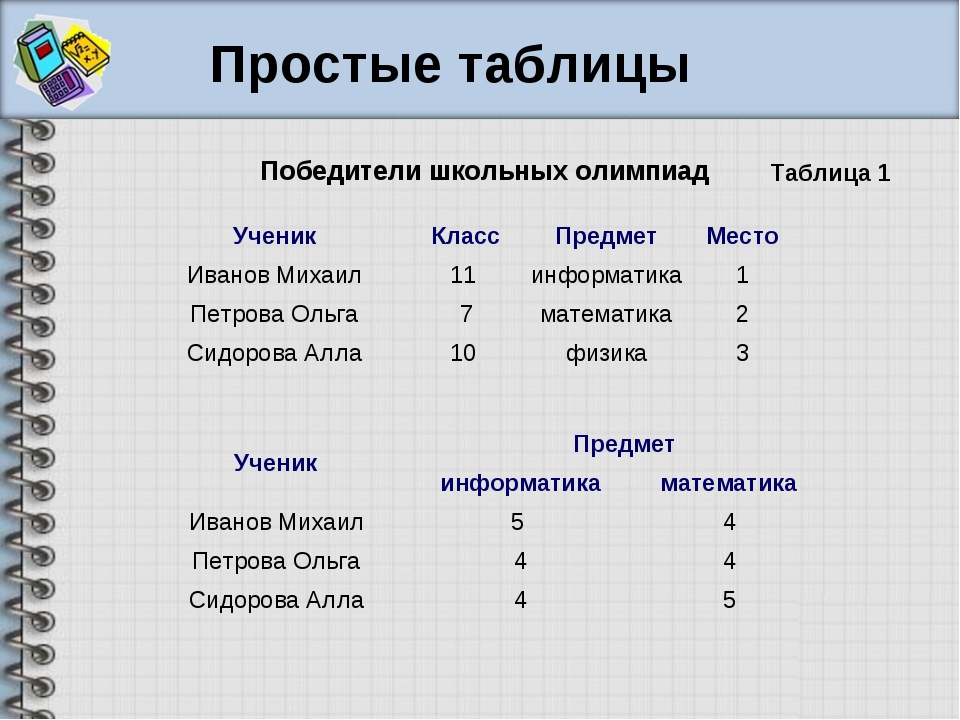 5
5 Серые ячейки с полужирным шрифтом по центру являются заголовками.
Серые ячейки с полужирным шрифтом по центру являются заголовками.