Обычная таблица в excel.
Вы работаете с данными, которые требуется структурировать? Производите множество однообразных операций и хотели бы автоматизировать подсчёты? Возможно, только начали осваивать специальные программы? Электронные таблицы помогут вам. В этой статье мы расскажем, как создать таблицу в Экселе пошагово.
Эксель — это неформальное название программы Microsoft Excel, которое используется в русскоязычной профессиональной среде. Широкий набор функций и возможности программирования под свои узкие задачи делают Эксель универсальным.
MS Excel — это мощный программный пакет с возможностью обработки данных при помощи электронных таблиц. Основная задача Excel — упростить работу с большими массивами данных.
При помощи Excel вы сможете выполнять сложные расчёты, не прибегая к программированию в большинстве случаев. Впрочем, возможность использовать дополнительный код тоже заложена — при помощи внутреннего языка программирования VBA (расшифровывается «Visual Basic for Application»).
Excel позволяет работать с тремя типами данных:
- числа
- текст
- формулы
Рабочее поле Excel понятно организовано: все столбцы пронумерованы буквами латинского алфавита, а строки — цифрами.
Формулы позволяют автоматизировать подсчёты. Если, например, в ячейке А1 меняется значение, то во всех остальных ячейках, которые содержат формулы с обозначением ячейки А1, идёт автоматический пересчёт данных.
Примеры задач, которые могут быть решены функционалом Excel:
- Однотипные сложные расчёты
- Автоматизация вычислений
- Наглядное представление данных в диаграммах
- Статистический анализ
- Подготовка таблиц и диаграмм к печати
- Создание отчётов
- Решение задач на оптимизацию
Работать на компьютере или в «облаке»? Эксель и Гугл Таблицы
Все знают, что Excel — это программа, которая устанавливается непосредственно на персональный компьютер. Если вы работаете в одиночку, эта стратегия подходит.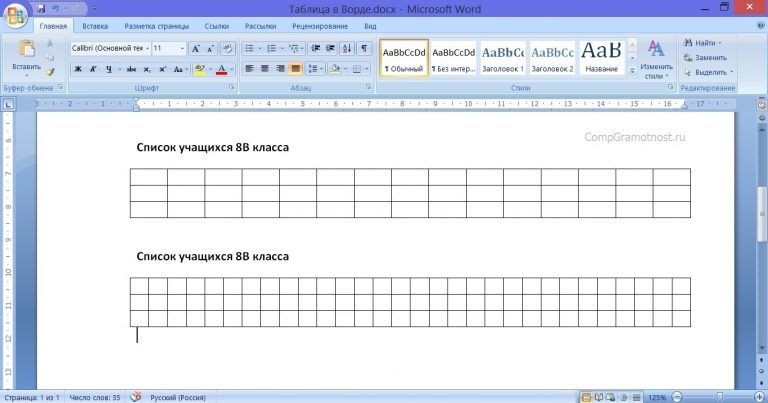
А как наладить коллективный доступ к таблицам?
Есть возможность упростить взаимодействие участников команды при коллективной работе с данными. В Excel это решается при помощи сетевого доступа. Однако проще использовать Гугл Таблицы (или Google Spreadsheets).
Пожалуй, главное преимущество Гугл Таблиц заключается в том, что этот сервис расположен в «облаке» и имеет простые настройки для организации одновременного удалённого доступа к данным.
Функционал Гугл Таблиц практически не отличается от Excel. К тому же им можно пользоваться бесплатно, что имеет важное значение для компаний.
Минусом Гугл Таблиц может явиться необходимость постоянного работающего интернета под рукой. Но кого этот «недостаток» остановит во время всеобщей доступности Сети?
Преимущества работы с таблицами в Экселе
Таблица в понимании Excel — это прямоугольный диапазон ячеек, содержащий данные (числа, текст, диаграммы, функции), которые структурированы особым образом.
Каждой таблице в документе присваиваются название и свойства.
Многие не используют или мало задействуют в работе функцию «Таблица». Кстати, найти её можно через верхнее меню «Вставка». Выделите необходимый диапазон мышью. Затем перейдите во вкладку Вставка и нажмите на пункт Таблица.
В чём преимущества работы с Таблицами?- Лёгкая сортировка данных в столбцах по различным критериям (цвет, возрастание, убывание и т. д.).
- Не требуется фиксировать верхнюю строку с обозначениями столбцов при прокрутке рабочей области вниз.
- Удобство при настройке дизайна — форматировании ячеек (цвет заливки/шрифта).
- Возможность сделать сводную таблицу за пару кликов.
- Можно увеличить или уменьшить размер Таблицы мышью. Для этого щёлкните на маленьком чёрном треугольнике в нижнем правом углу Таблицы.
- Если требуется вставить одинаковые формулы во все ячейки одного столбца, достаточно разместить её только в самой верхней ячейке.
 Программа автоматически присвоит остальным ячейкам Таблицы эту формулу.
Программа автоматически присвоит остальным ячейкам Таблицы эту формулу. - Возможность быстрого формирования «срезов» по отдельным строкам (функция позволяет включать/отключать ненужные строки в один клик).
- Возможность быстрого формирования диаграмм.
- Если вы создадите диаграмму, которую привяжете к данным Таблицы, то эта диаграмма будет динамически изменяться при добавлении строк.
- Можно подводить итоги при помощи активизации ячейки.
Этот и все дальнейшие примеры рассмотрены для версии MS Excel 2016.
Выделите при помощи мыши необходимый диапазон данных. Важно, чтобы в диапазоне присутствовали названия столбцов.
Примените к диапазону команду Таблица: Верхнее меню → Вставка → Таблица . Появится всплывающее окно, в котором система автоматически проставит ваш выделенный диапазон. Нажмите ОК.
Нажмите ОК.
Диапазон с данными преобразован в Таблицу.
Активизируйте любую из ячеек в Таблице, кликнув на неё мышью.
Выполните следующую команду: Верхнее меню → Работа с таблицами → Строка итогов (нужно поставить галочку).
Excel добавит к вашей таблице новую строку с подсчитанным итогом по последнему столбцу. Выберите при помощи кнопки с треугольником нужный критерий формулы подсчёта.
Если вам нужно вывести итоги по другому столбцу, то кликните мышью в нужном столбце в строке итогов. Нажмите на появившуюся кнопку с треугольником. Выберите интересующий вас критерий формулы.
Если вам нужно автоматически пронумеровать строки таблицы, проделайте следующее.
Сначала надо присвоить вашей Таблице уникальное имя. Выполните следующую команду: Верхнее меню → Работа с таблицами . Слева в строке пропишите имя Таблицы. Например, ВашаТаблица .
Например, ВашаТаблица .
Поставьте курсор в любую ячейку Таблицы в столбце для нумерации. Разместите в ней текст: =СТРОКА ()-СТРОКА (ВашаТаблица)+1 . Функция автоматически возвратит всем ячейкам столбца нумерацию по порядку.
Если вам требуется скрыть на время ненужные строки в таблице, воспользуйтесь командой Срез: Верхнее меню → Вставка → Срез . Выберите нужные вам столбцы и нажмите ОК.
Excel создаст в рабочей области листа окно (одно или несколько) и присвоит ему название.
По умолчанию срез показывает все строки таблицы. Выберите при помощи мыши те строки, которые хотите оставить. Excel скроет ненужные строки автоматически.
Если вам нужно будет раскрыть все строки, нажмите на кнопку с изображением фильтра и красного крестика в верхнем правом углу окна среза.
Как создать сводную таблицу в Экселе
Сводные таблицы помогут вам формировать различные отчёты из одних и тех же данных. Функция может быть полезна бухгалтерам, интернет-маркетологам, коммерческим директорам, менеджерам по продажам, чтобы быстро группировать и анализировать данные по разным критериям.
Функция может быть полезна бухгалтерам, интернет-маркетологам, коммерческим директорам, менеджерам по продажам, чтобы быстро группировать и анализировать данные по разным критериям.
Рассмотрим создание сводной таблицы в Экселе на конкретном примере.
У нас есть таблица, куда занесены следующие данные: артикул, наименование товара, ID магазина, дата продажи, количество, цена .
Каждая строка содержит информацию о конкретной продаже. Предположим, что в документе содержатся данные о продажах по всей сети магазинов в течение года. В этом случае таблица будет состоять из многих тысяч строк, и анализировать данные в таком виде будет невозможно.
Задача
- На какую сумму продано товара за весь период в магазине с ID #11?
Примените команду: Верхнее меню → Вставка → Сводная таблица . В открывшемся окне задайте параметры новой сводной таблицы и нажмите ОК. Лучше всего будет разместить её на новом листе.
На новом листе щёлкните на окне сводной таблицы.
Выберите поля для отображения в итоговом отчёте: ID магазина, цена . Данные в сводной таблице просуммируются по каждому ID в отдельности. Теперь очень легко найти нужное число.
Ответ : 6230.
Если вы хотите скрыть ненужные строки и оставить, например, только итог по ID #11, проделайте следующее.
Перейдите в меню сводной таблицы, выберите справа от критерия ID магазина значок с фильтром. В открывшемся окне снимите галочки напротив всех ненужных значений ID и нажмите ОК.
Умные таблицы в Экселе — 2 секрета эффективной работы
Секрет 1.Использование таблиц при работе с большими объёмами данных способно значительно упростить вам жизнь. Таблицы можно изменять и настраивать под свои нужды. Используйте для этого параметры стилей таблиц.
Верхнее меню → Работа с таблицами → Параметры стилей таблиц
.- Строка заголовка — включает и отключает первую строку таблицы, где, как правило, размещены названия критериев.

- Строка итогов — включает и отключает строку с итогами.
- Чередующиеся строки — позволяет настроить цвет строк.
- Первый столбец — выделяет жирным содержимое первого столбца.
- Последний столбец — выделяет жирным содержимое последнего столбца.
- Чередующиеся столбцы — позволяет настроить цвет столбцов.
- Кнопка фильтра — включает и отключает фильтры по заголовкам столбцов в таблице.
Excel позволяет не только работать с одной таблицей в каждый момент времени, но и связать несколько таблиц между собой. Связать можно и определённые диапазоны (части таблиц), и таблицы внутри одного документа (на разных листах), и таблицы в разных документах.
Разведение данных по разным документам (их ещё называют «книги») помогает избежать неразберихи и неумеренного роста размера файлов.
Для связывания данных на разных листах в пределах одного документа служит функция Лист .
Для связывания данных нескольких документов используйте команду Параметры вставки → Вставить связь .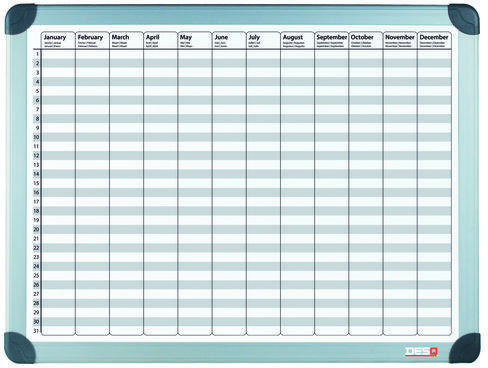
Заключение
Таблицы в Excel значительно упрощают работу с данными и расчётами. Используйте в своей работе сводные таблицы, фильтры, соблюдайте иерархию данных по листам и файлам для повышения личной эффективности.
Хотите начать работать удалённо, покончить с финансовым рабством, уделять больше времени родным и друзьям, жить где угодно и путешествовать с семьёй 3−4 раза в год? Подпишитесь на
Инструкция
Откройте приложение Microsoft Excel, выбрав в меню «Пуск» -> «Все программы» -> Microsoft Office. Откроется новая книга: по умолчанию это будет файл «Книга1.xlsx» с тремя чистыми листами, размеченными сеткой таблицы.
Если вам нужно создать простую таблицу для визуального представления данных на стороннем ресурсе, например на печати, экспортировать ее в Word или другое приложение, можете сразу приступать к вводу данных в столбцы в обычном формате. Подпишите названия столбцов и строк, если это необходимо, и введите данные в соответствующие ячейки.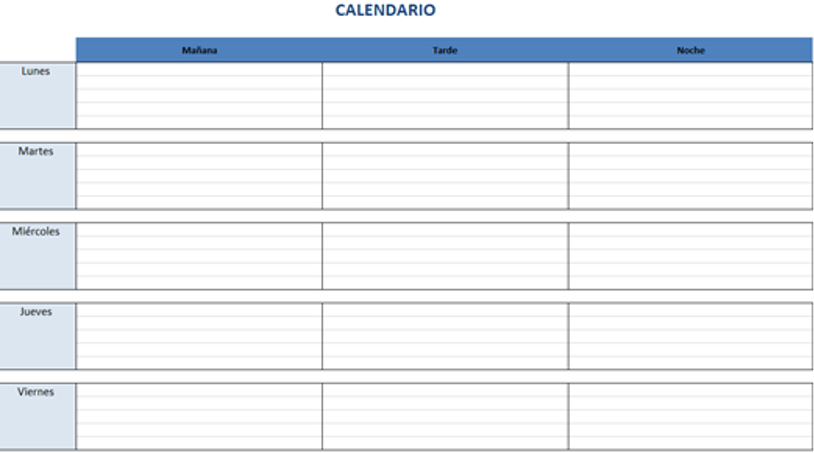
Теперь нужно подобрать ширину столбцов. Можно сделать это вручную, наведя курсор на правую границу нужного столбца и растягивая его мышкой до необходимой ширины. Можно задать фиксированную ширину столбцов либо выбрать функцию автоподбора по содержимому. Для этого выделите столбцы, которые нужно форматировать, и на вкладке «Меню» выберите пункт «Формат» -> «Столбец», а в выпадающем меню выберите нужную опцию. Можете посмотреть, как будет выглядеть ваша таблица на печати, выбрав на панели инструментов кнопку предварительного просмотра или нажав сочетание клавиш Ctrl+F2.
Теперь необходимо нарисовать сетку таблицы, чтобы она отображалась на печати. Для этого выделите таблицу курсором и найдите на панели инструментов кнопку «Границы», расположенную справа от кнопки «Увеличить отступ». Называться и выглядеть она будет по-разному, в зависимости от того, какой инструмент использовался ранее. Однако обычно это пунктирный квадратик со стрелкой справа, нажатие на которую открывает меню доступных инструментов.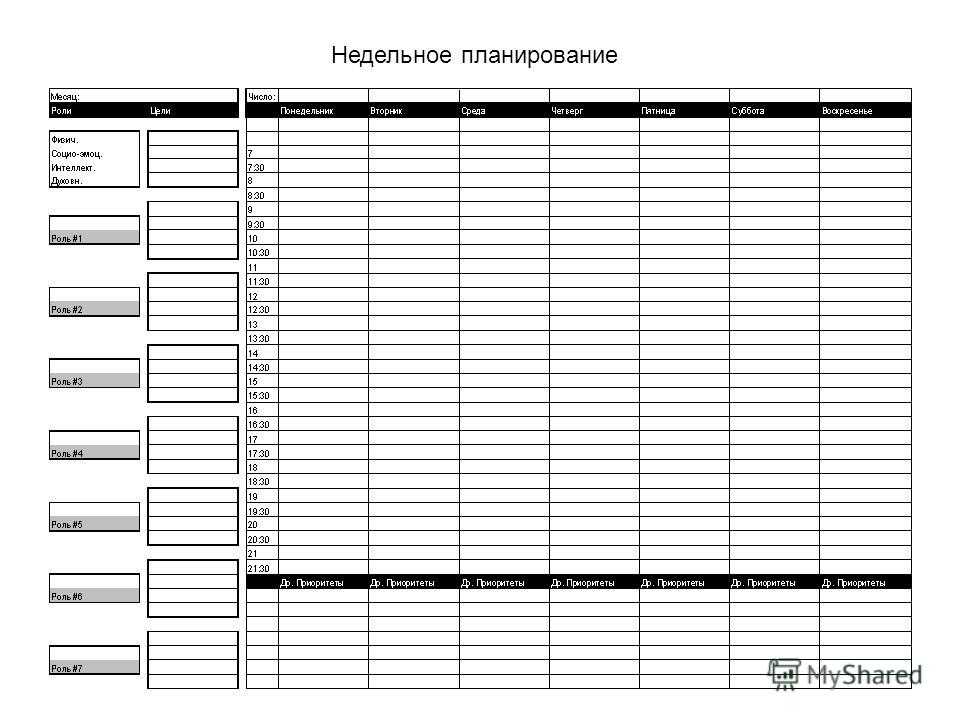
Выберите в меню пункт «Все границы», чтобы прочертить все ячейки с каждой стороны, или воспользуйтесь любым необходимым инструментом из списка по своему усмотрению. Обратите внимание, что в группе инструментов «Нарисовать границы» находятся не только кнопки рисования или стирания линий (карандаш соответственно), но и опции выбора вида и цвета линий.
Другой способ прочертить таблицу поверх уже введенных данных — использовать вкладку «Формат ячеек» в выпадающем меню правой кнопки мыши. Для этого курсором выделите ячейку или группу ячеек с данными, формат которых хотите изменить, кликните правой кнопкой и выберите пункт «Формат ячеек». В открывшемся окне выберите вкладку «Граница». На этой панели можно одновременно выбрать подходящий тип и цвет линий, указать, к какой части выделенного диапазона применить линии, и сразу увидеть полученный результат в просмотровом окошке.
Здесь же, на вкладке «Выравнивание», можно задать параметры размещения содержимого в ячейках, такие как «отображение», «направление» и «ориентация» текста. А на вкладках «Шрифт» и «Заливка» можно выбрать необходимые свойства указанных параметров таблицы.
А на вкладках «Шрифт» и «Заливка» можно выбрать необходимые свойства указанных параметров таблицы.
При применении третьего способа рисования таблицы данные вводятся в уже нарисованную сетку в последнюю очередь. В этом случае сначала выделите необходимый диапазон ячеек на чистом листе.
После этого на панели инструментов кликните по пункту меню «Вставка», выберите режим «Таблицы». Эту операцию можно проделать гораздо быстрее, если воспользоваться комбинацией клавиш CTRL+L или CTRL+T. В появившемся окне отметьте флажком поле «Таблица с заголовками». После этого укажите названия столбцов, иначе им по умолчанию будут присвоены имена «Столбец 1″,»Столбец 2» и т.д. Чтобы задать названия столбцов, поместите курсор в ячейку с заголовком и введите название в строке функций.
Используйте элементы управления, чтобы вносить изменения в таблицу в Excel. Их можно найти во вкладке «Конструктор», расположенной на панели инструментов. Вы можете менять количество строк, столбцов, формат ячеек и многое другое.
Привет всем! Сегодняшний материал для тех, кто продолжает осваивать работу с программами-приложениями, и не знает, как сделать сводную таблицу в excel.
Создав общую таблицу, в каком либо из текстовых документов, можно осуществить её анализ, сделав в Excel сводные таблицы.
Создание сводной Эксель таблицы требует соблюдения определенных условий:
- Данные вписываются в таблицу, где есть столбцы и списки с названиями.
- Отсутствие незаполненных форм.
- Отсутствие скрытых объектов.
Как сделать сводную таблицу в excel: пошаговая инструкция
Для создания сводной таблицы необходимо:
Создался пустой лист, где видно списки областей и полей. Заголовки стали полями в нашей новой таблице. Сводная таблица будет формироваться путем перетаскивания полей.
Помечаться они будут галочкой, и для удобства анализа вы будете их менять местами в табличных областях.
Я решил, что анализ данных буду делать через фильтр по продавцам, чтобы было видно кем и на какую сумму каждый месяц было продано, и какой именно товар.
Выбираем конкретного продавца. Зажимаем мышку и переносим поле «Продавец» в «Фильтр отчета». Новое поле отмечается галочкой, и вид таблицы немного изменяется.
Категорию «Товары» мы поставим в виде строк. В «Названия строк» мы переносим необходимое нам поле.
Для отображения выпадающего списка имеет значение, в какой последовательности мы указываем наименование. Если изначально в строках делаем выбор в пользу товара, а потом указываем цену, то товары как раз и будут выпадающими списками, и наоборот.
Столбец «Единицы», будучи в главной таблице, отображал количество товара проданного определенным продавцом по конкретной цене.
Для отображения продаж, например, по каждому месяцу, нужно поле «Дата» поставить на место «Названия столбцов». Выберите команду «Группировать», нажав на дату.
Указываем периоды даты и шаг. Подтверждаем выбор.
Видим такую таблицу.
Сделаем перенос поля «Сумма» к области «Значения».
Стало видно отображение чисел, а нам необходим именно числовой формат
Для исправления, выделим ячейки, вызвав окно мышкой, выберем «Числовой формат».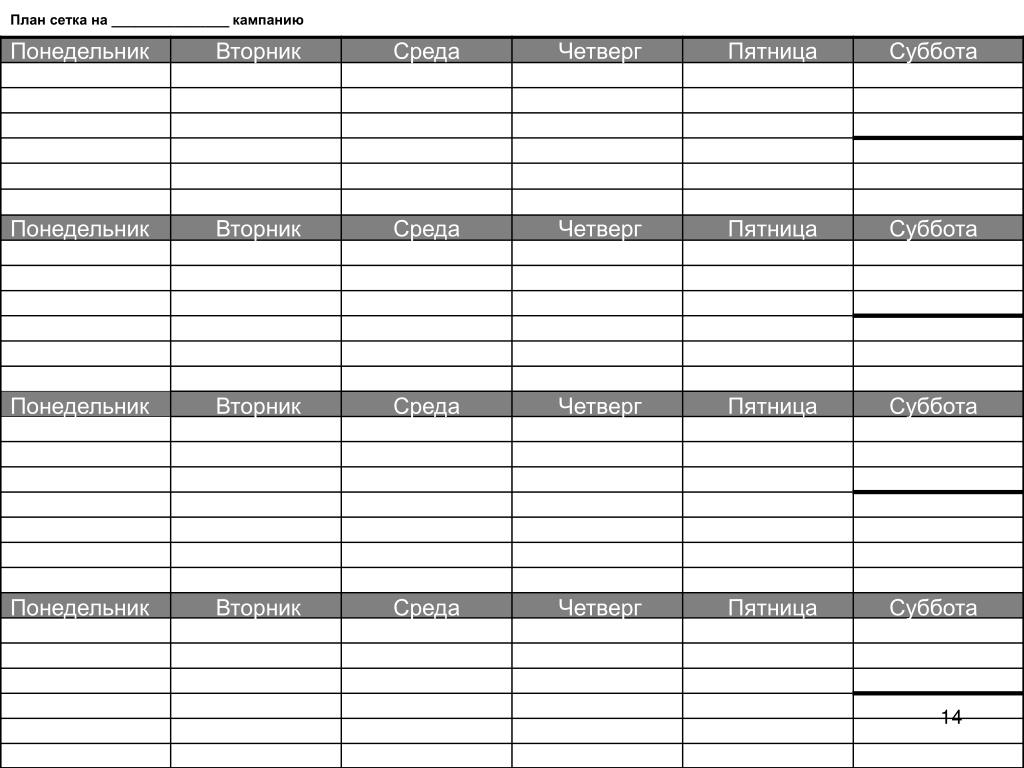
Числовой формат мы выбираем для следующего окна и отмечаем «Разделитель групп разрядов». Подтверждаем кнопкой «ОК».
Оформление сводной таблицы
Если мы поставим галочку, которая подтверждает выделение сразу нескольких объектов, то сможем обрабатывать данные сразу по нескольким продавцам.
Применение фильтра возможно для столбцов и строк. Поставив галочку на одной из разновидностей товара, можно узнать, сколько его реализовано одним или несколькими продавцами.
Отдельно настраиваются и параметры поля. На примере мы видим, что определенный продавец Рома в конкретном месяце продал рубашек на конкретную сумму. Нажатием мышки мы в строке «Сумма по полю…» вызываем меню и выбираем «Параметры полей значений».
Далее для сведения данных в поле выбираем «Количество». Подтверждаем выбор.
Посмотрите на таблицу. По ней четко видно, что в один из месяцев продавец продал рубашки в количестве 2-х штук.
Теперь меняем таблицу и делаем так, чтобы фильтр срабатывал по месяцам.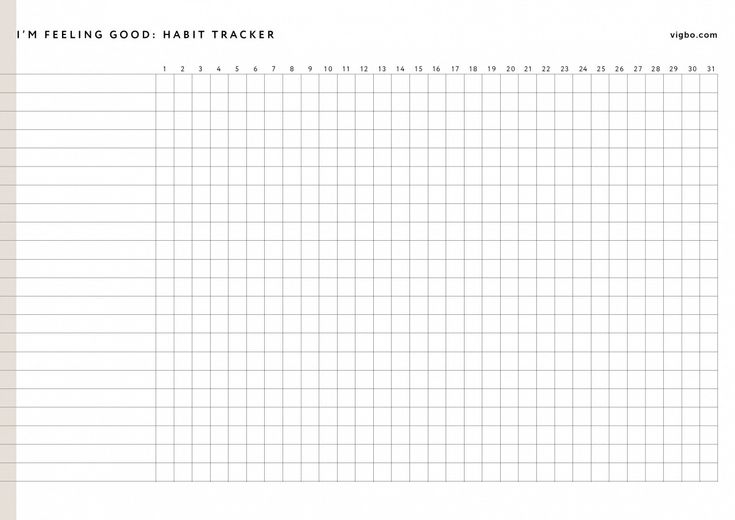 Поле «Дата» мы переносим в «Фильтр отчета», а там где «Названия столбцов», будет «Продавец». Таблица отображает весь период продаж или за конкретный месяц.
Поле «Дата» мы переносим в «Фильтр отчета», а там где «Названия столбцов», будет «Продавец». Таблица отображает весь период продаж или за конкретный месяц.
Выделение ячеек в сводной таблице приведет к появлению такой вкладки как «Работа со сводными таблицами», а в ней будут еще две вкладки «Параметры» и «Конструктор».
На самом деле рассказывать о настройках сводных таблиц можно еще очень долго. Проводите изменения под свой вкус, добиваясь удобного для вас пользования. Не бойтесь нажимать и экспериментировать. Любое действие вы всегда сможете изменить нажатием сочетания клавиш Ctrl+Z.
Надеюсь, вы усвоили весь материал, и теперь знаете, как сделать сводную таблицу в excel.
Программа Microsoft Excel – очень мощный инструмент, благодаря которому можно создать большие таблицы с красивым оформлением и обилием различных формул. Работа с информацией облегчается именно из-за динамики, которая отсутствует в приложении Word.
В данной статье будет показано, как создать таблицу в Excel. Благодаря пошаговой инструкции с этим сможет разобраться даже «чайник». Поначалу начинающим пользователям это может показаться сложным. Но на самом деле, при постоянной работе в программе «Эксель» вы станете профессионалом и сможете оказывать помощь другим.
Благодаря пошаговой инструкции с этим сможет разобраться даже «чайник». Поначалу начинающим пользователям это может показаться сложным. Но на самом деле, при постоянной работе в программе «Эксель» вы станете профессионалом и сможете оказывать помощь другим.
План обучения будет прост:
- сначала рассматриваем различные методы создания таблиц;
- затем занимаемся оформлением, чтобы информация была максимально наглядной и понятной.
Данный метод самый простой. Делается это следующим образом.
- Открыв пустой лист, вы увидите большое количество одинаковых ячеек.
- Выделите любое количество строк и столбцов.
- После этого перейдите на вкладку «Главная». Нажмите на иконку «Границы». Затем выберите пункт «Все».
- Сразу после этого у вас появится обычная элементарная табличка.
Теперь можете приступать к заполнению данных.
Существует и другой способ ручного рисования таблицы.
- Снова нажмите на иконку «Границы». Но на этот раз выберите пункт «Нарисовать сетку».
- Сразу после этого у вас изменится внешний вид курсора.
- Сделайте левый клик мыши и перетаскивайте указатель в другое положение. В результате этого будет нарисована новая сетка. Верхний левый угол – начальное положение курсора. Правый нижний угол – конечное.
Размеры могут быть любыми. Таблица будет создаваться, пока вы не отпустите палец с кнопки мыши.
Автоматический режим
Если вы не хотите «работать руками», всегда можно воспользоваться готовыми функциями. Для этого необходимо сделать следующее.
- Перейдите на вкладку «Вставка». Нажмите на кнопку «Таблицы» и выберите последний пункт.
Обратите внимание на то, что нам подсказывают о горячих клавишах. В дальнейшем для автоматического создания можно использовать сочетание кнопок Ctrl +T .
- Сразу после этого у вас появится окно, в котором нужно указать диапазон будущей таблицы.

- Для этого достаточно просто выделить любую область – координаты подставятся автоматом.
- Как только вы отпустите курсор, окно примет исходный вид. Нажмите на кнопку «OK».
- В результате этого будет создана красивая таблица с чередующимися линиями.
- Для того чтобы изменить название столбца, достаточно кликнуть на него. После этого начать редактирование можно прямо в этой ячейке или в строке формул.
Сводная таблица
Данный тип представления информации служит для ее обобщения и последующего анализа. Для создания такого элемента нужно сделать следующие шаги.
- Сначала делаем таблицу и заполняем её какими-нибудь данными. Как это сделать, описано выше.
- Теперь заходим в главное меню «Вставка». Далее выбираем нужный нам вариант.
- Сразу после этого у вас появится новое окно.
- Кликните на первую строчку (поле ввода нужно сделать активным).
 Только после этого выделяем все ячейки.
Только после этого выделяем все ячейки.
- Затем нажимаем на кнопку «OK».
- В результате этого у вас появится новая боковая панель, где нужно настроить будущую таблицу.
- На этом этапе необходимо перенести поля в нужные категории. Столбцами у нас будут месяцы, строками – назначение затрат, а значениями – сумма денег.
Для переноса надо кликнуть левой кнопкой мыши на любое поле и не отпуская пальца перетащить курсор в нужное место.
Только после этого (иконка курсора изменит внешний вид) палец можно отпустить.
- В результате этих действий у вас появится новая красивая таблица, в которой всё будет подсчитано автоматически. Самое главное, что появятся новые ячейки – «Общий итог».
Вы можете сами указывать поля, которые интересны для анализа данных.
Иногда не получается правильно подобрать поля для столбцов и строк. И в итоге ничего путного не выходит.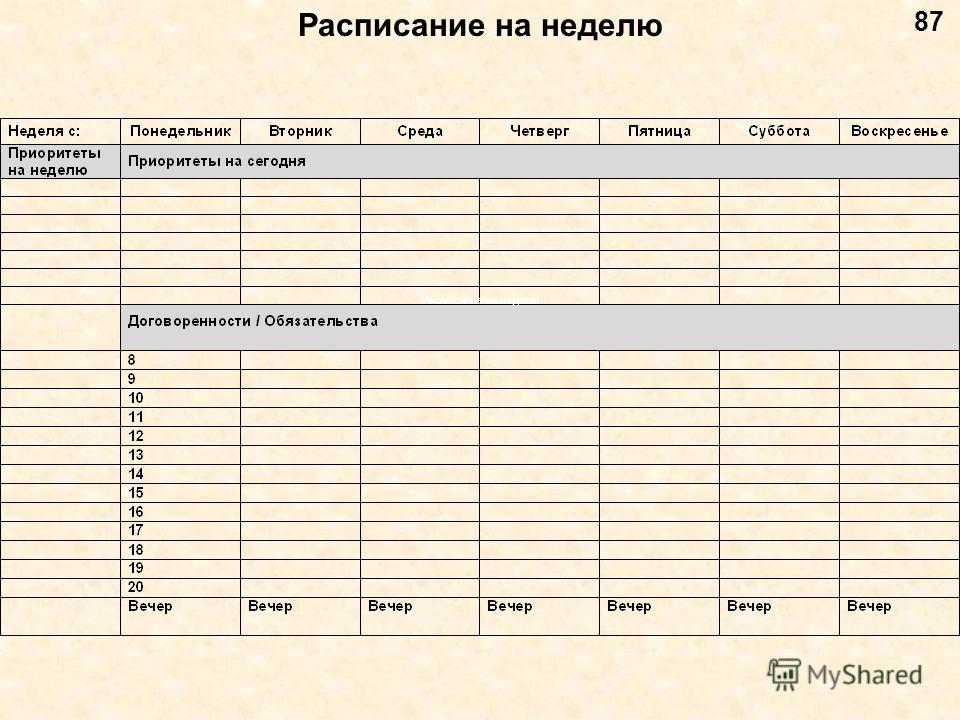 Для таких случаев разработчики Microsoft подготовили свои варианты анализа данных.
Для таких случаев разработчики Microsoft подготовили свои варианты анализа данных.
Работает это очень просто.
- Первым делом выделяем нужную нам информацию.
- После этого выбираем соответствующий пункт меню.
- В результате программа сама проанализирует содержимое ячеек и предложит несколько вариантов.
- Кликнув на любой из предложенных вариантов и нажав на кнопку «OK», всё будет создано автоматически.
- В случае примера, мы получили сумму общих затрат, без учета месяцев.
Готовые шаблоны в Excel 2016
Для особо ленивых данная программа позволяет создавать по-настоящему «крутые» таблицы всего одним кликом.
При запуске Экселя вам на выбор предлагаются следующие варианты:
- открыть последние файлы, с которыми вы работали ранее;
- создать новую пустую книгу;
- посмотреть учебник с подробной информацией о возможностях данного ПО;
- выбрать какой-нибудь готовый шаблон по умолчанию;
- продолжить поиск в интернете, если ни один из предложенных дизайнов вам не понравился;
- войти под своей учетной записью Microsoft.

Нас интересуют именно готовые варианты. Если вы прокрутите немного вниз, то увидите, что их очень много. А ведь это шаблоны по умолчанию. Представьте, сколько можно скачать их в интернете.
Кликаем на какой-нибудь понравившийся вариант.
Нажимаем на кнопку «Создать».
В результате этого вы получаете готовый вариант очень большой и сложной таблицы.
Оформление
Внешний вид – это один из важнейших параметров. Очень важно сделать акцент на каких-нибудь элементах. Например, шапка, заголовок и так далее. Всё зависит от конкретного случая.
Рассмотрим вкратце основные манипуляции с ячейками.
Создание заголовка
В качестве примера будем использовать простую таблицу.
- Сначала переходим на вкладку «Главная» и нажимаем на пункт меню «Вставить строки на лист».
- Выделяем появившуюся строчку и нажимаем на пункт меню «Объединить ячейки».
- Далее пишем любой заголовок.

Изменение высоты элементов
Наш заголовок по размеру одинаковый с шапкой. А это не очень красиво. Кроме того, он смотрится невзрачно. Для того чтобы это исправить, нужно перенести курсор на границу 1 и 2 строки. После того, как его внешний вид изменится, сделайте левый клик мыши и потяните вниз.
В результате этого высота строки будет больше.
Выравнивание текста
Наш заголовок расположен внизу ячейки и прилип к шапке. Для того чтобы это исправить, необходимо воспользоваться кнопками выравнивания. Вы можете изменить положение текста как по вертикали, так и по горизонтали.
Кликаем на кнопку «По середине» и получаем желанный результат.
Теперь заголовок смотрится куда лучше.
Изменение стиля
Или же использовать готовые стили. Для этого сначала выделяем строку. Затем через меню выбираем любой из предложенных вариантов оформления.
Эффект будет очень красивым.
Как вставить новую строку или столбец
Для того чтобы изменить количество элементов в таблице, можно воспользоваться кнопкой «Вставить».
Вы можете добавить:
- ячейки;
- строки;
- столбцы;
- целый лист.
Удаление элементов
Уничтожить ячейку или что-нибудь еще можно точно так же. Для этого есть своя кнопка.
Заливка ячеек
Если вы хотите выделить какую-нибудь колонку или строчку, для этого нужно использовать инструмент заливка.
Благодаря ему вы сможете поменять цвет любых ячеек, которые были выделены ранее.
Формат элементов
При желании можно сделать с таблицей что угодно. Для этого достаточно нажать на кнопку «Формат».
В результате этого вы сумеете:
- вручную или автоматически изменить высоту строк;
- вручную или автоматически изменить ширину столбцов;
- скрыть или отобразить ячейки;
- переименовать лист;
- изменить цвет ярлыка;
- защитить лист;
- блокировать элемент;
- указать формат ячеек.
Формат содержимого
Если нажать на последний из вышеописанных пунктов, то появится следующее:
Благодаря этому инструменту можно:
- изменить формат отображаемых данных;
- указать выравнивание;
- выбрать любой шрифт;
- изменить границы таблицы;
- «поиграть» с заливкой;
- установить защиту.

Использование формул в таблицах
Именно благодаря возможности использовать функции автоподсчёта (умножение, сложение и так далее), Microsoft Excel и стал мощным инструментом.
Кроме этого, рекомендуется ознакомиться с описанием всех функций.
Рассмотрим самую простую операцию – умножение ячеек.
- Для начала подготовим поле для экспериментов.
- Сделайте активной первую ячейку, в которой нужно вывести результат.
- Введите там следующую команду.
- Теперь нажмите на клавишу Enter . После этого наведите курсор на правый нижний угол этой ячейки до тех пор, пока не изменится его внешний вид. Затем зажмите пальцем левый клик мыши и потяните вниз до последней строки.
- В результате автоподстановки формула попадёт во все ячейки.
Значения в колонке «Общая стоимость» будут зависеть от полей «Количество» и «Стоимость 1 кг».
Это и есть прелесть динамики.
Кроме этого, можно использовать готовые функции для расчётов. Попробуем посчитать сумму последней графы.
- Сначала выделяем значения. Затем нажимаем на кнопку «Автосуммы», которая расположена на вкладке «Главная».
- В результате этого ниже появится общая сумма всех чисел.
Использование графики
Иногда в ячейках вместо текста используют фотографии. Сделать это очень легко.
Выбираем пустой элемент. Переходим на вкладку «Вставка». Выбираем раздел «Иллюстрации». Кликаем на пункт «Рисунки».
- Указываем файл и кликаем на кнопку «Вставить».
- Результат вас не разочарует. Смотрится очень красиво (в зависимости от подобранного рисунка).
Экспорт в Word
Для того чтобы скопировать данные в «вордовский» документ, достаточно сделать пару простых действий.
- Выделите область данных.
- Нажмите на горячие клавиши Ctrl
+C
.

- Откройте документ
- Теперь используем кнопки Ctrl +V .
- Итог будет следующим.
Онлайн-сервисы
Для тех, кто хочет работать в «реальном режиме» и делиться информацией с друзьями или коллегами по работе, существует отличный инструмент .
Используя этот сервис, вы сможете получить доступ к своим документам с любого устройства: компьютер, ноутбук, телефон или планшет.
Способы печати
Распечатка документов Word, как правило, задача несложная. Но с таблицами в Excel всё иначе. Самая большая проблема заключается в том, что «на глаз» сложно определить границы печати. И очень часто в принтере появляются практически пустые листы, на которых находится всего 1-2 строки таблицы.
Такие распечатки неудобны для восприятия. Намного лучше, когда вся информация находится на одном листе и никуда за границы не выходит. В связи с этим разработчики из Microsoft добавили функцию просмотра документов. Давайте рассмотрим, как этим пользоваться.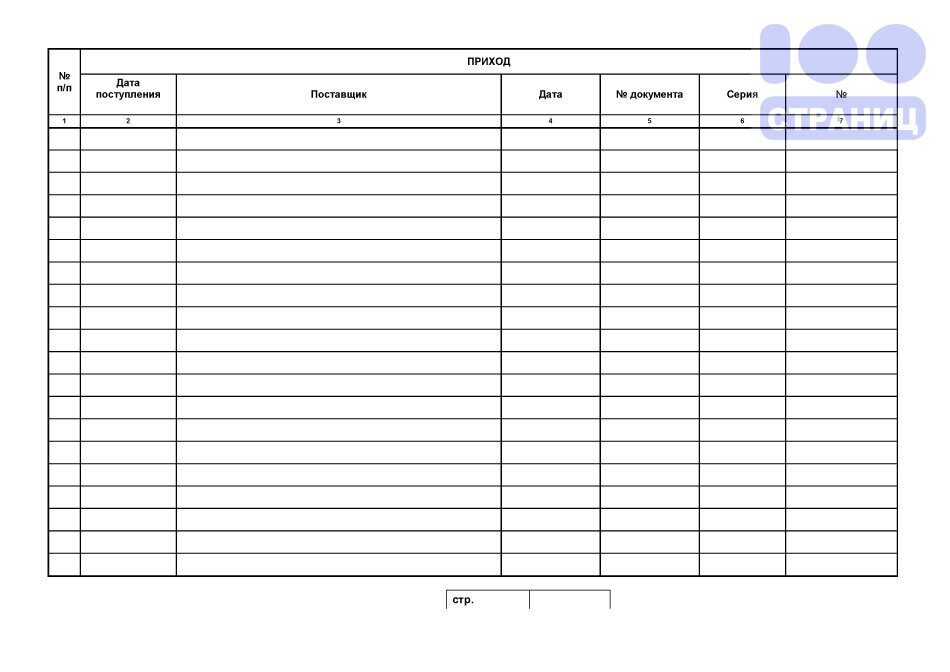
- Открываем документ. Он выглядит вполне обычно.
- Далее нажмите на горячие клавиши Ctrl +P . В появившемся окне мы видим, что информация не помещается на один лист. У нас исчезла графа «Общая стоимость». Кроме того, внизу нам подсказывают, что при печати будет использовано 2 страницы.
В версии 2007 года, для этого нужно было нажать на кнопку «Просмотр».
- Для отмены нажимаем горячую клавишу Esc . В результате появится вертикальная пунктирная линия, которая показывает границы печати.
Увеличить пространство при печати можно следующим образом.
- Первым делом уменьшаем поля. Для этого переходим на вкладку «Разметка страницы». Кликаем на кнопку «Поля» и выбираем самый «Узкий» вариант.
- После этого уменьшаем ширину столбцов, пока пунктирная линия не окажется за пределами последней колонки. Как это сделать, было описано выше.
Уменьшать нужно в разумных пределах, чтобы не страдала читабельность текста.
- Снова нажимаем на Ctrl +P . Теперь мы видим, что информация помещается на один лист.
Отличие версий продукции Майкрософт
Стоит понимать, что Эксель 2003 года уже давно морально устарел. Там отсутствует огромное количество современных функций и возможностей. Кроме этого, внешний вид различных объектов (графики, диаграммы и так далее) сильно уступает современным требованиям.
Пример рабочей области Excel 2003.
В современных 2007, 2010, 2013, а тем более 2016 версиях всё намного «круче».
Многие пункты меню находятся в разных разделах. Некоторые из них вовсе изменили своё название. Например, привычные нам «Формулы», в далёком 2003 назывались «Функциями». И они занимали не так уж много места.
Сейчас же для них отведена целая вкладка.
Ограничения и возможности разных версий
На официальном сайте компании Microsoft можно найти онлайн справку , в которой приводятся все технические характеристики создаваемых книг.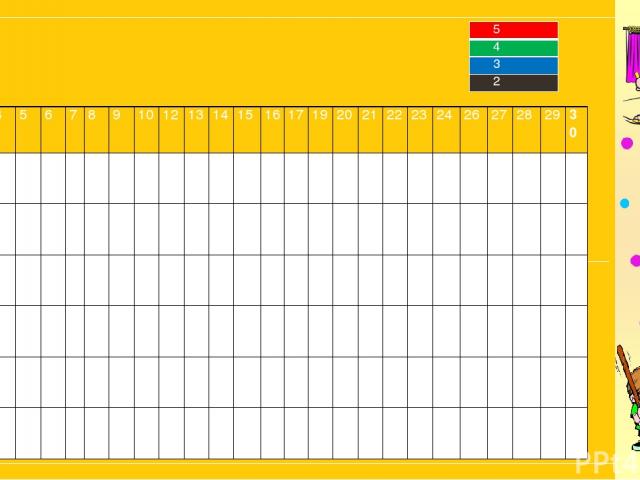
Пример самых основных параметров.
Этот список довольно длинный. Поэтому стоит перейти по ссылке и ознакомиться с остальными.
Обратите внимание, что версию 2003 года даже не рассматривают, так как её поддержка прекращена.
Но в некоторых бюджетных организациях этот офисный пакет используется и по сей день.
Заключение
В данной статье были рассмотрены различные способы создания и представления таблиц. Особое внимание было уделено приданию красивого внешнего вида. Не стоит переусердствовать в этом плане, поскольку яркие цвета и многообразие шрифтов будут отпугивать пользователя, который пытается ознакомиться с содержимым таблицы.
Видеоинструкция
Тем, у кого остались какие-нибудь вопросы, ниже прилагается видеоролик, в котором прилагаются дополнительные комментарии к описанным выше инструкциям.
Инструкция
При запуске программы автоматически создается чистая книга и активизируется ячейка А1, она обведена рамкой – указателем ячейки.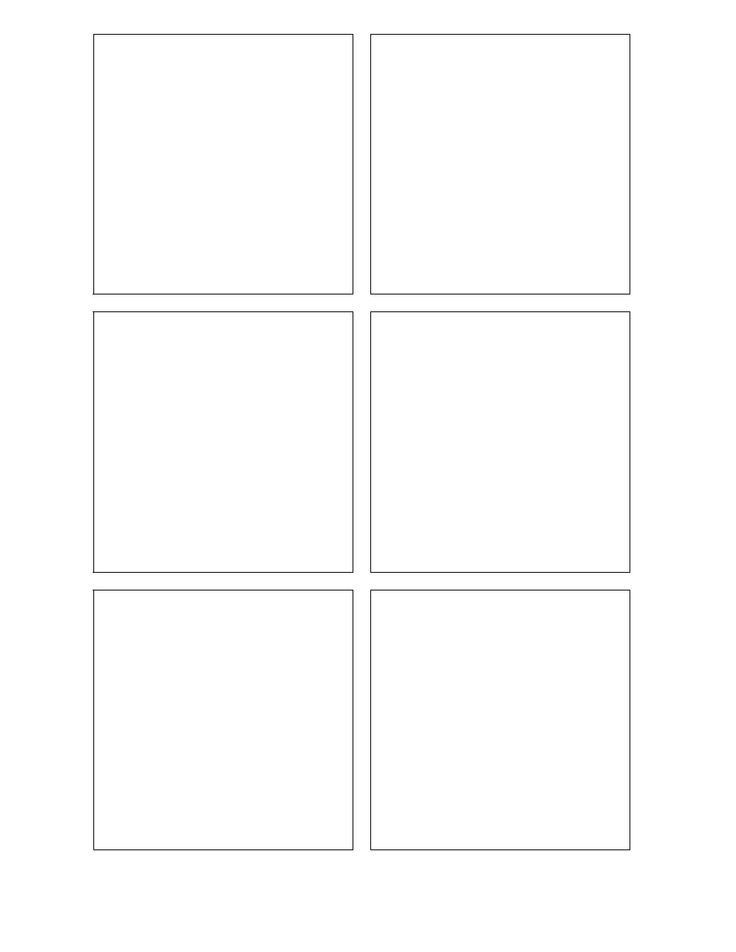 Если вы планируете дать название своей таблице, оставьте свободными пару верхних строк, к ним можно будет вернуться после того, как вы определитесь с количеством столбцов. Если необходимости в этом нет, сразу приступайте к вводу данных.
Если вы планируете дать название своей таблице, оставьте свободными пару верхних строк, к ним можно будет вернуться после того, как вы определитесь с количеством столбцов. Если необходимости в этом нет, сразу приступайте к вводу данных.
Укажите названия столбцов и строк своей таблицы. Для передвижения по ячейкам используйте курсор мыши или стрелки на клавиатуре. Чтобы подтвердить окончание ввода данных и переместиться на одну ячейку вниз, используйте клавишу Enter. Если необходимо очистить ячейку, выделите ее указателем и нажмите клавишу Delete.
Если значения в вашей таблице содержат названия дней недели, месяцев года, порядковые номера или другие общепринятые систематизированные данные, обратитесь к функции автозаполнения. Введите в первую ячейку, к примеру, день недели «Понедельник», выделите ячейку указателем.
Когда данные в ячейках перекрывают друг друга, может потребоваться отрегулировать ширину столбцов и высоту строк. Подведите курсор к верхней части рабочей области листа и установите его между буквенными названиями двух смежных столбцов.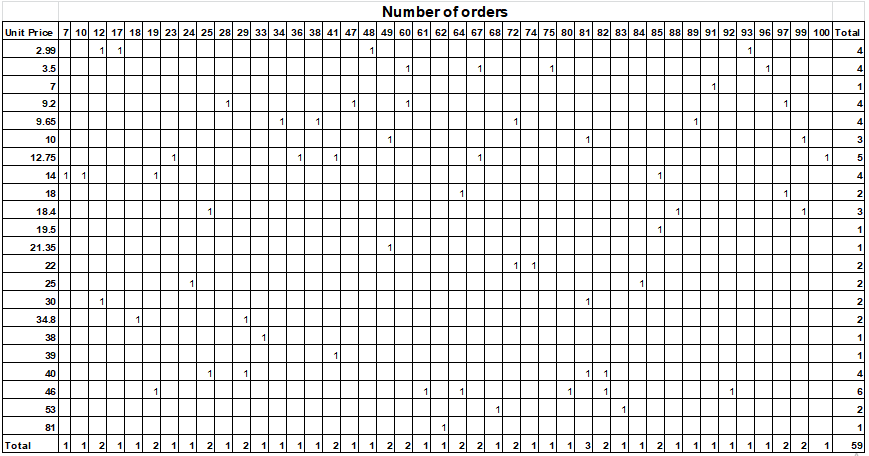 Курсор изменит свой вид. Удерживая нажатой левую кнопку мыши, перемещайте курсор вправо до тех пор, пока в ячейке не отобразится полный текст.
Курсор изменит свой вид. Удерживая нажатой левую кнопку мыши, перемещайте курсор вправо до тех пор, пока в ячейке не отобразится полный текст.
Также размер всех столбцов можно выровнять по самой широкой ячейке. Для этого достаточно дважды кликнуть левой кнопкой мыши между названиями двух столбцов. Это же принцип применим для выравнивания высоты строк: вместо поля с буквенным названием столбцов работайте в области с порядковыми номерами строк.
Чтобы оформить границы таблицы, выделите нужные столбцы и строки с помощью мыши. На вкладке «Главная» в разделе «Шрифт» нажмите на кнопку «Границы» в виде расчерченного квадрата. В выпадающем меню выберите один из вариантов оформления границ ячеек и самой таблицы.
Для изменения вида ячейки выделите ее и нажмите на кнопку «Стили ячеек» в разделе «Стили». Выберите в контекстном меню подходящий вариант оформления, кликнув по нему левой кнопкой мыши.
В случае, если вам необходимо добавить (удалить) ячейку, строку или столбец, используйте кнопку «Вставить» («Удалить») в разделе «Ячейки» на вкладке «Главная».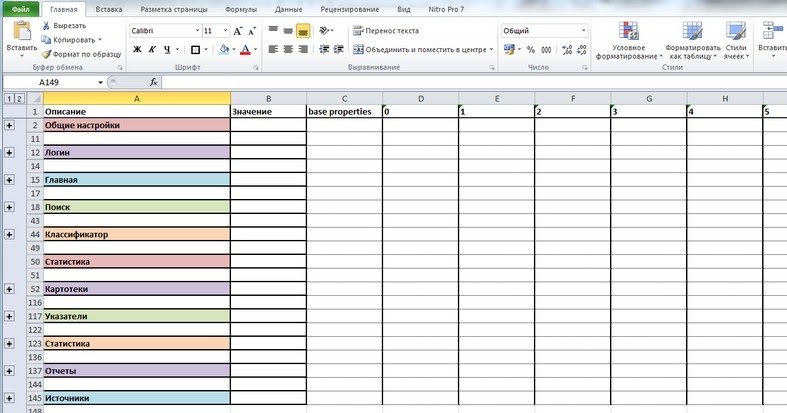 Чтобы объединить несколько ячеек (например, для того, чтобы оформить название таблицы), выделите нужное количество ячеек и нажмите на кнопку «Объединить и поместить в центр». Данная кнопка находится в разделе «Выравнивание» на вкладке «Главная» и выглядит как квадрат с буквой «а» в центре.
Чтобы объединить несколько ячеек (например, для того, чтобы оформить название таблицы), выделите нужное количество ячеек и нажмите на кнопку «Объединить и поместить в центр». Данная кнопка находится в разделе «Выравнивание» на вкладке «Главная» и выглядит как квадрат с буквой «а» в центре.
Как создать таблицу в Excel: пошаговая инструкция
Автор admin На чтение 11 мин Просмотров 6.1к. Опубликовано
Программа Microsoft Excel – очень мощный инструмент, благодаря которому можно создать большие таблицы с красивым оформлением и обилием различных формул. Работа с информацией облегчается именно из-за динамики, которая отсутствует в приложении Word.
В данной статье будет показано, как создать таблицу в Excel. Благодаря пошаговой инструкции с этим сможет разобраться даже «чайник». Поначалу начинающим пользователям это может показаться сложным. Но на самом деле, при постоянной работе в программе «Эксель» вы станете профессионалом и сможете оказывать помощь другим.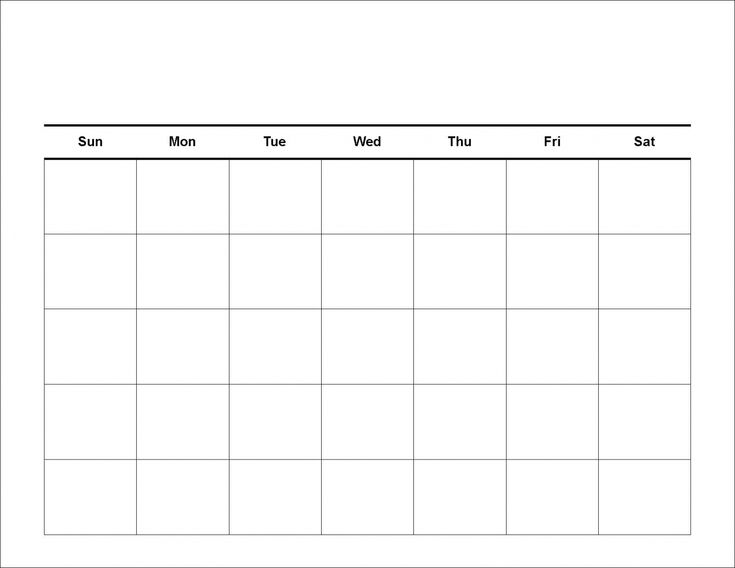
План обучения будет прост:
- сначала рассматриваем различные методы создания таблиц;
- затем занимаемся оформлением, чтобы информация была максимально наглядной и понятной.
Содержание
- Ручной режим
- Автоматический режим
- Сводная таблица
- Рекомендуемые сводные таблицы
- Готовые шаблоны в Excel 2016
- Оформление
- Создание заголовка
- Изменение высоты элементов
- Выравнивание текста
- Изменение стиля
- Как вставить новую строку или столбец
- Удаление элементов
- Заливка ячеек
- Формат элементов
- Формат содержимого
- Использование формул в таблицах
- Использование графики
- Экспорт в Word
- Онлайн-сервисы
- Способы печати
- Отличие версий продукции Майкрософт
- Ограничения и возможности разных версий
- Заключение
- Видеоинструкция
Ручной режим
Данный метод самый простой. Делается это следующим образом.
- Открыв пустой лист, вы увидите большое количество одинаковых ячеек.
- Выделите любое количество строк и столбцов.
- После этого перейдите на вкладку «Главная». Нажмите на иконку «Границы». Затем выберите пункт «Все».
- Сразу после этого у вас появится обычная элементарная табличка.
Теперь можете приступать к заполнению данных.
Существует и другой способ ручного рисования таблицы.
- Снова нажмите на иконку «Границы». Но на этот раз выберите пункт «Нарисовать сетку».
- Сразу после этого у вас изменится внешний вид курсора.
- Сделайте левый клик мыши и перетаскивайте указатель в другое положение. В результате этого будет нарисована новая сетка. Верхний левый угол – начальное положение курсора. Правый нижний угол – конечное.
Размеры могут быть любыми.
Таблица будет создаваться, пока вы не отпустите палец с кнопки мыши.
Автоматический режим
Если вы не хотите «работать руками», всегда можно воспользоваться готовыми функциями. Для этого необходимо сделать следующее.
- Перейдите на вкладку «Вставка». Нажмите на кнопку «Таблицы» и выберите последний пункт.
Обратите внимание на то, что нам подсказывают о горячих клавишах. В дальнейшем для автоматического создания можно использовать сочетание кнопок [knopka]Ctrl[/knopka]+[knopka]T[/knopka].
- Сразу после этого у вас появится окно, в котором нужно указать диапазон будущей таблицы.
- Для этого достаточно просто выделить любую область – координаты подставятся автоматом.
- Как только вы отпустите курсор, окно примет исходный вид. Нажмите на кнопку «OK».
- В результате этого будет создана красивая таблица с чередующимися линиями.

- Для того чтобы изменить название столбца, достаточно кликнуть на него. После этого начать редактирование можно прямо в этой ячейке или в строке формул.
Дальше можете делать, что душе угодно.
Сводная таблица
Данный тип представления информации служит для ее обобщения и последующего анализа. Для создания такого элемента нужно сделать следующие шаги.
- Сначала делаем таблицу и заполняем её какими-нибудь данными. Как это сделать, описано выше.
- Теперь заходим в главное меню «Вставка». Далее выбираем нужный нам вариант.
- Сразу после этого у вас появится новое окно.
- Кликните на первую строчку (поле ввода нужно сделать активным). Только после этого выделяем все ячейки.
- Затем нажимаем на кнопку «OK».
- В результате этого у вас появится новая боковая панель, где нужно настроить будущую таблицу.

- На этом этапе необходимо перенести поля в нужные категории. Столбцами у нас будут месяцы, строками – назначение затрат, а значениями – сумма денег.
Для переноса надо кликнуть левой кнопкой мыши на любое поле и не отпуская пальца перетащить курсор в нужное место.
Только после этого (иконка курсора изменит внешний вид) палец можно отпустить.
- В результате этих действий у вас появится новая красивая таблица, в которой всё будет подсчитано автоматически. Самое главное, что появятся новые ячейки – «Общий итог».
Вы можете сами указывать поля, которые интересны для анализа данных.
Например, в данном случае мы смогли посчитать, сколько у нас уходит денег на каждый вид расходов в каждом месяце. При этом узнали суммарный расход как по категории, так и по временному интервалу.
Рекомендуемые сводные таблицы
Иногда не получается правильно подобрать поля для столбцов и строк.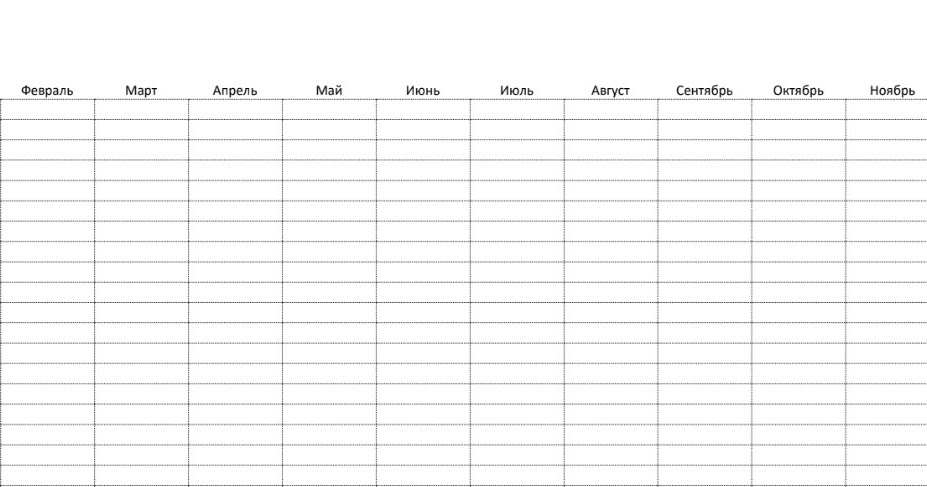 И в итоге ничего путного не выходит. Для таких случаев разработчики Microsoft подготовили свои варианты анализа данных.
И в итоге ничего путного не выходит. Для таких случаев разработчики Microsoft подготовили свои варианты анализа данных.
Работает это очень просто.
- Первым делом выделяем нужную нам информацию.
- После этого выбираем соответствующий пункт меню.
- В результате программа сама проанализирует содержимое ячеек и предложит несколько вариантов.
- Кликнув на любой из предложенных вариантов и нажав на кнопку «OK», всё будет создано автоматически.
- В случае примера, мы получили сумму общих затрат, без учета месяцев.
Готовые шаблоны в Excel 2016
Для особо ленивых данная программа позволяет создавать по-настоящему «крутые» таблицы всего одним кликом.
При запуске Экселя вам на выбор предлагаются следующие варианты:
- открыть последние файлы, с которыми вы работали ранее;
- создать новую пустую книгу;
- посмотреть учебник с подробной информацией о возможностях данного ПО;
- выбрать какой-нибудь готовый шаблон по умолчанию;
- продолжить поиск в интернете, если ни один из предложенных дизайнов вам не понравился;
- войти под своей учетной записью Microsoft.

Нас интересуют именно готовые варианты. Если вы прокрутите немного вниз, то увидите, что их очень много. А ведь это шаблоны по умолчанию. Представьте, сколько можно скачать их в интернете.
Кликаем на какой-нибудь понравившийся вариант.
Нажимаем на кнопку «Создать».
В результате этого вы получаете готовый вариант очень большой и сложной таблицы.
Оформление
Внешний вид – это один из важнейших параметров. Очень важно сделать акцент на каких-нибудь элементах. Например, шапка, заголовок и так далее. Всё зависит от конкретного случая.
Рассмотрим вкратце основные манипуляции с ячейками.
Создание заголовка
В качестве примера будем использовать простую таблицу.
- Сначала переходим на вкладку «Главная» и нажимаем на пункт меню «Вставить строки на лист».
- Выделяем появившуюся строчку и нажимаем на пункт меню «Объединить ячейки».
- Далее пишем любой заголовок.

Изменение высоты элементов
Наш заголовок по размеру одинаковый с шапкой. А это не очень красиво. Кроме того, он смотрится невзрачно. Для того чтобы это исправить, нужно перенести курсор на границу 1 и 2 строки. После того, как его внешний вид изменится, сделайте левый клик мыши и потяните вниз.
В результате этого высота строки будет больше.
Выравнивание текста
Наш заголовок расположен внизу ячейки и прилип к шапке. Для того чтобы это исправить, необходимо воспользоваться кнопками выравнивания. Вы можете изменить положение текста как по вертикали, так и по горизонтали.
Кликаем на кнопку «По середине» и получаем желанный результат.
Теперь заголовок смотрится куда лучше.
Изменение стиля
Также рекомендуется изменить шрифт и увеличить кегль (размер по вертикали). Сделать это можно вручную при помощи панели инструментов.
Или же использовать готовые стили. Для этого сначала выделяем строку.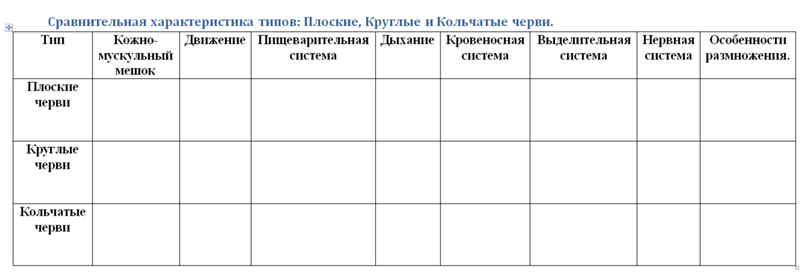 Затем через меню выбираем любой из предложенных вариантов оформления.
Затем через меню выбираем любой из предложенных вариантов оформления.
Эффект будет очень красивым.
Как вставить новую строку или столбец
Для того чтобы изменить количество элементов в таблице, можно воспользоваться кнопкой «Вставить».
Вы можете добавить:
- ячейки;
- строки;
- столбцы;
- целый лист.
Удаление элементов
Уничтожить ячейку или что-нибудь еще можно точно так же. Для этого есть своя кнопка.
Заливка ячеек
Если вы хотите выделить какую-нибудь колонку или строчку, для этого нужно использовать инструмент заливка.
Благодаря ему вы сможете поменять цвет любых ячеек, которые были выделены ранее.
Формат элементов
При желании можно сделать с таблицей что угодно. Для этого достаточно нажать на кнопку «Формат».
В результате этого вы сумеете:
- вручную или автоматически изменить высоту строк;
- вручную или автоматически изменить ширину столбцов;
- скрыть или отобразить ячейки;
- переименовать лист;
- изменить цвет ярлыка;
- защитить лист;
- блокировать элемент;
- указать формат ячеек.

Формат содержимого
Если нажать на последний из вышеописанных пунктов, то появится следующее:
Благодаря этому инструменту можно:
- изменить формат отображаемых данных;
- указать выравнивание;
- выбрать любой шрифт;
- изменить границы таблицы;
- «поиграть» с заливкой;
- установить защиту.
Использование формул в таблицах
Именно благодаря возможности использовать функции автоподсчёта (умножение, сложение и так далее), Microsoft Excel и стал мощным инструментом.
Полную информацию о формулах в Экзеле лучше всего посмотреть на официальной странице справки.
Кроме этого, рекомендуется ознакомиться с описанием всех функций.
Рассмотрим самую простую операцию – умножение ячеек.
- Для начала подготовим поле для экспериментов.
- Сделайте активной первую ячейку, в которой нужно вывести результат.

- Введите там следующую команду.
[kod]=C3*D3[/kod]
- Теперь нажмите на клавишу [knopka]Enter[/knopka]. После этого наведите курсор на правый нижний угол этой ячейки до тех пор, пока не изменится его внешний вид. Затем зажмите пальцем левый клик мыши и потяните вниз до последней строки.
- В результате автоподстановки формула попадёт во все ячейки.
Значения в колонке «Общая стоимость» будут зависеть от полей «Количество» и «Стоимость 1 кг». Это и есть прелесть динамики.
Кроме этого, можно использовать готовые функции для расчётов. Попробуем посчитать сумму последней графы.
- Сначала выделяем значения. Затем нажимаем на кнопку «Автосуммы», которая расположена на вкладке «Главная».
- В результате этого ниже появится общая сумма всех чисел.
Использование графики
Иногда в ячейках вместо текста используют фотографии.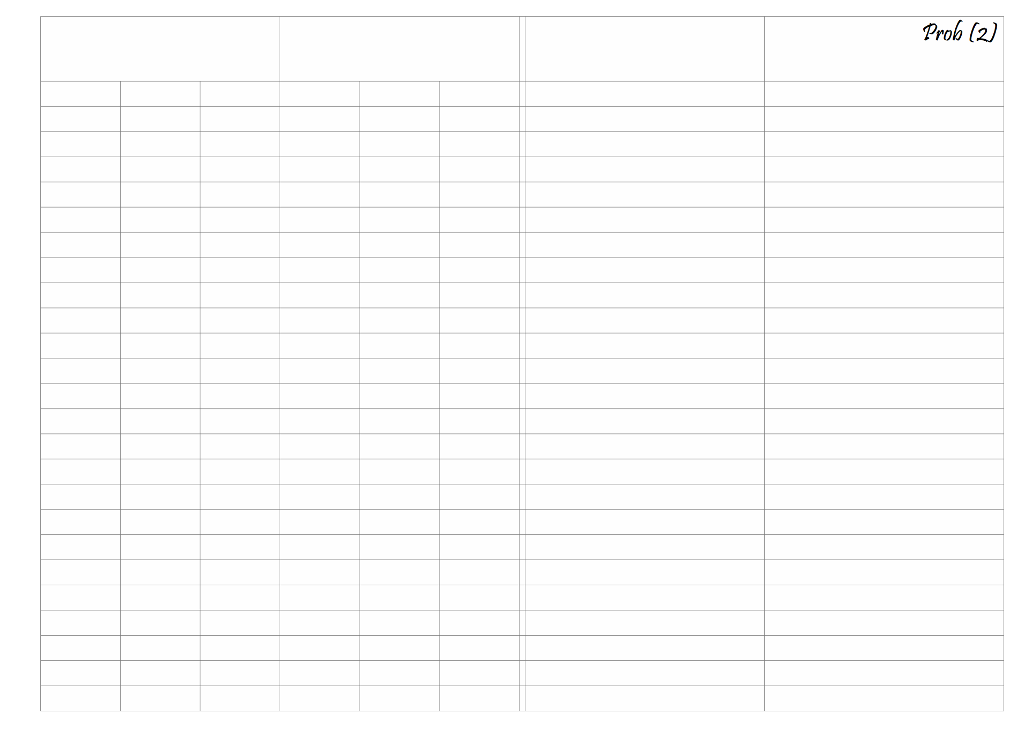 Сделать это очень легко.
Сделать это очень легко.
Выбираем пустой элемент. Переходим на вкладку «Вставка». Выбираем раздел «Иллюстрации». Кликаем на пункт «Рисунки».
- Указываем файл и кликаем на кнопку «Вставить».
- Результат вас не разочарует. Смотрится очень красиво (в зависимости от подобранного рисунка).
Экспорт в Word
Для того чтобы скопировать данные в «вордовский» документ, достаточно сделать пару простых действий.
- Выделите область данных.
- Нажмите на горячие клавиши [knopka]Ctrl[/knopka]+[knopka]C[/knopka].
- Откройте документ
- Теперь используем кнопки [knopka]Ctrl[/knopka]+[knopka]V[/knopka].
- Итог будет следующим.
Онлайн-сервисы
Для тех, кто хочет работать в «реальном режиме» и делиться информацией с друзьями или коллегами по работе, существует отличный инструмент «Google Таблицы».
Используя этот сервис, вы сможете получить доступ к своим документам с любого устройства: компьютер, ноутбук, телефон или планшет.
Способы печати
Распечатка документов Word, как правило, задача несложная. Но с таблицами в Excel всё иначе. Самая большая проблема заключается в том, что «на глаз» сложно определить границы печати. И очень часто в принтере появляются практически пустые листы, на которых находится всего 1-2 строки таблицы.
Такие распечатки неудобны для восприятия. Намного лучше, когда вся информация находится на одном листе и никуда за границы не выходит. В связи с этим разработчики из Microsoft добавили функцию просмотра документов. Давайте рассмотрим, как этим пользоваться.
- Открываем документ. Он выглядит вполне обычно.
- Далее нажмите на горячие клавиши [knopka]Ctrl[/knopka]+[knopka]P[/knopka]. В появившемся окне мы видим, что информация не помещается на один лист. У нас исчезла графа «Общая стоимость». Кроме того, внизу нам подсказывают, что при печати будет использовано 2 страницы.
В версии 2007 года, для этого нужно было нажать на кнопку «Просмотр».
- Для отмены нажимаем горячую клавишу [knopka]Esc[/knopka]. В результате появится вертикальная пунктирная линия, которая показывает границы печати.
Увеличить пространство при печати можно следующим образом.
- Первым делом уменьшаем поля. Для этого переходим на вкладку «Разметка страницы». Кликаем на кнопку «Поля» и выбираем самый «Узкий» вариант.
- После этого уменьшаем ширину столбцов, пока пунктирная линия не окажется за пределами последней колонки. Как это сделать, было описано выше.
Уменьшать нужно в разумных пределах, чтобы не страдала читабельность текста.
- Снова нажимаем на [knopka]Ctrl[/knopka]+[knopka]P[/knopka]. Теперь мы видим, что информация помещается на один лист.
Отличие версий продукции Майкрософт
Стоит понимать, что Эксель 2003 года уже давно морально устарел. Там отсутствует огромное количество современных функций и возможностей. Кроме этого, внешний вид различных объектов (графики, диаграммы и так далее) сильно уступает современным требованиям.
Кроме этого, внешний вид различных объектов (графики, диаграммы и так далее) сильно уступает современным требованиям.
Пример рабочей области Excel 2003.
В современных 2007, 2010, 2013, а тем более 2016 версиях всё намного «круче».
Многие пункты меню находятся в разных разделах. Некоторые из них вовсе изменили своё название. Например, привычные нам «Формулы», в далёком 2003 назывались «Функциями». И они занимали не так уж много места.
Сейчас же для них отведена целая вкладка.
Ограничения и возможности разных версий
На официальном сайте компании Microsoft можно найти онлайн справку, в которой приводятся все технические характеристики создаваемых книг.
Пример самых основных параметров.
Этот список довольно длинный. Поэтому стоит перейти по ссылке и ознакомиться с остальными.
Обратите внимание, что версию 2003 года даже не рассматривают, так как её поддержка прекращена.
Но в некоторых бюджетных организациях этот офисный пакет используется и по сей день.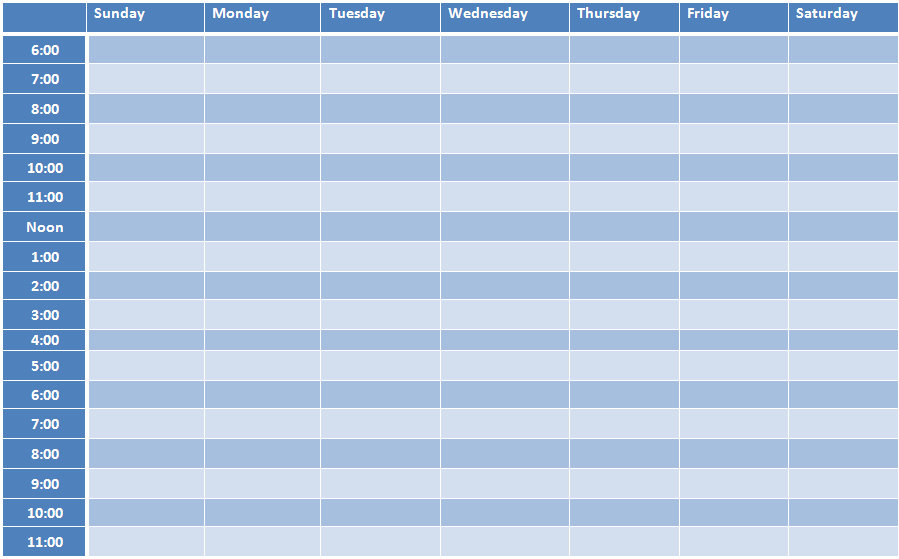
Заключение
В данной статье были рассмотрены различные способы создания и представления таблиц. Особое внимание было уделено приданию красивого внешнего вида. Не стоит переусердствовать в этом плане, поскольку яркие цвета и многообразие шрифтов будут отпугивать пользователя, который пытается ознакомиться с содержимым таблицы.
Видеоинструкция
Тем, у кого остались какие-нибудь вопросы, ниже прилагается видеоролик, в котором прилагаются дополнительные комментарии к описанным выше инструкциям.
Пустая таблица — Большая Энциклопедия Нефти и Газа, статья, страница 1
Cтраница 1
Пустая таблица не принесет вам никакой пользы, поэтому, очевидно, в нее надо занести какие-то данные. Чтобы ввести данные в таблицу или отредактировать их, щелкните в ячейке сданными и используйте обычные клавиши на клавиатуре, чтобы набирать и редактировать.
[1]
Чтобы ввести данные в таблицу или отредактировать их, щелкните в ячейке сданными и используйте обычные клавиши на клавиатуре, чтобы набирать и редактировать.
[1]
| Маркеры изменения размеров и перемещения появляются, как только вы наводитеуказатель мыши на таблицу при просмотре документа в режиме структуры. [2] |
Пустая таблица не принесет вам никакой пользы, поэтому, очевидно, в нее надо занести какие-то данные. Чтобы ввести или отредактировать данные внутри таблицы, щелкните в ячейке с данными и используйте обычные клавиши на клавиатуре, чтобы печатать и редактировать. [3]
Появилась пока пустая таблица, содержащая все форматы исходной. Теперь таким же образом можно скопировать содержимое повторяющихся ячеек, например, месяцев, выделяя на первом листе соответствующий интервал ячеек, а затем на втором — ячейку вставки, то есть верхнюю левую ячейку интервала, в который будет осуществляться вставка.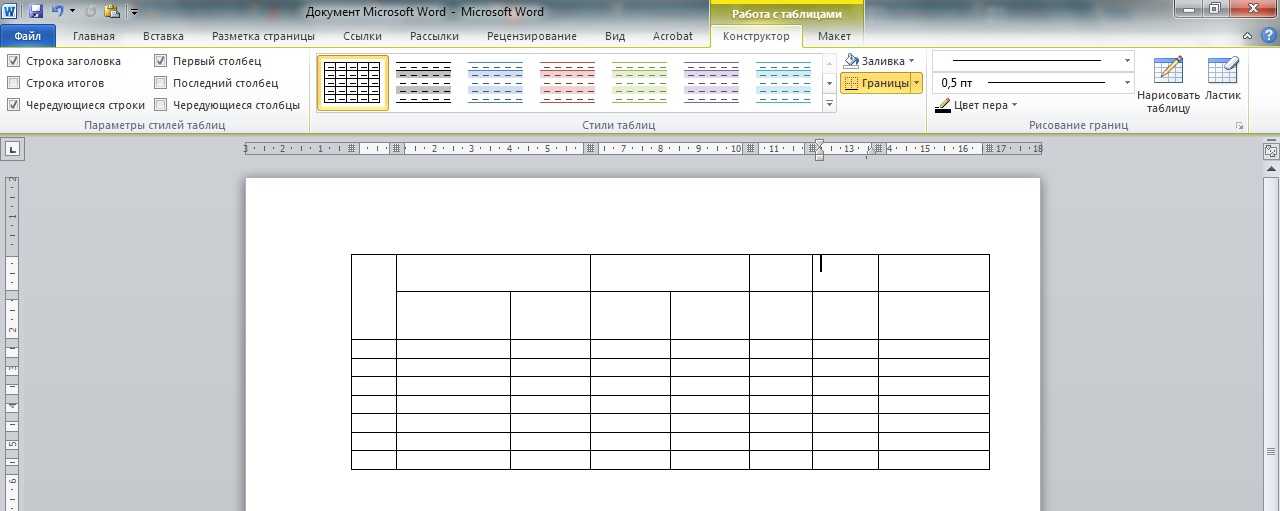 [4]
[4]
Создайте пустую таблицу, содержащую 2 строки и 4 столбца, одним из известных вам способов, например, нажмите кнопку Вставить таблицу на панели Стандартная. [5]
Тогда сначала нужно составить пустые таблицы и строки для хранения конкретной бухгалтерской информации. Это должен делать специалист, который хорошо представляет себе структуру бухгалтерской работы и разбирается в устройстве баз данных. При этом для каждого счета и журнал-ордера предусмотрено свое место и известно, как это место найти — у него есть адрес или шифр. [6]
В нижней части окна находится пустая таблица, которая будет содержать детальное описание фильтра. Несмотря на то что вы создаете фильтр, нижняя часть окна называется таблицей запроса. Далее в этой главе, когда мы будем рассматривать создание запросов, вы увидите точно такую же таблицу. [7]
Текстовый процессор Works позволяет вставить пустую таблицу в текстовый документ, а затем ввести в эту таблицу информацию, отформатировать ее, изменить размер, ширину и число видимых строк и столбцов и т.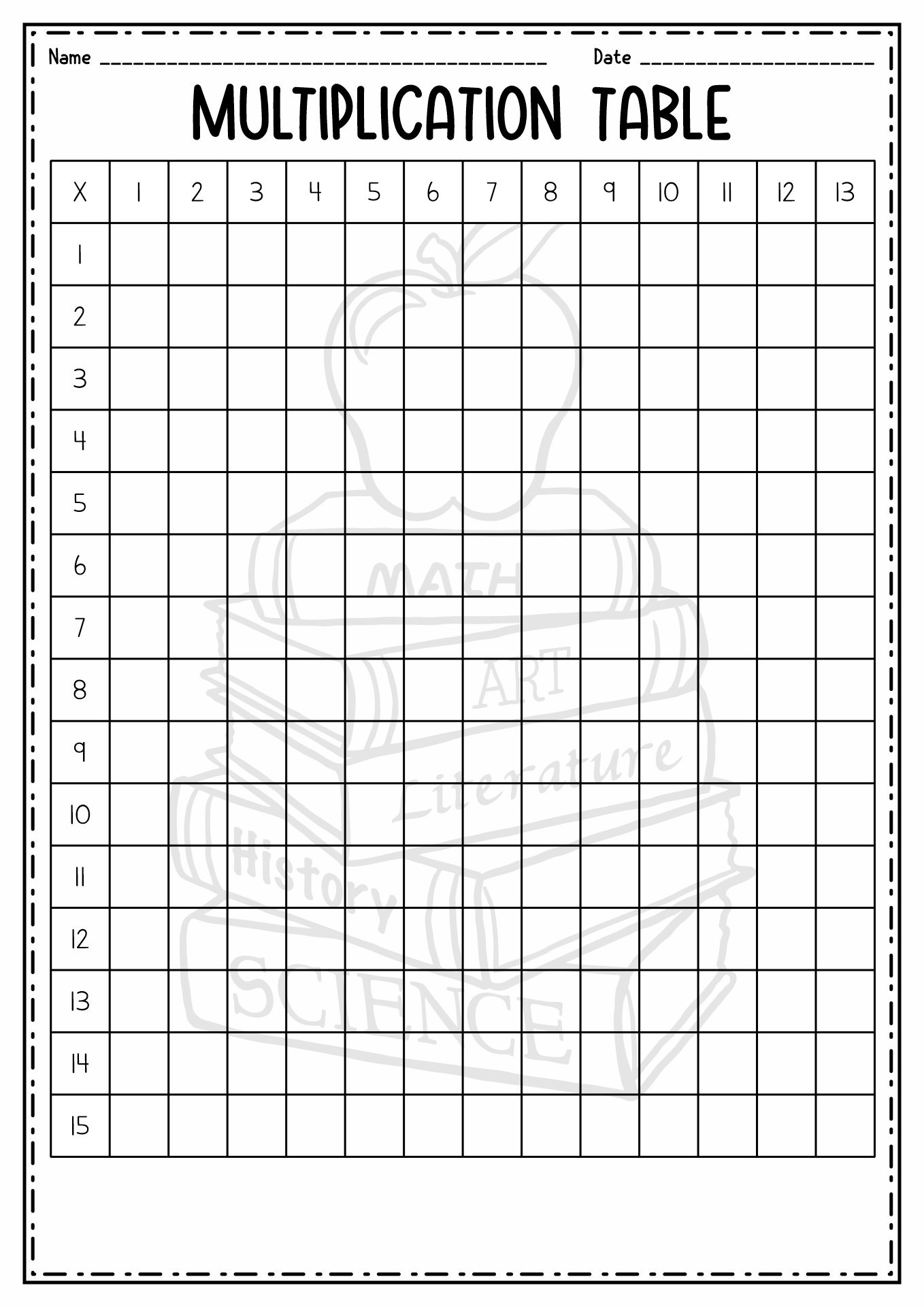 п. Таким образом можно использовать средства и возможности электронной таблицы Works, в том числе алфавитную и числовую сортировку, не выходя из основного документа.
[8]
п. Таким образом можно использовать средства и возможности электронной таблицы Works, в том числе алфавитную и числовую сортировку, не выходя из основного документа.
[8]
После этого на экран компьютера выводятся пустые таблицы и счета для первоначального заполнения бухгалтером нужной информации — например, начальных значений сальдо счетов и состояния вступительного баланса: этого сама ЭВМ просто не может знать. Только бухгалтер знает, сколько закуплено сырья, сколько нанято работников и каков объем самой работы… Все эти начальные сведения машина получает от человека по установленной заранее форме, чтобы не было непонимания между машиной и бухгалтером. [9]
При создании таблицы путем ввода данных Access выводит на экран пустую таблицу, в которую вводятся данные. По мере их ввода Access просматривает f их и на основе этой информации определяет типы полей. [10]
Укажите количество операций сравнения, необходимое для помещения ключей EASYQUESTIONB первоначально пустую таблицу с использованием АТД, которые реализованы в соответствие с одним из четырех элементарных подходов: упорядоченный или неупорядоченный массив или список. [11]
[11]
Прежде чем сохранить проект ( спецификацию) и приступить к заполнению пустой таблицы конкретными данными, необходимо определить поле первичного ключа. [12]
Какое время может потребоваться в худшем случае для вставки N ключей в первоначально пустую таблицу при использовании линейного зондирования. [13]
Приведите содержимое хеш-таблицы, образованной в результате вставки элементов с ключами EASYQUTIONs указанном порядке в первоначально пустую таблицу, имевшую начальный размер М 4, которая увеличивается вдвое при ее заполнении наполовину, при разрешении конфликтов методом линейного зондирования. Воспользуйтесь хеш-функцией НА; mod M для преобразования А: — той буквы алфавита в индекс таблицы. [14]
Как обычно, лучший способ понять алгоритм заключается в отслеживании его работы при вставке набора ключей в первоначально пустую таблицу. Вскоре каждая из ситуаций, которые должен обрабатывать алгоритм, проявляется в простейшей форме, и принципы, лежащие в основе алгоритма, становятся понятными. Построение расширяемой хеш-таблицы для набора из 25 восьмеричных ключей, рассматриваемого в этой главе, показано на рис. 16.11 — 16.13. Подобно тому, как это имело место в В-деревьях, большинство вставок не приводит к переполнению: они просто добавляют ключ к странице. Поскольку процесс начинается с одной страницы, а завершается восемью, можно предположить, что семь вставок вызвали разделение страниц. Поскольку в начале размер каталога равен 1, а в конце — 16, можно предположить, что четыре вставки привели к разделению каталога.
[15]
Построение расширяемой хеш-таблицы для набора из 25 восьмеричных ключей, рассматриваемого в этой главе, показано на рис. 16.11 — 16.13. Подобно тому, как это имело место в В-деревьях, большинство вставок не приводит к переполнению: они просто добавляют ключ к странице. Поскольку процесс начинается с одной страницы, а завершается восемью, можно предположить, что семь вставок вызвали разделение страниц. Поскольку в начале размер каталога равен 1, а в конце — 16, можно предположить, что четыре вставки привели к разделению каталога.
[15]
Страницы: 1 2
20 полезных шаблонов «Google Таблиц» на все случаи жизни
17 мая 2021Продуктивность
Для любителей всё держать под контролем.
Поделиться
0Чтобы использовать понравившуюся таблицу, откройте её по ссылке, затем нажмите «Файл» → «Создать копию».
1. Отслеживание веса и параметров фигуры
vertex42.comЕсли вы хотите похудеть или, напротив, набрать массу, эта таблица вам поможет.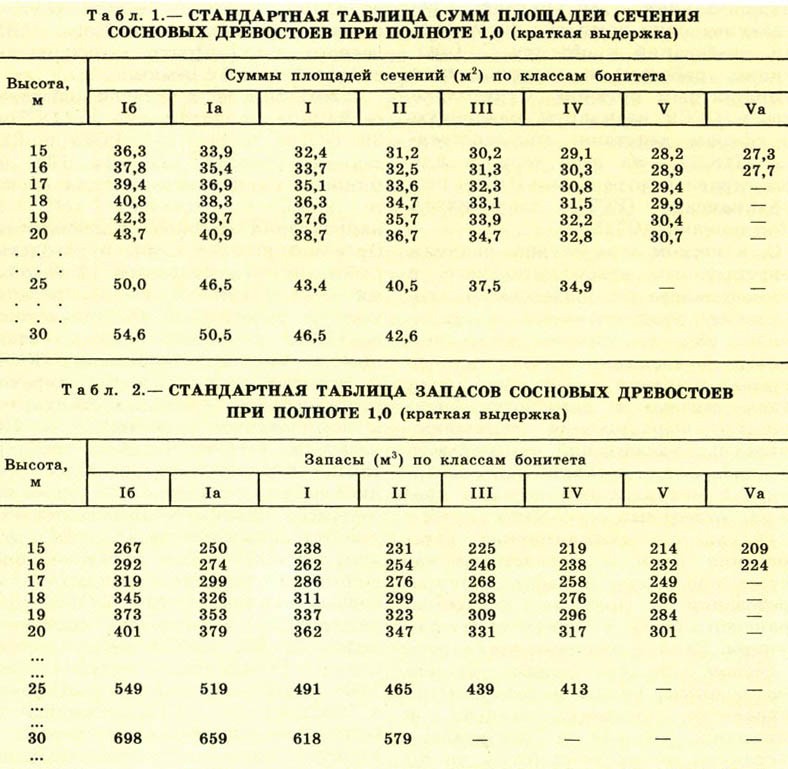 Она позволяет фиксировать любые изменения в вашем организме — от обхвата в плечах до процента жировой ткани. После каждой записи таблица автоматически рассчитывает ваш прогресс.
Она позволяет фиксировать любые изменения в вашем организме — от обхвата в плечах до процента жировой ткани. После каждой записи таблица автоматически рассчитывает ваш прогресс.
Открыть таблицу →
2. Силовые тренировки
vertex42.comЭта таблица помогает контролировать тренировки с отягощениями — по два занятия в неделю (впрочем, вы можете подкорректировать её под себя). Тут можно отслеживать как ваш индивидуальный прогресс, так и улучшение показателей нескольких человек, если вы занимаетесь в группе.
Открыть таблицу →
3. Работа по дому
vertex42.comЕсли вам нелегко распределить домашние обязанности между домочадцами и у вас постоянно возникают споры, кто, что и когда должен был сделать, вам поможет этот шаблон. В нём можно указать, кто моет кухню, кто готовит завтрак, а кто трудится в саду. Родители, чьи дети не отлынивают от работы по дому, могут с помощью таблицы даже назначать им денежное вознаграждение.
Открыть таблицу →
4. График дежурств
vertex42.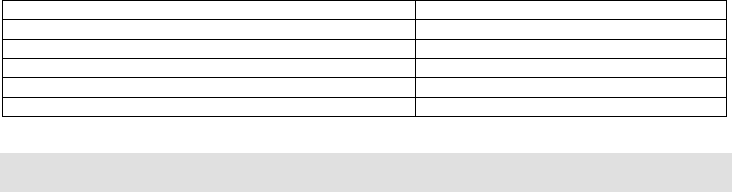 com
comЕщё один шаблон, который поможет назначить работу по дому вашим домочадцам. Его можно распечатать и повесить на холодильник, и тогда никто не сможет сослаться на свою забывчивость.
Открыть таблицу →
5. Список дел
vertex42.comТе, кто считает, что всякие Wunderlist и Todoist не стоят того, чтобы тратить время на создание в них учётной записи, могут вносить свои дела в эту простенькую табличку, а затем просто вычёркивать их по мере выполнения.
Открыть таблицу →
6. Ежедневник
vertex42.comЕсли вышеуказанный список дел кажется слишком уж простеньким, вам подойдёт такой ежедневник. Его можно сохранить в Google Drive и просматривать запланированные задачи с любого устройства. Ну или при желании распечатать и заполнять от руки.
Открыть таблицу →
7. Бюджет путешествия
vertex42.comЭтот калькулятор может рассчитать, сколько денег вы потратите на путешествие, — неважно, собрались ли вы па пару дней в соседний город или хотите устроить кругосветку. Шаблон не только просуммирует траты на отели, транспорт, пропитание и экскурсии, но и отобразит их в виде наглядной круговой диаграммы.
Шаблон не только просуммирует траты на отели, транспорт, пропитание и экскурсии, но и отобразит их в виде наглядной круговой диаграммы.
Открыть таблицу →
8. Маршрут путешествия
vertex42.comЕщё один шаблон в помощь путешественникам. С ним вы сможете рассчитать, в какой город и в какое время прибываете и когда уезжаете. Полезная штука, если планируете тур по Европе, к примеру.
Открыть таблицу →
9. Календарь
vertex42.comПростенький календарь, ничего лишнего. Его можно держать в отдельной вкладке браузера и заносить туда запланированные события. Или при необходимости распечатать и повесить на холодильник. Шаблон устроен так, что даты автоматически меняются каждый год, так что вам не придётся беспокоиться об обновлении цифрового варианта.
Открыть таблицу →
10. Личный и семейный бюджет
vertex42.comДве таблицы, которые пригодятся при планировании личного (если вы живёте один) или семейного бюджета. Внесите данные в ячейки и увидите, сколько денег у вас останется в конце расчётного периода. Так вы сможете узнать, какие расходы лучше урезать, чтобы сэкономить нужную сумму.
Так вы сможете узнать, какие расходы лучше урезать, чтобы сэкономить нужную сумму.
Открыть таблицу (личная версия) →
Открыть таблицу (семейная версия) →
11. Инвентарный список
vertex42.comЭтот шаблон пригодится тем, кому необходимо точно знать, какие вещи и в каком количестве лежат у него дома. Например, если вы сдаёте жильё в аренду, инвентарный список вам точно понадобится.
Открыть таблицу →
12. Калькулятор сбережений
vertex42.comКопите деньги на безбедную старость? Вот шаблон, в котором можно вести расчёты отложенных средств. Вводите свои доходы и узнаете, в каком возрасте сможете бросить опостылевшую работу.
Открыть таблицу →
13. Планирование вечеринок
vertex42.comС этим шаблоном можно легко отслеживать, сколько гостей к вам придёт на уютные домашние посиделки или шашлыки. Какую еду они принесут, сколько денег вложат, возьмут ли с собой детей… В общем, всё, что нужно учесть, прежде чем закатить долгожданный пир.
Открыть таблицу →
14.
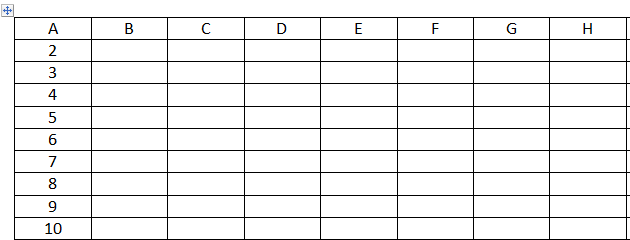 Сравнение автомобилейvertex42.com
Сравнение автомобилейvertex42.comПокупка нового авто — серьёзный шаг. Прежде чем выбрать четырёхколёсного коня, нужно сопоставить все доступные варианты и учесть их преимущества и недостатки. Заполните таблицу, указав все параметры сравниваемых машин, и сможете принять верное решение.
Открыть таблицу →
15. Журнал техобслуживания
vertex42.comКогда автомобиль уже куплен, может сложиться впечатление, что самое трудное позади. Увы, трудности только начинаются, ведь за машиной нужно ухаживать. Этот шаблон поможет подсчитать сумму трат на обслуживание и ремонт вашего авто.
Открыть таблицу →
16. Журнал пробега
vertex42.comВнесите в форму показания одометра, количество залитых литров и их стоимость и сможете увидеть цену одного километра пробега вашего авто. К сожалению, владельцам Tesla этот шаблон не подойдёт.
Открыть таблицу →
17. Список контактов
vertex42.com«Google Контакты» — великолепная штука, но иногда нужно альтернативное место для хранения адресов. Например, вам надо скопировать куда-то рабочие номера коллег, которые только занимают место в основном аккаунте Google. Или собрать базу клиентов для холодных звонков. Тут придёт на помощь вот такой простенький список контактов, данные в котором можно сортировать как угодно встроенными средствами «Google Таблиц».
Например, вам надо скопировать куда-то рабочие номера коллег, которые только занимают место в основном аккаунте Google. Или собрать базу клиентов для холодных звонков. Тут придёт на помощь вот такой простенький список контактов, данные в котором можно сортировать как угодно встроенными средствами «Google Таблиц».
Открыть таблицу →
18. Диаграмма Ганта
vertex42.comДиаграмма Ганта — это популярный тип столбчатых диаграмм (гистограмм), который используется для иллюстрации плана или графика работ по какому-либо проекту. С помощью этого шаблона вы сможете составлять детальный план действий и отслеживать их выполнение.
Открыть таблицу →
19. Семейное древо
vertex42.comИзучение своей генеалогии довольно увлекательное занятие. Иногда оно может быть даже полезным — вдруг у вас в родне есть какой-нибудь граф, у которого случайно завалялось наследство. Но в большинстве случаев построение семейного древа просто интересное развлечение.
Открыть таблицу →
20.
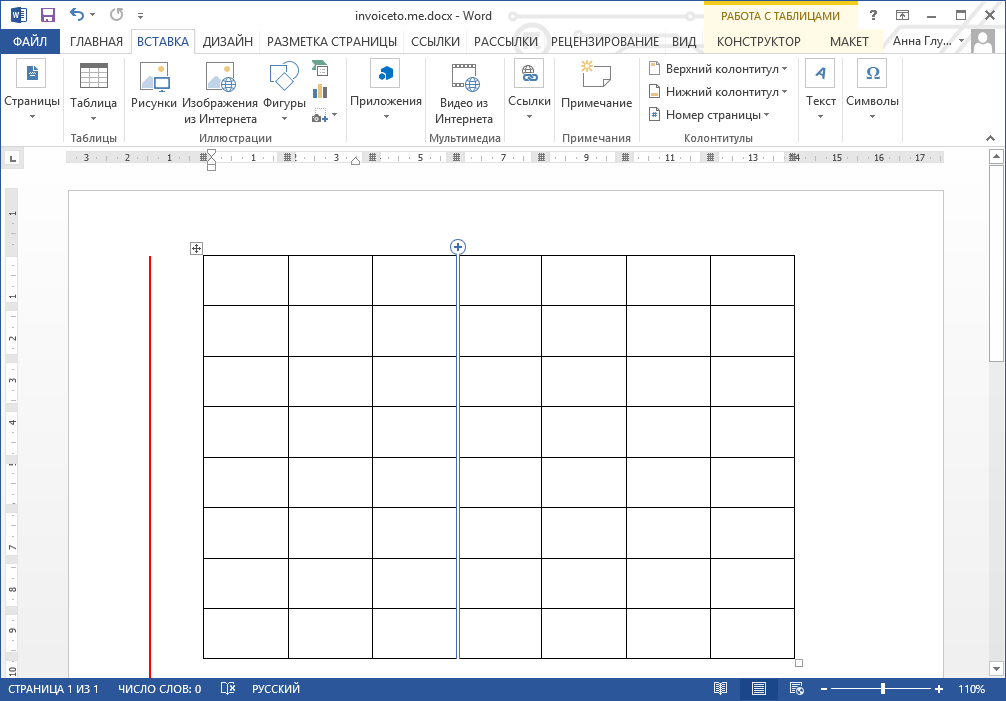 Коммунальные платежиalexpoyarkov.ru/
Коммунальные платежиalexpoyarkov.ru/Эта таблица вам пригодится, чтобы рассчитывать траты на квартиру. Введите свои тарифы за горячую и холодную воду, водоотведение, электричество и газ, а затем внесите показания счётчиков в колонку «Факт», и шаблон покажет, сколько нужно будет заплатить в этом месяце.
Открыть таблицу →
Читайте также 🧐
- 10 трюков, которые упростят и ускорят работу в Google Docs
- 4 способа организовать список дел, чтобы работать эффективнее
- 3 возможности «Google Таблиц», которых точно нет в Excel
*Деятельность Meta Platforms Inc.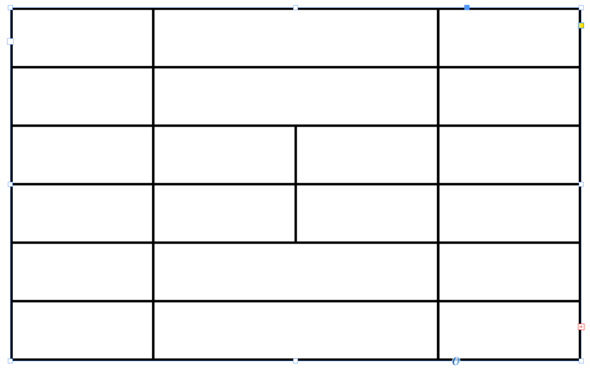 и принадлежащих ей социальных сетей Facebook и Instagram запрещена на территории РФ.
и принадлежащих ей социальных сетей Facebook и Instagram запрещена на территории РФ.
Как сделать таблицу в Excel: пошаговая инструкция для чайников
Навыки работы с электронными таблицами Microsoft Excel важны в любой сфере деятельности. Но с информатикой в школе или институте дружили не все. Это руководство подходит как для начинающих пользователей, так и для тех, кто хочет вспомнить забытое. Итак, как сделать таблицу в Excel с помощью готового шаблона и с нуля, как ее заполнить, отредактировать, настроить подсчет данных и отправить на печать.
Содержание
- Создание таблицы по шаблону
- Создание таблицы с нуля
- Рисуем обрамление таблицы
- Редактирование данных в ячейках
- Добавление и удаление строк и столбцов
- Объединение ячеек
- Выбор стиля для таблиц
- Сортировка и фильтрация данных в таблице
- Как посчитать итог в таблице
- Как закрепить шапку
- Как настроить автоподсчет
- Как сохранить и распечатать таблицу
Создание таблицы по шаблону
Преимущество использования шаблонов Excel — это минимизация рутинных действий.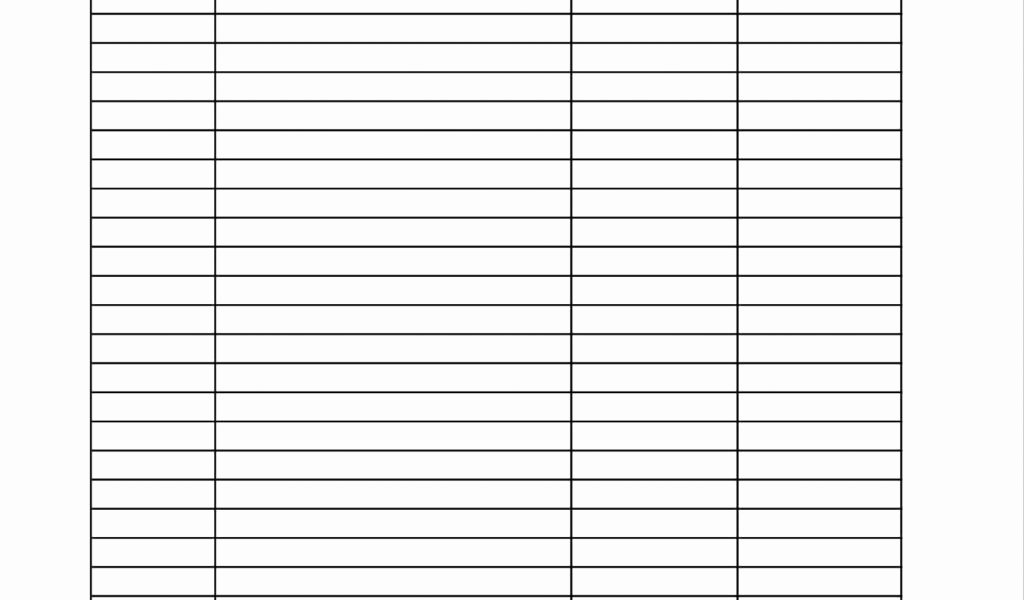 Вам не придется тратить время на построение таблицы и заполнение ячеек заголовков строк и столбцов. Все уже сделано за вас. Многие шаблоны оформлены профессиональными дизайнерами, то есть таблица будет смотреться красиво и стильно. Ваша задача – лишь заполнить пустые ячейки: ввести в них текст или числа.
Вам не придется тратить время на построение таблицы и заполнение ячеек заголовков строк и столбцов. Все уже сделано за вас. Многие шаблоны оформлены профессиональными дизайнерами, то есть таблица будет смотреться красиво и стильно. Ваша задача – лишь заполнить пустые ячейки: ввести в них текст или числа.
В базе Excel есть макеты под разные цели: для бизнеса, бухгалтерии, ведения домашнего хозяйства (например, списки покупок), планирования, учета, расписания, организации учебы и прочего. Достаточно выбрать то, что больше соответствует вашим задачам.
Как пользоваться готовыми макетами:
- Запустите программу Excel. Откройте вкладку «Файл» в верхнем меню. Перейдите в раздел «Создать».
- Выберите категорию, к которой относится будущая таблица.
- Выделите левой кнопкой мыши шаблон, который вам подходит.
- Нажмите на кнопку «Загрузить» на панели справа.
- Откроется новый файл Excel с выбранным шаблоном. Заполните его поля. Чтобы ввести текст в ячейку, выделите ее левой кнопкой мыши и начните набирать на клавиатуре.

- При необходимости меняйте размер и тип шрифта, цвет текста и ячейки. Все инструменты для форматирования находятся во вкладке «Главная».
Создание таблицы с нуля
Если ни один шаблон не подошел, у вас есть возможность составить таблицу самостоятельно. Я расскажу, как сделать это правильно, проведу вас по основным шагам – установке границ таблицы, заполнению ячеек, добавлению строки «Итог» и автоподсчету данных в колонках.
Рисуем обрамление таблицы
Работа в Эксель начинается с выделения границ таблицы. Когда мы запускаем программу, перед нами открывается пустой лист. В нем серыми линиями расчерчены строки и столбцы. Но это просто ориентир. Наша задача – построить рамку для будущей таблицы (нарисовать ее границы).
Создать обрамление можно двумя способами. Более простой – выделить мышкой нужную область на листе. Как это сделать:
- Кликните мышкой первую ячейку А1 и, не отпуская кнопку, доведите курсор до последней – нижней правой ячейки.
 По мере продвижения курсора область будет выделяться синим цветом.
По мере продвижения курсора область будет выделяться синим цветом. - Раскройте выпадающий список «Границы» на верхней панели (вкладка «Главная»).
- Выберите тип выделения: все границы, только нижняя, только верхняя, левая или правая. Можно оставить таблицу без границы или установить только внешние контуры.
- На пустом листе появится черная рамка для будущей таблицы. Теперь можно приступить к ее редактированию – вносить информацию в ячейки.
Второй способ обрамления таблиц – при помощи одноименного инструмента верхнего меню. Как им воспользоваться:
- Откройте вкладку «Вставка». Нажмите кнопку «Таблица».
- Укажите адрес начальной и конечной ячейки вручную в специальном поле. Адрес ячейки – это сочетание буквы столбца и номера строки. Либо выделите таблицу курсором мыши. Выделенная область обрамляется пунктирной линией.
- При необходимости поставьте галочку «Таблица с заголовками».
- Нажмите «ОК». В результате появится таблица с синими ячейками и заголовками столбцов (если ставили галочку).

На одном листе Эксель можно построить несколько таблиц, а в одном документе — создать сколько угодно листов. Вкладки с листами отображаются в нижней части программы.
Редактирование данных в ячейках
Чтобы ввести текст или числа в ячейку, выделите ее левой кнопкой мыши и начните печатать на клавиатуре. Информация из ячейки будет дублироваться в поле сверху.
Чтобы вставить текст в ячейку, скопируйте данные. Левой кнопкой нажмите на поле, в которое нужно вставить информацию. Зажмите клавиши Ctrl + V. Либо выделите ячейку правой кнопкой мыши. Появится меню. Щелкните по кнопке с листом в разделе «Параметры вставки».
Еще один способ вставки текста – выделить ячейку левой кнопкой мыши и нажать «Вставить» на верхней панели.
С помощью инструментов верхнего меню (вкладка «Главная») отформатируйте текст. Выберите тип шрифта и размер символов. При желании выделите текст жирным, курсивом или подчеркиванием. С помощью последних двух кнопок в разделе «Шрифт» можно поменять цвет текста или ячейки.
В разделе «Выравнивание» находятся инструменты для смены положения текста: выравнивание по левому, правому, верхнему или нижнему краю.
Если информация выходит за рамки ячейки, выделите ее левой кнопкой мыши и нажмите на инструмент «Перенос текста» (раздел «Выравнивание» во вкладке «Главная»).
Размер ячейки увеличится в зависимости от длины фразы.
Также существует ручной способ переноса данных. Для этого наведите курсор на линию между столбцами или строками и потяните ее вправо или вниз. Размер ячейки увеличится, и все ее содержимое будет видно в таблице.
Если вы хотите поместить одинаковые данные в разные ячейки, просто скопируйте их из одного поля в другое. Как это сделать:
- Выделите ячейку с уже введенными данными левой кнопкой мыши.
- Наведите курсор на правый нижний угол ячейки. Появится значок в виде черного плюса. Либо нажмите кнопку «Копировать» на верхней панели (вкладка «Главная»).
- Удерживая палец на мышке, перетащите данные на соседние ячейки.
 Они будут выделены пунктирной линией.
Они будут выделены пунктирной линией. - Отпустите мышку – данные из одной ячейки скопируются в другие.
- При желании нажмите на меню со стрелкой и выберите формат автозаполнения: копировать ячейки полностью, копировать только значения или только форматы (параметры шрифта).
Чтобы быстро удалить текст из какой-то ячейки, нажмите на нее правой кнопкой мыши и выберите «Очистить содержимое».
Добавление и удаление строк и столбцов
Чтобы добавить новую строку или столбец в готовую таблицу, нажмите на ячейку правой кнопкой мыши. Выделенная ячейка будет находиться снизу или справа от строки или столбца, который вы добавите. В меню выберите опцию «Вставить».
Укажите элемент для вставки – строка или столбец. Нажмите «ОК».
Еще одна функция, доступная в этом же окошке,– это добавление новой ячейки справа или снизу от готовой таблицы. Для этого выделите правой кнопкой ячейку, которая находится в одном ряду/строке с будущей.
Если у вас таблица с заголовками, ход действий будет немного другим: выделите ячейку правой кнопкой мыши. Затем наведите курсор на кнопку «Вставить» и выберите объект вставки: столбец слева или строку выше.
Затем наведите курсор на кнопку «Вставить» и выберите объект вставки: столбец слева или строку выше.
Чтобы убрать ненужную ячейку, строку или столбец, нажмите на любое поле в ряду. В меню выберите «Удалить» и укажите, что именно. Нажмите «ОК».
Объединение ячеек
Если в нескольких соседних ячейках размещены одинаковые данные, вы можете объединить поля.
Рассказываю, как это сделать:
- Выделите ячейки с одинаковым содержимым левой кнопкой мыши. Они подсветятся синим цветом.
- Нажмите на стрелку на кнопке «Объединить ячейки». Она находится в разделе «Выравнивание» во вкладке «Главная».
- Выберите действие: объединить и поместить данные по центру, объединить по строкам или объединить ячейки. В этом же меню можно отменить объединение, если что-то пошло не так.
Выбор стиля для таблиц
Если вас не устраивает синий цвет фона, нажмите на кнопку «Форматировать как таблицу» в разделе «Стили» (вкладка «Главная») и выберите подходящий оттенок.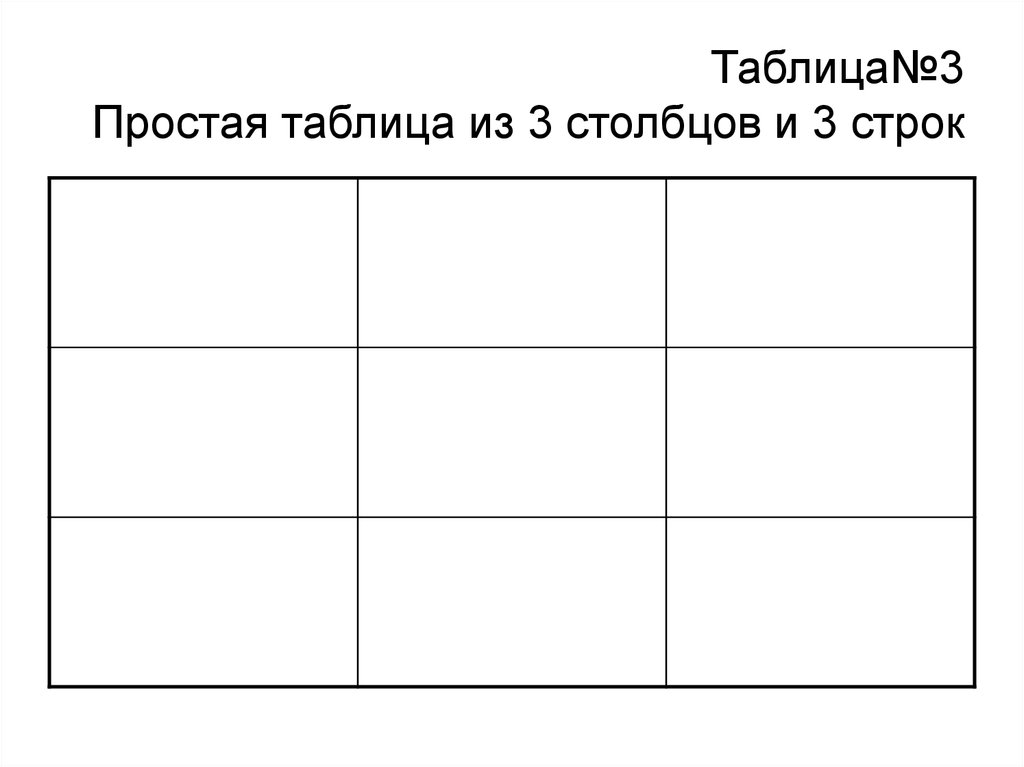
Затем выделите мышкой таблицу, стиль которой хотите изменить. Нажмите «ОК» в маленьком окошке. После этого таблица поменяет цвет.
С помощью следующего инструмента в разделе «Стили» можно менять оформление отдельных ячеек.
Список стилей таблицы доступен также во вкладке «Конструктор» верхнего меню. Если такая вкладка отсутствует, просто выделите левой кнопкой любую ячейку в таблице. Чтобы открыть полный перечень стилей, нажмите на стрелку вниз. Для отключения чередования цвета в строчках/колонках снимите галочку с пунктов «Чередующиеся строки» и «Чередующиеся столбцы».
С помощью этого же средства можно включить и отключить строку заголовков, выделить жирным первый или последний столбец, включить строку итогов.
В разделе «Конструктор» можно изменить название таблицы, ее размер, удалить дубликаты значений в столбцах.
Сортировка и фильтрация данных в таблице
Сортировка отличается от фильтрации тем, что в первом случае количество строк и столбцов таблицы сохраняется, во втором – не обязательно.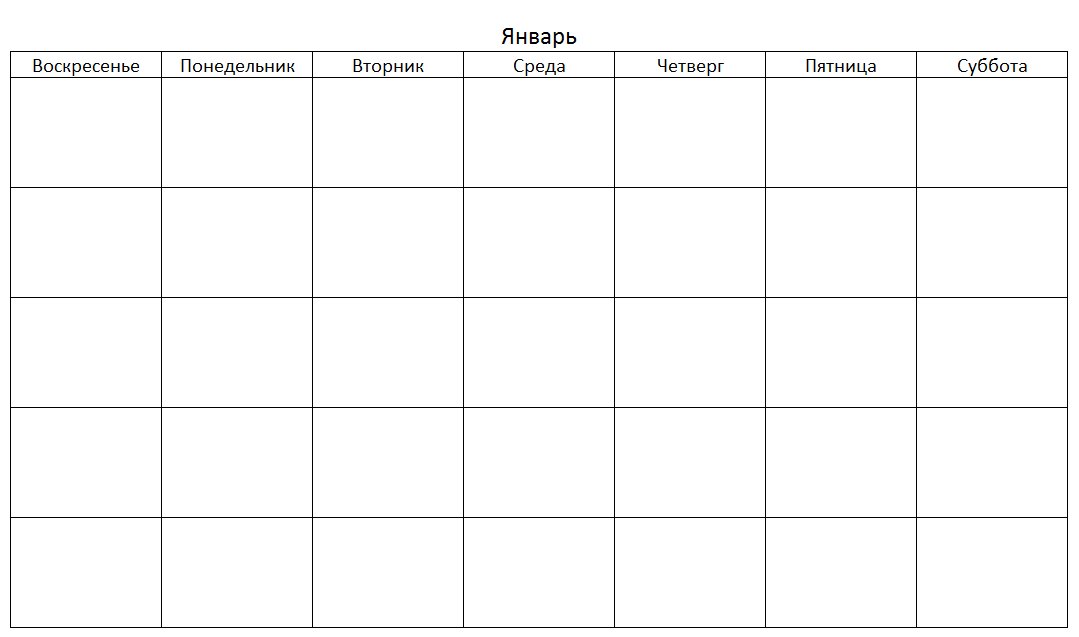 Просто ячейки выстраиваются в другом порядке: от меньшего к большему или наоборот. При фильтрации некоторые ячейки могут удаляться (если их значения не соответствуют заданным фильтрам).
Просто ячейки выстраиваются в другом порядке: от меньшего к большему или наоборот. При фильтрации некоторые ячейки могут удаляться (если их значения не соответствуют заданным фильтрам).
Чтобы отсортировать данные столбцов, нажмите стрелку на ячейке с заголовком. Выберите тип сортировки: по возрастанию, по убыванию (если в ячейках цифры), по цвету, по числам. В меню также будет список цифровых значений во всех полях. Вы можете отключить ячейку с определенными числами – для этого просто уберите галочку с номера.
Если вы выбрали пункт «Числовые фильтры», то в следующем окне укажите значения ячеек, которые нужно отобразить на экране. Я выбрала значение «больше». Во второй строке указала число и нажала «ОК». Ячейки с цифрами ниже указанного значения в итоге «удалились» (не навсегда) из таблицы.
Чтобы вернуть «потерянные» ячейки на место, откройте то же меню с помощью стрелки на заголовке. Выберите «Удалить фильтр». Таблица вернется в исходное состояние.
Если в ячейках текст, в меню будут текстовые фильтры и сортировка по алфавиту.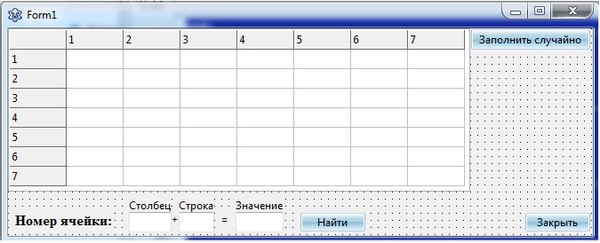
Еще один способ включить сортировку: во вкладке «Главная» нажмите кнопку «Сортировка и фильтры». Выберите параметр сортировки в меню.
Если у вас таблица без заголовков, включите сортировку или фильтрацию через контекстное меню ячейки. Для этого нажмите на нее правой кнопкой мыши и выберите «Фильтр» или «Сортировка». Укажите вид сортировки.
Как посчитать итог в таблице
Чтобы вывести некий итог значений в столбце, нажмите на любую ячейку правой кнопкой мыши. Наведите стрелку на пункт «Таблицы». Выберите значение «Строка итогов».
Под таблицей появится новая строка «Итог». Чтобы узнать сумму для конкретного столбца, нажмите на ячейку под ним (в строке «Итог»). Появится список возможных итогов: среднее значение чисел в столбце, общая сумма, количество чисел, минимальное или максимальное значение в столбце и т. д. Выберите нужный параметр – таблица посчитает результат.
Как закрепить шапку
Если у вас большая таблица, при ее прокрутке названия колонок исчезнут и вам будет трудно ориентироваться в них. Чтобы избежать такой проблемы, закрепите шапку таблицы — первую строку с заголовками столбцов.
Чтобы избежать такой проблемы, закрепите шапку таблицы — первую строку с заголовками столбцов.
Для этого откройте вкладку «Вид» на верхней панели. Нажмите кнопку «Закрепить области» и выберите второй пункт «Закрепить верхнюю строку».
С помощью этого же меню можно закрепить некоторые другие области таблицы (выделенные ячейки) и первый столбец.
Как настроить автоподсчет
Табличные данные иногда приходится менять. Чтобы не пришлось редактировать таблицу целиком и вручную высчитывать результат для каждой строки, настройте автозаполнение ячеек с помощью формул.
Вы можете ввести формулу вручную либо использовать «Мастер функций», встроенный в Excel. Я рассмотрю оба способа.
Ручной ввод формул:
- Создайте таблицу и заполните заголовки для столбцов. Добавьте форматирование таблицы через раздел «Стили», иначе этот способ может не сработать. В некоторые ячейки впишите данные, которые хотите посчитать (узнать сумму, умножить или разделить числа и т.
 д.). В моем случае это цена и количество килограмм фруктов, проданных за день.
д.). В моем случае это цена и количество килограмм фруктов, проданных за день. - Чтобы узнать выручку, которую мы получили по каждому виду фруктов, я задам формулу для последнего столбца. Для этого выделю первую пустую ячейку колонки и введу в нее знак «=». Так программа Excel поймет, что мы хотим установить формулу для столбца.
- Затем я поставлю знак «[» и введу название первой колонки, данные которой должны учитываться при расчете. У меня это столбец «Цена». Название также закрою квадратной скобкой.
- Заданная колонка подсветится синим цветом. Теперь поставим знак математического действия: «+», «*» (умножить), «-», «/» или «:» (разделить).
- Снова откроем квадратную скобку «[» и напишем название второй колонки, которая должна участвовать в расчете.
- Закроем скобку. Второй учтенный столбец подсветится зеленым цветом. При нажатии на «Enter» в колонке появится произведение выбранных столбцов. Результат будет индивидуальным для каждой строки в зависимости от данных.

Если какие-то строки остались незаполненными, в столбце с формулой будет пока стоять 0 (ноль). При вводе новых данных в ячейки «Цена» и «Количество» будет происходить автоматический перерасчет данных.
Нажатие на иконку с молнией рядом с ячейкой открывает меню, где можно отменить выполнение формулы для выделенной ячейки или для столбца целиком. Также здесь можно открыть параметры автозамены и настроить процесс вычисления более тонко.
Вместо названия столбцов в формулу иногда вводят адреса ячеек. Порядок настройки функции при этом такой же. Поставьте знак «=» и напишите адрес первой ячейки столбца (в моем примере это «С2», а название — «Цена»). Далее поставьте знак математического действия и укажите адрес первой ячейки другого столбца. У меня это «D2». Нажмите на «Enter», после этого Excel выполнит расчет для всех строк.
Использование «Мастера функций»:
- Создайте таблицу, заполните ее заголовки и некоторые поля.
- Выделите первую пустую ячейку столбца, для которого хотите установить формулу.
 Нажмите на кнопку «Вставить функцию». Она находится слева от строки, в которой дублируется информация из выделенной ячейки.
Нажмите на кнопку «Вставить функцию». Она находится слева от строки, в которой дублируется информация из выделенной ячейки. - Выберите функцию в новом окошке. С помощью меню «Категория» можно открыть список математических и других функций. Через поисковую строку сверху можно найти определенное математическое действие. В моем случае это произведение. Введите запрос – название действия. У меня это «ПРОИЗВЕД». Нажмите «Найти». В списке ниже появятся результаты поиска. Выделите левой кнопкой нужную функцию и нажмите «ОК».
- В следующем окне в строчках «Число1» и «Число2» укажите адреса ячеек, которые нужно перемножить. В моем случае это C2 и D2. Вместо ручного ввода адреса можно выделять нужные ячейки мышью – в строчках будут появляться заголовки соответствующих столбцов. При необходимости можно добавить строчки для третьего, четвертого числа и т. д. Нажмите «ОК».
- Excel посчитает все строки и выведет результат в каждую ячейку столбца. На верхней строке, которая дублирует информацию, будет указана формула: =ПРОИЗВЕД(С2;D2).

- Если программа посчитала только одну строчку, нажмите на иконку «Параметры автозамены». Выберите опцию «Заполнить все ячейки данного столбца указанной формулой».
Как сохранить и распечатать таблицу
Чтобы таблица сохранилась на жестком диске ПК в отдельном файле, сделайте следующее:
- Нажмите на иконку в виде дискеты слева вверху либо перейдите во вкладку «Файл» и кликните «Сохранить как».
- Выберите папку для размещения документа. Введите его название.
- Кликните «Сохранить».
Чтобы распечатать готовую таблицу на принтере, выполните такие действия:
- Перейдите во вкладку «Файл». Откройте раздел «Печать».
- Справа появится лист бумаги, на котором находится созданная вами таблица. Именно так будет выглядеть распечатанный лист. Страниц для печати может быть несколько. Для того, чтобы их просмотреть, нажимайте на кнопку со стрелкой.
- При необходимости настройте параметры печати и укажите количество копий, которые нужно распечатать.
 Выберите подключенный к компьютеру принтер в следующем меню.
Выберите подключенный к компьютеру принтер в следующем меню. - В разделе «Настройка» отметьте листы книги, которые хотите распечатать (если их несколько).
- Далее выберите альбомную или книжную ориентацию листа и формат бумаги (чаще всего это А4).
- Настройте поля – от них зависит расположение таблицы на листе. В меню можно выбрать обычные, широкие, узкие либо настраиваемые поля.
- В новом окне укажите желаемое расстояние от нижнего, верхнего, левого и правого краев. Если нужно поместить таблицу в центр листа, поставьте галочки «горизонтально» и «вертикально» в блоке «Центрировать». Щелкните «ОК».
- Когда выставите все необходимые параметры, нажмите «Печать».
Работать в Эксель не так тяжело, как кажется на первый взгляд. С помощью этой программы можно посчитать итог каждого столбца, настроить автоподсчет (ячейки будут заполняться без вашего участия) и сделать многое другое. Вам даже не придется создавать таблицы с нуля – в базе Excel много готовых шаблонов для разных сфер жизни: бизнес, образование, ведение домашнего хозяйства, праздники и т. д.
д.
8. Таблицы и цикл for в языке Lua для QUIK. — Курсы Lua. Роботы для торговли.
Доступ к полному Курсу на 1 день, после регистрации на сайте. Зарегистрироваться
В языке программирования Lua, массивы данных представлены в виде таблиц. Под массивом данных подразумевается совокупность данных объединенных по какому-то признаку. Например, график цены инструмента, это массив данных в котором содержаться данные Open, High, Low, Close расположенные в столбцы, а строки соответствуют времени. Таблицы в Lua – это обычная таблица, например, как в Excel, имеющая нумерацию столбцов и нумерацию строк, вместо номеров, столбцам и строкам могут быть присвоены имена.
Таблицы нам потребуются, когда мы будем работать с графиком цены инструментов. Все цены инструментов и значения индикаторов в торговом терминале QUIK, хранятся в таблицах. Создадим новый файл скрипта и именем «008 Таблицы цикл for.lua»Создадим пустую таблицу.
Таблица создается, так же как и переменная, за исключением того, что после имени следует знак присвоения и фигурные скобки.
Теперь у нас есть пустая таблица с именем «Table», не имеющая строк и столбцов, если обратиться к любой строке таблицы, получим результат nil.
Заполнить таблицу значениями, можно несколькими способами.
Первый способ. Объявим новую таблицу с именем «TableNum» и при объявлении таблицы поместить в ее ячейки нужные значения, например:
Данный способ подходит, для не большого количества заранее известных значений.
В результате операции получилась таблица следующего вида:
Первый столбец это индекс строки, второй столбец это значение в строке. Данная таблица имеет только один столбец. Мы везде будем использовать таблицы, состоящие из одного столбца. В языке Lua есть возможность создавать таблицы с несколькими столбцами, но нам это не пригодится в данном курсе.
Второй способ. При объявлении таблицы записать в ее ячейки значения переменных, например, добавим в наш код пять локальных переменных с именами «a»,»b», «c», «d», «e» и запишем значения переменных в таблицу TableVar.
Этот способ подходит, для небольшого количества переменных в таблице. В результате операции получилась таблица следующего вида:
Третий способ. Присвоить каждой строке таблицы определенные значения используя цикл for.
Числовой цикл for.
Числовой цикл for имеет вид:
for i = exp1, exp2, exp3 do
<код>
end
Переменная «i» в цикле for является управляющей переменной. Цикл будет выполнен от значения exp1 до значения exp2 с шагом значения exp3. Например, значение exp1 = 1, exp2 = 10, exp3 = 1, т.е. начальное значение i = 1, максимальное значение i = 10, после каждой итерации переменная «i» увеличивается на значение 1.
Создадим таблицу с именем TableFor и заполним ее строки значениями от 1 до 10, используя цикл for. Чтобы обратиться к определенной строке таблицы, необходимо обратиться к самой таблице и далее указать номер строки, к которой обращаемся, номер строки указывается в квадратных скобках [] после имени таблицы. Например, чтобы обратиться к строке 3 таблицы TableFor, следует записать код TableFor[3].
Например, чтобы обратиться к строке 3 таблицы TableFor, следует записать код TableFor[3].
Разберем работу примера по шагам:
1.Строка for i = 1, 10, 1 do, переменная «i» имеет значение 1.
2.Выполнение кода переходит на строку TableFor[i] = i. В строку таблицы TableFor под номером «i» (TableFor[i]), присваивается значение переменной «i» (TableFor[i] = i, i = 1).
3.В цикле только одна строка и получается, что код в теле цикла for закончился, и цикл переходит снова на строку for i = 1, 10, 1 do, для увеличения переменной «i» на заданный шаг. После увеличения переменной «i» на шаг равный 1 переменная i = 2. Далее проверяется условие, меньше ли значение переменной «i», чем максимальное установленное значение 10. Условие выполняется 2 < 10 и цикл продолжает свою работу выполняя код в теле цикла.
4.Далее снова выполнение кода переходит на строку TableFor[i] = i. В строку таблицы TableFor под номером «i» (TableFor[i]), присваивается значение переменной «i» (TableFor[i] = i, i = 2).
5.Выполнение цикла прекращается, когда переменная «i» становиться равна 11, поскольку по условию в строке for i = 1, 10, 1 do переменная «i» не должна быть более 10.
В результате выполнения данного цикла, в таблице TableFor появятся десять строк содержащие значения от 1 до 10. Один проход цикла от начала до конца называется итерацией, в нашем примере было 10 итераций.
Проверим, как заполнилась таблица TableFor и выведем на экран значение в ячейках таблицы. В данном примере мы знаем количество строк в таблице, но чаще всего происходит так, что нам неизвестно точное количество строк, для того чтобы узнать количество строк в таблице используем оператор # (решетка), и далее имя таблицы.Выведем на экран количество строк в таблице TableFor. Запишем, в наш код строку с выводом количества строк в таблице.
Выполним скрипт.
Это ознакомительная часть курса, что бы просмотреть полный курс, пожалуйста оплатите подписку, подписка действует 2 года. Помимо доступа к полному тексту курса, предоставляются все коды скриптов и вспомогательные файлы. Первые три раздела предоставляются бесплатно в полном объеме. Всем кто ранее покупал коды скриптов доступ будет предоставлен бесплатно, пожалуйста пришлите запрос с Email на который Вам были направлены коды.
Первые три раздела предоставляются бесплатно в полном объеме. Всем кто ранее покупал коды скриптов доступ будет предоставлен бесплатно, пожалуйста пришлите запрос с Email на который Вам были направлены коды.
Ознакомительный доступ к Курсу после регистрации на сайте. Зарегистрироваться
Table Empty State дизайны, темы, шаблоны и загружаемые графические элементы на Dribbble
Посмотреть 🌿 Компоненты выброса углерода
🌿 Компоненты выброса углерода
Посмотреть раздел команды Qonto
Секция Qonto Team
Просмотр пустого состояния пользовательского интерфейса
Пустое состояние пользовательского интерфейса
Просмотр значков пустого состояния, том 2
Пустые значки состояний Том 2
Просмотр пустых значков состояния
Значки пустого состояния
Просмотр комментариев пустое состояние
Комментарии пусты
Посмотреть Транзакции не найдены
Транзакции не найдены
View 📈 Ravelin Analytics — Компоненты
📈 Ravelin Analytics — Компоненты
Просмотр пустых заполнителей темного режима
Темный режим Пустые заполнители состояния
Просмотр значков заполнителей пустого состояния
Пустые значки заполнителей состояния
Просмотр обновлений сетки данных
Обновления сетки данных
Просмотр значков пустого состояния
Значки пустого состояния
Просмотреть иллюстрацию пустых состояний
Иллюстрация пустых состояний
Посмотреть дизайн экрана приложения с пустым состоянием
Дизайн экрана приложения с пустым состоянием
Просмотр иллюстраций пустого состояния
Иллюстрации пустого состояния
Просмотр элементов пользовательского интерфейса LaunchPad
Элементы пользовательского интерфейса LaunchPad
Просмотреть иллюстрацию пустых состояний
Иллюстрация пустых состояний
Просмотр заполнителей пустых значков состояния
Пустые заполнители для значков состояния
Посмотреть пустое состояние!
Пустое состояние!
Просмотреть иллюстрацию пустых состояний
Иллюстрация пустых состояний
Просмотр пользовательского интерфейса пустого состояния
Пользовательский интерфейс пустого состояния
Просмотр этапов переноса
Ступени переноса
Посмотреть пустое состояние Matik
Matik Пустое состояние
- Просмотр карточек и виджетов
Карты и виджеты
Зарегистрируйтесь, чтобы продолжить или войдите в систему
Загрузка еще. ..
..
Пустой или отсутствующий заголовок таблицы
Тип уведомления: Ошибка
Соответствующие уровни соответствия WCAG: A Проверка проверки одного из ваших постов или страниц WordPress? Читайте ниже, чтобы узнать об этих ошибках, о том, как они влияют на доступность вашего веб-сайта и как их исправить.
Содержание
Заголовок таблицы — это строка в верхней или боковой части таблицы, которая используется для описания отдельных столбцов или строк и содержащихся в них данных. Таблицы могут иметь один или несколько заголовков.
В таблице HTML заголовки таблиц обозначаются элементом . Если таблица очень простая, имеет только одну группу заголовков (либо для строк, либо для столбцов, но не для обоих), и если данные не являются неоднозначными по своему типу, то для идентификации заголовка таблицы достаточно использовать только . . В противном случае scope атрибут следует использовать, чтобы избежать путаницы у пользователей, которые слышат, как программа чтения с экрана читает им таблицу.
Basic table heading code example
This is an example of a basic table with headings across the top:
| Student Name | Age | Gender |
|---|---|---|
| Eleanor | 11 | Female |
| Зара | 7 | Женщина |
| Brandon | 10 | Мужчина |
и вот как выглядит код этой таблицы:
<тело>
<тд>7
<тд>10 В приведенном выше примере кода заголовки по отдельности содержатся в тегах
, обозначающем строку в таблице HTML, которая находится внутри тега  ярлык.
ярлык. Теги HTML
могут использоваться для группировки той части таблицы, которая является заголовком: обычно это первая строка, содержащая 
Ошибка отсутствия заголовка таблицы означает, что одна из ваших таблиц содержит элементы данных (информация, содержащаяся в теге
Два
| Студент | Возраст | Пол | |||||||||||||||||||||||||||||||||||||||||||||||||||||||||||||||||||||||||||
|---|---|---|---|---|---|---|---|---|---|---|---|---|---|---|---|---|---|---|---|---|---|---|---|---|---|---|---|---|---|---|---|---|---|---|---|---|---|---|---|---|---|---|---|---|---|---|---|---|---|---|---|---|---|---|---|---|---|---|---|---|---|---|---|---|---|---|---|---|---|---|---|---|---|---|---|---|---|
| Элеонора | 11 | Женщина | |||||||||||||||||||||||||||||||||||||||||||||||||||||||||||||||||||||||||||
| Зара | Женщина | ||||||||||||||||||||||||||||||||||||||||||||||||||||||||||||||||||||||||||||
| Брэндон | Мужской | ||||||||||||||||||||||||||||||||||||||||||||||||||||||||||||||||||||||||||||
и сгруппированы в теге | |||||||||||||||||||||||||||||||||||||||||||||||||||||||||||||||||||||||||||||
| тегов. Это необязательный тег, который полезен для дополнительного контроля, если вы хотите, чтобы стиль заголовка таблицы отличался от других строк в таблице, но он не обеспечивает никакой ценности с точки зрения доступности. В целях обеспечения доступности единственными элементами заголовков, которые имеют значение, является то, что содержится в тегах | . Поскольку приведенная выше таблица проста и не содержит двусмысленной информации, нет необходимости использовать атрибут области действия, чтобы связать заголовок с правильными данными. Ошибка пустого заголовка таблицы означает, что один из заголовков таблицы в вашем сообщении или на странице не содержит текста. Это означает, что элемент | присутствует, но выглядит так | ), у которых нет соответствующего заголовка ( | ). Код этой ошибки будет выглядеть так, если в строке | элементов больше, чем | элементов:
<тд>7
Сложные таблицы — это таблицы, содержащие вложенные строки или столбцы или заголовки, расположенные не в первой строке или столбце. По возможности избегайте сложных таблиц Насколько это возможно, мы рекомендуем не использовать таблицы с несколькими уровнями заголовков столбцов и строк или заголовки, которые охватывают несколько столбцов или строк.
Сложные таблицы, подобные показанной выше, можно правильно закодировать и сделать доступными (в данном случае это так), но обычно сложно правильно реализовать разметку и область действия, необходимые для того, чтобы сделать таблицу доступной для людей, использующих программы чтения с экрана. Даже при правильном кодировании такие таблицы могут быть трудны для понимания слепыми или слабовидящими пользователями. В большинстве случаев альтернативное представление данных, например предоставление нескольких более простых таблиц вместо одной сложной таблицы, может быть более эффективной альтернативой для совместного использования ваших данных. Кроме того, в зависимости от темы вашего веб-сайта широкие таблицы с большим количеством столбцов могут не реагировать на мобильные устройства и могут быть особенно сложными для чтения и понимания на мобильном устройстве. Если вы хотите правильно закодировать сложную таблицу на своем сайте WordPress, вам, вероятно, потребуется использовать блок HTML, а не один из встроенных блоков таблицы, и вам следует ознакомиться с рекомендациями W3C по созданию таблиц с многоуровневыми заголовки или таблицы с неправильными заголовками. Table.empty — Multi Theft Auto: WikiИз Multi Theft Auto: Wiki Перейти к навигацииПерейти к поиску Эта функция проверяет пуста таблица или нет. Синтаксислогическое значение table.empty( table a ) Требуемые аргументы
ВозвращаетВозвращает истину, если таблица пуста, или ложь в противном случае. функция table.empty( a ) если тип( а ) ~= "таблица", то вернуть ложь конец вернуть следующий (а) == ноль конец print('пусто =' .. tostring(table.empty({[0] = 1}) )) -- false
print('пусто =' .. tostring(table.empty({[10] = 10, [2] = 2 } )) ) ) -- false
print('пусто =' .. tostring(table.empty({ } )) ) ) -- true
Автор: Kenix & Renkon См. такжеТабличные функции
Функции ACL
Функции счета
Функции камеры
Функции курсора
Функции рисования
Функции эффектов
Функции элементов
Events
Функции ввода
Функции данных
Функции графического интерфейса
Поле со списком
Gridlists
Метки
Функции маркеров
Математические функции
Функции карты
Пед-функции
Функции игроков
Функции ресурсов
Звуковые функции
Функции браузера
Командные функции
Функции автомобиля
Функции оружия
Функции объекта
Функции XML
Функции двигателя
Утилита
Сколько места занимает пустая таблица Innodb?Сколько места займет пустая таблица MyISAM? Вероятно, 8 КБ для файла .frm, 1 КБ для файла .MYI и 0 для файла MYD. Файл .MYI может быть больше, если у вас много индексов. Сколько места займет Innodb: mysql> создать таблицу test_innodb(a int, b int) engine=innodb; Запрос в порядке, затронуто 0 строк (0,30 с)
Извлечь файлы (используя Innodb File Per Table)
Таким образом, мы получаем около 100К и так примерно в 10 раз больше для MyISAM. Это веская причина избегать очень маленьких таблиц Innodb — они будут занимать гораздо больше места, чем MyISAM. Таким образом, .ibd файл получается в случае, если у таблицы нет индексов (кроме кластеризованного ключа) – занимает 6*16К страниц. Интересно, почему для старта требуется целых 6 страниц? Если мы добавим больше индексов в эти таблицы — каждый последующий индекс будет занимать дополнительную 16K страницу, даже если она не содержит данных. Это понятно — каждому индексу должна быть выделена хотя бы одна страница. Теперь очень интересно — SHOW TABLE STATUS вроде не все показывает: СОЗДАТЬ ТАБЛИЦУ `test_innodb` ( `i` int(10) unsigned NOT NULL, `c` char(100) по умолчанию NULL, ПЕРВИЧНЫЙ КЛЮЧ (`i`), КЛЮЧ `с` (`c`), КЛЮЧ `c_2` (`c`,`i`) ) ДВИГАТЕЛЬ = InnoDB НАБОР ШИМОВ ПО УМОЛЧАНИЮ = utf8 mysql> показать статус таблицы, например «test_innodb» \G *************************** 1-й ряд ********************** ******* Имя: test_innodb Двигатель: ИнноДБ Версия: 10 Row_format: Компактный Ряды: 0 Средняя_длина_строки: 0 Длина_данных: 16384 Макс_данные_длина: 0 Длина_индекса: 32768 Без данных: 0 Авто_приращение: NULL Create_time: 2008-12-16 20:43:31 Время_обновления: NULL Время проверки: NULL Сопоставление: utf8_general_ci Контрольная сумма: NULL Create_options: Комментарий: InnoDB бесплатно: 0 КБ 1 ряд в сет (0,00 сек)
Файл . Также обратите внимание на количество свободного места – даже если страницы не содержат данных, они не считаются свободными. Avg_row_length — еще одно поле, для которого может потребоваться объяснение. Это значение вычисляется путем деления Data_Length (точное число) на количество строк (оценочное число), что означает, что это значение будет меняться вперед и назад, и оно будет очень неточным для небольших таблиц. Например, он покажет 16 КБ как средний размер строки для таблицы с одной строкой: . mysql> показать статус таблицы, например «test_innodb» \G *************************** 1-й ряд ********************** ******* Имя: test_innodb Двигатель: ИнноДБ Версия: 10 Row_format: Компактный Ряды: 1 Средняя_длина_строки: 16384 Длина_данных: 16384 Макс_данные_длина: 0 Длина_индекса: 32768 Без данных: 0 Авто_приращение: NULL Create_time: 2008-12-16 20:58:49Время_обновления: NULL Время проверки: NULL Сопоставление: utf8_general_ci Контрольная сумма: NULL Create_options: Комментарий: InnoDB бесплатно: 0 КБ 1 ряд в наборе (0,00 сек)
Свободное пространство для таблиц, созданных в режиме innodb_file_per_table, сам по себе интересный вопрос. По мере заполнения таблицы мы увидим, что свободное пространство останется равным нулю, поскольку Data_length мала: mysql> показать статус таблицы, например «test_innodb» \G *************************** 1-й ряд ********************** ******* Имя: test_innodb Двигатель: ИнноДБ Версия: 10 Row_format: Компактный Ряды: 1069 Средняя_длина_строки: 199 Длина_данных: 212992 Макс_данные_длина: 0 Длина_индекса: 360448 Без данных: 0 Авто_приращение: NULL Create_time: 2008-12-16 20:58:49Время_обновления: NULL Время проверки: NULL Сопоставление: utf8_general_ci Контрольная сумма: NULL Create_options: Комментарий: InnoDB бесплатно: 0 КБ 1 ряд в наборе (0,00 сек)
Когда в определенный момент вы увидите, что Innodb Free space становится ненулевым: mysql> показать статус таблицы, например «test_innodb» \G *************************** 1-й ряд ********************** ******* Имя: test_innodb Двигатель: ИнноДБ Версия: 10 Row_format: Компактный Ряды: 2669 Средняя_длина_строки: 147 Длина_данных: 393216 Макс_данные_длина: 0 Длина_индекса: 671744 Без данных: 0 Авто_приращение: NULL Create_time: 2008-12-16 20:58:49 Время_обновления: NULL Время проверки: NULL Сопоставление: utf8_general_ci Контрольная сумма: NULL Create_options: Комментарий: InnoDB бесплатно: 4096 КБ 1 ряд в наборе (0,01 сек)
И размер файла тоже существенно подскакивает (до 9 МБ):
Если вы посчитаете здесь, то увидите, что из 9-ти есть только около 1 МБМБ отображается как Index_Length+Data_Length, в то время как еще 4 МБ видны в «Innodb Free Space», а еще почти 5 МБ вообще не видны. Это говорит вам, что речь не идет о таблицах, содержащих пару строк, которые могут занимать много места в Innodb. Таблицы, показывающие использование 1 МБ данных Innodb, на самом деле могут занимать почти в 10 раз больше места на диске. Мне не совсем понятно, что здесь происходит. Согласно документации каждый индекс должен иметь 2 сегмента: один для нелистовых страниц, а другой для конечных страниц. Однако выделение пространства должно происходить постранично, пока не будут выделены все 32 страницы. В приведенном выше случае ни один сегмент не должен занимать более 32 страниц, поэтому удивительно, почему все они занимают 5 МБ (потому что 4 МБ свободны) Ясно однако, что если какие-то страницы из сегмента выделены, они попадают в интересное пространство в отношении отчетов о пространстве – они исчезнут из свободного места, а в полях Data_Length и Index_Length будут показаны только фактически выделенные страницы. Делая дополнительные тесты со вставками, я вижу, что Innodb, кажется, всегда старается оставить не менее 4 МБ свободного места в табличном пространстве — заполняя таблицу все большим количеством данных, я вижу, что свободное пространство никогда не падает ниже 4 МБ, в то время как файл данных на диске продолжает расти. Наконец, стоит отметить, что если вы используете innodb_file_per_table , табличные пространства для каждой таблицы не будут увеличиваться на innodb_autoextend_increment — вместо этого файл будет увеличиваться с шагом от 1 МБ до 4 МБ. Об этом сообщается об ошибке. Подводя итог, я не должен делать следующее:
Использование пустых ячеек таблицы в сообщениях электронной почты в формате HTMLРазработка электронной почты 29 января 2013 г. Отображать пустые ячейки? Дизайнеры часто используют пустые ячейки в таблицах для создания электронных писем с идеальной точностью до пикселя, но этот метод может оказаться не таким надежным, как вы думали. Один <таблица> | |||||||||||||||||||||||||||||||||||||||||||||||||||||||||||||||||||||||
| тест | |||||||||||||||||||||||||||||||||||||||||||||||||||||||||||||||||||||||||||||
| тест | |||||||||||||||||||||||||||||||||||||||||||||||||||||||||||||||||||||||||||||
Все протестированные нами клиенты отображали пустые ячейки шириной (или высотой) не менее нескольких пикселей, даже если в них не было содержимого. Если вы используете cellpadding=”0″ и Cellspacing=”0″ атрибутов («Два» в приведенном выше примере), однако все становится немного более липким. Большинство клиентов не будут отображать пустую ячейку столбца без отступов или пробелов, но почти четверть протестированных нами клиентов это сделали. Взгляните на диаграмму внизу, чтобы увидеть, какие из них. Поддержка пустых ячеек строк (без отступов и интервалов между ячейками) также не была универсальной: около 10% отображали их, а 90% клиентов не отображали.
Поддержка пустых ячеек строк (без отступов и интервалов между ячейками) также не была универсальной: около 10% отображали их, а 90% клиентов не отображали.
Большинство почтовых клиентов отображали первые два теста, как на изображении слева (пример 1). Обратите внимание, что в тесте 1 пустая ячейка с черным фоном отображается в виде тонкой линии с красными краями по обе стороны от нее. Это вызвано заполнением, которое получает цвет самой таблицы. Однако с удаленными полями и отступами ячейка вообще не видна! Это справедливо не для всех клиентов. Например, взгляните на визуализацию того же теста в Live Mail справа (пример 2).
Отображаются ли границы пустых ячеек?
Опять же, ответ на этот вопрос: «Не всегда». Большинство клиентов задают границы пустым ячейкам, но некоторые из них этого не делают. В приведенном ниже тесте мы добавили свойство border: 1px сплошной черный ко всем td в таблице. Центральная верхняя, средняя центральная и нижняя левая ячейки пусты, а средняя центральная ячейка имеет черный цвет фона. Вы можете проверить таблицу в конце этого сообщения в блоге, чтобы увидеть, какие клиенты показывают границы пустых ячеек, а какие нет.
Вы можете проверить таблицу в конце этого сообщения в блоге, чтобы увидеть, какие клиенты показывают границы пустых ячеек, а какие нет.
Высота и ширина ячейки с пустыми ячейками
Независимо от настроек полей или отступов эти атрибуты работают во всех почтовых клиентах. Мобильный клиент может изменить размер ячеек таблицы, если они не помещаются на его экране. Посмотрите, например, наш блог о размерах таблиц и iOS6 здесь.
Заполнители для пустых ячеек
Неразрывный пробел ( ) является обычным заполнителем для пустых ячеек. Это создает прозрачный символ пробела. Для многих целей это хорошее решение. Однако, когда для макета используются очень маленькие ячейки, неразрывное пространство будет слишком большим.
Другим часто используемым заполнителем является
, разрыв строки. Этот наполнитель не создает символ, но почтовые клиенты отображают ячейку с той же высотой, что и обычная строка текста. Все почтовые клиенты, кроме Outlook 2003, должны отображать ячейку таблицы с числом
.
Третий вариант — использовать пустой div,
, внутри ячейки таблицы. Пустой div будет отображаться в большинстве браузеров так же, как и пустая ячейка. Это делает пустой div не таким уж исправлением, поскольку, похоже, он не влияет на то, как отображаются ячейки. EoA рекомендует
Мы рекомендуем , а не , используя пустые ячейки таблицы. Из-за расхождений между браузерами, когда дело доходит до отображения ячеек, мы рекомендуем использовать ячейки , высоту и/или , ширину , или colspan, rowspan и padding вместо пустых ячеек. Пока вы не используете границы, это должно помочь вам добиться одинаковых макетов во всех браузерах.
Поддержка исследований
Первый столбец результатов ниже показывает, видна ли пустая ячейка с другим цветом фона с полями и отступами, установленными на ноль. Второй столбец — тот же тест, но на пустую ячейку в строке. Третий столбец показывает, применяет ли этот клиент границу к пустым ячейкам. В последнем столбце показано, какие почтовые клиенты отображают ячейку таблицы с пустым
В последнем столбце показано, какие почтовые клиенты отображают ячейку таблицы с пустым
внутри. Результаты для некоторых клиентов были неубедительными, отмеченными знаком «?» символ.| тест |
| тест |
| Настольные клиенты | ||||
| Клиенты | Показывает пустую ячейку? (столбец, без полей) | Показывает пустую ячейку? (строка, без полей) | Пустая ячейка получает границу? | Показывает пустые разделы? (без полей) |
| Apple Mail 4 | и | и | и | и |
| Apple Mail 5 | № | и | и | и |
| Apple Mail 6 | и | и | и | и |
| Антураж 2004 * | и | и | и | и |
| Антураж 2008 * | и | и | и | и |
| Живая почта | и | и | и | и |
Lotus Notes 6. 5 5 | и | и | и | и |
| Lotus Notes 7 | и | и | и | и |
| Lotus Notes 8 | и | и | и | и |
| Lotus Notes 8.5 | и | и | и | и |
| Перспектива 2003 | и | и | и | и |
| Outlook 2007 | и | и | и | и |
| Перспективы 2010 | и | и | и | ? |
| Перспективы 2013 | и | и | и | и |
| Outlook Express | и | и | и | и |
| Тандерберд 13 | и | и | и | п |
| Почта Windows | и | и | и | и |
Андроид 2. 3 3 | и | и | и | и |
| Андроид 4 | и | и | и | и |
| Android Gmail 2.2 * | и | и | и | и |
| Блэкберри 9930 | и | № | и | и |
| iPad 5.0 (iOS 5) | и | и | и | и |
| iPad Gmail (iOS 3) | и | и | и | и |
| iPhone 4S (iOS 5) | и | и | и | и |
| iPhone 4S (iOS 6) | и | и | и | и |
Разжечь огонь 2. 3 3 | и | и | и | и |
| АОЛ | ||||
| Хром 18 | и | и | и | и |
| Firefox 12 | и | и | и | и |
| Internet Explorer 8 | и | и | и | и |
| Internet Explorer 9 | и | и | г | и |
| Сафари 5 | и | и | и | и |
| Gmail | ||||
| Хром 18 | и | и | и | и |
| Firefox 12 | и | и | и | и |
Firefox 3. 6 6 | и | и | и | и |
| Internet Explorer 8 | и | и | и | и |
| Internet Explorer 9 | и | и | ? | и |
| Сафари 5 | и | и | и | и |
| Горячая почта | ||||
| Хром 18 | и | и | и | и |
| Firefox 12 | и | и | г | и |
Firefox 3. 6 6 | и | и | и | и |
| Internet Explorer 8 | и | и | и | и |
| Internet Explorer 9 | и | и | и | и |
| Сафари 5 | и | и | и | и |
| Outlook.com | ||||
| Хром 18 | и | и | и | и |
| Firefox 12 | и | и | и | и |
Firefox 3. 6 6 | и | и | и | и |
| Internet Explorer 8 | и | и | и | и |
| Internet Explorer 9 | и | и | ? | ? |
| Сафари 5 | и | и | и | и |
| Yahoo! | ||||
| Хром 18 | и | и | и | и |
| Firefox 12 | и | и | и | и |
Firefox 3. 6 6 | и | и | и | и |
| Internet Explorer 8 | и | и | и | и |
| Internet Explorer 9 | и | и | ? | и |
Автор: Alex Ilhan
Родом из Англии, Алекс привносит свой опыт в разработке электронной почты, бесконечный поток чашек чая и британский цинизм. Подпишитесь на него в Твиттере: @omgitsonlyalex.
Автор: Alex Ilhan
Родом из Англии, Алекс привносит свой опыт разработки электронной почты, бесконечный поток чашек чая и британский цинизм. Подпишитесь на него в Твиттере: @omgitsonlyalex.
Создать (пустую) строку таблицы из схемы в Power Query —
Когда ваш запрос возвращает ошибку, иногда имеет смысл вернуть пустую таблицу вместо простого сообщения об ошибке. И в идеале эта таблица имеет те же столбцы и типы, что и таблица, которая была бы возвращена без ошибки. Ознакомьтесь со статьей Криса Уэбба об этом здесь: Блог BI Криса Уэбба: обработка ошибок источника данных в Power Query Блог BI Криса Уэбба (crossjoin.co.uk)
И в идеале эта таблица имеет те же столбцы и типы, что и таблица, которая была бы возвращена без ошибки. Ознакомьтесь со статьей Криса Уэбба об этом здесь: Блог BI Криса Уэбба: обработка ошибок источника данных в Power Query Блог BI Криса Уэбба (crossjoin.co.uk)
Создать пустую табличную функцию
Функция, которой я делюсь здесь, создает строку с M-кодом, который автоматически создает для вас пустую таблицу с теми же именами столбцов и типами, что и исходная таблица. Все, что вам нужно сделать, это сослаться на таблицу без ошибок в параметре функции.
Этот файл содержит двунаправленный текст Unicode, который может быть интерпретирован или скомпилирован иначе, чем приведенный ниже. Для просмотра откройте файл в редакторе, который показывает скрытые символы Unicode.
Дополнительные сведения о двунаправленных символах Unicode
Показать скрытые символы
CreateEmptyTableFromSchema.pq»>| пусть | |
| fnFormatted = пусть | |
| func = (myTable как таблица) => | |
| пусть | |
| # «Схема таблицы 1» = Таблица.Схема (моя таблица), | |
| ТипыСписок = Таблица.ДобавитьКолонку( | |
| # «Схема таблицы 1», | |
| «ТипЗаписи», | |
| каждый [Имя] & «=» & [ТипИмя] | |
| )[ТипЗаписи], | |
| TypeRecordString = «[» & Text.Combine(TypesList, «, «) & «]», | |
| TableString = «# таблица (таблица типов » | |
| и TypeRecordString | |
| & «, {{» | |
& Text. Combine(List.Repeat({«null»}, List.Count(TypesList)), «,») Combine(List.Repeat({«null»}, List.Count(TypesList)), «,») | |
| и «}})» | |
| в | |
| Строка таблицы, | |
| документация = [ | |
| Documentation.Name = «Text.CreateEmptyTableFromSchema», | |
| Документация.Описание | |
| = «Создает М-код для пустой таблицы на основе схемы таблицы. «, | |
| Documentation.LongDescription | |
| = «Создает М-код для пустой таблицы на основе схемы таблицы (Таблица.Схема)», | |
| Documentation.Category = «Текст.Преобразования», | |
Documentation.Source = » www. TheBIcountant.com https://wp.me/p6lgsG-2tJ . «, TheBIcountant.com https://wp.me/p6lgsG-2tJ . «, | |
| Документация.Версия = «1.0», | |
| Документация.Автор = «Имке Фельдманн», | |
| Документация.Примеры = { | |
| [Описание = » «, | |
| Код = | |
| » пусть | |
| myTable = #table( таблица типов [myText = Text.Type, myNumber = Int64.Type, myDate = Date.Type], | |
| // мой текст| мой номер| мояДата| | |
| {//——-|———|——————| | |
| { «»А»», 10, #date(2022, 01, 01) } } ), | |
| FunctionCall = fnText_CreateEmptyTableFromSchema(myTable) | |
| в | |
| Функциональный вызов » | |
| , | |
Результат = » #table (таблица типов [myText = Text. Type, myNumber = Int64.Type, myDate = Date.Type], {{null, null, null}}) » Type, myNumber = Int64.Type, myDate = Date.Type], {{null, null, null}}) » | |
| ]}] | |
| в | |
| Value.ReplaceType(func, Value.ReplaceMetadata(Value.Type(func), документация)) | |
| в | |
| fnОтформатировано |
просмотреть в необработанном виде
Text.CreateEmptyTableFromSchema.pq
размещено с помощью ❤ на GitHub
Скопируйте приведенный выше код и вставьте его в расширенный редактор в Power Query.
Он вернет функцию, которая запрашивает 1 параметр: таблицу, которая должна быть реплицирована. Затем он вернет M-код, который вы можете использовать в ветке «иначе» вашей обработки ошибок.
Как это работает?
Создает строку таблицы из схемы, используя М-функцию Table.Schema (строка 5). Затем он добавляет столбец, который считывает имена и типы столбцов из таблицы схемы, чтобы создать строку для записи типа (строка 6–10).

 Программа автоматически присвоит остальным ячейкам Таблицы эту формулу.
Программа автоматически присвоит остальным ячейкам Таблицы эту формулу.
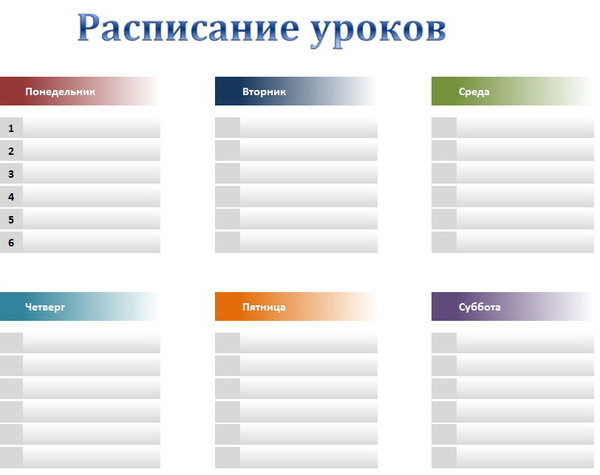
 Только после этого выделяем все ячейки.
Только после этого выделяем все ячейки.
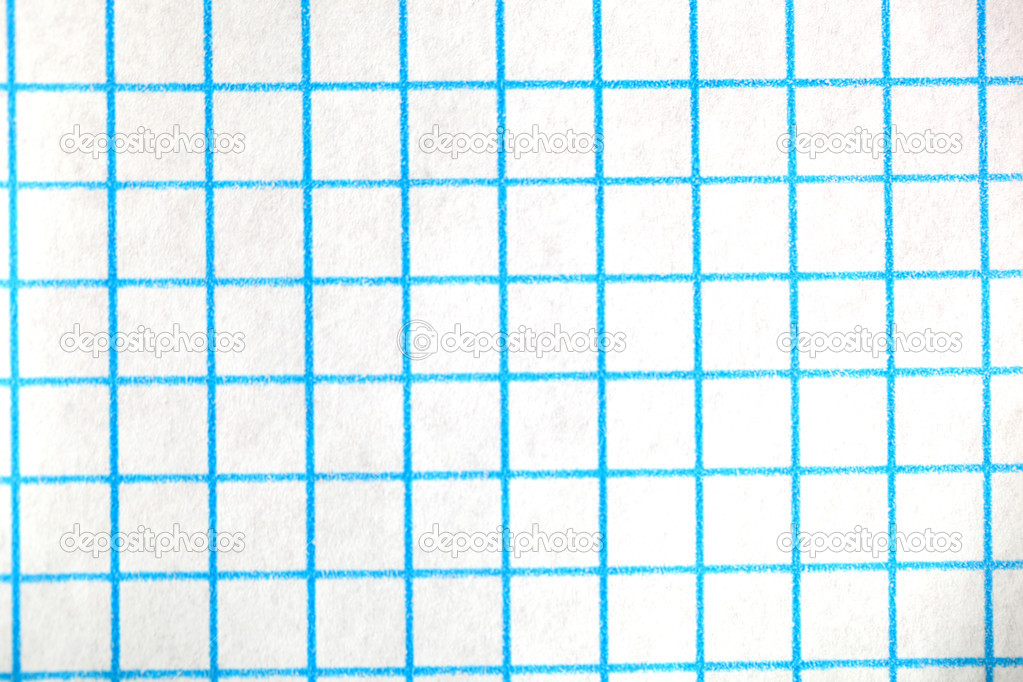

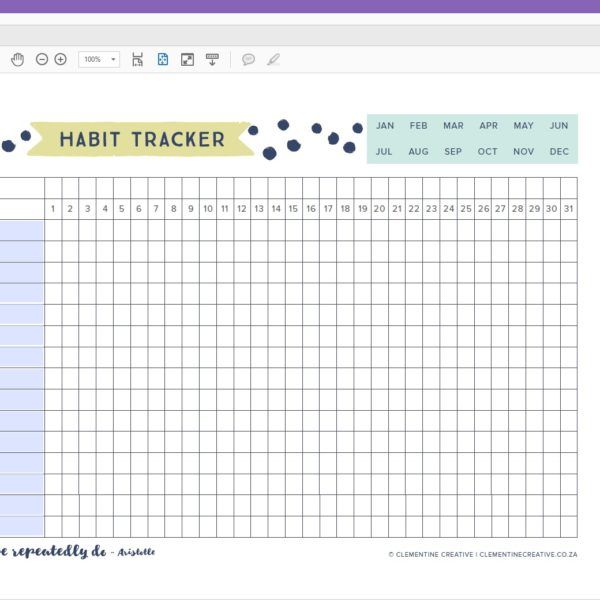 Это и есть прелесть динамики.
Это и есть прелесть динамики.
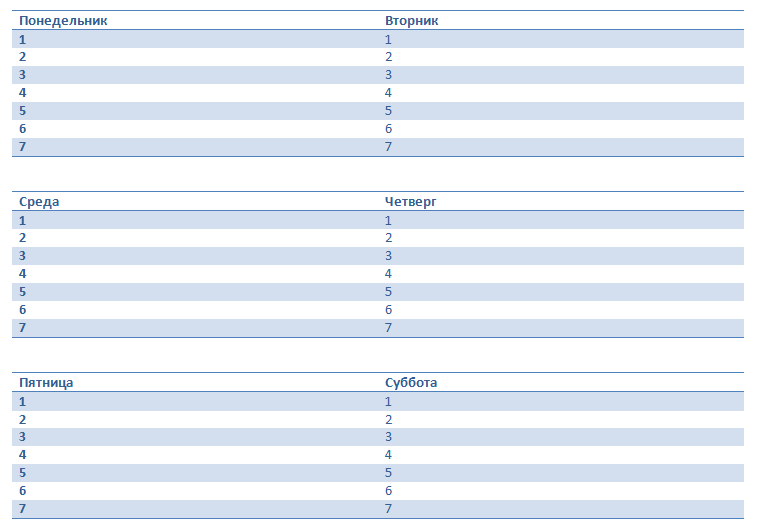
 Таблица будет создаваться, пока вы не отпустите палец с кнопки мыши.
Таблица будет создаваться, пока вы не отпустите палец с кнопки мыши.
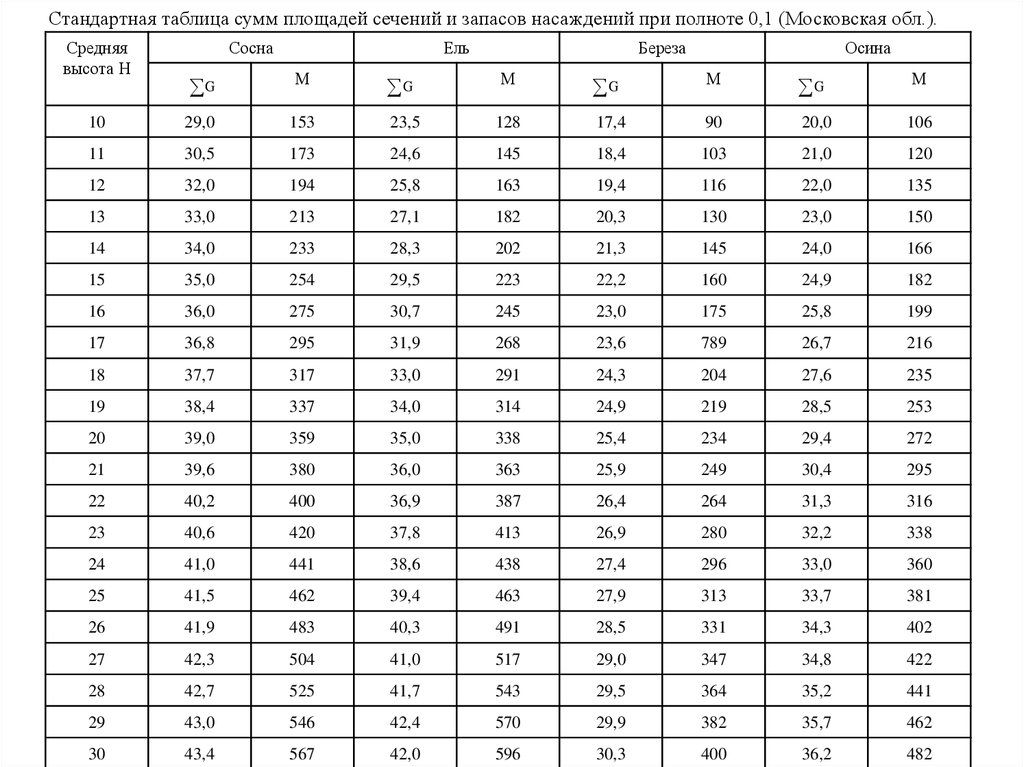

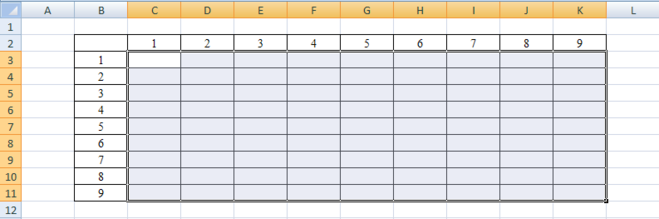


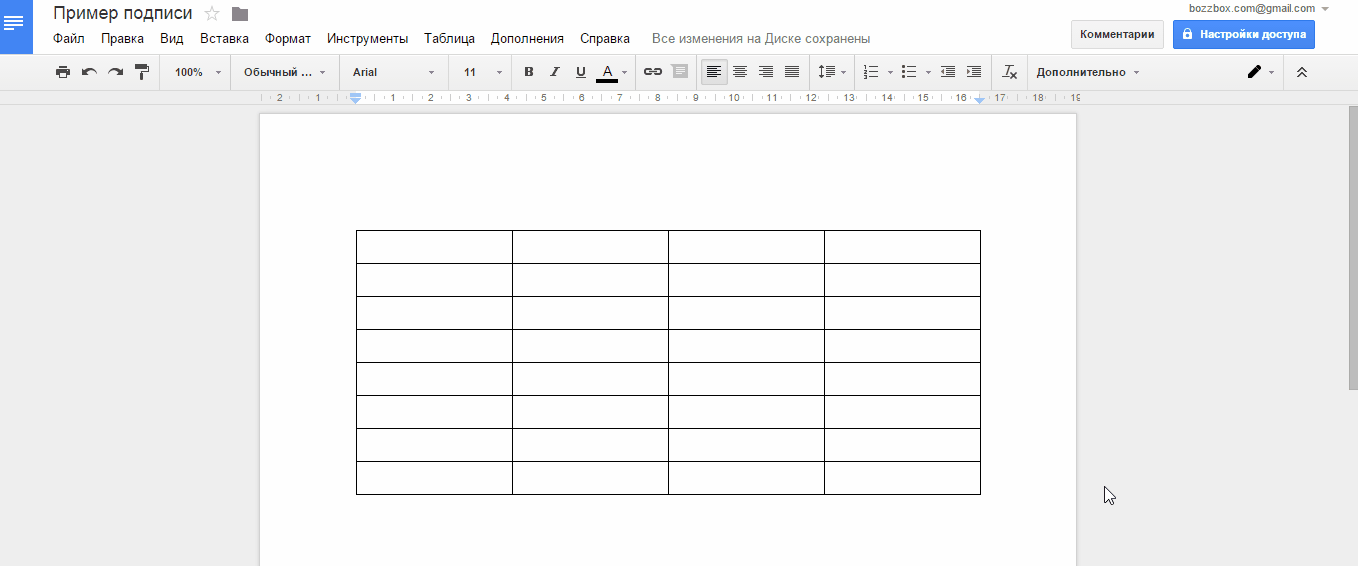

 По мере продвижения курсора область будет выделяться синим цветом.
По мере продвижения курсора область будет выделяться синим цветом.
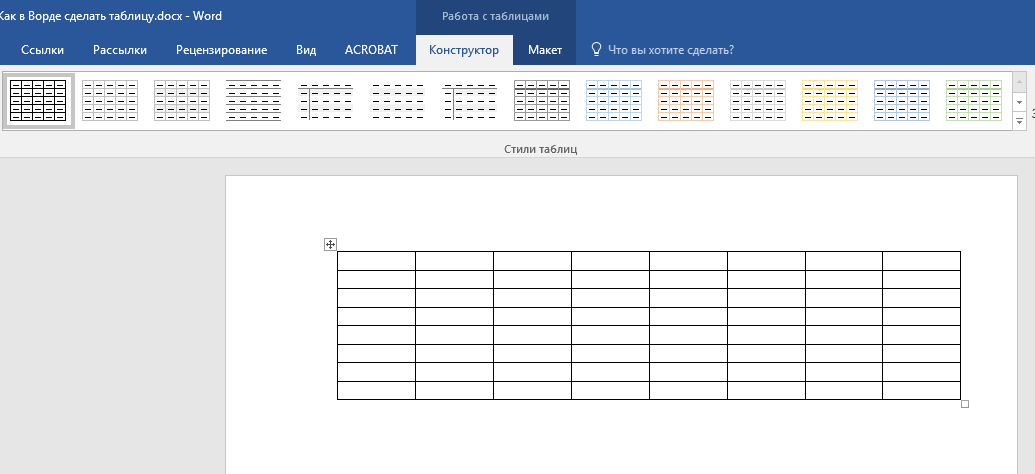 Они будут выделены пунктирной линией.
Они будут выделены пунктирной линией.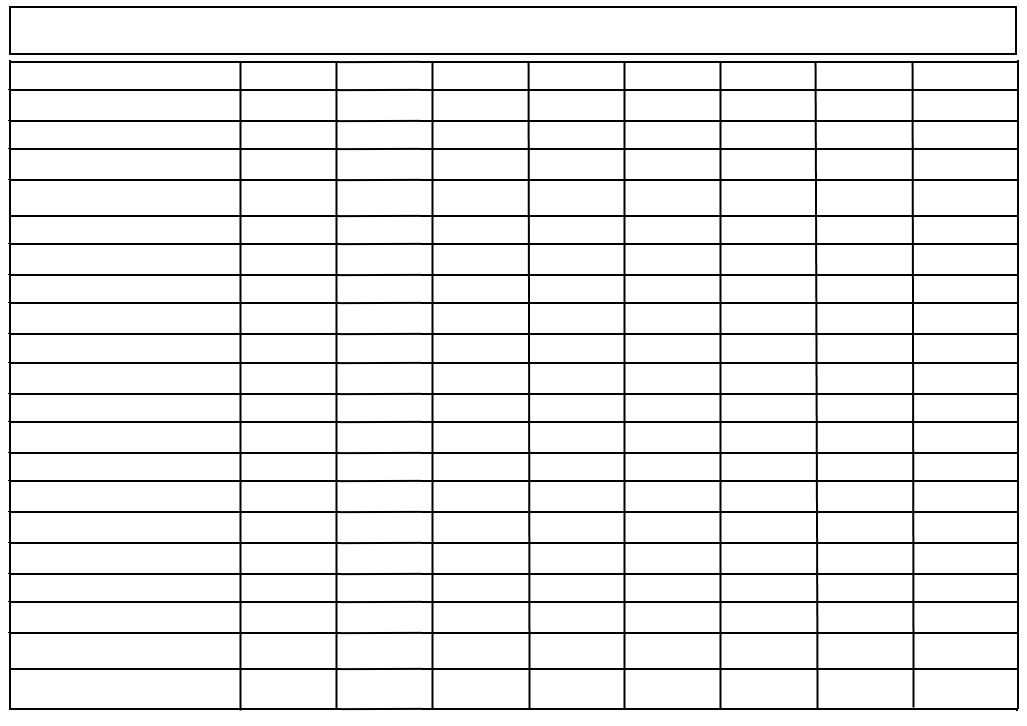 д.). В моем случае это цена и количество килограмм фруктов, проданных за день.
д.). В моем случае это цена и количество килограмм фруктов, проданных за день.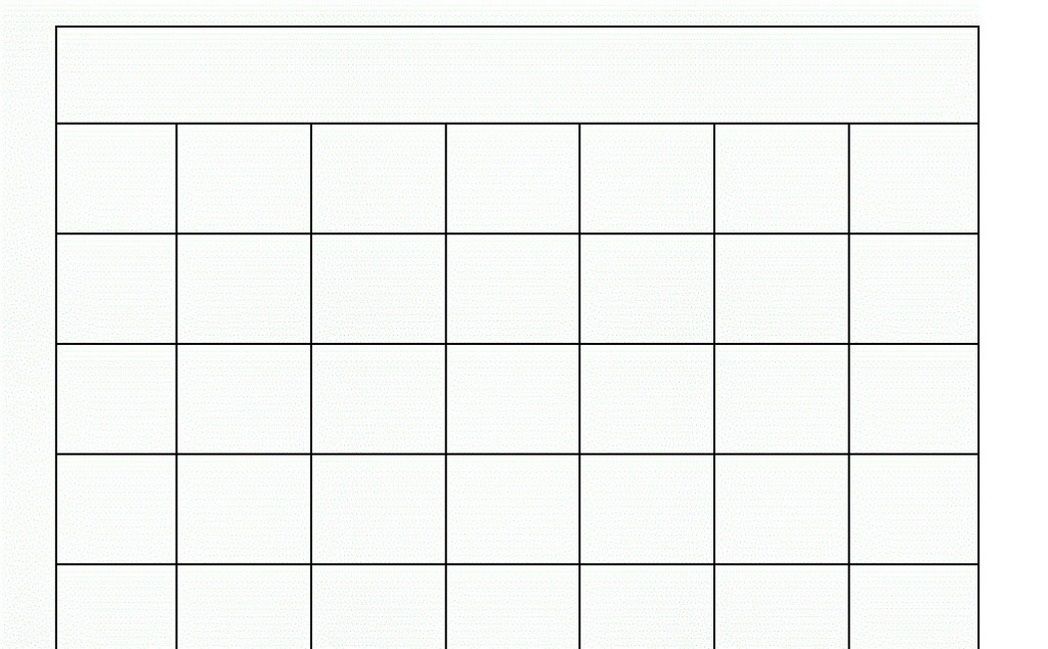
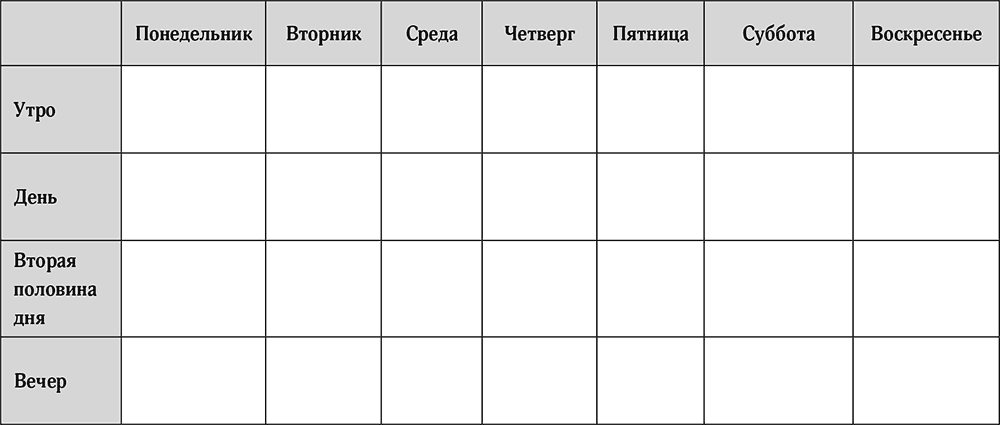 Нажмите на кнопку «Вставить функцию». Она находится слева от строки, в которой дублируется информация из выделенной ячейки.
Нажмите на кнопку «Вставить функцию». Она находится слева от строки, в которой дублируется информация из выделенной ячейки.