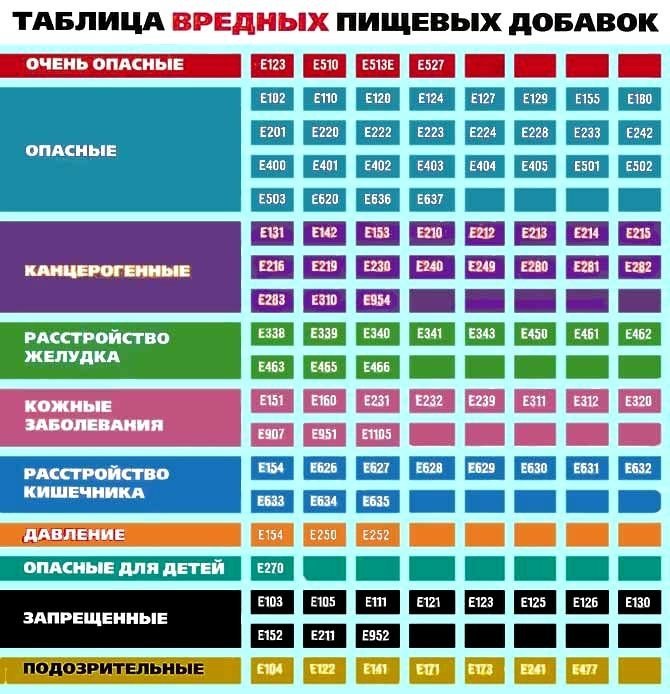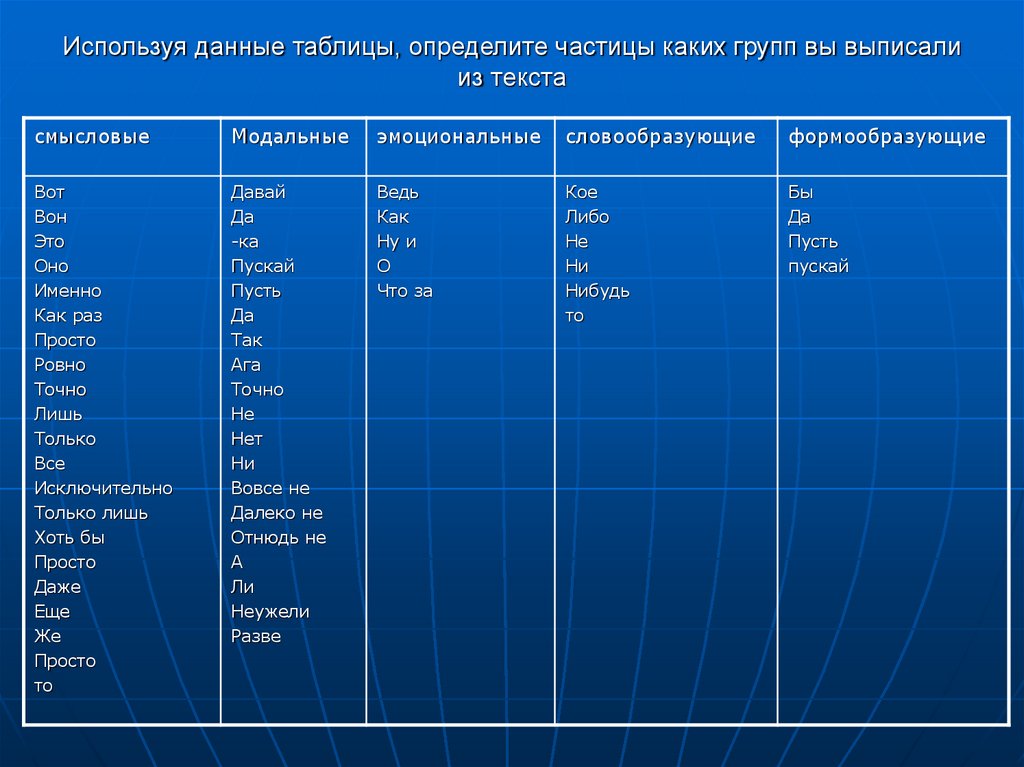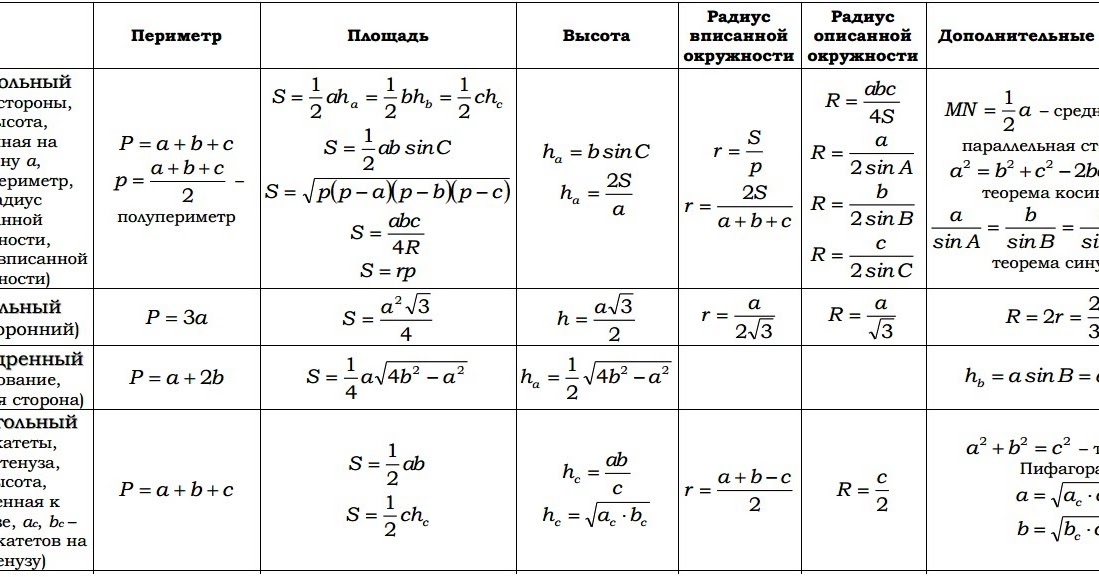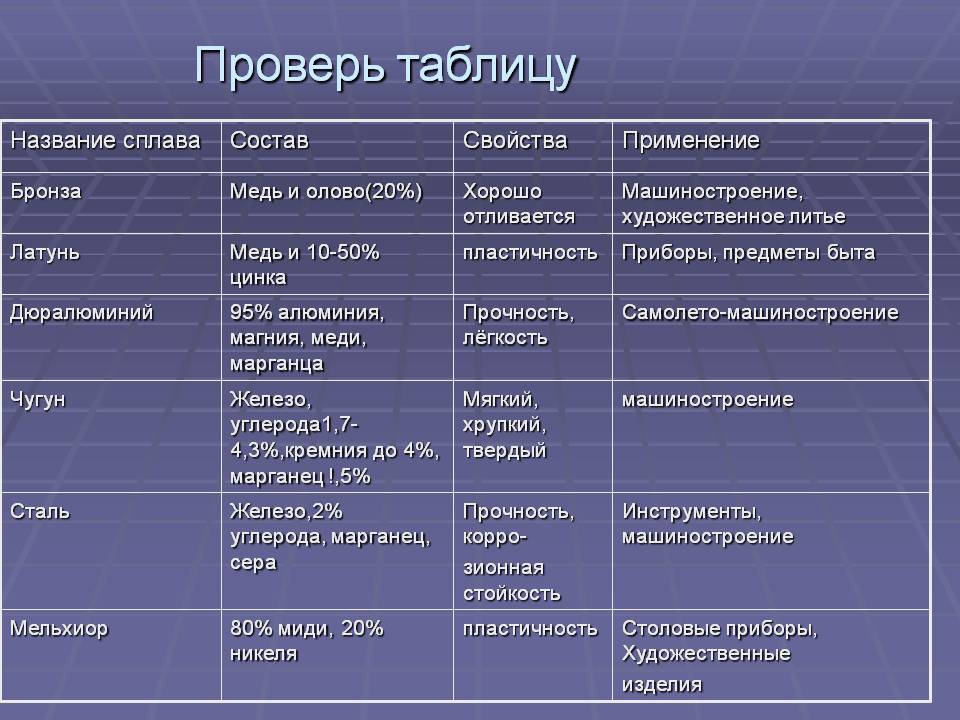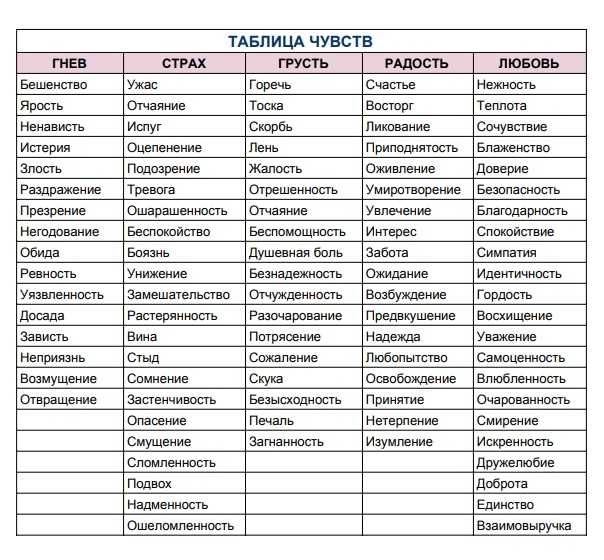Как выучить таблицу умножения легко и быстро
3 июля 2020ЛикбезОбразование
Эти приёмы спасут лето вашего школьника.
Поделиться
01. Взломайте систему
Обычно таблица умножения на обратной стороне школьных тетрадок выглядит так.
Фото: Ramif / DepositphotosОдин вид этих бесконечных столбиков с цифрами способен вогнать энергичного младшеклассника в отчаяние. Поэтому без сомнений берите жирный маркер и на глазах ребёнка перечёркивайте математическую пытку. Это не просто перфоманс, а способ создать позитивный настрой.
Вместо сложных примеров предложите школьнику таблицу Пифагора.
Это и есть настоящая таблица умножения. Покажите ребёнку, насколько легко ею пользоваться.
Результат умножения двух цифр — это число, которое находится на пересечении строки и столбика с соответствующими цифрами. Например, чтобы умножить 3 на 4, достаточно мысленно провести две линии: одну горизонтальную от цифры 3 в левом столбике, и вторую вертикальную — от цифры 4 в верхней строке. Результат — 12.
Результат — 12.
2. Объясните, что задача в два раза проще, чем кажется
Вместе умножьте 3 на 4. А теперь предложите ребёнку поменять цифры местами: выбрать 3 не в вертикальном столбике, а в горизонтальной строке. А 4, соответственно, в столбике слева. Обратите внимание, что результат будет тем же. И 3 × 4, и 4 × 3 равно 12.
Это правило называется свойством коммутативности. Или детским языком «от перемены мест множителей результат не меняется».
Не надо запоминать, сколько будет 3 × 4 или 4 × 3. Достаточно выучить, что цифры 3 и 4 в любом порядке при умножении друг на друга дают 12.
Из свойства коммутативности следует простой вывод. Таблица умножения — в два раза меньше и проще, чем кажется. Если вы знаете, сколько будет 4 × 7, значит, вам автоматически известно, сколько будет 7 × 4. Вам не надо это дополнительно учить.
3. Помогите ребёнку понять физический смысл умножения
Это можно сделать, рисуя на таблице прямоугольники со сторонами, соответствующими умножаемым цифрам.
Например, вот так можно показать, что такое 2 × 4 — это два ряда по четыре клеточки в каждом.
Предложите ребёнку сосчитать, сколько клеточек помещается в получившемся прямоугольнике. Так он сам обнаружит, что 2 × 4 = 8.
Отсканируйте или распечатайте несколько копий таблицы Пифагора и вместе со школьником рисуйте другие прямоугольники — горизонтальные, вертикальные, маленькие и большие, подсчитывая, сколько в них клеточек. Таким образом вы заодно задействуете зрительную память: вспоминая, сколько будет, например, 3 × 4, ребёнок представит себе соответствующую фигуру — и легко ответит.
4. Найдите в таблице закономерности
Когда ребёнок самостоятельно обнаруживает закономерность, он запоминает её навсегда. Это более простой и эффективный способ освоить таблицу умножения, чем зубрёжка.
Вот некоторые закономерности, на которые стоит обратить внимание.
- При умножении на 1 любая цифра остаётся той же.
- Умножение на 2 — это просто цифра, к которой прибавили её же.
 Например, 3 × 2 означает, что к цифре 3 прибавили 3. 8 × 2 значит 8 + 8.
Например, 3 × 2 означает, что к цифре 3 прибавили 3. 8 × 2 значит 8 + 8. - Все примеры с умножением на 5 имеют результат, который оканчивается на 5 или на 0.
- Чтобы умножить на 5 любое чётное число, надо взять его половинку и приписать к ней 0. Например, 6 × 5: берём половинку от 6 — это цифра 3 — и приставляем к ней ноль: получается 30.
- При умножении на 9 сумма цифр в результате обязательно будет равна 9. Например, 2 × 9 = 18 (1 + 8 = 9). 3 × 9 = 27 (2 + 7 = 9). И так далее.
- Чтобы умножить любое число на 10, достаточно пририсовать к нему справа ноль.
5. Учите небольшими порциями
Не нужно пытаться за один присест вызубрить всё. Начните с умножения на 1, 2 и 3 и посвятите изучению каждой такой темы день или два. Так вы постепенно подготовите ребёнка к усвоению более сложной информации.
Когда школьник разобрался и усвоил самые простые столбцы, переходите к числам посложнее: сначала к умножению на 4–7, а затем — на 8–9.
6.
 Повторяйте
ПовторяйтеЧем чаще, тем лучше. Сначала спрашивайте по порядку, а когда ответы станут уверенными — вразброс. Следите и за темпом: поначалу давайте больше времени на размышление, но постепенно просите ребёнка отвечать быстрее.
7. Распечатайте или купите обучающие плакаты
Лучше несколько. Развесьте их в тех местах, где ребёнок проводит много времени — в детской (игровой зоне), над рабочим столом, на холодильнике.
Плакаты должны быть большими и яркими. Можно использовать и те, на которых изображена не таблица Пифагора, а стандартные примеры. В любом случае ребёнок будет цепляться взглядом за красочное изображение, и оно закрепится в памяти.
8. Научите ребёнка математическим фокусам
Вот несколько простых примеров.
Фокус с умножением на 7
Вам понадобятся несколько игральных кубиков (костей). Скажите ребёнку, что, сколько бы костей он ни выбросил, вы сразу же скажете сумму точек на их верхних и нижних гранях — даже несмотря на то, что низ кубиков не видно.
Секрет прост: кубики устроены таким образом, что сумма точек на верхней и нижней поверхностях всегда равна 7. Таким образом, чтобы узнать правильный ответ, достаточно умножить количество брошенных кубиков на 7.
Предложите ребёнку показать фокус брату или сестре, бабушке с дедушкой, друзьям. Пусть школьник меняет число кубиков. Это поможет ему закрепить в памяти умножение на 7.
Фокус с умножением на 9
Фото: sqback / DepositphotosПоверните обе ладони к себе. Перед вами окажутся 10 пальцев. Мысленно пронумеруйте их от 1 до 10: большой палец левой руки — 1, указательный — 2 и так далее, вплоть до большого пальца правой руки, который будет соответствовать 10. Дальше действуйте так.
- Выберите цифру, на которую хотите умножить 9.
- Прижмите соответствующий ей палец вниз.
- Посчитайте, сколько пальцев останется слева от прижатого — это будут десятки в искомом ответе. Справа — единицы.
Например, вам нужно умножить 9 на 2. Вы прижимаете второй по счёту палец — левый указательный. Справа от него остаётся 1 палец (количество десятков), слева — 8 (количество единиц). Правильный ответ: 9 × 2 = 18.
Справа от него остаётся 1 палец (количество десятков), слева — 8 (количество единиц). Правильный ответ: 9 × 2 = 18.
9. Покажите, что математика полезна
Детям, да и взрослым, сложно запоминать абстрактные вещи — те, что не применяются в обычной жизни. Ваша задача — продемонстрировать ребёнку, что таблица умножения очень даже полезна. Это можно сделать разными способами.
Например, предложите школьнику, собирающемуся на прогулку, угостить друзей конфетами или печеньем. «На площадке тебя ждут Катя, Вася, Платон и Ира. Каждому из них ты собираешься дать по 2 конфеты. Сколько конфет тебе надо взять?»
Другой вариант: пусть ребёнок посчитает общее количество колёс у проезжающих мимо шести автомобилей. Или выяснит, сколько людей пойдёт на пикник, если вы собираетесь встретиться четырьмя семьями, в каждой из которых по три человека.
10. Играйте в математику
Сегодня можно купить множество обучающих пособий с красочными картинками и продуманными логическими задачами. Благодаря таким упражнениям обучение превращается в увлекательную игру. Но играть можно, и не тратясь на книжки.
Благодаря таким упражнениям обучение превращается в увлекательную игру. Но играть можно, и не тратясь на книжки.
Используйте готовые игры с кубиками
Подойдёт любая бродилка, в которой игрок продвигается на то количество клеток, которое указывает брошенный кубик. Скажите ребёнку, что сегодня все броски считаются двойными (или, положим, тройными). Как правило, детям очень нравится идея проходить в два или три раза дальше, чем показывает кубик.
Чтобы добавить интереса в игру, регулярно пытайтесь смошенничать. Например, говорите: «Так, у меня выпало 4, значит, я должен пройти в два раза дальше… На 10 клеточек!» Пусть ребёнок вас поправляет.
Предложите ребёнку опередить калькулятор
Вам понадобятся всё те же игральные кубики (если ребёнок учит умножение от 1 до 6) или колода игральных карт без картинок (если речь об умножении цифр от 6 до 10). Пусть школьник бросает два кубика или вытягивает две карты из колоды.
Увидев цифры, вы перемножаете их на калькуляторе, а ребёнок проделывает ту же процедуру в уме.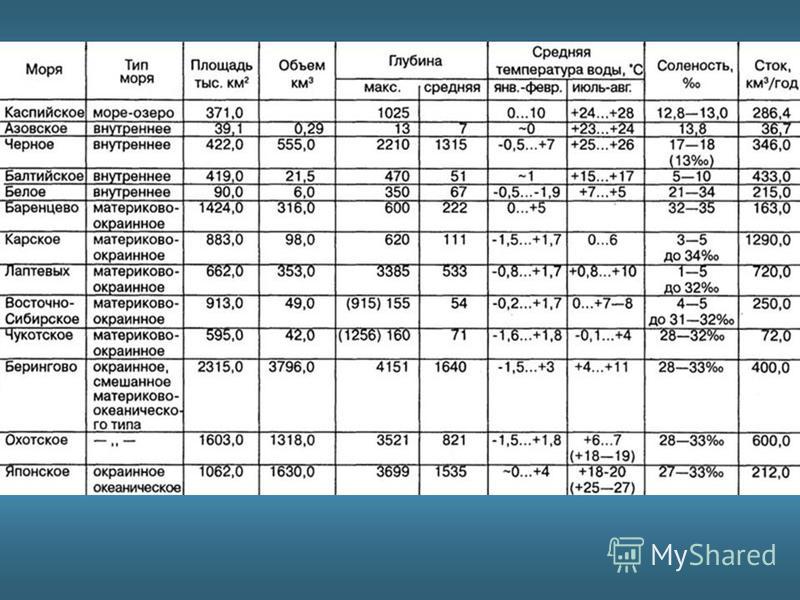 Кто быстрее справится, тот получает очко.
Кто быстрее справится, тот получает очко.
Игра может длиться, например, до 7 очков. Победитель получает оговорённый заранее приз.
11. Не превращайте обучение в стресс
Нередко, контролируя детскую учёбу, родители слишком увлекаются и совершают одни и те же ошибки. Вот чего нельзя делать ни в коем случае.
- Заставлять ребёнка заниматься, если он не хочет. Попытайтесь мотивировать: учёба должна быть интересной, а не превращаться в пытку.
- Ругать за ошибки и пугать плохими оценками.
- Ставить в пример одноклассников. Когда тебя с кем-то сравнивают, это неприятно. И нередко вызывает протест: «Раз я хуже, то вообще ничего учить не буду!»
- Учить сразу всё. Ребёнка легко напугать и утомить большим объёмом новой информации.
- Игнорировать успехи. Хвалите ребёнка, когда он справляется с заданиями. Это снизит стресс и вызовет стремление учиться дальше.
Этот материал впервые был опубликован в январе 2017 года. В июле 2020-го мы обновили текст.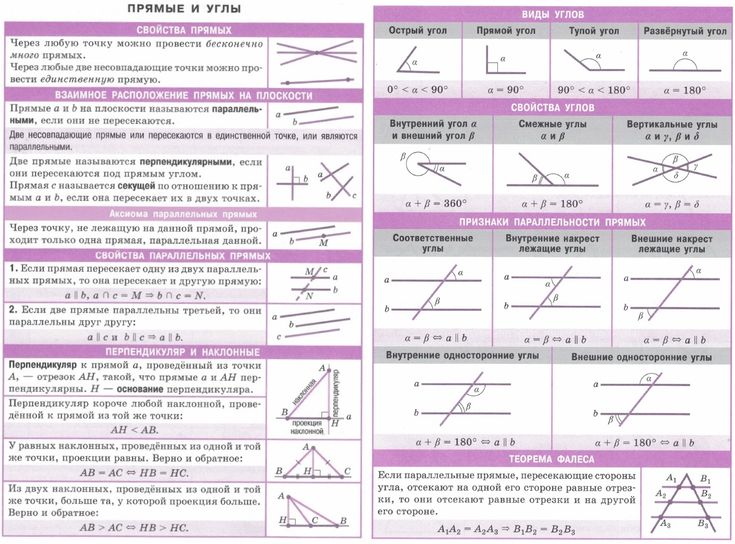
Читайте также ✂️✏️📐
- 8 способов найти длину окружности
- 7 способов найти площадь прямоугольника
- Как научить ребёнка считать играючи
- Как научиться красиво писать
- Как перевести обычную дробь в десятичную
*Деятельность Meta Platforms Inc. и принадлежащих ей социальных сетей Facebook и Instagram запрещена на территории РФ.
и принадлежащих ей социальных сетей Facebook и Instagram запрещена на территории РФ.
Общие сведения о таблицах Excel
Excel
Импорт и анализ данных
Таблицы
Таблицы
Общие сведения о таблицах Excel
Excel для Microsoft 365 Excel для Microsoft 365 для Mac Excel 2021 Excel 2021 for Mac Excel 2019 Excel 2019 для Mac Excel 2016 Excel 2016 для Mac Excel 2013 Excel 2010 Excel 2007 Еще…Меньше
Чтобы упростить управление группой связанных данных и ее анализ, можно превратить диапазон ячеек в таблицу Excel (ранее Excel списком).
Примечание: Таблицы Excel не следует путать с таблицами данных, которые входят в набор команд для анализа «что если». Подробнее о таблицах данных читайте в статье Получение нескольких результатов с помощью таблицы данных.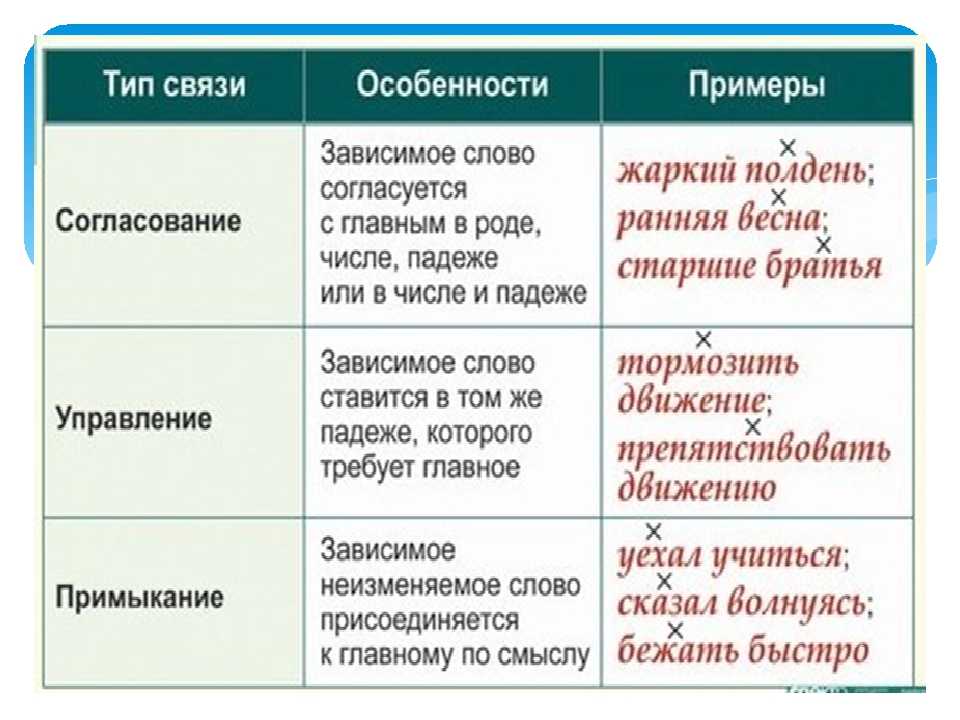
Элементы таблиц Microsoft Excel
Таблица может включать указанные ниже элементы.
-
Строка заголовков. По умолчанию таблица включает строку заголовков. Для каждого столбца таблицы в строке заголовков включена возможность фильтрации, что позволяет быстро фильтровать или сортировать данные. Дополнительные сведения см. в сведениях Фильтрация данных и Сортировка данных.
Строку с заглавной строкой в таблице можно отключить. Дополнительные сведения см. в Excel или отключении Excel таблицы.
-
Чередование строк. Чередуясь или затеняя строками, можно лучше различать данные.

-
Вычисляемые столбцы. Введя формулу в одну ячейку столбца таблицы, можно создать вычисляемый столбец, ко всем остальным ячейкам которого будет сразу применена эта формула. Дополнительные сведения см. в статье Использование вычисляемой таблицы Excel столбцов.
-
Строка итогов После добавления строки итогов в таблицу Excel вы можете выбрать один из таких функций, как СУММ, С СРЕДНЕЕ И так далее. При выборе одного из этих параметров таблица автоматически преобразует их в функцию SUBTOTAL, при этом будут игнорироваться строки, скрытые фильтром по умолчанию.

Дополнительные сведения см. в этойExcel данных.
-
Маркер изменения размера. Маркер изменения размера в нижнем правом углу таблицы позволяет путем перетаскивания изменять размеры таблицы.
Другие способы переумноизации таблицы см. в статье Добавление строк и столбцов в таблицу с помощью функции «Избавься от нее».
Создание таблиц в базе данных
В таблице можно создать сколько угодно таблиц.
Чтобы быстро создать таблицу в Excel, сделайте следующее:
- org/ItemList»>
-
Вы выберите ячейку или диапазон данных.
-
На вкладке Главная выберите команду Форматировать как таблицу.
-
Выберите стиль таблицы.
В диалоговом окне Форматировать как таблицу, если вы хотите, чтобы первая строка диапазона была строкой заглавных и нажмите кнопку ОК.
Также просмотрите видео о создании таблицы в Excel.
Эффективная работа с данными таблицы
Excel есть некоторые функции, которые позволяют эффективно работать с данными таблиц:
- org/ListItem»>
Использование структурированных ссылок. Вместо использования ссылок на ячейки, таких как A1 и R1C1, можно использовать структурированные ссылки, которые указывают на имена таблиц в формуле. Дополнительные сведения см. в теме Использование структурированных ссылок Excel таблиц.
-
Обеспечение целостности данных. Вы можете использовать встроенную функцию проверки данных в Excel. Например, можно разрешить ввод только чисел или дат в столбце таблицы. Дополнительные сведения о том, как обеспечить целостность данных, см. в теме Применение проверки данных к ячейкам.
Если у вас есть доступ к SharePoint, вы можете экспортировать таблицу Excel в SharePoint список.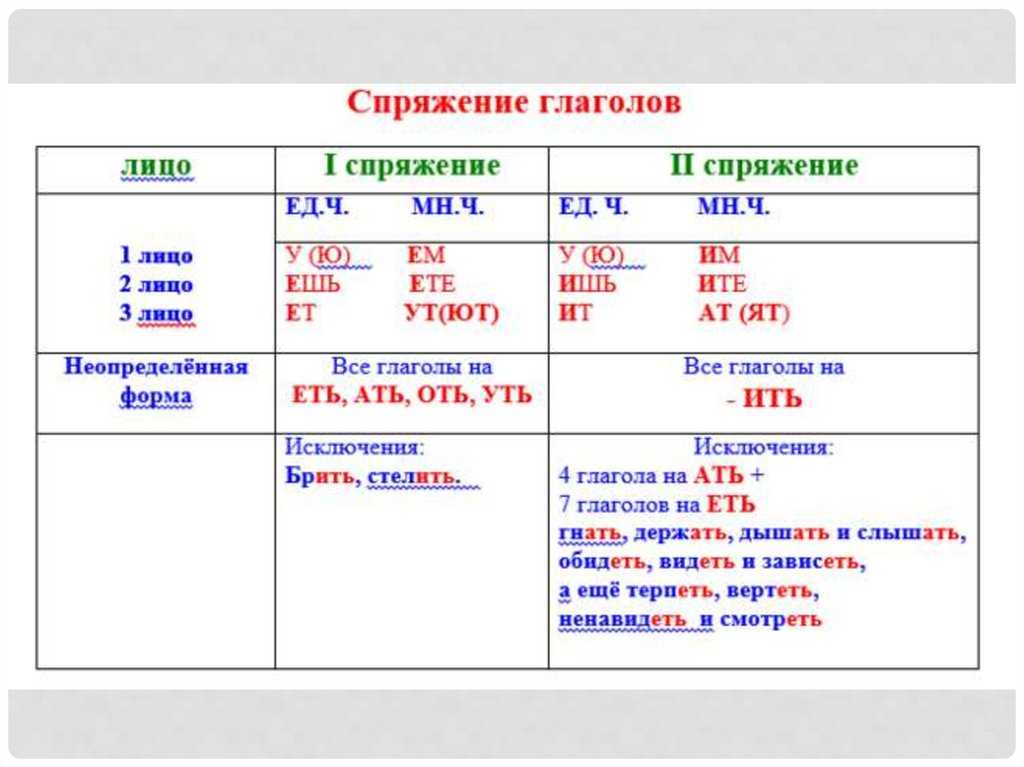 Таким образом, другие люди смогут просматривать, редактировать и обновлять данные таблицы в SharePoint списке. Вы можете создать однонаправленную связь со списком SharePoint, чтобы на листе всегда учитывались изменения, вносимые в этот список. Дополнительные сведения см. в статье Экспорт таблицы Excel в SharePoint.
Таким образом, другие люди смогут просматривать, редактировать и обновлять данные таблицы в SharePoint списке. Вы можете создать однонаправленную связь со списком SharePoint, чтобы на листе всегда учитывались изменения, вносимые в этот список. Дополнительные сведения см. в статье Экспорт таблицы Excel в SharePoint.
Дополнительные сведения
Вы всегда можете задать вопрос специалисту Excel Tech Community или попросить помощи в сообществе Answers community.
См. также
Форматирование таблицы Excel
Проблемы совместимости таблиц Excel
Все формулы по физике за 7 класс с пояснениями — таблица и шпаргалки
Шпаргалки по физике за 7 класс
В рамках одной статьи сложно охватить весь курс по физике, но мы осветили основные темы за 7 класс и этого достаточно, чтобы освежить знания в памяти.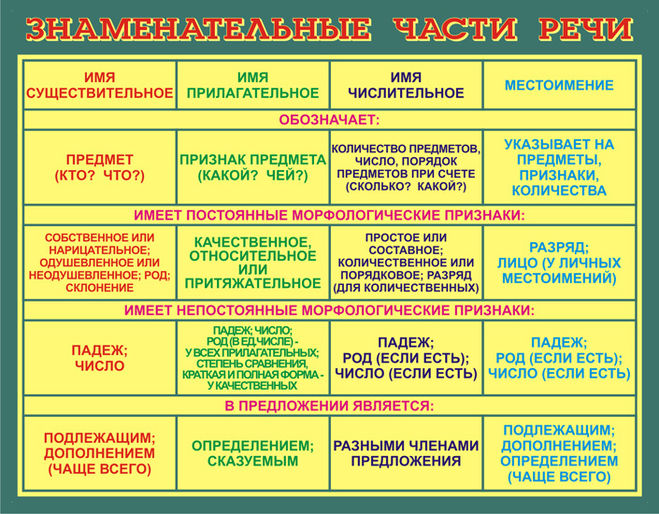 Скачайте и распечатайте обе шпаргалки — одна из них (подробная) пригодится для вдумчивой подготовки к ОГЭ и ЕГЭ, а вторая (краткая) послужит для решения задач.
Скачайте и распечатайте обе шпаргалки — одна из них (подробная) пригодится для вдумчивой подготовки к ОГЭ и ЕГЭ, а вторая (краткая) послужит для решения задач.
Скачать шпаргалку со всеми формулами и определениями по физике за 7 класс (мелко на одной странице).
Для тех, кто находится на домашнем обучении или вынужден самостоятельно изучать материал ввиду пропусков по болезни, рекомендуем также учебник по физике А. В. Перышкина с формулами за 7 класс и легкими, доступными пояснениями по всем темам. Он был написан несколько десятилетий назад, но до сих пор очень популярен и востребован.
Практикующий детский психолог Екатерина Мурашова
Бесплатный курс для современных мам и пап от Екатерины Мурашовой. Запишитесь и участвуйте в розыгрыше 8 уроков
Измерение физических величин
Измерением называют определение с помощью инструментов и технических средств числового значения физической величины. Результат измерения сравнивают с неким эталоном, принятым за единицу. В итоге значением физической величины считается полученное число с указанием единиц измерения. |
В курсе по физике за 7 класс изучают правила измерений с использованием приборов со шкалой. Если цена деления шкалы неизвестна, узнать ее можно с помощью следующей формулы:
ЦД = (max − min) / n, где ЦД — цена деления, max — максимальное значение шкалы, min — минимальное значение шкалы, n — количество делений между ними.
Вместо максимального и минимального можно взять любые другие значения шкалы, числовое выражение которых нам известно.
Выделяют прямое и косвенное измерение:
при прямом измерении результат можно увидеть непосредственно на шкале инструмента;
при косвенном измерении значение величины вычисляется через другую величину (например, среднюю скорость определяют на основе нескольких замеров скорости).

Для удобства и стандартизации измерений в 1963 году была принята Международная система единиц СИ. Она регламентирует, какие единицы измерения считать основными и использовать для формул. Обозначения этих единиц также учат в программе по физике за 7 класс.
Механическое движение: формулы за 7 класс
Механическое движение — перемещение тела в пространстве, в результате которого оно меняет свое положение относительно других тел. Закономерности такого движения изучают в рамках механики и конкретно ее раздела — кинематики. |
Для того, чтобы описать движение, требуется тело отсчета, система координат, а также инструмент для измерения времени. Это составляющие системы отсчета.
Изучение механического движения в курсе по физике за 7 класс включает следующие термины:
Перемещение тела — минимальное расстояние, которое соединяет две выбранные точки траектории движения.

Траектория движения — мысленная линия, вдоль которой перемещается тело.
Путь — длина траектории тела от начальной до конечной точки.
Скорость — быстрота перемещения тела или отношение пройденного им пути ко времени прохождения.
Ускорение — быстрота изменения скорости, с которой движется тело.
Равномерное движение — механическое движение, при котором тело за любые равные промежутки времени проходит одно и то же расстояние. |
Формула скорости равномерного прямолинейного движения:
V = S / t, где S — путь тела, t — время, за которое этот путь пройден.
Формула скорости равномерного криволинейного движения:
где S1 и S2 — отрезки пути, а t1 и t2 — время, за которое был пройден каждый из них.
Единица измерения скорости в СИ: метр в секунду (м/с).
Формула скорости равноускоренного движения:
V = V0 + at, где V0— начальная скорость, а — ускорение.
Единица измерения ускорения в СИ: м/с2.
Бесплатные занятия по английскому с носителем
Занимайтесь по 15 минут в день. Осваивайте английскую грамматику и лексику. Сделайте язык частью жизни.
Сила тяжести, вес, масса, плотность
Формулы, понятия и определения, описывающие эти физические характеристики, изучают в 7 классе в рамках такого раздела физики, как динамика.
Вес тела или вещества — это физическая величина, которая характеризует, с какой силой оно действует на горизонтальную поверхность или вертикальный подвес. |
Обратите внимание: вес тела измеряется в ньютонах, масса тела — в граммах и килограммах.
Формула веса:
P = mg, где m — масса тела, g — ускорение свободного падения.
Ускорение свободного падения возникает под действием силы тяжести, которой подвержены все находящиеся на нашей планете тела.
g = 9,806 65 м/с2 или 9,8 Н/кг
Если тело находится в покое или в прямолинейном равномерном движении, его вес равен силе тяжести.
Fтяж = mg
Но эти понятия нельзя отождествлять: сила тяжести действует на тело ввиду наличия гравитации, в то время как вес — это сила, с которой само тело действует на поверхность.
Плотность тела или вещества — величина, указывающая на то, какую массу имеет данное вещество, занимая единицу объема. |
Формула плотности:
ρ = m / V, где m — масса тела или вещества, V — занимаемый объем.
Единица измерения плотности в СИ: кг/м3.
Онлайн-курсы физики в Skysmart не менее увлекательны, чем наши статьи!
Механический рычаг, момент силы
О механическом рычаге говорил еще Архимед, когда обещал перевернуть Землю, если только найдется подходящая точка опоры. Это простой механизм, который помогает поднимать грузы, закрепленные на одном его конце, прилагая силу к другому концу. При этом вес груза намного превосходит прилагаемое усилие. В 7 классе физические формулы, описывающие этот процесс, изучаются в том же разделе динамики.
Рычаг — это некое твердое тело, способное вращаться вокруг неподвижной точки опоры, на один конец которого действует сила, а на другом находится груз. Перпендикуляр, проведенный от точки опоры до линии действия силы, называется плечом силы. |
Рычаг находится в равновесии, если произведение силы на плечо с одной его стороны равно произведению силы на плечо с другой стороны.
Уравнение равновесия рычага:
F1 × l1 = F2 × l2
Из этого следует, что рычаг уравновешен, когда модули приложенных к его концам сил обратно пропорциональны плечам этих сил.
Момент силы — это физическая величина, равная произведению модуля силы F на ее плечо l. |
Формула момента силы:
M = F × l, где F — модуль силы, l — длина плеча.
Единица измерения момента силы в СИ: ньютон-метр (Н·м).
Эта формула верна, если сила приложена перпендикулярно оси рычага. Если же она прилагается под углом, такой случай выходит за рамки курса физики за 7 класс и подробно изучается в 9 классе.
Правило моментов: рычаг уравновешен, если сумма всех моментов сил, которые поворачивают его по часовой стрелке, равна сумме всех моментов сил, которые поворачивают его в обратном направлении. |
Можно сказать иначе: рычаг в равновесии, если сумма моментов всех приложенных к нему сил относительно любой оси равна нулю.
М1 + М2 + Мn + … = 0
Давление, сила давления
Прилагая одну и ту же силу к предмету, можно получить разный результат в зависимости от того, на какую площадь эта сила распределена. Объясняют этот феномен в программе 7 класса физические термины «давление» и «сила давления».
Объясняют этот феномен в программе 7 класса физические термины «давление» и «сила давления».
Давление — это величина, равная отношению силы, действующей на поверхность, к площади этой поверхности. Сила давления направлена перпендикулярно поверхности. |
Формула давления:
p = F / S, где F — модуль силы, S — площадь поверхности.
Единица измерения давления в СИ: паскаль (Па).
1 Па = 1 Н/м2
Понятно, что при одной и той же силе воздействия более высокое давление испытает та поверхность, площадь которой меньше.
Формулу для расчета силы давления вывести несложно:
F = p × S
В задачах по физике за 7 класс сила давления, как правило, равна весу тела.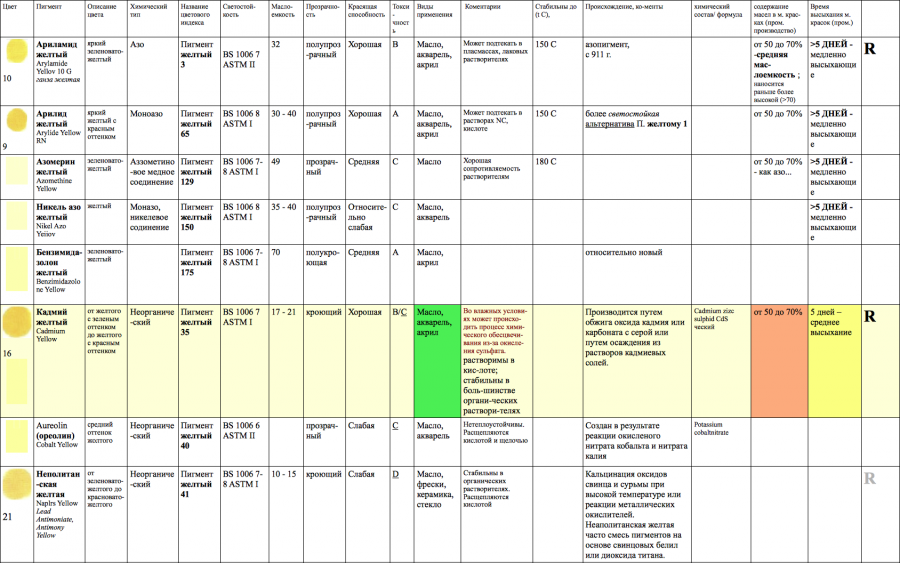
Давление газов и жидкостей
Жидкости и газы, заполняющие сосуд, давят во всех направлениях: на стенки и дно сосуда. Это давление зависит от высоты столба данного вещества и от его плотности.
Формула гидростатического давления:
р = ρ × g × h, где ρ — плотность вещества, g — ускорение свободного падения, h — высота столба.
g = 9,8 м/с2
Единица измерения давления жидкости или газа в СИ: паскаль (Па).
Однородная жидкость или газ давит на стенки сосуда равномерно, поскольку это давление создают хаотично движущиеся молекулы. И внешнее давление, оказываемое на вещество, тоже равномерно распределяется по всему его объему.
Закон Паскаля: давление, производимое на поверхность жидкого или газообразного вещества, одинаково передается в любую его точку независимо от направления. |
Внешнее давление, оказываемое на жидкость или газ, рассчитывается по формуле:
p = F / S, где F — модуль силы, S — площадь поверхности.
Сообщающиеся сосуды
Сообщающимися называются сосуды, которые имеют общее дно либо соединены трубкой. Уровень однородной жидкости в таких сосудах всегда одинаков, независимо от их формы и сечения. |
Если ρ1 = ρ2, то h1 = h2 и ρ1gh1 = ρ2gh2, где:
p — плотность жидкости,
h — высота столба жидкости,
g = 9,8 м/с2.
Если жидкость в сообщающихся сосудах неоднородна, т. е. имеет разную плотность, высота столба в сосуде с более плотной жидкостью будет пропорционально меньше.
Высоты столбов жидкостей с разной плотностью обратно пропорциональны плотностям.
Гидравлический пресс — это механизм, созданный на основе сообщающихся сосудов разных сечений, заполненных однородной жидкостью. Такое устройство позволяет получить выигрыш в силе для оказания статического давления на детали (сжатия, зажимания и т. д.). |
Если под поршнем 1 образуется давление p1 = f1/s1, а под поршнем 2 будет давление p2 = f2/s2, то, согласно закону Паскаля, p1 = p2
Следовательно,
Силы, действующие на поршни гидравлического пресса F1 и F2, прямо пропорциональны площадям этих поршней S1 и S2.
Другими словами, сила поршня 1 больше силы поршня 2 во столько раз, во сколько его площадь больше площади поршня 2. Это позволяет уравновесить в гидравлической машине с помощью малой силы многократно бóльшую силу.
Закон Архимеда
На тело, погруженное в жидкость или газ, действует выталкивающая сила, равная весу объема жидкости или газа, вытесненного частью тела, погруженной в жидкость или газ. |
Формула архимедовой силы:
Fa = ρ × g × V, где ρ — плотность жидкости, V — объем погруженной части тела, g — ускорение 9,8 м/с2.
Закон Архимеда помогает рассчитать, как поведет себя тело при погружении в среды разной плотности. Верны следующие утверждения:
если плотность тела выше плотности среды, оно уйдет на дно;
если плотность тела ниже, оно всплывет на поверхность.

Другими словами, тело поднимется на поверхность, если архимедова сила больше силы тяжести.
Работа, энергия, мощность
Механическая работа — это физическая величина, которая равна произведению перемещения тела на модуль силы, под действием которой было выполнено перемещение. |
Формула работы в курсе физики за 7 класс:
A = F × S, где F — действующая сила, S — пройденный телом путь.
Единица измерения работы в СИ: джоуль (Дж).
Такое понятие, как мощность, описывает скорость выполнения механической работы. Оно говорит о том, какая работа была совершена в единицу времени.
Мощность — это физическая величина, равная отношению работы к временному промежутку, потребовавшемуся для ее выполнения. |
Формула мощности:
N = A / t, где A — работа, t — время ее совершения.
Также мощность можно вычислить, зная силу, воздействующую на тело, и среднюю скорость перемещения этого тела.
N = F × v, где F — сила, v — средняя скорость тела.
Единица измерения мощности в СИ: ватт (Вт).
Тело может совершить какую-либо работу, если оно обладает энергией — кинетической и/или потенциальной.
Кинетической называют энергию движения тела. Она говорит о том, какую работу нужно совершить, чтобы придать телу определенную скорость.
Потенциальной называется энергия взаимодействия тела с другими телами или взаимодействия между частями одного целого. Потенциальная энергия тела, поднятого над Землей, характеризует, какую работу должна совершить сила тяжести, чтобы опустить это тело снова на нулевой уровень.

Таблица с формулами по физике за 7 класс для вычисления кинетической и потенциальной энергии:
Кинетическая энергия | Пропорциональна массе тела и квадрату его скорости. | Ek = mv2/2 |
Потенциальная энергия | Равна произведению массы тела, поднятого над Землей, на ускорение свободного падения и высоту поднимания. | Ep= mgh |
Полная механическая энергия | Складывается из кинетической и потенциальной энергии. | E = Ek+Ep |
Сохранение и превращение энергии | Если механическая энергия не переходит в другие формы, то сумма потенциальной энергии и кинетической представляет собой константу. | Ek+ Ep= const |
Для того, чтобы понять, какая часть совершенной работы была полезной, вычисляют коэффициент полезного действия или КПД. С его помощью определяется эффективность различных механизмов, инструментов и т. д.
Коэффициент полезного действия (КПД) отражает полезную часть выполненной работы. Также его можно выразить через отношение полезно использованной энергии к общему количеству полученной энергии. |
Формула для расчета КПД:
где Ап— полезная работа, Аз— затраченная работа.
КПД выражается в процентах и составляет всегда меньше 100%, поскольку часть энергии затрачивается на трение, повышение температуры воздуха и окружающих тел, преодоление силы тяжести и т. д.
Удачи на экзаменах!
Все, что вам нужно знать о таблицах Excel
В этом посте мы узнаем все, что нужно знать о таблицах Excel!
Да, я имею в виду все и многое.
Этот пост расскажет вам обо всех замечательных функциях таблиц Excel и о том, почему вы должны начать их использовать.
Что такое таблица Excel?
Таблицы Excel — это контейнеры для ваших данных.
Представьте себе дом без кладовок и шкафов для хранения вещей, это был бы хаос! Таблицы Excel похожи на шкафы и шкафы для ваших данных, они помогают содержать и упорядочивать данные в ваших электронных таблицах.
В вашем доме вы можете поставить все свои тарелки в один кухонный шкаф. Точно так же вы можете поместить все данные о своих клиентах в одну таблицу Excel.
Таблицы сообщают Excel, что все данные связаны. Без таблицы единственное, что связывает данные, — это близость друг к другу.
Итак, что хорошего в таблицах Excel, кроме того, что они являются контейнером для организации данных? На самом деле много. Этот пост расскажет вам обо всех замечательных функциях таблиц и должен убедить вас начать их использовать.
Видеоруководство
Части стола
В этом посте я буду ссылаться на разные части стола, так что, вероятно, неплохо, что мы говорим об одном и том же.
Это строка заголовка столбца . Это первая строка в таблице, содержащая заголовки столбцов, которые идентифицируют каждый столбец данных. Заголовки столбцов должны быть уникальными в таблице, они не могут быть пустыми и не могут содержать формулы.
Это Тело таблицы.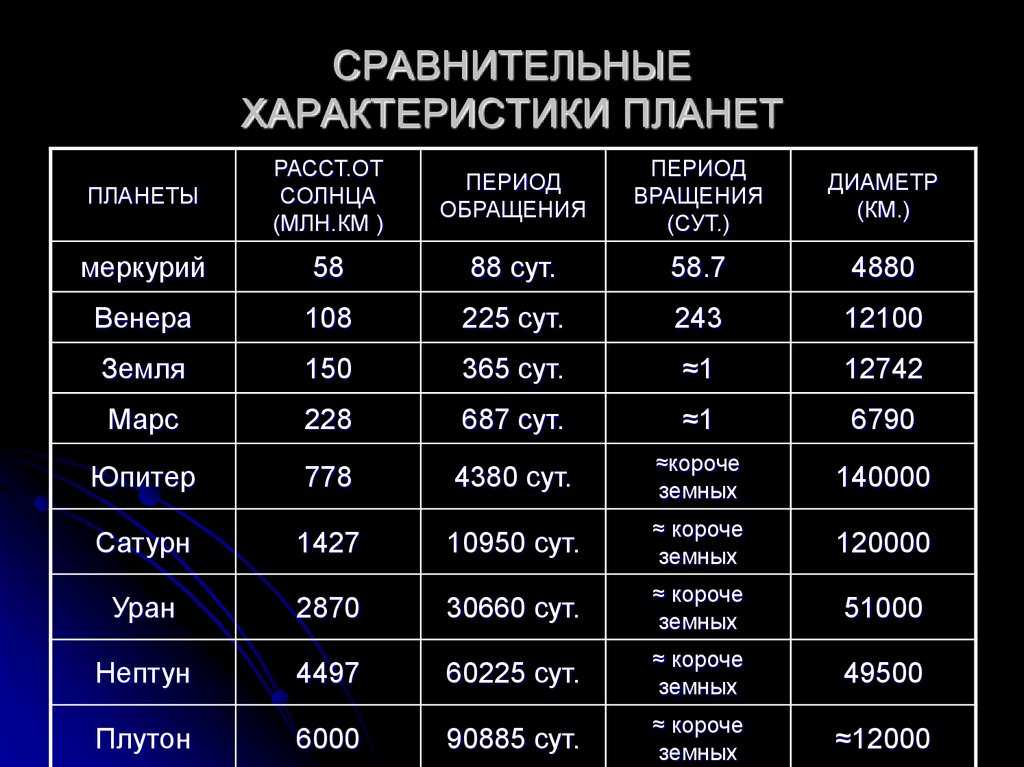 Тело — это место, где живут все данные и формулы.
Тело — это место, где живут все данные и формулы.
Это Строка в таблице. Тело таблицы может содержать одну или несколько строк, и если вы попытаетесь удалить все строки в таблице, останется одна пустая строка.
Это Столбец в таблице. Таблица должна содержать хотя бы один столбец.
Это итоговая строка таблицы. По умолчанию в таблицах нет итоговой строки, но при желании эту функцию можно включить. Если он включен, это будет последняя строка таблицы. Эта строка может содержать текст, формулу или оставаться пустой. Каждая ячейка в итоговой строке будет иметь раскрывающееся меню, позволяющее выбрать различные итоговые формулы.
Создать таблицу из ленты
Создать таблицу Excel очень просто. Выберите любую ячейку внутри ваших данных, и Excel угадает диапазон ваших данных при создании таблицы. Вы сможете подтвердить этот диапазон позже. Вместо того, чтобы позволять Excel угадывать диапазон, вы также можете выбрать весь диапазон данных на этом шаге.
С активной ячейкой внутри диапазона данных перейдите на вкладку Вставить на ленте и нажмите Кнопка Таблица находится в разделе Таблицы .
Появится диалоговое окно Создать таблицу . Excel угадывает диапазон, и при необходимости вы можете настроить этот диапазон с помощью значка выбора диапазона справа от . Где данные для вашей таблицы? поле ввода. Вы также можете настроить этот диапазон, вручную введя диапазон в поле ввода.
Проверка поля В моей таблице есть заголовки сообщит Excel, что первая строка данных содержит заголовки столбцов в вашей таблице. Если этот флажок не установлен, Excel создаст общие заголовки столбцов для таблицы с меткой 9.0031 Столбец 1 , Столбец 2 и т. д.
Нажмите кнопку Ok , когда вас устроит диапазон данных и флажок заголовков таблицы.
Поздравляем! Теперь у вас есть таблица Excel, и ваши данные должны выглядеть примерно так, как показано выше, в зависимости от стиля ваших таблиц по умолчанию.
Вкладка «Дизайн инструментов контекстной таблицы»
Всякий раз, когда вы выбираете ячейку внутри таблицы, вы заметите, что на ленте появляется новая вкладка с меткой Дизайн инструментов для стола . Это контекстная вкладка, которая появляется только при выборе таблицы. Когда активная ячейка выйдет за пределы таблицы, вкладка снова исчезнет.
Здесь будут жить все команды и параметры, относящиеся к таблицам. Здесь вы сможете назвать свою таблицу, найти инструменты, связанные с таблицей, включить или отключить элементы таблицы и изменить стиль вашей таблицы.
Создание таблицы с помощью сочетания клавиш
Вы также можете создать таблицу с помощью сочетания клавиш. Процесс такой же, как описано выше, но вместо использования Кнопка Таблица на ленте можно нажать Ctrl + T на клавиатуре. Это легко запомнить, так как T для Таблица !
На самом деле есть еще одно сочетание клавиш, которое вы можете использовать для создания таблиц, Ctrl + L также сделает то же самое. Это наследие того времени, когда таблицы назывались списками ( L для List ).
Это наследие того времени, когда таблицы назывались списками ( L для List ).
Имя таблицы
Каждый раз, когда вы создаете новую таблицу, Excel присваивает ей исходное общее имя, начиная с Table1 и последовательно увеличивая его. Вы всегда должны переименовывать свою таблицу с описательным и коротким именем.
Не все имена разрешены. Есть несколько правил для имени таблицы.
- Каждая таблица должна иметь уникальное имя в рабочей книге.
- В имени таблицы можно использовать только буквы, цифры и символ подчеркивания. Пробелы и другие специальные символы не допускаются.
- Имя таблицы должно начинаться с буквы или символа подчеркивания, оно не может начинаться с цифры.
- Имя таблицы может содержать не более 255 символов.
Выберите любую ячейку внутри вашей таблицы и контекстную 9На ленте появится вкладка 0031 Table Tools Design . Внутри этой вкладки вы можете найти Имя таблицы в разделе Свойства . Введите свое новое имя вместо общего имени и нажмите кнопку «Ввод», когда закончите, чтобы подтвердить новое имя.
Введите свое новое имя вместо общего имени и нажмите кнопку «Ввод», когда закончите, чтобы подтвердить новое имя.
Переименование таблицы
Переименование таблицы, которой вы уже дали имя, — это тот же процесс, что и присвоение имени таблице в первый раз. Если подумать, когда вы впервые называете таблицу, вы на самом деле переименовываете ее из общего имени Table1 в новое имя.
Итак, вернитесь на вкладку Table Tools Design и введите свое новое имя поверх старого в поле Table Name и нажмите Enter. Легко, и имя изменено.
Изменение имени таблицы таким образом требует перехода к таблице и выбора ячейки в ней, поэтому это может быть утомительно, если вам нужно переименовать множество таблиц на разных листах в вашей книге. Вместо этого вы можете изменить любое из ваших имен таблиц, не переходя к каждой таблице, используя Диспетчер имен .
Перейдите на вкладку Formula и нажмите кнопку Name Manager в разделе Defined Names .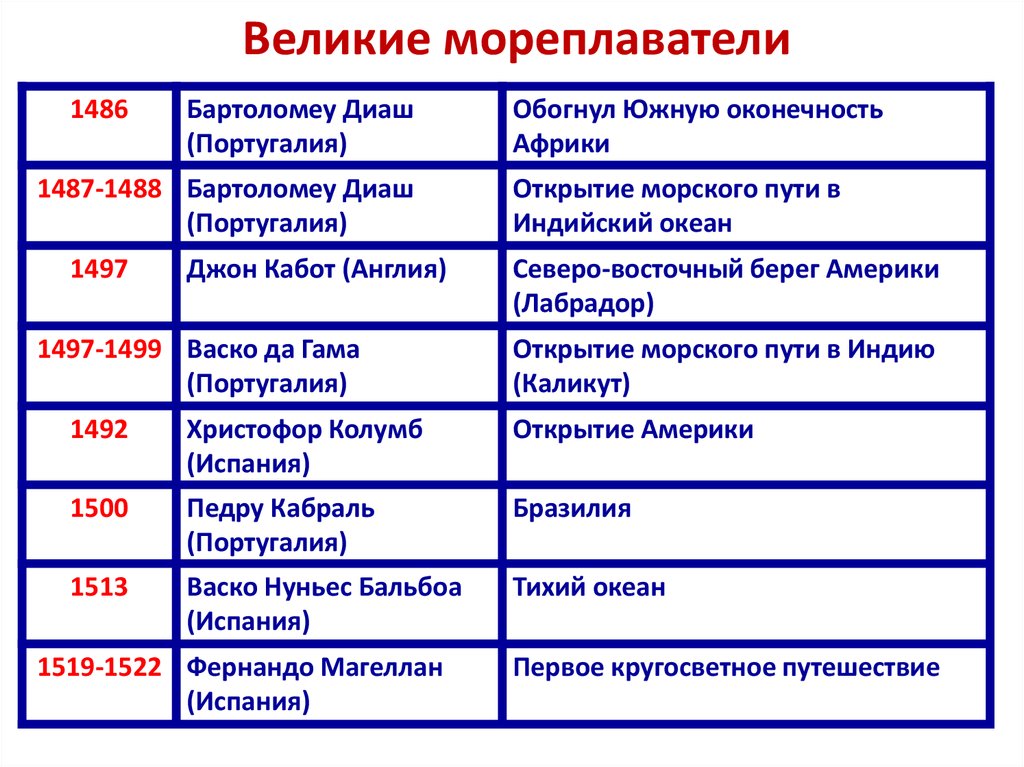 Здесь вы сможете увидеть все свои именованные объекты. Табличные объекты будут иметь небольшой значок таблицы слева от имени. Вы можете отфильтровать, чтобы отобразить только объекты таблицы, используя кнопку Фильтр в верхнем правом углу и выбрав Имена таблиц из вариантов.
Здесь вы сможете увидеть все свои именованные объекты. Табличные объекты будут иметь небольшой значок таблицы слева от имени. Вы можете отфильтровать, чтобы отобразить только объекты таблицы, используя кнопку Фильтр в верхнем правом углу и выбрав Имена таблиц из вариантов.
Затем вы можете отредактировать любое имя, выбрав элемент и нажав кнопку 9.0031 Кнопка редактирования . Вы сможете изменить имя и добавить некоторые комментарии для описания данных в вашей таблице.
Навигация по таблицам с помощью поля имени
Вы можете легко перейти к любой таблице в своей книге, используя поле имени слева от строки формул. Щелкните маленькую стрелку справа от поля имени, и вы увидите все имена таблиц в рабочей книге. Нажмите на любой из перечисленных столов, и вы перейдете к этому столу.
Преобразование таблицы обратно в нормальный диапазон
Хорошо, вы передумали и больше не хотите, чтобы ваши данные находились в таблице. Как вы конвертируете его обратно в обычный диапазон?
Как вы конвертируете его обратно в обычный диапазон?
Если преобразование в таблицу было последним, что вы сделали, Ctrl + Z для отмены последнего действия, вероятно, самый быстрый способ.
Если это было не последнее, что вы сделали, то вам нужно будет использовать команду Convert to Range , которая находится на вкладке Table Tools Design в разделе Tools .
Вам будет предложено подтвердить, что вы действительно хотите преобразовать таблицу в нормальный диапазон. Неееет, не делайте этого, столы классные!
Если вы нажмете «да», все замечательные преимущества таблиц исчезнут, кроме дизайна форматирования. Вам нужно будет вручную удалить это из диапазона, если вы хотите избавиться от него. Вы можете сделать это, перейдя на вкладку Главная , затем нажав кнопку Очистить в разделе Редактирование , затем выбрав Очистить форматы .
Это также можно сделать из контекстного меню. Щелкните правой кнопкой мыши в любом месте таблицы и выберите в меню Таблица , а затем Преобразовать в диапазон .
Выбрать весь столбец
Если ваши данные не находятся внутри таблицы, выбор всего столбца данных может быть затруднен. Обычный способ — выбрать первую ячейку в столбце, а затем, удерживая Ctrl + Shift, нажать клавишу со стрелкой вниз. Если в столбце есть пустые ячейки, вам может потребоваться несколько раз нажать клавишу со стрелкой вниз, пока не дойдете до конца данных.
Другой вариант — выбрать первую ячейку, а затем использовать полосу прокрутки для прокрутки до конца ваших данных, затем удерживать клавишу Shift, пока вы выбираете последний столбец.
Оба варианта могут быть утомительными, если у вас много данных или в данных много пустых ячеек.
В таблице можно легко выбрать весь столбец, независимо от пустых ячеек. Наведите курсор мыши на заголовок столбца, пока он не превратится в маленькую стрелку, указывающую вниз , затем щелкните левой кнопкой мыши , и будет выбран весь столбец. Щелкните левой кнопкой мыши второй раз, чтобы включить в выделение заголовок столбца и любую итоговую строку.
Наведите курсор мыши на заголовок столбца, пока он не превратится в маленькую стрелку, указывающую вниз , затем щелкните левой кнопкой мыши , и будет выбран весь столбец. Щелкните левой кнопкой мыши второй раз, чтобы включить в выделение заголовок столбца и любую итоговую строку.
Другой способ быстро выделить весь столбец — поместить курсор активной ячейки на любую ячейку в столбце и нажать Ctrl + Space. Это выберет весь столбец, за исключением заголовка столбца и итоговой строки. Нажмите Ctrl + пробел еще раз, чтобы включить заголовки столбцов и общую строку.
Выбрать всю строку
Так же просто выбрать всю строку. Наведите курсор мыши на левую сторону строки, пока он не превратится в маленькую стрелку, указывающую влево , затем щелкните левой кнопкой мыши , и вся строка будет выделена. Это работает как для строки заголовка столбца, так и для итоговой строки.
Другой способ быстро выделить всю строку — поместить курсор активной ячейки на любую ячейку в строке и нажать Shift + Space.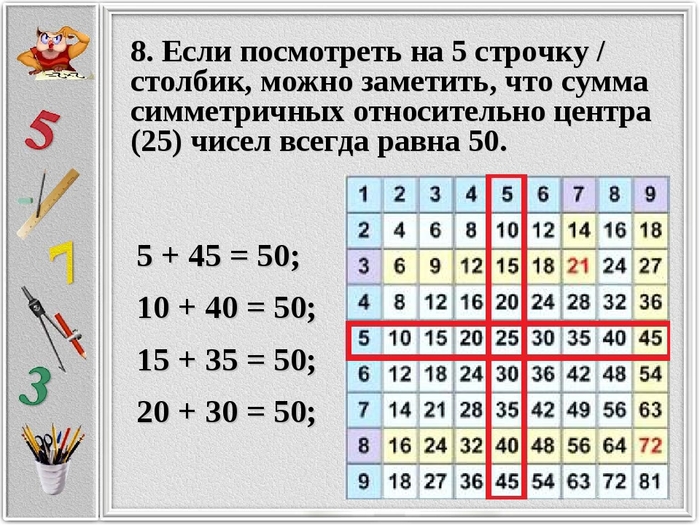
Выбрать всю таблицу
Также можно выбрать всю таблицу, и это можно сделать несколькими способами.
Вы можете поместить курсор активной ячейки внутрь таблицы и нажать Ctrl + A. Это выделит все тело таблицы, кроме заголовков столбцов и общей строки. Нажмите Ctrl + A еще раз, чтобы включить заголовки столбцов и общую строку.
Наведите указатель мыши на верхний левый угол таблицы, пока курсор не превратится в маленькую черную диагональную стрелку, указывающую вправо и вниз . Щелкните левой кнопкой мыши один раз, чтобы выбрать только тело. Щелкните левой кнопкой мыши во второй раз, чтобы включить строку заголовка и строку итогов.
Вы также можете выбрать таблицу с помощью мыши. Поместите активную ячейку внутрь таблицы, а затем наведите курсор мыши на любой край таблицы, пока он не превратится в четырехстороннюю стрелку , затем щелкните левой кнопкой мыши . Это также выберет заголовки столбцов и общую строку.
Это также выберет заголовки столбцов и общую строку.
Выбор частей таблицы из контекстного меню
Вы также можете выбрать строки, столбцы или всю таблицу, используя контекстное меню. Щелкните правой кнопкой мыши в любом месте строки или столбца, которые вы хотите выбрать, затем выберите . Выберите и выберите один из трех доступных вариантов.
Добавить строку итогов
Вы можете добавить строку итогов, которая позволит отображать итоговые расчеты в последней строке таблицы.
Добавление сводных вычислений в конец ваших данных может быть опасным, так как они могут быть случайно включены в сводную таблицу, использующую данные. Это еще одно преимущество таблиц, поскольку общая строка не будет включена ни в какие сводные таблицы, созданные с помощью таблицы.
Чтобы включить итоговую строку, перейдите на вкладку Table Tools Design и установите флажок Total Row в разделе Table Options Style Options .
Вы можете временно отключить итоговую строку без потери добавленных в нее формул. Excel запомнит формулы, которые у вас были, и они появятся, когда вы снова включите его.
Каждая ячейка в итоговой строке имеет раскрывающееся меню, которое позволяет вам выбирать различные функции агрегирования для суммирования столбца данных выше.
Вы также можете ввести свои собственные формулы. Я ввел формулу СУММПРОИЗВ в общую сумму Цена за единицу , чтобы просуммировать Количество x Цена за единицу для расчета общей суммы продажи. Формулы не обязательно должны возвращать число, они также могут быть текстовыми результатами.
Постоянные числовые или текстовые значения также разрешены в любом месте итоговой строки. На самом деле крайний левый столбец обычно содержит текст Всего по умолчанию.
Добавить строку итогов с помощью правого клика
Вы также можете добавить итоговую строку, щелкнув правой кнопкой мыши. Щелкните правой кнопкой мыши в любом месте таблицы и выберите в меню Table и Total Row .
Щелкните правой кнопкой мыши в любом месте таблицы и выберите в меню Table и Total Row .
Добавить строку итогов с помощью сочетания клавиш
Другой способ быстро добавить строку итогов — поместить курсор активной ячейки внутрь таблицы и использовать сочетание клавиш Ctrl + Shift + T.
Отключить строку заголовка столбца
Строка заголовка столбца включена по умолчанию, но ее можно отключить. Это не удаляет заголовки столбцов, это по сути похоже на их скрытие, поскольку вы по-прежнему будете ссылаться на столбцы на основе имени заголовка столбца.
Перейдите на вкладку Table Tools Design и снимите флажок Total Row в разделе Table Options Style Options .
Добавить полужирный шрифт к первому или последнему столбцу
Вы можете включить выделение полужирным шрифтом первого или последнего столбца, чтобы выделить его и привлечь к нему внимание по сравнению с другими столбцами.
Перейдите на вкладку Table Tools Design и отметьте один из First Column или Последний столбец поля (или оба) находятся в разделе Параметры стиля таблицы .
Добавить строки или столбцы с полосами
Строки с полосами уже включены по умолчанию, но при желании их можно отключить. Столбцы с полосами по умолчанию отключены, поэтому вам нужно включить их, если вы хотите.
Чтобы включить или отключить любой из них, перейдите на вкладку Table Tools Design и установите или снимите флажки Banded Rows или Banded Columns в полях Раздел Параметры стиля таблицы .
Я обычно считаю, что строки с полосами являются наиболее полезными, и если вы одновременно включаете столбцы с полосами, таблица начинает выглядеть немного беспорядочно. Я рекомендую одно или другое, а не оба одновременно.
- Таблица без выделенных строк или столбцов.

- Таблица только с выделенными строками.
- Таблица только с полосами столбцов.
- Таблица с полосами строк и столбцов.
Настольные фильтры
По умолчанию опция фильтрации таблиц включена. Вы можете отключить их на вкладке Table Tools Design , сняв флажок Кнопка фильтра в разделе Параметры стиля таблицы .
Вы также можете включать и выключать фильтры из активной таблицы с помощью сочетания клавиш обычного фильтра Ctrl + Shift + L.
знакомое меню фильтров, в котором можно сортировать таблицу и применять различные фильтры в зависимости от типа данных в столбце.
Самое замечательное в табличных фильтрах то, что вы можете использовать их одновременно для нескольких таблиц на одном листе. Однако вам нужно быть осторожным, так как отфильтрованные элементы в одной таблице повлияют на другие таблицы, если они имеют общие строки. Вы можете иметь только один набор фильтров одновременно на листе данных без таблиц.
Строка итогов с примененными фильтрами
При выборе итоговой функции из раскрывающегося меню в строке итогов Excel создаст соответствующую формулу ПРОМЕЖУТОЧНЫХ ИТОГОВ. Эта формула ПРОМЕЖУТОЧНЫХ ИТОГ игнорирует скрытые и отфильтрованные элементы. Поэтому, когда вы фильтруете свою таблицу, эти сводки будут соответствующим образом обновляться, чтобы исключить отфильтрованные значения.
Обратите внимание, что формула СУММПРОИЗВ в столбце Цена за единицу по-прежнему включает все отфильтрованные значения, а формула суммирования ПРОМЕЖУТОЧНЫЙ ИТОГ в столбце Количество — нет.
Заголовки столбцов остаются видимыми при прокрутке
Если прокрутить вниз, когда активная ячейка находится в таблице, заголовки ее столбцов останутся видимыми вместе с кнопками фильтрации. Заголовки столбцов таблицы будут перемещены в заголовки столбцов листа, где мы обычно видим буквенное имя столбца.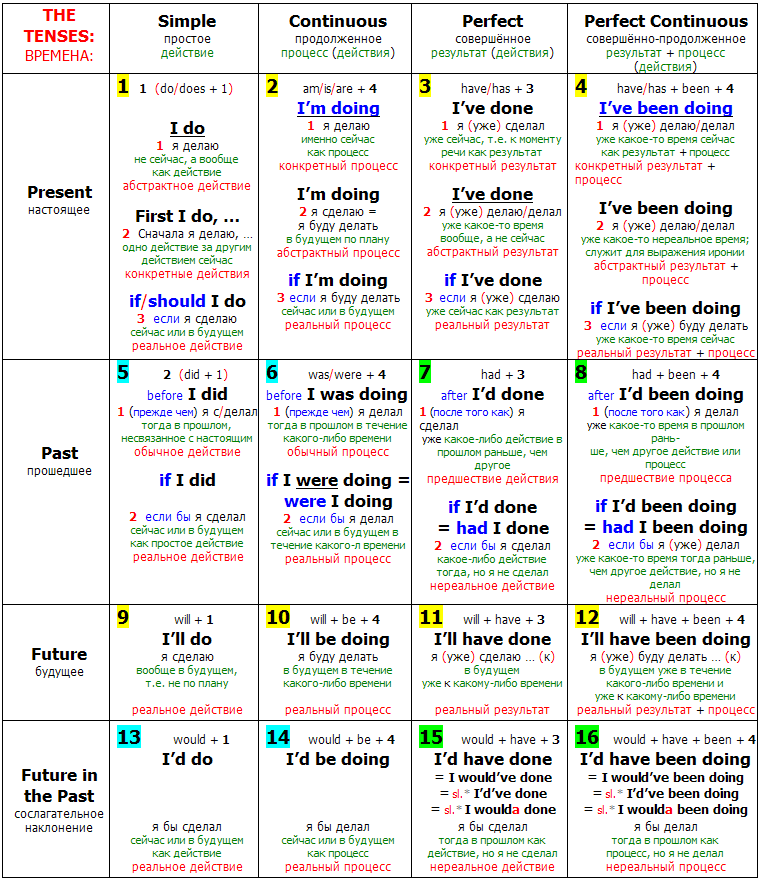
Это очень удобно при работе с длинными таблицами, так как вам не нужно прокручивать вверх, чтобы увидеть имя столбца или использовать фильтры.
Автоматически включать новые строки и столбцы
Если вы вводите или копируете и вставляете новые данные в ячейки непосредственно под таблицей, они будут автоматически включены в таблицу.
То же самое происходит, когда вы печатаете или копируете и вставляете в ячейки справа от таблицы.
Автоматическое заполнение формул по всему столбцу
Когда вы вводите формулу внутри таблицы, формула автоматически заполняется по всему столбцу.
Даже если формула уже введена и вы добавляете новые данные в строку непосредственно под таблицей, любые существующие формулы будут автоматически заполнены.
Редактирование существующей формулы в любой из ячеек также приведет к обновлению формулы во всем столбце. Вы больше никогда не забудете скопировать и вставить формулу!
Отключение настроек автоматического включения и автозаполнения
Вы можете отключить функцию, которая автоматически добавляет новые строки или столбцы и заполняет формулы.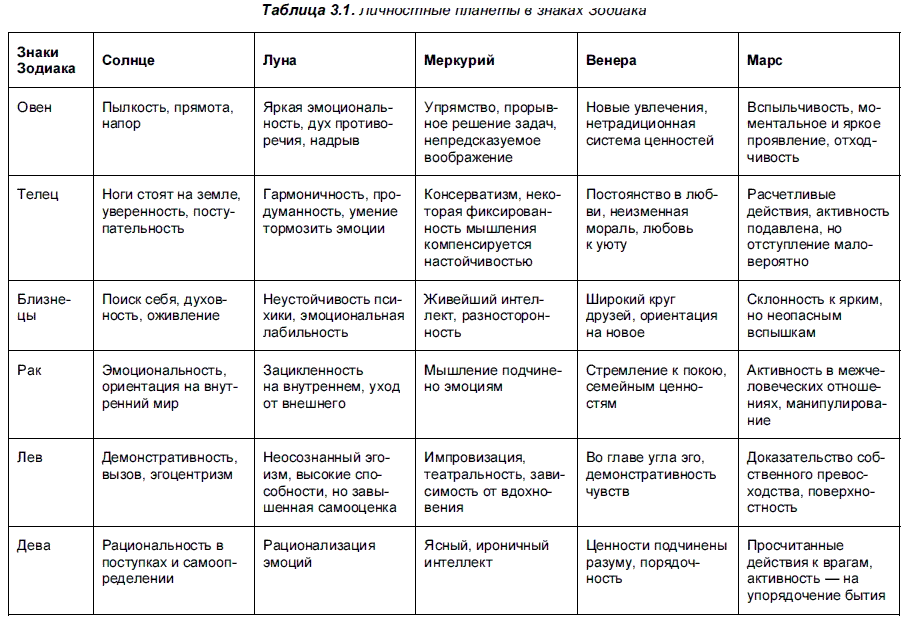
Перейдите на вкладку Файл и выберите Параметры . Выберите Проверка , затем нажмите кнопку Параметры автозамены . Перейдите на вкладку AutoFormat As You Type в диалоговом окне AutoCorrect.
Снятие отметки Включить новые строки и столбцы в таблицу 9Опция 0032 позволяет печатать непосредственно под таблицей или справа от нее, не занимая ячейки.
Снятие флажка Заполнить формулы в таблицах для создания вычисляемых столбцов означает, что формулы в таблице больше не будут автоматически заполнять столбец.
Изменение размера с помощью манипулятора
Каждая таблица поставляется с ручкой размера , расположенной в самой нижней правой ячейке таблицы.
При наведении указателя мыши на маркер курсор превратится в двустороннюю наклонную стрелку по диагонали, после чего можно будет щелкнуть и перетащить, чтобы изменить размер таблицы.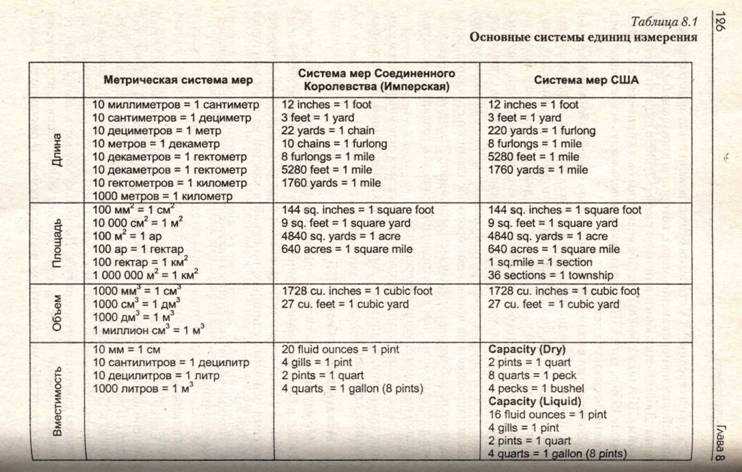 Вы можете увеличить или уменьшить размер. Данные будут поглощены таблицей или соответственно удалены из нее.
Вы можете увеличить или уменьшить размер. Данные будут поглощены таблицей или соответственно удалены из нее.
Изменение размера с помощью ленты
Вы также можете изменить размер таблицы с помощью ленты. Перейдите на вкладку Table Tools Design и нажмите команду Resize Table в разделе Properties .
Появится диалоговое окно «Изменить размер таблицы», и вы сможете выбрать новый диапазон для своей таблицы. Используйте значок выбора диапазона, чтобы выбрать новый диапазон. Вы можете выбрать больший или меньший диапазон, но заголовки таблиц должны оставаться в той же строке, а новый диапазон таблиц должен перекрывать старый диапазон таблиц.
Добавить новую строку с помощью клавиши Tab
Вы можете добавить новую пустую строку в таблицу с помощью клавиши Tab. Поместите курсор активной ячейки внутри таблицы на ячейку, содержащую маркер изменения размера, и нажмите клавишу Tab.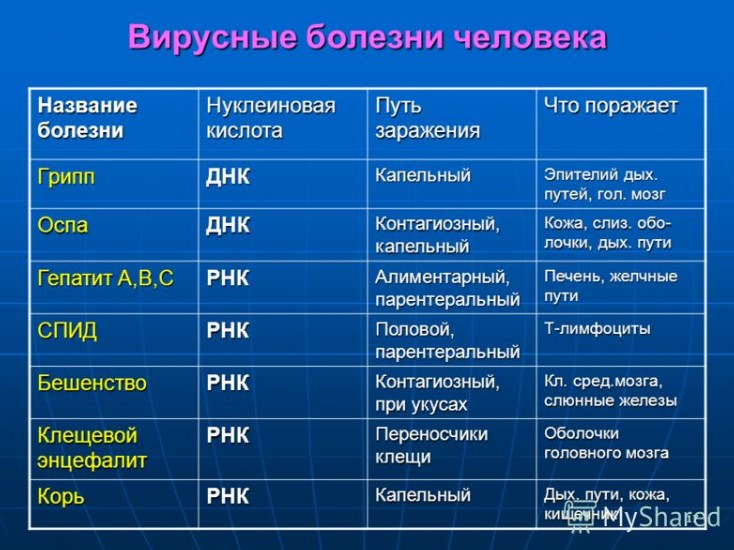
Клавиша табуляции действует как возврат каретки, и активная ячейка перемещается в крайнюю правую ячейку новой строки, которая добавляется непосредственно ниже.
Это удобный ярлык, который нужно знать, потому что, когда общая строка включена, невозможно добавить новую строку, набрав или скопировав и вставив данные непосредственно под таблицей.
Вставка строк или столбцов
Вы можете вставить дополнительные строки или столбцы в таблицу, щелкнув правой кнопкой мыши. Выберите диапазон в таблице и щелкните правой кнопкой мыши , затем выберите Вставить из меню. Затем вы можете вставить столбцов таблицы слева или строк таблицы выше .
Столбцы таблицы слева будет вставлено количество столбцов, выбранных слева от выделения, а количество строк в выделении игнорируется.
Строки таблицы выше будет вставлено количество строк, выбранных непосредственно над выделением, а количество столбцов в выделении игнорируется.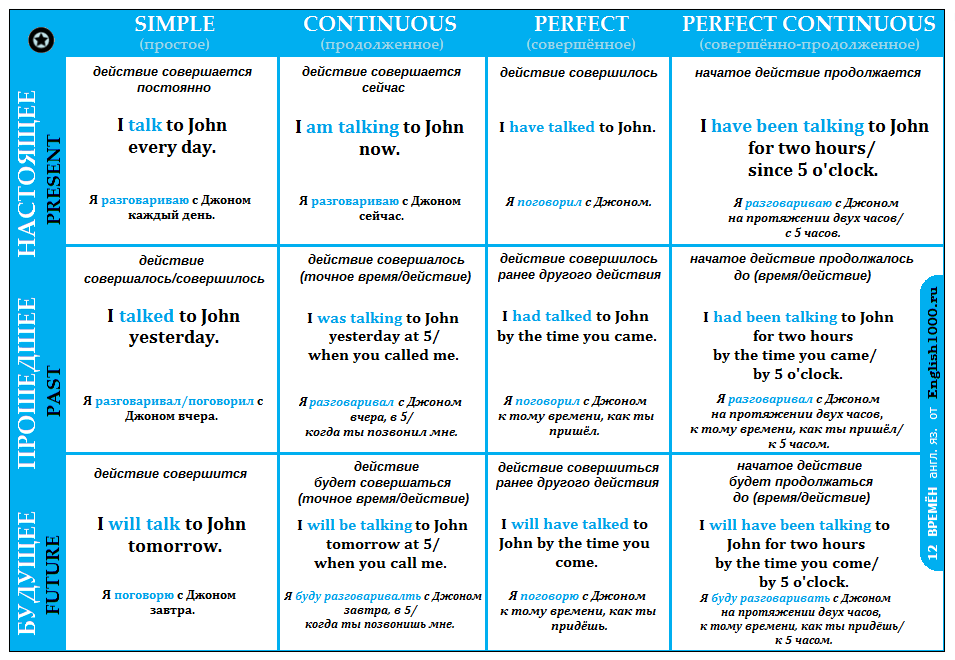
Удаление строк или столбцов
История удаления строк или столбцов аналогична их вставке. Выберите диапазон в таблице и щелкните правой кнопкой мыши , затем выберите Удалить в меню. Затем вы можете удалить столбцов таблицы или строк таблицы .
Форматы в таблице автоматически применяются к новым строкам
Когда вы добавляете новые данные в свою таблицу, вам не нужно беспокоиться о применении форматирования для соответствия остальным данным выше. Форматирование будет автоматически заполняться сверху вниз, если форматирование было применено ко всему столбцу.
Я говорю не только о форматах стилей таблиц. Другие форматы, такие как даты, числа, шрифты, выравнивание, границы, условное форматирование, цвета ячеек и т. д., будут автоматически заполняться, если они были применены ко всему столбцу.
Если вы отформатировали все свои числа как валюту в столбце и добавили новые данные, к ним также будет применен формат валюты.
Вам никогда не придется беспокоиться о несогласованном форматировании ваших данных.
Добавить слайсер
Вы можете добавить слайсер (или несколько) к таблице для простого в использовании фильтра и наглядного способа увидеть, какие элементы таблицы отфильтрованы.
Перейдите на вкладку Table Tools Design и нажмите Кнопка Insert Slicer находится в разделе Tools .
Изменить стиль
Изменить стиль таблицы можно быстро и легко. Перейдите к Table Tools Design и выберите новый стиль из вариантов, найденных в разделе Table Styles . Если вы щелкните левой кнопкой мыши маленькую стрелку вниз в правой части палитры стилей, она развернется, чтобы показать все доступные параметры.
Эти стили таблицы применяются ко всей таблице, а также к любым новым строкам или столбцам, добавленным позже.
Есть много вариантов на выбор, включая светлую, среднюю и темную тему. Когда вы наводите курсор на различные варианты выбора, вы сможете увидеть предварительный просмотр в реальном времени на рабочем листе. Однако стиль не изменится, пока вы не нажмете на него.
Вы даже можете создать свой собственный Новый стиль таблицы .
Установить стиль таблицы по умолчанию
Вы можете установить любой из доступных стилей по умолчанию, чтобы при создании новой таблицы вам не нужно было менять стиль. Щелкните правой кнопкой мыши на стиле, который хотите установить по умолчанию, а затем выберите в меню Установить по умолчанию .
К сожалению, это настройка на уровне рабочей книги, и она повлияет только на текущую рабочую книгу. Вам нужно будет установить значение по умолчанию для каждой создаваемой вами книги, если вы не хотите использовать параметр приложения по умолчанию.
Печатать только выбранную таблицу
Когда вы помещаете курсор в активную ячейку внутри таблицы и затем пытаетесь распечатать, есть возможность распечатать только выбранную таблицу.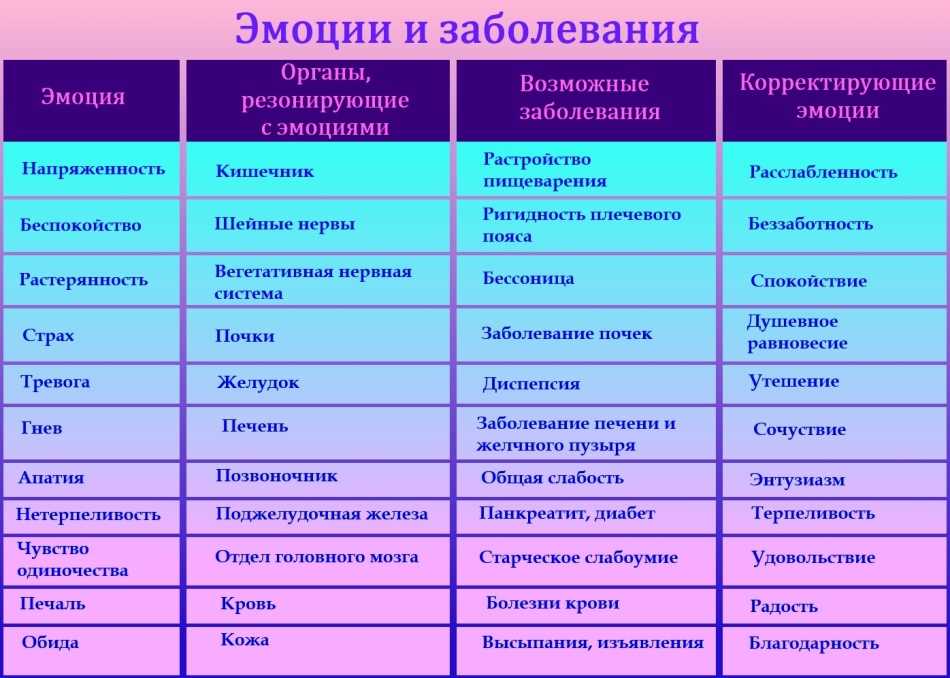 Перейти к Экран меню «Печать », либо перейдя на вкладку «Файл » и выбрав « «Печать », либо с помощью сочетания клавиш Ctrl + P, затем выберите « «Печать выбранной таблицы » в настройках.
Перейти к Экран меню «Печать », либо перейдя на вкладку «Файл » и выбрав « «Печать », либо с помощью сочетания клавиш Ctrl + P, затем выберите « «Печать выбранной таблицы » в настройках.
При этом из области печати будут удалены все элементы, которых нет в таблице.
Структурированные ссылки
Таблицы имеют полезную функцию, называемую структурированными ссылками, которая помогает сделать ссылки на диапазоны более удобочитаемыми. На диапазоны внутри таблицы можно ссылаться, используя комбинацию имени таблицы и заголовков столбцов.
Вместо такой формулы =СУММ(D3:D9) вы можете увидеть что-то вроде этой =СУММ(Продажи[Количество]), смысл которой гораздо легче понять.
Вот почему так важно дать вашей таблице краткое описательное имя и заголовки столбцов, поскольку это улучшит читаемость структурированных ссылок!
Когда вы ссылаетесь на определенные части таблицы, Excel создаст для вас ссылку, поэтому вам не нужно запоминать структуру ссылки, но это поможет немного понять ее.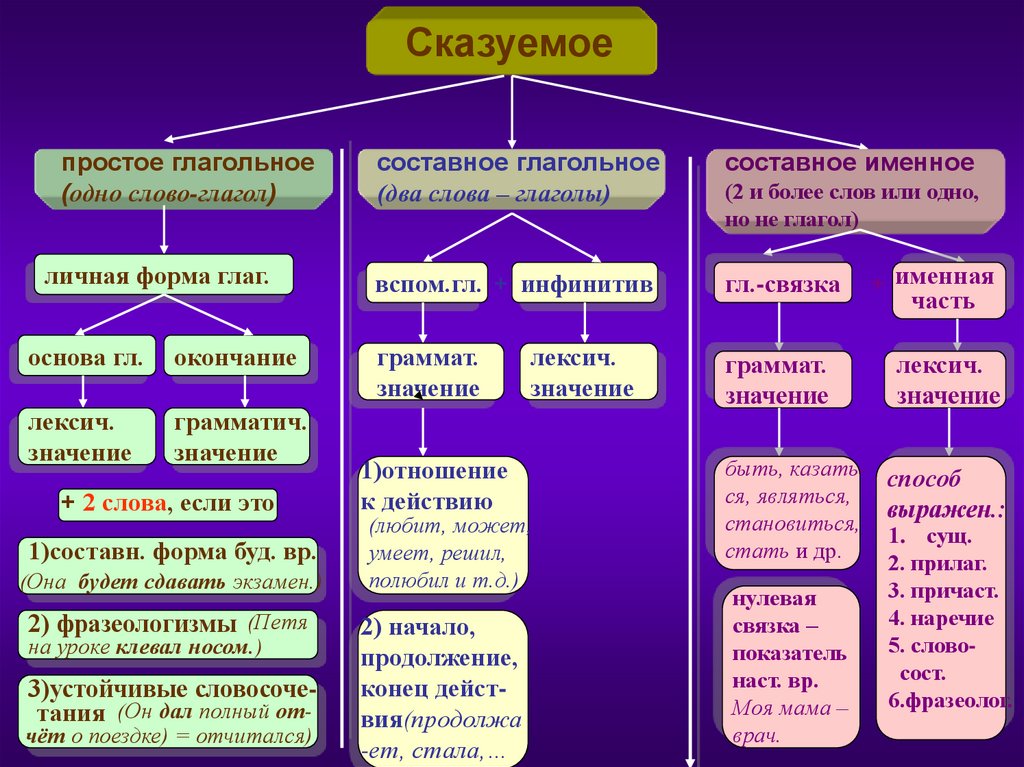
Структурированные ссылки могут содержать до трех частей.
- Это имя таблицы. При ссылке на диапазон из таблицы эта часть ссылки не требуется.
- Это идентификаторы диапазона, идентифицирующие определенные части ссылки на таблицу, такие как заголовки или итоговая строка.
- Это имена столбцов, которые представляют собой либо один столбец, либо диапазон столбцов, разделенных полным двоеточием.
Пример структурированных ссылок для ряда
-
=Продажи[@[Цена за единицу]]будет ссылаться на одну ячейку в теле. -
=Продажи[@[Продукт]:[Цена за единицу]]будет ссылаться на часть строки из столбца «Продукт» в столбец «Цена за единицу», включая все столбцы между ними. -
=Продажи[@]будет ссылаться на всю строку.
Пример структурированных ссылок для столбцов
-
=Продажи[Цена за единицу]будет ссылаться на один столбец и включать только его тело.
-
=Продажи[[#Заголовки],[#Данные],[Цена за единицу]]будет ссылаться на один столбец и включать заголовок и тело столбца. -
=Продажи[[#Данные],[#Итоги],[Цена за единицу]]будет ссылаться на один столбец и включать основной текст и итоговую строку. -
=Продажи[[#Все],[Цена за единицу]]будет ссылаться на один столбец и включать заголовок столбца, текст и итоговую строку.
Пример структурированных ссылок для итоговой строки
-
=Sales[#Totals]будет ссылаться на всю итоговую строку. -
=Продажи[[#Итоги],[Цена за единицу]]будет ссылаться на ячейку в итоговой строке. -
=Sales[[#Totals],[Product]:[Unit Price]]будет ссылаться на часть общей строки из столбца Product в столбец Unit Price, включая все промежуточные столбцы.
Пример структурированных ссылок для строки заголовка столбца
-
=Продажи[#Заголовки]будет ссылаться на всю строку заголовка столбца.
-
=Продажи[[#Заголовки],[Дата заказа]]будет ссылаться на ячейку в строке заголовка столбца. -
=Продажи[[#Заголовки],[Продукт]:[Цена за единицу]]будет ссылаться на часть строки заголовка столбца из столбца «Продукт» в столбец «Цена за единицу», включая все столбцы между ними.
Пример структурированных ссылок для тела таблицы
-
=Продажибудет ссылаться на все тело. -
=Sales[[#Headers],[#Data]]будет ссылаться на всю строку и тело заголовка столбца. -
=Sales[[#Data],[#Totals]]будет ссылаться на все тело и итоговую строку. -
=Sales[#All]будет ссылаться на всю строку заголовка столбца, основной текст и итоговую строку.
Использование Intellisense
Одна из замечательных особенностей таблиц — это структурированные ссылки, которые появляются в меню Intellisense при написании формул.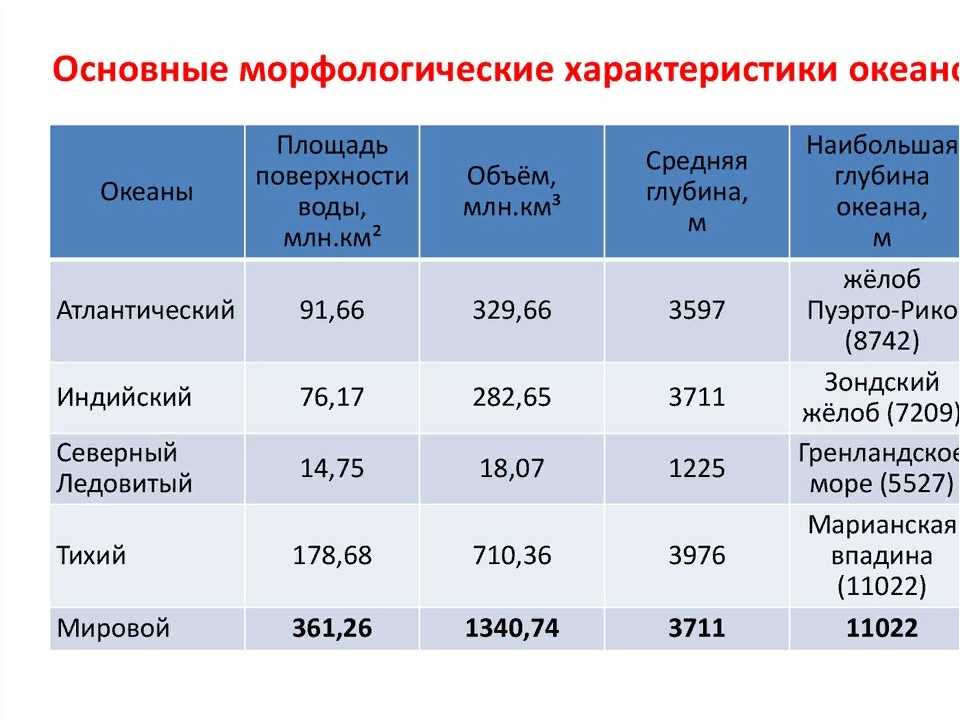 Это означает, что вы можете легко написать формулу, используя структурированные ссылки, не запоминая все поля в таблице.
Это означает, что вы можете легко написать формулу, используя структурированные ссылки, не запоминая все поля в таблице.
После ввода первой буквы имени таблицы в меню IntelliSense отобразится имя таблицы среди всех других объектов, начинающихся с этой буквы. Вы можете использовать клавиши со стрелками, чтобы перейти к ней, а затем нажать клавишу Tab, чтобы автоматически заполнить имя таблицы в формуле.
Если вы хотите сослаться на часть таблицы, вы можете ввести [ чтобы отобразить все доступные элементы в таблице. Опять же, вы можете перемещаться с помощью клавиш со стрелками, а затем использовать клавишу Tab для автозаполнения имени поля. Затем вы можете закрыть элемент с помощью ].
Отключить структурированные ссылки
Если вам не нравится, когда вас заставляют использовать систему структурированных ссылок, вы можете отключить ее. Любые формулы, которые были введены с использованием структурированных ссылок, останутся и будут работать по-прежнему.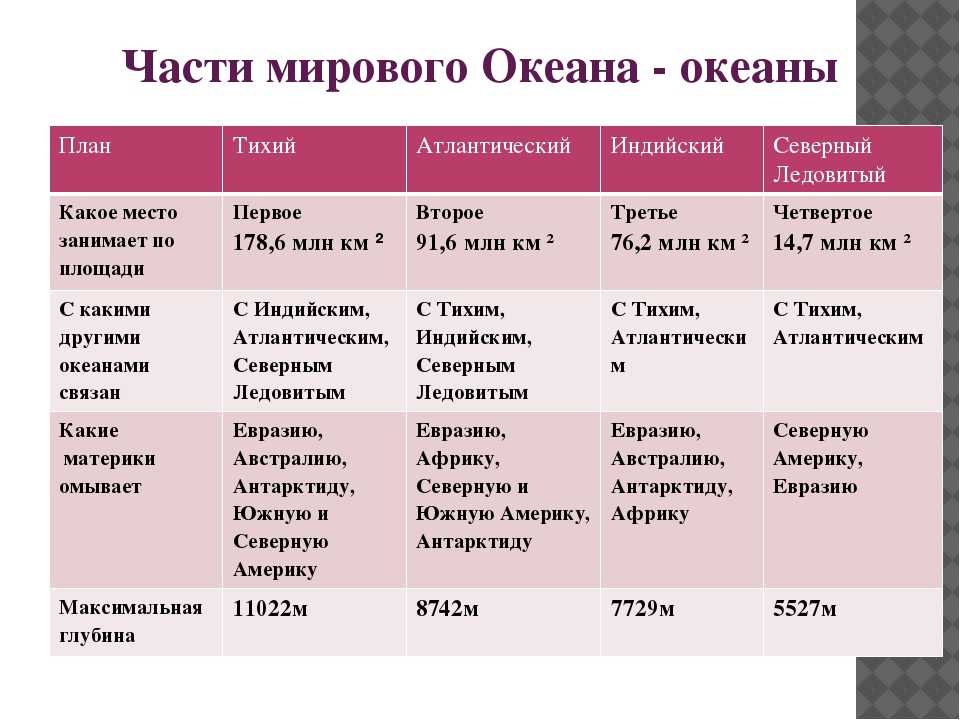 Вы также по-прежнему сможете использовать структурированные ссылки, просто Excel не будет автоматически создавать их для вас.
Вы также по-прежнему сможете использовать структурированные ссылки, просто Excel не будет автоматически создавать их для вас.
Чтобы отключить его, перейдите на вкладку Файл и выберите Параметры . Выберите Формулы на боковой панели, а затем снимите флажок Использовать имена таблиц в формулах и нажмите кнопку Ok .
Подведение итогов с помощью сводной таблицы
Вы можете создать сводную таблицу из своей таблицы на вкладке Дизайн инструментов для таблиц , нажмите кнопку Подведение итогов с помощью сводной таблицы в разделе Инструменты . Это вызовет окно Create PivotTable , и вы сможете создать сводную таблицу, как обычно.
Это то же самое, что и создание сводной таблицы на вкладке Вставка , и не дает никаких дополнительных параметров, специфичных для таблиц.
Удалить дубликаты из таблицы
Вы можете создать удаление повторяющихся строк данных из таблицы на вкладке Дизайн инструментов для работы с таблицами , нажмите кнопку Удалить дубликаты , расположенную в разделе Инструменты . Это вызовет окно Удалить дубликаты и удалит повторяющиеся значения для одного или нескольких столбцов в таблице.
Это вызовет окно Удалить дубликаты и удалит повторяющиеся значения для одного или нескольких столбцов в таблице.
Это то же самое, что и удаление дубликатов с вкладки Данные , и не дает никаких дополнительных параметров, специфичных для таблиц.
Об авторе
Джон является Microsoft MVP и квалифицированным актуарием с более чем 15-летним опытом. Он работал в различных отраслях, включая страхование, рекламные технологии и совсем недавно в консалтинге Power Platform. Он умеет решать проблемы и страстно любит использовать технологии для повышения эффективности бизнеса.
Все, что стоит знать о периодической таблице
Независимо от того, висит ли она на стенах классной комнаты, развешана в комнатах общежития или напечатана трафаретной печатью на футболках, периодическая таблица элементов кричит: «Наука!» как никакое другое изображение. И почему бы нет? В таблице насчитывается 118 членов, и в таблице перечислены все известные химические элементы, (в основном) неизменные строительные блоки всех материалов во Вселенной.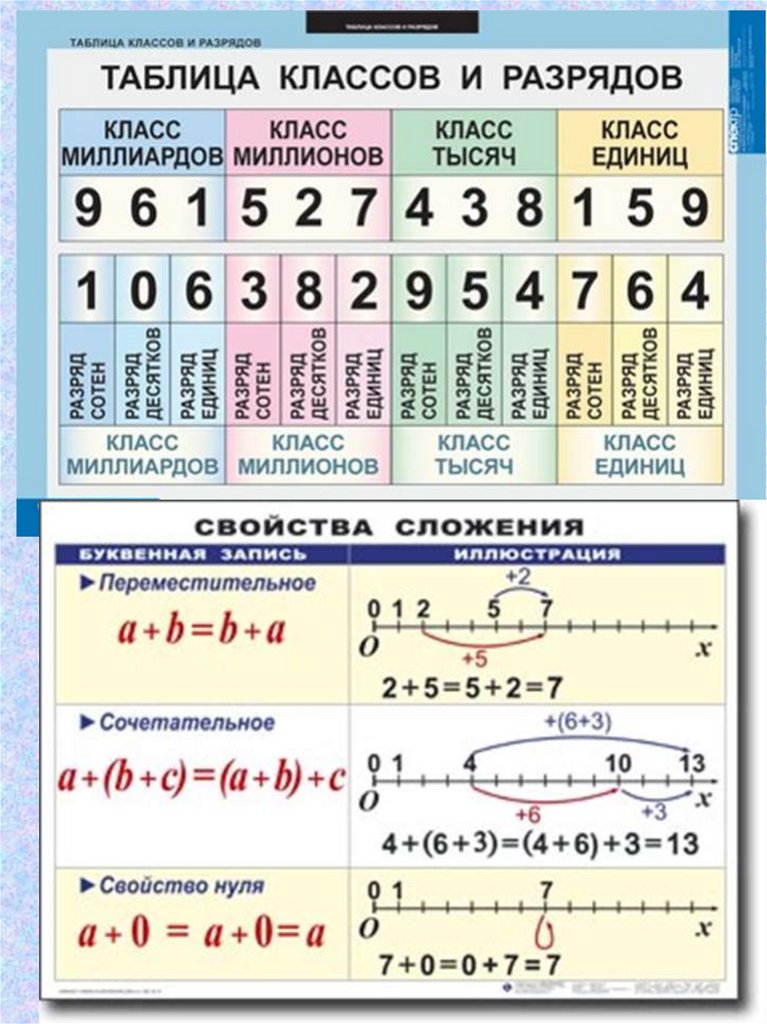
Но это не просто случайный список элементов. Организация периодической таблицы показывает поведение и характеристики элемента: от размера атома, плотности и распространенности до того, как он, вероятно, будет взаимодействовать с другими элементами.
Элементы 101
Все состоит из атомов, а атомы состоят из своих крошечных частиц: электроны полухаотично летают вокруг центрального ядра, состоящего из нейтронов и протонов. (Нейтроны и протоны сами состоят из других частиц: кварков.) Число протонов, также называемое атомным номером, определяет элемент — измените его, и вы измените сам элемент.
(Источник: DesignUA/Shutterstock)
Как читать таблицу
Многие периодические таблицы включают атомный номер (количество протонов) и атомный вес (который зависит от протонов и нейтронов). Иногда они указывают полное название каждого элемента, но часто включают только их однобуквенный или двухбуквенный символ, прозвища, которые делают сложные химические формулы более компактными. Если символ не соответствует названию (например, Au для золота и Na для натрия), вероятно, он основан на оригинальном латинском названии элемента (aurum и natrium).
Если символ не соответствует названию (например, Au для золота и Na для натрия), вероятно, он основан на оригинальном латинском названии элемента (aurum и natrium).
Элементы в одном столбце часто имеют сходство, поэтому химики называют эти группы. Грубо говоря, чем правее группа, тем больше у нее электронов, готовых взаимодействовать с другими элементами. Первая группа, известная как щелочные металлы, имеет только один такой электрон, который легко потерять при взаимодействии с элементом, имеющим больше электронов, например, с одним из 17-й группы, галогенами. Благородные газы в последней колонке названы так потому, что они удерживают столько электронов, сколько могут, поэтому они не легко реагируют с другими элементами — так же, как благородные дома в древности.
Строки в периодической таблице называются периодами, и в настоящее время их семь. Они перечисляют элементы в порядке их атомного номера, а затем обрывают и продолжают снова в новом ряду, повторяя установленные закономерности химических свойств. Сложность в построении таблицы заключается в том, чтобы знать, когда они обрезаются, или, что то же самое, сколько столбцов (групп) включать в каждую строку.
Сложность в построении таблицы заключается в том, чтобы знать, когда они обрезаются, или, что то же самое, сколько столбцов (групп) включать в каждую строку.
(Фото: Alison Mackey/Discover)
Ряды лантанидов и актинидов — эти два ряда, плавающие сами по себе, названные в честь своих первых членов, лантана и актиния — изолированы таким образом, чтобы уступить ограниченному пространству. Они действительно должны быть втиснуты среди других элементов, но полная непрерывная таблица была бы слишком громоздкой и занимала бы слишком много места.
(Фото: Alison Mackey/Discover)
Общая форма таблицы Менделеева может показаться неровной, но она отражает сумасшедшее движение электронов вокруг атомных ядер. Они не вращаются красивыми, аккуратными кругами, как планеты вокруг солнца; вместо этого электроны рассеиваются по формам, называемым орбиталями, которые зависят от того, сколько других электронов находится поблизости. Например, первые два столбца включают сферические s-орбитали, которые могут содержать до двух электронов; большой блок столбцов от бора до неона группирует элементы с вариациями гантелевидных p-орбиталей.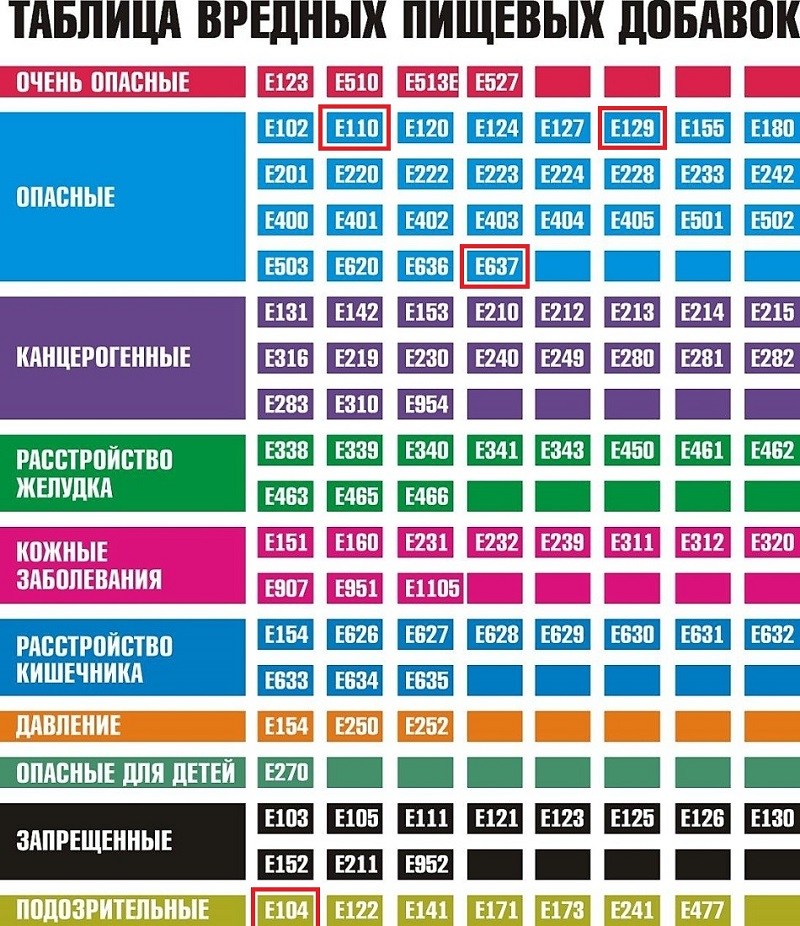
(Фото: Джей Смит)
Периодическая таблица элементов
Воспользуйтесь этой возможностью, чтобы взглянуть на периодическую таблицу и увидеть некоторые из ее скрытых идей.
(Фото: Alison Mackey/Discover)
Первая периодическая таблица
Ученые уже давно создали рудиментарные таблицы известных элементов, но 150 лет назад русский химик придал современной таблице ее силу. В 1869 году Дмитрий Менделеев установил то, что мы сейчас называем периодическим законом: определенные тенденции, такие как температура плавления и атомный радиус, периодически повторяются среди элементов, когда они перечислены в порядке увеличения атомного веса. Завершите строку и начните новую, когда этот шаблон начнется заново, и вы получите что-то очень похожее на текущую периодическую таблицу, где столбцы представляют общие черты.
Но самое главное, Менделеев не был ярым приверженцем своих собственных правил. Он оставил пробелы в своей таблице, где, по его мнению, могли лежать неоткрытые элементы, даже предсказав (правильно) некоторые из их свойств. И иногда он выдумывал расположение, чтобы сохранить одинаковые элементы вместе, даже если они были технически не в порядке. Как оказалось, в начале 20-го века химики узнали, что истинный порядок элементов определяется не атомным весом, а количеством протонов в ядре элемента. к выдумкам Менделеева.
И иногда он выдумывал расположение, чтобы сохранить одинаковые элементы вместе, даже если они были технически не в порядке. Как оказалось, в начале 20-го века химики узнали, что истинный порядок элементов определяется не атомным весом, а количеством протонов в ядре элемента. к выдумкам Менделеева.
К настоящему времени ученые заполнили все пробелы в таблице. Последние элементы были обнаружены всего 12 лет назад, и в настоящее время мы ищем еще больше, надеясь начать совершенно новый ряд.
Дмитрий Менделеев (Фото: Fine Art Images/Heritage Images/Getty Images)
Кто выбирает названия и символы новых элементов?
Первооткрыватели — до тех пор, пока это одобряет Международный союз теоретической и прикладной химии (IUPAC). IUPAC обычно предлагает окончание имени на -ium для согласованности, и в прошлом практика заключалась в том, чтобы чтить места (америций и полоний), людей (курий и эйнштейний) и даже планеты (уран и плутоний). Прежде чем элемент получит официальное название, его имя-заполнитель основано на латинских названиях его атомного номера: оганесон, номер 118, был известен как унуноктий (один-один-восемь-иум).
Есть ли другие столы?
В то время как знакомый прямоугольник является наиболее знаковой и стандартной версией периодической таблицы, существуют и другие организационные схемы, такие как таблица ADOMAH, в которой особое внимание уделяется форме электронов, и спиральная таблица Отто Теодора Бенфея, которая является более компактной и непрерывной.
(Источник: Wikimedia Commons, Alison Mackey/Discover)
«Периодическая улитка» Теодора Бенфи. (Источник: Wikimedia Commons, Элисон Макки/Discover)
периодическая таблица | Определение, элементы, группы, заряды, тренды и факты
таблица Менделеева
Посмотреть все СМИ
- Ключевые люди:
- Дмитрий Менделеев Лотар Мейер Поль-Эмиль Лекок де Буабодран
- Похожие темы:
- химический элемент атом группа периодический закон период
Просмотреть весь связанный контент →
Популярные вопросы
Что такое периодическая таблица?
Периодическая таблица представляет собой табличный массив химических элементов, упорядоченных по атомному номеру, от элемента с наименьшим атомным номером, водорода, до элемента с наибольшим атомным номером, оганесона.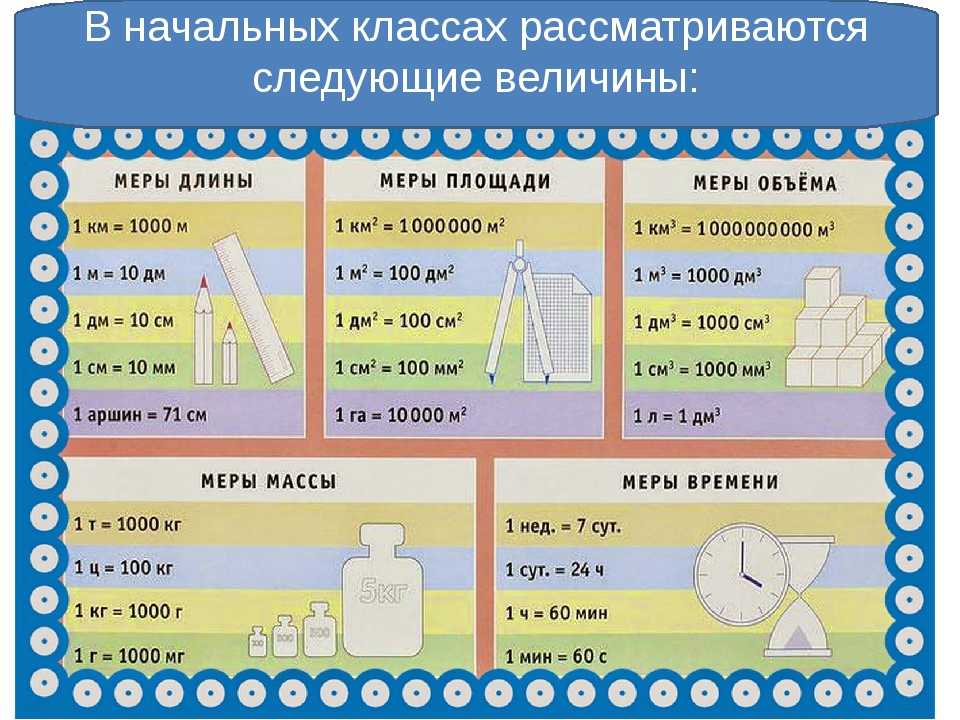 Атомный номер элемента — это число протонов в ядре атома этого элемента. У водорода 1 протон, а у оганесона 118.
Атомный номер элемента — это число протонов в ядре атома этого элемента. У водорода 1 протон, а у оганесона 118.
Что общего у групп периодической таблицы?
Группы периодической таблицы отображаются в виде вертикальных столбцов, пронумерованных от 1 до 18. Элементы в группе имеют очень похожие химические свойства, которые возникают из-за количества присутствующих валентных электронов, то есть количества электронов в внешняя оболочка атома.
Откуда взялась периодическая таблица?
Расположение элементов в периодической таблице определяется электронной конфигурацией элементов. Из-за принципа запрета Паули не более двух электронов могут занимать одну и ту же орбиталь. Первый ряд периодической таблицы состоит всего из двух элементов, водорода и гелия. Чем больше у атомов электронов, тем больше у них орбит, доступных для заполнения, и, таким образом, строки содержат больше элементов в нижней части таблицы.
Почему таблица Менделеева делится?
Периодическая таблица имеет две строки внизу, которые обычно отделены от основной части таблицы. Эти ряды содержат элементы лантаноидного и актиноидного рядов, обычно от 57 до 71 (от лантана до лютеция) и от 89 до 103 (актиний до лоуренсия) соответственно. Для этого нет никаких научных оснований. Это просто сделано для того, чтобы сделать таблицу более компактной.
Эти ряды содержат элементы лантаноидного и актиноидного рядов, обычно от 57 до 71 (от лантана до лютеция) и от 89 до 103 (актиний до лоуренсия) соответственно. Для этого нет никаких научных оснований. Это просто сделано для того, чтобы сделать таблицу более компактной.
Сводка
Прочтите краткий обзор этой темы
периодическая таблица , полностью периодическая таблица элементов , в химии систематизированный ряд всех химических элементов в порядке возрастания атомного номера, т. е. общее количество протонов в атомном ядре. Когда химические элементы расположены таким образом, в их свойствах возникает повторяющаяся закономерность, называемая «периодическим законом», при которой элементы в одном столбце (группе) обладают сходными свойствами. Первоначальное открытие, которое сделал Д.И. Менделеев в середине 19ХХ века, сыграл неоценимую роль в развитии химии.
Изучите периодический закон химии, чтобы понять свойства элементов и то, как они связаны друг с другом их атомных номеров, целые числа которых равны положительным электрическим зарядам атомных ядер, выраженным в электронных единицах. В последующие годы был достигнут большой прогресс в объяснении периодического закона с точки зрения электронной структуры атомов и молекул. Это разъяснение повысило ценность закона, который сегодня используется так же часто, как и в начале 20-го века, когда он выражал единственную известную взаимосвязь между элементами.
В последующие годы был достигнут большой прогресс в объяснении периодического закона с точки зрения электронной структуры атомов и молекул. Это разъяснение повысило ценность закона, который сегодня используется так же часто, как и в начале 20-го века, когда он выражал единственную известную взаимосвязь между элементами.
История периодического закона
Узнайте, как устроена таблица Менделеева
Просмотреть все видео к этой статье Первые годы 19-го века стали свидетелями быстрого развития аналитической химии — искусства различать различные химические вещества — и, как следствие, накопление обширных знаний о химических и физических свойствах как элементов, так и соединений. Это быстрое распространение химических знаний вскоре потребовало классификации, ибо на классификации химических знаний основана не только систематизированная литература по химии, но и лабораторное искусство, с помощью которого химия передается как живая наука от одного поколения химиков к другому. Отношения между соединениями обнаруживались легче, чем между элементами; так получилось, что классификация элементов на много лет отставала от классификации соединений. Фактически, среди химиков не было достигнуто общего согласия относительно классификации элементов в течение почти полувека после того, как системы классификации соединений стали общеупотребительными.
Отношения между соединениями обнаруживались легче, чем между элементами; так получилось, что классификация элементов на много лет отставала от классификации соединений. Фактически, среди химиков не было достигнуто общего согласия относительно классификации элементов в течение почти полувека после того, как системы классификации соединений стали общеупотребительными.
Дж.В. Доберейнер в 1817 году показал, что совокупный вес, то есть атомный вес, стронция находится посередине между весами кальция и бария, а несколько лет спустя он показал, что существуют и другие подобные «триады» (хлор, бром и йод [галогены] и литий, натрий и калий [щелочные металлы]). Ж.-Б.-А. Дюма, Л. Гмелин, Э. Ленссен, Макс фон Петтенкофер и Дж. П. Кук расширили предположения Доберейнера между 1827 и 1858 гг., показав, что подобные отношения простираются дальше, чем триады элементов: фтор добавляется к галогенам, а магний — к щелочноземельным. металлы, в то время как кислород, сера, селен и теллур были отнесены к одному семейству, а азот, фосфор, мышьяк, сурьма и висмут — к другому семейству элементов.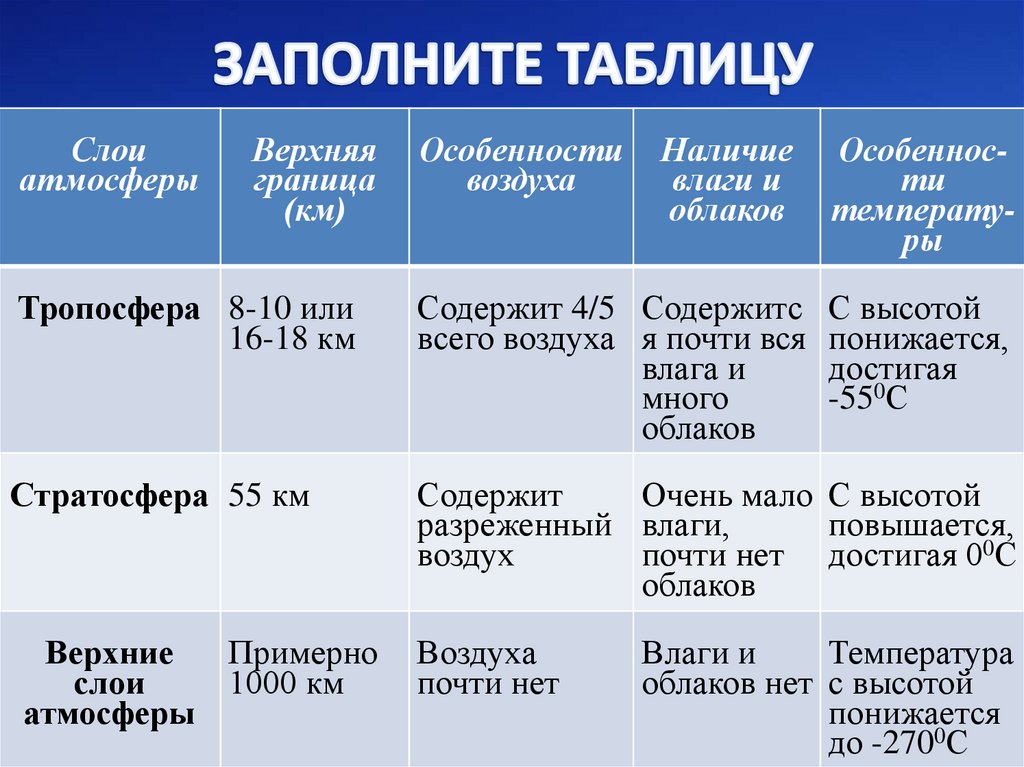
Britannica Викторина
118 Названий и символов периодической таблицы Викторина
Периодическая таблица состоит из 118 элементов. Насколько хорошо вы знаете их символы? В этом тесте вам будут показаны все 118 химических символов, и вам нужно будет выбрать название химического элемента, который представляет каждый из них.
Позднее были предприняты попытки показать, что атомные массы элементов могут быть выражены арифметической функцией, и в 1862 г. А.-Э.-Б. де Шанкуртуа предложил классификацию элементов, основанную на новых значениях атомных весов, данных системой Станислао Канниццаро 1858 года. Де Шанкуртуа нанес атомные веса на поверхность цилиндра с окружностью 16 единиц, что соответствует приблизительному атомному весу кислород. Получившаяся винтовая кривая перенесла тесно связанные элементы в соответствующие точки цилиндра, расположенные выше или ниже друг друга, и, следовательно, он предположил, что «свойства элементов — это свойства чисел» — замечательное предсказание в свете современных знаний.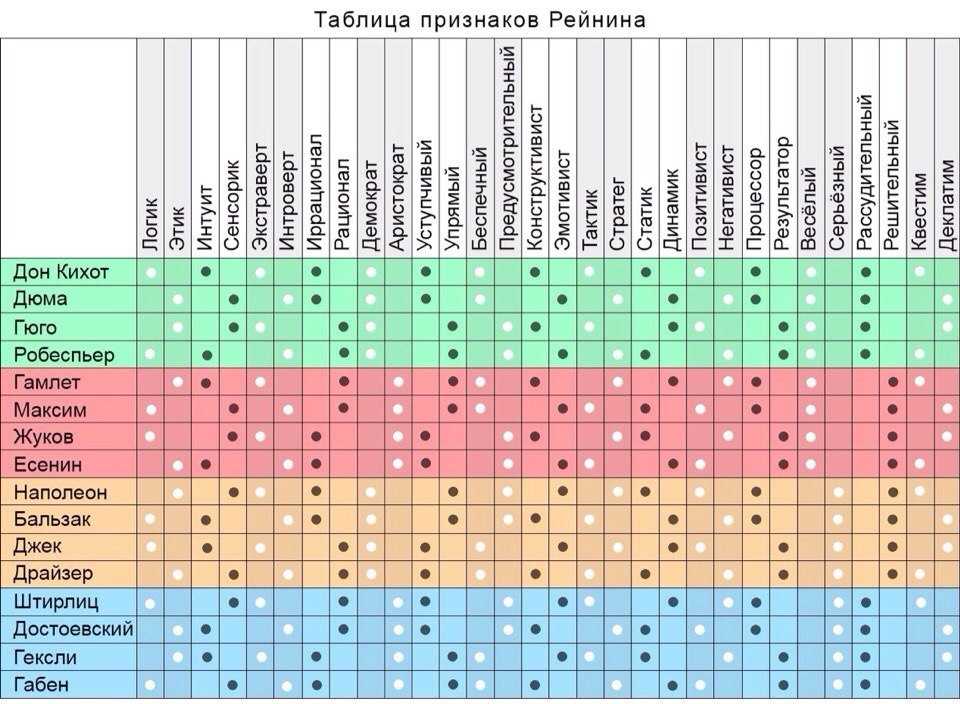
Классификация элементов
В 1864 г. Я.А.Р. Ньюлендс предложил классифицировать элементы в порядке увеличения атомного веса, при этом элементам присваивались порядковые номера от единицы и вверх, и они были разделены на семь групп, обладающих свойствами, тесно связанными с первыми семью из известных тогда элементов: водород, литий, бериллий, бор, углерод. , азот и кислород. Это соотношение было названо законом октав по аналогии с семью интервалами музыкальной гаммы.
Оформите подписку Britannica Premium и получите доступ к эксклюзивному контенту. Подписаться сейчас
Затем, в 1869 г., в результате обширной корреляции свойств и атомных весов элементов с особым вниманием к валентности (т. е. числу одинарных связей, которые может образовать элемент), Менделеев предложил периодическую закон, согласно которому «элементы, расположенные по величине атомного веса, обнаруживают периодическое изменение свойств». Лотар Мейер независимо пришел к аналогичному заключению, опубликованному после выхода статьи Менделеева.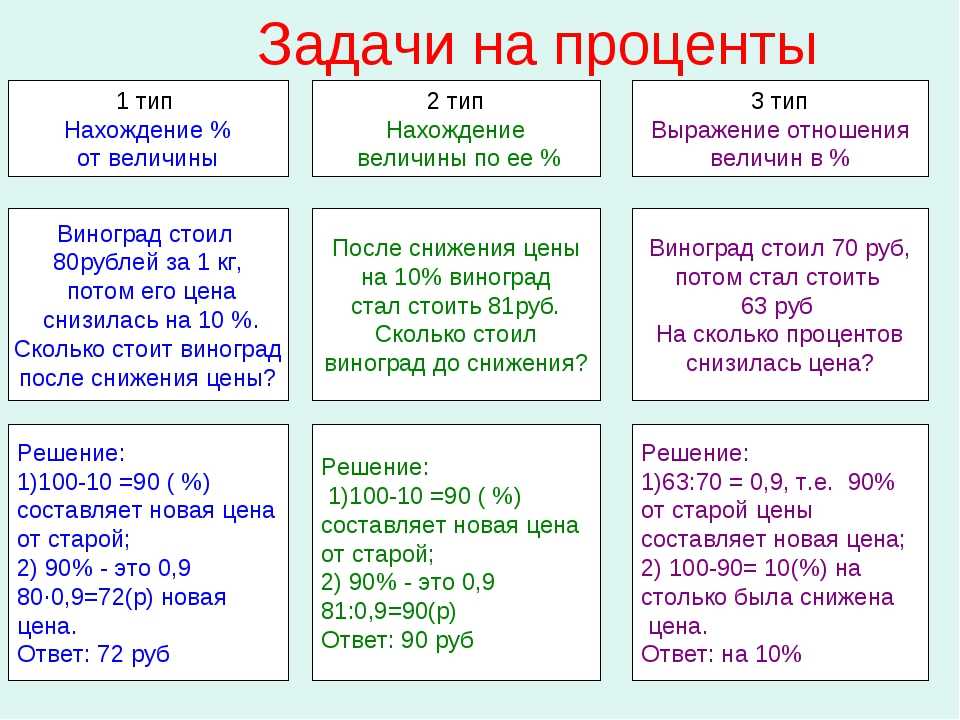

 Например, 3 × 2 означает, что к цифре 3 прибавили 3. 8 × 2 значит 8 + 8.
Например, 3 × 2 означает, что к цифре 3 прибавили 3. 8 × 2 значит 8 + 8.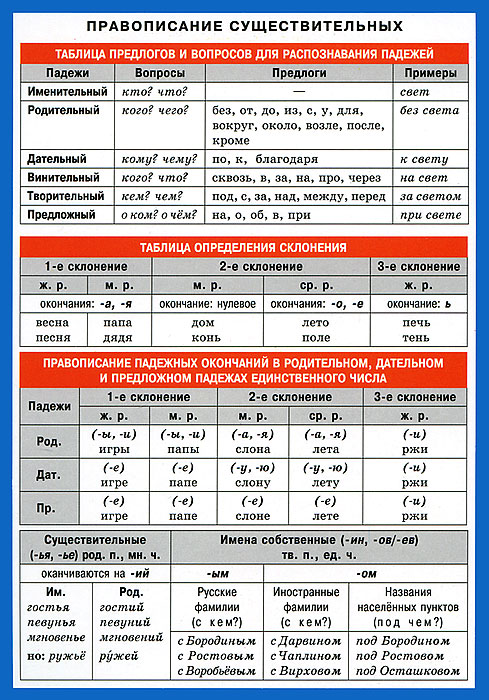



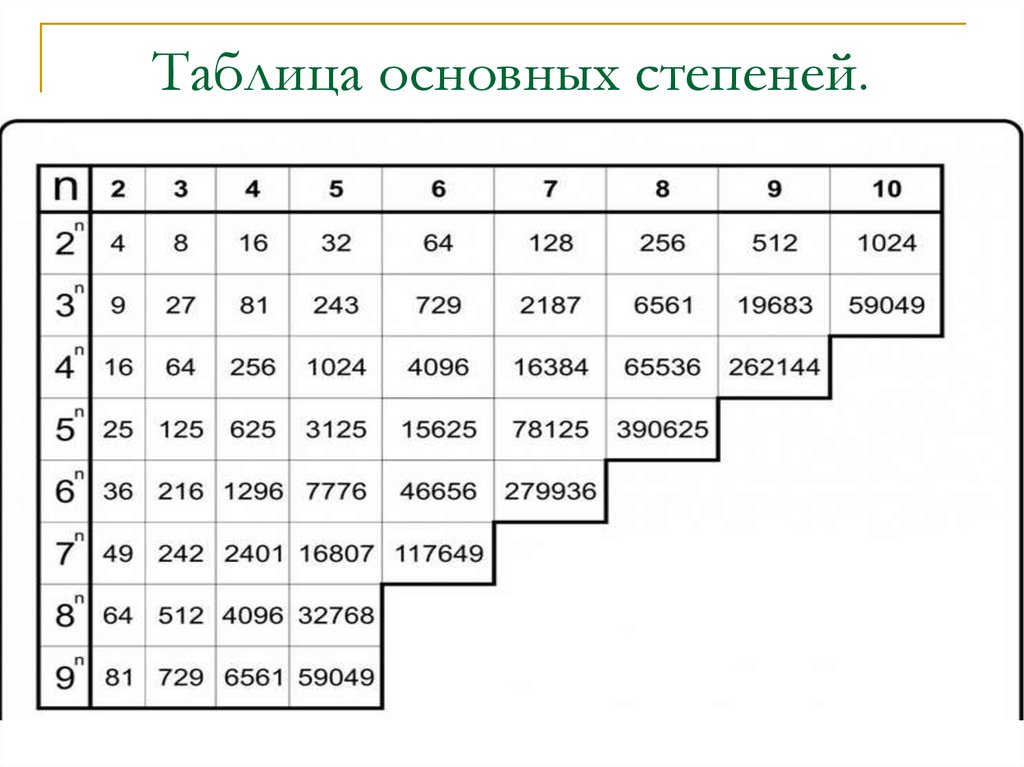

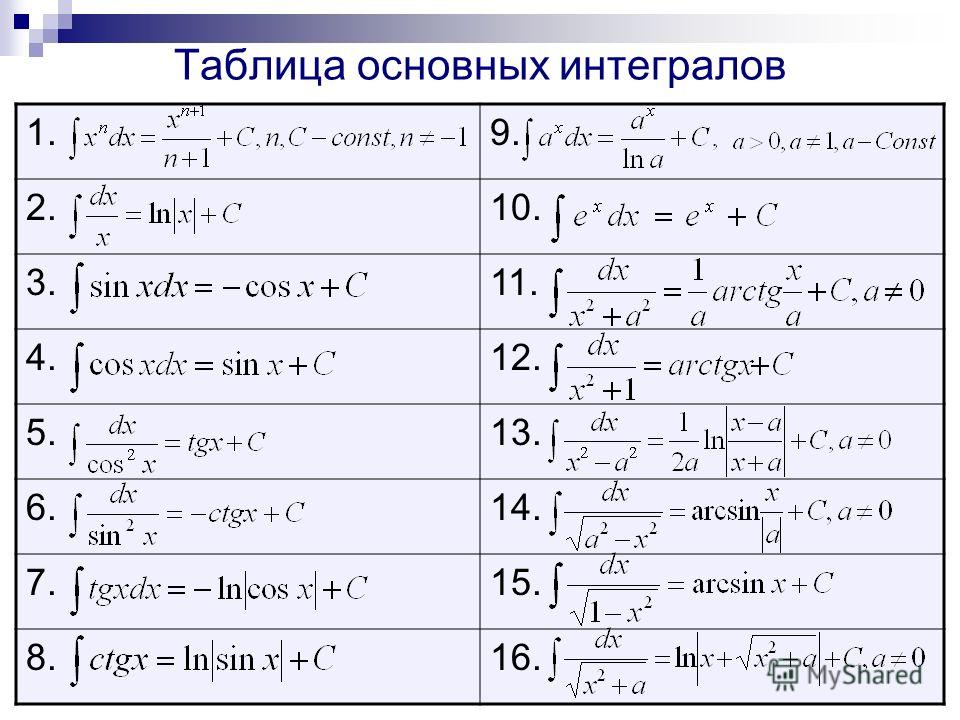 Плотность прямо пропорциональна массе и обратно пропорциональна объему.
Плотность прямо пропорциональна массе и обратно пропорциональна объему.