Видео: Создание таблицы с помощью конструктора
Добавление таблиц
Обучение работе с Access
Добавление таблиц
Добавление таблиц
Создание таблиц с помощью конструктора
-
Создание таблиц и назначение типов данных
Видео -
Создание таблиц с помощью конструктора
Видео -
Объединение полей с помощью вычисляемого типа данных
Видео
Далее: Использование связей
Проверьте, как это работает!
Создавая таблицу в конструкторе таблиц

Создание таблицы с помощью конструктора таблиц
-
На вкладке Создание нажмите кнопку Конструктор таблиц.
-
В новой таблице введите имя первого поля и выберите его тип.
-
Чтобы задать первичный ключ для таблицы, выберите ячейку Имя поля для соответствующего поля, а затем нажмите кнопку Ключевое поле.
Слева от имени поля появится индикатор первичного ключа. Первичный ключ можно сменить в любой момент, но в каждой таблице может быть только один первичный ключ.

-
На вкладке Файл выберите пункт Сохранить и присвойте таблице имя.
При создании и изменении таблиц с помощью конструктора таблиц доступно также множество других возможностей.
-
Переключайтесь между режимами конструктора и таблицы при работе с любой сохраненной таблицей.
-
Устанавливайте любое поле в качестве первичного ключа таблицы.
-
Используйте Построитель для создания выражений и масок ввода.

-
Тестируйте правила проверки.
-
Вставляйте и удаляйте строки.
-
Создавайте списки подстановки.
-
Создавайте, переименовывайте и удаляйте макросы данных.
-
Определяйте связи и зависимости объектов.
Вам нужны дополнительные возможности?
Обучение работе с Excel
Обучение работе с Outlook
Объединение таблиц в Power Query
Перейти к содержанию
Вы здесь:
Вы работали со сводными таблицами Excel? Если нет – нужно срочно начинать. Это супер-инструмент, который позволяет быстро и просто обрабатывать большие объемы данных. А если вы с ними все-таки работали, то я как экстрасенс-капитан-очевидность могу точно сказать, что вы сталкивались с ситуацией, когда нужно построить сводную таблицу на основе нескольких источников данных. Например, с помощью нескольких одинаковых таблиц Excel, копируя их одну под другой. Или дополняя свою таблицу новыми столбцами и аналитиками.
Это супер-инструмент, который позволяет быстро и просто обрабатывать большие объемы данных. А если вы с ними все-таки работали, то я как экстрасенс-капитан-очевидность могу точно сказать, что вы сталкивались с ситуацией, когда нужно построить сводную таблицу на основе нескольких источников данных. Например, с помощью нескольких одинаковых таблиц Excel, копируя их одну под другой. Или дополняя свою таблицу новыми столбцами и аналитиками.
Чаще всего, чтобы объединить данные в Excel, пользователи копируют таблицы одну под другую. Или пишут формулы по типу ВПР, если в таблицу нужно добавить новые столбцы или аналитики. Но вы наверняка знаете, что самый удобный инструмент для объединения данных в Excel – это Power Query. Там есть два принципиальных способа:
- По вертикали – добавление таблицы под таблицу. Полезно, когда таблицы с одинаковой шапкой находятся в разных файлах или на разных листах.
- По горизонтали – слияние таблиц, похожее на ВПР. А здесь есть еще варианты — не только аналогичные ВПР, но и ВПР-наоборот, и ВПР-неВПР… Целых шесть видов объединения таблиц.

Разберем, чем эти способы отличаются друг от друга.
Этот способ применяется, когда у вас есть несколько таблиц с одинаковой шапкой, но они находятся в разных местах, например на нескольких листах или в разных файлах. В таком случае, чтобы построить сводную таблицу, мы можем просто одну таблицу добавить под другую. Обращаю ваше внимание, что таблицы объединяются как-бы по вертикали.
Как на основе таблиц с одинаковой шапкой построить единую базу? Добавив таблицы одну под другую
Раньше процедуру добавления можно было выполнить только с помощью копирования. Отсюда – много ручной работы при внесении новых данных (ну, или писали макросы). Однако с момента, как в Excel появился Power Query, у нас появилась возможность добавлять таблицы одну под другую несколькими щелчками мыши:
Подробности про объединение данных с помощью Добавления смотрите в видео.
Объединение таблиц применяется, когда у вас есть две таблицы (шапки у них скорее всего разные), и одна таблица дополняет другую. Например, в отчете продажи показаны по городам, а у вас просят вывести информацию по областям. Тогда потребуется уже объединение по горизонтали:
Например, в отчете продажи показаны по городам, а у вас просят вывести информацию по областям. Тогда потребуется уже объединение по горизонтали:
Одна таблица дополняет другую с помощью объединения по общему столбцу
В «обычном» Excel это делается с помощью формулы ВПР или других формул с похожим функционалом. Power Query предлагает нам больше способов объединения, чем ВПР. Используя этот инструмент, мы можем не «просто» связать таблицы, но и сделать это по определенным условиям.
Подробности про Объединение данных смотрите в следующем видео.
Далее в статье подробно разбираются типы объединения данных. Чтобы вам было удобнее читать, приложены файлы с примерами.
Power Query предлагает на выбор шесть различных способов объединения таблиц:
- Внешнее соединение слева (все из первой таблицы, совпадающие из второй)
- Внешнее соединение справа (все из второй таблицы, совпадающие из первой)
- Полное внешнее (все строки из обеих таблиц)
- Внутреннее (только совпадающие строки)
- Анти-соединение слева (только строки в первой таблице)
- Анти-соединение справа (только строки во второй таблице)
Если посмотреть в интернете статьи про объединение данных, вы наверняка встретите поясняющие рисунки в виде кругов, где круги – это схематичное изображение множеств или таблиц, которые мы хотим объединить.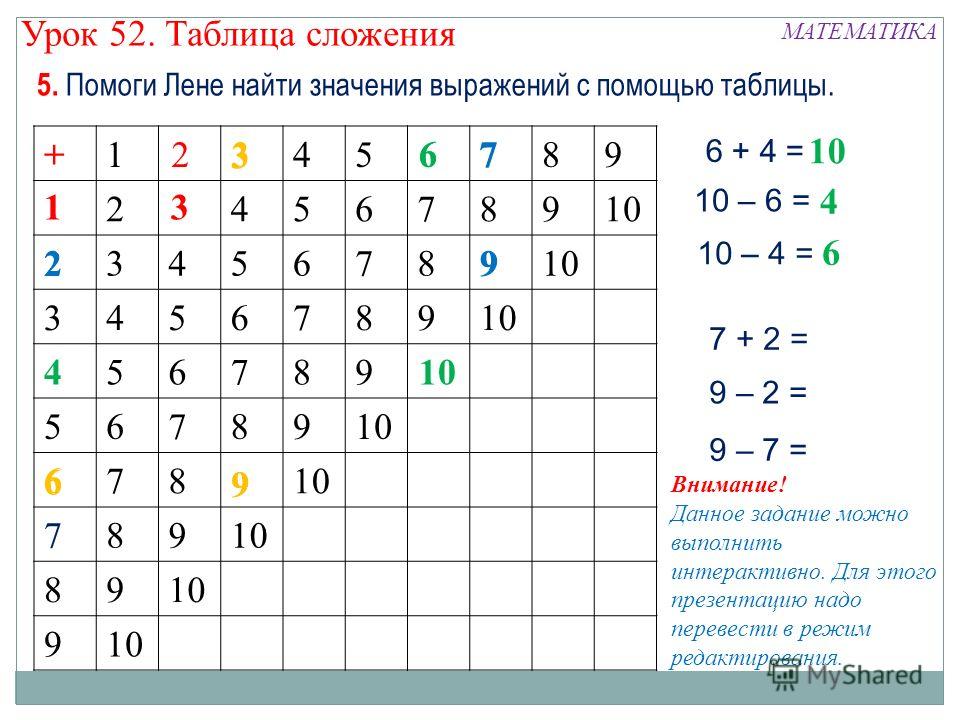
Внешнее соединение слева
Внешнее соединение справа
Полное внешнее
Внутреннее соединение
Анти-соединение слева
Анти-соединение справа
Разберемся, что все это значит и как работают разные способы объединения.
Внешнее соединение слева – самый часто встречающийся способ объединения таблиц. Это то, что мы делаем с помощью формулы ВПР в Excel – из одной таблицы «перетаскиваем» данные в другую.
Когда вы выбираете «Внешнее соединение слева», к данным из первой таблицы добавляются все значения из второй таблицы, соответствующие столбцу поиска. Если во второй таблице нет искомых значений, вы получите null (null – это значит пусто).
Пример: объединим план продаж в штуках с плановыми ценами.
Скачать пример
Добавим таблицы в Power Query: вкладка Данные → Получить данные → Из других источников → Из таблицы / диапазона, или для новых версий Excel: вкладка Данные → Из таблицы / диапазона.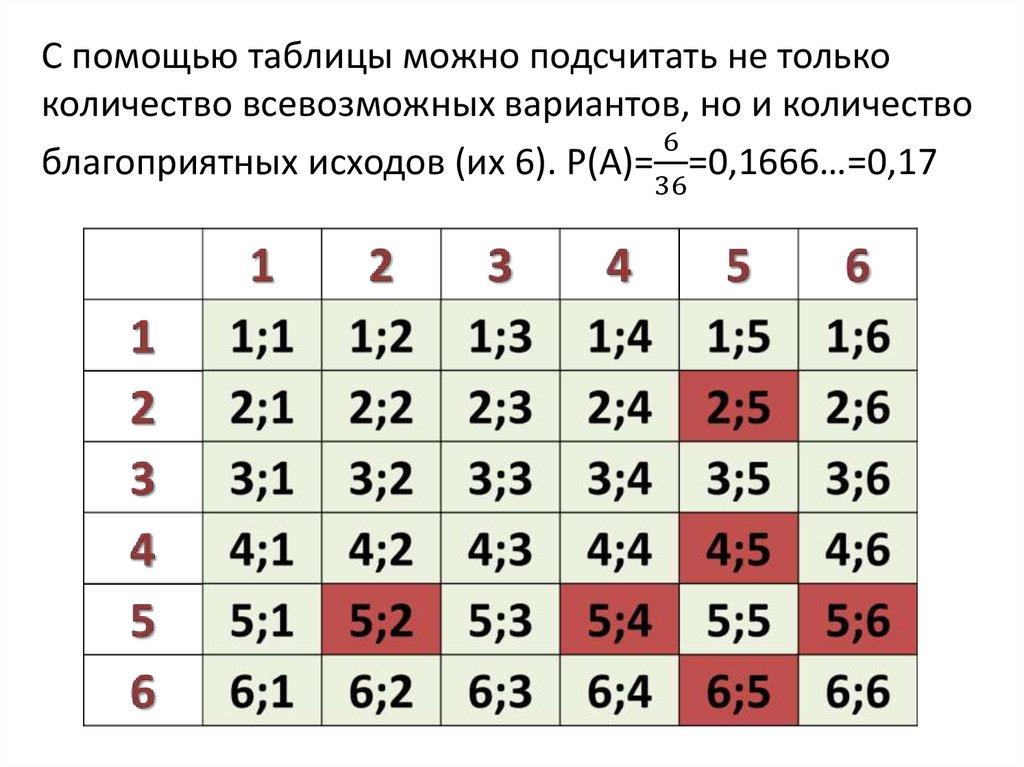 Объединяем запросы: вкладка Главная → Объединить запросы (Объединить запросы в новый), выбираем столбец слияния «снаряд» и тип объединения «Внешнее соединение слева».
Объединяем запросы: вкладка Главная → Объединить запросы (Объединить запросы в новый), выбираем столбец слияния «снаряд» и тип объединения «Внешнее соединение слева».
На некоторые товары плановые цены еще не установлены, поэтому после объединения в столбце «цена» для этих товаров будет проставлен null.
Хоть в диалоговом окне таблицы расположены одна под другой (просто так удобнее технически), связь все равно горизонтальная. В диалоговом окне вы указываете столбец, по которому выполняется объединение.
Обратите внимание, в нижней части окна появилось информационное сообщение: «Выбор согласовал 6 из первых строк (9)». Соответственно, в таблице с результатами цены заполнены только в шести строках, а в 3-х стоит null.
Тип соединения «Внешнее соединение справа» используется, если в первую таблицу нужно не только добавить новые столбцы, но и отфильтровать её. Вторая таблица используется как источник данных и управляет содержимым первой таблицы.
Что происходит, когда вы выбираете «Внешнее соединение справа»: из первой таблицы исчезнут все не найденные во второй таблице данные. Из второй таблицы будут добавлены те значения, которых нет в первой. Если посмотреть на рисунки, то видно, что Внешнее соединение справа работает так же, как и Внешнее соединение слева – отличается только порядок расположения таблиц.
Из второй таблицы будут добавлены те значения, которых нет в первой. Если посмотреть на рисунки, то видно, что Внешнее соединение справа работает так же, как и Внешнее соединение слева – отличается только порядок расположения таблиц.
Пример: в первой таблице — ожидаемые среднемесячные продажи на одного покупателя, во второй – количество потенциальных покупателей.
Скачать пример
Объединим таблицы, чтобы запланировать будущие продажи. Общий столбец для поиска — «город».
Смотрим, что получилось в результате объединения: из таблицы «исчезли» данные по городам, в которых нет потенциальных покупателей – Алматы и Санкт-Петербург. Зато появился город, в котором есть возможные покупатели – Астана. По этому городу потребуется проставить сумму ожидаемых средних продаж, чтобы выполнить дальнейшие расчеты.
Этот тип соединения создает таблицу, в которой есть все строки и первой, и второй таблицы.
Что происходит, когда вы выбираете «Полное внешнее соединение»: с помощью заданного общего столбца будут объединены все строки из первой и второй таблиц.
Пример: в первой таблице приведен объем производства по дням, во второй – объем брака.
Скачать пример
Для создания общей таблицы используется Полное внешнее соединение. Для объединения используем общий столбец «дата». В результате получится отчет, который с помощью некоторых доработок приводим к нужному виду:
Смотрим, что получилось: отчет с датами и цифрами из первой и второй таблицы. В ячейках, где данные за аналогичные периоды были только в первой или только во второй таблице, проставлено null.
Внутреннее соединение находит и оставляет только совпадающие строки из обеих таблиц. Если данные есть в одной из таблиц, но нет в другой, то в объединенном запросе они не появятся.
Что происходит, когда вы выбираете «Внутреннее соединение»: таблицы будут объединены с помощью заданного общего столбца. При этом из первой таблицы исчезнут все не найденные в «общем» столбце второй таблицы строки. Из второй таблицы – исчезнут не найденные в первой.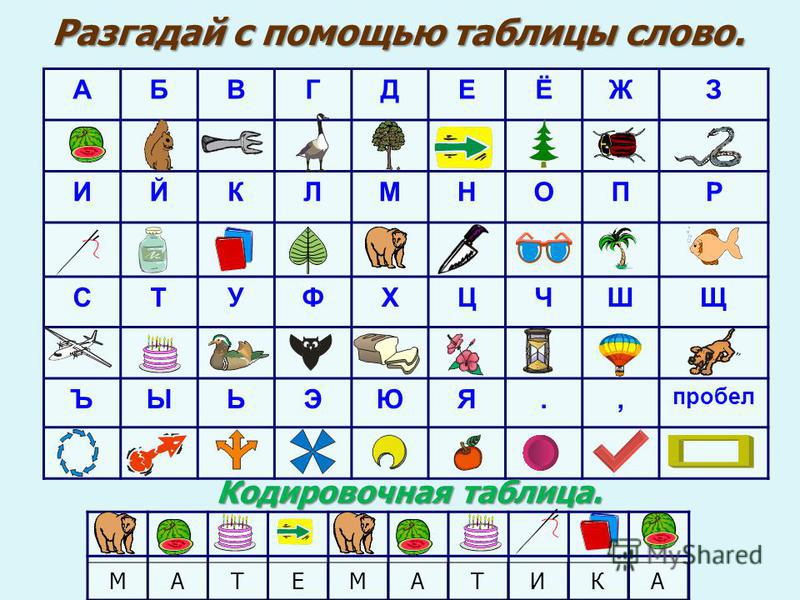 В математике эта операция называется «пересечением множеств».
В математике эта операция называется «пересечением множеств».
Пример: есть два списка покупателей, принявших участие в акциях А и Б – по одному для каждой из акций. С помощью Внутреннего соединения получим список покупателей, участвовавших и в той, и в другой акции.
Скачать пример
Поиск выполняем по общему столбцу «Покупатель». Результат — список покупателей, участвовавших в обеих акциях:
Если вам требуется исключить из таблицы ненужные строки, можно воспользоваться объединением с Анти-соединением слева. С помощью этого способа из первой таблицы будут исключены все строки, найденные во второй.
Пример: в первой таблице – записи о сделанных покупателям коммерческих предложениях, во второй – данные о продажах. С помощью Анти-соединения слева найдем покупателей, которые получили предложение, но не сделали покупку.
Скачать пример
С помощью запроса исключим из первой таблицы найденных во второй покупателей:
В результате получили список покупателей, которые не сделали покупки.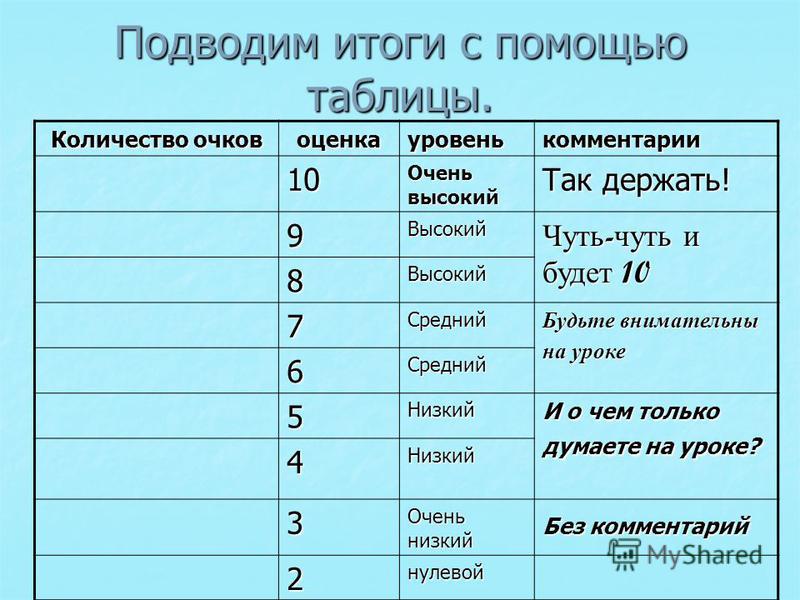
Анти-соединение справа работает так же, как и Анти-соединение слева. Разница здесь только в порядке расположения таблиц.
Пример: в первой таблице – отчет о выполненных задачах, во второй – список поставленных задач. Объединив таблицы с помощью Анти-соединения справа, найдем невыполненные задачи.
Скачать пример
В результате объединения получим список невыполненных задач:
Кроме объединения таблиц с помощью запросов Power Query, такие операции можно выполнять и с помощью DAX-формул, применяя их в различных сочетаниях: GENERATEALL, NATURALLEFTOUTERJOIN, NATURALINNERJOIN, CROSSJOIN, FILTER+CROSSJOIN, GENERATE, EXCEPT и др.
Теги: ExcelPower BI
Автор: Станислав Салостей
Вверх
Word: Таблицы
Урок 23: Таблицы
/en/word/aligning-ordering-and-grouping-objects/content/
Введение
столбцы . Таблицы можно использовать для организации любого типа содержимого, независимо от того, работаете ли вы с текстом или числовыми данными. В Word можно быстро вставить пустую таблицу или преобразовать существующий текст в таблицу. Вы также можете настроить свой стол, используя различные 9стили 0009 и макеты .
Таблицы можно использовать для организации любого типа содержимого, независимо от того, работаете ли вы с текстом или числовыми данными. В Word можно быстро вставить пустую таблицу или преобразовать существующий текст в таблицу. Вы также можете настроить свой стол, используя различные 9стили 0009 и макеты .
Дополнительно: загрузите наш практический документ.
Посмотрите видео ниже, чтобы узнать больше о создании таблиц.
Чтобы вставить пустую таблицу:
- Поместите точку вставки туда, где должна появиться таблица.
- Перейдите на вкладку Вставка , затем щелкните команду Таблица .
- Откроется раскрывающееся меню, содержащее сетку. Наведите курсор на сетку, чтобы выбрать число столбцов и строк, которые вы хотите.

- Нажмите на сетку, чтобы подтвердить ваш выбор, и появится таблица.
- Для введите текст , поместите точку ввода в любую ячейку , затем начните печатать.
Для перемещения между ячейками используйте клавишу Tab или клавиши со стрелкой на клавиатуре. Если точка вставки находится в последней ячейке, нажатие клавиши Tab автоматически создаст новую строку.
Чтобы преобразовать существующий текст в таблицу:
В приведенном ниже примере каждая строка текста содержит часть контрольного списка , включая работу по дому и дни недели. Элементы разделены вкладками . Word может преобразовать эту информацию в таблицу, используя вкладки для разделения данных на столбцы.
- Выберите текст, который вы хотите преобразовать в таблицу. Если вы используете наш практический файл, вы можете найти этот текст на странице 2 документа.

- Перейдите на вкладку Вставить , затем нажмите команду Таблица .
- Выберите Преобразовать текст в таблицу из раскрывающегося меню.
- Появится диалоговое окно. Выберите один из вариантов в разделе Отдельный текст по адресу . Вот как Word знает, что помещать в каждый столбец.
- Щелкните OK . Текст появится в виде таблицы.
Изменение таблиц
Вы можете легко изменить внешний вид таблицы после ее добавления в документ. Есть несколько вариантов настройки, в том числе добавление строк или столбцов и изменение стиля таблицы .
Чтобы добавить строку или столбец:
- Наведите указатель мыши за пределы таблицы, где вы хотите добавить строку или столбец. Нажмите на появившийся значок плюс .
- В таблицу будет добавлена новая строка или столбец.
Вы также можете щелкнуть правой кнопкой мыши таблицу, а затем навести указатель мыши на Вставить , чтобы просмотреть различные параметры строк и столбцов.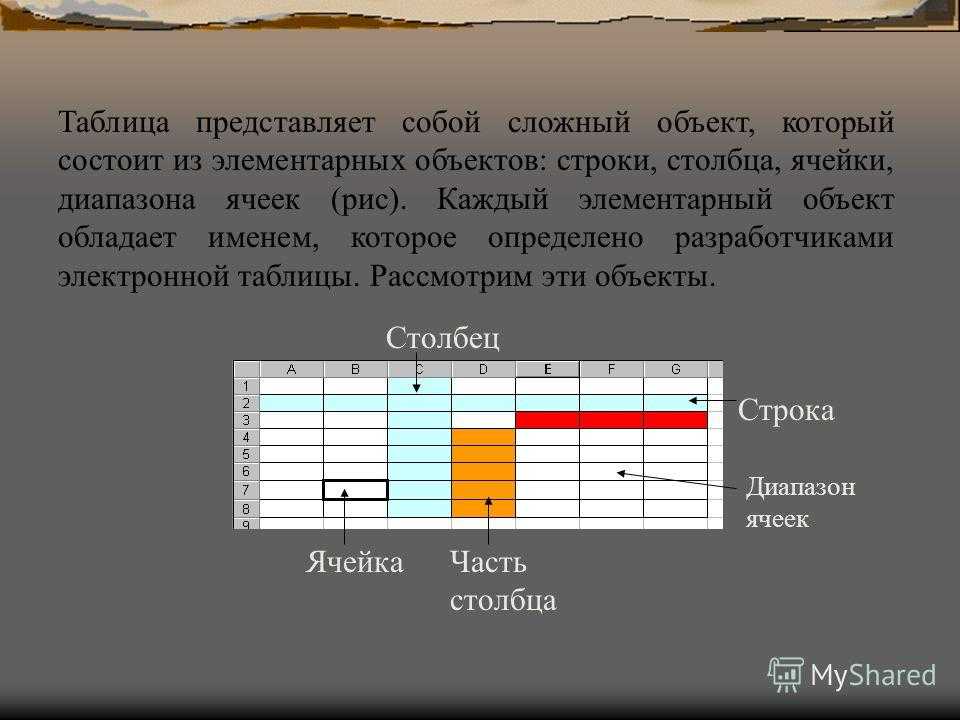
Чтобы удалить строку или столбец:
- Поместите курсор в строку или столбец , который вы хотите удалить.
- Щелкните правой кнопкой мыши и выберите в меню Удалить ячейки .
- Появится диалоговое окно. Выберите Удалить всю строку или Удалить весь столбец , затем нажмите OK .
- Строка или столбец будут удалены.
Чтобы применить стиль таблицы:
Стили таблиц позволяют мгновенно изменить внешний вид вашей таблицы. Они управляют несколькими элементами дизайна, включая цвет, границы и шрифты.
- Щелкните в любом месте таблицы, чтобы выбрать ее, затем щелкните вкладку Дизайн в крайнем правом углу ленты.
- Найдите группу Table Styles , затем щелкните стрелку раскрывающегося списка More , чтобы просмотреть полный список стилей.

- Выберите нужную таблицу стиля .
- Появится стиль таблицы.
Чтобы изменить параметры стиля таблицы:
После того, как вы выбрали стиль таблицы, вы можете включить различные параметры на или на , чтобы изменить внешний вид. Существует шесть вариантов: Строка заголовка , Итоговая строка , Связанные строки , Первый столбец , Последний столбец и Связанные столбцы .
- Щелкните в любом месте таблицы, затем перейдите на вкладку Design .
- Найдите группу Параметры стиля таблицы , затем отметьте или снимите нужные параметры.
- Стиль таблицы будет изменен.
В зависимости от выбранного стиля таблицы некоторые параметры стиля таблицы могут иметь разный эффект.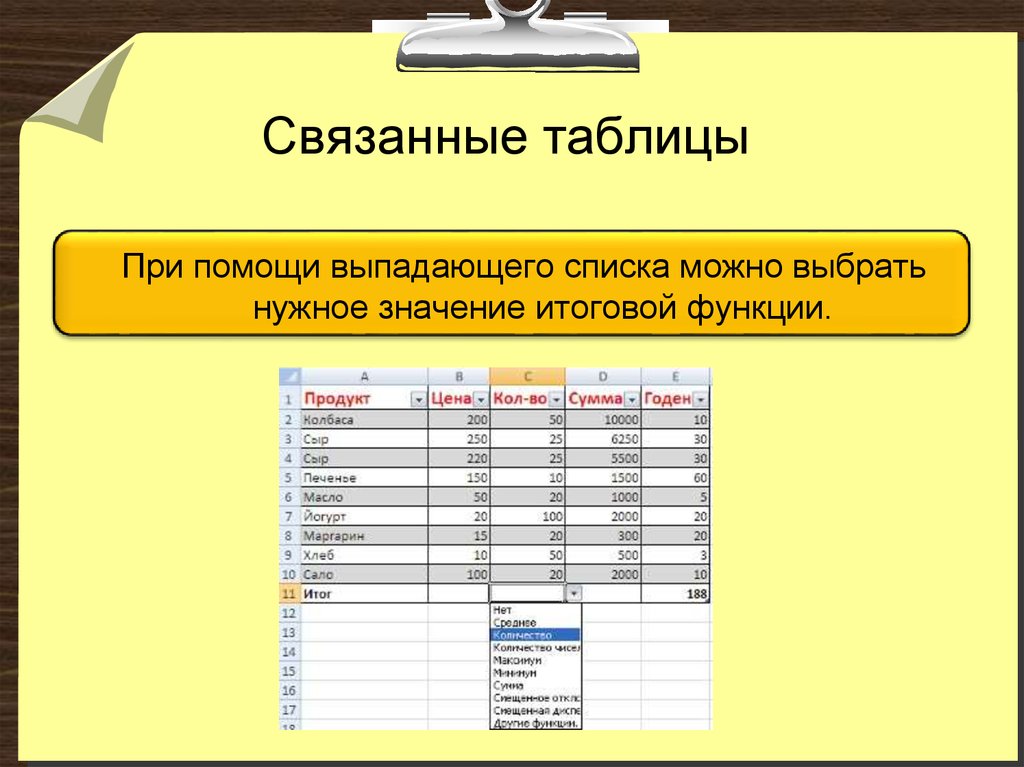 Возможно, вам придется поэкспериментировать, чтобы получить желаемый вид.
Возможно, вам придется поэкспериментировать, чтобы получить желаемый вид.
Чтобы применить границы к таблице:
- Выберите ячеек , к которым вы хотите применить границу.
- Используйте команды на вкладке Дизайн , чтобы выбрать нужный Стиль линии , Толщина линии и Цвет пера .
- Щелкните стрелку раскрывающегося списка под командой Границы .
- Выберите в меню тип границы .
- Граница будет применена к выбранным ячейкам.
Изменение таблицы с помощью вкладки «Макет»
В Word вкладка «Макет» появляется всякий раз, когда вы выбираете таблицу. Вы можете использовать параметры на этой вкладке для внесения различных изменений.
Нажмите кнопки в интерактивном ниже, чтобы узнать больше об элементах управления макетом таблицы Word.
редактировать горячие точки
Изменяя выравнивание ваших ячеек, вы можете точно контролировать, где находится текст. В приведенном ниже примере текст был выровнен по центру .
В приведенном ниже примере текст был выровнен по центру .
Вызов!
- Откройте наш практический документ.
- Прокрутите до страница 3 и выделите весь текст под датами 8 июля — 12 июля .
- Используйте Convert Text to Table , чтобы вставить текст в 6-колоночная таблица . Убедитесь, что Отдельный текст на вкладках .
- Удалить столбец суббота.
- Вставьте столбец в слева столбца пятница и введите четверг в верхней ячейке.
- Измените стиль таблицы на любой стиль, который начинается с Таблица сетки 5 . Подсказка : Имена стилей появляются при наведении на них курсора.
- В меню «Параметры стиля таблицы» снимите флажок «Группированные строки» и установите флажок «Группированные столбцы».

- Выберите всю таблицу . В раскрывающемся меню Borders выберите All Borders .
- При выбранной таблице увеличьте высоту строки таблицы до 0,3 дюйма (0,8 см).
- Выберите первую строку и измените выравнивание ячеек на Выравнивание по центру .
- Когда вы закончите, ваша таблица должна выглядеть примерно так:
Предыдущий: Выравнивание, упорядочивание и группировка объектов
Далее:Графики
/en/word/charts/content/
Используйте таблицы, чтобы упростить понимание сложного материала
Вы можете сократить и пояснить сложный материал, используя списки и таблицы. Благодаря этим функциям в документе появляется больше пустого пространства, что делает его более привлекательным для читателя.
Таблицы помогают вашей аудитории увидеть отношения, которые часто скрыты в плотном тексте. И большинству читателей не обязательно понимать все возможности и условия, а только те, которые применимы к ситуации читателя.
Вероятно, наиболее полезным типом таблицы является таблица «если-то». Таблица «если-то» упорядочивает материал по ситуации (если что-то происходит) и следствию (тогда происходит что-то другое). Переписанное правило в таблице «если-то» ниже гораздо яснее, чем плотный текст, который он заменяет. Это также делает информацию менее плотной и легкой для глаз.
Таблицы «если-то» — это мощный инструмент для упрощения сложного материала. А в таблицах обычно используется гораздо меньше слов, чем в прямом текстовом объяснении.
Примеры
§ 163.25 Отчисления за управление лесным хозяйством
Плотный текст
В соответствии с положениями 25 U.S.C. 413 и 25 U.S.C. 3105, вычет за управление лесным хозяйством удерживается из валовой выручки от продажи индийских лесных угодий, как описано в этом разделе.

Валовая выручка означает стоимость в деньгах или денежное вознаграждение, предоставленное покупателем лесных товаров, приобретенных по контракту, разрешению или другому документу на продажу лесных товаров.
Вычеты за управление лесным хозяйством не удерживаются, если общая сумма вознаграждения, предоставленная в соответствии с документом о продаже лесной продукции, составляет менее 5 001 долл. США.
За исключением случаев, предусмотренных в § 163.25(e) настоящей части, сумма вычета за пользование лесными угодьями не должна превышать меньшую сумму в десять процентов (10 %) от валовой выручки или фактическую процентную ставку, действовавшую на 28 ноября 1990 года.
Секретарь может увеличить процент вычета за управление лесным хозяйством для индейских лесных угодий после получения письменного запроса от племени, подкрепленного письменной резолюцией, подписанной уполномоченными представителями племени.
 По запросу уполномоченных представителей племен и по усмотрению Секретаря процент отчислений за управление лесным хозяйством может быть уменьшен не менее чем до одного процента (1%) или требование о сборе может быть отменено.
По запросу уполномоченных представителей племен и по усмотрению Секретаря процент отчислений за управление лесным хозяйством может быть уменьшен не менее чем до одного процента (1%) или требование о сборе может быть отменено.
Если-то таблица
§ 163.25 Будет ли BIA удерживать какие-либо вычеты за управление лесным хозяйством?
Мы удержим вычет за управление лесным хозяйством, если стоимость контракта на продажу лесной продукции превышает 5000 долларов США. Вычет будет процентом от цены, которую мы получаем от покупателя. В следующей таблице показано, как мы определяем сумму вычета.
| Если: | и: | то процент вычета: |
|---|---|---|
| племя требует увеличения вычета через решение племени | нам присылают письменный запрос | процент, запрошенный племенем |
| уполномоченный представитель племени просит уменьшить вычет | утверждаем уменьшение | запрошенный процент с минимумом в один процент |
| уполномоченный представитель племени запрашивает отказ от вычета | мы одобряем отказ | отказано |
| ни одно из вышеперечисленных условий не применяется | процент, действующий на 28 ноября 1990 г.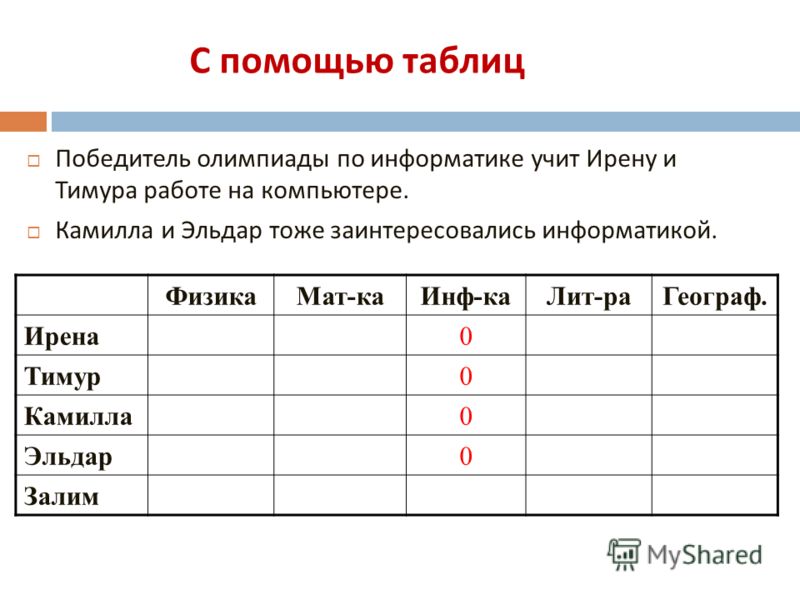 , или 10 процентов, в зависимости от того, что меньше. , или 10 процентов, в зависимости от того, что меньше. |
§ 163.17 Депозит со ставкой
Вы можете использовать варианты таблицы если-то для уточнения других типов сложных условий. Что из следующего вы бы предпочли прочитать?
Плотный текст
Депозит должен быть сделан с каждым предложением о покупке индийских лесных товаров. Такие депозиты должны быть не менее:
- Десять (10) процентов, если оценочная стоимость пня составляет менее 100 000 долларов, в любом случае не менее 1 000 долларов или полная стоимость, в зависимости от того, что меньше.
- Пять (5) процентов, если оценочная стоимость пня составляет от 100 000 до 250 000 долларов, но в любом случае не менее 10 000 долларов; и
Три (3) процента, если оценочная стоимость пня превышает 250 000 долларов, но в любом случае не менее 12 500 долларов.
Таблица «если-то»
§ 163.
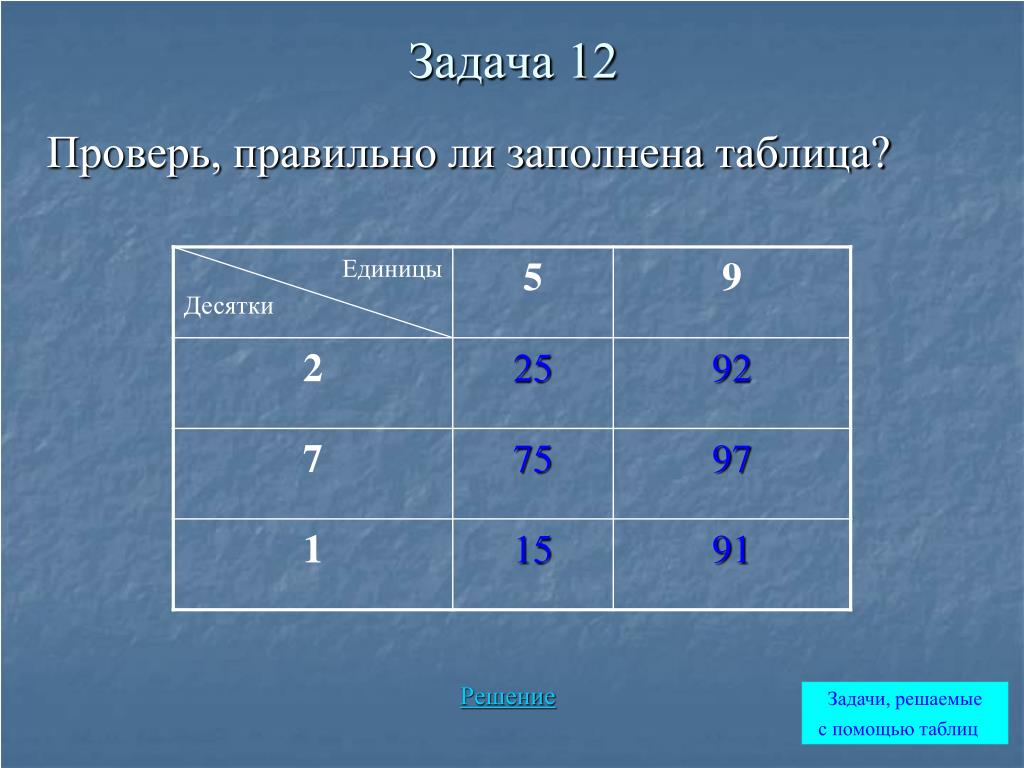


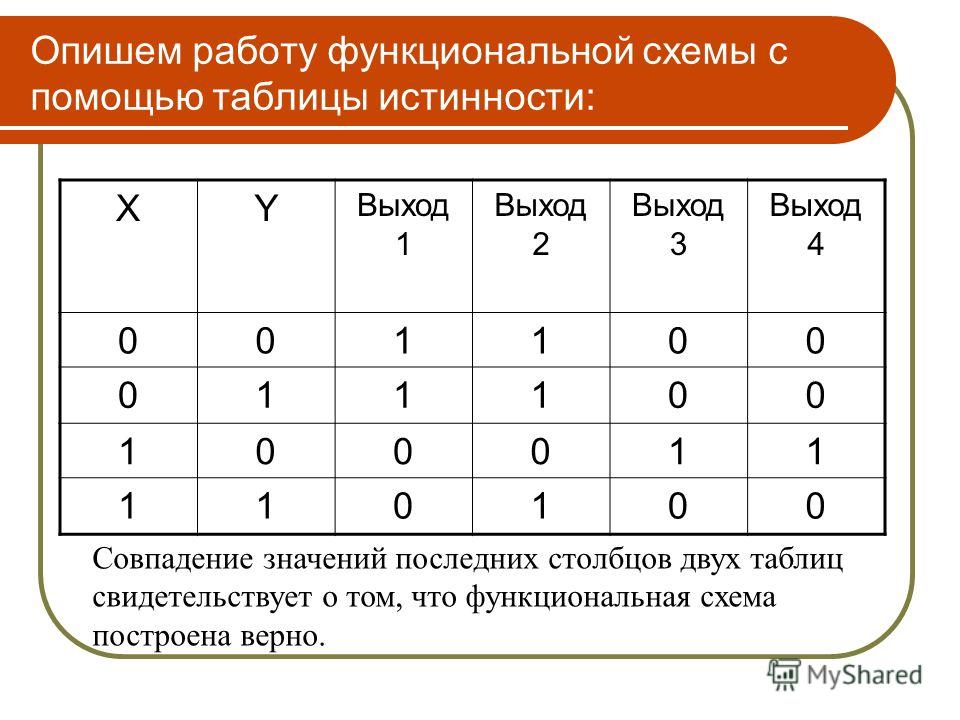
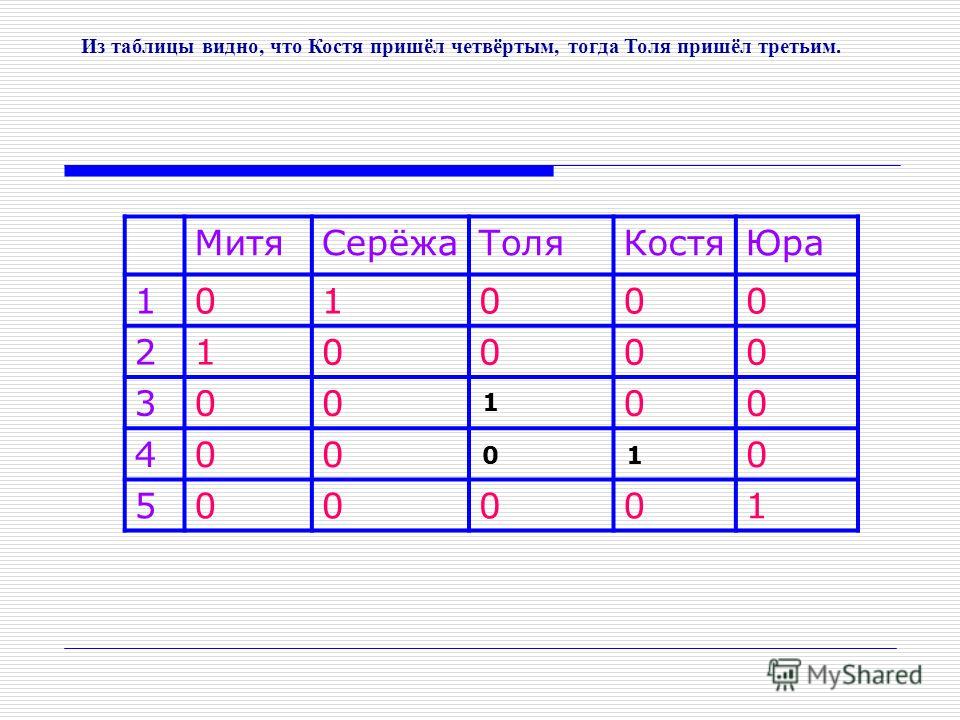
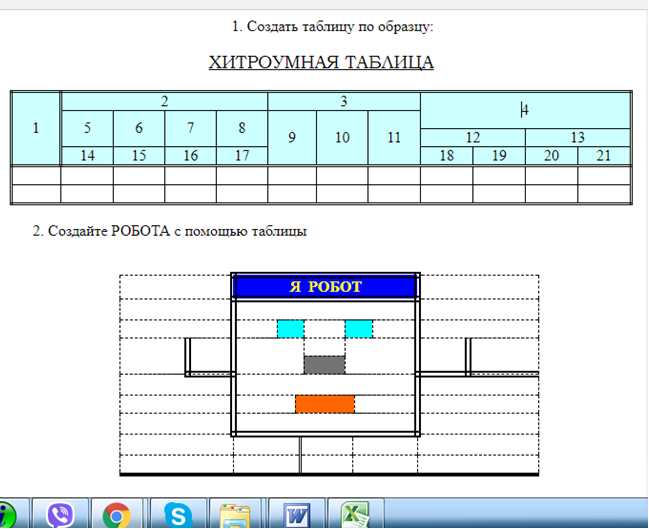

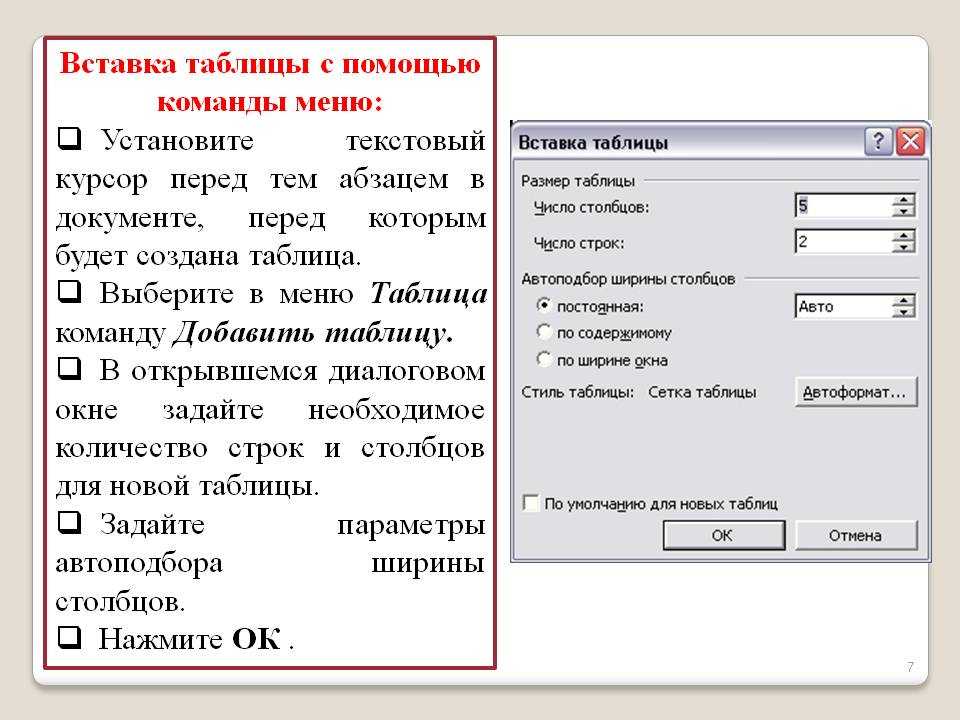
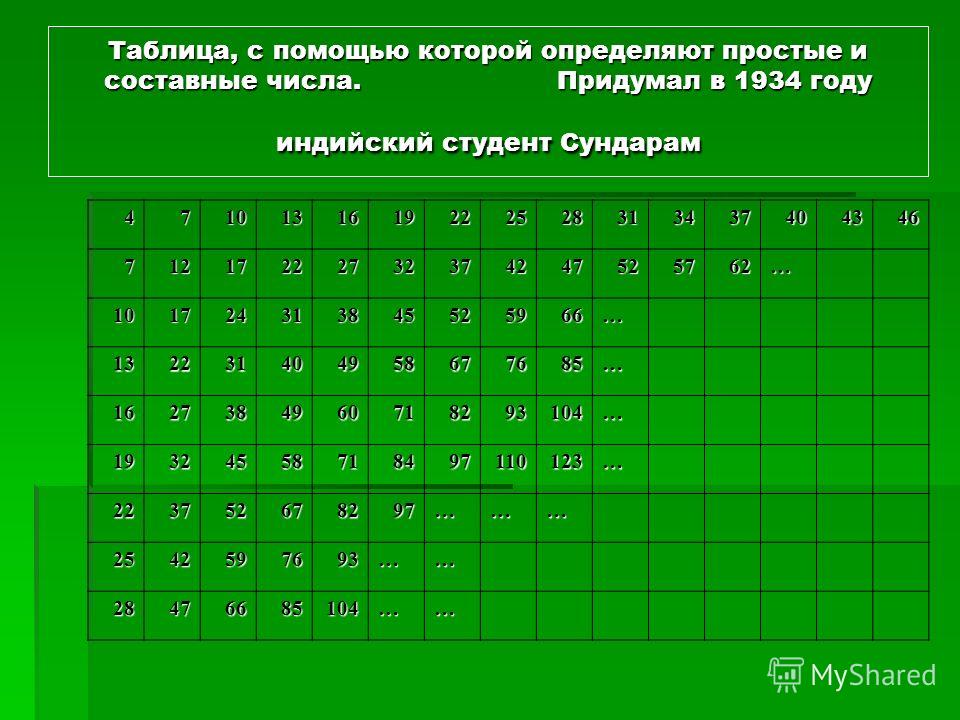
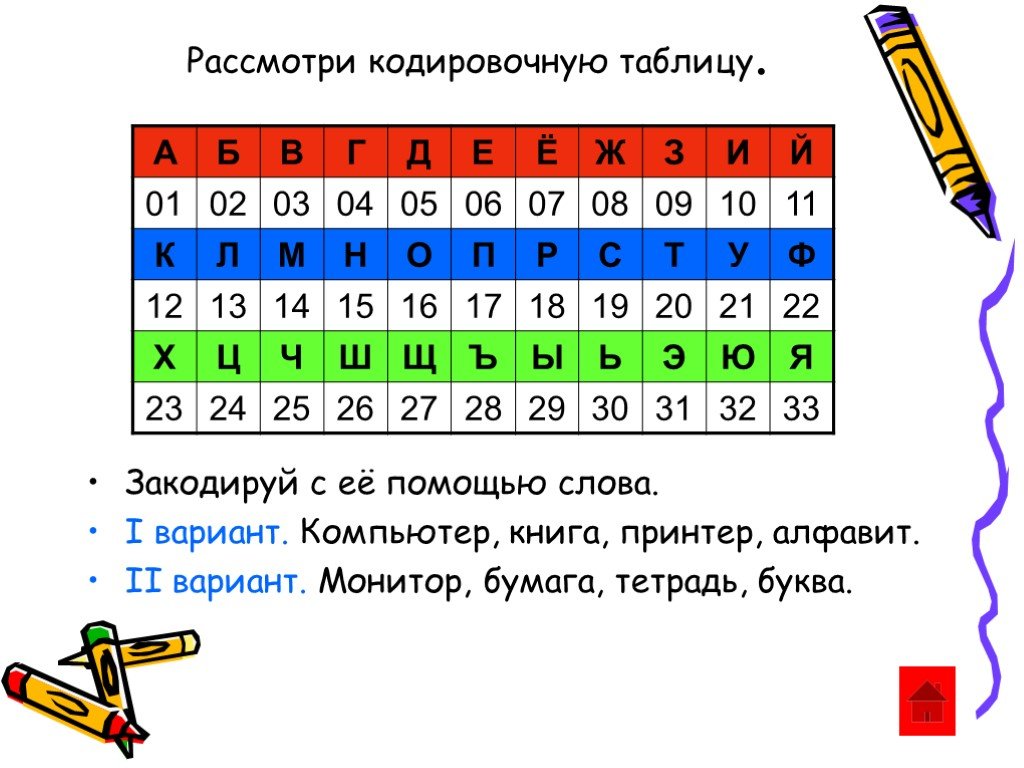
 По запросу уполномоченных представителей племен и по усмотрению Секретаря процент отчислений за управление лесным хозяйством может быть уменьшен не менее чем до одного процента (1%) или требование о сборе может быть отменено.
По запросу уполномоченных представителей племен и по усмотрению Секретаря процент отчислений за управление лесным хозяйством может быть уменьшен не менее чем до одного процента (1%) или требование о сборе может быть отменено.