Преобразование текста в таблицу и наоборот
Мастер-класс «Преобразование текста в таблицу и наоборот»
Мерзлютина Ирина Александровна,
высшая квалификационная категория
учитель начальных классов
МБОУ «Прогимназия № 2»
город Воронеж
Воронежская область
Мастер-класс «Преобразование текста в таблицу и наоборот»
При создании документа иногда удобнее вводить табличные данные последовательно, через разделитель, а затем преобразовать их в таблицу. Word 2007 позволяет это сделать. Как? Рассмотрим ниже.
Цель: познакомить коллег с алгоритмом преобразования готового текста в таблицу и наоборот.
Задачи:
1.Расширить знания коллег о возможностях программы Microsoft Office Word
2. Передать личный опыт по данной теме.
Первоначальный продукт:
Предполагаемый продукт:
Ход мастер-класса
Шаг 1
Вставьте знаки разделения, такие как запятые или другие знаки табуляции, чтобы указать места разбивки на столбцы. Выделите текст с разделителем. Щелкните «Главная», затем «Отобразить все знаки», чтобы в документе отображались знаки абзацев и табуляции. (Для корректного переноса текста в таблицу). Как видим на примере ниже, строки обозначаются клавишей «Enter», столбцы — знаком табуляции «Tab».
Выделите текст с разделителем. Щелкните «Главная», затем «Отобразить все знаки», чтобы в документе отображались знаки абзацев и табуляции. (Для корректного переноса текста в таблицу). Как видим на примере ниже, строки обозначаются клавишей «Enter», столбцы — знаком табуляции «Tab».
Рис. 1
Два совета. Первый совет, в том, что для обозначения строк рекомендуется использовать клавишу «Enter», второй — для обозначения столбцов следует использовать табуляцию, тире или какой-то другой знак.
Шаг 2
Выделите текст, который требуется преобразовать. На вкладке «Вставка» в группе Таблицы нажмите кнопку «Таблица», а затем выберите пункт «Преобразовать в таблицу».
Рис. 2
Шаг 3
В диалоговом окне «Преобразование текста в таблицу» выберите необходимые параметры. В нашем случае — это знак табуляции.
В нашем случае — это знак табуляции.
Рис. 3
Word автоматически определит количество колонок и строчек. Выбираем знак разделителя — знак табуляции, т. к. именно он использовался нами в тексте и нажимаем на кнопку ОК.
Шаг 4
Таблица готова. Преобразованный в таблицу текст должен выглядеть подобным образом:
Рис. 4
Шаг 5
Далее можно поработать с таблицей. Смотрите мастер-класс на тему «Как сделать таблицу в Word 2007-2010» (часть 2), в котором я рассказала о том, как выбрать стили таблицы, изменить цвет фона для выделенного текста или абзаца, выровнять текст таблицы, выбрать шрифт и цвет текста. Данный мастер-класс можно найти по ссылке http://uchportfolio.ru/mc/show/32138-kak-sdelat-tablicu-v-word—chast-
Данный мастер-класс можно найти по ссылке http://uchportfolio.ru/mc/show/32138-kak-sdelat-tablicu-v-word—chast-
Шаг 6
Теперь будем выполнять обратное преобразование таблицы в текст. Для этого, выделяем таблицу, нажав левой кнопкой мыши на крестик в левом верхнем углу нашей таблицы. Затем переходим на закладку ленты «Макет» и нажимаем кнопку «Преобразовать в текст».
Рис. 5
После того, как мы нажали на кнопку «Преобразовать в текст» у нас откроется диалоговое окно (рис. 5). Выбираем символ-разделитель, который будет использоваться для обозначения границ столбцов, или же указываем свой, например — точка с запятой.
Шаг 7
Преобразованная таблица в текст будет выглядеть следующим образом:
Рис. 6
Всё! Теперь вы знаете, как преобразовать текст в таблицу Word 2007 и наоборот.
Комментарии
Чтобы оставить комментарий, пожалуйста, зарегистрируйтесь и авторизируйтесь на сайте.
Выравнивание текста | Работа в МойОфис Таблица Веб-версия
ШрифтРазмер шрифтаОформление текстаЦвет текстаЦвет выделения текстаВыравнивание текстаПоворот текстаПеренос по словамМежзнаковый интервалЦвет заливки ячеекГраницы ячеекКопирование и вставка форматированияМакрокоманды
- Шрифт
- Размер шрифта
- Оформление текста
- Цвет текста
- Цвет выделения текста
- Выравнивание текста
- Поворот текста
- Перенос по словам
- Межзнаковый интервал
- Цвет заливки ячеек
- Границы ячеек
- Копирование и вставка форматирования
- Макрокоманды
Продукт: МойОфис Профессиональный, МойОфис Частное Облако, МойОфис Защищенное Облако
Данные в ячейке можно выравнивать по двум осям: по горизонтали и вертикали.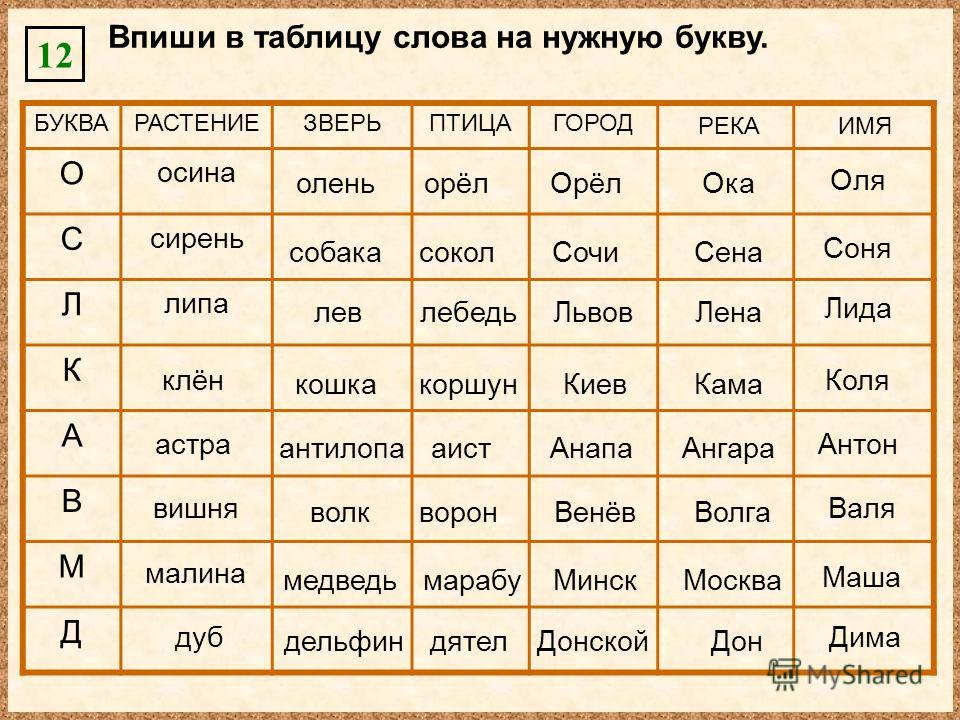
Чтобы выровнять данные по горизонтали, воспользуйтесь одной из команд, описанных в таблице:
Положение в ячейке |
На панели инструментов |
В командном меню |
Сочетание клавиш |
По левому краю |
Формат > Выравнивание > Выровнять текст по левому краю |
Ctrl+Shift+L |
|
По центру |
Формат > Выравнивание > По центру |
Ctrl+Shift+E |
|
По правому краю |
Формат > Выравнивание > Выровнять текст по правому краю |
Ctrl+Shift+R |
|
По ширине |
Формат > Выравнивание > Выровнять текст по ширине |
Ctrl+Shift+J |
Чтобы выровнять данные по вертикали, воспользуйтесь одной из команд, описанных в таблице:
Положение в ячейке |
На панели инструментов |
В командном меню |
По верхнему краю |
Формат > Выравнивание > По верхнему краю |
|
По середине |
Формат > Выравнивание > Выровнять текст по центру |
|
По нижнему краю |
Формат > Выравнивание > По нижнему краю |
Поделиться:
Был ли материал полезным?
Пользователи, считающие этот материал полезным: 0 из 1
Предыдущее
Следующее
Генератор простых текстовых таблиц— TablesGenerator.
 com
com- Латекс
- HTML
- Текст
- Уценка
- МедиаВики
Введите размер таблицы. Пожалуйста, помните, что текущее содержимое таблицы будет Потерянный.
Ряды
Допустимый диапазон: 1–500
Столбцы
Допустимый диапазон: 1-20
Вы можете импортировать данные таблицы, загрузив файл в формате CSV (запятая отдельное значение). Большинство программ для работы с электронными таблицами, как настольных, так и онлайн, позволяет сохранять табличные данные в формате CSV — обычно он доступен в меню «Файл» под названием «Сохранить как…» или «Экспорт».
Выберите файл CSV
Убедитесь, что кодировка символов вашего CSV-файла установлена на UTF-8. в противном случае некоторые символы могут отображаться неправильно.
в противном случае некоторые символы могут отображаться неправильно.
Вставить (Ctrl + V) ниже существующей таблицы, скопированной (Ctrl + C) из
Электронная таблица
Если вы хотите сохранить таблицу для дальнейшего редактирования, нажмите кнопку Кнопка «Скачать» ниже. Файл с таблицей можно загрузить обратно с помощью пункт меню «Загрузить таблицу».
Имя таблицы
Скачать
Основные клавиатурные команды
- ENTER или двойной щелчок — начать редактирование ячейки
- ESC — остановить редактирование ячейки
- CTRL+C, CTRL+X, CTRL+V — копировать, вырезать и паста соответственно
- TAB или клавиши со стрелками — для выбора другой ячейки
- CTRL+Z — отменить изменение
- CTRL+Y — повторить изменение
- Левая кнопка мыши — щелкните ячейку, чтобы выберите его (удерживайте левую кнопку, чтобы выбрать соседние ячейки)
- Удерживайте клавишу CTRL , чтобы выбрать несколько ячеек (не обязательно соседних).

Некоторые функции могут работать не во всех браузерах — если вы столкнулись с проблемой, попробуйте использовать другой браузер (Google Chrome, Mozilla Firefox) или обновите браузер до более новой версии, если она доступна. Если проблема все еще сохраняется, пожалуйста, дайте нам знать.
Ширина
пикселейВаша таблица будет сохранена с использованием вашей учетной записи Dropbox. Пожалуйста, введите название таблицы. Вы можете позже загрузить сохраненные таблицы с помощью пункта меню «Файл/Dropbox/Загрузить таблицу».
Имя таблицы
Выберите таблицу для загрузки.
Создание текстовой таблицы — Tableau
Применяется к: Tableau Desktop
В Tableau вы обычно создаете текстовые таблицы (также называемые кросс-таблицами или сводными таблицами), помещая одно измерение
на полке рядов и
другое измерение на полке Columns. Затем вы завершаете представление, перетаскивая одну или несколько мер в текст на карточке Метки.
Затем вы завершаете представление, перетаскивая одну или несколько мер в текст на карточке Метки.
Текстовая таблица использует тип текстовой метки. Tableau использует этот тип метки автоматически, если представление построено с использованием только размеров (при условии, что для типа метки установлено значение «Автоматически»). Дополнительные сведения о типе текстовой метки см. в разделе Текстовая метка.
Чтобы создать текстовую таблицу, в которой показаны итоги продаж по годам и категориям, выполните следующие действия:
- Подключитесь к источнику данных Sample — Superstore .
Перетащите измерение даты заказа в столбцы.
Tableau агрегирует дату по годам и создает заголовки столбцов.
Перетащите измерение подкатегории в строки.
Tableau создает заголовки строк.
 Столбцы с заголовками плюс строки с заголовками означают, что теперь существует допустимая структура таблицы. Дополнительные сведения об изменении макета заголовков строк и столбцов см. в разделе Определение структуры таблицы.
Столбцы с заголовками плюс строки с заголовками означают, что теперь существует допустимая структура таблицы. Дополнительные сведения об изменении макета заголовков строк и столбцов см. в разделе Определение структуры таблицы.Теперь вы можете добавить меру в представление, чтобы увидеть фактические данные.
Перетащите показатель «Продажи» в текст на карточке «Отметки».
Tableau агрегирует меру как сумму.
Tableau использует текст в качестве типа отметки. В каждой ячейке таблицы отображается сумма продаж за определенный год и подкатегорию.
Мы видим, что подкатегории стульев и телефонов имели самые высокие продажи в каждом году.
Перетащите измерение «Регион» в «Строки» и поместите его слева от «Подкатегории».
 Появится маленький треугольник, указывающий, что новое поле будет вставлено слева от существующего поля.
Появится маленький треугольник, указывающий, что новое поле будет вставлено слева от существующего поля.Теперь продажи разбиваются по регионам, а не только по годам и подкатегориям.
Регионы перечислены в алфавитном порядке. Вы можете перетащить Регион справа от Подкатегории, чтобы упорядочить представление сначала по подкатегории, а затем по региону.
Вы можете использовать расчет таблицы, чтобы показать проценты от общей суммы вместо необработанных значений в долларах. Во-первых, вы должны определить, как сформулировать расчет.
В этом случае в представлении есть три измерения: Дата заказа, Подкатегория и Регион.
Вы можете показать проценты от суммы для одного измерения, но это может быть громоздко.
 Например, если вы показываете проценты только по регионам, проценты будут рассчитываться по двум оставшимся измерениям: подкатегория (есть 17 подкатегорий) и год (дата заказа) (есть 4 года). Таким образом, вы разделите общее количество на 17 x 4 = 68 способов. Это дало бы какие-то крошечные проценты.
Например, если вы показываете проценты только по регионам, проценты будут рассчитываться по двум оставшимся измерениям: подкатегория (есть 17 подкатегорий) и год (дата заказа) (есть 4 года). Таким образом, вы разделите общее количество на 17 x 4 = 68 способов. Это дало бы какие-то крошечные проценты.Вместо этого покажите проценты, используя два измерения: Год (Дата заказа) и Регион. Затем проценты рассчитываются по оставшемуся измерению, подкатегории, то есть вы вычисляете процент от общего количества в каждой выделенной области, показанной ниже.
Измерения, которые вы используете для построения вашего расчета, называются полями адресации , а поля, в которых вы выполняете свой расчет, называются полей раздела .
Дополнительные сведения об этих концепциях см. в разделе Основы: адресация и секционирование.

Чтобы создать табличное вычисление для отображения процентов, щелкните правой кнопкой мыши (удерживая клавишу Control на Mac) поле СУММ(Продажи) на карточке Метки, а затем выберите Добавить табличное вычисление.
В диалоговом окне «Таблица расчета» задайте для параметра «Тип расчета» значение «Проценты от суммы».
Параметры в диалоговом окне меняются в зависимости от выбранного типа расчета.
Дополнительные сведения об использовании табличных вычислений см. в разделе Преобразование значений с помощью табличных вычислений.
Для определения расчета выберите «Панель (вниз)», а затем закройте диалоговое окно «Таблица расчета».

Теперь мы видим проценты, рассчитанные внутри каждой подкатегории, продублированные для каждого года в каждом регионе. Числа в каждой выделенной области составляют в сумме 100%.
Панель (вниз) является подходящим выбором, поскольку указывает, что вычисления должны выполняться сверху вниз в каждой панели таблицы. Таблица имеет два вертикальных измерения, поэтому таблица (вниз) вычисляла бы процент от суммы сверху вниз для всей таблицы, игнорируя измерение региона.
Панель всегда имеет самый высокий уровень детализации для соответствующего направления (поперек или вниз). Если бы у вас было три измерения на вертикальной оси, вам, возможно, пришлось бы использовать имена полей для определения вычислений, потому что только самое левое измерение на полке строк (определенное как таблица) и самое дальнее справа измерение (определенное как Pane) можно захватить с помощью структурных опций.



 Столбцы с заголовками плюс строки с заголовками означают, что теперь существует допустимая структура таблицы. Дополнительные сведения об изменении макета заголовков строк и столбцов см. в разделе Определение структуры таблицы.
Столбцы с заголовками плюс строки с заголовками означают, что теперь существует допустимая структура таблицы. Дополнительные сведения об изменении макета заголовков строк и столбцов см. в разделе Определение структуры таблицы. Появится маленький треугольник, указывающий, что новое поле будет вставлено слева от существующего поля.
Появится маленький треугольник, указывающий, что новое поле будет вставлено слева от существующего поля.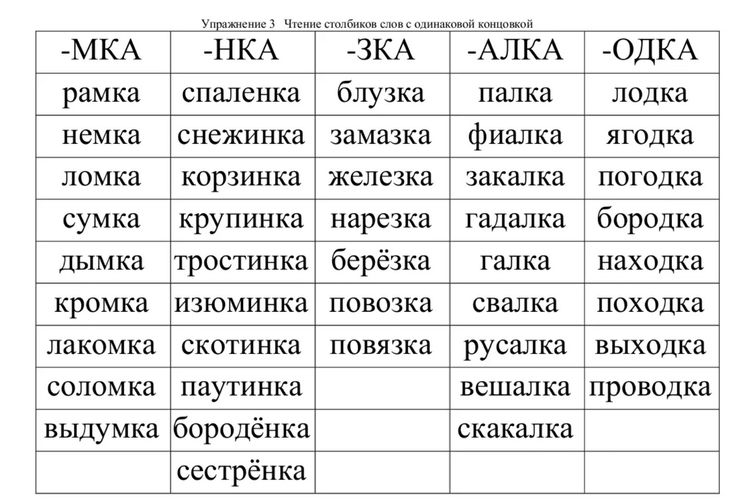 Например, если вы показываете проценты только по регионам, проценты будут рассчитываться по двум оставшимся измерениям: подкатегория (есть 17 подкатегорий) и год (дата заказа) (есть 4 года). Таким образом, вы разделите общее количество на 17 x 4 = 68 способов. Это дало бы какие-то крошечные проценты.
Например, если вы показываете проценты только по регионам, проценты будут рассчитываться по двум оставшимся измерениям: подкатегория (есть 17 подкатегорий) и год (дата заказа) (есть 4 года). Таким образом, вы разделите общее количество на 17 x 4 = 68 способов. Это дало бы какие-то крошечные проценты.

