Преобразование текста в таблицу или таблицы в текст
Word для Microsoft 365 Outlook для Microsoft 365 Word 2021 Outlook 2021 Word 2019 Outlook 2019 Word 2016 Outlook 2016 Word 2013 Outlook 2013 Word 2010 Outlook 2010 Word 2007 Outlook 2007 Еще…Меньше
Чтобы преобразовать текст в таблицу или таблицу в текст, начните с щелчка Показать и скрыть абзац на вкладке Главная . Это позволяет увидеть, как текст разделяется в документе.
Преобразование текста в таблицу
-
Чтобы отметить границы столбцов, в которых вы хотите расположить текст, вставьте знаки разделения, например запятые или знаки табуляции.
Примечание: Если в тексте есть запятые, в качестве разделителей используйте знаки табуляции.

-
Обозначьте границы строк будущей таблицы с помощью знаков абзаца.
В следующем примере с помощью знаков табуляции и абзаца текст разбивается на таблицу с 3 столбцами и 2 строками.
-
Выделите текст, который вы хотите преобразовать, а затем щелкните Вставка > Таблица > Преобразовать в таблицу.
-
В окне Текст в таблицу задайте параметры.
В разделе Размер таблицы
убедитесь в том, что указанные числа соответствуют требуемому количеству столбцов и строк.
В разделе Автоподбор ширины столбцов выберите вид таблицы. Word автоматически подбирает ширину столбцов таблицы. Если вам нужны столбцы другой ширины, выполните одно из перечисленных ниже действий.
В разделе Разделитель текста выберите использованный в тексте знак разделителя.Действие
Параметр
Задать ширину всех столбцов
В поле Фиксированная ширина столбца введите или выберите необходимое значение.
Изменить размер столбцов в соответствии с шириной текста в каждом столбце
Автоподбор по содержимому
Автоматически менять размер таблицы при изменении ширины доступного пространства (например, режим веб-документа или альбомная ориентация)
Автоподбор по ширине окна

-
Нажмите кнопку ОК. Преобразованный в таблицу текст должен выглядеть подобным образом:
Преобразование таблицы в текст
-
Выделите строки или таблицу для преобразования в текст.
-
На вкладке Макет в разделе Данные выберите Преобразовать в текст.
-
В окне Таблицу в текст в разделе Разделитель выберите знак разделения, который будет использоваться вместо границ столбцов.
 Строки будут разделены знаками абзаца.
Строки будут разделены знаками абзаца. -
Нажмите кнопку ОК.
Урок 53. Текст в таблице – Эффективная работа в MS Office
Предлагаю проверить теорию практикой. Давайте оформим подписи приёмной комиссии, что-нибудь вроде этого:
Пример взят из журнала Секретарь-референт.
Пока обратимся только к первой строчке. Сразу можно предположить, что нам понадобится таблица с тремя столбцами:
- должность
- подпись
- ФИО
На месте слова «подпись» будет вручную поставлена размашистая подпись члена комиссии, так что этому слову делать там нечего. Слово «подпись» перенесем чуть ниже. Значит первая строчка будет состоять из двух строчек.
По окончании этого урока вы сможете:
- Изменять размеры ячеек двумя способами
- Задавать уникальные поля для выбранных ячеек
- Отменять и назначать видимость отдельных границ выделенных ячеек
- Пользоваться специальной вставкой из буфера обмена
1.
 Два способа изменения
размера строчек
Два способа изменения
размера строчекШаг 1. Создаем новый документ или работаем в имеющемся у вас акте о заключении комиссии.
Шаг 2. Создаем таблицу из трех столбцов и двух строчек (лента Вставка → группа команд Таблицы → кнопка выпадающего меню → выбор: 2 строки и 3 столбца):
Шаг 3. Устанавливаем высоту первой строчки 1 см (выделяем первую строчку → лента Макет → группа команд Размер ячейки → устанавливаем высоту строчки 1 см):
Устанавливать размер ячейки можно двумя способами:
- Кнопками «Больше-меньше» (лента Главная → группа команд Размер ячейки):
- Вручную (подвести курсор к полю размера → щелкнуть ЛМ → стереть число и ввести с клавиатуры нужное вам значение):
При этом вводить «см» не нужно – Word прекрасно справиться с этим без вашего участия. Какой способ вы выберете – решайте сами.
Подсказка:
- Если изменение размера незначительно (например, от 0 до 0,5), то быстрее воспользоваться кнопками «больше-меньше» ‒ всего 5 щелчков ЛМ.

- Если изменение размера значительно (например, от 0 до 2), то удобнее и быстрее ввести число вручную. Всё-таки кнопками 20 щелчков. Берегите лучезапястную мышцу!
Увы, но многие пользователи над этим не задумываются.
Теперь решаем вопрос с расположением текста в ячейках первой строки.
2. Уникальные поля для выбранных ячеек
Шаг 1. Для начала выравниваем содержимое ячейки по нижнему левому углу ячейки (выделяем первую строчку → лента Макет → группа команд Выравнивание → команда Выровнять снизу по левому краю):
Из урока 52 вы знаете, что по умолчанию поля ячеек равны таким значениям:
Я ещё утверждала, что в таблице все ячейки имеют одинаковые соответствующие поля. Но это утверждение действительно если мы работаем с диалоговым окном «Параметры таблицы», которое извлекли командой «лента Макет → группа команд Выравнивание → команда Поля Ячейки → диалоговое окно Параметры таблицы.
Бывает суровая необходимость, чтобы поля ячеек были различными.
- Благодаря левому полю размером 0,19 см между началом основного текста и началом слова «Председатель» есть разница в 0,19 см. Вы скажете «мелочь», и будете неправы. Это неряшливость. Есть совершенно насущная потребность выравнивания основного текста и слова «Председатель», то есть необходимо установить значение левого поля, равным «0 см».
- А вот в этом случае расстояние необходимо. Если левое поле будет равном «0 см», то ФИО и линия подписи «прилипнут» друг к другу, и мы получим, то, что я называю «неряшливостью».
Шаг 2. Вызываем диалоговое окно «Параметры ячейки» через диалоговое окно «Свойства таблицы» (лента Макет → группа команд Таблица → команда Свойства → диалоговое окно Свойства таблицы → закладка Ячейка → диалоговое окно Параметры ячейки):
Обратите внимание на курсор выделения ячейки – это курсор выделения определённой ячейки.
Шаг 3.
Устанавливаем левое поле первой ячейки равным «0 см» (щелчком ЛМ снимаем галочку «как во всей таблице» → в поле «левое» вводим число «0»):Получаем результат:
Нижнее поле равно «0
см», что должно нас устраивать –текст будет выравнен с линией подписи. Обратили
внимание на положение непечатаемых символов конца ячейки?
Обратили
внимание на положение непечатаемых символов конца ячейки?
Теперь займёмся второй ячейкой второй строки. Там будет находится слово «подпись» для забывчивых членов комиссии.
Шаг 4. Устанавливаем положение содержимого ячейки сверху посередине относительно ячейки (лента Макет → группа команд Выравнивание → команда Выравнять сверху по середине):
Увеличивать высоту строки не будем, так слово «подпись» будет шрифта меньшего размера, чем остальной текст, что мы сейчас и сделаем.
Шаг 5. Форматируем содержимое второй ячейки второй строки (лента Главная → группа команд Шрифт → размер 10 пт и начертание курсивное):
3. Видимые и невидимые границы
Шаг 1. Убираем границы таблицы (лента Главная → группа команд Абзац → команда Границы → из выпадающего меню команда Нет границы):
Очень часто подписанты ставят размашистую подпись, поэтому ограничим их рвение линией.
Шаг 2. Делаем верхнюю границу второй ячейки второй строки видимой (лента Главная → группа команд Абзац → команда Границы → из выпадающего меню команда Верхняя граница):
Мы могли бы выделить верхнюю ячейку, но вы этом случае надо было бы выбрать команду «Нижняя граница».
Шаг 3. Набираем с клавиатуры во второй ячейке второй строки слово «подпись»:
4. Специальная вставка из буфера обмена для таблицы
Шаг 1. Копируем таблицу в буфер обмена (выделяем таблицу → лента Главная → группа команд Буфер обмена → команда Копировать):
Шаг 2. Снимаем выделение с таблицы и щелкаем ЛМ на первом непечатаемом символе конца абзаца после таблицы:
Шаг 3. Вставляем содержимое буфера обмена специальной вставкой (лента Главная → группа команд Буфер обмена → кнопка выпадающего меню → команда Сохранить исходное форматирование таблицы):
Получаем результат:
Сколько у нас членов комиссии? 15 человек? ОК, щёлкаем по специальной вставке 14 раз, ведь для первого члена комиссии мы уже всё сделали.
А если вы забыли снять выделение с копируемой таблицы? В этом случае…
Шаг 4. Вставляем содержимое буфера обмена специальной вставкой (лента Главная → группа команд Буфер обмена → кнопка выпадающего меню → команда Вставить как новые строки):
С тем же самым результатом:
Почему такая разница?
В первом случае мы находились в текстовом режиме, а во втором случае в
табличном.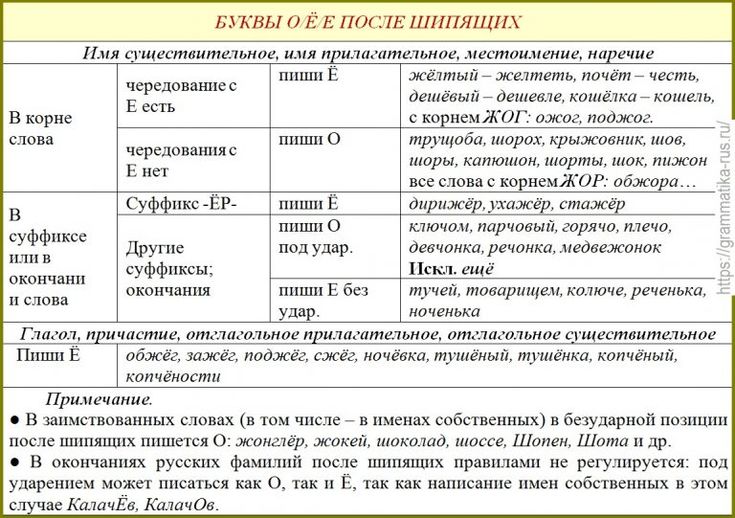 Всё-таки текст и таблица – это несколько разные режимы.
Всё-таки текст и таблица – это несколько разные режимы.
5. Окончательное оформление формы подписей членов комиссии
Шаг 1. Заполняем таблицу текстом:
Шаг 2. Отменяем отображение сетки (лента Макет → группа команд Таблица → команда отобразить сетку):
Шаг 3. Отменяем режим непечатаемых символов (лента Главная → группа команд Абзац → команда Непечатаемые символы):
И текст располагается на одной линии со словом «Председатель»:
По-моему, очень мило получилось.
Теперь вы можете:
- Изменять размеры ячеек двумя способами
- Задавать уникальные поля для выбранных ячеек
- Отменять и назначать видимость отдельных границ выделенных ячеек
- Пользоваться специальной вставкой из буфера обмена
Попробуйте, как поведёт себя таблица при использовании других кнопок вставки из буфера обмена.
Преобразование текста в таблицу или таблицы в текст
Word для Microsoft 365 Outlook для Microsoft 365 Word 2021 Outlook 2021 Word 2019 Outlook 2019 Word 2016 Outlook 2016 Word 2013 Outlook 2013 Word 2010 Outlook 2010 Word 2007 Outlook 2007 Дополнительно. .. Меньше
.. Меньше
Чтобы преобразовать текст в таблицу или таблицу в текст, сначала щелкните значок Показать/скрыть абзац на вкладке Главная . Это позволяет вам увидеть, как текст разделен в вашем документе.
Преобразование текста в таблицу
Вставьте символы-разделители, такие как запятые или табуляции, чтобы указать, где разделить текст на столбцы таблицы.
Примечание. Если в тексте есть запятые, используйте символы табуляции в качестве разделителей.
Используйте знаки абзаца, чтобы указать, где вы хотите начать новую строку таблицы.
В этом примере знаки табуляции и абзаца создадут таблицу с 3 столбцами и 2 строками:
- org/ListItem»>
Выберите текст, который нужно преобразовать, и нажмите Вставить > Таблица > Преобразовать текст в таблицу .
В поле Преобразовать текст в таблицу выберите нужные параметры.
В разделе Размер таблицы убедитесь, что числа соответствуют нужным количествам столбцов и строк.
В разделе Поведение автоподбора выберите, как должна выглядеть ваша таблица. Word автоматически выбирает ширину столбцов таблицы. Если вам нужна другая ширина столбца, выберите один из следующих вариантов:
Для этого
Выберите этот вариант
Укажите ширину для всех столбцов
В поле Фиксированная ширина столбца введите или выберите значение.

Измените размер столбцов, чтобы они соответствовали ширине текста в каждом столбце
Автоподгонка к содержимому
Автоматическое изменение размера таблицы в случае изменения ширины доступного пространства (например, веб-макет или альбомная ориентация)
Автоподгонка к окну
В разделе Разделить текст по адресу выберите символ-разделитель, который вы использовали в тексте.
- org/ListItem»>
Нажмите OK . Текст, преобразованный в таблицу, должен выглядеть примерно так:
.
Преобразование таблицы в текст
Выберите строки или таблицу, которые вы хотите преобразовать в текст.
На вкладке Макет в разделе Данные нажмите Преобразовать в текст.
В поле Преобразовать в текст в разделе Разделить текст с помощью щелкните символ-разделитель, который вы хотите использовать вместо границ столбца.
 Строки будут разделены знаками абзаца.
Строки будут разделены знаками абзаца.Нажмите OK .
Преобразование текста в таблицу или таблицы в текст… в 3 клика — Office Bytes
Существует множество причин, по которым вам может понадобиться переместить текст в таблицу (или из нее) в Word. Иногда вы унаследовали документ со странным макетом или экспортировали его из другого источника, и по какой-то причине текст просто выглядит странно. Вы можете вставить таблицу и копировать и вставлять в течение получаса, а можете проделать этот маленький трюк.
В моем случае начальные значения разделены запятыми. Это характерно для большого количества текста, экспортированного из других источников. Но вы также можете столкнуться с документами, которые экспортируются с другими разделителями, такими как табуляция, абзацы, точка с запятой и т.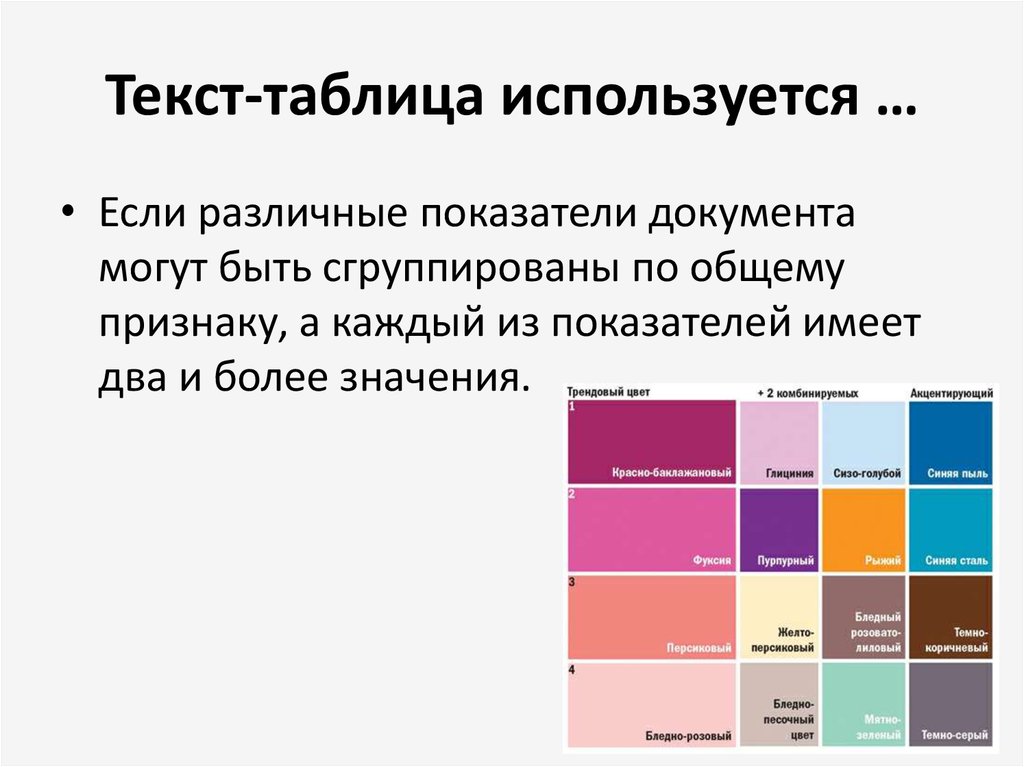 д. Все это можно решить.
д. Все это можно решить.
Я собираюсь использовать приведенный выше пример значений, разделенных запятыми.
1. Выделить блок текста.
2. Перейдите на вкладку Вставить и выберите Раскрывающийся список Таблица . Выберите Преобразовать текст в таблицу…
3. Word угадает разделитель. В моем случае Word уловил, что значения разделены запятыми. Обратите внимание, что вы можете изменить разделитель в разделе Отдельный текст в разделе , если Word не распознает его автоматически.
4. Нажмите OK , и будет создана простая таблица с выделенными вами текстовыми значениями.
Не забывайте… у вас есть много вариантов стилей и форматирования в Таблице Дизайн и Макет вкладки.
Убедитесь, что вы нажали на свою таблицу, чтобы они появились, так как это контекстные вкладки.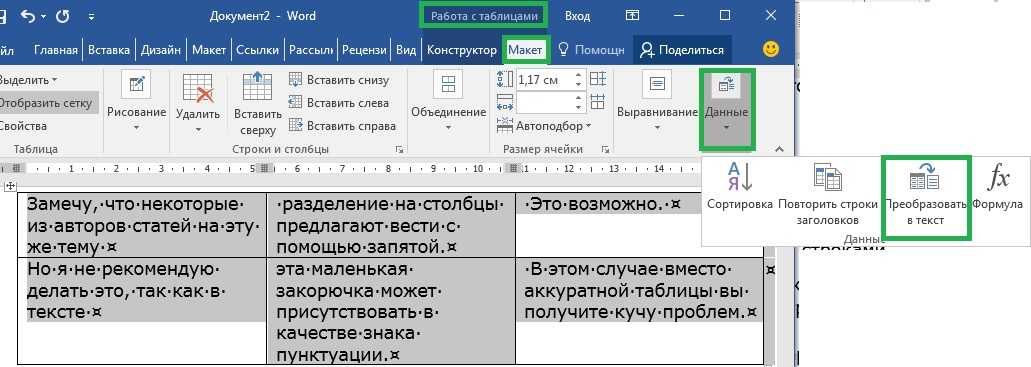
Почему-то я всегда выбираю зеленый…
Иногда верно и обратное… Вы унаследовали документ с таблицей, и вам нужно преобразовать его в текст. Это может произойти, когда вы пытаетесь соответствовать стандартам специальных возможностей или когда старое форматирование таблиц просто не работает в современных версиях Office.
1. Нажмите на таблицу, чтобы активировать контекстные вкладки Table Design и Layout .
2. Выберите контекстную вкладку Layout .
3. В группе Данные выберите Преобразовать в текст.
4. У вас будет возможность выбрать способ разделения текста в существующих ячейках. Я выбрал Tabs для своего, но иногда я могу выбрать Commas , когда хочу экспортировать в виде файла со значениями, разделенными запятыми (CSV).
5. Теперь таблица представляет собой список значений, разделенных табуляцией, готовых для работы вне форматирования таблицы.




 Строки будут разделены знаками абзаца.
Строки будут разделены знаками абзаца.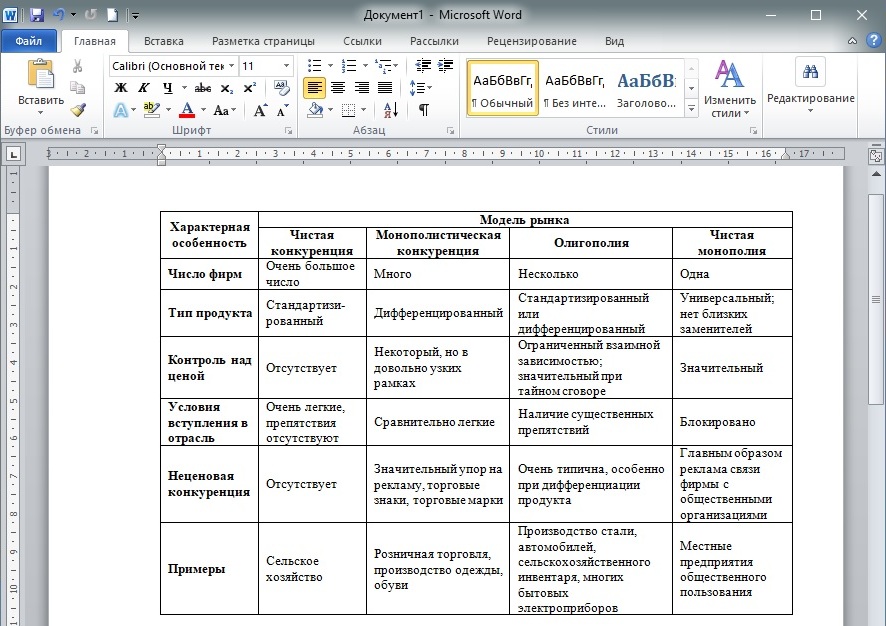

 Строки будут разделены знаками абзаца.
Строки будут разделены знаками абзаца.