Иконки файлов в сайдбаре Sublime Text 3
Во-первых, скачаем выбранную Вами Material Theme, перейдём в папку icons и посмотрим, какая иконка соответствует JavaScript.
Такая, как на Вашем скриншоте. В истории коммитов копаться неохота, однако предположу, что девелоперы сменили иконку, забыв отразить это в скриншотах на заглавной.
Если Вам не нравятся предлагаемые разработчиками тем, можете установить вручную в качестве иконки для используемых Вами языков программирования/разметки и прочих файлов любое изображение.
Для начала переместим требуемые изображения в какую-нибудь папку. Ссылки на некоторые наборы иконок выложены в данном треде на форуме Sublime Text, мы воспользуемся файлами из Material Theme, пусть для Sass там выбрана на мой взгляд неудачная иконка. Preferences → Browse Paskages... → User. Создаём папку Theme - Default, если она ещё не создана. Название для папки не я придумал, оно обычно используется. Копируем туда всё — или только изображения, которые пригодятся, — из папки
Копируем туда всё — или только изображения, которые пригодятся, — из папки icons Material Theme.
Preferences → Browse Paskages... → User → Theme - Default → создаём папку Preferences, в которой будут располагаться файлы, о которых зайдёт речь ниже. В один всё у меня вместить не получается, придётся с каждой иконкой связывать отдельный файл с расширением tmPreferences.
Ruby
В новый файл Ruby.tmPreferences вставляем XML-конструкцию ниже, и сохраняем его:
<?xml version="1.0" encoding="UTF-8"?>
<!DOCTYPE plist PUBLIC "-//Apple//DTD PLIST 1.0//EN" "http://www.apple.com/DTDs/PropertyList-1.0.dtd">
<plist version="1.0">
<dict>
<key>scope</key>
<string>source.ruby</string>
<key>settings</key>
<dict>
<key>icon</key>
<string>Theme - Default/file_type_ruby</string>
</dict>
</dict>
</plist>
Между вторыми тегами <string></string> указывается путь к файлу иконки и его имя без расширения.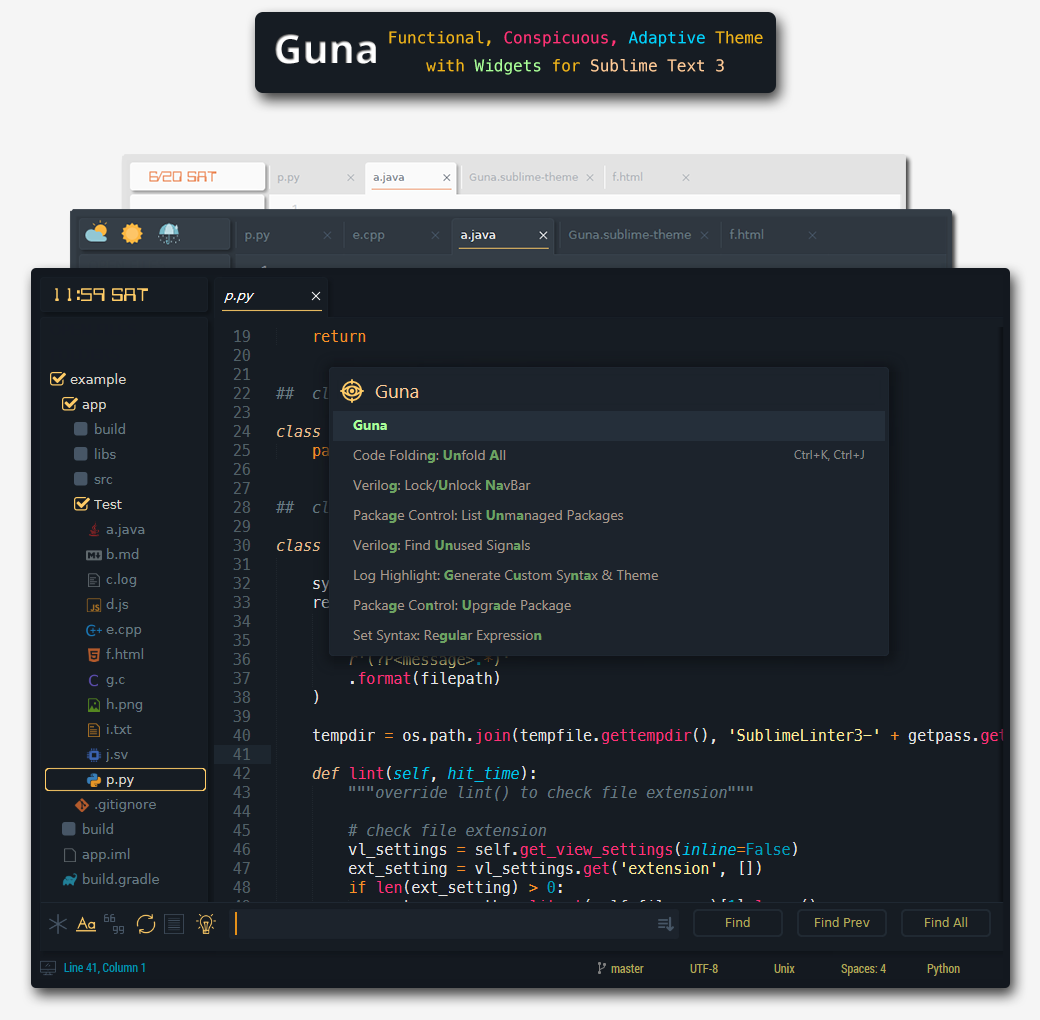
Sass
Предположу, что Вы получили неудовлетворительные результаты, поскольку не подключили отсутствующий по умолчанию в сборке Sublime Text 3 синтаксис Sass. Через Package Control устанавливаем плагин, который в Package Control (имена плагинов в репозиториях, на сайте Package Control и самом Package Control могут отличаться) называется просто
Теперь можно связывать sass-файлы с иконками. Создаём файл Sass.tmPreferences и вставляем в него код.
<?xml version="1.0" encoding="UTF-8"?>
<!DOCTYPE plist PUBLIC "-//Apple//DTD PLIST 1.0//EN" "http://www.apple.com/DTDs/PropertyList-1.0.dtd">
<plist version="1.0">
<dict>
<key>scope</key>
<string>source.sass</string>
<key>settings</key>
<dict>
<key>icon</key>
<string>Theme - Default/file_type_sass</string>
</dict>
</dict>
</plist>
Markdown
Здесь между первыми тегами <string></string> недостаточно по аналогии вписать source. или  markdown
markdownsource.md, и такое может случиться для других языков разметки/программирования. Потребуется вставить «область видимости», scope. Как её получить, я очень подробно расписал в данном ответе. Итак, достаём область видимости:
Сколько бы записей в ней не содержалось, нас интересует только первая, text.html.markdown.gfm, которую мы и вставляем в файл Markdown.tmPreferences:
<?xml version="1.0" encoding="UTF-8"?>
<!DOCTYPE plist PUBLIC "-//Apple//DTD PLIST 1.0//EN" "http://www.apple.com/DTDs/PropertyList-1.0.dtd">
<plist version="1.0">
<dict>
<key>scope</key>
<string>text.html.markdown.gfm</string>
<key>settings</key>
<dict>
<key>icon</key>
<string>Theme - Default/file_type_markdown</string>
</dict>
</dict>
</plist>
Чтобы не вставлять код каждый раз вручную, рекомендую скачать набор из 70 tm. файлов для распространённых компьютерных языков. Preferences
Preferences
Изображения
К примеру, у бинарных, исполняемых файлов или картинок области видимости посмотреть не получится. Чтобы изменить им иконки, необходимо добавить файлы со следующими названиями в папку, где лежит файл активной темы с расширением tmTheme, у меня он располагается по пути Preferences → Browse Paskages... → User.
file_type_binary.png file_type_default.png file_type_image.png file_type_markup.png file_type_source.png file_type_text.png
Из названий понятно для чего они предназначены. Напротив наших изображений теперь будет стоять иконка с названием file_type_image.png
Если сделали всё по данной инструкции, у файлов с соответствующими расширениями в сайдбаре должны появиться вот такие иконки.
Буквально во всех темах, которые мне доводилось увидеть, за редким исключением используются одни и те же иконки. В светлых темах многие из них плохо видны, допустим, тот же оранжевый значок
В светлых темах многие из них плохо видны, допустим, тот же оранжевый значок JS на жёлтом фоне.
А иконки, взятые со сторонних сайтов, выглядят не очень красиво. Легко сменить цвета самому можно, например, в GIMP при помощи функции Hue-Saturation. Открываем в этом графическом редакторе файл иконки → Tools → Color Tools → Hue-Saturation, и двигаем слайдеры, — изменение цвета достигается перемещением ползунка Hue:
После того, как подобрали колор, яркость и насыщенность, File → Overwrite file_type_%Ваш тип файла%.png
Примеры изменённых мной таким образом иконок:
file_type_js.png file_type_markdown.png file_type_source.png file_type_yaml.png
Возможные баги
Если вы скачали новую тему или схему, вне зависимости от того, будете ли использовать её или нет, иконки в сайдбаре могут пропасть. В консоли при этом выдаётся примерно следующая ошибка:
Errors parsing theme: Rule is missing a class name Unable to decode Packages/User/Theme - Default/arrow_down_over.png pre session restore time: 0.3078
Устраняется проблема в 2 шага:
- Ctrl+Shift+P →
Package Control: Remove Package→ выбираем нашу тему/цветовую схему и удаляем её. Можно сообщить о проблеме разработчику темы/схемы. - У меня портились файлы с расширением
tm.Preferences, о которых говорилось выше. Вместоicons/file_type_rubyпоявлялись кракозябры.
Откройте любой tm.Preferences файл, посмотрите, есть ли там какие-то кракозябры, и если да, то сделайте массовую замену кракозябр на корректные символы в папке, где хранятся tm.Preferences файлы, с помощью поиска Ctrl+Shift+F.
После данных действий иконки вновь появлялись в моём сайдбаре.
Установка Sublime Text на Ubuntu
Sublime — надежный и широко используемый редактор исходного кода, который предоставляет программистам и разработчикам платформу для написания и редактирования кода на разных языках. Он наиболее известен своей скоростью, удобным интерфейсом и расширениями, что делает его идеальным выбором для начинающих.Он включает в себя несколько примечательных функций, таких как быстрый переход к файлам, API плагинов на основе Python и многое другое. Далее его функционал можно расширить, установив различные плагины.
Он наиболее известен своей скоростью, удобным интерфейсом и расширениями, что делает его идеальным выбором для начинающих.Он включает в себя несколько примечательных функций, таких как быстрый переход к файлам, API плагинов на основе Python и многое другое. Далее его функционал можно расширить, установив различные плагины.
В этом руководстве показано, как установить и начать работу с Sublime в Ubuntu 22.04.
Установите и начните работу с Sublime Text в Ubuntu 22.04
Установка Sublime на Ubuntu не будет простым процессом, потому что стандартный репозиторий Ubuntu не включает пакет Sublime. Однако вы можете установить этот редактор, добавив репозиторий PPA, чтобы затем установить пакет. Следующие шаги помогут вам установить Sublime на Ubuntu.
Шаг 1: Добавление ключа Sublime Repository
Перед добавлением репозитория вам сначала нужно будет добавить ключ репозитория Sublime, чтобы установка необходимого пакета выполнялась из аутентичного источника. Следующая команда будет использоваться для добавления ключа репозитория.
Следующая команда будет использоваться для добавления ключа репозитория.
$ sudo wget -O- https://download.sublimetext.com/sublimehq-pub.gpg | gpg --dearmor | sudo tee /usr/share/keyrings/sublimehq.gpg
Шаг 2: Импорт Sublime Repository
После добавления ключа вам нужно будет импортировать репозиторий Sublime, чтобы загрузить стабильную версию программного обеспечения. Следующая команда используется для импорта репозитория в список Ubuntu.
$ echo 'deb [signed-by=/usr/share/keyrings/sublimehq.gpg] https://download.sublimetext.com/ apt/stable/' | sudo tee /etc/apt/sources.list.d/sublime-text.list
Есть две версии Sublime ; стабильный и разраб. Мы устанавливаем здесь стабильную версию, потому что в ней нет ошибок и она отлично работает на Ubuntu. Версия для разработчиков имеет новейшие функции, но она не будет идеальным выбором для пользователей Ubuntu, поскольку они находятся в стадии разработки.
Тем не менее, если вы хотите использовать версию для разработчиков, вы можете использовать указанную ниже команду.
$ echo 'deb [signed-by=/usr/share/keyrings/sublimehq.gpg] https://download.sublimetext.com/ apt/dev/' | sudo tee /etc/apt/sources.list.d/sublime-text.list
Шаг 3: Обновите систему
После добавления репозитория Sublime вам нужно будет обновить свою систему с помощью следующей команды:
$ sudo apt update
Шаг 4: Установите возвышенное
После обновления вашей системы вы можете установить приложение Sublime с помощью следующей команды.
$ sudo apt install sublime-text
Шаг 5: Запуск Sublime Text
Когда установка Sublime будет завершена, перейдите к поиску приложений Ubuntu и найдите тип имени приложения, и оно появится в поиске.
Щелкните значок приложения Sublime, чтобы открыть его на рабочем столе.
Вы также можете запустить Sublime с помощью команды «sbl» в терминале.
Если вы хотите найти версию Sublime, в этом случае будет работать приведенная ниже команда.
$ subl --version
Начало работы с возвышенным текстом
После успешной установки Sublime пришло время приступить к делу. Вам следует отметить различные полезные функции, которые вы должны попробовать.
1: Изменить темы на возвышенном
Sublime позволяет изменять и настраивать темы по вашему выбору. Для этого перейдите на вкладку «Настройки» и выберите параметр «Выбрать темы», чтобы изменить темы, или вы можете выбрать параметр «Настроить темы», чтобы настроить тему по своему выбору.
2: Добавить папки в проект
В Sublime вы можете добавить несколько проектов в папку, используя опцию «Добавить папки в проект», которая доступна в разделе «Проект».
3: Управление пакетами
Управление пакетами позволяет вам устанавливать новые пакеты и обновлять установленный, чтобы поддерживать ваши пакеты в Sublime в актуальном состоянии. Чтобы установить Package Control на Sublime, перейдите в раздел «Инструменты» и нажмите «Установить Package Control».
Чтобы установить Package Control на Sublime, перейдите в раздел «Инструменты» и нажмите «Установить Package Control».
4. Написание кода в Sublime Text
Теперь, если вы хотите запускать коды в Sublime, вы можете легко сделать это, открыв новый файл и сохранив его с правильным именем.
В нашем случае мы запускаем простой код «Добро пожаловать» в Sublime. Для этого сохраните имя файла как «Добро пожаловать».
Теперь добавьте следующий код Python, чтобы запустить его в Sublime.
print("Welcome Linux Users!")Вы можете добавить или написать любой код. Этот код должен дать вам представление о том, как вы можете запускать код в Sublime.
После добавления кода перейдите в раздел «Инструменты» и нажмите на опцию «Сборка системы».
Выберите язык как Python.
После того, как язык установлен.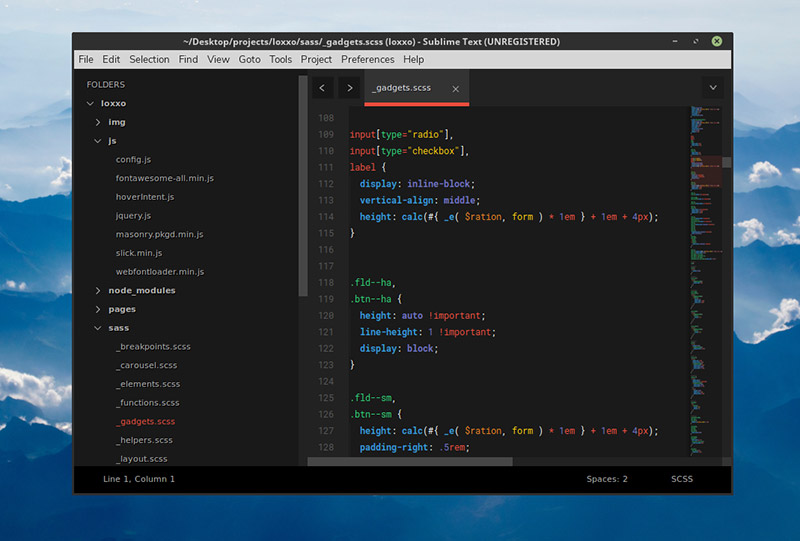 Нажмите на опцию «Build» или используйте Ctrl+B для выполнения кода.
Нажмите на опцию «Build» или используйте Ctrl+B для выполнения кода.
Когда вы запускаете код, выберите Python, который появляется на панели инструментов Sublime, как показано на изображении ниже.
Это выведет результат, как показано на изображении ниже.
Таким образом, вы можете легко выполнять коды нескольких языков программирования. Просто выберите язык программирования по вашему выбору и начните свою профессиональную карьеру с Sublime.
Вывод
Sublime — это надежный редактор исходного кода, который полон мощных функций. Он может запускать различные языковые коды и удобен, особенно для программистов и разработчиков. Это отличная программа для начала вашего пути программирования. Вышеупомянутое руководство помогает людям установить Sublime на Ubuntu, и, как только оно будет успешным, они могут начать строить свою профессиональную карьеру программиста.
Насколько публикация полезна?
Нажмите на звезду, чтобы оценить!
Средняя оценка / 5. Количество оценок:
Оценок пока нет. Поставьте оценку первым.
Статьи по теме:
10 красивых бесплатных тем для Sublime Text
Sublime Text — один из самых популярных редакторов текста и кода — и легко понять, почему.
Приложение упрощает жизнь программистам благодаря таким функциям, как возможность выбора нескольких экземпляров одной и той же строки (например, переменной PHP), мощному поиску, позволяющему открывать файл и переходить точно в нужное место. поиск и возможность настроить почти все.
Одной из таких замечательных функций персонализации являются темы. Доступно множество бесплатных тем, которые могут изменить внешний вид Sublime Text, чтобы он лучше отражал ваши потребности. Ниже представлена коллекция некоторых из наших фаворитов.
Вам также могут понравиться эти расширения Sublime Text WordPress или эта шпаргалка по Sublime Text.
Дракула — темная тема с превосходным цветовым контрастом. Использование темного фона экономит энергию, поэтому вы можете быть экологически сознательным вампиром. Также есть возможность расширить свой темный образ, поскольку Дракула также доступен для использования в более чем 40 приложениях.
ayu — очень простая тема для Sublime Text 2/3, которая дает вам три варианта цвета: Dark, Mirage и Light. Независимо от того, какую версию вы используете, цвета яркие, а тема упрощает чтение. Есть настройки отображения разделителя между UI-панелями, размера шрифта, размера табуляции и т. д.
Boxy, объявленная как самая «взламываемая тема» для Sublime Text, представлена как в светлом, так и в темном вариантах. Также включены десятки опций, которые помогут вам настроить вещи по своему вкусу. Вы можете установить различные размеры, шрифты, цветовые акценты, наборы значков и фоны. Кроме того, измените настройки для вкладок, полос и панелей. Существует просто масса способов настроить тему.
Spacegray
Spacegray — это набор пользовательских тем для Sublime Text 2/3 с цветовыми схемами Base16. Внешний вид минимален и представлен в трех вариантах: Spacegray, Spacegray Light и Spacegray Eighties. Доступны настройки шрифта, вкладок и боковой панели.
Material переносит Google Material Design в Sublime Text 3. Он позволяет вам выбирать из нескольких цветовых схем и имеет панель конфигурации для легкой настройки. Это хорошее вдохновение для тех, кто уже использует Material Design в своей работе.
Газировка бывает светлой и темной. Он был разработан, чтобы использовать преимущества дисплеев с высоким разрешением, а также использовать альтернативные стили вкладок. Взгляд очень острый и довольно легко читается.
Он был разработан, чтобы использовать преимущества дисплеев с высоким разрешением, а также использовать альтернативные стили вкладок. Взгляд очень острый и довольно легко читается.
Минимальная темная тема для Sublime Text, Afterglow на самом деле основана на Spacegray, о котором мы говорили выше. Он поддерживает различную высоту вкладок, параметры цвета, значки боковой панели и синтаксис Markdown. Здесь есть много вариантов, чтобы сделать эту минимальную тему своей собственной.
Gravity надеется перенести некоторые элементы OS X Yosemite и El Capitan в Sublime Text. Существуют темные и светлые варианты, а также некоторые основные параметры настройки. В целом, тема будет прекрасно сочетаться с пользователями Mac и, по крайней мере, познакомит с ней всех остальных.
Cyanide — темная минималистичная тема с несколькими цветовыми схемами, включая Monocyanide, Twilightcyanide, Acid, Alert, Golden, Mint и другие. Вы обнаружите, что многие параметры можно настроить с помощью панели настроек.
Новолуние призвано создать более сбалансированный тон, чем некоторые из очень контрастных тем. Это темная тема, ориентированная на веб-разработку. Он довольно хорошо обрабатывает HTML, CSS, JS и PHP, не отвлекаясь на яркие цвета.
Simply Sublime
Sublime Text зарекомендовал себя как выдающийся редактор кода. Но маленькие штрихи, такие как темы, действительно выделяют его. Такой уровень настройки ставит его впереди многих конкурентов.
Итак, независимо от того, используете ли вы Sublime Text или хотите совершить прорыв, добавление одной из вышеперечисленных тем поможет сделать вашу разработку еще более комфортной.
Эта страница может содержать партнерские ссылки. Без каких-либо дополнительных затрат для вас мы можем получать комиссию с любой покупки по ссылкам на нашем сайте. Вы можете ознакомиться с нашей Политикой раскрытия информации в любое время.
21 тема Sublime Text
Коллекция бесплатных тем Sublime Text UI (темная, светлая и другие).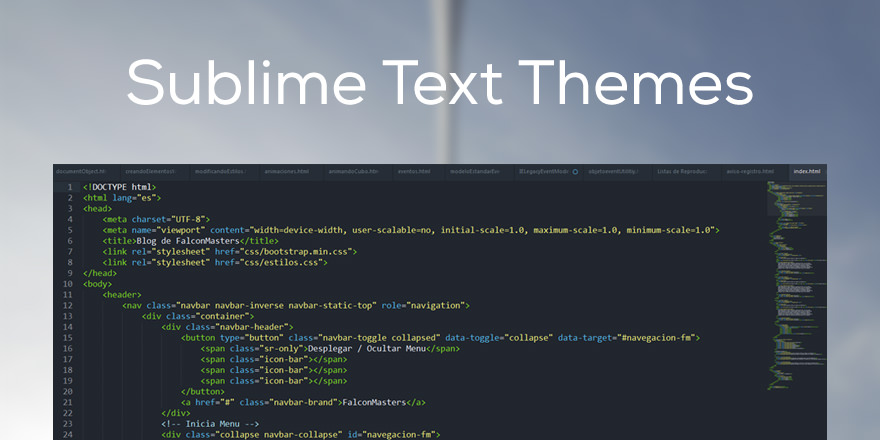 Обновление коллекции за февраль 2019 года. 3 новых предмета.
Обновление коллекции за февраль 2019 года. 3 новых предмета.
О теме
Тема — DAneo
Theme — DAneo — это адаптивная тема для Sublime Text 3, вдохновленная популярным пользовательским интерфейсом DA.
О теме
Текстовая тема GitHub Sublime
О теме
Земные темы
Набор уникальных цветовых тем для Vim, VSCode, Atom и Sublime. Темы редактора кода, вдохновленные памятными и причудливыми локациями из Earthbound (она же Mother 2).
О теме
Гуна
Guna — самая инновационная тема для Sublime Text 3 . Он поддерживает различные функции: заметные виджеты (часы, погода) на боковой панели, вручную или адаптивно настраиваемые цвета темы, управление меткой строки состояния с помощью собственного API.
О теме
грувбокс
gruvbox — яркая тема для Sublime Text 3 в пастельных тонах «ретро канавка».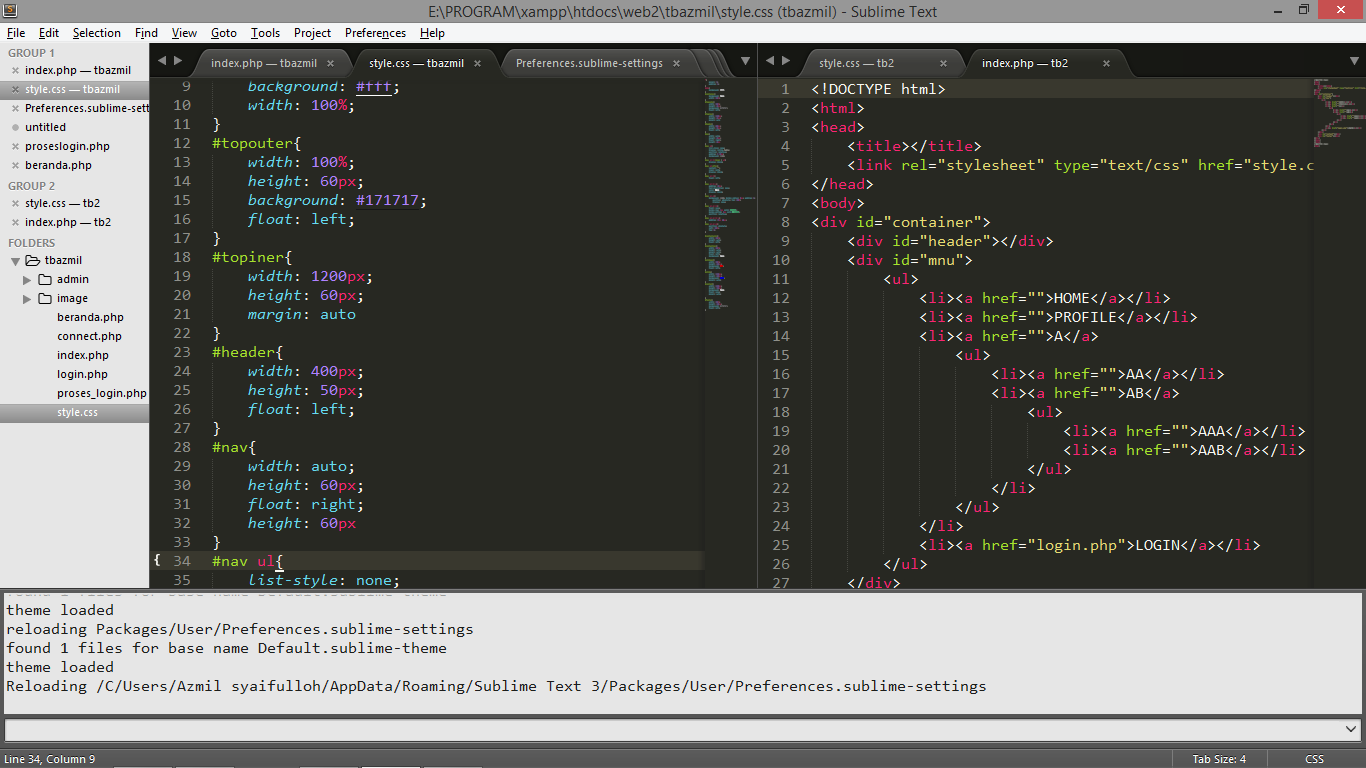
О теме
Флатландия
Flatland — простая тема и соответствующая цветовая схема для Sublime Text 2 & 3 . Он в основном получен из Soda, подходящего места для начала разработки любой пользовательской темы для Sublime.
О теме
Асфальт
Минимальный и плоский темный интерфейс для Sublime Text 3 + настраиваемая цветовая схема подсветки синтаксиса.
Функции- 5 цветовых вариантов пользовательского интерфейса
- настраиваемые значки пользовательского интерфейса (нижние панели, кнопки, значки боковой панели и т. д.)
- поддержка значков папок/файлов на боковой панели (ST3 build 3062+), стандартные значки (бонус: значок типа файла JSON и .tmPreference)
- пользовательская цветовая схема подсветки синтаксиса
- поддержка дисплея Retina
Материал Тема
Material Theme, самая эпическая тема для Sublime Text 3.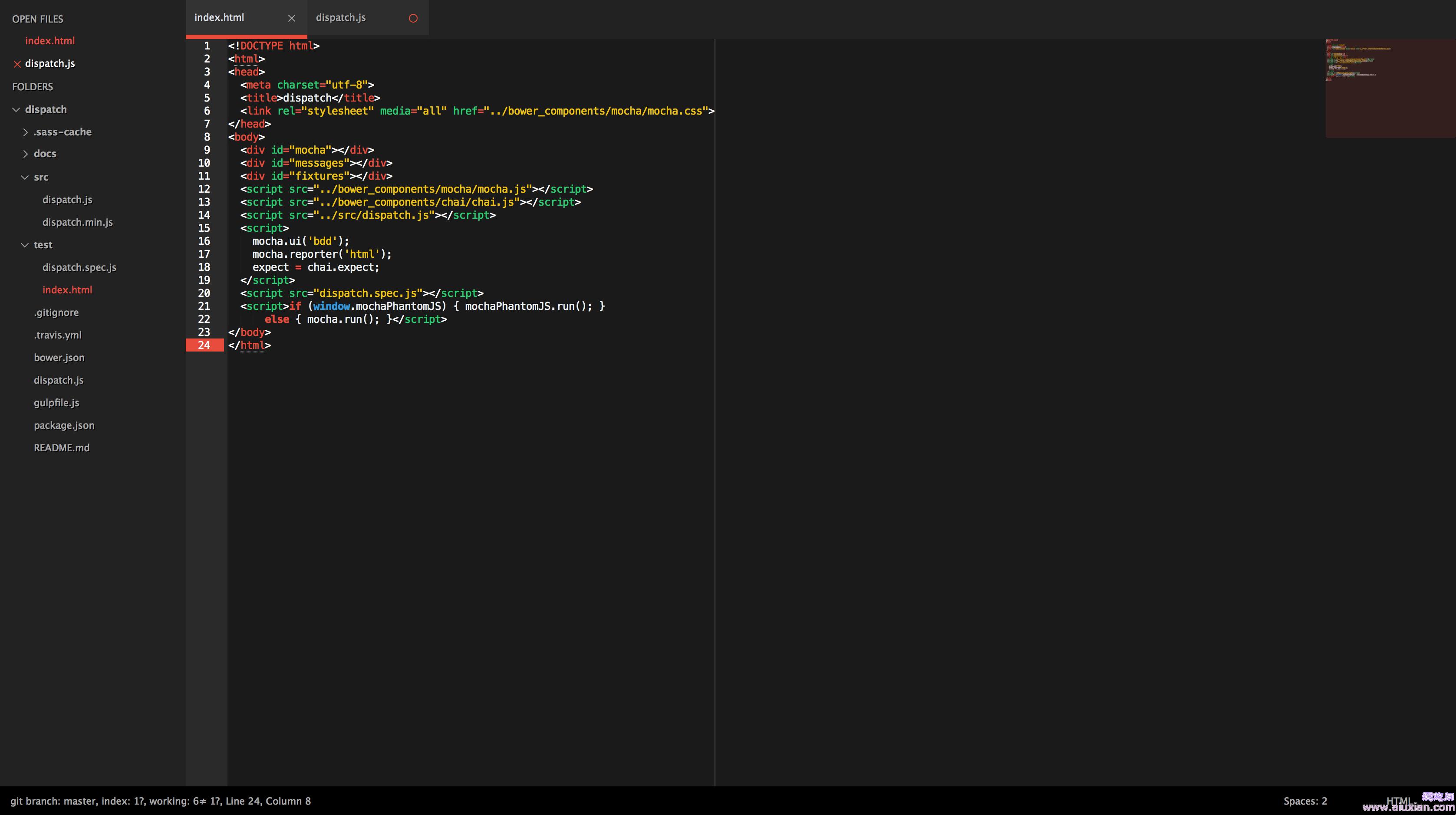 Эта тема предоставляет инструмент визуальной настройки, который позволяет настраивать тему, активируя доступные параметры из встроенного всплывающего окна.
Эта тема предоставляет инструмент визуальной настройки, который позволяет настраивать тему, активируя доступные параметры из встроенного всплывающего окна.
Космический серый
Набор пользовательских тем пользовательского интерфейса для Sublime Text 2/3. Все дело в хайпе и минимуме. Поставляется в разных вариантах с соответствующими цветовыми схемами Base16.
О темеТема газировки
Темные и светлые пользовательские темы пользовательского интерфейса для Sublime Text.
О темеаю
ayu — простая тема с яркими цветами и представлена в трех версиях — темной, миражной и светлой для комфортной работы в течение всего дня.
О темеПослесвечение
Afterglow — это минимальная темная тема для Sublime Text 2 и 3. Также это цветовая схема синтаксиса.
Функции- значки боковой панели
- варианты размеров высоты вкладки
- варианты размеров боковой панели
- уценка
Предрассветный
Predawn — темная тема интерфейса и синтаксиса для Sublime Text.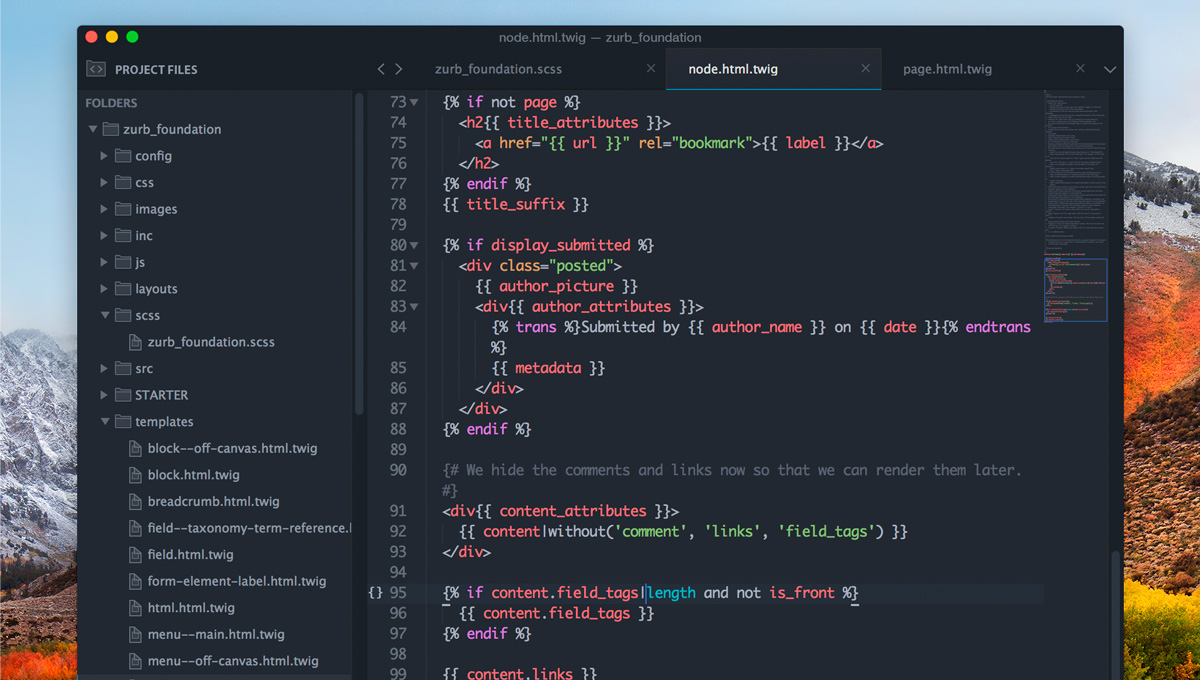
- выступы высотой
- подчеркивание активной вкладки
- найти и заменить маленький размер
- высота боковой панели
- ширина боковой панели
- уценка
- иконки файлов
Кобальт 2
Изысканная цветовая схема, приятная для глаз и учитывающая небольшие элементы пользовательского интерфейса. Включает полную тему Sublime Text (боковая панель, поиск, вкладки и т. д.), а также поддержку SublimeLinter, git diffing и растущее количество плагинов.
О темеБрограммер
Brogrammer — плоская тема Sublime Text.
О темеТема — itg.flat
Плоская тема для Sublime Text, которая поддерживает как сетчатку, так и не сетчатку.
О темеЦентурион
Чистая тема пользовательского интерфейса для Sublime Text.
О темеТема Агилы
Тема пользовательского интерфейса Sublime Text 3. Вы можете настроить пользовательский интерфейс по своему вкусу (например, замаскировать рабочее пространство с помощью цветовой схемы фона, боковой панели, вкладки, автозаполнения и настройки/цвета полосы прокрутки)
Вы можете настроить пользовательский интерфейс по своему вкусу (например, замаскировать рабочее пространство с помощью цветовой схемы фона, боковой панели, вкладки, автозаполнения и настройки/цвета полосы прокрутки)
Тема гравитации
Темная и светлая тема Sublime Text 3, которая чувствует себя как дома на macOS.
О темеЦианид
Минимальная темная тема для Sublime Text 3.
Функции- значки типов файлов боковой панели
- Значки папок на боковой панели темы Centurion
- Значки папок на боковой панели темы Afterglow
- Значки папок на боковой панели темы Spacefunk
- высота выступов: большая или средняя
- пользовательский шрифт пользовательского интерфейса
- большие полосы прокрутки
ДА УИ
DA UI — это набор красивых, чистых, элегантных тем интерфейса и синтаксиса для Sublime Text 3. Он предоставляет вам наиболее гибкий способ настройки внешнего вида вашего текстового редактора.

 png
pre session restore time: 0.3078
png
pre session restore time: 0.3078