Три способа ретуширования кожи в Photoshop — PhotoDrum.com — сайт дизайнера
Каждый фотограф при создании портрета стремится к достижению красивой кожи у моделей. Получить красивую кожу и при этом сохранить натуральную текстуру это святой Грааль портретного фотографа. Опытный фотограф применяет макияж и хорошее освещение для получения красивой кожи, но даже тогда не удается избежать ретуширования.
В этом уроке вы узнаете, три основных метода для ретуширования кожи в Adobe Photoshop, и поймете, в каких ситуациях выгодно применять каждый метод. Также вы узнаете, два небольших совета, которые можно применить со всеми тремя способами окончательный обработки кожи.
Если вам понадобится помощь с Photoshop, вы всегда можете задать вопрос через комментарии внизу страницы.
Техника ретуширующего слоя
При ретуши это одна из самых простых техник добиться того, что вам нужно при ретуши кожи. Использование слоя ретуширования — простой способ борьбы с пигментными пятнами, точками и другими недостатками кожи. Он также хорошо работает для удаления чешуек макияжа, пыли, а также небольших прядей волос там, где они не нужны. Я также использую этот метод для ретуширования макияжа, когда это необходимо; например, для корректировки помады, или заполнить пробелы в некоторых местах подводки глаз, чтобы получить хорошие и чистые линии.
Чтобы начать работу с ретуширующим слоем просто создайте новый слой поверх слоя с изображением, которое нужно ретушировать.
Чтобы сделать ваш ретуширующий слой, мы будем переключаться между инструментами Clone Stamp и Healing Brush. Я иногда использую Spot Healing Brush в случае если поверхность, которую я ретуширую, однородна. При использовании Healing Brush, убедитесь, что в настройках этого инструмента включена настройка Sample All Layers. В случае использования инструмента Clone Stamp убедитесь, что в настройке инструмента для параметра Sample установлено значение Current & Below. Для всех трех инструментов, я обычно начинаю с небольших кистей и использую значение 50% или 75% твердости (hardness) для кисти. Мягкие кисти, как правило, приводят к неестественной мягкости.

Начните с инструмента Healing Brush. Создайте новый пустой слой, установить размер кисти чуть больше чем дефект, который хотите заретушировать. Берите образец «чистой» кожи в том месте, где текстура и тон максимально совпадают с ретушируемым участком.
Наведите кисть поверх ретушируемого участка и просто нажать кнопку мыши. Не перемещайте кисть после нажатии кнопки мыши, лучше сделать несколько щелчков кистью немного перекрывающих друг друга. Перемещаясь по лицу, удаляйте очевидные дефекты. Не забывайте «брать» новые образцы для различных областям лица.
Некоторые правки будет лучше делать с помощью инструмента Clone Stamp , например, для корректировки макияжа или удаления пряди волос. Для инструмента Clone Stamp , установите 20% непрозрачности, а размер кисти сопоставимый с размером ретушируемой области. Возьмите образец как можно ближе к тому участку, который хотите подкорректировать, и нажав кнопку мыши начните закрашивать нужный участок.

Ретуширующий слой может хорошо работать для морщин. Если у вашего объекта чистая, без пигментных пятен кожа, и вы просто хотите убрать несколько морщин, попробуйте использовать инструмент Clone Stamp . Вы добьетесь естественного результата, если вы подкорректируете морщинки немного больше, чем вам нужно, а потом немного понизив непрозрачность слоя, чтобы морщинки достаточно проступили и вернулась текстура. Этот прием вернет лицу естественный вид.

Научитесь работать с корректирующим слоем. Красота этого метода заключается в его гибкости. Если вы случайно заретушировали не ту область, просто выберите инструмент Eraser , удалите случайную коррекцию, и начните все заново. Вы также можете уменьшить непрозрачность слоя коррекции используя маску слоя.
Для некоторых фотографов, этих способов недостаточно, чтобы получить красивую кожу. Иногда вам нужно будет сделать нечто большее. Вне зависимости от того, какого результата вы хотите добиться при ретуши кожи, я рекомендую всегда начиная с ретуширующего слоя. Любое дальнейшее ретуширование, которое вы захотите сделаете, будет происходить легче и эффективнее если вы сделали ретуширующий слой в первую очередь.
Техника частотного разделения
Когда необходимо сделать еще более красивую кожу, нужно использовать технику частотного разделения. Шаги по созданию рабочих слоев несколько сложнее, но результат вознаградит нас кожей без потери текстуры.
Частотное разделение хорошо работает для ретуши маленьких пятен на пигментной коже, родимых пятен, морщин всех видов, сухой и шелушащейся кожи, и жирных пятен. Этот метод творит чудеса с кругами под глазами, а также идеально подходит для сглаживания макияжа, который слежался или плохо лег. Частотное разделение не подходит для удаления отдельных волосков.
Если вы никогда не пробовали ретушировать техникой частотного разделения, то я советую посмотреть десять минут видео:
После просмотра видео я просто рассмотрю сделанные шаги.
Создайте новый слой, объединив корректирующий слой с исходным изображением. Сделайте две копии объединенного слоя, назвав самый верхний «High Frequency«, а промежуточный «Low Frequency«.
Отключите пока слой High Frequency и перейдите к слою Low Frequency. Этот слой будет содержать информацию о цвете. Перейдите к Filter > Blur > Gaussian Blur и установите такое значение, при котором не исчезнут поры кожи, обычно значение размытия находится в диапазоне от 0,1 до 2.

Выберите слой High Frequency и включите его. Перейдите к Image > Apply Image и установите значения как показано на изображении ниже. Измените режим смешивания для него на

Теперь создайте новый слой выше слоя Low Frequency. И объедините этот пустой слой со слоем High Frequency, который находится выше. Теперь, отключая и включая объединенный слой мы можем оценить какие изменения произошли.
Выберите пустой слой, находящийся выше слоя Low Frequency и возьмите инструмент Clone Stamp. Используйте мягкую кисть с параметрами твердости от 25 до 50% и непрозрачностью от 15 до 20%. Убедитесь, что у вас выставлено значение Current & Below для параметра Sample .
Выберите подходящий образец кожи для ретуши и начните исправлять дефекты так, чтобы лицо не потеряло своей натуральности.
Как только вы будете довольны проделанной работой, переключитесь на слой High Frequency. Этот слой содержит все текстуры. Вы можете использовать на этом слое либо инструмент Clone Stamp, либо Patch . При использовании инструмента Clone Stamp , необходимо будет увеличить непрозрачность кисти до 70 до 100% и смягчить ее до 25%. Выберите область с текстурой кожи или волос с максимально похожими порами, и скорректируйте области где это требуется.
Вы можете обнаружить, что инструмент Patch более эффективен для борьбы с глубокими морщинами. Выберите проблемный участок и переместить выделение на соседний участок с равномерной, ровной текстурой кожи. Делайте эти манипуляции осторожно: Ваша цель уменьшить морщины и поры, а не устранить их полностью.
Перед окончанием коррекции методом разделением частот, попробуйте следующий трюк для небольшой увеличении резкости:
- Дублируйте слой High Frequency
- Выберите маску и среднюю по размерам, мягкую кисть. Используя белый цвет, рисуйте в областях на маске, где вы хотели бы увеличить резкость. Мне нравится так рисовать в областях глаз, губ, волос и ювелирные изделия.

Метод «byRo»
Иногда вся кожа нуждается в ретуши. И следующий метод может быть использован в дополнение к двум другим методам, с которыми мы ознакомились. Метод byRo назван в честь человека, который изобрел его, и является особенно эффективным для быстрого, общего сглаживания, сохраняя текстуру кожи. Как и в случае с методом частотного разделения, byRo метод очень кропотлив в настройках, но он стоит потраченных на него усилий.
Мне нравится использовать этот метод для сглаживания плохо нанесенного макияжа или исправлять кожу с большими порами или пигментными пятнами. Метод byRo также идеально подходит, когда модель имеет красивую кожу, не носит макияж, и требуется только, что чуть-чуть придать атмосферности. Этот метод, также применим, когда портрет снят на сверхчеткий объектив камеры. (Мой любимый портретный объектив, например, 100 мм макрообъектив, но он дает просто сверхчеткий кадр, что я, как правило, использую этот метод в пост-обработки). Я также использую метод byRo в сочетании с небольшим увеличением яркости с уровнями для придания здорового цвета кожи.
Метод byRo не подходит для работы с сильными пятнами на коже. Такие пятна лучше обрабатываются корректирующим слоем и/или методом разделение частот.
Для начала, создайте два новых слоя, как вы делали для метода частотного разделения.
Выберите дублированный слой и в меню Filter

Перейдите к меню Filter , и выберите Other> High Pass . В диалоговом окне High Pass, введите радиус, выбранный при тестировании Gaussian Blur в предыдущем шаге. Примените фильтр High Pass.

Оставаясь на том же слое, вернитесь в меню Filter снова и примените Gaussian Blur к слою High Pass. Но ваш радиус должен быть около одной трети от радиуса, который вы использовали для фильтра High Pass. Например, если параметр для фильтра High Pass был радиус 9 пикселей, используйте радиус 3 пикселя для Gaussian Blur.
Далее, инвертируйте слой High Pass. (в меню Image выберите Adjustments> Invert ). Измените режим смешивания слоя на Linear Light . Уменьшите непрозрачность слоя до 40 до 50%.
Маскируйте весь слой ( Option или Alt + Add a Mask в панели Layers ) и выберите маленькую или среднюю по размерам, мягкую кисть. Установите непрозрачность кисти до 50% с белым цветом, и просто рисуйте по маске там, где необходимо сглаживание. Не красьте в областях с мелкими деталями, таких как глаза, нос, волосы и губы. Кроме того, не стоит рисовать и по краю лица.
Рисуйте в маске, пока не достигните желаемого смягчения там, где вы хотите. Вы можете менять эффект, изменяя непрозрачность кисти рисуя в различных областях лица, или путем снижения непрозрачности всего слоя. Если вы сгладите площадь кожи больше, чем вы хотели, то переключите кисть на черную краску и скорректируйте обратно.
В этом портрете у модели большие области с пигментными пятнами. В данном случае я решил использовать только слой коррекции и byRo метод. Я не стал связываться с методом частотного разделения, так как посчитал его здесь избыточным.

Заключительные штрихи
Независимо от методов ретуши, которые вы будете использовать для получения красивой кожи, я хочу показать, что можно сделать еще, чтобы окончательно завершить свою работу.
Коррекция оттенков
Цифровая фотография очень часто делает перенасыщенные цвета и «уводит» кожу в красный спектр. Чтобы исправить это, применим Hue Adjustment слой.
- Выберите Reds канал и слегка подтолкните ползунок Hue вправо только до тех пор, пока не увидите, что красные тона уменьшаются (обычно +1 до +3).
- Выберите Yellows канал и передвиньте Saturation до тех пор, пока тон кожи не станет более естественным (как правило, от -5 до -10).
- Выберите Master (все цвета) и уменьшите Saturation чуть-чуть, чтобы немного осветлить (обычно между -1 и -7).

Регулировка цвета кожи или глаз требует практики, особенно если вы работаете над тоном или цветом незнакомой для вас кожи. Корректирующий слой можно будет всегда отключить, так что не бойтесь играть с настройками, пока вы не получите кожу, которая будет выглядеть естественной и здоровой.
Добавление зерна
Цифровая фотография в сочетании с мониторами высокого разрешения дает нам изображение, которые неестественно гладкое и чистое. Даже когда мы сохранили текстуру кожи в ретуши, цифровая фотография минимизирует его. Чтобы помочь восстановить текстуру и глубину кожи, добавить слой зерна.
- В меню Layer выберите New> Layer и поставить в настройках значения как на изображении ниже.

- Выберите новый слой и в меню Filter выберите Filter Gallery > Grain . Установите значение для Intensity и Contrast = 30 и выберите режим зерна Enlarged. Примените эти настройки.
- Теперь обесцветим слой зерна, перейдя в меню Image и выбрав Adjustments> Desaturate .
- Отрегулируйте непрозрачность слоя по вкусу (обычно между 40 и 50%).
Вывод
Что у вас есть? Три метода, чтобы достичь красивой, естественной кожи при ретушировании. Слой ретуширования поможет вам справиться со значительными пятнами на коже. Метод разделения частот поможет вам исправить ряд дефектов, сохраняя текстуру кожи. И метод byRo даст вам возможность сделать общее сглаживание и осветление. Используйте все три метода по мере необходимости, но всегда начинайте с корректирующего слоя, чтобы сделать остальную часть вашей ретуши проще и эффективнее.
Если вы хотите, чтобы ваша работа выглядела законченной, рассмотреть вопрос о корректировке тона и насыщенности вашего изображения, обращая особое внимание на красные и желтые тона. Добавление слоя зерна в качестве окончательного слоя добавит глубину и реализм ко всему изображению.
Как всегда, я готов ответить на все вопросы, которые можно задать прямо здесь, в комментариях.
Автор здесь.

Похожие уроки и статьи
Оценка посетителей
[Всего: 5 Среднее: 3.8]метод кривых / Съёмка для начинающих / Уроки фотографии
Ретушь женского портрета — дело деликатное, требующее особого подхода; необходимо устранить все недостатки кожи, сохранив при этом естественность. Для создания полного образа важны также блики на прядях волос, блеск глаз, блики от помады на губах. Все эти мелочи придают особую эстетику снимку и значительно улучшают общую картинку.
В этой статье мы рассмотрим технику обработки фотографий Dodge&Burn. Она удобна в работе и предоставляет достаточно возможностей для творчества.
Поскольку данная техника включает в себя осветление некоторых участков фотографии, важно, чтобы съёмка была проведена при хорошем освещении. Иначе могут появиться неприятные шумы на изображении. В ретушировании кожи важна детализация картинки. Dodge&Burn подойдёт для снимков очень высокого разрешения. Для удобства постобработки рекомендую снимать в RAW.
 NIKON D700 / 24.0-70.0 mm f/2.8 УСТАНОВКИ: ISO 800, F3.2, 1/160 с, 36.0 мм экв.
NIKON D700 / 24.0-70.0 mm f/2.8 УСТАНОВКИ: ISO 800, F3.2, 1/160 с, 36.0 мм экв. 
После обработки
NIKON D700 / 24.0-70.0 mm f/2.8 УСТАНОВКИ: ISO 800, F3.2, 1/160 с, 36.0 мм экв.Для данного урока использовались фотографии, снятые на камеры Nikon D700 и Nikon D800. Камеры Nikon делают снимки с низким уровнем шума даже в условиях недостаточной освещённости. RAW файлы, снятые на Nikon, легко поддаются обработке в теневых участках, что позволяет осветлять картинку без потери деталей. Кроме того, камера Nikon D800 позволяет получать снимки с очень высокой детализацией 36-мегапиксельного разрешения, что удобно для техники ретуши Dodge&Burn. Ведь ретуширование проводится с мелкими деталями на 100% увеличении.
Фотографии для ретуши предоставила фотограф Ольга Терехова.
Что такое техника ретуши Dodge&Burn?
Метод ретуши Dodge&Burn трудоёмкий, но при этом достаточно простой. Его достоинство состоит в том, что после обработки полностью сохраняется природная текстура кожи.
 NIKON D700 / 50.0 mm f/1.8 УСТАНОВКИ: ISO 200, F6.3, 1/200 с, 50.0 мм экв.
NIKON D700 / 50.0 mm f/1.8 УСТАНОВКИ: ISO 200, F6.3, 1/200 с, 50.0 мм экв. 
После обработки
NIKON D700 / 50.0 mm f/1.8 УСТАНОВКИ: ISO 200, F6.3, 1/200 с, 50.0 мм экв.Закрашивание и штамповая перерисовка донорских участков кожи здесь не применяется. От инструментов Adobe Photoshop — Dodge Tool (Осветлитель) и Burn Tool (Затемнитель), соответственно локально осветляющих и затемняющих изображение, унаследовано название техники Dodge&Burn. Данная техника, кроме ретуши дефектов кожи, позволяет изменить светотеневой рисунок изображения для придания объёма (например, моделировать черты лица и фигуры).
Особенность техники Dodge&Burn
Любое изображение имеет цвет и яркость. Цвет — это цветовой тон и насыщенность, а яркость — количество света в изображении. То есть яркость представляет собой чёрно-белое изображение, точнее, его чёрно-белую составляющую. А монохромное изображение показывает количество света в том или ином цветовом тоне. На снимке мы видим фигуры объёмными за счёт светотеневых градаций. Это и есть вариация яркости на снимке. Выступы — более светлые участки, а углубления — более тёмные. Следовательно, любые дефекты кожи можно устранить, осветляя тёмные участки и затемняя светлые. Так тон становится равномерным, и сохраняется природная текстура кожи.
Осуществляется это несколькими способами: применение корректирующих слоёв с кривыми; использование нейтрального серого слоя; работа с уровнями. В этом уроке мы рассмотрим способ обработки с помощью кривых. Работает это следующим образом: создаются два дополнительных слоя с кривыми — один для высветления, второй для затемнения. Маски на корректирующих слоях инвертируются. С помощью кисти белого цвета проводится осветление или затемнение участков кожи на соответствующих слоях.
Dodge&Burn методом кривых
Рассмотрим пошагово: проведём ретушь дефектов кожи и придадим дополнительный объём снимку, добавив тени и блики.
Откройте фото, которое решили обработать. Нужно рассмотреть все неровности кожи, которые следует устранить. В данном варианте сразу заметны проблемные места.
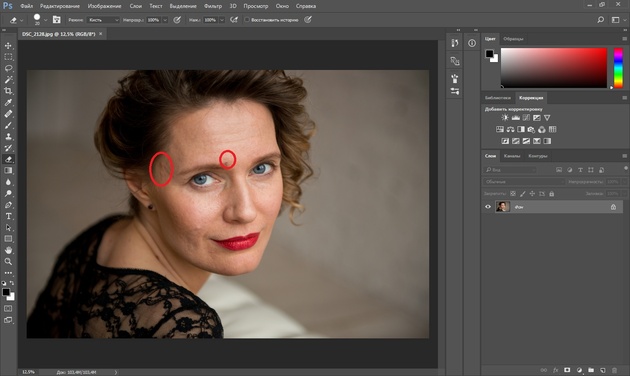
Это далеко не всё. Чтобы провести качественную ретушь, снимок нужно рассмотреть на крупном увеличении — до 100% (сочетание клавиш Ctrl и +). Теперь легко заметить, что нужно устранить расширенные поры кожи, белые точки под глазами и маленькие углубления или бугорки.


Определившись с объёмом работы, можно приступать к ретуши. Итак, создадим два корректирующих слоя: для осветления и затемнения.
Первый слой. В нижнем правом углу в меню выбираем слой «Кривые».
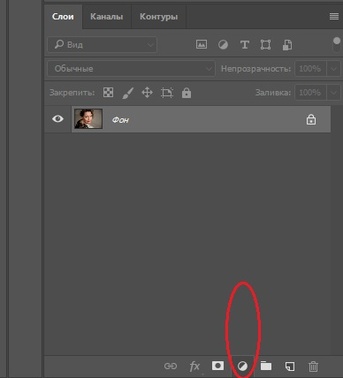
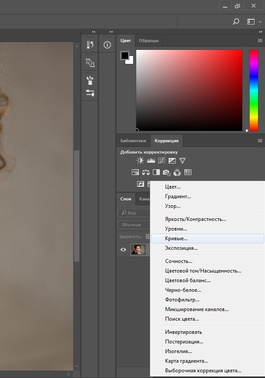
Появится новый слой и окно с настройкой кривых.
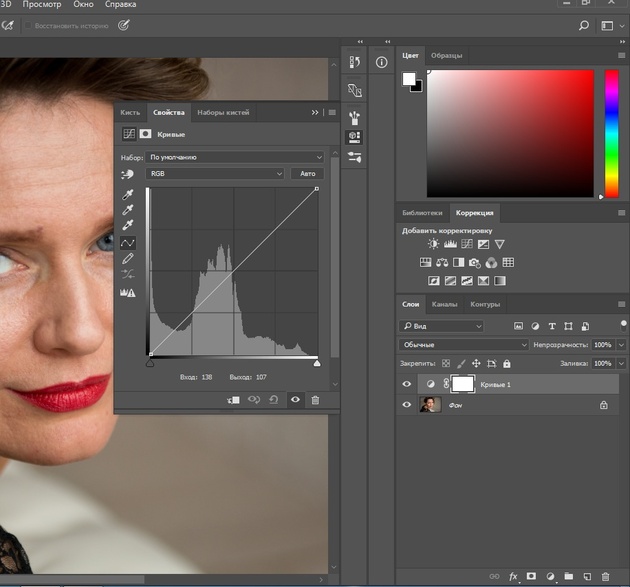
Установите курсор посередине диагонали, проходящей через график. Там появится точка. Переместите ее примерно на одну клетку вверх, как показано на картинке ниже.
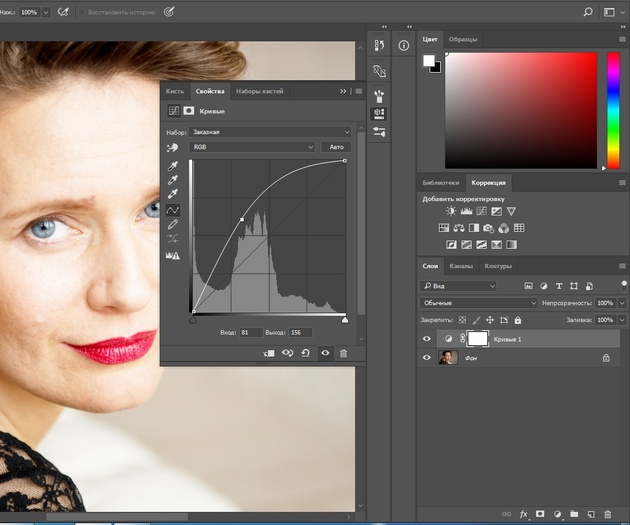
Изображение станет светлее. Вместо прямой на графике теперь вот такая кривая. Перейдите на имя слоя, двойным щелчком активируйте его надпись и переименуйте в «осветлить». Это для удобства работы, чтобы не запутаться.
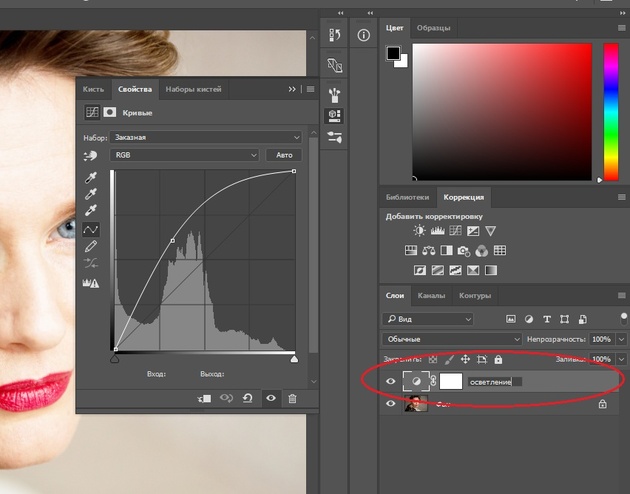
Теперь нужно инвертировать маску слоя. Нужно просто кликнуть по маске и нажать сочетание клавиш Ctrl+I.
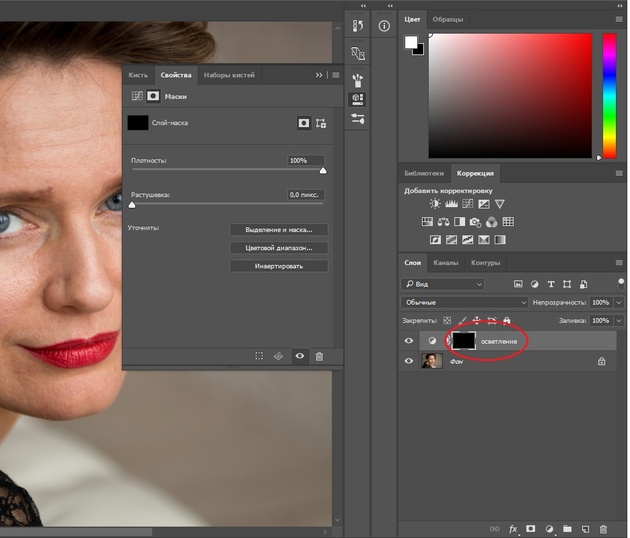
Изображение при этом вернётся к исходному виду — исчезнет эффект осветления.
Второй слой. Создаём слой для затемнения, для чего кривую уводим приблизительно на одно деление вниз.
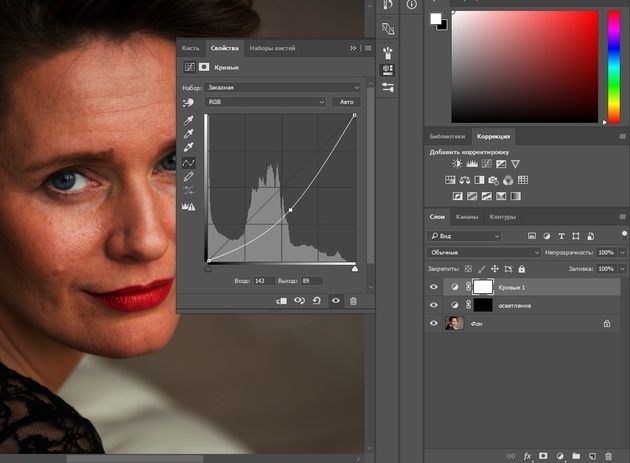
Изображение станет темнее. Переименуйте слой, например, в «затемнение». Инвертируйте маску как в предыдущем слое; изображение вернётся в исходный вид.
Теперь создадим группу вспомогательных слоёв. Они нам нужны для удобства работы, чтобы легче увидеть светотеневые вариации.
Группу можно создать двумя способами: сочетанием клавиш Ctrl+G или в нижнем правом углу окна «Слои» нажать на изображение папки. Группа появится над вашими слоями.
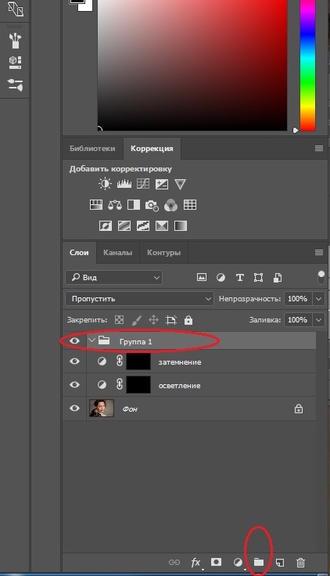
В группе создадим новый слой. Для этого выделите папку «Группа» ваших слоёв и в нижнем меню нажмите на элемент создания слоя (либо сочетание клавиш shift+ctrl+N). Новый слой появится в вашей группе.
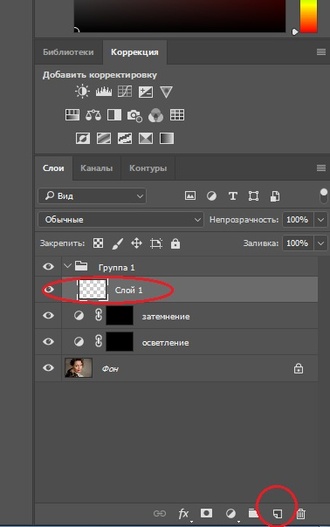
Если фоновый цвет в палитре у вас чёрный, то, нажав сочетание клавиш Ctrl+backspace, вы зальёте новый слой также чёрным цветом.
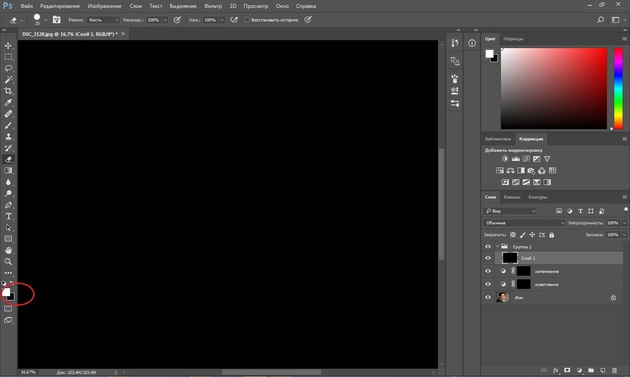
Если фоновый цвет у вас другой, то замените на черный: на панели инструментов по изображению нижнего слоя двойным щелчком откройте палитру и переведите чекер в спектре в чёрный участок.
Теперь нужно изменить режим наложения нашего чёрного слоя. Выбираем в списке режимов наложения «Цветность».
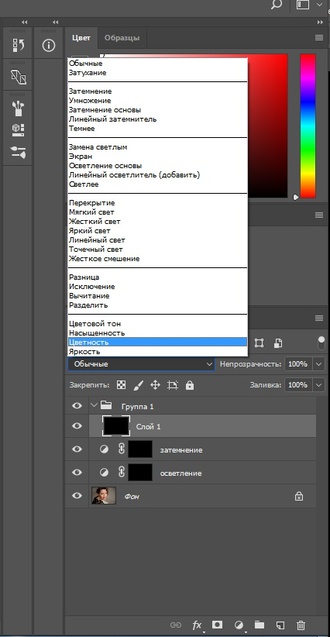
После смены режима ваше изображение станет чёрно-белым. Дублируйте этот слой сочетанием клавиш Ctrl+J. В новом слое режим наложения измените на «Мягкий свет». Если изображение будет слишком тёмным, можно изменить прозрачность слоя.
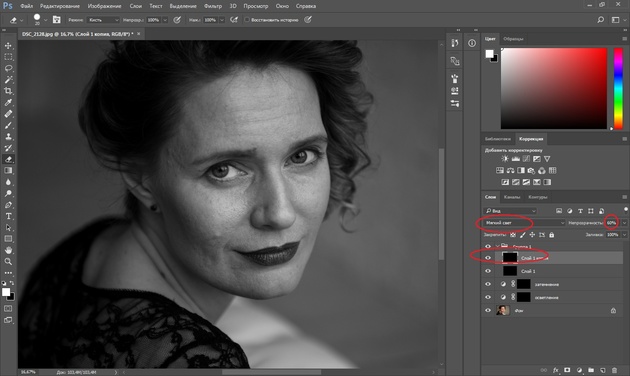
Теперь выберем и настроим кисть. Кисть должна быть максимально мягкой (жёсткость в ноль), непрозрачность не выше 10%. Можно уменьшить нажатие кисти.
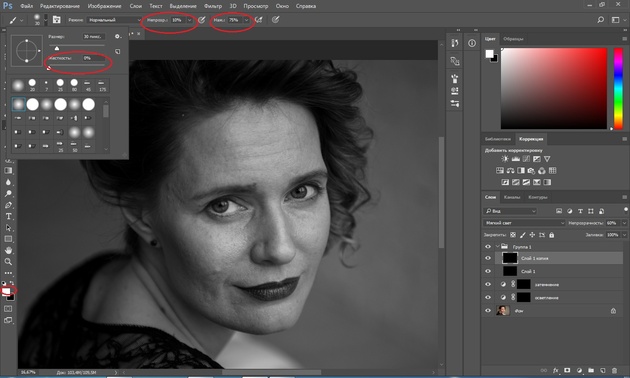
Теперь увеличиваем изображение до 100% и, участок за участком, кистью исправляем всё, что нас не устраивает в изображении. Размер кисти уменьшаем до нужных размеров с помощью клавиш «х» и «ъ».
Как мы и говорили, выравнивание кожи будет происходить за счёт высветления тёмных участков и затемнения светлых. Для этого вам необходимо переходить на маску соответствующего слоя. Потому мы их предварительно назвали «затемнение» и «осветление». При каждом новом нажатии кисти на одном и том же участке вы сможете усиливать степень осветления или затемнения. Белый мазок кисти будет удалять участки маски, и эффект слоя, который вы задавали с помощью кривых, будет проявлен на изображении.
Рассмотрите теперь выбранный участок кожи.
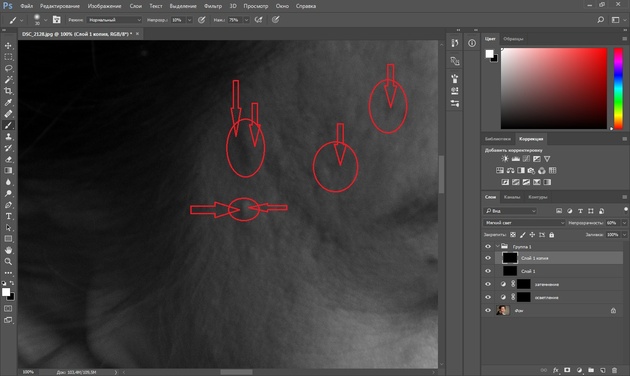
На этом примере видно, какие именно тёмные и светлые участки стоит уравнять. В тёмных местах прорисовку делайте на маске слоя «осветление», в светлых — слоя «затемнение». Размер кисти должен быть чуть меньше пятнышка, которое вы сейчас закрашиваете. Тщательно проработайте весь участок кожи. Закончив его, проверьте результат и приступайте к следующему. Если отключить группу вспомогательных слоёв (нажать изображение глаза на группе), можно увидеть результат.
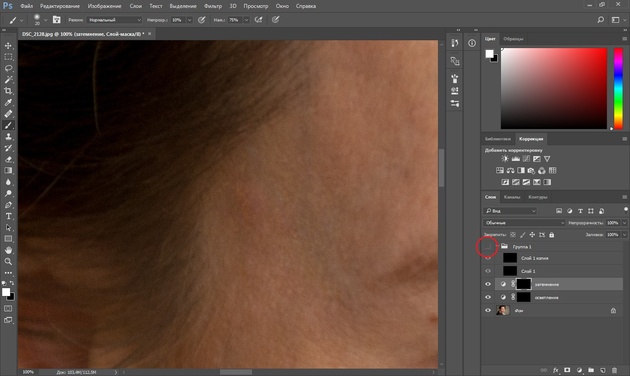
Результат до и после обработки.
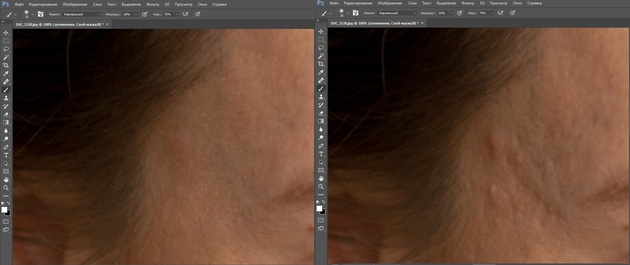
Как видите, мы получили отличный результат, не потеряв при этом текстуру кожи.
 NIKON D800 / 24.0-70.0 mm f/2.8 УСТАНОВКИ: ISO 500, F2.8, 1/100 с, 70.0 мм экв.
NIKON D800 / 24.0-70.0 mm f/2.8 УСТАНОВКИ: ISO 500, F2.8, 1/100 с, 70.0 мм экв. 
После обработки
NIKON D800 / 24.0-70.0 mm f/2.8 УСТАНОВКИ: ISO 500, F2.8, 1/100 с, 70.0 мм экв.Придание объёма и световых бликов
По окончании ретуши кожи можно приступать к созданию дополнительного объёма других деталей образа. Для этого нужно осветлить блики в глазах и на прядях волос, блеск помады на губах, выступы ключиц, заметные выпуклости на кистях рук. И, соответственно, затемнить складки губ, углубления над ключицами, заломы одежды. Добавляйте любые блики и тени — всё, что подсказывает ваш художественный вкус. Но не переусердствуйте, иначе результат может оказаться слишком искусственным.
Принцип остаётся тем же, что и в самой ретуши. На слое «осветление» кистью с теми же настройками рисуем блики. Размер кисти подбираем в зависимости от желаемой ширины блика. Тени рисуем на слое «затемнение».
 NIKON D800 / 24.0-70.0 mm f/2.8 УСТАНОВКИ: ISO 800, F2.8, 1/200 с, 58.0 мм экв.
NIKON D800 / 24.0-70.0 mm f/2.8 УСТАНОВКИ: ISO 800, F2.8, 1/200 с, 58.0 мм экв. 
После обработки
NIKON D800 / 24.0-70.0 mm f/2.8 УСТАНОВКИ: ISO 800, F2.8, 1/200 с, 58.0 мм экв.Обработка До и После на увеличении: удаление чёрных точек, уменьшение пор кожи.


Метод ретуши Dodge&Burn даёт простор для творчества. Владение этой техникой значительно повысит уровень ваших фотографий. Смело применяйте эту технику в своих работах!
Ретушь методом High Pass
Прежде чем начать представление техники High Pass, сразу хочу сказать, что я не отношусь к ее изобретателям. И для фотографа первоочередной задачей в области постобработки является вовсе не создание новых техник, а поиск, освоение и понимание уже существующих технологий, которые в последствие дадут массу возможных решений для различных проблем.
При наличии большого количества отснятого материала мне необходимо автоматизировать процесс обработки фотографий, и я пытаюсь сделать это, основываясь на собственный стиль. Сегодня я покажу вам довольно грубый, но эффективный и быстрый метод.
Что же делать, если нам необходима деликатная, высококачественная обработка, но у нас нет достаточного времени. Конечно, лучше всего в таком случае будет отправить фотографии профессионально ретушеру. У некоторых профессиональных фотографов есть целые команды ретушеров-фрилансеров, которые всегда на подхвате. Но есть и существенные недостатки в таком подходе:
- Деньги. Цена на хорошую и качественную ретушь портрета начинается от 20-30$ за одну фотографию. И сами подсчитайте, если вам, к примеру, необходимо отредактировать 10-12 снимков, то затраты на ретушь отнимут у вас значительную часть собственного заработка.
- Время. Техническая ретушь является только частью постобработки. Сначала идет процесс отбора фотографий, далее фотографии корректируются в Raw-редакторе и только затем отсылаются ретушеру. Через некоторое время фотографии снова оказываются у вас, и на этом этапе вы, полагаясь на свое художественное чутье и вкус, придаете фотографиям особенный и неповторимый стиль, делая авторскую обработку. Качественная обработка – процесс длительный, а особенно когда файлы весят не пару мегабайт (например, 16-битный файл TIFF, который я получаю со своей 31-мегапиксельной камерой, весит около 200 МБ). Чтобы загрузить тяжелую фотографию в редактор и затем сохранить также требуется время. А также не забывайте об очереди, у хороших ретушеров всегда есть работа, поэтому готовьтесь к тому, что вам придется подождать, пока у него найдется время и на вас.
- Непредсказуемость. Только вы сами знаете, чего ожидаете от постобработки и ретуши вашей фотографии. Вам необходимо выстроить взаимопонимание со своим ретушером, чтобы тот на все сто понимал вас и ваш стиль. Каждое фото по-своему уникально, и зачастую тяжело объяснить ретушеру, какую картинку вы хотите видеть в итоге. И вот тогда вас и будет ждать совершенно непредсказуемый результат. И не потому что ретушер плохой, а просто он видит иначе, чем вы, а вы в свою очередь недостаточно четко и ясно донесли свою идею. Вот именно поэтому я предпочитаю заниматься ретушью самостоятельно.
В этом уроке я покажу и расскажу вам о действии (action), которое включает в себя широкий спектр инструментов, необходимых для ретуши портрета, вы сможете использовать их после того, как скачаете файл с этим действием.
Теперь поговорим о возможностях этого действия и посмотрим на оригинальную фотографию:

Эту фотографию я сделал в высоком ключе. Главной задаче для меня было не повредить текстуру и фактуру кожи. Должен сказать, что снимая в высоком ключе, я обычно предпочитаю немного переэкспонировать снимок (1/2 или 2/3 стопа), чтобы сделать картинку ярче и при этом не затронуть важных деталей и текстуры. Давайте поговорим о том, что нам необходимо для того, чтобы отретушировать эту фотографию.
- Первый шаг – удаляем все прыщи, морщины и прочие дефекты.
- Второй шаг – сглаживаем поверхность лица, избавляясь от ненужных впалых и выпуклых участков.
- Третий шаг – придаем коже хороший цвет и тон.
Итак, начнем с самого начала:
Здесь вы сможете скачать zip-файл с действием (Action) Retouching High Pass ( для этого достаточно кликнуть по ссылке или кликнуть по ссылке правой кнопкой мыши и выбрать команду Загрузить файл). Затем распакуйте этот файл, кликните по файлу .atn и найдите его в папке Actions Folder в Photoshop.
Теперь вы получили набор слоев, которые помогут вам быстро и эффективно ретушировать ваши портреты.
Все изменения, которые вы увидите после использования этого действия, подразделяются на две основные части:
- Первая часть – непосредственная ретушь кожи – удаление прыщей, морщин и других дефектов.
- Вторая часть – цветовая и тоновая коррекции.
Почему эти два процесса были объединены в одном действии?
Причина в том, что основой для этого действия служит принцип работы фильтра High Pass – вся информация о деталях изображения хранится в слое Details (текстура кожи, морщинки, прыщи и так далее), а информация о цвете и тонах находится в слое Blurred. Здесь работает режим наложения слоя Линейный Свет (Linear Light) c применением фильтра Apply Image с необходимыми настройками. Такой принцип имеет много общего с широко используемым фильтром High Pass, эффект по сути получается один и тот же. По этой причине я и зову эту технику методом High Pass.
Теперь, обрабатывая детали на слое Details, мы можем использовать даже инструмент Clone Stamp (Клонирование) для замены участков с дефектами, используя в качестве образца участки здоровой кожи. В этом слое не содержится никакой информации о цвете и тоне, поэтому вы можете выполнять подобную ретушь быстрее, чище и эффективнее. Вы можете подбирать образцы для инструментов Clone Stamp и Healing Brush (Лечащая Кисть), не задумываясь о соответствии цвета и тона.
На слое Blurred мы будем работать только с яркостью и цветом, не затрагивая при этом деталей, над которыми работали до этого на слое Details. Все, что необходимо – это взять кисть с небольшой прозрачностью, подобрать соответствующий образец цвета (удерживая клавишу Alt на клавиатуре) и прорисовывать этой кистью необходимые участки. Изменяться будут только цвет и тон. Но работать только на слое Blurred не совсем правильно, поэтому я создал несколько дополнительных слоев, которые помогут сделать ретушь более тщательной:
Слой Color в режиме наложения Color. Здесь вы сможете изменить цвет кожи, не влияя на яркость.
Слой Tones в режиме наложения Normal. Этот слой отвечает за основные изменения яркости (тона) кожи. Рисуя по этому слою, вы будете изменять как яркость, так и цвет кожи.
Слои Curves Up и Curves Down в режиме наложения Normal. Корректирующий слой с кривыми я использую, чтобы осветлить или затемнить отдельные участки лица модели или скрыть дефекты в виде темных или светлых пятен (например, темные круги под глазами). Этот слой задействует только тона, не влияя на цвет кожи.
Теперь я хотел бы показать вам процесс ретуши пошагово. Работать мы будем над этим снимком:


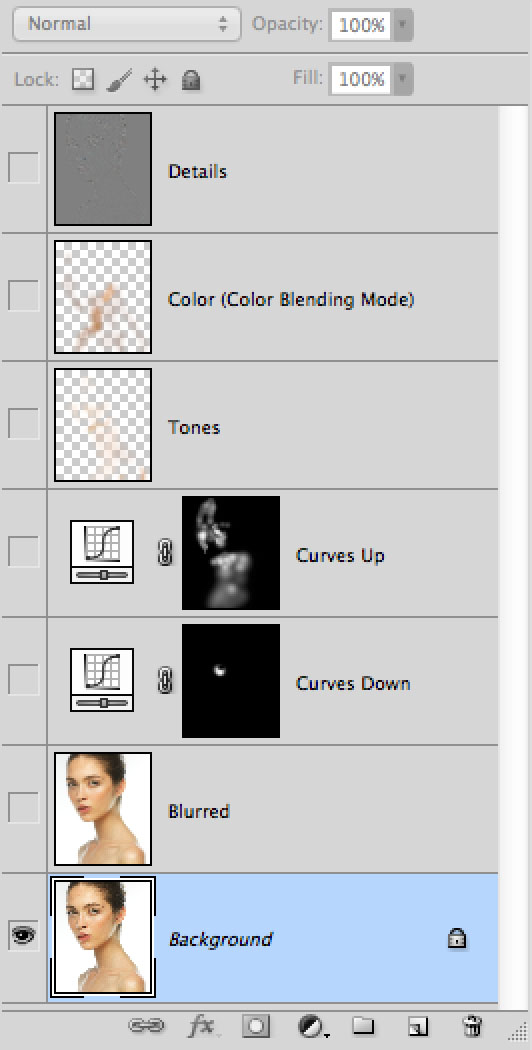
Для каждого шага я буду прикреплять маленький скриншот с панелью слоев, чтобы вы видели, какие слои активны на данном этапе, а какие нет.
Инструмент Healing Brush
Если на коже имеются дефекты больших размеров, то избавиться от них лучше до начала работы с экшеном. Речь идет о больших шрамах, прыщах или родинках. На этой фотографии я не наблюдаю таких больших дефектов, а все мелкие изъяны могут быть удалены в рамках работы с экшеном.
На данном этапе также можно использовать инструмент Clone Stamp, который аналогично инструменту Healing Brush будет воздействовать только на детали. Однако, Clone Stamp имеет одну особенность: вы можете изменять непрозрачность штампа, чего нельзя сделать с Healing Brush. От затраченного вами времени на этом этапе будет зависеть качество обработки кожи. Этому шагу я уделяю максимум внимания, как правило, на обработку кожи у меня уходит не менее 5 минут (от 5 до 10). За эти несколько минут вы вполне можете отретушировать любой портрет. Посмотрим, что у меня получилось после проделанной на этом этапе работы:


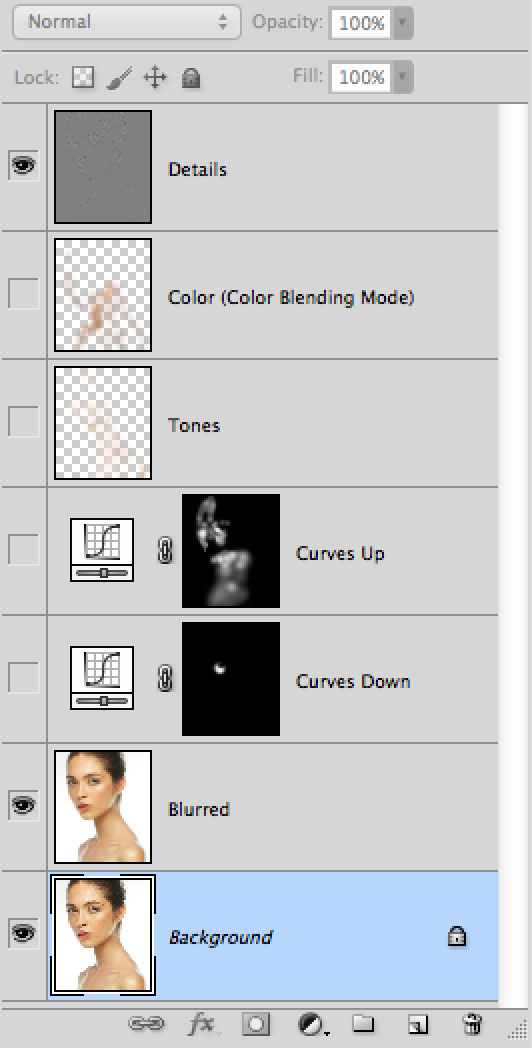
Работаем со слоями Curves Up и Curves Down
Теперь пришло время для работы со слоями Curves Up и Curves Down. С их помощью я постараюсь визуально сделать лицо более ровным, сглаженным. Желательно проделать основную работу с помощью кривых, не прибегая к слою Tones до самого конца обработки. Осветляя и затемняя отдельно взятые участки кожи, вы можете эффективно и быстро избавиться от мешков под глазами, морщинок, разгладить неровности кожи. Степень воздействия на данном этапе зависит от вашего эстетического воззрения. В любом случае переборщить довольно-таки сложно. Взгляните, как преобразилось лицо, оно стало более сглаженным, ровным и менее фактурным. Преобразования на этом этапе должны занимать не более 2 минут.


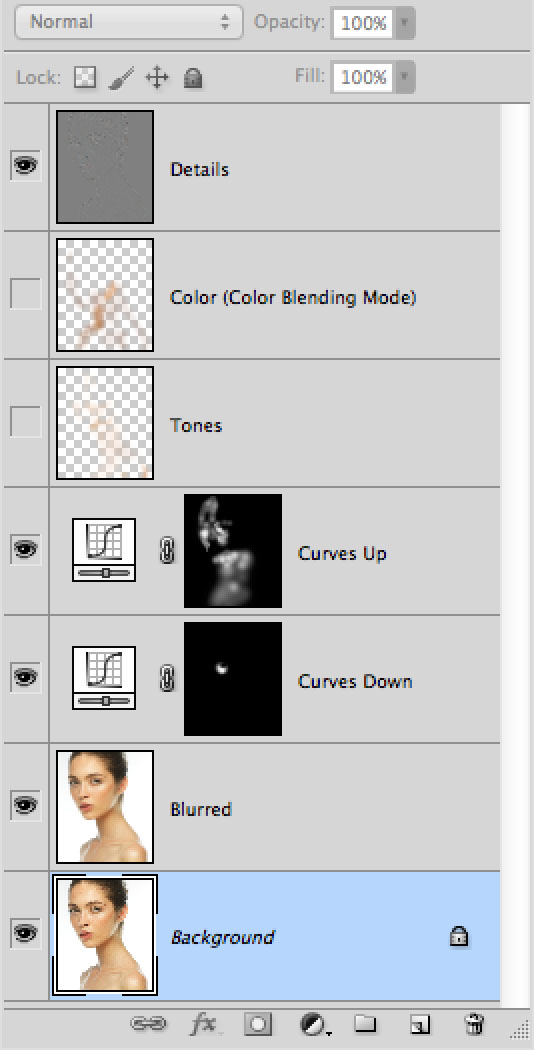
Коррекция на слое Tones Layer
Теперь мы перейдем к более радикальной тоновой коррекции. Она простая и вместе с тем весьма эффективная, в ее основе лежит использование обычной кисти. Удерживая клавишу Alt, выбирайте образец, а затем прорисовывайте кистью необходимые участки, тем самым изменяя тон и цвет кожи, не затрагивая деталей. Таким образом можно буквально перерисовать лицо модели. Но не забывайте о чувстве меры, каждый последующий штрих будет придавать лицу всё больше и больше искусственности, в конечном счете, лицо потеряет натуральность, и ваше изображение станет скорее похожим на компьютерную графику, чем на фотографию. Один неверный шаг и вы с легкостью испортите всю фотографию. Старайтесь не перерисовывать лицо, а лишь избавляться от явных недостатков. Я, как правило, пользуюсь кистью с непрозрачностью 10% и делаю несколько штрихов на одном и том же участке. В конце работы с этим слоем обязательно сравните До и После. В случае, если изменения слишком явные, уменьшите прозрачность слоя так, чтобы эти изменения были заметны, но не слишком бросались в глаза.
На этот этап я потратил 1-2 минуты.


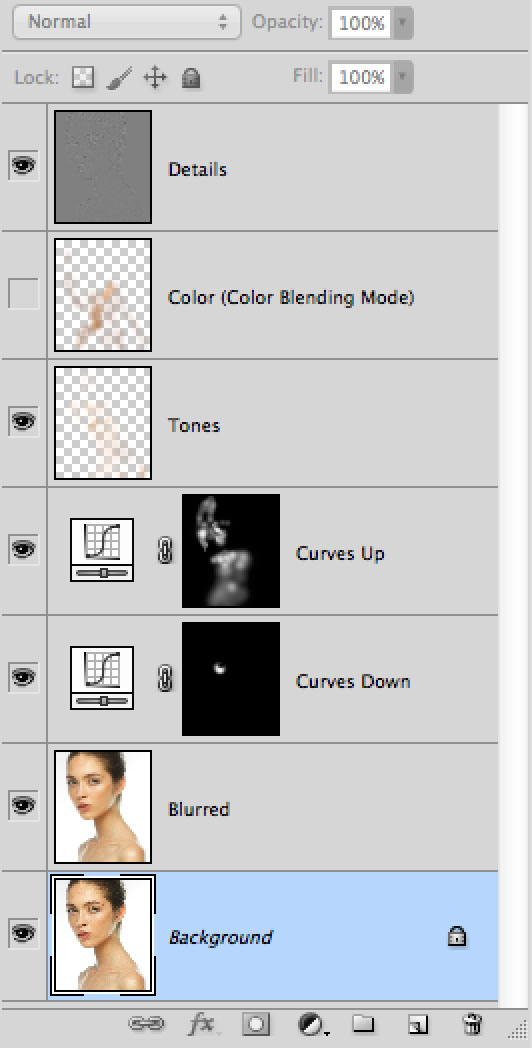
Цветовая коррекция на слое Color
И, наконец, завершающий этап ретуши – цветовая коррекция. Беря для образца участки кожи с подходящим, правильным цветом, я рисую кистью по слою Color. Поскольку режим наложения для этого слоя установлен Color, изменения затрагивают только цвет, не влияя при этом на яркость. Необходимо исправить оттенки кожи на разных участках лица, а также разницу между светлыми и теневыми зонами. Но и на этом этапе не стоит слишком усердствовать, каждый участок кожи должен иметь собственный, уникальный оттенок и цвет.
Закрасив лицо одним цветом, вы получите глиняную маску вместо лица, модель будет казаться искусственной. После окончания работы с цветовой коррекцией отключите видимость слоя, как и в предыдущем этапе, чтобы посмотреть на разницу и в случае необходимости уменьшите непрозрачность слоя.


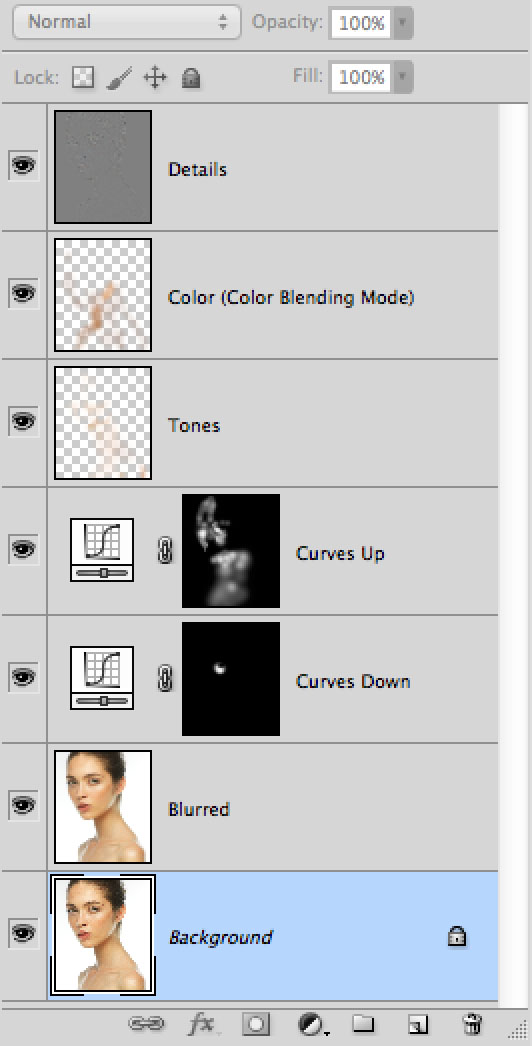
Давайте посмотрим на результат! Гладкая, ровная, хорошо отретушированная кожа, лицо модели выглядит натуральным. Теперь в вашем распоряжении есть инструмент, позволяющий быстро и эффективно делать портретную ретушь. Надеюсь, он поможет вам экономить время на постобработку или же деньги на оплату работы профессионального ретушера.
Главной задачей ретушера является не перерисовывание лица, а исправление дефектов, важно придать лицу здоровый вид и исправить результаты недостатков освещения. Скорее всего многие не заметят существенной разницы на снимках До и После, но тем не менее мы получили хорошо отретушированную кожу, а это показатель владения мастерством постобработки.
Автор: Oleg Ti
Способы ретуширования кожи
В этом уроке мы выучим вам два способа ретуширования кожи. Первый способ—при помощи инструмента Spot Healing Brush, а второй способ ретуширования кожи—при помощи фильтра Surface Blur. Мы покажем вам, как совместить оба метода и получить хороший результат. Урок больше подходит для новичков.
Нам понадобится
Мы будем использовать фотографию Jena Malone. Вы можете использовать любое другое изображение, нам главное понять технику. Всегда старайтесь использовать изображения с высоким разрешением, если это возможно.
Результат использования техники №1
Результат использования техники №2
Техника 1 — Инструмент Healing Spot Brush
Скорее всего, многие из вас уже знакомы с этой техникой, но мы все же расскажем о ней для тех, кто не слышал о ней раньше.
Инструмент Healing Spot Brush находится под инструментом Пипетка, и вы можете вызвать его, нажав клавишу J на клавиатуре или Shift + J, чтобы иметь возможность выбрать другие элементы из той же группы.
Мы будем использовать инструмент Healing Spot, а не кисть Healing Brush или Clone Tool потому, что этот инструмент сохраняет яркость области, которую заменяет. Для данного инструмента не нужно определять источник клонирования.
Откройте изображение и продублируйте его. Выберите инструмент Healing Spot Tool и начните работать над дублированным изображением.
Установите диаметр инструмента Healing Spot Tool приблизительно такого же размера, как дефекты, которые вы хотите удалить и начните нажимать на места, которые вы хотите подкорректировать. Кроме того, если снизить твердость инструмента до 15%, у вас получатся более гладкие края в случае, если текстура не сочетается.
Уберите все неровности, которые видите, даже самые незначительные. Вы скоро поймете, что этот инструмент не совершенен, и что время от времени вы получаете нежелательный результат, особенно, если находитесь близко к области с другим оттенком.
Вот результат использования инструмента Healing Brush:
Техника 2 — Фильтр Surface Blur
Второй способ более экстремальный, чем первый, кожа будет выглядеть ненатурально, но вы вскоре поймёте позже, зачем он нужен.
Откройте наш файл с изображение и продублируйте слой с ретушированной кожей (техника №1).
Выберите фильтр Surface Blur. Лучше использовать именно этот фильтр, потому что, в отличие от фильтра Gaussian Blur, он сохраняет края четкими.
Установим следующие настройки:
Теперь большая часть кожи лица выглядит очень хорошо и гладко (но нереалистично…)
Проблема в том, что настройки размытия, которые мы установили не применяются ко всем поверхностям. Область вокруг носа, как показано на рисунке выше, не размыта, потому что пиксели в том месте выше установленного порога (25 уровней).
Это можно бы было исправить за счет увеличения порога, но края не будут выглядеть чёткими. Можно применить Gaussian Blur со значением 1px, и после этого применить Surface Blur с теми же настройками, как на рисунке выше. Другой более приемлимый способ сделать это-использовать Blur Tool и сгладить области вручную.
Теперь добавьте маску слоя, выбрав на панели опций Layer> Layer Mask> Hide All или удерживая клавишу Alt и щелкните по значку маски слоя. Затем выберите кисть, установите белый цвет переднего плана и начните рисовать по маске в том месте, где находится кожа, включая глаза и другие детали. Установите жесткость кисти до 30%. Вы должны получить что-то, похожее на изображение ниже.
Такие детали, как глаза, рот и ноздри брови не должны быть размыты, так что используйте кисть черного цвета на маске слоя, чтобы скрыть эффект и сделать их более четкими. Установите твердость кисти 0%, чтобы сгладить переходы.
А теперь давайте уменьшим непрозрачность размытого слоя до 50-60%, чтобы получить более правдоподобный результат, как на изображении ниже.
Я надеюсь, что вы узнали что-то новое в этой статье, и что вам понравилось. Имейте в виду, что есть другие, более продвинутые и профессиональные приемы ретуширования кожи.
По материалам урока psdbox
Комментарии
Оставить ответ
Похожие статьи
Случайные статьи
5 техник ретуширования для начинающих • ARTshelter
В этом уроке я покажу вам 5 простых, но полезных, техник ретуширования фотографий в Photoshop. Вы узнаете, как добавить контрастности и яркости вашему снимку.
Ниже вы можете сравнить варианты до и после обработки:

На оригинальном снимке достаточно мало проблемных мест, однако, для начинающих такой картинки будет достаточно, чтобы набить руку. Перед началом работы скачиваем снимок по ссылке.
Удаляем черные точки с помощью Лечащей кисти
Обратите внимание, что на коже девушки имеется несколько темных точек:


Чтобы это исправить, мы воспользуемся инструментом Spot Healing Brush Tool (J) (Точечная восстанавливающая кисть).

Активируем инструмент, корректируем его диаметр так, чтобы он был чуть больше темного пятна. Кликаем по проблемному месту и пятно исчезает.


Как работает Spot Healing Brush Tool (J) (Точечная восстанавливающая кисть)? Он берет соседние пиксели и вставляет их на место пятна. Продолжаем работу и убираем все темные пятна и точки.

Добавляем глазам глубины
Теперь переключимся на глаза. Конечно, они и так отлично выглядят, но мы можем сделать их еще лучше.
Дублируем фоновый слой (Ctrl+J), устанавливаем режим смешивания копии на Soft Light (Мягкий свет) и получаем вот такой результат:

Обратите внимание, что картинка стала темнее. Однако, слой должен действовать только в области глаз. Для этого мы применим маску к дубликату. Переходим Layer – Layer Mask – Hide All (Слой – Слой-маска – Скрыть все).
Затем на панели слоев левой кнопкой мыши кликаем по маске, которую мы добавили, берем кисточку белого цвета (клавишей В активируем кисть, клавишами Ctrl+D сбрасываем цвета на черный и белый и клавишей X меняем их местами) и закрашиваем глаза.
Запомните, что черный цвет скрывает, а белый – восстанавливает. Если вы сделали лишний штрих на маске, то клавишей Х переключитесь на белый цвет и исправьте ошибку.

Благодаря маске, эффект будет виден только в области глаз.

Разглаживаем кожу
Теперь немного сгладим ее кожу. Для этого мы применим фильтр Filter – Blur – Surface Blur (Фильтр – Размытие – Размытие по поверхности).
В Photoshop есть другой фильтр размытия, который применяют в подобных ситуациях — Gaussian Blur (Размытие по Гауссу). Но мы воспользуемся именно Размытием по поверхности, так как при использовании этого фильтра сохраняются детали на краях.
Снова дублируем (Ctrl+J) фоновый слой и применяем к нему фильтр Surface Blur (Размытие по поверхности) со следующими параметрами:

Уменьшаем Opacity (Непрозрачность) скопированного слоя примерно до 70% и получаем вот такой результат:

Улучшаем губы
Для этого мы воспользуемся инструментов Lasso Tool (L) (Лассо). Создаем грубое выделение вокруг губ.

Дважды жмем Ctrl+J, чтобы создать две копии выделенной области. Меняем режим смешивания первой копии на Multiply (Умножение) с непрозрачностью 100%. Режим смешивания второй копии устанавливаем на Linear Light (Линейный свет) с непрозрачностью 55%.
Мягким круглым ластиком (клавиша Е) аккуратно подчищаем края губ. Чтобы настроить параметры ластика, переходим на верхнюю панель и жмем на кнопку со стрелкой, как показано на скриншоте ниже. Параметр Hardness (Жесткость) как раз отвечает за мягкость краев инструмента (0% — самый мягкий, 100% — самый жесткий). Получаем вот такой результат:

Выше всех предыдущих слоев на панели слоев добавляем новый (Shift+Ctrl+N), берем мягкую круглую кисть (В) белого цвета и слегка наносим штрихи на нижней губе, чтобы добавить дополнительные блики.

Совет: установите Opacity (Непрозрачность) и Flow (Нажим) кисти на 40%, чтобы лучше контролировать действие кисти.

Корректируем освещение и цвет волос
Далее мы добавим насыщенности волосам. Для этого создаем корректирующий слой Layer – New Adjustment Layer – Curves (Слой – Новый корректирующий слой – Кривые) и применяем следующие настройки:

Каждый корректирующий слой автоматически создается со своей маской, которую можно свободно редактировать.
Активируем маску корректирующего слоя Кривые, кликнув по ней левой кнопкой мыши. Берем черную кисточку и начинаем водить в тех местах картинки, где нужно скрыть эффект от корректирующего слоя.

Получаем вот такой финальный результат:

Дополнительно мы можем дублировать оригинальный фоновый слой, установить режим смешивания копии на Overlay (Перекрытие) и ум
Два простых способа ретуши кожи | Soohar
В этом уроке я покажу вам два способа ретуши кожи человека. Что бы сохранить натуральность кожи будем использовать Healing spot brush. Использование этой техники позволит сохранить текстуру кожи. В другом случае мы воспользуемся фильтром Surface Blur. При этой технике ретуши кожа будет иметь пластиковый вид, но все еще может хорошо выглядеть в некоторых случаях. Я также покажу вам, как сочетать методы в ретуши для достижения лучших результатов.
Материал
В этом уроке для примера ретуши кожи я буду использовать фотографию Джины Мэлоун, которую нашел в Интернете. Вы можете использовать любое изображение, но для этого урока пока лучше используйте эту. Всегда старайтесь использовать изображения в высоком разрешении.
Ретушь кожи техника 1
Ретушь кожи техника 2
Так же вы можете ознакомиться и с этим уроком по ретуши фотографии: Видео урок Photoshop. Легкая ретушь и цветокоррекция фото
Техника 1 | Использование инструмента Healing spot brush
Преимущество использования Healing spot brush вместо Healing Brush и Clone Tool является тем, что этот инструмент сохраняет яркость и контраст области, которую вы очистили. Поэтому при ретуши кожи старайтесь, использовать этот инструмент, вместо Clone Tool настолько, насколько можете.
Так, откройте изображение и продублируйте его(Ctrl+J). Выберите инструмент Healing spot brush и начинайте кликать по тем местам кожи, которые хотите очистить. Установите диаметр кисти примерно такого же размера как у ненужной области. Также уменьшить твердость инструмента до 15%, чтобы получить гладкие края.
Кликайте по всем видимым местам, даже по самым маленьким точкам. В скором времени вы поймете, что этот инструмент является несовершенным, и что время от времени получается нежелательный результат, когда используете его близко с разноконтрастными оттенками. Ниже показан результат использования инструмента Healing spot Brush. У меня ушло около 10 минут.
Техника 2 | Использование фильтра Surface Blur
Теперь применим фильтр Surface Blur. Причина по которой вы должны использовать именно этот фильтр, а не Gaussian Blur проста. Использование этого фильтра позволяет сохранять края четкими.
Настройки параметров фильтра в каждом случае будет различными и в зависимости от того, насколько гладкой кожи вы хотите добиться. В общем, порог должен быть немного выше, чем установленный радиус, но не намного, в противном случае вы сделаете края размытыми и нечеткими.
Теперь посмотрите на изображение выше, и давайте посмотрим, что произошло потому, что это не совсем то, что мне нужно получить. Вы можете заметить, что кожалица выглядит очень хорошо и гладко (нереально, но …)
Проблемы в том, что те настройки, которые я использовал, применились не ко всей поверхности. Область вокруг носа показанная на рисунке выше, была не размыта, поскольку эти пиксели выше порога, который я поставил (25 levels)
Я мог бы исправить это увеличив порог, но это приведет к размытию краев. Есть другой способ исправить это, применением фильтра Gaussian Blur с 1px, и после этого применять Surface Blur с теми же настройками, как на картинке выше. Другой наиболее лучший способ исправить этот недочет, является использование Blur Tool.
Ниже показан результат использования фильтра Gaussian Blur и затем Surface Blur. Как вы можете заметить, область вокруг носа размыта.
Теперь примените маску к слою Layer> Layer Mask> Hide All или удерживая клавишу Alt, щелкните по иконке маски. Далее, выберите Brush Tool, установите белый в качестве основного цвета и рисуйте по коже, чтобы проявить гладкость. Установите жесткость кисти до 30% и начинайте чистку. Вы должны получить примерно тот же результат, что и на картинке ниже. Как работать с масками вы можете прочитать в этой статье: Маски в Photoshop
Такие участки, как глаза, рот, ноздри и брови не должны быть размыты.
Результат работы с маской
На мой взгляд этот эффект слишком экстремальный. Обычно я сочетаю оба метода. Сначала я использую Healing Spot tool, а затем применяю фильтр Surface Blur, но могу уменьшить прозрачность размытого слоя до 50-60%. Таким образом, я сохраняю некоторые детали кожи и скрываю наиболее значительные недостатки. См. изображение ниже.
Надеюсь, что вы узнали что-то новое в этом уроке, и что вам понравилось. Имейте в виду, что существуют и другие, более профессиональные приемы ретуши кожи, но описанные здесь будут полезны для большинства пользователей Photoshop.
Техника ретуши Dodge And Burn: настройки кистей в Photoshop
Техника ретуши dodge and burn: настройки кистей в Photoshop для фотографов-любителей и начинающих ретушёров, стремящихся поднять свои навыки в обработке кадров.
Очень часто наблюдаю, что видео на YouTube затрагивают саму обработку фотографий, но почти не распространяются на тему настройки кистей для D&B.
Хочу исправить эту оплошность и показать на практике, как настраивать кисти и слои в Adobe Photoshop. Приятного просмотра!
Техника ретуши dodge and burn (D&B): основные настройки кистей
Я использую 2 варианта кистей для ретуши.
Одна нацелена на постепенное закрашивание (затемнение или осветление) участков снимка без отрыва пера от планшета, позволяя плавно и медленно изменять объём или детали в кадре. Вторая воздействует сильнее, предназначена для нанесения множества мазков на снимок, что позволяет обрабатывать кадр быстрее (требует большего опыта, с ней легче переборщить).
Все упоминаемые в статье настройки могут применяться как к базовым мягким и жёстким кистям, так и к вашим личные заготовки. Самое главное условие для их использования – наличие графического планшета!
Первый вариант – кисть, равномерно воздействующая на обрабатываемую область, где регулируется только форма кисти в зависимости от силы нажима.

 Окно настройки кисти для техники ретуши dodge and burn
Окно настройки кисти для техники ретуши dodge and burnУстановки: жёсткость 0%, непрозрачность – 100%, нажим – 1%.
Минимальная жёсткость требуется для мягкого воздействия на кожу; 100% непрозрачность и 1% нажим – чтобы каждый мазок кистью наносил 100% краски, но с однопроцентной интенсивностью.
Что это означает?
Чем дольше вы не отрываете кисть от холста, тем сильнее закрашиваете (осветляете или затемняете) выбранный участок фото.
Это наиболее простой в освоении инструмент в технике ретуши dodge and burn, позволяющий “не переборщить” при обработке, тем более, не требующий от вас навыков оценки силы воздействия (с каждым движением картинка будет становиться чуть ярче или чуть темнее, плавные переходы позволяют вовремя остановиться).
Если вы предпочитаете не закрашивать участки кожи постепенно, а наносить множество мазков, вы можете поменять настройки кисти на противоположные, установив 100% нажим и 1% непрозрачность (настройки жёсткости изменять не надо).
Дополнительные настройки в параметрах кисти кисти (на Windows вызываются клавишей F5): интервалы – 21%.
Вы можете установить другое значение, больше или меньше. Чем меньше значение - тем жёстче воздействие кисти и плотнее линия. Чем больше значение - тем больше пропусков, соответственно, слабее воздействие (но и контроль над кистью - тоже).
Не забудьте включить пункт “Динамика формы” и установить режим “Нажим пера”.
По умолчанию “Динамика формы” с включенным режимом “Нажим пера” меняет диаметр кисти от 0 до 100% в зависимости от силы нажима, но я рекомендую установить значение 50%, что ограничивает минимальный порог изменения размера кисти до 50% от выбранного вами.
Можете установить другое значение минимального диаметра кисти, которое будет для вас удобным и привычным. Порог рекомендую вычислять экспериментальным методом.

 Техника ретуши dodge and burn: настройка интервала кисти
Техника ретуши dodge and burn: настройка интервала кисти
 Настройки динамики формы для ретуши в Adobe Photoshop
Настройки динамики формы для ретуши в Adobe PhotoshopВторой вариант настроек кисти позволяет обрабатывать фотографии быстрее, но при этом отличается большей силой воздействия.
Главное отличие – в кисти настраивается не только диаметр, но и непрозрачность, и количество краски, воздействующей на ретушируемую область.
Настройки: жёсткость 0%, непрозрачность - 100%, нажим - от 7 до 23% (рекомендую устанавливать значения 9-13%, лично я предпочитаю 12% нажим).

 Dodge and burn: второй вариант кисти для ретуши
Dodge and burn: второй вариант кисти для ретушиДополнительные настройки также отличаются от 1 кисти: помимо “Динамики формы” включен параметр “Передача”. Именно он отвечает за управление непрозрачностью кисти и за количество краски.
Бонусный совет: лучше всего кисти использовать для работы с изображениями с глубиной 16 бит!
Настройки параметра “Передача” для ретуши в технике dodge and burn:

 Изменение настроек параметра “Передача” в Photoshop для d&b
Изменение настроек параметра “Передача” в Photoshop для d&bВ пункте “Колебание непрозрачности” установите минимальное значение параметра “Нажим пера” в размере 14%, в настройке “Колебание непрозрачности” – 13%.
Подобные значения устанавливать не обязательно, но это позволит сократить время на обработку (усилив минимальное воздействие на холст). Если сила воздействия кажется вам избыточной, смело уменьшайте минимальное значение “Нажима пера”.
Настройки слоёв для dodge and burn
Итак, про настройки кистей я рассказал. Пора затронуть настройки слоёв для ретуши, с которыми будут использоваться созданные кисти.
Для обработки фото я использую несколько типов слоёв: 50% серый в режиме наложения "мягкий свет", слои "перекрытие" и "осветление", при необходимости также использую слой "цветность", чтобы поправить области, где сильно изменился цвет и насыщенность (если ретушь слишком сильно заметна).
Для затемнения я использую чистый чёрный цвет, для осветления – чистый белый (их можно выбрать на цветовом круге, а также сбросив оттенки клавишей D, в дальнейшем поменяв местами чёрный и белый, используя клавишу X).
Внимание, все настройки приведены для Windows!
50% серый в режиме наложения "мягкий свет" - основной рабочий инструмент для ретуши. Обычно я создаю от 2-3 до 5-7 слоёв, где последовательно корректирую крупные и мелкие недостатки кожи, одежды, фона.
Чем более качественную и детальную ретушь я делаю, тем больше слоёв. Для простой обработки хватит и 1-2 слоёв.
Почему именно “мягкий свет”?
Режим наложения не даёт слишком сильно осветлить или затемнить кожу и фон, а кисти не так сильно воздействуют на кадр при ретуши. Если использовать первую заготовку, получаем медленную, но гарантированно контролируемую обработку. Второй вариант будет удобней, но и ошибиться станет в разы проще.
Изредка я переключаюсь на другие цвета, помимо чёрного и белого, но в-основном это касается изменения оттенка губ, глаз, каких-то отдельных деталей; повсеместно в ретуши оттенки я стараюсь не добавлять (это можно сделать на этапе цветокоррекции).
Слой в режиме наложения “Перекрытие” использую в тех случаях, когда нужно затемнить самые светлые области, добавить ярких оттенков, максимально проявить объём и освещение в отдельно взятом участке кадра.
Слой “Осветление” использую для осветления теней и добавления ярких бликов.
Перекрытие и осветление я использую в самых крайних случаях из-за излишней силы воздействия.
Отдельные участки, которые вы сильно осветлили или затемнили во время ретуши, могут приобрести другой оттенок.
Изменить его вы можете, создав новый слой “Цветность” (при необходимости – ещё один слой “мягкий свет” поверх него). Закрашивайте выбивающиеся краски мягкой кистью, выбирая соседние оттенки и прорабатывая проблемный участок до тех пор, пока разница не исчезнет.
Бонусный совет по обработке: во время ретуширования лучше всего сконцентрироваться на текстуре, а не цвете. Для этого идеально подойдёт чёрно-белый градиент (нажимаем клавишу D - сбрасываем цвета, нажимаем иконку градиента в панели корректирующих слоёв Adobe Photoshop, выбираем режим наложения "Цветность").
Зачем нужен чёрно-белый градиент для ретуши?
редактировании.
Если вам необходимо сделать изображение чуть темнее или светлее, чтобы во время обработки выделить проблемные участки, используйте поверх них корректирующий слой “Кривые”, где в RGB направьте кривую чуть вверх или вниз, например, как на картинке ниже:

 Настройки кривой для ретуши
Настройки кривой для ретушиПосле обработки удалите слои с градиентом и кривыми, при необходимости – ослабьте слои с ретушью, а после – не забудьте свести всё в один слой.
Не забудьте удалить градиент с кривыми, если вам не требуется создать чёрно-белое изображение!
Примеры кадров, обработанных в технике dodge and burn:

 Портрет, обработанный в технике dodge and burn
Портрет, обработанный в технике dodge and burn
 Свадебная фотосессии с обработкой в технике dodge and burn
Свадебная фотосессии с обработкой в технике dodge and burn
 Пример прогулочной фотосессии, обработанной в технике ретуши dodge and burn
Пример прогулочной фотосессии, обработанной в технике ретуши dodge and burnПонравилась статья? Делитесь публикацией с друзьями, пишите комментарии, подписывайтесь в Twitter, Instagram, Viewbug, Facebook, Вконтакте.
Читайте также:

