en dash — Технические инструменты для писателей
от C.K. MacLeod
Обновлено 30 июня 2021 г.
У меня есть универсальный ноутбук, который весит столько же, сколько планшет. Это чудо машины, за исключением одного: поскольку у него нет цифровой клавиатуры (меньше клавиатуры = лучше переносимость), я не могу создавать длинные тире (—) и короткие тире (–) своим обычным способом.
(Вы знаете, что в письменном английском языке есть три вида тире, верно? Правильно используйте их в своем письме, и вы произведете впечатление на редактора!)
1. Используйте встроенные сочетания клавиш.
На клавиатуре обычного размера с цифровой панелью я могу использовать сочетания клавиш для создания длинного и короткого тире:
- Длинное тире (—): Alt+0151
- Короткий тире (–): Alt+0150
В Microsoft Word:
- Длинное тире (—): Alt+Ctrl+ – (минус)
- Короткий тире (–): Ctrl + – (минус)
Пользователи Mac используют следующие сочетания клавиш:*
- Короткое тире (—): Shift-Alt-дефис или Command + M
- Короткое тире (–): Alt-дефис
Однако мои обычные сочетания клавиш не работают на моем портативном ноутбуке. Вот несколько обходных путей:
Вот несколько обходных путей:
2. Подключите полноразмерную внешнюю клавиатуру или кнопочную панель.
Этот вариант подойдет вам только в том случае, если вы склонны использовать свой ноутбук в качестве настольного компьютера.
Для редактирования документов мне нравится подключать свой ноутбук к массивному монитору, а также беспроводную мышь и полноразмерную клавиатуру с цифровой клавиатурой.
Кроме того, вы можете подключить портативную цифровую клавиатуру USB и использовать клавиатуру и сенсорную панель ноутбука. С этой настройкой нет проблем с созданием длинных и коротких тире моим обычным способом — с использованием кодов Alt.
Но что, если вы предпочитаете использовать свой ноутбук на ходу, как и предполагалось? Читайте дальше…
3. Используйте коды символов Unicode.
Клавиатуры большинства компактных ноутбуков не позволяют использовать Alt-коды для создания длинного и короткого тире, но в большинстве случаев можно использовать коды символов Unicode:
- Длинное тире: 2014+Alt+x
- Короткое тире: 2013+Alt+x
Другие коды символов Unicode можно посмотреть здесь.
Примечание. Сочетания клавиш, использующие коды символов Unicode, не работают в Scrivener, Gmail или Google docs. Для этих программ попробуйте один из следующих вариантов.
4. Используйте встроенную функцию автозамены вашего текстового процессора.
Если в Google Docs ввести два дефиса, за которыми следует пробел, эти два дефиса будут заменены на длинное тире. Из коробки Word и Scrivener будут делать то же самое.
Однако для короткого тире нет стандартной опции автозамены. Итак, вы можете попробовать это:
В Word (Office 365) и более поздних версиях перейдите в «Файл», «Параметры», «Правописание» и нажмите кнопку «Параметры автозамены» .
Выберите Автозамена и добавьте эти сочетания клавиш в поля Заменить и На:
- Заменить: .em На: —
- Замените .en на: –
Теперь каждый раз, когда вы вводите .em (точка em) в Microsoft Word, оно будет заменяться длинным тире, а .en заменяется на короткое тире.
Если вы хотите сделать то же самое в Scrivener, перейдите в Tool, Options, Corrections, Edit Substitutions . В Документах Google выберите Инструменты, Настройки.
5. Используйте карту символов вашей операционной системы.
Используя функцию поиска операционной системы, введите «карта персонажей». Появится сетка с символами, и вы можете выбрать длинное тире или короткое тире, скопировать и вставить его в свой документ. В Scrivener вы можете получить доступ к карте символов вашей операционной системы, выбрав Edit, Character Map . В Word 2010 и более поздних версиях вам нужно перейти к Вставка, Символ. В Документах Google перейдите к Вставка, Специальные символы.
6. Приобретите надстройку (только Word).
Editorium’s Editor’s Toolkit Plus имеет функцию File Cleaner, которая превращает дефисы между числами в короткие тире, а два дефиса — в длинные тире, даже удаляя пробелы вокруг длинных тире, если вы предпочитаете такой стиль.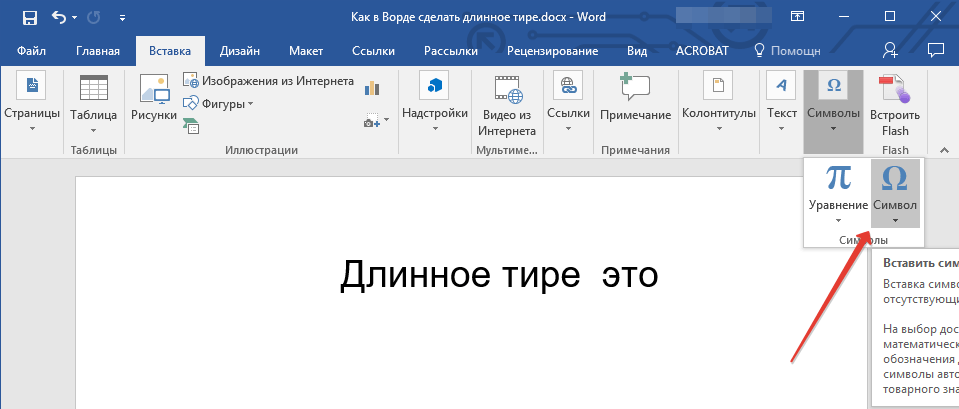 Запустите этот инструмент на этапе проверки документа. Примечание. Этот инструмент делает гораздо больше, чем просто заменяет короткое и длинное тире, что делает его оправданным.
Запустите этот инструмент на этапе проверки документа. Примечание. Этот инструмент делает гораздо больше, чем просто заменяет короткое и длинное тире, что делает его оправданным.
Будьте эффективны
Существует множество способов создания длинного и короткого тире на вашем ноутбуке. Если ваш единственный вариант — использовать карту символов (наименее эффективный вариант), подумайте о том, чтобы вставить в документ два дефиса вместо длинного тире. Затем вы можете использовать функцию поиска и замены вашего текстового процессора, чтобы позже заменить дефисы правильным символом.
Вы используете Mac? Дайте нам знать, как вы вставляете длинные и короткие тире в свое письмо в разделе комментариев ниже.
*Спасибо Джону Эспириану и Джери Дж. за предложение сочетаний клавиш для пользователей Mac.
Изображение Dennis Skley
Как реализовать тире em/en в Word (4 простых способа)
Pam Firth | 25 нояб. 2020 | академическое редактирование, академическое письмо, APA 7th, стиль APA, эффективность, дьявольские советы, форматирование, инструкции, научная публикация, студенческое письмо, Word | 0 комментариев
Дьявольские детали
Fiendish Tips for Writers and Editors
Microsoft Word 2010, 2013, 2016, 2019 или 365 (Windows)
Как редактор, одна из самых распространенных ошибок стиля Американской психологической ассоциации (APA) дефис используется вместо короткого или длинного тире.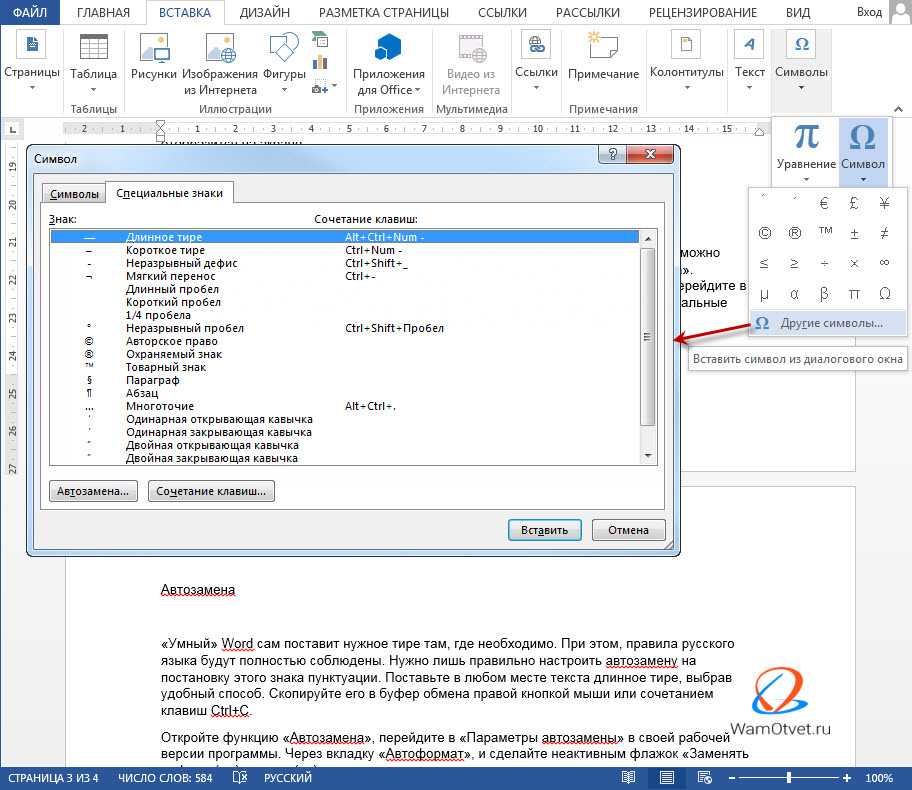
В этом сообщении блога я познакомлю вас с двумя тире и объясню, когда вы должны использовать их в соответствии со стилем APA. Затем я покажу четыре простых способа вставить их в рукопись Word.
- Короткие и длинные тире в стиле APA
- Короткое тире в стиле APA (–)
- Короткое тире в стиле APA (—)
- Четыре способа вставки короткого и длинного тире в Word
Короткие и длинные тире в стиле APA
Стиль APA определяет два типа тире: короткое тире (–) и длинное тире (—). (См. раздел 6.6 «Тире» APA7 Руководство по публикации .)
Большинство людей знакомы с дефисом (-), знаком препинания, используемым для соединения двух или более слов (например, в префиксе или сложном слове), и он короче по длине, чем en или эм тире.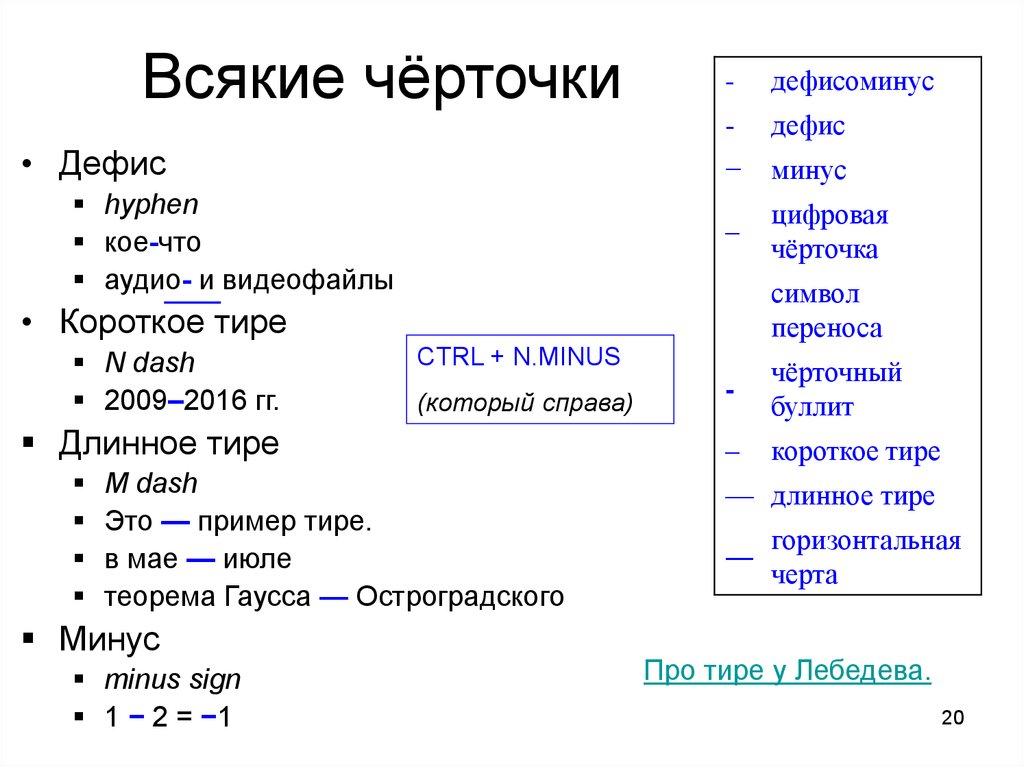 Дефис часто называют тире, но технически это не так.
Дефис часто называют тире, но технически это не так.
Короткие и длинные тире имеют особое применение в стиле APA, и это два элемента стиля APA, которые я редактирую чаще всего, когда редактирую рукопись в соответствии со стилем APA.
Короткое тире в стиле APA (–)
В стиле APA короткое тире имеет два значения:
- Оно связывает элементы равного веса в сложном прилагательном (например, Азия-Тихоокеанский регион; Мельбурн-Сидней; отношения учитель-ученик).
- Указывает числовой диапазон (например, стр. 12–76; возраст 5–7 лет; 20%–30%).
Короткое тире так называется, потому что в любом шрифте, который вы используете, его ширина равна строчной букве «n».
Точно так же длинное тире имеет ту же ширину, что и заглавная буква «М».
Короткое тире в стиле APA (—)
В стиле APA короткое тире часто используется для обозначения паузы — отстранения или запоздалой мысли — которая привлекает наше внимание к информации в скобках. Это менее формально, чем точка с запятой. Например.
Это менее формально, чем точка с запятой. Например.
«Социальная адаптация — но не академическая адаптация — была связана с экстраверсией». (АПА7, стр. 157)
Обратите внимание, что в стиле APA нет пробела по обе стороны от длинного тире. Длинное тире следует использовать с осторожностью, так как оно может ослабить плавность вашего письма.
Четыре способа вставки короткого и длинного тире в Word
Ниже приведены четыре простых способа вставки короткого и длинного тире в Word.
- Вставить, используя Вставка > Символ
- Вставить с помощью сочетания клавиш
- Вставка с помощью цифровой клавиатуры
- Вставка с использованием автозамены
#1. Вставьте, используя Вставка > Символ
- В Word поместите курсор в то место, где должен появиться тире.
- На ленте выберите вкладку «Вставка».
- В группе «Символы» выберите «Символ» > «Дополнительные символы».

- Выберите вкладку Специальные символы.
- Выберите En Dash или Em Dash из раскрывающегося списка. Ваш тире вставлен в вашу рукопись.
#2. Вставка с помощью сочетания клавиш
Когда вы вставляли короткое или длинное тире с помощью меню «Вставка» > «Символ», вы могли заметить «горячую клавишу» справа от описания символа (см. рисунок выше). Вы можете использовать этот ярлык, чтобы вставить свое короткое или длинное тире.
Если клавиша быстрого доступа еще не назначена для вашего en или en dash, вам нужно будет назначить ее самостоятельно. Я использую сочетания клавиш Alt+N (для короткого тире) и Alt+M (для длинного тире). Вот как это настроить:
- Откройте «Настроить сочетания клавиш» («Файл» > «Параметры» > «Настроить ленту»).
- Выберите все команды из списка категорий.
- Прокрутите список до конца и выберите Общие символы.
- Выберите En Dash, затем в поле Press New Shortcut Key введите сочетание клавиш, которое вы хотите использовать.
 Нажмите фактические клавиши — то есть Alt + N или Alt + M, если вы хотите использовать те же сочетания клавиш, что и я.
Нажмите фактические клавиши — то есть Alt + N или Alt + M, если вы хотите использовать те же сочетания клавиш, что и я. - Нажмите «Назначить».
#3. Вставка с помощью цифровой клавиатуры
Если у вас есть цифровая клавиатура, вы можете использовать функцию Alt в сочетании с цифрой:
- Короткий тире: удерживайте нажатой клавишу Alt и нажмите 0150
- Короткое тире: удерживая нажатой клавишу Alt, нажмите 0151 .
Если это не сработает, убедитесь, что цифры не заблокированы (нажмите клавишу блокировки цифр на клавиатуре), а затем повторите попытку.
#4. Вставка с использованием автозамены
Word имеет встроенные функции для автоматического преобразования дефиса в короткое или длинное тире.
Чтобы вставить короткое тире:
- Введите слово и нажмите пробел.
- Введите другое слово и нажмите пробел. Дефис автоматически изменится на короткое тире.
Чтобы вставить длинное тире:
- Откройте параметры проверки (Файл > Параметры > Проверка) — вверху вы увидите Параметры автозамены.



 Нажмите фактические клавиши — то есть Alt + N или Alt + M, если вы хотите использовать те же сочетания клавиш, что и я.
Нажмите фактические клавиши — то есть Alt + N или Alt + M, если вы хотите использовать те же сочетания клавиш, что и я.