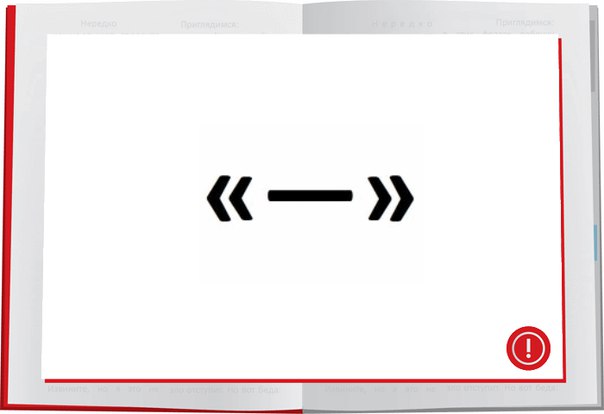Дефис и тире на клавиатуре компьютера
В процессе работы в текстовом редакторе Word, у пользователей возникает вопрос, как сделать длинное тире в Ворде. Дело в том, что набрать длинное тире на клавиатуре не так уж просто, потому что на клавиатуре нет подходящей клавиши.
На клавиатуре есть клавиша для ввода знака «дефис» (точнее это даже не дефис, а «дефисоминус») расположенная в верхнем цифровом блоке, делящая клавишу со знаком нижнего подчеркивания (нижний дефис). Клавиша «минус» находится в отдельном цифровом блоке клавиатуры, расположенном в правой части изделия. Клавиши для среднего или длинного тире нет.
Из-за того, что знака «тире» нет на клавиатуре, многие пользователи вводят вместо него «дефис» или даже «минус», что вообще неправильно. «Минус» не должен использоваться в обычном тексте для разделения слов, это не математический пример или уравнение. Многие авторы используют совсем не те знаки, что положено делать, и даже не задумываются об этом.
При работе с важным документом, например, отчетом или дипломом, необходимо соблюдать правила орфографии и пунктуации русского языка.
В офисном редакторе Microsoft Word, в текст без проблем с помощью клавиши клавиатуры добавляются дефисы, программа автоматически переделывает дефис в среднее тире, при соблюдении некоторых условий. Для добавления в Word длинного тире придется использовать другие способы, инструкции о которых вы найдете в этой статье.
В начале, давайте разберемся, в каких случаях следует писать тире или дефис. Многие пользователи не обращают внимания на правильное написание тире и дефисов в тексте. А это ошибка и неправильно с точки зрения русской типографики. Посмотрите текст в любой книге, там правильно используется длинное тире и дефисы.
Дефис и тире: в чем разница, когда применять
Внешне тире и дефис похожи друг на друга, они пишутся в виде короткой горизонтальной черты разной длины, но отличаются по употреблению.
Дефис применяют в качестве разделения части слов на слоги или частей составных слов (например, «северо-восток», «Соловьев-Седой»). Дефисом пишутся сокращения, присоединяются приставки и частицы (например, «р-н», «по-немецки»). Дефис используется в словах с цифрами (например, «3-й», «10-летие»).
Дефисом пишутся сокращения, присоединяются приставки и частицы (например, «р-н», «по-немецки»). Дефис используется в словах с цифрами (например, «3-й», «10-летие»).
Дефис — орфографический соединительный знак разделения частей слова, пишется в виде коротенькой черты между буквами, без пробелов. Исключение: в словах, состоящих из двух частей, первая и вторая часть слова подставляются к первой части (например, «аудио- и видеодорожка»).
Тире — знак препинания в предложении, разделяет слова в предложении и отделяется пробелами. Тире применяют в прямой речи, между подлежащим и сказуемым, вместо члена предложения, для выделения пауз речи. От других слов в предложении, тире отделяется пробелами.
В текстовых редакторах, в качестве тире применяют так называемые «среднее» (в обиходе среднее тире часто называют «коротким тире») и «длинное» тире:
- Среднее тире — знак называемый «n dash», равный по ширине буквы «N». Среднее тире применяют между числами, например, «3−10».
 В этом случае, тире не отделяется пробелом. Короткое тире применяется в западной типографике.
В этом случае, тире не отделяется пробелом. Короткое тире применяется в западной типографике. - Длинное тире — знак называемый «m dash», равный по ширине буквы «M». Собственно, настоящее, истинное типографское тире — это и есть «длинное тире».
Еще имеется так называемое цифровое тире «figure dash», которое не отличается по длине от среднего тире и используется для разделения цифр. Этот знак вводится посередине высоты цифр. Это не «минус».
Посмотрите на сравнительную таблицу с написанием дефиса, минуса, среднего и длинного тире. Как видно из таблицы длина у знаков разная.
Как сделать среднее тире в Word — 4 способа
Сначала посмотрим, как набрать на клавиатуре среднее (короткое) тире в Ворде четырьмя способами:
- Программа MS Word самостоятельно меняет дефис на короткое тире в следующем случае: отделите дефис пробелами с двух сторон, а после следующего за дефисом слова сделайте пробел. Дефис станет средним тире.
- Нажмите на клавиши «Ctrl» + «-» (минус на цифровом блоке клавиатуры), в результате получится среднее тире.

- Нажмите на клавишу «Alt», на цифровом блоке клавиатуры наберите «0150», а затем отпустите клавиши. В тексте появится среднее тире.
- Наберите на цифровом блоке «2013», а затем нажмите на клавиши «Alt» + «X».
Как поставить длинное тире в Ворде — 1 способ
Один из самых простых способов для написания длинного тире, вызывается сочетанием комбинации клавиш: «Ctrl» + «Alt» + «-» (минус на цифровом блоке).
Как сделать длинное тире на клавиатуре — 2 способ
На цифровом блоке клавиатуры введите «2014», а затем нажмите на клавиши «Alt» + «X». После этого, введенные символы преобразуются в длинное тире.
Как поставить длинное тире на клавиатуре — 3 способ
Нажмите на клавиатуре на правую клавишу «Alt», удерживайте ее, а затем нажмите на клавишу «минус» на цифровом блоке клавиатуры. В результате получится длинное тире.
Как сделать длинное тире в Word — 4 способ
Сейчас мы добавим в документ Word длинное тире с помощью «Alt-кода», который выполняет команды для ввода символов, которых нет на клавиатуре.
Нажмите на левую клавишу «Alt», на цифровом блоке нажмите на клавиши «0151». В документе Ворд появится длинное тире.
Как в Word поставить длинное тире — 5 способ
В приложении Word имеется таблица символов, которая находится во вкладке «Вставка».
- В окне программы Word или в Word Online откройте вкладку «Вставка».
- В появившемся окне выберите «Другие символы».
- В окне «Символы», откройте вкладку «Символы», в поле «Шрифт» выберите параметр «обычный текст», а в поле «Набор» выберите опцию «знаки пунктуации».
- Выделите длинное тире, нажмите на кнопку «Вставить».
- В текст документа добавится длинное тире.
Настройка параметров автозамены для вставки длинного тире — 6 способ
В таблице символов можно настроить параметры автозамены, для автоматической замены вводимых с клавиатуры символов на нужный знак.
- Выделите длинное тире в окне «Символы, нажмите на кнопку «Автозамена…».

- В окне «Автозамена: Русский (Россия)», во вкладке «Автозамена», в поле «заменить» введите символы для замены на длинное тире. Я ввел два дефиса подряд, можно вести три дефиса, так ближе ближе визуально.
- Нажмите на кнопку «Добавить», а затем на «ОК».
После применения настроек, в редактируемом документе Ворд, после ввода двух дефисов подряд, автоматически появится длинное тире.
Выводы статьи
У пользователей возникает вопрос, как написать длинное тире в Ворде, потому что на клавиатуре нет соответствующей клавиши. Решить возникшую проблему пользователю поможет несколько способов для ввода знака в текст документа Word. Поставить длинное тире в тексте помогут «горячие клавиши» программы Word, таблица символов, «Alt» символы, применение параметров автозамены символов при вводе с клавиатуры.
Многие спрашивают, где тире на клавиатуре компьютера? Или как набрать тире на клавиатуре? Как поставить длинное тире в ворде? Как написать дефис на клавиатуре и не перепутать его со знаком минуса?
Вас тоже напрягает тот факт, что на клавиатуре компьютера нет нормального знака длинного тире? Есть только дефис и нижнее подчеркивание (его еще называют нижний дефис
). Ну и еще знак минуса на цифровой части клавиатуры. А вот значок длинное тире на клавиатуре отсутствует, как класс. Просто безобразие какое-то! А ведь оно, длинное тире, используется довольно часто.
Ну и еще знак минуса на цифровой части клавиатуры. А вот значок длинное тире на клавиатуре отсутствует, как класс. Просто безобразие какое-то! А ведь оно, длинное тире, используется довольно часто.Что делать, если мне надо напечатать длинное тире в ворде, на блоге, на страничке в соцсети или просто где-то в комментариях?
Сегодня мы рассмотрим несколько способов, как быстро набрать на клавиатуре компьютера знак длинное тире и среднее тире. Выбирайте для себя наиболее подходящий вариант и пользуйтесь на здоровье.
Также вы узнаете, в чем разница между дефисом и тире. Ведь заменять длинное тире обычным дефисом или знаком минуса — это просто худший способ, какой только может быть. Особенно, если этим страдают начинающие писатели и даже копирайтеры. Ужас — ужас просто!
Грамотность вредна мужику: выучи его, так он, пожалуй, и пахать не станет.
И. А. Гончаров. «Обломов»
Какие бывают знаки тире, дефиса и минуса
- Просто дефис ‐
- Знак минуса —
- Среднее тире —
- Длинное тире —
Как видите, разница заметна. Самый короткий знак — это дефис.
Самый короткий знак — это дефис.
Где на клавиатуре находится дефис
Дефис на клавиатуре компьютера находится в верхнем числовом ряду, прямо над буквами З и Х в русской раскладке. Либо между латинской Р и знаком открывающей фигурной скобки <. Многие ошибочно путают его со знаком минуса, который на самом деле находится справа, в самом дальнем углу клавиатуры.
Значок над дефисом — это вовсе не длинный дефис на клавиатуре. На самом деле он называется нижнее подчеркивание, или его еще называют нижний дефис.
Случаи применения дефиса
Дефис используется очень часто в словах и словосочетаниях. Вот типичные случаи применения дефиса:
- Для присоединения частиц: кто-либо, где-то, кому-то, когда-нибудь;
- Для присоединения префиксов: во-первых, по-английски;
- Как знак сокращения: б-ка(библиотека), р-н (район), г-н (господин) ;
- В словосочетаниях и сложносоставных словах: бизнес-ланч, интернет-кафе;
- В составе сложных слов, часть которых передается цифрой: 25-процентный, 100-летие;
- Перед окончанием при передаче с помощью цифр числительных: 1-го, 2-й.

Случаи применения тире
- Вместо отсутствующего члена предложения: Я — просто в шоке!
- Между подлежащим и сказуемым: Пятью пять — двадцать пять.
- Прямая речь: — Привет, — сказала она.
- Для обозначения пауз: Уступать — позорно!
- Для указания маршрутов: поезд Москва — Санкт-Петербург.
Как набрать на клавиатуре знак среднего тире
Знак среднего тире обычно применяют для указания числовых диапазонов: 10 — 15, два — три. Его также иногда называют длинный дефис, хотя это и не правильно. Среднее тире — это все-таки тире.
Чтобы набрать на клавиатуре компьютера знак среднего тире:
1. В Ворде зажмите клавишу Alt и нажмите клавишу минус на цифровой раскладке клавиатуры. Так вы получите среднее тире. Также Ворд автоматически заменяет дефис на среднее тире, когда вы отделяете его с обоих сторон пробелами. Чтобы это сработало, нужно набрать дефис с пробелами по бокам, а затем следующее слово и поставить пробел после него.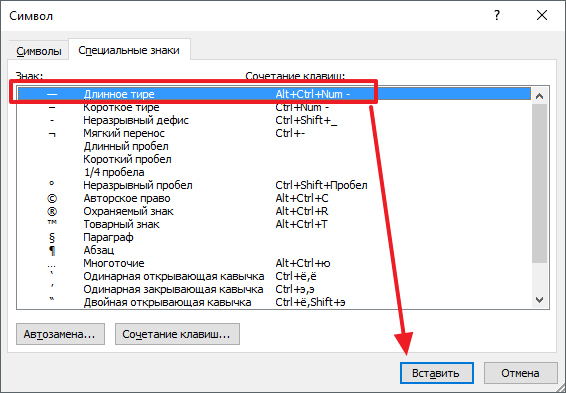 Тогда дефис и превратится в среднее тире.
Тогда дефис и превратится в среднее тире.
2. Если вы набираете текст в своем блоге, в статусе на страничке соцсетей или в где-либо комментариях, то используйте следующий простой способ: зажмите клавишу Alt и на цифровой раскладке клавиатуры наберите число 0150. Получите среднее тире.
Знак дефиса не заменяет тире! Поэтому используйте их по назначению.
Сейчас двоеточие стало выглядеть чуть ли не более архаичным, чем точка с запятой, и многие его функции взяло на себя тире.
Уильям Зинсер «Как писать хорошо. Классическое руководство по созданию нехудожественных текстов».
Как набрать знак длинное тире на клавиатуре
А теперь о самом главном: как же набрать знак длинное тире на клавиатуре и сделать это быстро.
1. Если вы набираете текст в Ворде, то можете напечатать длинное тире просто дважды нажав на клавишу дефиса. Ворд сам преобразует двойной дефис в длинное тире. Но! Предварительно вам нужно будет настроить такое форматирование, чтобы оно срабатывало.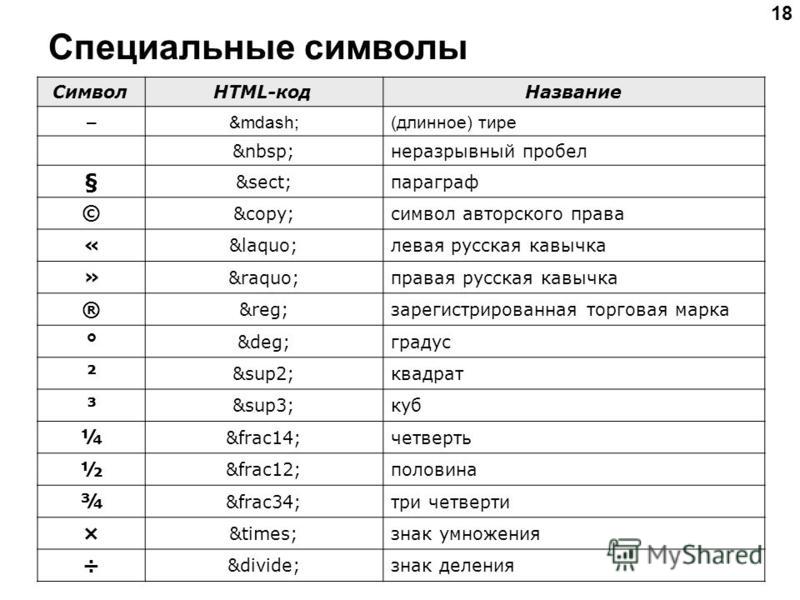
Поэтому есть другой вариант, как поставить длинное тире на клавиатуре, который всегда работает по-умолчанию: если вы одновременно зажмете клавиши Ctrl и Alt и нажмете знак минуса, то получите длинное тире. Все просто!
2. Если вы набираете текст где-либо еще кроме Ворда, зажмите клавишу Alt и на цифровой раскладке клавиатуры наберите число 0151. Получите длинное тире.
Надеюсь, статья была для вас полезна. Теперь вы знаете, в чем разница между тире и дефисом, и как напечатать их на клавиатуре компьютера.
Как человека встречают по одежке, так и текст — по внешнему виду. Правильно оформленный, он привлекает внимание и вызывает доверие. Не последнюю роль в текстовой «одежке» играют знаки препинания. Средь них — тире. Конкретно — длинное тире.
Но клавиши с таким символом на клавиатуре, увы, нет. Однако это не повод для расстройства. «Легким движением руки брюки превращаются в элегантные шорты»… Итак — как поставить длинное тире на клавиатуре .
Как ввести длинное тире на компьютере с операционной системой Windows
5 способов поставить длинное тире в Word
В большинстве случаев необходимость ввести тире в тексте возникает именно в этом текстовом редакторе. Вашему вниманию предлагаем 5 способов на выбор. При этом данные приемы одинаково актуальны для Word 2007, 2010 , 2013, 2016.
Первый способ
Один из самых простых способов для написания длинного тире — сочетание клавиш (горячие клавиши).
Установите курсор на нужной позиции в тексте и с нажатыми кнопками «Ctrl» + «Alt» нажмите «-» на дополнительной цифровой клавиатуре справа. Обратите внимание, «NumLock» должен быть включен.
Тут может возникнуть вопрос, как поставить длинное тире на ноутбуке , ведь не на всех моделях есть Numpad (цифровой блок на клавиатуре)? Отсутствие нампада на ноутбуках компенсируется вспомогательной клавишей Fn и некоторыми другими клавишами. Но все же далеко не у всех владельцев ноутбуков поставить длинное тире данным способом получится, поэтому используйте другие варианты.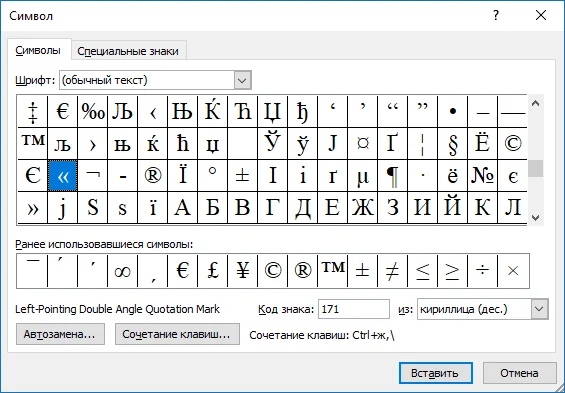
Второй способ
Не менее простой способ. Используем специальный код — один из так называемых Alt-кодов (они выполняют команды для ввода символов, которых нет на клавиатуре).
Нажмите клавишу «Alt», удерживая ее, наберите «0151» без кавычек. Цифры набирайте на числовом блоке, который находится справа, при включенном «NumLock». Когда вы отпустите клавишу «Alt», на месте, где стоял курсор, появится длинное тире.
На некоторых ноутбуках нет отдельного блока цифровых клавиш. Можно через USB подключить внешнюю клавиатуру. Можно использовать встроенную в Windows экранную клавиатуру: Пуск-Программы-Стандартные-Специальные возможности-Экранная клавиатура. Далее всё так же. Alt удобнее нажать на самом ноутбуке, затем щелкать мышкой по цифрам 0151 на блоке цифровых клавиш экранной клавиатуры справа. Тире появится после отпускания клавиши Alt и нажатии пробела.
Кстати: этот способ можно назвать универсальным. Если вы набираете текст где-либо еще, кроме Ворда, зажмите клавишу Alt и на цифровой раскладке клавиатуры наберите число 0151. Получите длинное тире.
Получите длинное тире.
Третий способ
Тоже простой и тоже используется сочетание клавиш. Шестнадцатеричный код. Набираем комбинацию чисел «2015» или «2014» и сразу же нажимаем комбинацию «Alt+X». После этого введенные символы преобразуются в длинное тире.
Четвертый способ
Пользователи, которые не дружат с кодами, могут воспользоваться вставкой.
- В верхней части программы Word или в Word Online откройте вкладку «Вставка».
- Кликните по кнопке «Символы» и выберите подменю «Другие символы»
- После чего откроется окно «Символ», где в поле «Шрифт» следует выбрать «(обычный текст)», а в поле «Набор» выбрать «знаки пунктуации». Тут предоставляются разного рода тире.
- Выделите длинное тире и нажимайте кнопку «Вставить». Здесь следует обратить внимание на сочетание клавиш (внизу окна), позволяющее добавить выбранное тире (этот способ был рассмотрен первым).
Чтобы упростить задачу и не искать среди огромного выбора необходимое тире, можно просто открыть вкладку «Специальные знаки».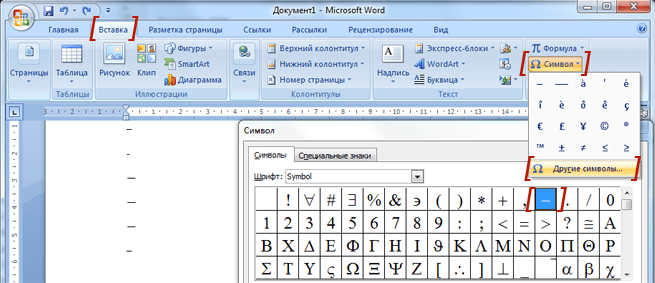 Там выбрать длинное тире и нажать «вставить».
Там выбрать длинное тире и нажать «вставить».
Пятый способ
Автозамена. В той же таблице символов можно настроить параметры автозамены, для автоматической замены вводимых с клавиатуры символов на нужный знак.
Аналогичным образом, как и в предыдущем пункте, открываем окошко «Символ», выделяем нужное тире и нажимаем кнопку внизу «Автозамена».
Откроется новое окно, где в поле «заменить» ставим удобные для нас знаки, например знак минус, три дефиса подряд или любое сочетание букв, допустим «дт». В поле «на» уже стоит выбранное длинное тире, нажимаем «Добавить» и «Ок».
Всё. В дальнейшем при вводе сочетания выбранных вами знаков, будет появляться длинное тире.
Любой из этих пяти способов вы можете использовать, работая в Ворде.
Как поставить длинное тире в Google Docs
В Гуглдоксе поставить длинное тире можно двумя способами.
Первый — это уже упомянутый выше универсальный прием — нажатием клавиш «Alt+0151».
Второй способ — Автозамена.
Открываем в главном меню «Инструменты», выбираем подменю «Настройки».
Выбираем в поле «Заменить» сочетание символов, которое будет заменяться длинным тире. Вводим его (длинное тире) в поле «На» при помощи клавиш «Alt+0151».
Зачастую для этого выбирают двойной дефис или пробел-дефис-пробел, каждый вправе себе использовать какие угодно сочетания. В конце нажимаем на кнопку «ОК».
После сохранения настроек важно снова зайти в настройки и поставить галочку возле только что созданного правила. В противном случае оно работать не будет.
Как поставить длинное тире в Экселе
В Экселе вариантов вставки длинного тире в ячейку тоже два: набор комбинации клавиш на клавиатуре и использование окна специальных символов. Это упомянутые выше способы 2 и 4 для ворда.
Рассмотрим их применительно к программе Excel.
Первый вариант: использование комбинации клавиш
Удерживая нажатой клавишу на цифровом блоке клавиатуры последовательно набрать цифры 0151.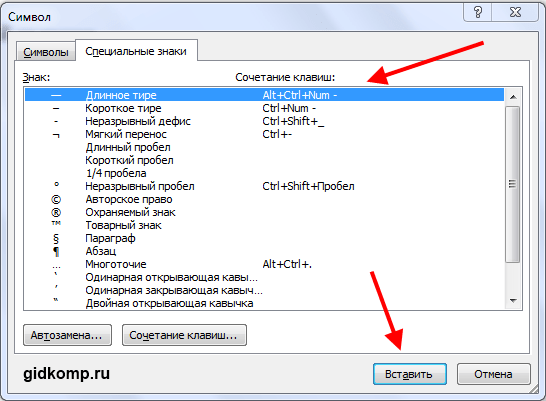 После отпускания клавиши в заданной ячейке отобразится «Длинное тире».
После отпускания клавиши в заданной ячейке отобразится «Длинное тире».
Второй вариант: окно специальных символов
- Выделяем ячейку, в которой нужно ввести тире, и идем во вкладку «Вставка».
- В «Символах» выбираем пункт «Символ».
- Переходим в его вкладку «Специальные знаки».
- Выбираем вариант «Длинное тире». Чтобы установить данный символ в предварительно выбранную ячейку, выделяем это наименование и жмем на кнопку «Вставить», расположенную в нижней части окна.
- После этого можно закрывать окно вставки специальных символов. Щелкаем на стандартную пиктограмму закрытия окон в виде белого крестика в красном квадрате, расположенную в правом верхнем углу окна.
- Длинное тире будет вставлено на лист в предварительно выделенную ячейку.
Как ввести длинное тире на компьютере с операционной системой Mac OS
Клавиатура компьютеров от корпорации Apple также поддерживает ввод тире разной длины. Для ввода длинного тире нажмите Alt+Shift+—.
Для ввода длинного тире нажмите Alt+Shift+—.
Итак, вы узнали, как поставить длинное тире на клавиатуре , хоть и не существует на ней клавиши с таким символом. Теперь вы можете выбрать удобный для вас способ из предложенных. Надеемся, что благодаря нашей инструкции ваши документы будут «одеты с иголочки», в каких бы операционных системах вы ни работали.
НАШ САЙТ РЕКОМЕНДУЕТ:
| Метки: |
Советы и рекомендации по использованию клавиатуры Windows 10
Независимо от того, продуктивно ли вы работаете, остаетесь на связи или просто развлекаетесь, Windows 10 позволяет использовать множество приемов и сочетаний клавиш, которые помогут действовать быстрее. Ниже приведены лишь некоторые из имеющихся возможностей.
Мир улыбок с вами
Эмодзи не только для вашего телефона! Новая клавиатура эмодзи в Windows 10 позволяет вам выражать свои чувства как никогда раньше. Вот как ей воспользоваться.
Вот как ей воспользоваться.
-
При вводе текста нажмите клавишу с логотипом Windows + . (точка). Появится клавиатура эмодзи.
-
Выберите эмодзи с помощью мыши или продолжайте вводить текст для поиска нужного эмодзи.
Вводите все символы как специалист
Иногда нужно ввести символ, которого нет на клавиатуре, например длинное тире (—) или символ авторского права (©). Если на вашей клавиатуре есть цифровая клавиатура, вам не придется искать требуемый символ, а затем копировать и вставлять его. Символ вставить просто! Ниже описано, как это сделать.
-
Удерживайте нажатой на клавиатуре клавишу ALT.
-
При нажатой клавише ALT введите на цифровой клавиатуре 4-значный код нужного символа.
 (При необходимости включите начальный 0.)
(При необходимости включите начальный 0.)Примечание
Такой ввод возможен только на цифровой клавиатуре. При использовании цифровых клавиш верхнего ряда клавиш клавиатуры такой способ ввода работать не будет.
-
Отпустите клавишу ALT.
Ниже перечислены лишь некоторые символы, которые можно ввести с помощью клавиши ALT.
|
Символ |
Название |
ALT и код |
|
© |
Символ авторского права |
ALT+0169 |
|
® |
Символ зарегистрированного товарного знака |
ALT+0174 |
|
™ |
Товарный знак |
ALT+0153 |
|
• |
Точка списка |
ALT+0149 |
|
§ |
Символ раздела |
ALT+0167 |
|
† |
Крестик |
Alt+0134 |
|
‡ |
Двойной крестик |
ALT+0135 |
|
– |
Короткое тире |
ALT+0150 |
|
— |
Длинное тире |
ALT+0151 |
|
¶ |
Символ абзаца |
ALT+0182 |
|
¡ |
Перевернутый восклицательный знак |
ALT+0161 |
|
¿ |
Перевернутый вопросительный знак |
ALT+0191 |
|
¢ |
Знак цента |
ALT+0162 |
|
£ |
Фунт стерлингов |
ALT+0163 |
|
Є |
Знак евро |
ALT+0128 |
|
¥ |
Японская йена |
ALT+0165 |
Путешествуйте по миру с нужной клавиатурой
Если вы часто вводите символы других языков, то всегда можете установить клавиатуры для таких языков и легко переключаться между ними. Подробные сведения об этом см. в статье Управление параметрами языка ввода и интерфейса в Windows 10.
Подробные сведения об этом см. в статье Управление параметрами языка ввода и интерфейса в Windows 10.
Копируйте пальцами
Есть несколько замечательных сочетаний клавиш для навигации в Windows, а также некоторые другие простые приемы, которые можно использовать со многими вашими любимыми приложениями. Можно, конечно, все делать мышью, но иногда использование таких сочетаний клавиш и приемов ускоряет работу. Попробуйте!
Часто используемые сочетания клавиш в Windows
|
Сочетание клавиш |
Функция |
|
Клавиша с логотипом Windows + R |
Открытие окна команды «Выполнить» |
|
Клавиша с логотипом Windows + S |
Открытие панели поиска |
|
Клавиша с логотипом Windows + E |
Открытие проводника |
|
ALT + TAB |
Открытие диспетчера задач с перемещением вперед при каждом нажатии клавиши TAB и переходом в выбранное окно при отпускании клавиш |
|
SHIFT + ALT + TAB |
Открытие диспетчера задач с перемещением назад при каждом нажатии клавиши TAB и переходом в выбранное окно при отпускании клавиш |
|
Клавиша с логотипом Windows + TAB |
Переключение в представление задач, выбранное окно будет возвращаться с фокусом |
|
Клавиша с логотипом Windows + СТРЕЛКА ВВЕРХ |
Перемещение вверх в последовательности Свернуто > Оконный режим > Развернуто для окна с фокусом |
|
Клавиша с логотипом Windows + СТРЕЛКА ВНИЗ |
Перемещение вниз в последовательности Развернуто > Оконный режим > Свернуто для окна с фокусом |
|
Клавиша с логотипом Windows + M |
Свертывание всех окон |
|
Клавиша с логотипом Windows + D |
Скрытие или отображение рабочего стола |
|
Клавиша с логотипом Windows + I |
Открытие приложения «Параметры» |
Часто используемые сочетания клавиш для приложений
Примечание
Это часто используемые сочетания клавиш, которые работают в большинстве случаев, но, возможно, не во всех приложениях. При появлении дополнительных вопросов обратитесь к документации по своему приложению.
При появлении дополнительных вопросов обратитесь к документации по своему приложению.
|
Сочетание клавиш |
Функция |
|
CTRL + X |
Вырезать |
|
CTRL + C |
Копировать |
|
CTRL + V |
Вставить |
|
CTRL + A |
Выделить все |
|
F1 |
Справка |
|
CTRL + N |
Создать документ |
|
CTRL + P |
Печать |
|
CTRL + Z |
Отмена |
|
ALT + F4 |
Закрыть программу |
Статьи по теме
Как поставить длинное и короткое тире? | Грамотность
Чаще всего вместо тире мы ограничиваемся дефисом, и если в обычной переписке это не особо важно, то при оформлении каких-либо документов соблюдение основных правил типографики необходимо.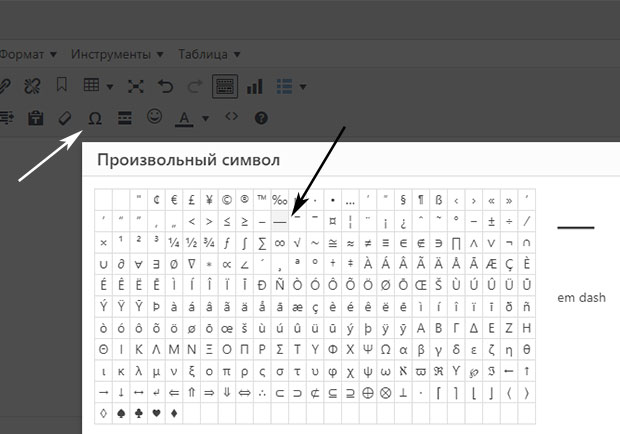
Опишем этот процесс на примере Microsoft Office Word.
Скриншот сделан в Microsoft Office Word 2010Как поставить короткое/среднее тире
1. Стандартная, наиболее простая комбинация «пробел + клавиша дефиса + пробел». Тогда знак дефиса автоматически преобразуется в тире. Также достаточно нажать два раза на клавишу дефиса.
2. Используем шестнадцатеричный код. Набираем сочетание клавиш «2013 Alt X» (без кавычек и пробелов). Число «2013» сразу заменится на короткое тире. Способ особенно удобен пользователям тех ноутбуков, на которых нет второй цифровой клавиатуры справа.
3. Третий способ тоже для цифровых клавиатур. Включаем Num Lock. Зажимаем клавишу «CTRL» и знак минуса.
4. Этот способ тоже подходит для тех, у кого есть цифровая клавиатура. При включённом Num Lock зажимаем «Alt» и набираем «0150». Короткое тире появится там, где вы поставили курсор. Преимущество этой комбинации в том, что она работает везде, где требуется ввод текста, в том числе на любых сайтах.
Как поставить длинное тире
1. Набираем сочетание клавиш «2014 Alt X» (без кавычек и пробелов). Число «2014» сразу заменится на длинное тире.
2. Убедитесь, что включён Num Lock (горит соответствующая лампочка). Зажимаем «Alt» и набираем «0151».
3. Третий способ тоже для цифровых клавиатур. Num Lock необходимо включить. Зажимаем комбинацию «Ctrl + Alt» и знак минуса. Как и во втором случае, её можно использовать при любом вводе текста.
4. Через меню «Вставка символа». Открываем «Вставка – > Символ – > Другие символы – > Специальные знаки – > Длинное тире – > Вставить.
По умолчанию длинное тире используется в программе LibreOffice Writer (бывший OpenOffice), то есть оно сразу появляется, если перед и после дефиса поставить пробел. А если на дефис нажать дважды, то поставится короткое тире.
Это стандартные рекомендации для операционной системы Windows. В следующей публикации мы напишем, как поставить тире в других системах.
Первая часть: Извечный спор: короткое или длинное тире? История этого знака
✴️ Как поставить длинное тире и кавычки с помощью раскладки Бирмана
Оригинал публикации на нашем телеграм-канале
Нет, ну это уже невозможно! Кое-что о тире и дефисах
Автор Катерина Ерошина На чтение 3 мин. Просмотров 1.2k. Опубликовано
Просмотров 1.2k. Опубликовано
Есть такая классная железная линейка, называется строкомер. Ей очень удобно было бы лупить по пальцам всем, кто искренне ненавидел уроки русского языка в школе, а теперь так же искренне и невозмутимо ненавидит нас с вами – читателей.
Это же невозможно развидеть:
Сталин-он как Google: ты ему слово-он тебе ссылку.
Или вот еще:
Мне нравиться как вы пишите.
И линейкой бы по пальцам! Больно? Поделом.
Ладно, на тему «-ться» написано уже немало слов, и проверочное правило, я думаю, знают все (и никто не использует).
Но есть еще такая штука, как тире.
И знаете что? Тире (—) и дефис (-) — это разные вещи.
Тире — знак препинания, используется для замены глагола «есть» или для обозначения смысловой паузы. И для оформления диалогов.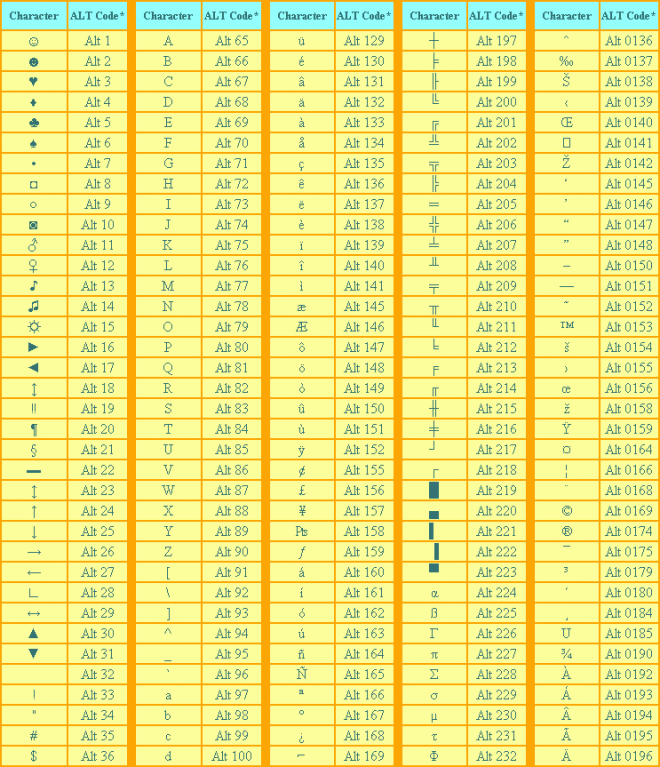
Дефис — знак орфографический, используется исключительно для соединения частей слов: кто-то, кому-то, как-то.
Есть еще знак минуса, но это уже вообще высший пилотаж.
Вся беда пошла от бедности клавиатуры
Дефис на ней есть, и даже два раза, если клавиатура полная и имеет цифровую панель.
А тире на клавиатуре нет.
Тире — очень интересная типографическая деталь.
С точки зрения типографики (искусства набора и верстки текста) тире — это визуальная пауза. Пробел, который должен быть соразмерен тексту. В английских книгах (и на Медиуме) нередко встречается использование длинного тире—без отбивок от соседних слов. Это обусловлено тем, что длинное тире само по себе достаточно велико и дает необходимый пробел в наборе. А вот тире покороче – набирается обязательно с пробелами с обеих сторон.
А еще существуют строгие правила переноса тире на новую строку. Тире обязательно должно остаться, переносится текст, который следует за ним.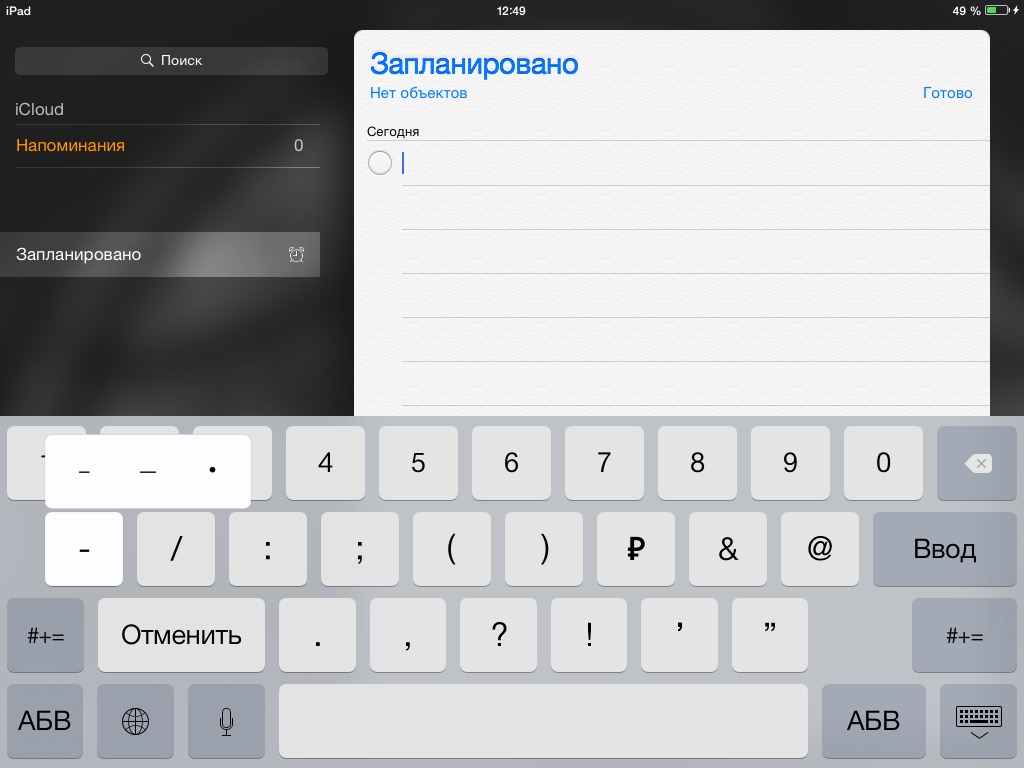
Но все эти изыски — для граммар-наци, ботанов, болеющих за ненужную культуру речи, общения, выражения мыслей. Нормальные пацаны разными типографиками не заморачиваются.
Чорточку ставь! Лошадью ходи!
Пробел? А чо это?
И по рукам бы линейкой!
Маленький ликбез для неравнодушных:
- Если вам совсем уж лень, хотя бы отбивайте дефис пробелами до и после, когда используете его в качестве тире.
- В Ворде можно поставить два дефиса подряд (–), и он догадается, что вы хотели тире. И заменит его. Кстати, то же самое произойдет и с дефисом, если набрать его с пробелами до и после.
- Чтобы вставить в текст настоящее тире, нужно воспользоваться цифровой клавиатурой, специальным сочетанием клавиш или раскладкой Бирмана.
Вставляем длинное тире с цифровой клавиатуры (Windows):
Нажмите и держите клавишу Alt. Набирайте на цифровой клавиатуре 0150 – и это будет короткое тире. Хочется длинного тире? Alt+0151 — и вы получите порцию красоты и изысканности в тексте.
(По секрету: таким же образом ставятся красивые типографские «кавычки» Alt+0171 и Alt+0187, а также значок копирайта Alt+0169 © и многие, многие другие знаки).
Из комментов:
Кстати, если зажать дефис на раскладке мобильной клавиатуры (как и кавычки), можно будет выбрать правильный типографский знак.
На яблочных девайсах: Cmd+Shift+-(дефис) дает —.
Раскладку Ильи Бирмана можно поставить.
P.S.
Я себе настроила длинное тире в автозаменах Ворда и Гуглодоков — и больше не волнуюсь по этому поводу.
P.P.S.
Картинка со строкомером отсюда: http://bystrsny.blogspot.com.by/2011/09/red-heart.html
Подпишитесь на рассылку новостей. Никакого спама!
Email*
Подписаться
Как набрать тире и другие знаки ~ Проза (Другое)
В Windows можно ввести знаки и символы, отсутствующие на клавиатуре из специальной таблицы:Пуск -> Все программы -> Стандартные -> Служебные -> Таблица символов
Для удобства пользования таблицей следует поставить галочку в Дополнительных параметрах просмотра, затем в строке «Группировка» выбрать «Диапазоны Юникода» и в появившейся справа или слева таблице выбрать необходимую группу знаков, например «Символы и значки» Затем следует навести курсор на требуемый знак, нажать левую кнопку мыши, нажать кнопки таблицы «Выбрать» «Копировать» Выбранный символ будет скопирован в буфер обмена, из которого можно вставить в нужное место текста, нажав правую кнопку мыши.

В текстовом редакторе Word есть возможность вставить символы и специальные знаки (в том числе отсутствующие на клавиатуре) из специальной таблицы. Для этого на панели управления (верхний ряд) нажимаем Вставка–Символ–появляется таблица левой кнопкой мыши выбираем символ, нажимаем кнопку «Вставить».
В текстовом редакторе Word тире проще всего набрать Ctrl+дефис(знак минус). В простых редакторах типа Блокнот этот способ не работает.
На практике гораздо быстрее и удобнее некоторые знаки и символы вводить с помощью десятичных кодов. Причём это можно делать не только в Wordе, но и в простейших текстовых редакторах типа Блокнот. Раскладка клавиатуры, как правило, некритична. Для того чтобы ввести ALT код нужно зажать кнопку «Alt» и нажать комбинацию цифр из таблицы:
код знак Наименование знака
0151 — длинное тире
0150 – тире
0171 « двойные открывающие угловые кавычки
0187 » двойные закрывающие угловые кавычки
0148 ” двойные открывающие кавычки
0147 “ двойные закрывающие кавычки
0169 © защищено авторским правом
0174 ® знак регистрации
0153 ™ торговая марка
21 § параграф
13 ♪
14 ♫
0177 ± плюс–минус
0136 € знак евро
Внимание! Цифры набирайте на боковой Num-Lock клавиатуре
В таблице приведены лишь некоторые коды для часто используемых знаков. При желании в Интернете легко найти полные таблицы ALT -кодов, учитывая используемую операционную систему. Приведённая таблица соответствует операционной системе Windows.
При желании в Интернете легко найти полные таблицы ALT -кодов, учитывая используемую операционную систему. Приведённая таблица соответствует операционной системе Windows.
На некоторых ноутбуках нет отдельного блока цифровых клавиш. Можно через USB подключить внешнюю клавиатуру. Самая дешёвая 200-250р. Можно использовать встроенную в Windows экранную клавиатуру: Пуск-Программы-Стандартные-Специальные возможности-Экранная клавиатура. Далее всё так же. Alt удобнее нажать на самом ноутбуке, затем щёлкать мышкой по цифрам 0150 на блоке цифровых клавиш экранной клавиатуры справа. Тире появится после отпускания клавиши Alt и нажатии пробела.
Просьба ко всем, кто считает данную статью полезной, поделиться ссылкой на неё с товарищами и коллегами https://www.chitalnya.ru/work/428940/
МАЛЕНЬКИЕ КОМПЬЮТЕРНЫЕ ХИТРОСТИ | Наука и жизнь
При выделении в тексте редкого знака он попадает в список функции <B>Автозамена</B>.
Когда необходимости в наборе сложного термина больше нет, его можно удалить из списка.
‹
›
В типографском наборе есть три знака, одинаковые по начертанию, но различающиеся размерами: длинное тире, короткое тире (заменяющее также знак «минус») и дефис, или знак переноса. С клавиатуры персонального компьютера непосредственно можно вставить в текст только дефис. Чтобы набрать длинное или короткое тире, необходимы дополнительные действия. Самый очевидный способ — вставка символа с помощью одноименной функции из меню Вставка. В текстовом процессоре Word для этого также предусмотрены комбинации быстрых клавиш: для длинного тире надо нажать клавишу знака «минус» на цифровом блоке (справа вверху) при нажатых клавишах Ctrl+Alt, а для короткого — клавишу знака «минус» при нажатой клавише Ctrl.
Есть еще один удобный и универсальный способ. Он заключается в использовании функции автозамены, находящейся в меню Сервис. Основное назначение этой функции — исправлять распространенные опечатки в часто употребляемых словах. Например, если вы по небрежности или по незнанию напечатаете слово «тысича» вместо «тысяча», программа исправит его автоматически, даже не обращаясь к вам за подтверждением. Именно эта функция и поможет вам без труда вставлять в текст тире и другие редкие знаки, ввод которых с клавиатуры невозможен.
Например, если вы по небрежности или по незнанию напечатаете слово «тысича» вместо «тысяча», программа исправит его автоматически, даже не обращаясь к вам за подтверждением. Именно эта функция и поможет вам без труда вставлять в текст тире и другие редкие знаки, ввод которых с клавиатуры невозможен.
Задайте в тексте с помощью вставки символа или комбинацией быстрых клавиш короткое или длинное тире и выделите его. Щелкнув на пункте Автозамена меню Сервис, вы откроете соответствующее диалоговое окно. В поле на: будет изображено тире. Теперь наберите в поле заменить: последовательность из нескольких знаков, например, для длинного тире можно выбрать последовательность из двух дефисов, а для короткого — из трех, поскольку этот знак употребляется реже. Когда вы закроете окно, программа автоматически начнет заменять эту последовательность нужным знаком тире.
Аналогично можно задать кодовые последовательности для знаков умножения (x или .), суммы (S), градуса (о) и т. п. В поле заменить: в этих случаях желательно вставлять мнемонические последовательности, скажем, слова без гласных: умнж, смм, грд.
п. В поле заменить: в этих случаях желательно вставлять мнемонические последовательности, скажем, слова без гласных: умнж, смм, грд.
Эта же функция может оказаться полезной и в том случае, если в тексте часто встречается одно и то же длинное и сложное слово (это может быть и имя собственное). Трудно быстро и без опечаток набрать такие, скажем, слова, как «синхрофазотрон», «гидроэлектростанция» или «лимфогранулематоз». Наберите нужное слово один раз, выделите его и, открыв диалоговое окно Автозамена, наберите в поле заменить: последовательность из двух или трех букв, которая не встречается в обычных словах, например ьь, йй, ъъъ и т. п.
Чтобы не исправлять сложные слова при склонении их по падежам, в поле на: оставляйте часть слова без окончания.
То же касается случаев, когда в русском тексте периодически встречаются слова на латинице. Вам не придется не только набирать их, но и менять раскладку клавиатуры.
Закончив печатать текст, вы можете оставить заданные образцы автозамены или удалить их. В последнем случае достаточно найти нужный пункт списка (он составлен по алфавиту), выделить его и щелкнуть на клавише Удалить.
Тире и дефис в чем разница и как напечатать на клавиатуре компьютера
При написании разного рода статей в MS Word нередко возникает необходимость поставить длинное тире между словами, а не просто черточку (дефис). Говоря о последнем, все прекрасно знают, где этот символ находится на клавиатуре — это правый цифровой блок и верхний ряд с цифрами. Вот только строгие правила, выдвигаемые к текстам (особенно, если это курсовая, реферат, важная документация), требуют правильного использования знаков: тире между словами, дефис — в словах, которые пишутся слитно, если это можно так назвать.
Добавление тире через вкладку «Вставка»
Всем известно, что стандартный короткий дефис ставится с помощью клавиши «Минус», на числовой панели, которая находится над буквами.
С помощью вкладки «Вставка» можно добавить длинное тире и короткий дефис. Итак, чтобы вставить длинное тире посредством функции «Символ» нужно:
- Перейти в раздел «Вставка» — «Символ» — «Другие символы»;
- В «Наборе» обязательно нужно указать «Знаки пунктуации» в пункте шрифт «Обычный»;
- В предоставленном списке всех знаков, выбрать тот, который нужен;
- Нажать «Вставить» и закрыть окно «Символ»;
- На картинке ниже представлены всевозможные размеры длинного тире.
LiveInternetLiveInternet
–Цитатник
Способности человека к выживанию Замечательное воскрешение 7-летней девочки Источник П.
Что делать при ожоге. Если случился ожог, важно правильно оказать первую помощь. .
Тире, дефис и минус. Как использовать дефис, тире, и минус при наборе текста в программе Micro.
Особенно для журналистов следующие правила: 1. Помните о том, что в большинстве случаев связ.
–Метки
–Поиск по дневнику
–Подписка по e-mail
–Статистика
Вставка тире и дефиса с помощью кода знака
Для каждого символа в Ворде предусмотрен индивидуальный код, с помощью которого можно быстро вставить символ, конечно же еще потребуется сочетание клавиш «Alt+X», где Х- английская буква. Итак, напечатать тире в Word помогут следующие шаги.
Итак, напечатать тире в Word помогут следующие шаги.
Короткий дефис
- Установите указатель мыши на место, где должен стоять дефис;
- Напечатайте число «2013» — без кавычек;
- Нажмите комбинацию «Alt+X»;
- На месте ранее написанных чисел появится короткий прочерк как на картинке ниже.
Считается такое тире как среднее. Оно не самое маленькое и не самое большое из представленных видов.
Длинный знак тире
- Поставьте курсор на нужное место;
- Наберите число «2014» — без кавычек;
- Нажмите сочетание кнопок «Alt+X»;
- Результат должен быть таким как на картинке.
Чтобы напечатать самый длинный знак тире, используйте код знака – 2020.
Как поставить тире в ворде
Часто возникает вопрос при написании каких либо статей или курсовых, как поставить тире в ворде или в любом текстовом редакторе. Где находится дефис знают все, поэтому очень часто его и применяют. Хотя определенных правил на это счет нет, но все же лучше использовать тире.
Оказывается, существует 3 разных видов тире (длинное (—), средне (–) и «электронное» (-) ) и как минимум 5 способов для их вставки. В данной статье мы разберем не только ситуации для программы Microsoft Word, но также некоторые способы можно будет применять в любом текстовом или HTML документе.
С помощью сочетания клавиш
В этом способе обязательно должен быть включен «NumLock». Находится данная кнопка над цифровой панелью.
Чтобы поставить короткий прочерк нажмите «Ctrl» и «знак минуса». Использовать нужно цифровую панель, которая находится в правой части клавиатуры.
Примечание. Не забывайте о кнопке «NumLock», только во включенном виде будет работать комбинация клавиш.
Чтобы сделать большое длинное тире используйте такое сочетание клавиш: «Ctrl» + «Alt» + «-»
Способ пятый: alt-код
Напоследок хочется рассказать про универсальный способ, используя который вы сможете поставить длинное тире где угодно, а не только в «Ворде».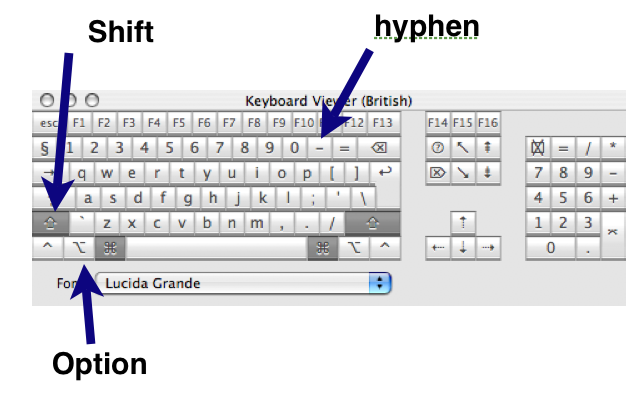 Его суть проста: здесь также используют специальный код и нужно знать метод его преобразования. Разберем все на примере:
Его суть проста: здесь также используют специальный код и нужно знать метод его преобразования. Разберем все на примере:
- Установите курсор в нужное место.
- Зажмите клавишу Alt.
- На цифровой панели введите число «0151».
- Отпустите Alt.
После этого появится длинное тире. Теперь вы знаете различные способы, как сделать в «Ворде» длинное тире, поэтому стоит определиться с каким-то одним и использовать его постоянно.
Пять способов, как сделать в «Ворде» длинное тире на News4Auto.ru.
Наша жизнь состоит из будничных мелочей, которые так или иначе влияют на наше самочувствие, настроение и продуктивность. Не выспался — болит голова; выпил кофе, чтобы поправить ситуацию и взбодриться — стал раздражительным. Предусмотреть всё очень хочется, но никак не получается. Да ещё и вокруг все, как заведённые, дают советы: глютен в хлебе — не подходи, убьёт; шоколадка в кармане — прямой путь к выпадению зубов. Мы собираем самые популярные вопросов о здоровье, питании, заболеваниях и даем на них ответы, которые позволят чуть лучше понимать, что полезно для здоровья.
Настройка автозамены дефиса на тире
Текстовый редактор при правильной расстановке пробелов порой заменяет обычный, короткий знак дефиса на длинное тире. Но так случается не всегда. Чтобы автоматически при наборе, к примеру, трех подряд дефисов они заменились на длинное тире, нужно сделать следующие настройки.
- Открыть вкладку «Вставка» — «Символ» — «Другие символы»;
- В окне «Символ» в области «Шрифт» указать «Обычный текст». В поле «Набор» выбрать «Знаки пунктуации»;
- В предоставленном списке выбрать нужный знак тире, на который будет настроена автозамена;
- Нажать на «Автозамену»;
- В разделе «Автозамена» под словом «Заменить» указываем удобное количество знаков дефиса «—» , на примере их будет три;
- Под «На» уже указан ранее, большой символ тире, на который и будут заменяться три маленьких дефиса;
- Нажимаете на «Добавить» и «Ок»;
- Закрываете окно «Символ».
Теперь при наборе в статье трех маленьких дефисов Ворд меняет их на длинное тире. Это значит, что автозамена для знака тире успешно настроена, теперь работать в Ворде станет намного проще.
Это значит, что автозамена для знака тире успешно настроена, теперь работать в Ворде станет намного проще.
Как ввести длинное тире на компьютере с операционной системой Mac OS
Клавиатура компьютеров от корпорации Apple также поддерживает ввод тире разной длины. Для ввода длинного тире нажмите Alt+Shift+—.
Итак, вы узнали, как поставить длинное тире на клавиатуре, хоть и не существует на ней клавиши с таким символом. Теперь вы можете выбрать удобный для вас способ из предложенных. Надеемся, что благодаря нашей инструкции ваши документы будут «одеты с иголочки», в каких бы операционных системах вы ни работали.
The following two tabs change content below.
- Об авторе статьи
- Последние материалы
Гелия Харитонова
Много лет я работаю со словом. Люблю его — живое, образное. Таким и пишу — просто, ясно, эмоционально. Филологическое образование позволяет быть и корректором, и редактором. Бумажные газеты и журналы — пройденный этап. Web-пространство, встречай!
Web-пространство, встречай!
Программные средства Word
Чтобы получить линию, поверх которой в дальнейшем можно будет впечатать необходимый текст, следует активировать функцию форматирования «Подчеркнутый», нажатием на соответствующую клавишу или горячей комбинацией «CTRL+U».
Опция “Подчеркнутый”
Затем следует нажимать:
- «TAB», чтобы сразу получить видимую строку. Одно нажатие создаст линию, длина которой равна установленному значению для размера табуляции в параметрах абзаца.
- «SPACE» (пробел) нужное количество раз. Однако такая линия подчеркивания будет невидимой. Если в её конце (за последним пробелом) отключить функцию «Подчеркнутый» и начать печатать (хотя бы поставить точку), то проявится подстрочная линия.
Нажав в любом месте такой линии можно печатать текст, который будет отображаться поверх неё.
Текст поверх линии подчеркивания
Линия будет увеличиваться в процессе печати. Удалить лишние подчеркивания можно, как и обычные символы, нажатием на «DEL» или «BACKSPACE».
Важно! В новых версиях Word значок функции форматирования «Подчеркнутый» находится на вкладке «Главная» панели задач.
Автоматизация процесса
Чтобы процесс печатания желаемого символа не отнимал много времени, в Word существуют варианты, позволяющие автоматизировать процесс, вследствие которого выполнение такой задачи будет лёгким и мгновенным.
Использование кодов
Разработчики офисного приложения Word в принципе побеспокоились о том, чтобы при создании документа осуществлялась автоматическая замена символа, который был установлен вместо знака препинания. Если Word обнаруживает два слова, между которыми находятся пробелы и установлен «минус», он автоматически его заменяет правильным символом.
Если же по каким-либо причинам такая автозамена не осуществилась, пользователь может сам заменить символ, воспользовавшись специальным кодом. В частности, достаточно набрать число 2014, а затем сразу же зажать одновременно две кнопки «Alt» и «Х», как приложение мгновенно все автоматически исправит, в документе отобразится длинное тире.
Такой метод действует только в Word, но существует альтернативный способ введения кода, действие которого распространяется не только на офисное приложение, но благодаря ему удаётся поставить длинное тире в любом другом текстовом редакторе, включая Блокнот и html-редактор.
Достаточно зажать кнопку «Alt», после чего ввести 0151, а затем отпустить «Alt», как в редакторе отобразится желаемый знак препинания. Всё невероятно просто, ставить такой знак препинания совершенно несложно, при этом действия не отнимают много времени.
Поставить тире можно также, зажав всего лишь три кнопки клавиатуры, но для этого потребуется, чтобы клавиатура была полноценной и имела «цифровой» компонент справа. В этом случае одновременно зажимаются для того, чтобы ставить:
- среднее тире — «Сtrl» и минус;
- большое — «Сtrl», «Alt» и минус.
Если пользователю сложно запомнить все перечисленные коды, он предпочитал бы, чтобы сочетание клавиш было бы иным, офисное приложение предоставляет ему такую уникальную возможность. Потребуется всего лишь воспользоваться следующей подсказкой.
Потребуется всего лишь воспользоваться следующей подсказкой.
Для этого придётся вновь открыть диалоговое окно вставки символов. После выделения нужного символа синим цветом, следует нажать кнопку «Сочетание клавиш», расположенную в нижней части окна. Далее появится форма, в которой будет предложено установить сочетание, которое желает сам пользователь. Теперь, если возникнет необходимость ставить тире в тексте, будет достаточно применить то сочетание, которое ввёл пользователь.
Итак, ставить тире совсем несложно, освоив досконально один из перечисленных методов. Научившись правильно расставлять знаки препинания согласно пунктуационным нормам, все документы смогут пройти успешно проверку, они будут приняты, а создателя такого грамотного документа будет ожидать рост успеха и значительное уважение со стороны окружающих.
Посредством клавиатурного набора
Сочетание зажатой клавиши «Shift» и клавиши «-» на верхнем цифровом ряду позволит ввести символ нижнего подчеркивания «_».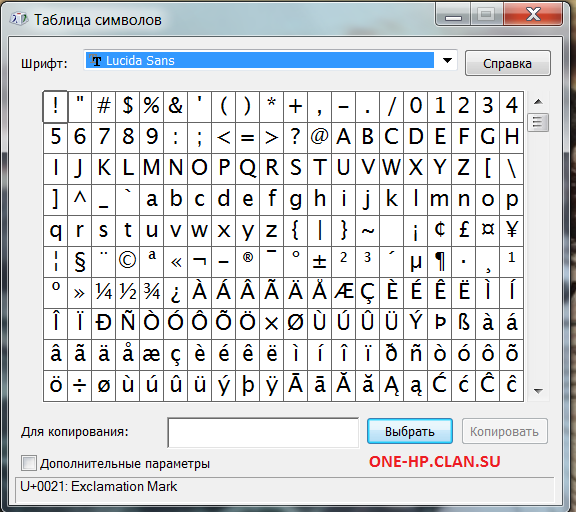 Определённое количество символов позволит создать длинную линию подчеркивания. При печати документа этот способ является актуальным, поскольку в пустую строку с подчеркиванием можно вписывать необходимую информацию.
Определённое количество символов позволит создать длинную линию подчеркивания. При печати документа этот способ является актуальным, поскольку в пустую строку с подчеркиванием можно вписывать необходимую информацию.
Линия подчеркивания без возможности набора текста поверх нее
Однако печатать в самом документе поверх такой линии невозможно. Для этого существует следующий способ.
Как сделать горизонтальную и вертикальную линии?
Все варианты установки горизонтальной линии описаны в первом разделе статьи.
Чтобы установить вертикальную линию, используйте Способ №1 с некоторыми поправками:
- После выбора функции «Границы и заливка» обратите внимание на правую колонку «Образец».
- В левой части колонки найдите клавиши управления расположением полосы – горизонтальное или вертикальное – и нажмите на нужное.
Выбираем положение полосы горизонтальное или вертикальное
Напечатайте текст.
Способ №2 также подходит для установки вертикальной полосы:
- После выбора графы «Абзац» обратите внимание на клавишу «Границы».

- Нажмите на стрелку справа от клавиши и выберите расположение границы – нижнее/верхнее или левое/правое.
Напечатайте текст.
Как сделать много подчеркнутых строк?
Для подчеркивания неограниченного количества строк в тексте подходит Способ №3 по установке полосы под текстом.
Чтобы сделать сразу несколько строк под или над текстом, воспользуйтесь Способом №4, но вместо символа «-» используйте «=» или «#».
Строки под или над текстом
Добавление
Иногда в документе требуется отделять что-либо горизонтальной чертой. Многие ошибочно полагают, что если прочертят на всю строку знак подчеркивания «_» или дефиса «-«, то визуально черта получится, а значит все хорошо. На деле это не так, потому что при изменении размеров шрифта, полей или других видов форматирования, данная псевдочерта изменится и будет либо длинней, либо короче требуемой.
Word имеет свои инструменты для этого. Итак, для начала убедитесь, что в настройках стоит галочка, которая позволяет реализовать желаемое.
Для Word 2003 и ниже:
Зайдите в меню «Сервис» и выберите команду «Параметры автозамены» . В диалоговом окне «Автозамена» выберите вкладку «Автоформат при вводе» . Поставьте галочку с опцией «Линии границ».
Для Word 2007 и выше:
Нажимаем кнопку «Officce » и выбираем «Параметры Word». В появившемся окне пункт «Правописание» и нажимаем кнопку «Параметры автозамены» . В диалоговом окне «Автозамена» выберите вкладку «Автоформат при вводе» . Поставьте галочку с опцией «Линии границ».
Теперь для установки черты мы можем использовать следующие способы:
- Введите три подряд «-» (три дефиса) и нажмите Ввод (Enter) — дефисы преобразуются в неразрывную тонкую линию на всю ширину страницы
- Введите три подряд «=» (три знака равенства) и нажмите Ввод (Enter) — знаки равенства преобразуются в двойную неразрывную черту на всю ширину страницы
- Введите три подряд «_» (знака подчеркивания) и нажмите Ввод (Enter) — знаки подчеркивания преобразуются в неразрывную жирную линию на всю ширину страницы
Но есть и еще один интересный способ, который ставит не сплошную, а пунктирную черту на всю ширину листа.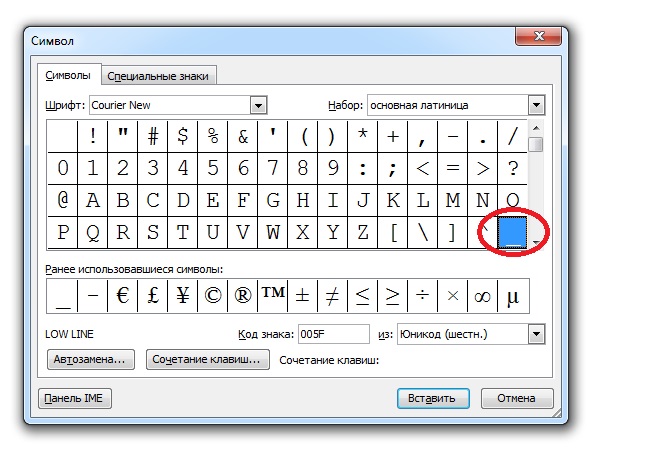
- Введите три подряд «*» (три звездочки) и нажмите Ввод (Enter) — дефисы преобразуются в пунктирную линию на всю ширину страницы
Изменение типа линии
В случае, когда линия проводится через описанную функцию, можно изменить её внешний вид, сделав жирнее, раздвоив на две полосы или заменив на пунктир. Для этого:
- В новых версиях Word рядом со значком функции «Подчеркнутый» имеется стрелка, позволяющая открыть контекстное меню и выбрать внешний вид создаваемой линии.
Выбор типа линии через стрелку возле кнопки “Подчеркивание”
- Универсальный способ заключается в том, чтобы выделить линию подчеркивания, открыть меню «Шрифт» и внести все изменения через него.
Выбор типа линии в меню шрифт
Как набрать длинное тире на ПК или Mac
Есть два типа писателей: те, кто любит длинное тире, и самозванцы.
И все же по какой-то причине на клавиатуре нет длинного тире. Мы живем в мире, где присутствует подчеркивание, а не длинное тире. Если честно, это обидно.
Если честно, это обидно.
У всех есть свое мнение о том, как использовать длинное тире — и их более коротких собратьев — эн тире, — но давайте проигнорируем все это и просто поговорим о том, как их набирать.
Сделайте длинное тире или короткое тире с помощью сочетания клавиш.
Если вы пользователь Mac, примите наши поздравления: вам нужно только прочитать следующее предложение.На Mac сочетание клавиш Option + Dash (-) делает длинное тире, а Option + Shift + Dash (-) делает длинное тире.
В Windows это … менее просто: вам нужно использовать альтернативный код, чтобы получить длинное тире. Если у вас цифровая клавиатура, нажмите и удерживайте клавишу Alt и введите 0151 для длинного тире или 0150 для длинного тире. И эта серия слов была настолько абсурдной, что у меня заболела мигрень.
Более простой (но не менее раздражающий) способ — открыть клавиатуру эмодзи.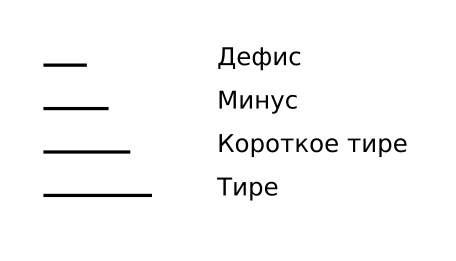 Нажмите
Нажмите Windows + Период (.) . Вы можете найти свой выбор в разделе Символы .
Конечно, это вызывает у меня легкую головную боль, но я почему-то раздражен еще больше, чем раньше.
Есть некоторое облегчение, но только если вы работаете в приложениях Microsoft Office, таких как Word или Outlook. Эти приложения определят, что вы хотите вставить длинное тире, если вы поставите два тире между двумя словами, например, - это .Или, если вам нужно короткое тире, окружите одно тире пробелами между двумя словами, например, - это . Любое приложение Microsoft Office должно выяснить, что вы хотите, и вставить правильное тире.
Почему Microsoft не делает этот параметр общесистемным в Windows? Я не знаю, и вы должны спрашивать их в Твиттере ежедневно. Может, исправят. А пока давайте рассмотрим некоторые возможные альтернативы.
Создание длинных или длинных штрихов с помощью программного обеспечения для автоматической замены
Windows не предлагает быстрого способа создания этих штрихов, поэтому вам придется добавить свои собственные. Вы можете оставить открытый блокнот с длинным тире, чтобы скопировать и вставить — это то, что мой редактор делал, когда у нее был компьютер. Однако приложения для расширения текста — лучший инструмент для этой работы.
Вы можете оставить открытый блокнот с длинным тире, чтобы скопировать и вставить — это то, что мой редактор делал, когда у нее был компьютер. Однако приложения для расширения текста — лучший инструмент для этой работы.
Эти приложения автоматически заменяют пользовательские ключевые слова на все, что вы хотите. Это отличная экономия времени, особенно если есть вещи, которые вы в конечном итоге объясняете коллегам или клиентам по несколько раз в день.
Вы также можете настроить правило для быстрого перехода. PhraseExpress, бесплатный для личного пользования, отлично подходит для этого.Установите приложение, затем составьте фразу, которая создаст желаемое тире. Примерно так:
Поместите длинное тире в поле Контекст фразы , затем поместите триггерные символы в поле Автотекст . Я использовал два тире, например: - . Вы можете использовать любой триггер, какой захотите. Наконец, щелкните Выполнить немедленно в раскрывающемся списке.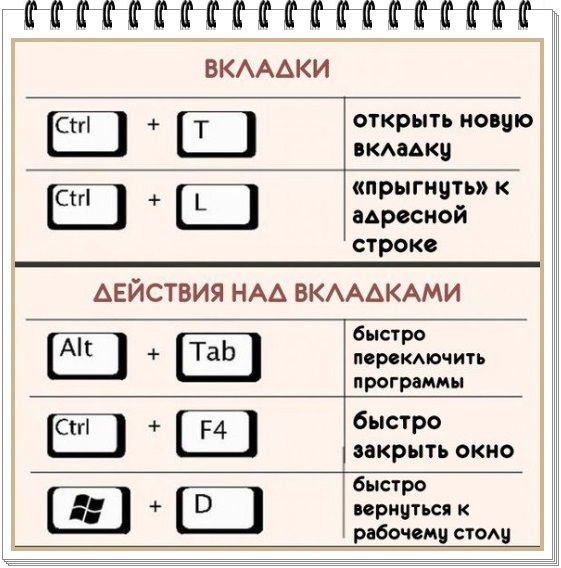 или даже символа подчеркивания
или даже символа подчеркивания _ .Похоже, что это должна быть клавиша длинного тире.
Em-n-en — это специальный инструмент для создания длинного и длинного тире для Windows
Не хотите мучиться с настройкой приложения для расширения текста только для тире? Я понял. Em-n-en — это специальный инструмент для работы, и он работает довольно хорошо. Просто установите его, и у вас будет несколько вариантов создания штрихов.
Существуют сочетания клавиш для создания тире, аналогичные тем, которые Mac предлагают по умолчанию. Вы также можете использовать что-то похожее на метод, описанный выше, хотя и с более загадочными триггерами.Вот как это работает:
Или, если вы действительно хардкор, вы можете переназначить обычное тире на короткое тире. (Это, вероятно, что-то сломает.)
Это не должно быть так сложно. Я искренне надеюсь, что когда-нибудь в ближайшем будущем Microsoft внесет в свою операционную систему изменение, которое сделает эту статью совершенно бесполезной.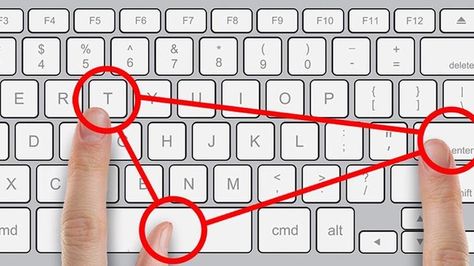 А пока я надеюсь, что эти советы помогли вам набирать тире. Наполните свою работу слишком большим количеством из них.
А пока я надеюсь, что эти советы помогли вам набирать тире. Наполните свою работу слишком большим количеством из них.
Как вставить длинное тире с помощью сочетания клавиш
Признаюсь, я достаточно ботаник, чтобы иметь мнение о грамматике, особенно о длинном тире.Ах, длинное тире — знак препинания настолько впечатляющий, что всей клавиатуры было недостаточно, чтобы вместить его славу.
Если вы относитесь к числу непосвященных и не понимаете, о чем я говорю: длинное тире (здесь — символ) может быть самым лучшим знаком препинания. Длинное тире может связывать независимые предложения вместе, как матросский узел, обозначать перебои в мысли и многое другое. Если вы можете это подумать, emdash может это сделать.
Em dash также стилистически красивы как по внешнему виду, так и по разнообразному грамматическому использованию, что делает его любимым для многих писателей, особенно поэтов (таких как я).
Однако его нет на большинстве клавиатур. Чтобы использовать длинное тире на вашем Mac или ПК, вам нужно использовать несколько быстрых сочетаний клавиш. Вот что вам нужно знать.
Чтобы использовать длинное тире на вашем Mac или ПК, вам нужно использовать несколько быстрых сочетаний клавиш. Вот что вам нужно знать.
Ознакомьтесь с продуктами, упомянутыми в этой статье:
Apple Macbook Pro (от 1299 долларов США в Apple)
Acer Chromebook 15 (от 179,99 долларов США в Walmart)
Как использовать сочетание клавиш длинное тире на ПК
Для сочетания клавиш длинное тире в операционных системах Windows есть два варианта:
- Клавиатура эмодзи Windows. Клавиатура эмодзи Windows — это экранная клавиатура, которая позволяет вводить эмодзи вместо букв. Нажмите клавишу Windows и точку (.) Одновременно, чтобы открыть его, затем выберите значок «Символы». Вы можете выбрать и нажать на длинное тире оттуда.
Вы можете выбрать несколько символов на клавиатуре эмодзи.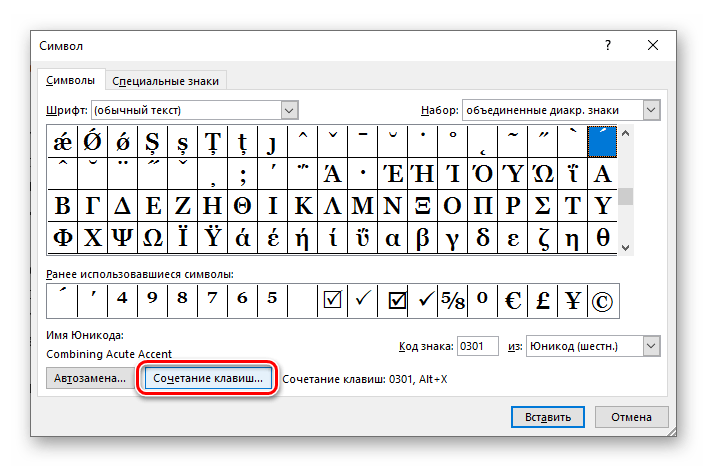 Уильям Антонелли / Business Insider
Уильям Антонелли / Business Insider
- Альтернативные коды. Alt-коды — это в основном сочетания клавиш, которые не требуют одновременного нажатия нескольких клавиш, а вместо этого требуют, чтобы вы удерживали клавишу Alt, а затем набирали определенный многозначный код на цифровой клавиатуре. Чтобы сделать длинное тире, нажмите и удерживайте Alt, затем введите 0151 .
Цифровая клавиатура — это набор вертикально расположенных чисел на правой стороне клавиатуры. Logitech; скитч Уильям Антонелли / Business Insider
К сожалению, альтернативные коды не работают на многих клавиатурах ноутбуков — вам понадобится цифровая клавиатура для их использования.Если вы используете ноутбук без цифровой клавиатуры, вам нужно будет использовать метод клавиатуры эмодзи Windows.
Как использовать сочетание клавиш длинное тире на Mac
Операционные системы Mac имеют одинаковое сочетание клавиш для длинного тире, что делает процесс быстрым и простым.
Нажмите Option + Shift + Minus (это -, клавиша рядом с 0 в верхней части клавиатуры). Сразу появится длинное тире.
Вам понадобится комбинация из трех клавиш, чтобы вставить длинное тире на Mac.Яблоко; скитч Уильям Антонелли / Business Insider
Insider Inc. получает комиссию при покупке по нашим ссылкам.
Em Dash — Примеры и сочетания клавиш для «длинного» Dash
А теперь еще один знак препинания, который вы, вероятно, никогда раньше не слышали: длинное тире.
По правде говоря, я не знал длинного тире, пока Джо не обратился ко мне с просьбой о знаке препинания.
Итак, я сделал то, что сделал бы любой образованный американец, и сразу обратился к Википедии. (Помните энциклопедии? Это были времена. )
)
Em Dash — определение
Оказывается, длинное тире (также известное как m-тире, m-правило, длинное тире или, в кругах грамматического сленга, «баранина», и я не выдумываю) — это просто расширенное тире, которое вы видите, когда есть перерыв в повествовании или разговоре.
Вы знаете один:
Энди просмотрел бюджеты на своем столе, отметив, что почерк Марго — и, по сути, большая часть ее работы — были менее чем удовлетворительными.
Или в диалоге:
«Карл, я честно не знаю, почему ты…» «Стой, Лорен. Если захочу, я добавлю в макароны острый соус вместо маринары ».
Что Em тире (длинные тире) делают для вашего письма
Em тире — это интересный способ познакомить читателя с головой персонажей и узнать их личности.
Из первого примера выше мы узнали кое-что не только о Марго, но и о том, как Энди воспринимает ее и ее работу.
Если не считать длинного тире, читатель не получит того же эффекта. А из второго примера довольно ясно, что Карл перестал слышать протесты Лорен по поводу его выбора блюд.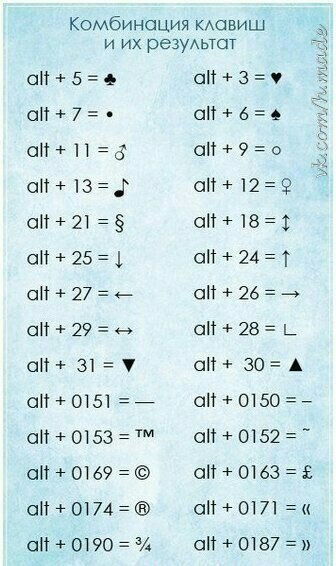
Сочетание клавиш Em Dash
В Microsoft Word (и большинстве других систем обработки текста), когда вы помещаете два тире рядом друг с другом (-), они объединяются, образуя длинное тире.
Однако в большинстве веб-редакторов — например, WordPress, Twitter или Facebook — эти два дефиса не превращаются по волшебству в длинное тире.
Это означает, что вы можете либо скопировать и вставить из Word, либо использовать сочетание клавиш длинного тире, чтобы сделать их самостоятельно. К счастью, сочетание клавиш с длинным тире невероятно быстрое и простое. Пользуюсь постоянно :
alt / option + shift + dash (-)
Просто нажмите одновременно alt / option + shift + dash (-), и вы получите красивое длинное тире.Попробуйте прямо сейчас в форме комментариев ниже. Разве это не здорово?
Em Dash Copy & Paste
Или просто потому, что мы хотим быть полезными, вы можете просто скопировать и вставить вот это: —
Em Dash против En Dash против дефиса
На самом деле существует три разных типа тире, и их очень легко перепутать.
Не уверены в разнице между этими тремя? Вот памятка для различных типов тире:
Как видите, длинное тире — самое длинное из трех и примерно равно ширине буквы m, от которой она и получила свое название.(И да, короткое тире названо потому, что это ширина буквы n.)
Длинное тире также действует как самая длинная остановка или пауза в предложении по сравнению с тремя другими тире, которые все служат для соединения частей предложения, а не для разделения предложения и остановки читателя.
Когда избегать длинных тире
Слишком много лихих способностей может задушить и разбить повествовательный поток за счет самой истории.
Например, Discing With Vampires — это блог, который выделяет написание серии «Сумерки», а блогер Дана собрала кучу примеров неудачно размещенных длинных тире.
Как и в случае с десертом, вином и концертами Никки Минаж, умеренность является ключевым моментом.
Дополнительные ресурсы по пунктам
Нужна дополнительная помощь по грамматике? Мой любимый инструмент, который помогает находить грамматические проблемы и даже создавать отчеты, чтобы помочь мне улучшить мое письмо, — это ProWritingAid . Работает с Word, Scrivener, Google Docs и веб-браузерами. Кроме того, не забудьте использовать мой код купона, чтобы получить скидку 25%: WritePractice25
Работает с Word, Scrivener, Google Docs и веб-браузерами. Кроме того, не забудьте использовать мой код купона, чтобы получить скидку 25%: WritePractice25
Как насчет вас? Вам нравится использовать Em Dashes в своих статьях? Дайте мне знать в разделе комментариев.
ПРАКТИКА
Напишите в течение пятнадцати минут в следующем письме. Используйте длинное тире, чтобы лучше понять мысли персонажей или показать прерывания в диалоге.
Подсказка : Эшли уставилась на Макса, который сидел посреди взлохмаченной гостиной.
Когда ваше время истечет, опубликуйте свою практику в разделе комментариев. И если вы публикуете, пожалуйста, не забудьте дать отзыв своим коллегам-писателям, прокомментировав, правильно ли они использовали длинное тире.
Liz Bureman
Liz Bureman более чем здорова интерес к правильной грамматической структуре, правильному правописанию и недооцененной точке с запятой. Когда она не составляет схемы предложений и не читает блоги о том, как ужасно написана серия «Сумерки», она редактирует для «Практики письма», вызывает проблемы в Денвере и играет на гитаре очень медленно и плохо. Вы можете следить за ней в Твиттере (@epbure), где она больше пишет о музыке середины 90-х, чем пишет.
Когда она не составляет схемы предложений и не читает блоги о том, как ужасно написана серия «Сумерки», она редактирует для «Практики письма», вызывает проблемы в Денвере и играет на гитаре очень медленно и плохо. Вы можете следить за ней в Твиттере (@epbure), где она больше пишет о музыке середины 90-х, чем пишет.Как легко получить доступ к неуловимому электронному тире — в Windows и Mac
Добро пожаловать в TNW Basics , собрание советов, руководств и советов о том, как легко получить максимальную отдачу от ваших гаджетов, приложений и прочего.
Никто не любит длинное тире больше меня — я ставлю длинное тире на что угодно. Это действительно прекрасный грамматический инструмент. Вы можете использовать его, чтобы диктовать темп вашего письма, чтобы привлечь больше внимания к аргументу, добавить дополнительную информацию, не загромождая предложение. Это действительно подарок к письму — и вы обязательно должны его использовать.
К сожалению, длинное тире — и короткое тире (-) в этом отношении — недостаточно популярны, чтобы заслужить свое собственное место на клавиатуре.Вместо этого вам нужно будет использовать ярлык. Проблема в том, что ярлык зависит от операционной системы.
Не беспокойтесь, мы готовы помочь. Вот как вводить длинное и короткое тире в системах Mac и Windows.
macOS
По общему признанию, Mac упрощает использование дефисов и тире, чем Windows. Есть довольно простой ярлык, который по умолчанию работает на ноутбуках и настольных системах MacOS.
- Чтобы ввести тире, вам нужно одновременно нажать клавиши Alt и Minus.Вот и все, теперь у вас есть прочерк (-).
- Длинное тире работает аналогично — просто требуется один дополнительный ключ. Удерживайте Alt + Shift + Minus для длинного тире. Бум, вот и все.
Довольно просто, правда? Теперь о Windows.
Windows
Windows имеет тенденцию быть немного менее дружелюбной к поклонникам тире, но все стало лучше с выпуском собственной клавиатуры эмодзи — на самом деле в нее встроено несколько удобное сочетание клавиш для em и тире.
- Нажмите клавишу Win и точку (.) Одновременно, чтобы перейти к клавиатуре эмодзи.
- В верхней части клавиатуры перейдите в меню символов (значок омега).
- Вы должны увидеть короткие и длинные тире в нижней части клавиатуры.
- Готово!
Другой альтернативой является использование альтернативных кодов. Однако есть одна загвоздка: альтернативные коды не всегда работают на клавиатурах портативных компьютеров. Так было с Razer Blade, которую я недавно тестировал.
- Для длинного тире, удерживая клавишу Alt, введите 0151, затем отпустите клавишу Alt. Это оно!
- Для тире, удерживая клавишу Alt, введите 0150, затем отпустите клавишу Alt. Довольно просто, правда?
Ну вот и все. Теперь вы знаете, как использовать тире и длинное тире на Mac и Windows.
Читать далее: Эволюция секс-игрушек: от каменных фаллоимитаторов возрастом 30 000 лет до высокотехнологичных вибраторов
5 способов создать Em Dash — технические инструменты для писателей
К. К. МакЛауд
К. МакЛауд
Обновлено 14 января 2017 г.
У меня есть моноблок, который весит столько же, сколько планшет. Это чудо машины, за исключением одного: поскольку у нее нет цифровой клавиатуры (меньше клавиатуры = лучшая портативность), я не могу создавать длинные тире (-) и короткие тире (-) обычным способом.
(Вы ведь знаете, что в письменном английском есть три вида тире, верно? Используйте их правильно, и вы произведете впечатление на редактора!)
1.Используйте встроенные сочетания клавиш.
На клавиатуре обычного размера с цифровой панелью я могу использовать сочетания клавиш для создания длинных и длинных тире:
- Длинное тире (-): Alt + 0151
- Короткое тире (-): Alt + 0150
В Microsoft Word:
- Длинное тире (-): Alt + Ctrl + — (минус)
- Прочерк (-): Ctrl + — (минус)
Пользователи Mac используют эти ярлыки: *
- Длинное тире (-): Shift-Alt-дефис или Command + M
- Короткое тире (-): Alt-дефис
Мои обычные сочетания клавиш не работают на портативном ноутбуке. Вот несколько обходных путей:
Вот несколько обходных путей:
2. Подключите полноразмерную внешнюю клавиатуру или клавиатуру.
Этот вариант подойдет вам только в том случае, если вы предпочитаете использовать свой ноутбук как настольный компьютер.
Для редактирования документов я люблю подключать свой ноутбук к массивному монитору и присоединять беспроводную мышь и полноразмерную клавиатуру с цифровой клавиатурой.
Как вариант, вы можете подключить портативную цифровую клавиатуру USB и использовать клавиатуру и тачпад ноутбука. При такой настройке нет проблем с созданием длинных и длинных тире моим обычным способом — с использованием кодов Alt.
Но что, если вы предпочитаете использовать ноутбук в дороге, как и задумано? Читайте дальше…
3. Используйте коды символов Unicode.
Большинство компактных клавиатур портативных ПК не позволяют использовать Alt-коды для создания длинных и коротких тире, но в большинстве случаев вы можете использовать коды символов Unicode:
- Длинный тире: 2014 + Alt + x
- Краткое тире: 2013 + Alt + x
Здесь вы можете найти другие коды символов Unicode.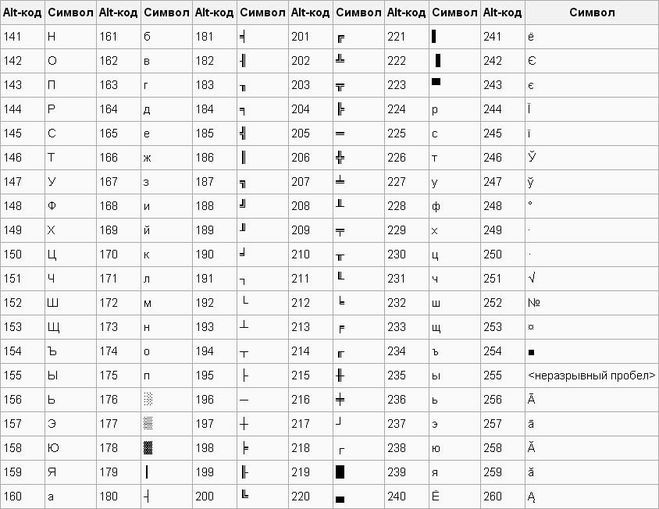
Примечание. Сочетания клавиш, в которых используются коды символов Unicode, не работают в Scrivener, Gmail и Google docs.Для этих программ попробуйте один из следующих вариантов.
4. Воспользуйтесь встроенной функцией автозамены вашего текстового процессора.
В Документах Google, если вы введете два дефиса, за которыми следует пробел, эти два дефиса будут заменены на длинное тире. По умолчанию Word и Scrivener делают то же самое.
Однако стандартного варианта автокоррекции для короткого тире нет. Итак, вы можете попробовать это:
В Word 2010 и выше перейдите в Инструменты, Параметры, Правописание и нажмите кнопку Параметры автозамены .
Выберите вкладку Автозамена и добавьте эти сочетания клавиш:
- Заменить: .em на: —
- Заменить .en на: —
Теперь каждый раз, когда вы набираете .em (точка em) в Microsoft Word, он будет заменяться длинным тире, а .en даст вам длинное тире.
Если вы хотите сделать то же самое в Scrivener, перейдите к Tool, Options, Corrections, Edit Substitutions . В Документах Google перейдите в Инструменты , Настройки.
5.Используйте карту символов вашей операционной системы.
Используя функцию поиска операционной системы, введите «символьная карта». Появится сетка с символами, и вы можете выбрать длинное тире или короткое тире, скопировать и вставить ее в свой документ. В Scrivener вы можете получить доступ к карте символов вашей операционной системы, перейдя в Edit, Character Map . В Word 2010 и более поздних версиях вам нужно будет перейти к Insert, Symbol. В Документах Google перейдите к Вставка, Специальные символы.
Будьте эффективны
Существует множество способов создания длинных и длинных тире на вашем ноутбуке.Если ваш единственный вариант — использовать карту символов (наименее эффективный вариант), подумайте о том, чтобы сейчас вставить в документ два дефиса вместо длинных тире. Затем вы можете использовать функцию поиска и замены вашего текстового процессора, чтобы позже заменить дефис на правильный символ.
Затем вы можете использовать функцию поиска и замены вашего текстового процессора, чтобы позже заменить дефис на правильный символ.
Вы используете Mac? Сообщите нам, как вы вставляете длинное и короткое тире в свой текст, в разделе комментариев ниже.
* Спасибо Джону Эспириану и Джери Дж. За то, что они предложили сочетания клавиш для пользователей Mac.
Изображение Денниса Скли
Вставка разных тире (Microsoft Word)
Обратите внимание: Эта статья написана для пользователей следующих версий Microsoft Word: 2007, 2010, 2013, 2016, 2019 и Word в Office 365. Если вы используете более раннюю версию (Word 2003 или более раннюю), этот совет может не работать для ты . Чтобы посмотреть версию этого совета, написанного специально для более ранних версий Word, щелкните здесь: Вставка различных тире.
Типографы используют разные тире для разных целей. Единственная разница между черточками — их ширина. Например, вы получаете один тип тире, когда вы нажимаете клавишу «минус» — это тире, которое очень узкое.Более длинное тире называется коротким тире, потому что оно такой же ширины, как и строчная буква n. Для обозначения диапазонов чисел обычно используется тире. Еще шире длинное тире, равное по ширине строчной m. Длинное тире обычно используется в предложениях, например тире между предложениями. Чтобы вставить в документ тире, удерживайте нажатой клавишу Alt и введите 0150 на цифровой клавиатуре; длинное тире производится удерживанием клавиши Alt и вводом 0151 .
Единственная разница между черточками — их ширина. Например, вы получаете один тип тире, когда вы нажимаете клавишу «минус» — это тире, которое очень узкое.Более длинное тире называется коротким тире, потому что оно такой же ширины, как и строчная буква n. Для обозначения диапазонов чисел обычно используется тире. Еще шире длинное тире, равное по ширине строчной m. Длинное тире обычно используется в предложениях, например тире между предложениями. Чтобы вставить в документ тире, удерживайте нажатой клавишу Alt и введите 0150 на цифровой клавиатуре; длинное тире производится удерживанием клавиши Alt и вводом 0151 .
Другой способ вставить тире — использовать клавишу «минус» на цифровой клавиатуре. Если вы нажмете Ctrl + — (помните, на цифровой клавиатуре), Word вставит тире. Более широкое длинное тире вставляется с помощью Ctrl + Alt + — .
Если на вашей клавиатуре нет цифровой клавиатуры, вам может быть полезна следующая статья.
6 Ways to Create an Em Dash
WordTips — ваш источник экономичного обучения работе с Microsoft Word.(Microsoft Word — самая популярная программа для обработки текстов в мире.) Этот совет (9319) применим к Microsoft Word 2007, 2010, 2013, 2016, 2019 и Word в Office 365. Вы можете найти версию этого совета для старого интерфейса меню Word здесь: Вставка разных тире .
Автор Биография
Аллен Вятт
Аллен Вятт — всемирно признанный автор, автор более чем 50 научно-популярных книг и многочисленных журнальных статей.Он является президентом Sharon Parq Associates, компании, предоставляющей компьютерные и издательские услуги. Узнать больше о Allen …
Соответствие форматирования при объединении
Преобразуйте числовое значение в текст, и вы можете быть удивлены тем, как Excel отображает это значение. Вот стеганая информация о …
Вот стеганая информация о …
Определение существования файла
Вашему макросу может потребоваться знать, существует ли конкретный файл.В этом легко разобраться с помощью команды Dir и даже …
Узнайте большеПроверка отсутствия кавычек
ВWord есть удобные средства проверки орфографии и грамматики. Однако программа проверки грамматики не улавливает все. Одно дело …
Узнайте большеВставка иностранных символов
Нет ничего необычного в необходимости вставлять иностранные символы (часто называемые диакритическими знаками) как часть вашего набора текста.Слово …
Узнайте большеУдаление лишних знаков абзаца
Устали от слишком большого количества разрывов абзаца в документе? Вы можете избавиться от лишних знаков абзаца, используя …
Узнайте большеЧто такое Smart Cut and Paste
Редактирование обычно упрощается благодаря функции, которую Word называет умным вырезанием и вставкой.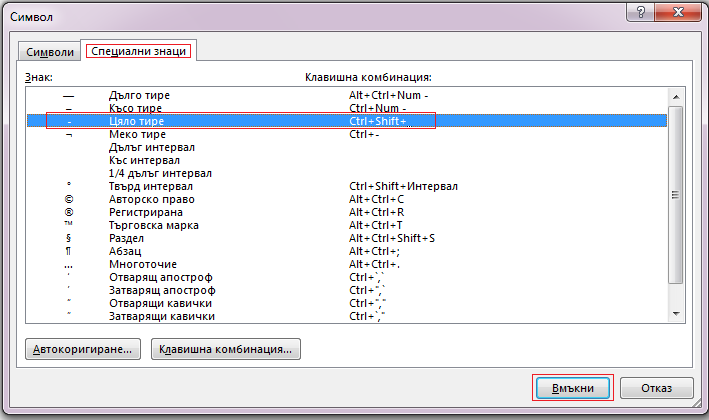 Если хотите, можете повернуть …
Если хотите, можете повернуть …
Как создавать и использовать тире и дефисы
Что нужно знать
- Дефисы соединяют слова, например «современный», и отдельные номера телефонов (123-555-0123).Дефисы En и Em длиннее дефисов.
- Тонкие черточки показывают продолжительность или диапазон, например 9: 00–5: 00. На ПК, удерживая нажатой клавишу Alt , введите 0150 . На Mac нажмите Option + дефис .
- Em тире отделяют предложения в предложении — вот так. На ПК используйте ALT + 0151 . На Mac нажмите Shift + Option + дефис .
В этой статье объясняется, как понимать, создавать и правильно использовать дефисы, короткие и длинные тире, чтобы ваши документы были профессиональными и точными.
Когда использовать дефис
Дефисы соединяют слова, такие как «современный» или «зять», и разделяют символы в телефонных номерах, например 123-555-0123.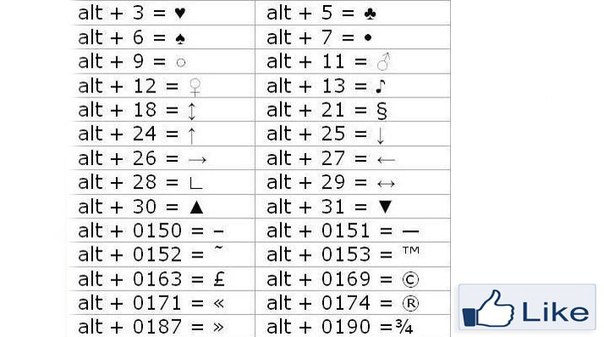 Расстановка переносов указывает на связь между отдельными словами, обычно составными прилагательными, которые представляют собой два или более слов, которые вместе составляют прилагательное.
Расстановка переносов указывает на связь между отдельными словами, обычно составными прилагательными, которые представляют собой два или более слов, которые вместе составляют прилагательное.
Когда слова идут прямо перед существительным, они переносятся. Когда они идут после существительного, это не так. Например, клиент может предложить долгосрочный проект, или они могут предложить проект, который является долгосрочным.Дефис находится рядом с клавишей нуля на клавиатуре (и над знаком плюса на цифровой клавиатуре). Он также имеет объект Unicode U + 2012 .
Разница между En и Em тире
En и em тире длиннее дефиса. Размер коротких и длинных штрихов составляет , что примерно соответствует ширине букв N и M соответственно для шрифта, в котором они появляются. длинное тире, а длинное тире составляет около 12 пунктов, что соответствует размеру пункта.
В наборе используется термин «точки». Дюйм равен 72 точкам.
Когда и как использовать En Dash
Черное тире в основном используется для отображения продолжительности или диапазона, например, 9: 00–5: 00 или 15–31 марта.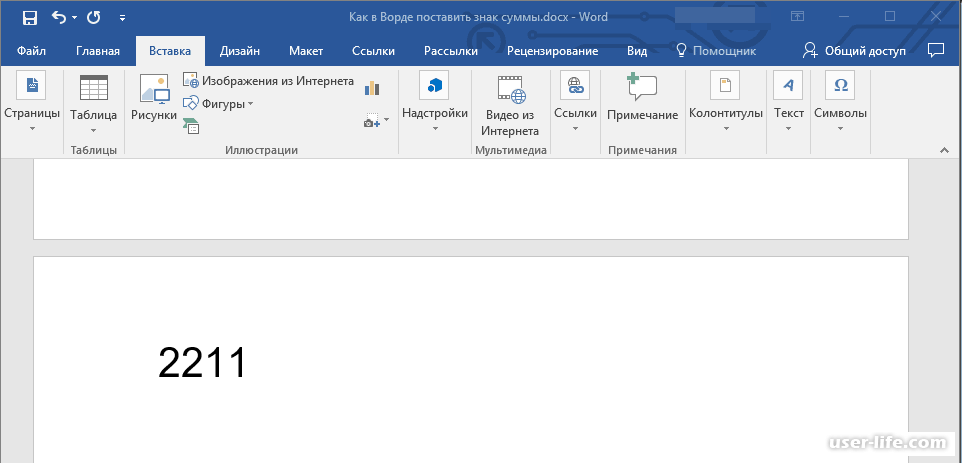 На клавиатуре en dash нет клавиши. Создайте его на Mac с помощью сочетания клавиш Option-дефис .
На клавиатуре en dash нет клавиши. Создайте его на Mac с помощью сочетания клавиш Option-дефис .
В Windows нажмите и удерживайте клавишу ALT , а затем введите 0150 на цифровой клавиатуре. Если вы работаете с веб-страницами, создайте краткое тире в HTML, набрав « — » или « — .»Вы также можете использовать числовой объект Unicode U + 2013 .
Когда и как использовать Em Dash
Используйте длинное тире, чтобы выделить предложение в предложении, аналогично тому, как вы используете фразу в скобках (например, здесь). Вы также можете использовать длинное тире, чтобы добавить разрыв в середине предложения или подчеркнуть содержание между знаками. Например, «Ее лучшие друзья — Рэйчел, Джоуи и Скарлетт — пригласили ее на ужин».
Используйте длинные тире вместо двойных дефисов (-) в качестве знаков препинания.Как и в случае с тире, вы также не найдете на клавиатуре выделенной клавиши длинного тире.

 В этом случае, тире не отделяется пробелом. Короткое тире применяется в западной типографике.
В этом случае, тире не отделяется пробелом. Короткое тире применяется в западной типографике.
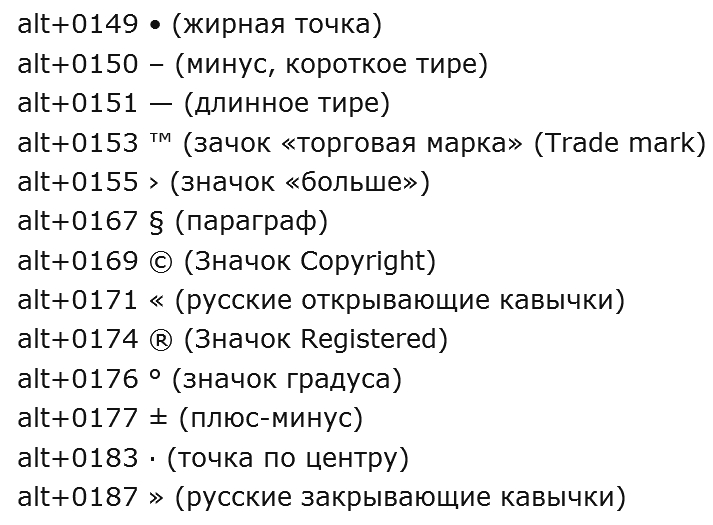

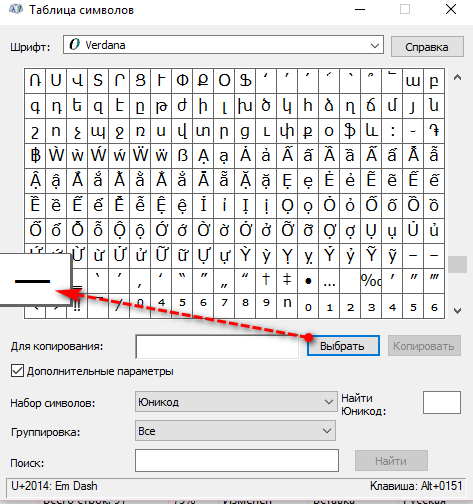 (При необходимости включите начальный 0.)
(При необходимости включите начальный 0.)