| ❤ | Черное сердце. | Копировать | |||
| 🧡 | Оранжевое сердечко | Копировать | |||
| 💛 | Желтое сердце. | Копировать | |||
| 💚 | Зеленое сердце. | Копировать | |||
| 💙 | Голубое сердце. | Копировать | |||
| 💜 | Фиолетовое сердце. | Копировать | |||
| 🤎 | Коричневое сердце | Копировать | |||
| 🖤 | Черное сердце | Копировать | |||
| 🤍 | Белое сердце | Копировать | |||
| 💔 | Разбитое сердце. | Копировать | |||
| ❣ | Восклицательный знак в виде сердца | Копировать | |||
| 💕 | Два сердца. | Копировать | |||
| 💞 | Вращающиеся сердца. | Копировать | |||
| 💓 | Бьющееся сердце. | Копировать | |||
| 💗 | Трепещущее сердце. | Копировать | |||
| 💖 | Мерцающее сердце. | Копировать | |||
| 💘 | Сердце, пронзенное стрелой. | Копировать | |||
| 💝 | Сердце с лентой. | Копировать | |||
| 💟 | Украшение в виде сердца. | Копировать | |||
| ☮ | Пацифик | Копировать | |||
| ✝ | Католический крест | Копировать | |||
| ☪ | Звезда и полумесяц | Копировать | |||
| 🕉 | Символ «Ом» | Копировать | |||
| ☸ | Колесо Дхармы | Копировать | |||
| ✡ | Звезда Давида | Копировать | |||
| 🔯 | Шестиконечная звезда с точкой в центре. | Копировать | |||
| 🕎 | Ханукия | Копировать | |||
| ☯ | Инь и ян | Копировать | |||
| ☦ | Православный крест | Копировать | |||
| 🛐 | Место для молитвы | Копировать | |||
| ⛎ | Змееносец. | Копировать | |||
| ♈ | Овен. | Копировать | |||
| ♉ | Телец. | Копировать | |||
| ♊ | Близнецы. | Копировать | |||
| ♋ | Рак. | Копировать | |||
| ♌ | Лев. | Копировать | |||
| ♍ | Дева. | Копировать | |||
| ♎ | Весы. | Копировать | |||
| ♏ | Скорпион. | Копировать | |||
| ♐ | Стрелец. | Копировать | |||
| ♑ | Козерог. | Копировать | |||
| ♒ | Водолей. | Копировать | |||
| ♓ | Рыбы. | Копировать | |||
| 🆔 | Квадратный значок идентификатора. | Копировать | |||
| ⚛ | Символ атома | Копировать | |||
| ⚕ | Посох Асклепия | Копировать | |||
| ☢ | Знак радиоактивности | Копировать | |||
| ☣ | Знак биологической опасности | Копировать | |||
| 📴 | Отключенный мобильный телефон. | Копировать | |||
| 📳 | Режим вибрации. | Копировать | |||
| 🈶 | Иероглиф обладания. | Копировать | |||
| 🈚 | Иероглиф отсутствия. | Копировать | |||
| 🈸 | Иероглиф заявления. | Копировать | |||
| 🈺 | Иероглиф Открыто. | Копировать | |||
| 🈷 | Иероглиф Ежемесячно. | Копировать | |||
| ✴ | Черная звездочка с восемью лучами. | Копировать | |||
| 🆚 | Квадратный значок Против. | Копировать | |||
| 🉑 | Иероглиф Принять. | Копировать | |||
| 💮 | Белый цветок. | Копировать | |||
| 🉐 | Иероглиф выгодного предложения. | Копировать | |||
| ㊙ | Иероглиф Секрет, обведенный кругом. | Копировать | |||
| ㊗ | Иероглиф поздравления, обведенный кругом. | Копировать | |||
| 🈴 | Иероглиф Принято. | Копировать | |||
| 🈵 | Иероглиф Заполнено. | Копировать | |||
| 🈹 | Иероглиф скидки. | Копировать | |||
| 🈲 | Иероглиф Запрещено. | Копировать | |||
| 🅰 | Вторая группа крови. | Копировать | |||
| 🅱 | Третья группа крови. | Копировать | |||
| 🆎 | Четвертая группа крови. | Копировать | |||
| 🆑 | Квадратный значок очистки. | Копировать | |||
| 🅾 | Первая группа крови. | Копировать | |||
| 🆘 | Квадратный значок СОС. | Копировать | |||
| ⛔ | Входа нет. | Копировать | |||
| 📛 | Нагрудная визитка. | Копировать | |||
| 🚫 | Знак Входа нет. | Копировать | |||
| ❌ | Крест. | Копировать | |||
| ⭕ | Большой жирный круг. | Копировать | |||
| 💢 | Сердится. | Копировать | |||
| ♨ | Термальные источники. | Копировать | |||
| 🚷 | Знак Проход воспрещен. | Копировать | |||
| 🚯 | Знак Не сорить. | Копировать | |||
| 🚳 | Велосипедам проезд запрещен. | Копировать | |||
| 🚱 | Знак Непитьевая вода. | Копировать | |||
| 🔞 | Значок Только после восемнадцати лет. | Копировать | |||
| 📵 | Запрет на использование мобильного телефона. | Копировать | |||
| 🚭 | Знак Не курить. | Копировать | |||
| ❗ | Жирный восклицательный знак. | Копировать | |||
| ❕ | Фигурный белый восклицательный знак. | Копировать | |||
| ❓ | Фигурный черный вопросительный знак. | Копировать | |||
| ❔ | Фигурный белый вопросительный знак. | Копировать | |||
| ‼ | Два восклицательных знака. | Копировать | |||
| ⁉ | Восклицательный и вопросительный знаки. | Копировать | |||
| 💯 | Сто баллов. | Копировать | |||
| 🔅 | Значок уменьшения яркости. | Копировать | |||
| 🔆 | Значок увеличения яркости. | Копировать | |||
| 🔱 | Трезубец. | Копировать | |||
| ⚜ | Геральдическая лилия | Копировать | |||
| 〽 | Начало вокальной партии. | Копировать | |||
| ⚠ | Знак предупреждения. | Копировать | |||
| 🚸 | Дети, переходящие дорогу. | Копировать | |||
| 🔰 | Японский символ новичка. | Копировать | |||
| ♻ | Черный универсальный знак повторной переработки. | Копировать | |||
| 🈯 | Иероглиф забронированного места. | Копировать | |||
| 💹 | График, идущий вверх, и знак иены. | Копировать | |||
| ❇ | Искра. | Копировать | |||
| ✳ | Звездочка с восемью лучами. | Копировать | |||
| ❎ | Белый крест на черном фоне. | Копировать | |||
| ✅ | Жирная белая галочка. | Копировать | |||
| 💠 | Ромб с точкой в центре. | Копировать | |||
| 🌀 | Ураган. | Копировать | |||
| ➿ | Двойная петля.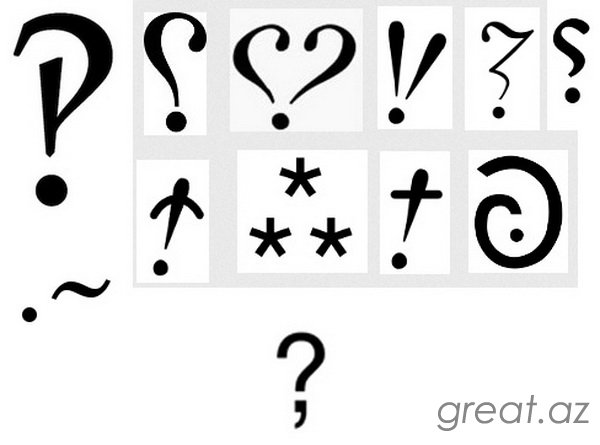 | Копировать | |||
| 🌐 | Глобус с меридианами. | Копировать | |||
| ♾ | бесконечность | Копировать | |||
| Ⓜ | Заглавная буква М в круге. | Копировать | |||
| 🏧 | Банкомат. | Копировать | |||
| 🚾 | Туалет. | Копировать | |||
| ♿ | Инвалидная коляска. | Копировать | |||
| 🅿 | Автомобильная стоянка. | Копировать | |||
| 🈳 | Иероглиф Свободно. | Копировать | |||
| 🈂 | Квадратный значок сервиса, катакана. | Копировать | |||
| 🛂 | Паспортный контроль. | Копировать | |||
| 🛃 | Таможня. | Копировать | |||
| 🛄 | Выдача багажа. | Копировать | |||
| 🛅 | Камера хранения. | Копировать | |||
| 🚰 | Знак Питьевая вода. | Копировать | |||
| 🚹 | Мужской туалет. | Копировать | |||
| ♂ | Мужской символ | Копировать | |||
| 🚺 | Женский туалет. | Копировать | |||
| ♀ | Женский символ | Копировать | |||
| ⚧ | Знак трансгендеров | Копировать | |||
| 🚼 | Младенец. | Копировать | |||
| 🚻 | Туалет. | Копировать | |||
| 🚮 | Знак мусорной корзины. | Копировать | |||
| 🎦 | Кино. | Копировать | |||
| 📶 | Значок антенны с индикатором уровня сигнала. | Копировать | |||
| 🈁 | Квадратный значок Здесь, катакана. | Копировать | |||
| 🆖 | Квадратный значок Нехорошо. | Копировать | |||
| 🆗 | Квадратный значок О’кей.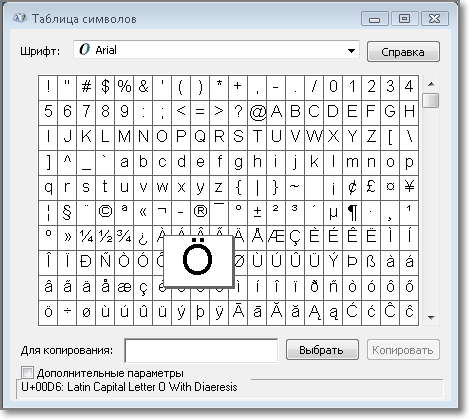 | Копировать | |||
| 🆙 | Квадратный значок обновления с восклицательным знаком. | Копировать | |||
| 🆒 | Квадратный значок Классно. | Копировать | |||
| 🆕 | Квадратный значок Новый. | Копировать | |||
| 🆓 | Квадратный значок Бесплатно. | Копировать | |||
| 0⃣ | Клавиша «0» | Копировать | |||
| 1⃣ | Клавиша «1» | Копировать | |||
| 2⃣ | Клавиша «2» | Копировать | |||
| 3⃣ | Клавиша «3» | Копировать | |||
| 4⃣ | Клавиша «4» | Копировать | |||
| 5⃣ | Клавиша «5» | Копировать | |||
| 6⃣ | Клавиша «6» | Копировать | |||
| 7⃣ | Клавиша «7» | Копировать | |||
| 8⃣ | Клавиша «8» | Копировать | |||
| 9⃣ | Клавиша «9» | Копировать | |||
| 🔟 | Клавиша десять. | Копировать | |||
| 🔢 | Значок ввода цифр. | Копировать | |||
| ▶ | Черный треугольник, указывающий вправо. | Копировать | |||
| ⏸ | Две вертикальные полоски | Копировать | |||
| ⏯ | Два треугольника, обращенные вершинами вправо, с двумя вертикальными полосками | Копировать | |||
| ⏹ | Символ остановки воспроизведения | Копировать | |||
| ⏺ | Символ записи | Копировать | |||
| ⏏ | Символ «Извлечь» | Копировать | |||
| ⏭ | Два треугольника, обращенные вершинами вправо, с вертикальной полоской | Копировать | |||
| ⏮ | Два треугольника, обращенные вершинами влево, с вертикальной полоской | Копировать | |||
| ⏩ | Два черных треугольника, указывающие вправо. | Копировать | |||
| ⏪ | Два черных треугольника, указывающие влево. | Копировать | |||
| 🔀 | Перекрещенные стрелки вправо. | Копировать | |||
| 🔁 | Круговые стрелки, указывающие по часовой. | Копировать | |||
| 🔂 | Круговые стрелки, указывающие по часовой, и цифра один поверх них. | Копировать | |||
| ◀ | Черный треугольник, указывающий влево. | Копировать | |||
| 🔼 | Маленький красный треугольник вершиной вверх. | Копировать | |||
| 🔽 | Маленький красный треугольник вершиной вниз. | Копировать | |||
| ⏫ | Два черных треугольника, указывающие вверх. | Копировать | |||
| ⏬ | Два черных треугольника, указывающие вниз. | Копировать | |||
| ➡ | Черная стрелка вправо. | Копировать | |||
| ⬅ | Черная стрелка влево. | Копировать | |||
| ⬆ | Черная стрелка вверх. | Копировать | |||
| ⬇ | Черная стрелка вниз. | Копировать | |||
| ↗ | Стрелка северо-восток. | Копировать | |||
| ↘ | Стрелка юго-восток. | Копировать | |||
| ↙ | Стрелка юго-запад. | Копировать | |||
| ↖ | Стрелка северо-запад. | Копировать | |||
| ↕ | Стрелка вверх и вниз. | Копировать | |||
| ↔ | Стрелка влево и вправо. | Копировать | |||
| 🔄 | Круговые стрелки, указывающие вверх и вниз против часовой. | Копировать | |||
| ↪ | Стрелка вправо с закруглением. | Копировать | |||
| ↩ | Закруглённая стрелка, указывающая влево | Копировать | |||
| 🔃 | Круговые стрелки, указывающие вверх и вниз по часовой. | Копировать | |||
| ⤴ | Стрелка, указывающая вправо, затем вверх. | Копировать | |||
| ⤵ | Стрелка, указывающая вправо, затем вниз. | Копировать | |||
| #⃣ | Символ «Решетка» | Копировать | |||
| *⃣ | Клавиша со звездочкой | Копировать | |||
| ℹ | Информация. | Копировать | |||
| 🔤 | Значок ввода латинских букв. | Копировать | |||
| 🔡 | Значок ввода латинских строчных букв. | Копировать | |||
| 🔠 | Значок ввода латинских заглавных букв. | Копировать | |||
| 🔣 | Знак ввода символов. | Копировать | |||
| 🎵 | Музыкальная нота. | Копировать | |||
| 🎶 | Несколько музыкальных нот. | Копировать | |||
| 〰 | Волнистое тире. | Копировать | |||
| ➰ | Петля. | Копировать | |||
| ✔ | Жирная галочка. | Копировать | |||
| ➕ | Жирный знак плюса. | Копировать | |||
| ➖ | Жирный знак минуса. | Копировать | |||
| ➗ | Жирный знак деления. | Копировать | |||
| ✖ | Жирный знак умножения. | Копировать | |||
| 💲 | Широкий знак доллара. | Копировать | |||
| 💱 | Обмен валюты. | Копировать | |||
| © | Знак охраны авторского права. | Копировать | |||
| ® | Знак правовой охраны товарного знака | Копировать | |||
| ™ | Символ торгового знака. | Копировать | |||
| 🔚 | Надпись Конец и стрелка влево над ней. | Копировать | |||
| 🔙 | Надпись Назад и стрелка влево над ней.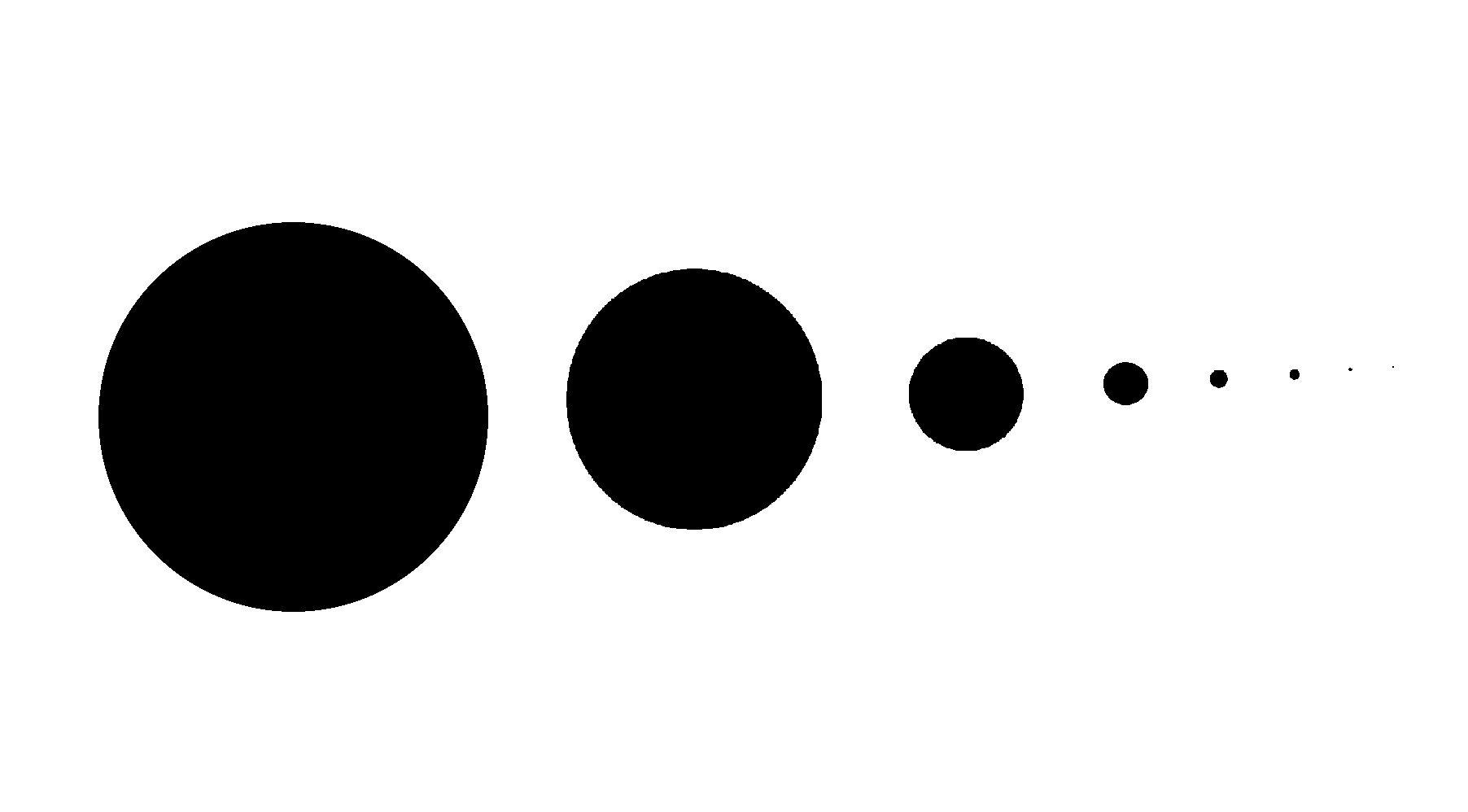 | Копировать | |||
| 🔛 | Надпись Включено с восклицательным знаком и стрелки, указывающие вправо и влево, над ней. | Копировать | |||
| 🔝 | Надпись Вверх и стрелка вверх над ней. | Копировать | |||
| 🔜 | Надпись Скоро и стрелка вправо над ней. | Копировать | |||
| ☑ | Галочка в квадрате. | Копировать | |||
| 🔘 | Переключатель. | Копировать | |||
| 🔴 | Большой красный круг. | Копировать | |||
| 🟠 | Оранжевый круг | Копировать | |||
| 🟡 | Желтый круг | Копировать | |||
| 🟢 | Зеленый круг | Копировать | |||
| 🔵 | Большой синий круг. | Копировать | |||
| 🟣 | Фиолетовый круг | Копировать | |||
| 🟤 | Коричневый круг | Копировать | |||
| ⚫ | Черный круг средних размеров. | Копировать | |||
| ⚪ | Белый круг средних размеров. | Копировать | |||
| 🟥 | Красный квадрат | Копировать | |||
| 🟧 | Оранжевый квадрат | Копировать | |||
| 🟨 | Желтый квадрат | Копировать | |||
| 🟩 | Зеленый квадрат | Копировать | |||
| 🟦 | Синий квадрат | Копировать | |||
| 🟪 | Фиолетовый квадрат | Копировать | |||
| 🟫 | Коричневый квадрат | Копировать | |||
| ⬛ | Большой черный квадрат. | Копировать | |||
| ⬜ | Большой белый квадрат. | Копировать | |||
| ◼ | Черный квадрат средних размеров. | Копировать | |||
| ◻ | Белый квадрат средних размеров. | Копировать | |||
| ◾ | Небольшой черный квадрат. | Копировать | |||
| ◽ | Небольшой белый квадрат. | Копировать | |||
| ▪ | Маленький черный квадрат. | Копировать | |||
| ▫ | Маленький белый квадрат. | Копировать | |||
| 🔸 | Маленький оранжевый ромб. | Копировать | |||
| 🔹 | Маленький синий ромб. | Копировать | |||
| 🔶 | Большой оранжевый ромб. | Копировать | |||
| 🔷 | Большой синий ромб. | Копировать | |||
| 🔺 | Красный треугольник вершиной вверх. | Копировать | |||
| 🔻 | Красный треугольник вершиной вниз. | Копировать | |||
| 🔲 | Черная квадратная кнопка. | Копировать | |||
| 🔳 | Белая квадратная кнопка. | Копировать | |||
| 🔈 | Динамик. | Копировать | |||
| 🔉 | Динамик с одной линией звука. | Копировать | |||
| 🔊 | Динамик с тремя линиями звука. | Копировать | |||
| 🔇 | Перечеркнутый динамик. | Копировать | |||
| 📣 | Ручной мегафон. | Копировать | |||
| 📢 | Громкоговоритель. | Копировать | |||
| 🔔 | Колокольчик. | Копировать | |||
| 🔕 | Перечеркнутый колокольчик. | Копировать | |||
| 🃏 | Игральная карта Черный джокер. | Копировать | |||
| 🀄 | Кость для маджонга Красный дракон. | Копировать | |||
| ♠ | Черные пики. | Копировать | |||
| ♣ | Черные трефы. | Копировать | |||
| ♥ | Черные червы. | Копировать | |||
| ♦ | Черные бубны. | Копировать | |||
| 🎴 | Ханафуда. | Копировать | |||
| 👁🗨 | Глаз в виде выноски для текста | Копировать | |||
| 🗨 | Выноска для текста слева от говорящего персонажа | Копировать | |||
| 💭 | Облачко мыслей. | Копировать | |||
| 🗯 | Выноска для текста, обозначающая раздражение, справа от говорящего персонажа | Копировать | |||
| 💬 | Выноска для прямой речи | Копировать | |||
| 🕐 | Один час на циферблате. | Копировать | |||
| 🕑 | Два часа на циферблате. | Копировать | |||
| 🕒 | Три часа на циферблате. | Копировать | |||
| 🕓 | Четыре часа на циферблате. | Копировать | |||
| 🕔 | Пять часов на циферблате. | Копировать | |||
| 🕕 | Шесть часов на циферблате. | Копировать | |||
| 🕖 | Семь часов на циферблате. | Копировать | |||
| 🕗 | Восемь часов на циферблате. | Копировать | |||
| 🕘 | Девять часов на циферблате. | Копировать | |||
| 🕙 | Десять часов на циферблате. | Копировать | |||
| 🕚 | Одиннадцать часов на циферблате. | Копировать | |||
| 🕛 | Двенадцать часов на циферблате. | Копировать | |||
| 🕜 | Полвторого на циферблате. | Копировать | |||
| 🕝 | Полтретьего на циферблате. | Копировать | |||
| 🕞 | Полчетвертого на циферблате. | Копировать | |||
| 🕟 | Полпятого на циферблате. | Копировать | |||
| 🕠 | Полшестого на циферблате. | Копировать | |||
| 🕡 | Полседьмого на циферблате. | Копировать | |||
| 🕢 | Полвосьмого на циферблате. | Копировать | |||
| 🕣 | Полдевятого на циферблате. | Копировать | |||
| 🕤 | Полдесятого на циферблате. | Копировать | |||
| 🕥 | Пол-одиннадцатого на циферблате. | Копировать | |||
| 🕦 | Полдвенадцатого на циферблате. | Копировать | |||
| 🕧 | Полпервого на циферблате. | Копировать | |||
Жирная точка символ скопировать
Эта заметка послужила поводом для небольшой реконструкции всей Кухни Сидорова.
Теперь во всех ее уголках железобетонные кавычки в виде «дюймов» заменены на изящный пластик в виде лапок.
— Как хорошо на «Кухне», раньше говорил Мячиков.
На Кухне стало просто замечательно! восклицает теперь Петр.
Действительно, настоящее тире смотрится гораздо лучше своей модели из двух дефисов: .
Что произошло
Можно сказать, что терпение дизайнеров лопнуло! Хотя нормальный вывод тире, лапок и других специальных (но таких необходимых) типографских знаков и сейчас возможен не на всех платформах, унижение дизайнеров достигло черты, у которой Артемий Лебедев в конце 2000 года выпустил специальный 62 параграф своего ру/ководства (www.design.ru/kovodstvo) под названием Экранная типографика.
Данный параграф ру/ководства берет на себя смелость служить основным настольным (надесктопным) справочником по экранной типографике. К сожалению, уровень отечественных теоретических и практических исследований в области восприятия информации с экрана не превышает нулевой отметки. Поэтому приходится не только проводить подобные исследования, но и составлять стандарты.
Нижеприведенные правила учитывают специфику экранного чтения, русских типографских традиций, а также совместимости с разными платформами и кодировками. В данном параграфе рассматриваются особенности верстки только в применении к HTML (типографика и специфика набора для экрана, скажем, банкомата тоже интересная тема, но слишком мало кому нужная).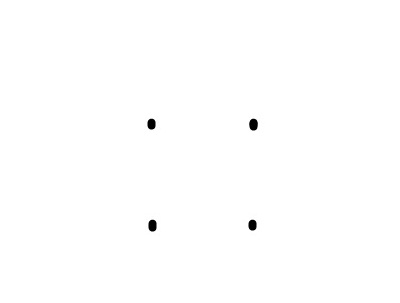
С недавних пор в Студии Лебедева все тексты в HTML должны обязательно верстаться в обогащенном варианте. Ни один текст не должен появиться на публике в сыром виде.
Вся Кухня Сидорова, включая кота Скриптовича, тоже проголосовала за!
Краткий справочник
Ниже приводится краткий справочник специальных символов.
| название | знак | мнемоника | код |
| амперсант | & | & NN1,2,3,4,6 | IE3,4,5 | & NN1,2,3,4,6 | IE3,4,5 |
| знак меньше | NN1,2,3,4,6 | IE3,4,5 | NN1,2,3,4,6 | IE3,4,5 | |
| знак больше | > | > NN1,2,3,4,6 | IE3,4,5 | > NN1,2,3,4,6 | IE3,4,5 |
| неразрывный пробел | NN1,2,3,4,6 | IE3,4,5 | NN1,2,3,4,6 | IE3,4,5 | |
| параграф | § | § NN3,4,6 | IE3,4,5 | § NN1,2,3,4,6 | IE3,4,5 |
| copyright | © | © NN1,2,3,4,6 | IE3,4,5 | © NN1,2,3,4,6 | IE3,4,5 |
| registered | ® | ® NN1,2,3,4,6 | IE3,4,5 | ® NN1,2,3,4,6 | IE3,4,5 |
| знак градуса | ° | ° NN3,4,6 | IE3,4,5 | ° NN1,2,3,4,6 | IE3,4,5 |
| левая елочка | « | « NN3,4,6 | IE3,4,5 | « NN1,2,3,4,6 | IE3,4,5 |
| правая елочка | » | » NN3,4,6 | IE3,4,5 | » NN1,2,3,4,6 | IE3,4,5 |
| нижняя лапка | | NN2,3,4,6 | IE3,4,5 | |
| многоточие | NN2,3,4,6 | IE3,4,5 | ||
| один. откр. кавычка | | NN1,2,3,4,6 | IE3,4,5 | |
один. закр. кавычка закр. кавычка | | NN1,2,3,4,6 | IE3,4,5 | |
| левая лапка | | NN2,3,4,6 | IE3,4,5 | |
| правая лапка | | NN2,3,4,6 | IE3,4,5 | |
| жирная точка | | NN2,3,4,6 | IE3,4,5 | |
| средняя точка | · | · NN3,4,6 | IE3,4,5 | · NN1,2,3,4,6 | IE3,4,5 |
| среднее тире | | NN2,3,4,6 | IE3,4,5 | |
| длинное тире | | NN2,3,4,6 | IE3,4,5 | |
| trademark | | ™ IE3,4,5 | NN2,3,4,6 | IE3,4,5 |
| плюс-минус | ± | ± NN3,4,6 | IE3,4,5 | ± NN1,2,3,4,6 | IE3,4,5 |
| номер | № | № NN4,6 | IE3,4,5 |
Следует отметить, что если для специального знака в кодовой таблице есть мнемоническое обозначение, которое поддерживается браузерами, то оно предпочтительнее цифрового кода. Ведь цифровой код определяет конкретное место символа в таблице и может быть разным в разных кодировках.
Больше, меньше, амперсант
Знаки служат для обрамления тегов, поэтому для показа на экране их приходится кодировать.
Текст предыдущего абзаца записан в так:
Но чтобы показать эти коды пришлось закодировать амперсант:
Неразрывный пробел
Пробел   потому и называется неразрывным, что браузеру запрещается использовать его место для разрыва строки при автоматическом форматировании текста.
Вот характерные случаи использования этого символа (рекомендации Дмитрия Кирсанова):
- Между знаком номера и параграфа и относящимися к ним числами.
| вид | код |
| № 13 | № 13 |
| § 1 | § 1 |
Между маркерами пунктов и следующим за ними текстом.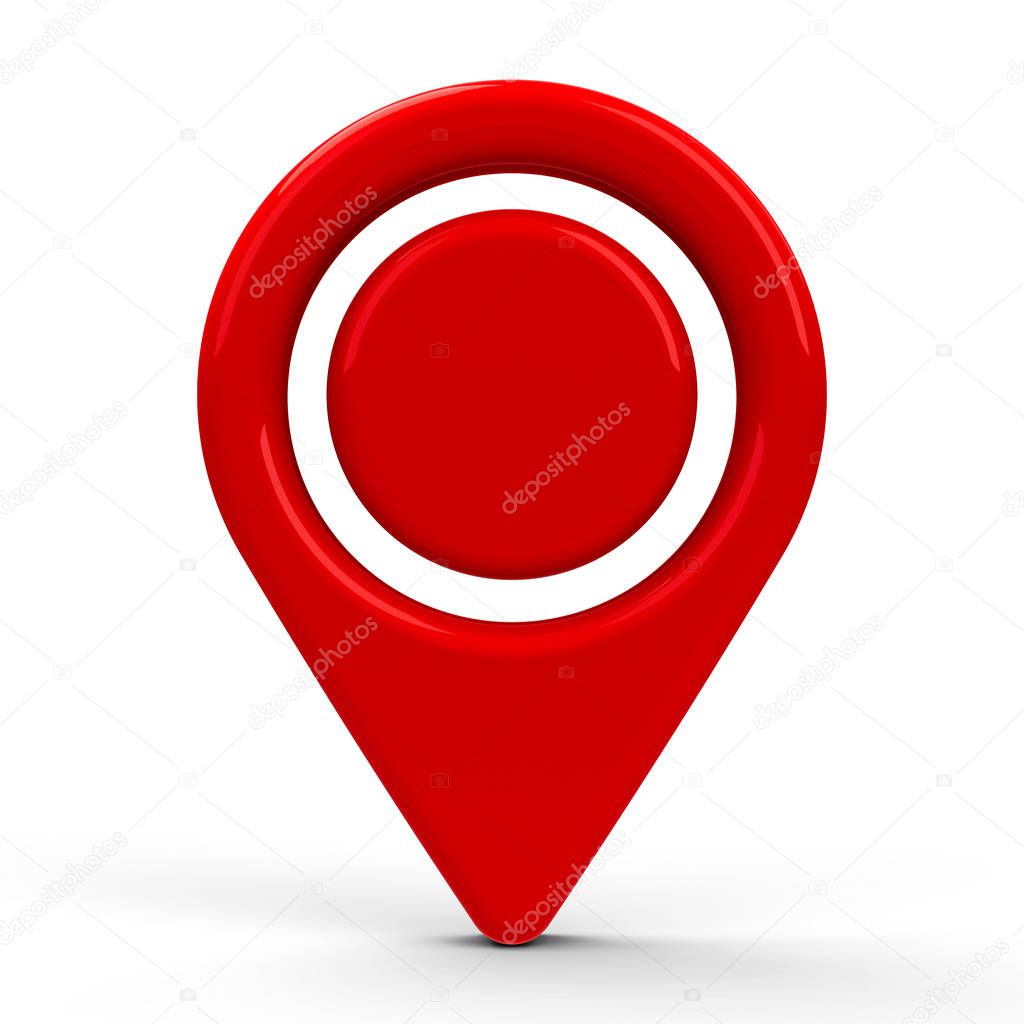
| вид | код |
| a) Первый пункт | a) Первый пункт |
| 1. Первый пункт | 1. Первый пункт |
Между числами и относящимися к ним единицами измерениями величин.
| вид | код |
| 220 в | 220 в |
| 1024 байт | 1024 байт |
Между числами и относящимися к ним единицами измерения дат.
| вид | код |
| XXI век | XXI век |
| 2001 г. | 2001 г. |
Перед тире в середине предложения (после тире идет обычный пробел).
| вид | код |
| Пиксел это точка на экране. | Пиксел это точка на экране. |
Между классами многозначных чисел, начиная с пятизначных.
| вид | код |
| 32 541 | 32 541 |
| 4 937 543 246 | 4 937 543 246 |
Перед номерами версий программных продуктов и частями их названий.
| вид | код |
| Windows 2000 | Windows 2000 |
| Photoshop 5.5 | Photoshop 5.5 |
После одно- и двухбуквенных слов.
| вид | код |
| Иван пошел в лес | Иван пошел в лес |
| Там за горизонтом | Там за горизонтом |
Неразрывный блок NOBR
Некоторые браузеры могут разрывают строку не только на месте пробела, но и на позиции других знаков, например, дефиса.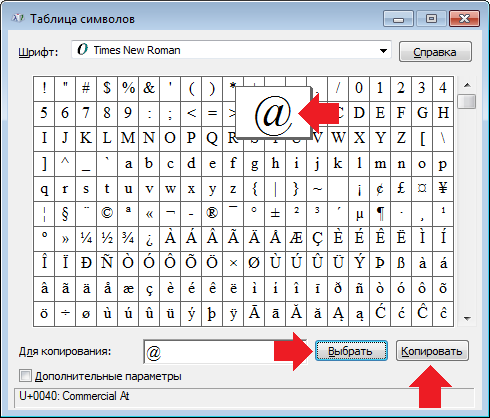 Для предотвращения нежелательного переноса используют тег NOBR .
Для предотвращения нежелательного переноса используют тег NOBR .
| вид | код |
| NOBR >9-87-74 NOBR > | |
| NOBR >во-первых NOBR > |
Кавычки
Дмитрий Кирсанов в свой книге Веб-дизайн пишет:
Всего существует четыре типа кавычек: «французские» (иначе называемые «елочки»), немецкие (лапки), английские обычные, или двойные, и английские одинарные. В русском языке традиционно применяются французские «елочки», а для «кавычек внутри кавычек» немецкие лапки.
Артемий Лебедев считает, что одноуровневые (верхние) лапки стали de facto стандартом за последние 10 лет (из частной переписки).
На Кухне внимательно посмотрели на немецкие и английские лапки и решили, что английские более красивые.
Во всяком случае, знаком «дюйма» для кавычек мы больше пользоваться не будем.
Тире и дефис
Тире в раза длиннее дефиса. Тире можно моделировать при помощи дефиса: , но гораздо приятнее записывать его в натуральном виде: .
Тире в середине предложения окружается: слева неразрывным, а справа обычным пробелом.
Код предыдущего абзаца записывается так:
Кодовые таблицы (справка)
ASCII
Эта кодировка ( A merican S tandart C ode for I nformation I nterchange) восьмибитная (однобайтовая), но охватывает только 128 символов. Она включает латинский алфавит, цифры и основные знаки пунктуации. Все остальные стандартные кодировки совместимы с ней, то есть, размещают на первых 128 местах те же символы и в том же порядке. Вот почему люди часто говорят ASCII, хотя реально используют совсем другие кодировки.
Первый стандарт кодирования русских букв ( К од О бмена И нформации 8 битный). Кодировка применялась еще в годах на ЕС ЭВМ. Сейчас это стандарт для русскоязычной электронной почты. Понятно, что символы ASCII в ней остались на своих местах (как и в других кодировках).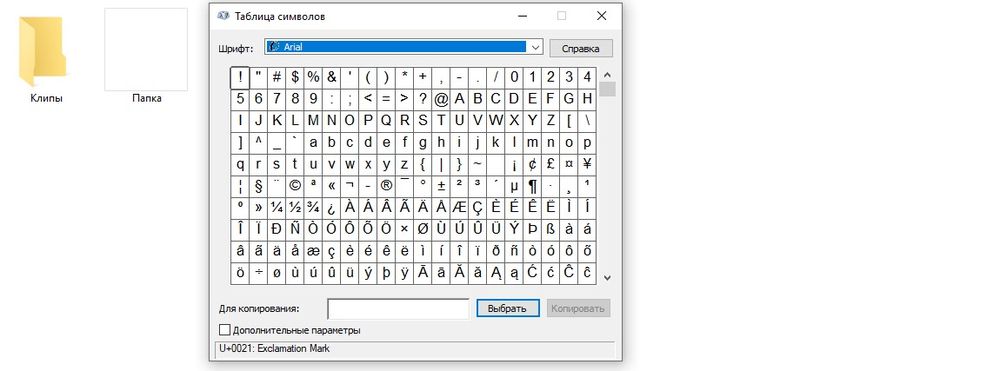
CP1251
Кодировка Windows (Code Page 1251). Содержит русские буквы.
CP866
Или альтернативная кодировка. Или . Используется в операционной системе MS DOS. Эта кодировка принята в качестве стандартной в OS/2 и некоммерческой сети Фидо. Содержит русские буквы.
Latin-1
ISO ( I nternational S tandart O rganization) международная организация по стандартизации для упорядочивания кодировок создала серию , расширяющих таблицу ASCII:
ISO-8859-1 латиница с дополнительными символами
ISO-8859-5 кириллица
ISO-8859-6 арабский алфавит
ISO-8859-7 греческий алфавит
ISO-8859-8 иврит
Кодировка для кириллицы не прижилась. А вот кодировка для расширенной латиницы стала общепринятым стандартом .
В эту кодировку входят символы немецкого, французского, испанского и других алфавитов. Но русских букв в ней, конечно, нет!
Unicode
Стало понятно, что для кодов всех на свете символов одного байта никак не хватит! Так была придумана двухбайтовая кодировка Unicode. Эту кодировку обязаны понимать браузеры, начиная с версий.
В этой кодовой таблице (65 636 знакомест) есть все: китайский, корейский, японский и даже русский! Все живые, мертвые языки и 30% пока еще свободного места.
Unicode совместим с ASCII. Это означает, что первые 128 мест заняты под те же самые символы.
Как можно ставить символы на компьютере
alt+1 = ☺ (белый смайлик)
alt+2 = ☻ (черный смайлик)
alt+3 = ♥ («черви»)
alt+4 = ♦ («бубны»)
alt+5 = ♣ («трефы»)
alt+6 = ♠ («пики»)
alt+7 = • (жирная точка)
alt+8 = ◘
alt+9 = ○ (окружность)
alt+10 = ◙ (круг в квадрате)
alt+11 = ♂ (мужской символ)
alt+12 = ♀ (женский символ)
alt+13 = ♪ (нота)
alt+14 = ♫ (две ноты)
alt+15 = ☼ (солнце)
alt+16 = ► (курсор вправо)
alt+17 = ◄ (курсор влево)
alt+18 = ↕
alt+19 = ‼
alt+20 = ¶ (переход строки)
alt+21 = § (параграф)
alt+22 = ▬ (жирное тире)
alt+23 = ↨
alt+24 = ↑
alt+25 = ↓
alt+26 = → (стрелка вправо)
alt+27 = ← (стрелка влево)
alt+28 = ∟ (прямой угол)
alt+29 = ↔
alt+30 = ▲ (курсор вверх)
alt+31 = ▼ (курсор вниз)
alt+177 = ▒
alt+987 = █
alt+0130 ‚ (бинарная нижняя кавычка)
alt+0132 „
alt+0133 … (троеточие)
alt+0136 € (знак евро)
alt+0139 ‹ (левый угол)
alt+0145 ‘ (апостроф перевернутый)
alt+0146 ’ (апостроф обычный)
alt+0147 “ (перевернутые закрывающие кавычки)
alt+0148 ” (закрывающие кавычки)
alt+0149 • (жирная точка)
alt+0150 – (минус, короткое тире)
alt+0151 — (длинное тире)
alt+0153 ™ (Trade mark)
alt+0155 › (правый угол)
alt+0167 § (параграф)
alt+0169 ©
alt+0171 « (русские открывающие кавычки)
alt+0174 ® (Registered)
alt+0176 ° (знак градуса)
alt+0177 ± (плюс-минус)
alt+0183 · (точка по центру)
alt+0187 » (русские закрывающие кавычки)
Оставьте первый комментарий
Оставить комментарий
Отменить ответДля отправки комментария вам необходимо авторизоваться.
Лучший хостинг для сайта
На вопрос какой хостинг сайтов лучше я могу смело ответить Бегет. При работе с данным хостингом я был приятно удивлен высоким уровнем обслуживания, профессионализмом и […]
Как создать нужный нам символ жирной точки на телефоне, компьютере и ворде? Довольно просто, нужно лишь знать комбинацию клавиш.
Как поставить жирную точку – символ, на компьютере?
Список символов, которые можно написать с помощью alt. Чтобы сделать символ жирной точки, средней точки или маленькой точки, вы можете скопировать и вставить символ в нужное вам место:
⬤ – самая жирная точка, которую удалось найти.
⚫ – эту точку можно использовать для выделения абзацев.
● – средняя точка, которую можно создать на компьютере и телефоне, с помощью комбинаций клавиш.
• – маленькая точка, для менее явного выделения.
· – очень маленькая точка, которая еле заметна.
Но постоянно заходить на статью и копировать символ не практично! Для этого мы подготовили второй метод, комбинация клавиш!
Для того чтобы создать жирную точку на компьютере используйте следующую комбинацию клавиш:
| Символ | Номер кода Alt | Описание |
|---|---|---|
| • | Alt + 8226; | Средняя жирная точка (1) |
| • | Alt + 0149; | Средняя жирная точка (2) |
| • | Alt + 263; | Черная точка (3) |
| · | Alt + 0183; | Маленькая точка |
| ∙ | Alt + 249; | Микро точка |
| ◦ | Alt + 9702; | Белая точка |
| ° | Alt + 248; | Средняя белая точка |
| ○ | Alt + 265; | Жирная белая точка |
| ‣ | Alt + 8227; | Треугольник |
| ⁃ | Alt + 8259; | Тире |
| ⁌ | Alt + 8268; | Полу закрашенная слева |
| ⁍ | Alt + 8269; | Полу закрашенная свправо |
| ◘ | Alt + 9688; | Белая точка в квадрате |
| ◘ | Alt + 264; | Способ второй |
| ⦾ | Alt + 10686; | Белая точка в круге |
| ⦿ | Alt + 10687; | Черная точка в груге |
| ◙ | Alt + 266; | Черная точка в квадрате |
C помощью этих комбинаций вы быстро создадите жирную точку в Word:
| Символ | Номер кода Alt | Описание |
|---|---|---|
| • | Alt + 7 | Жирная точка |
| ◘ | Alt + 8 | Обратная точка |
| ○ | Alt + 9 | Пустая точка |
| ◙ | Alt + 10 | Закрашенная точка |
Нажмите одновременно Alt и 7 (цифра).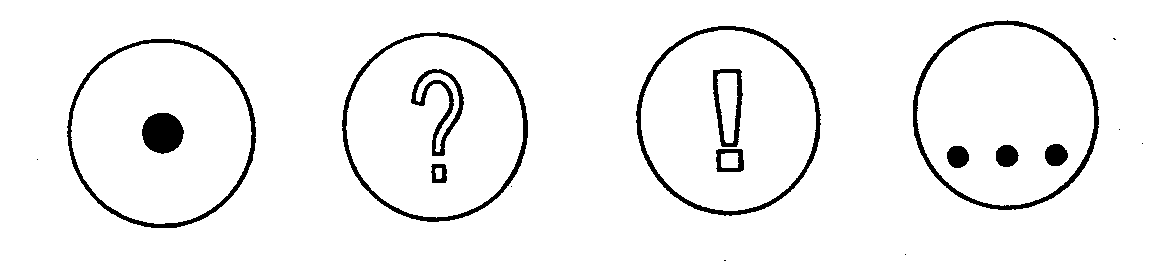
Ctrl ⇧ Shift u00b7 ⏎ Return Space
Интересное: как объединить/соединить несколько фото, как изменить шрифты в iOS и как сделать прозрачную нижнюю панель на Андроиде и iOS?
Как поставить жирную точку на телефоне iOS (Айфон) и Android?
У всех телефонов есть дополнительная раскладка для специальных символов, чтобы посмотреть имеющиеся символы выполните следующие шаги:
1. Откройте раскладку для ввода текста.
2. Нажмите на дополнительную раскладку, в моем случае это Sym.
3. Далее нажмите на 1/2, чтобы открыть спец. символы.
4. Выберите нужный вам размер жирной точки.
На Айфоне есть специальные Emoji жирной точки, напишите :black_circle: в сообщение и появится жирная точка.
Связано: как на Айфоне добавить, удалить и поменять язык клавиатуры? (Настройка)
Мы рассказали вам о всех возможных способах, если вы нашли другой способ, напишите в комментарии и мы обязательно добавим его в статью!
Как поставить точку на клавиатуре посередине
Как часто вам приходится добавлять в документ MS Word различные знаки и символы, отсутствующие на обычной компьютерной клавиатуре? Если вы хотя бы несколько раз сталкивались с данной задачей, наверняка, уже знаете о наборе символов, доступном в этом текстовом редакторе. Мы много писали о работе с этим разделом Ворда в целом, как писали и о вставке всевозможных символов и знаков, в частности.
В данной статье речь пойдет о том, как поставить жирную точку в Ворде и, традиционно, сделать это можно несколькими способами.
Примечание: Жирные точки, присутствующие в наборе знаков и символов MS Word, располагаются не в нижней части строки, как обычная точка, а по центру, подобно маркерам в списке.
1. Разместите указатель курсора в месте, где должна находиться жирная точка, и перейдите во вкладку «Вставка» на панели быстрого доступа.
2. В группе инструментов «Символы» нажмите кнопку «Символ» и выберите в ее меню пункт «Другие символы».
3. В окне «Символ» в разделе «Шрифт» выберите «Wingdings».
4. Немного пролистайте список доступных символов и найдите там подходящую жирную точку.
5. Выберите символ и нажмите кнопку «Вставить». Закройте окно с символами.
Обратите внимание: В нашем примере для большей наглядности используется 48 размер шрифта.
Вот пример того, как выглядит большая круглая точка рядом с текстом идентичного ей размера.
Как вы могли заметить, в наборе символов, входящих в состав шрифта «Wingdings», есть три жирных точки:
- Обычная круглая;
- Большая круглая;
- Обычная квадратная.
Как и у любого символа из данного раздела программы, у каждой из точек есть свой код:
- 158 — Обычная круглая;
- 159 — Большая круглая;
- 160 — Обычная квадратная.
При необходимости, этот код можно использовать для быстрой вставки символа.
1. Разместите указатель курсора там, где должна быть жирная точка. Измените используемый шрифт на «Wingdings».
2. Зажмите клавишу «ALT» и введите один из трехзначных кодов, приведенных выше (в зависимости от того, какая жирная точка вам нужна).
3. Отпустите клавишу «ALT».
Существует еще один, самый простой способ добавить жирную точку в документ:
1. Установите курсор там, где должна быть жирная точка.
2. Зажмите клавишу «ALT» и нажмите цифру «7» цифровом блоке клавиатуры.
Вот, собственно, и все, теперь вы знаете, как поставить жирную точку в Ворде.
Отблагодарите автора, поделитесь статьей в социальных сетях.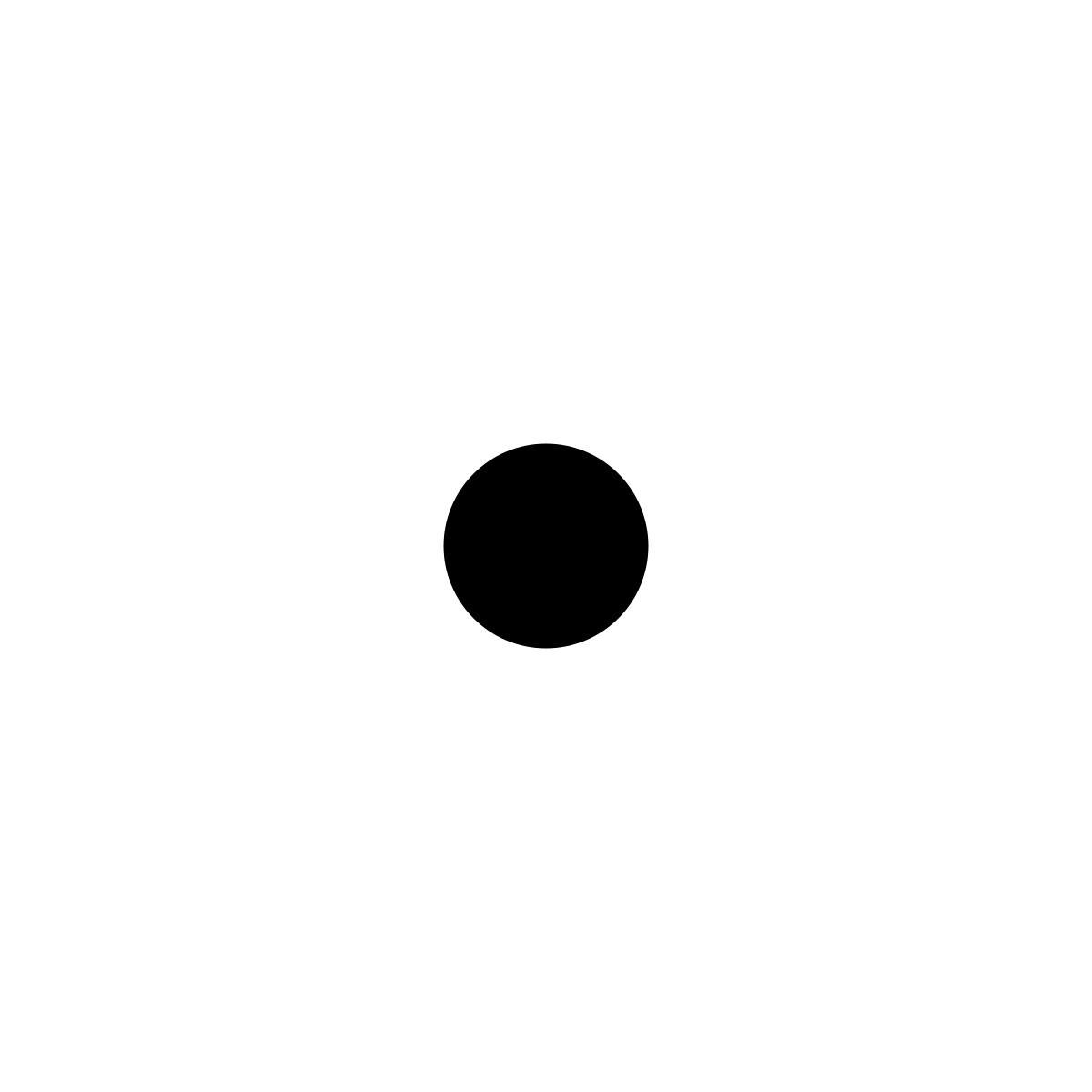
Как можно ставить символы на компьютере
alt+1 = ☺ (белый смайлик)
alt+2 = ☻ (черный смайлик)
alt+3 = ♥ («черви»)
alt+4 = ♦ («бубны»)
alt+5 = ♣ («трефы»)
alt+6 = ♠ («пики»)
alt+7 = • (жирная точка)
alt+8 = ◘
alt+9 = ○ (окружность)
alt+10 = ◙ (круг в квадрате)
alt+11 = ♂ (мужской символ)
alt+12 = ♀ (женский символ)
alt+13 = ♪ (нота)
alt+14 = ♫ (две ноты)
alt+15 = ☼ (солнце)
alt+16 = ► (курсор вправо)
alt+17 = ◄ (курсор влево)
alt+18 = ↕
alt+19 = ‼
alt+20 = ¶ (переход строки)
alt+21 = § (параграф)
alt+22 = ▬ (жирное тире)
alt+23 = ↨
alt+24 = ↑
alt+25 = ↓
alt+26 = → (стрелка вправо)
alt+27 = ← (стрелка влево)
alt+28 = ∟ (прямой угол)
alt+29 = ↔
alt+30 = ▲ (курсор вверх)
alt+31 = ▼ (курсор вниз)
alt+177 = ▒
alt+987 = █
alt+0130 ‚ (бинарная нижняя кавычка)
alt+0132 „
alt+0133 … (троеточие)
alt+0136 € (знак евро)
alt+0139 ‹ (левый угол)
alt+0145 ‘ (апостроф перевернутый)
alt+0146 ’ (апостроф обычный)
alt+0147 “ (перевернутые закрывающие кавычки)
alt+0148 ” (закрывающие кавычки)
alt+0149 • (жирная точка)
alt+0150 – (минус, короткое тире)
alt+0151 — (длинное тире)
alt+0153 ™ (Trade mark)
alt+0155 › (правый угол)
alt+0167 § (параграф)
alt+0169 ©
alt+0171 « (русские открывающие кавычки)
alt+0174 ® (Registered)
alt+0176 ° (знак градуса)
alt+0177 ± (плюс-минус)
alt+0183 · (точка по центру)
alt+0187 » (русские закрывающие кавычки)
Оставьте первый комментарий
Оставить комментарий
Отменить ответДля отправки комментария вам необходимо авторизоваться.
Лучший хостинг для сайта
На вопрос какой хостинг сайтов лучше я могу смело ответить Бегет. При работе с данным хостингом я был приятно удивлен высоким уровнем обслуживания, профессионализмом и […]
Как создать нужный нам символ жирной точки на телефоне, компьютере и ворде? Довольно просто, нужно лишь знать комбинацию клавиш.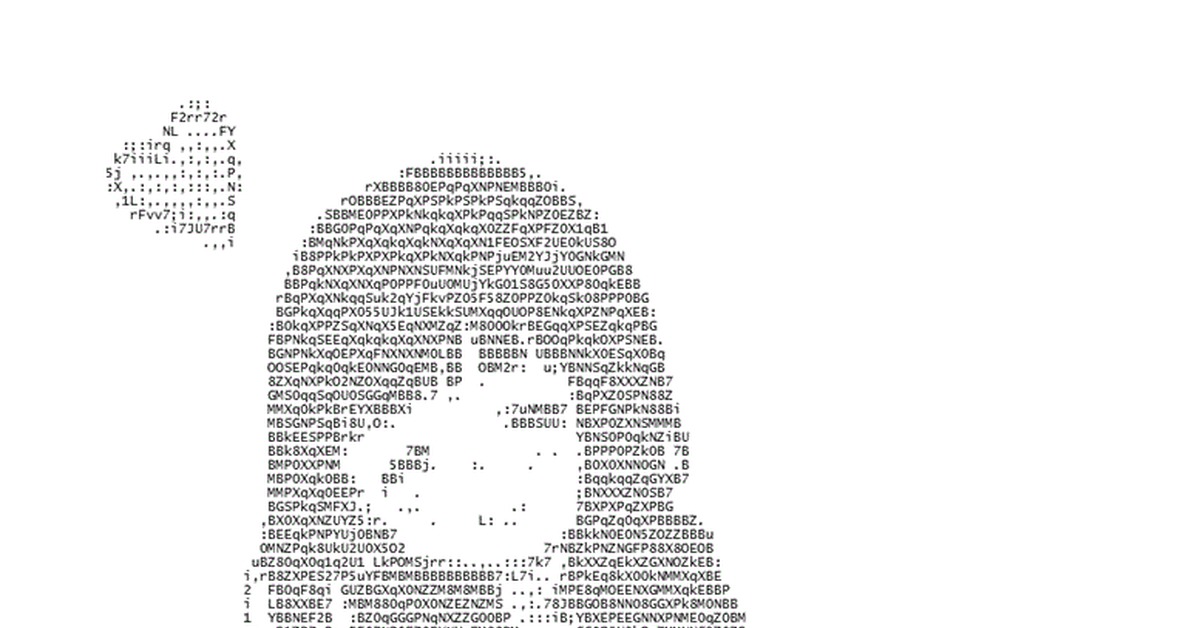
Как поставить жирную точку – символ, на компьютере?
Список символов, которые можно написать с помощью alt. Чтобы сделать символ жирной точки, средней точки или маленькой точки, вы можете скопировать и вставить символ в нужное вам место:
⬤ – самая жирная точка, которую удалось найти.
⚫ – эту точку можно использовать для выделения абзацев.
● – средняя точка, которую можно создать на компьютере и телефоне, с помощью комбинаций клавиш.
• – маленькая точка, для менее явного выделения.
· – очень маленькая точка, которая еле заметна.
Но постоянно заходить на статью и копировать символ не практично! Для этого мы подготовили второй метод, комбинация клавиш!
Для того чтобы создать жирную точку на компьютере используйте следующую комбинацию клавиш:
| Символ | Номер кода Alt | Описание |
|---|---|---|
| • | Alt + 8226; | Средняя жирная точка (1) |
| • | Alt + 0149; | Средняя жирная точка (2) |
| • | Alt + 263; | Черная точка (3) |
| · | Alt + 0183; | Маленькая точка |
| ∙ | Alt + 249; | Микро точка |
| ◦ | Alt + 9702; | Белая точка |
| ° | Alt + 248; | Средняя белая точка |
| ○ | Alt + 265; | Жирная белая точка |
| ‣ | Alt + 8227; | Треугольник |
| ⁃ | Alt + 8259; | Тире |
| ⁌ | Alt + 8268; | Полу закрашенная слева |
| ⁍ | Alt + 8269; | Полу закрашенная свправо |
| ◘ | Alt + 9688; | Белая точка в квадрате |
| ◘ | Alt + 264; | Способ второй |
| ⦾ | Alt + 10686; | Белая точка в круге |
| ⦿ | Alt + 10687; | Черная точка в груге |
| ◙ | Alt + 266; | Черная точка в квадрате |
C помощью этих комбинаций вы быстро создадите жирную точку в Word:
| Символ | Номер кода Alt | Описание |
|---|---|---|
| • | Alt + 7 | Жирная точка |
| ◘ | Alt + 8 | Обратная точка |
| ○ | Alt + 9 | Пустая точка |
| ◙ | Alt + 10 | Закрашенная точка |
Нажмите одновременно Alt и 7 (цифра).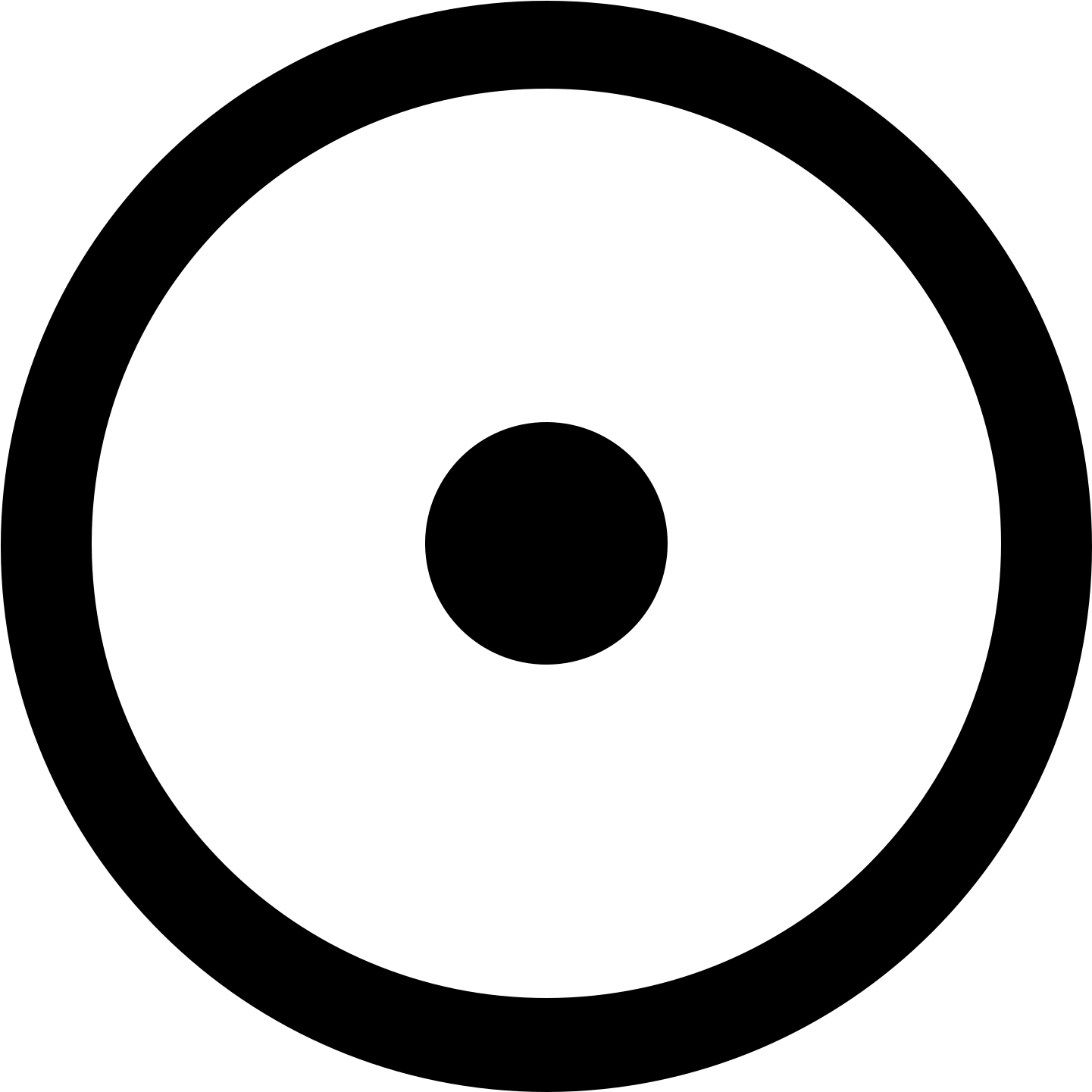
Ctrl ⇧ Shift u00b7 ⏎ Return Space
Интересное: как объединить/соединить несколько фото, как изменить шрифты в iOS и как сделать прозрачную нижнюю панель на Андроиде и iOS?
Как поставить жирную точку на телефоне iOS (Айфон) и Android?
У всех телефонов есть дополнительная раскладка для специальных символов, чтобы посмотреть имеющиеся символы выполните следующие шаги:
1. Откройте раскладку для ввода текста.
2. Нажмите на дополнительную раскладку, в моем случае это Sym.
3. Далее нажмите на 1/2, чтобы открыть спец. символы.
4. Выберите нужный вам размер жирной точки.
На Айфоне есть специальные Emoji жирной точки, напишите :black_circle: в сообщение и появится жирная точка.
Связано: как на Айфоне добавить, удалить и поменять язык клавиатуры? (Настройка)
Мы рассказали вам о всех возможных способах, если вы нашли другой способ, напишите в комментарии и мы обязательно добавим его в статью!
Как напечатать пустой символ
Стандартное форматирование Инстаграм не позволяет сделать отступы между абзацами. Текст сливается и выглядит нечитаемым. А если вы хотите выделить текст по пунктам и поставить эмодзи на каждой строчке, то Инстаграм соединит все воедино.
Как победить форматирование Инстаграм и получить контроль над своим текстом?
1. Ставить точку/смайл между абзацами
Для этого удаляем пробел за последним символом на абзаце (если он там есть), переходим на следующую строку и ставим смайл или точку. Снова переходом на новую строку и пишем следующий абзац.
Разделение смайлами Разделение точками
2. Невидимый символ
Если вариант с точкой и смайлов вам не подходит. Можно использовать невидимый символ. Вставляя этот символ между абзацами, текст не будет сливаться.
Скопировать этот символ вы можете прямо здесь:
Он находится сразу после тире —⠀
Как использовать невидимый символ?
Точно также, как точку или смайл.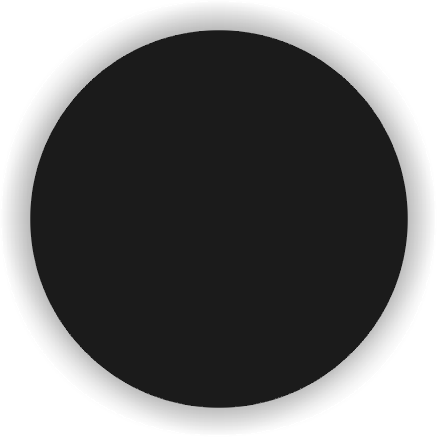 Удаляем пробел за последним символом на абзаце и переходим на новую строку. Вставляем невидимый символ и снова переходим на новую строку.
Удаляем пробел за последним символом на абзаце и переходим на новую строку. Вставляем невидимый символ и снова переходим на новую строку.
Текст с невидимыми символами на абзацах
Также невидимый символ можно использовать для нестандартного форматирования своего текста. Например, сделать описание профиля в инстаграм по центру. Для этого нужно добавить невидимые символы перед текстом, чтобы на телефоне он расположился по центру.
Для того, чтобы ваш текст было легко читать – разделяйте его на абзацы и добавляйте заголовок. Заголовок дает понять человеку, о чем текст и стоит ли его читать. А абзацы помогают сориентироваться в тексте и оценить объем информации.
Текстовые редакторы, основная задача которых — отображение моноширинного шрифта (например, кода), должны, как и следует из названия, показывать символы одной ширины.
В Unicode есть символы, видеть которые не положено. Текстовый редактор может просто отрендерить текст с таким символом, а может предпринять какие-то действия, чтобы сделать его заметным.
| Код | Пример | Название |
|---|---|---|
| U+2060 | foobar | WORD JOINER |
| U+2061 | foobar | FUNCTION APPLICATION |
| U+2062 | foobar | INVISIBLE TIMES |
| U+2063 | foobar | INVISIBLE SEPARATOR |
| U+180E | foobar | MONGOLIAN VOWEL SEPARATOR |
| U+200B | foobar | ZERO WIDTH SPACE |
| U+200C | foobar | ZERO WIDTH NON-JOINER |
| U+200D | foobar | ZERO WIDTH JOINER |
| U+FEFF | foobar | ZERO WIDTH NO-BREAK SPACE |
Word joiner, U+2060
Пришёл на смену zero-width no-break space (U+FEFF), потому что U+FEFF стал использоваться для кодирования BOM (byte-order mark, несколько байт в начале файла, обозначающие его кодировку и порядок байт).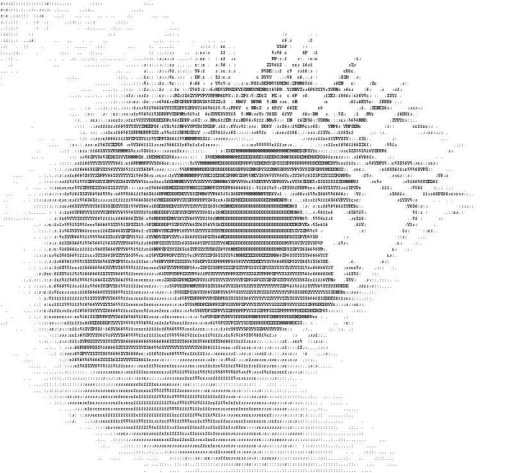 Этот символ запрещает перенос строки там, где он встречается.
Этот символ запрещает перенос строки там, где он встречается.
Zero-width no-break space, U+FEFF
Устаревший символ, заменён на word joiner, использовался в тех же целях.
Zero-width joiner, U+200D
Используется в индийских и арабских шрифтах для объединения символов, которые без него не были бы соединены.
Zero-width non-joiner, U+200C
В начертаниях с лигатурами можно вставить его между буквами, чтобы лигатуры не было:
Он встречается даже на клавиатурах:
Zero-width space, U+200B
Используется, когда нужно обозначить границу слов, не вставляя пробел. Этот текст будет переноситься по словам:
Invisible Operators: function application U+2061, invisible times U+2062, invisible separator U+2063
«Невидимые операторы», добавленные в Unicode 3.2. Нужны для обозначения математических операций в выражениях.
Например, эта запись: Aij
Может означать или индекс (i, j) в двумерном массиве, или индекс i*j в одномерном. Для устранения неоднозначности можно использовать или Invisible times, или Invisible separator, чтобы было понятно, что имелось в виду.
Аналогично, f (x + y), это или умножение, или функция.
Визуально они не должны отличаться, но некоторые парсеры смогут понять, что имелось в виду.
Mongolian vowel separator, U+180E
Из названия понятно, для чего он. Этот символ уже не раз вызывал проблемы. Очень хорошо описан в этом ответе.
Конечно же, отображение зависит не только от редактора, но ещё и от шрифта, посмотрим на рендеринг текста, не меняя настроек редакторов.
Atom, Sublime, VSCode, Xamarin Studio, XCode, Notepad++:
Cat не показывает их:
Но если его запустить с параметром -A в linux или -v в macOS, то почти все символы видны (спасибо за подсказку в комментариях):
Vim тоже не сообщает о некоторых символах, даже с включённой настройкой set list, а вот less справляется лучше:
GitHub, вот так показываются эти символы в pull request-ах и diff-ах:
Один из популярных редакторов кода, CodeMirror:
В том же CodeMirror, используемом jsbin, в IE часть символов видна:
ACE догадывается, что там бяка, и говорит, что что-то тут нечисто, но вот что именно — показывает не всегда:
Редакторы на платформе IntelliJ:
Разные инструменты сравнения кода под macOS (P4Merge, FileMerge, KDiff3):
KDiff3, попытка засчитана, но этого не достаточно.
SourceTree: не обрабатывает текст вообще никак, плохо:
Tortoise, тоже почти ничего:
git diff : молодец, показал всё, ещё и выделил (хотя, на самом деле, сделал это less). Просто прекрасно, для diff tools это образец для подражания:
Кто-то сделал язык программирования Anguish, использующий только невидимые символы. Он основан на brainfuck, но использует не знаки пунктуации, а символы, о которых мы говорили выше. Есть даже интерпретатор на Perl и примеры использования.
Плохой код, фу таким быть, сделать закладку можно совсем просто:
Пиши чистый код, %username%. Следуй best practices, их придумали не просто так, а для того чтобы держать меньше вещей в голове, в том числе своевременно замечая такие штуки. Увидел магическую строчку, странный или непроверяемый default case, ещё что-то: есть время — не поленись, перепиши как надо. Проводи код-ревью, смотри что коммитят в твою репу, поддерживай хорошее покрытие. Помни, что строке может быть не только то, что видно на экране, проверь в hex-редакторе, если возникло подозрение.
Вообще, вероятность реализации бэкдора через невидимый символ, конечно, есть, но скорее нет, чем да: найти его достаточно просто, а вставить закладку в говнокод можно и другими методами.
Соблюдение норм правописания является одним из ключевых правил при работе с текстовыми документами. Дело здесь не только в грамматике или стиле написания, но и в правильном форматировании текста в целом. Проверить, правильно ли вы расставили интервалы между абзацами, не поставили ли лишних пробелов или знаков табуляции в MS Word помогут скрытые знаки форматирования или, говоря проще, невидимые символы.
На деле не всегда с первого раза удается определить, где в документе было использовано случайное повторное нажатие клавиши «TAB» или двойное нажатие пробела вместо одного. Как раз непечатаемые символы (скрытые знаки форматирования) и позволяют определить «проблемные» места в тексте. Эти знаки не выводятся на печать и не отображаются в документе по умолчанию, но включить их и настроить параметры отображения очень просто.
Включение невидимых символов
Для включения скрытых знаков форматирования в тексте необходимо нажать всего одну кнопку. Называется она «Отобразить все знаки», а находится во вкладке «Главная» в группе инструментов «Абзац».
Включить этот режим можно не только мышкой, но и с помощью клавиш «CTRL+*» на клавиатуре. Для отключения отображения невидимых символов достаточно повторно нажать эту же комбинацию клавиш или кнопку на панели быстрого доступа.
Настройка отображения скрытых символов
По умолчанию, когда этот режим активен, отображаются все скрытые знаки форматирования. Если же его отключить, будут скрыты все те символы, которые отмечены в настройках самой программы. При этом, можно сделать так, чтобы некоторые из знаков были видимыми всегда. Настройка скрытых символов выполняется в разделе «Параметры».
1. Откройте на панели быстрого доступа вкладку «Файл», а затем перейдите в раздел «Параметры».
2. Выберите пункт «Экран» и установите необходимые галочки в разделе «Всегда показывать эти знаки форматирования на экране».
Примечание: Знаки форматирования, напротив которых устанавливаются галочки, будут всегда видимыми, даже при отключенном режиме «Отобразить все знаки».
Скрытые знаки форматирования
В разделе параметров MS Word, рассмотренном выше, вы могли видеть, какие есть невидимые символы. Давайте более подробно рассмотрим каждый из них.
Знаки табуляции
Этот непечатаемый символ позволяет увидеть место в документе, где была нажата клавиша «TAB». Отображается он в виде небольшой стрелки, направленной вправо. Более детально ознакомиться с табуляцией в текстовом редакторе от Майкрософт вы можете в нашей статье.
Символ пробела
Пробелы тоже относятся к непечатаемым знакам. При включенном режиме «Отобразить все знаки» они имеют вид миниатюрных точек, расположенных между словами. Одна точка — один пробел, следовательно, если точек больше, во время набора текста была допущена ошибка — пробел был нажат дважды, а то и больше раз.
Помимо обычного пробела, в Ворде также можно поставить и неразрывный пробел, что может быть полезно во многих ситуациях. Данный скрытый знак имеет вид миниатюрного круга, расположенного в верхней части строки. Более подробно о том, что это за знак, и зачем он вообще может понадобиться, написано в нашей статье.
Знак абзаца
Символ «пи», который, к слову, изображен на кнопке «Отобразить все знаки», представляет собою конец абзаца. Это место в документе, в котором была нажата клавиша «ENTER». Непосредственно после данного скрытого символа начинается новый абзац, указатель курсора помещается в начало новой строки.
Фрагмент текста, расположенный между двумя знаками «пи», это и есть абзац. Свойства этого фрагмент текста могут быть отрегулированы независимо от свойств остального текста в документе или остальных абзацев. К таким свойствам относится выравнивание, интервалы между строками и абзацами, нумерация, а также ряд других параметров.
Перевод строки
Знак перевода строки отображается в виде изогнутой стрелки, точно такой же, как нарисована на клавише «ENTER» на клавиатуре. Этот символ обозначает место в документе, где обрывается строка, а текст продолжается на новой (следующей). Принудительный перевод строки можно добавить с помощью клавиш «SHIFT+ENTER».
Свойства знака перевода строки аналогичны таковым для знака абзаца. разница лишь в том, что при переводе строк новые абзацы не определяются.
Скрытый текст
В Ворде можно скрывать текст, ранее мы об этом писали. В режиме «Отобразить все знаки» скрытый текст обозначается пунктирной линией, расположенной под этим самым текстом.
Если же отключить отображение скрытых знаков, то сам скрытый текст, а вместе с ним и обозначающая пунктирная линия, тоже исчезнет.
Привязка объектов
Символ привязки объектов или, как его называют, якорь, обозначает место в документе, в которое была добавлена, а затем изменена фигура или графический объект. В отличии от всех остальных скрытых знаков форматирования, по умолчанию он отображается в документе.
Конец ячейки
Этот символ можно увидеть в таблицах. Находясь в ячейке, он обозначает конец последнего абзаца, расположенного внутри текста. Также, этот символ обозначает фактический конец ячейки, если она пустая.
На этом все, теперь вы точно знаете, что такое скрытые знаки форматирования (невидимые символы) и зачем они нужны в Ворде.
Отблагодарите автора, поделитесь статьей в социальных сетях.
Помогла ли вам эта статья?
Еще статьи по данной теме:
Спасибо за помощь в переносе шапки большой таблицы на следующую страницу! Осталась проблема: как установить название — продолжение таблицы?
Как удалить из текста все знаки ¬ ? ни где об этом не пишут
Здравствуйте. Ответ прост — никому и никогда не потребуется удалить абсолютно все невидимые знаки из текста, так как тогда он превратиться в сплошное полотно, набор символов, между которыми даже пробелов не будет (пробел ведь тоже к ним относится, о чем в статье написано), не говоря уже о более «крупных» знаках.
Можно просто включить или отключить отображение скрытых символов форматирования, и о том, как это сделать, написано в самом начале стать.
Каиров даже не понял твоего вопроса… На самом деле этот знак убрать невозможно. Я уже пытался. Пришлось вручную перелопатить весь документ, используя клавишу del
Спасибо, буду знать. Тоже кое-как «причесала» текст из кусков таблиц.
Станно, что у автора нужная строчка в тексте не нашлась. Всего-то Ctrl+F и внести искомое в строку поиска.
это мягкий перенос, в поиске в специальных нажимаете мягкий перенос и наменяете на ничего и всё
Как убрать стрелку, который стоит перед предложением?
Здравствуйте. В данном случае для первого предложения установлен стиль — подзаголовок какого-то уровня. Есть два варианта: очистить форматирование или просто изменить стиль текста на обычный, не заголовок и подзаголовок. Для этого выделите эту строку и либо нажмите по кнопке «Очистить формат» (слева на скриншоте), либо выберите для нее обычный стиль (вверху). Сделав это, задайте для выбранного текста предпочтительный шрифт и размер, соответствующий остальному тексту.
Здравствуйте! Понял, получилось, спасибо!
Обращайтесь, всегда рады помочь.
Плагиат куплен. Если выделить абзац цветным-то становятся видны непонятные буквы. Как это обойти и скрыть?
Елена, здравствуйте. Какой «Плагиат» Вы имеете в виду, и что конкретно подразумеваете под «непонятными буквами». Если есть возможность, приложите к следующему комментарию скриншот, так будет проще понять, в чем суть проблемы заключается.
Добрый день!
Спасибо за статью, многим будет полезна!
Но не описано по этот знак форматирования… Что он означает и соответственно как его убрать, при необходимости?
Дмитрий, здравствуйте. Рады, что наша статья оказалась для Вас полезной. Эти знаки обозначают заголовки и подзаголовки в одном из (фактически, в любом, отличном от «Обычного») стилей оформления текста из одноименной группы инструментов («Стили») во вкладке «Главная».
Да, я понимаю что это относится к стилям. Очистив форматирование текста, они исчезают. Но когда этот Стиль применен ко всему документу, то весь текст сбрасывается в стиль по умолчанию и приходится заново форматировать текст. Как-то можно понять к какому конкретно стилю эти знаки относятся и возможно ли отключить отображение конкретно этих знаков?
Это знак «Связанных» стилей (так они называются в программе), и таковыми из них являются все те, которые предназначены для подзаголовков и заголовков или были созданы на их основе. Как и любые другие знаки форматирования, отключить эту точку нельзя, можно либо скрыть ее отображение, что применяется ко всему тексту, либо просто не использовать ни его, ни какие-либо другие стили такого типа.
«…когда этот Стиль применен ко всему документу, то весь текст сбрасывается в стиль по умолчанию и приходится заново форматировать текст.» — а вот здесь, судя по-всему, проблема в том, что для этого Стиля заданы точно такие же значения, как и для обычного, используемого в программе по умолчанию, но он еще и является «Связанным».
Дмитрий, не совсем понятно, какая у Вас задача стоит, какого результата необходимо добиться, помимо того, чтобы просто не видеть этот знак. В целом же рекомендую ознакомиться с подробной статьей о форматировании текста в Ворде.
Я, немного чистоплюй и перфекционист , очень бесит небрежное форматирование документов от «опытных пользователей ворд», поэтому свои документы создаю всегда со включенными спецсимволами форматирования.
Выдалась свободная минутка, решил разобраться что-же означает этот символ форматирования и как ускорить приведение в порядок документов коллег, которыми порой приходится пользоваться.
Получается самый простой и быстрый способ это очистка форматирования и последующие применение нужных стилей.
Да, именно так — проще разом очистить форматирование всего документа, а затем привести текст к желаемому виду, чем править все по отдельности.
Да, авторам еще очень далеко от настоящего понимания того, какие специальные символы есть в ворд, и что с ними можно делать. Например, знают ли авторы, что есть разные «знаки абзацев», кроме, конечно, знака «конец абзаца», и что эта разница может сильно подпортить форматирование документа.
Что это за символ, перевод строки между двумя параллельными?
Здравствуйте. Все что можно понять по вашему миниатюрному скриншоту — это то, как выглядит данный символ. На официальном сайте Microsoft его описания нет, но, возможно, если вы сделаете более крупный скриншот, на котором будет виден контекст, то есть место применения данного символа и окружающие его элементы, можно будет понять, за что он отвечает и почему добавляется.
Здравствуйте! Появилась неразрешимая для меня пока задача. Требуется вписать текст в ячейки таблицы со строками шириной в лист (1 столбец). При нажатии кнопки «выравнивание по ширине» текст до правого края не расширяется. Похоже, из-за символа «конец ячейки». Остаётся такой же эффект, как после применения «выравнивание по левому краю». При использовании опции «вписать текст в ячейку» — текст, конечно вписывается. Но такое оформление не проходит корректоров, потому что нарушается интервал между буквами. Почему-то не варьируется расстояние между словами в тексте, как в случае применения «выравнивания по ширине» в обычном тексте, не в таблице. Использование «Shift+Enter» переносит символ конца ячейки вниз и текст при этом распределяется равномерно, но мне не нужно расширение строки.
При работе в Excel задача решается применением функции «распределенный отступ» в ячейке. Неужели, придётся переносить всю текстовку в Excel?
Здравствуйте. Символ «Конец ячейки» здесь не причем. Судя по всему, это просто баг Microsoft Word или у отсутствия возможности такого выравнивания есть какая-то причина, потому как все остальные стили выравнивания текста работают так, как должны работать, и только «По ширине» не дает никакого результата. Плюс ко всему — во вкладке «Макет», в разделе «Выравнивание» тоже нет опции «По ширине», но есть все остальные.
Для того чтобы предложить альтернативное решение, нужно понимать, какая задача перед Вами стоит, поэтому стоит ее описать подробнее. В случае если все строки в таблице полные (в смысле, текст написан на всю их ширину), можно применить выравнивание по центру страницы — результат будет (практически) таким же. Но не факт, что такой подход Вас устроит.
У нас на сайте есть отдельная статья о выравнивании текста в таблицах и таблиц в целом, но и в ней нет подходящего решения Вашей проблемы.
Документ регламентирован шаблоном с использованием таблицы, поэтому, видимо придётся экспортировать в Excel. Там тоже не работает выравнивание по ширине, но помогло применение «распределенный отступ»!
Непонятно, что за баг…
Как удалить знак конца страницы, если документ выдает, что он не может быть удален
Скажите, пожалуйста, как убрать знак перевода строки отображается в виде изогнутой стрелки, точно такой же, как нарисована на клавише «ENTER» на клавиатуре в тексте.p) тоже никаких изменений не даёт.
Татьяна, здравствуйте. Попробуйте установить указатель курсора перед этим знаком, то есть сразу после точки, и нажать «Delete». Если он был добавлен клавишами «SHIFT+ENTER», то будет удален, а точнее, заменен на обычный «Знак абзаца».
Здравствуйте. Увидела опечатку:
«Можно просто включить или отключить отображение скрытых символов форматирования, и о том, как это сделать, написано в самом начале СТАТЬ».
Подскажите, как убрать пустые поля-ячейки, отображенные символом Конец ячейки? Текст состоит из блоков отдельных таблиц с отключенной сеткой таблицы. Попытки убрать строки таблицы, задавая это в контекстном меню, у меня безуспешны.
И ещё непонятный пробел в несколько строк между блоками таблицы, он ничем не убирается. Таблица изначально сформирована в формах, может в этом дело.
Ещё на этом сайте стрелка «отправления в начало статьи» слева очень мешает писать комментарий — закрывает собой нужное поле в начале строки (если прерваться, потом снова печатать), хотя сделана для удобства.
Ирина, здравствуйте. Спасибо за замечание, вот только приведенный Вами фрагмент текста я так и не наше в статье. Озвученную проблему, как я понял, Вы уже самостоятельно решили? Касательно стрелки, которая отправляет в начало статьи — уточните, какое у Вас разрешение экрана, какой браузер и развернут ли он на весь экран или немного свернут? Обычно проблем с расположением этого элемента не возникает и он не мешает набору текста..
Получилось подтянуть строки курсором на линейке слева, хотя раньше тоже так пыталась убрать пустые строки без результата.
Задайте вопрос или оставьте свое мнение Отменить комментарий
String.prototype.substr() — JavaScript | MDN
Внимание: так какString.prototype.substr(…) не полностью упразднена (а лишь «удалена из стандартов по вебу»), она считается унаследованной функцией, использование которой лучше избегать там, где это возможно. Она не является частью ядра языка JavaScript и может быть удалена в будущем. Если есть возможность, используйте метод substring().Метод substr() возвращает указанное количество символов из строки, начиная с указанной позиции.
The source for this interactive example is stored in a GitHub repository. If you’d like to contribute to the interactive examples project, please clone https://github.com/mdn/interactive-examples and send us a pull request.
str.substr(start[, length])start- Позиция, с которой начинать извлекать символы. Если передано отрицательное число, она трактуется как
strLength - start, гдеstrLengthравна длине строки (например, если параметрstartравен -3, то он трактуется какstrLength - 3.) length- Необязательный параметр. Количество извлекаемых символов.
Новая строка, содержащая часть исходной, обрезанной по переданным параметрам.
Параметр start является индексом символа. Индекс первого символа равен 0, а последнего символа — на один меньше длины строки. Метод substr() начинает извлекать символы начиная с позиции start и собирая length символов (если он не достигнет раньше конца строки, в этом случае будет возвращено меньшее количество символов).
Если параметр start является положительным и он больше, либо равен длине строки, метод substr() вернёт пустую строку.
Если параметр start является отрицательным, метод substr() использует его как индекс символа, начиная с конца строки. Если параметр start отрицателен и по модулю больше длины строки, метод substr() будет использовать 0 в качестве начального индекса. Обратите внимание: описанная обработка отрицательных значений аргумента start не поддерживается JScript от Microsoft.
Если параметр length равен нулю или отрицателен, метод substr() вернёт пустую строку. Если параметр length опущен, метод substr() извлечёт все символы до конца строки.
var str = 'абвгдеёжзи';
console.log('(1, 2): ' + str.substr(1, 2));
console.log('(-3, 2): ' + str.substr(-3, 2));
console.log('(-3): ' + str.substr(-3));
console.log('(1): ' + str.substr(1));
console.log('(-20, 2): ' + str.substr(-20, 2));
console.log('(20, 2): ' + str.substr(20, 2));
JScript от Microsoft не поддерживает отрицательные значения для начального индекса. Если вы хотите использовать эту возможность, вы можете использовать следующий код совместимости для обхода этой ошибки:
if ('ab'.substr(-1) != 'b') {
String.prototype.substr = function(substr) {
return function(start, length) {
return substr.call(this,
start < 0 ? this.length + start : start,
length)
}
}(String.prototype.substr);
}
The compatibility table in this page is generated from structured data. If you’d like to contribute to the data, please check out https://github.com/mdn/browser-compat-data and send us a pull request.
Почему @ называют «собакой»? | Публикации
Всем привычный значок @ не был известен в нашей стране до наступления компьютерной эры. Обычно при заимствовании названия из другого языка новое не изобретается, а просто копируется (так в русский язык пришли слова «почта» и «табак», а слова «водка» и «спутник» пересекли границу в обратном направлении). Но иногда исходное название может оказаться непроизносимым, неприличным или не соответствующим правилам языка. Видимо, это и произошло с символом @ — его официальное название «коммерческое эт» русскому уху кажется совершенно бессмысленным. Название должно быть таким, чтобы его хотелось запомнить и применять.
В 1990-е годы, когда значок @ впервые пытались перевести на русский, существовало множество равноправных вариантов — «кракозябра», «закорючка», «лягушка», «ухо» и другие. Правда, в настоящее время они практически исчезли, а «собака» распространилась по всему Рунету и осталась, потому что любой язык стремится иметь только одно универсальное слово для обозначения чего бы то ни было. Остальные названия остаются маргинальными, хотя их может быть очень много. Например, в английском языке символ @ называют не только словами commercial at, но и mercantile symbol, commercial symbol, scroll, arobase, each, about и т. д. Откуда взялась ассоциация между главным компьютерным значком и другом человека? Для многих символ @ действительно напоминает свернувшуюся калачиком собаку.
Существует экзотическая версия, что отрывистое произношение английского at может напомнить собачий лай. Однако гораздо более вероятная гипотеза связывает наш символ с очень старой компьютерной игрой Adventure. В ней нужно было путешествовать по лабиринту, сражаясь с разными малоприятными подземными тварями. Поскольку игра была текстовая, сам игрок, стены лабиринта, монстры и клады обозначались различными символами (скажем, стены были постоены из «!», «+» и «–»). Игрока в Adventure сопровождал пес, которого можно было посылать с разведывательными миссиями. Обозначался он символом @. Возможно, именно благодаря этой ныне забытой компьютерной игре в России укоренилось название «собака».
В современном мире знак @ присутствует повсюду, особенно с того момента, как он стал неотъемлемой частью адреса электронной почты. Но этот символ задолго до компьютерной эры входил в раскладку стандартной американской пишущей машинки, а компьютерным стал лишь потому, что сравнительно мало использовался. Значок @ применяется в коммерческих расчетах — в значении «по цене» (at the rate). Скажем, 10 галлонов масла по цене в 3,95 доллара США за галлон будет кратко записываться: 10 gal of oil @ $3.95/gal. В англоязычных странах символ применяется и в науке в значении «при»: например, плотность 1,050 г/см при 15 °C будет записана: 1.050 g/cm @ 15 °C. Кроме того, знак @ полюбили и часто используют анархисты ввиду его сходства с их символом — «А в круге».
Однако его изначальное происхождение окутано тайной. С точки зрения лингвиста Ульмана, символ @ был изобретен средневековыми монахами для сокращения латинского ad («на», «в», «в отношении» и так далее), что очень напоминает его нынешнее использование. Другое объяснение дает итальянский ученый Джорджо Стабиле — он обнаружил этот символ в записях флорентийского купца Франческо Лапи за 1536 год в значении «амфора»: например, цена одной @ вина. Интересно, что испанцы и португальцы называют символ в электронных письмах именно «амфорой» (arroba) — словом, которое французы, исказив, превратили в arobase. Впрочем, в разных странах существуют самые разные названия для символа @, чаще всего зоологические. Поляки называют его «обезьянкой», тайваньцы — «мышкой», греки — «уточкой», итальянцы и корейцы — «улиткой», венгры — «червячком», шведы и датчане — «слоновым хоботом», финны — «кошачьим хвостом» или «знаком мяу», а армяне, подобно нам, — «песиком». Есть гастрономические названия — «штрудель» в Израиле и «рольмопс» (сельдь под маринадом) в Чехии и Словакии. Кроме того, часто этот символ называют просто «скрюченным А», или «А с завитком», или, как сербы, «чокнутым А». Впрочем, самая удивительная из современных историй, связанных с символом @, произошла в Китае, где знак банально называется «А в круге». Несколько лет назад китайская пара дала такое имя новорожденному. Возможно, знак стали воспринимать как иероглиф, символизирующий технический прогресс, и решили, что он принесет счастье и успех юному обитателю Срединной державы.
поиск текста в файле с использованием регулярных выражений.
    Команда FINDSTR используется для поиска текстовой строки в одном или нескольких файлах с использованием регулярных выражений. По сравнению с командой FIND данная команда позволяет выполнять значительно более гибкий поиск в соответствии с правилами, задаваемыми в качестве параметров командной строки. Регулярные выражения ( regular expressions ) — это своеобразный язык с применением обычных и специальных символов, задающих шаблон и алгоритм поиска. Обычные символы ( литералы ) — это привычные текстовые знаки — буквы, цифры, знаки препинания и т. п. Специальные символы ( метасимволы ) — это элементы записи правил и параметров обработки для обычных символов. Так, например, символ точка . означает «Любой символ», квадратные скобки — набор из заключенных в них символов, последовательность \d — любой цифровой символ, \D — любой не цифровой символ.При необходимости обработки метасимволов как обычных элементов текста, в регулярных выражениях используется экранирующий символ — обратная косая черта \ . Запись \[ означает обычный символ раскрывающейся квадратной скобки, а не метасимвол для начала набора. Для экранирования нескольких метасимволов используется последовательность :
\Q . . . набор метасимволов . . .\E
Обратная косая черта перед обычным символом означает, что он интерпретируется как служебный символ:
\s — соответствует символу пробела.
При использовании в регулярных выражениях, строчные и заглавные символы различаются.
\S — любой символ, не пробел.
Формат командной строки FINDSTR:
FINDSTR [/B] [/E] [/L] [/R] [/S] [/I] [/X] [/V] [/N] [/M] [/O] [/P] [/F:файл] [/C:строка] [/G:файл] [/D:список_папок] [/A:цвета] [/OFF[LINE]] строки [[диск:][путь]имя_файла[ …]]
/B — Искать образец только в началах строк.
/E — Искать образец только в конце строк.
/L — Поиск строк дословно.
/R — Поиск строк как регулярных выражений.
/S — Поиск файлов в текущей папке и всех ее подпапках.
/I — Определяет, что поиск будет вестись без учета регистра.
/X — Печатает строки, которые совпадают точно.
/V — Печатает строки, не содержащие совпадений с искомыми.класс] — Обратный класс символов: любой единичный символ из дополнения
[x-y] — Диапазон: любые символы из указанного диапазона
\x — Служебный символ: символьное обозначение служебного символа x
\ — Позиция в слове: в начале слова
xyz\ > — Позиция в слове: в конце слова
За полной информацией о регулярных выражениях FINDSTR обратитесь к доступной интерактивной документации.
Примеры использования FINDSTR:
findstr /M [0-9] %temp%\*.* — отобразить список файлов ( ключ /M ), в которых содержатся цифры ( набор 0-9 ) из каталога временных файлов ( определяется %TEMP% )
findstr /P /I «Error» %temp%\*.* — Отобразить строки, содержащие слово Error . Поиск строк выполнять без учета регистра символов ( ключ /I ), строки, содержащие непечатаемые символы, не отображать ( ключ /P ) .
findstr /M /I /C:»network error» %windir%\system32\*.exe — отобразить список исполняемых файлов из системного каталога Windows\system32, в которых встречается строка «network error «
findstr /s /I /A:f4 /O /C:»failed» C:\*.log — отобразить строки файлов с расширением log, содержащие слово failed. Имя файла и смещение строки относительно его начала отображать красными символами на белом фоне ( ключ /A:F4 ). Поиск выполняется во всех файлах .log корневого каталога диска C: и всех его подкаталогов ( ключ /S )
findstr /A:FC /N /s /i «\ — отобразить строки, содержащие слово, начинающееся с » comput» ( compute, computer, computers и т. д. ), а также имена файлов и номера строк ( ключ /N ).
findstr /A:FC /N /s /i «\ — как и в предыдущем случае, но ищется строка, содержащая слово, начинающееся с подстроки правильн. При использовании символов русского языка нужно учитывать их кодировку, поскольку коды символов в DOS- и Windows — кодировке различаются. В командных файлах, когда необходимо выполнять поиск строк, содержащих символы национального алфавита, шаблон для поиска должен быть представлен в той же кодировке, что и содержимое файла. Можно использовать переключение кодовой страницы перед поиском:
REM переключаемся на Windows — кодировку
chcp 1251
REM Выполняем поиск
findstr /A:FC /N /s /i «\
REM Переключаемся на DOS — кодировку
chcp 866
REM Выполняем поиск
findstr /A:FC /N /s /i «\
Весь список команд CMD Windows
⁍➡‣🅐➀ Копирование и вставка маркированного символа ⚫⚪ • Точечный символ
Щелкните значок маркера ниже, чтобы скопировать текстовый символ маркера или символ точек в буфер обмена. Затем вставьте этот символ пули в свой текст.
| Пуля балл | • | ○ | ⁌ | ⁍ | ∙ | |||
|---|---|---|---|---|---|---|---|---|
| ◘ | ◙ | ⦾ | ⦿ | ➼ | ||||
| ‣ | ⁃ | ⚫ | ⚪ | ➡ 900 | ||||
| 🅐 | 🅑 | 🅒 | 🅓 | 🅔 | 🅕 | 🅖 | 🅗 | 🅘 |
| Ⓐ | Ⓑ | Ⓒ | Ⓓ | Ⓔ | Ⓕ | Ⓖ | Ⓗ | Ⓘ |
| ⓐ | ⓑ | ⓒ | ⓓ | ⓔ | ⓕ | ⓖ | ⓗ | ⓘ |
| ➊ | ➋ | ➌ | ➍ | ➎ | ➏ | ➐ | ➑ | ➒ |
| ① | ② | ③ | ④ | ⑤ | ⑥ | ⑦ | ⑧ | ⑨ |
Символы
Маркер и • средний точек точки — это значки, используемые для ввода элементов в список. В обычных текстовых сообщениях и маркетинге по электронной почте он также используется для разделения некоторых частей информации в заголовках. В данном случае он более известен как символ точек .Вероятно, вы можете ввести символ точки для ; • маркер • прямо с клавиатуры, прочтите ниже, чтобы узнать, как.
Точечный знак и другие маркированные знаки
Маркер — это типографский символ или глиф, используемый для ввода элементов в список. Символ пули может принимать любую из множества форм, например средний символ точек •, квадрат, ромб, стрелку ➡, символ пули и т. Д., А типичное программное обеспечение текстового процессора предлагает широкий выбор форм и цвета.Несколько обычных символов обычно используются в тексте, состоящем только из ASCII, или в других средах, где маркеры недоступны. Конечно, при письме от руки маркеры можно рисовать в любом стиле. Исторически символ индекса был популярен для аналогичных целей.
Маркированные символы часто используются в
🅐 Ноты
🅑 Презентации
🅒 Техническое письмо
🅓 Справочные работы
Значок маркера на клавиатуре
Выберите свою систему и узнайте.
ОкнаBullet Point на клавиатуре Windows
Символ средней точки Альтернативные коды
Состояния переключения
Настройте раскладку клавиатуры в Windows так, чтобы вы могли вводить все дополнительные символы так же легко, как и любой другой текст. На настройку уходит около 5-10 минут, но вы будете печатать как начальник. Используя эту технику, вы можете назначить • маркеры и любые другие текстовые символы на клавиатуре.
Карта персонажей
CharMap позволяет вам просматривать и использовать все маркеры, маркеры и другие символы, доступные во всех шрифтах (некоторые примеры шрифтов: «Arial», «Times New Roman», «Webdings»), установленных на вашем компьютере.С его помощью вы можете вводить символы маркированного списка.
MacEmoji со средней точкой в iOS (iPhone, iPad и iPod touch)
Простой и красивый способ узнать, как добавить виртуальную клавиатуру для символов Emoji, отображаемых в виде небольших изображений. Сама клавиатура предустановлена на вашем устройстве iOS, поэтому вам не нужно ничего скачивать или покупать.Палитра символов
Палитра символов позволяет вам просматривать и использовать все маркированные знаки и символы, включая маркеры, доступные во всех шрифтах (некоторые примеры шрифтов: «Arial», «Times New Roman», «Webdings»), установленных на вашем компьютере.
Linux
С клавиатуры
Карта символов
Карта символов позволяет вам просматривать и использовать любой маркер и другие символы, доступные во всех шрифтах (некоторые примеры шрифтов: «Arial», «Times New Roman», «Webdings»), установленных на вашем компьютере. Он также может помочь вам найти коды Unicode для ввода символов с клавиатуры.
HTML кодНиже приведен список объектов HTML и JavaScript для маркеров.В Javascript вы должны написать как = «этот \ u2669 символ», если вы хотите включить специальный символ в строку.
| HTML-объект | Объект JS | Символ |
|---|---|---|
| & # x2022; | \ u2022 | • |
| & # x25d8; | \ u25d8 | ◘ |
| & # x25cb; | \ u25cb | ○ |
| & # x25d9; | \ u25d9 | ◙ |
Скопируйте и вставьте эмодзи руки 👎 🖕 ✊ 👊 👌 🙌 🙋 🙏 🤔 🤘 🖐 🖖 и многое другое!
| · | средняя точка | Копия |
| ⊛ | обведен звездочкой оператор | Копия |
| ◉ | рыбий глаз | Копия |
| ○ | белый круг | Копия |
| ◌ | пунктирный круг | Копия |
| ◍ | круг с вертикальной заливкой | Копия |
| ◎ | яблочко | Копия |
| ● | черный круг | Копия |
| ◘ | обратная пуля | Копия |
| ◦ | белая пуля | Копия |
| ☉ | солнце | Копия |
| ◆ | черный бриллиант | Копия |
| ◇ | белый бриллиант | Копия |
| ◈ | белый бриллиант, содержащий маленький черный бриллиант | Копия |
| ★ | черная звезда | Копия |
| ☆ | белая звезда | Копия |
| □ | белый квадрат | Копия |
| ❥ | повернулось тяжелое черное сердце.символ маркера. | Копия |
| ❧ | повернутое цветочное сердце. символ маркера. | Копия |
| ☙ | перевернутое перевернутое цветочное сердце. символ маркера. | Копия |
| ☸ | колесо дхармы | Копия |
| ✤ | тяжелая звездочка с четырьмя баллонами со спицами | Копия |
| ✱ | толстая звездочка | Копия |
| ✲ | звездочка с открытым центром | Копия |
| ↠ | двуглавая стрелка вправо | Копия |
| ↣ | стрелка вправо с хвостом | Копия |
| ↦ | стрелка вправо от бара | Копия |
| ↬ | стрелка вправо с петлей | Копия |
| ⇛ | тройная стрелка вправо | Копия |
| ⇝ | волнистая стрелка, направленная вправо | Копия |
| ⇢ | пунктирная стрелка вправо | Копия |
| ⇨ | белая стрелка вправо | Копия |
| ➙ | тяжелая стрелка вправо | Копия |
| ➛ | точка черчения стрелка вправо | Копия |
| ➜ | тяжелая закругленная стрелка вправо | Копия |
| ➝ | треугольная стрелка вправо | Копия |
| ➞ | жирная треугольная стрелка вправо | Копия |
| ➟ | пунктирная треугольная стрелка вправо | Копия |
| ➠ | жирная пунктирная треугольная стрелка вправо | Копия |
| ➡ | черная стрелка вправо | Копия |
| ➢ | Трехмерная стрелка с верхним светом, направленная вправо | Копия |
| ➣ | Трехмерная стрелка вправо с подсветкой снизу | Копия |
| ➤ | черная стрелка вправо | Копия |
| ➥ | толстая черная изогнутая вниз и вправо стрелка | Копия |
| ➦ | толстая черная изогнутая вверх и вправо стрелка | Копия |
| ➧ | приседание черная стрелка вправо | Копия |
| ➨ | тяжелая вогнутая черная стрелка вправо | Копия |
| ➮ | жирная верхняя правая затемненная белая стрелка вправо | Копия |
| ➱ | белая стрелка вправо, заштрихованная вверху справа, с надрезом | Копия |
| ➲ | обведена жирной белой стрелкой вправо | Копия |
| ➳ | стрелка вправо с белым оперением | Копия |
| ➵ | стрелка вправо с черным оперением | Копия |
| ➸ | толстая стрелка вправо с черным оперением | Копия |
| ➼ | клиновидная стрелка вправо | Копия |
| ➽ | тяжелая клинохвостая стрелка вправо | Копия |
| ➾ | открытая стрелка вправо | Копия |
| → | стрелка вправо | Копия |
| ⇾ | открытая стрелка вправо | Копия |
| ⇒ | .двойная стрелка вправо | Копия |
| ▶ | черный треугольник, указывающий вправо | Копия |
| ▷ | белый треугольник, указывающий вправо | Копия |
| ▸ | Черный треугольник, указывающий вправо | Копия |
| ▹ | Белый маленький треугольник, указывающий вправо | Копия |
| ► | черный указатель вправо | Копия |
| ▻ | белый указатель вправо | Копировать |
Bullet Point символ копировать вставить
Маркер обычно используется в начале каждого элемента списка объектов, например:
- Первый элемент
- Второй элемент
- Третий элемент
Чтобы скопировать значок маркера,
щелкните на нем и правой кнопкой мыши выберите « копировать »Знаки маркера также можно получить с помощью Alt + код комбинация клавиш на цифровой клавиатуре.
Коды, начинающиеся с и # , представляют собой символа юникода , которые можно использовать в документах HTML, или вы можете скопировать символ напрямую и вставить его в нужное место.
Это список, который вы можете использовать.
| Символ | Альтернативный код | Имя |
|---|---|---|
| • | 7 | Круглая пуля |
| ◘ | 8 | Пуля обратная |
| ○ | 9 | Пустая пуля |
| ◙ | 10 | Пуля обратная |
| Символ | Число Юникода | Имя |
|---|---|---|
| • | & # 8226; | Круглая пуля |
| ‣ | & # 8227; | Треугольник пуля |
| ⁃ | & # 8259; | Пуля с дефисом |
| ⁌ | & # 8268; | Пуля влево |
| ⁍ | & # 8269; | Правая пуля |
| ◘ | & # 9688; | Пуля обратная |
| ◦ | & # 9702; | Белая пуля |
| ⦾ | & # 10686; | Пуля White Point |
| ⦿ | & # 10687; | Пуля Black Point |
Как создать маркер с помощью клавиши Alt за 4 шага
Если ваша работа состоит из компьютеров и составления документов, скорее всего, вы регулярно используете символы.Большинство клавиатур содержат клавиши для символов, таких как процент (%) и амперсанд (&), но другие часто используемые символы, такие как маркер, используемый для детализации списков, не имеют специальных клавиш. Есть несколько способов вставить маркер в документ, но если вы ищете сочетание клавиш Alt, вот секрет: используйте цифровую клавиатуру.
Шаг 1
Щелкните место в документе или электронном письме в том месте, где должен отображаться символ. Мигающая вертикальная линия указывает текущее выбранное место в текстовом поле.
Шаг 2
Нажмите клавишу «Bl Num» на клавиатуре. Если соответствующий индикатор уже горит, пропустите этот шаг. Чтобы ввести специальный символ, вам нужно будет использовать клавиатуру, которая содержит числовой раздел.
Шаг 3
Нажмите и удерживайте клавишу «Alt» на клавиатуре.
Шаг 4
Введите «0169» на цифровой клавиатуре компьютера. Это код с клавишей «Alt» для символа авторского права. Когда вы закончите вводить комбинацию цифр, на экране появится символ.
Создание маркированного списка и нумерованных списков
В маркированном списке каждый абзац начинается с маркера. В нумерованных списках абзац начинается с выражения, которое включает число или букву, отделенных от остального текста точкой или круглыми скобками. Номера в списках обновляются автоматически по мере добавления и удаления абзацев. Можно изменить стиль нумерации и тип маркера, разделитель, атрибуты шрифта и стиль символа, а также тип и размер отступа.
Инструмент «Текст» не позволяет выбирать маркеры и нумерацию в списках. Вы можете изменить их форматирование и отступ в диалоговом окне «Маркеры и нумерация», на панели «Абзац» или в разделе «Маркеры и нумерация» диалогового окна «Стили абзаца» (если маркеры или нумерация являются частью стиля).
Самый простой способ создать маркированный или нумерованный список — это ввести его, выделить и затем нажать кнопку Маркированный или нумерованный список на панели управления. Эти кнопки позволяют включать и выключать список, а также превращать маркированный список в нумерованный и наоборот.Вы также можете включать маркеры и нумерацию в стиль абзаца и создавать списки, применяя их к тексту.
Автоматически добавленные маркеры и символы нумерации фактически не включаются в текст. Поэтому они не включаются в поиск и не выбираются с помощью инструмента «Текст», если вы явно не преобразовываете их в текст. Кроме того, маркеры и нумерация не отображаются в окне редактора материалов (кроме столбца стиля абзаца).
InDesign Docs предоставляет серию статей об использовании маркированных и нумерованных списков для создания путей, многоуровневых списков, подписей к рисункам и нумерации шагов.
- Выберите группу абзацев, которую вы хотите превратить в список, или поместите точку вставки в том месте, где вы хотите, чтобы список начинался.
- Выполните одно из следующих действий:
- Нажмите кнопку «Маркированный список» или «Нумерованный список» на панели управления (в режиме абзаца). Если при этом удерживать нажатой клавишу «Alt» (Windows) или «Option» (Mac OS), откроется диалоговое окно «Маркеры и нумерация».
- Выберите «Маркеры и нумерация» на панели «Абзац» или в меню панели управления.В качестве типа списка выберите Маркированный или Нумерованный. Выберите нужные параметры и нажмите ОК.
- Примените стиль абзаца, содержащий маркеры или нумерацию.
- Чтобы продолжить список со следующего абзаца, переместите точку вставки в конец списка и нажмите Enter или Return.
- Чтобы завершить список (или сегмент списка, если он будет продолжен позже в этой статье), снова нажмите кнопку «Маркированный список» или «Нумерованный список» на панели управления или выберите «Маркеры и нумерация» в меню панели «Абзац». .
Форматирование маркированного списка и нумерованных списков
- Выберите инструмент «Текст» и выделите маркированные или пронумерованные абзацы, для которых вы хотите изменить форматирование.
- Откройте диалоговое окно «Маркеры и нумерация» одним из следующих способов.
- Выберите «Маркеры и нумерация» в меню панели «Управление» (в режиме «Абзац») или на панели «Абзац».
- Удерживая нажатой клавишу «Alt» (Windows) или «Option» (Mac OS) нажмите кнопку «Маркированный список» или «Нумерованный список».
- В диалоговом окне «Маркеры и нумерация» выполните одно из следующих действий:
- Измените символ маркера.
- Измените параметры нумерации для списка.
- Выберите стиль для чисел и маркеров в списке «Стиль символа».
- Чтобы изменить положение маркера или числа, установите любой из следующих параметров. Выравнивание Выравнивает маркер или число по левому, правому или по центру в пределах горизонтального интервала, отведенного для чисел (если он слишком мал, разница между этими тремя режимами выравнивания не будет заметна). Отступ слева Устанавливает размер отступа строк, начиная со второго. Отступ абзаца определяет положение маркера или числа. Увеличьте отступ абзаца, чтобы он соответствовал пунктуации длинных списков. Например, чтобы соответствовать числам «9». и «10.» выберите выравнивание по правому краю и постепенно увеличивайте отступ абзаца, пока числа не будут выровнены (убедитесь, что предварительный просмотр включен). Чтобы создать эффект выступающего отступа, укажите положительное число в значении «Отступ слева» (например, 2p0), затем укажите такое же отрицательное число (например, -2p0) для значения «Отступ абзаца».
- Включает табуляцию для создания интервала между маркером или числом и началом элемента списка.
Если первый символ в первом абзаце отличается от первого символа во втором, то нумерация или символы маркера в различных элементах списка могут потерять единообразие. Чтобы исправить эту ситуацию, создайте стиль символа для чисел или маркеров и примените его в диалоговом окне «Маркеры и нумерация».
Подвесные символы маркеров
Если ни один из существующих символов маркеров не совпадает, вы можете добавить другие символы в сетку символов маркера.Символ Bullet Point в одном шрифте не обязательно может быть доступен в другом. Когда вы добавляете символ маркера, вы можете запомнить его шрифт вместе с ним.
При добавлении маркера из определенного шрифта (например, указательного пальца из шрифта «Дингбаты») запомните название шрифта. Если вы используете символ из основного набора, то его лучше не запоминать, так как в большинстве шрифтов есть свой вариант этого символа. В зависимости от того, выбран ли параметр «Запомнить шрифт маркера», добавляемый токен будет либо ссылкой на шрифт и стиль Unicode, либо простым значением Unicode.
Примечание.
Маркеры, содержащие только значение Unicode (без памяти шрифтов), помечены красной буквой «u».
Изменение символа маркера
- Выберите «Маркеры и нумерация» на панели «Управление» или в меню панели «Абзац».
- В диалоговом окне «Маркеры и нумерация» выберите «Маркированный» в меню «Тип списка».
- Выберите другой символ маркера и нажмите OK.
Добавление символа маркера
- выберите «Маркированный» в меню «Тип списка» и нажмите «Добавить».
- Выберите глиф, который будет использоваться в качестве символа маркера (глифы различаются от гарнитуры к гарнитуре).
- Если вы хотите запомнить текущий выбранный шрифт и стиль вместе с новым маркером, выберите параметр «Запомнить шрифт маркера».
- Нажмите кнопку «Добавить».
Примечание.
Список маркеров сохраняется в документе вместе со стилями символов и абзацев. Когда вы вставляете или загружаете стили абзацев из других документов, любая точка маркера, используемая в этих стилях, отражается в диалоговом окне «Маркеры и нумерация» вместе с маркерами, определенными в текущем документе.
Удаление символа маркера
- В диалоговом окне «Маркеры и нумерация» выберите «Маркированный» в меню «Тип списка».
- Выделите символ маркера, который вы хотите удалить, и затем нажмите «Удалить» (первый внедренный маркер не может быть удален).
Изменение параметров нумерованного списка
Номера в нумерованных списках автоматически обновляются при добавлении или удалении абзацев. Абзацы, входящие в один список, нумеруются последовательно.t) или другое выражение по вашему выбору.
- Вместо этого введите символ (например, закрывающую круглую скобку) или несколько символов.
Примечание.
Вы также можете ввести разделитель полной ширины вместо разделителя точек половинной ширины. Это особенно полезно при работе с вертикальным текстом.
- Выберите элемент (например, длинное тире или многоточие) в меню «Вставить специальный символ».
- Введите слово или символ перед метасимволом числа.
Выберите стиль символа для выражения (он применяется ко всему выражению, а не только к номеру элемента). Для параметра «Режим» выберите одно из следующих значений.
Продолжить с предыдущего выпуска
Нумерует список последовательно.
Начать с
Начинает нумерацию с числа или другого значения, введенного в это текстовое поле. Здесь следует ввести номер (не букву), даже если список пронумерован буквами или римскими цифрами. Задайте все остальные параметры и нажмите OK.
Определяющие списки
Список может перемежаться с другими абзацами и списками и появляться в нескольких различных материалах и документах в книге. Например, его можно использовать для создания многоуровневой иерархической структуры или сквозного списка пронумерованных таблиц по всему документу. Вы также можете определить отдельные списки для пронумерованных или маркированных элементов, которые перемешаны вместе. Например, в списке вопросов и ответов вы можете определить два списка — для раздельной нумерации вопросов и ответов.
Некоторые списки часто используются для обозначения абзацев, которые служат разным целям. Когда вы создаете стиль абзаца для нумерации, вы можете назначить стиль конкретному списку, и тогда соответствующие абзацы будут отформатированы в соответствии с определением списка. Например, первый абзац будет иметь номер 1 («Таблица 1»), а следующий — номер 2 («Таблица 2»), даже если он находится в материале несколькими страницами позже. Поскольку оба абзаца относятся к одному и тому же списку, они нумеруются последовательно, независимо от того, насколько далеко друг от друга находятся в документе или книге.
Для каждого типа элемента должен быть определен отдельный список (пошаговые инструкции, таблицы, рисунки и т. Д.). Элементы таких списков могут чередоваться друг с другом, но каждый из списков сохраняет свою нумерацию.
Примечание.
Если элементы списка отображаются в несвязанных фреймах на одной странице, они нумеруются в том порядке, в котором текстовые фреймы были добавлены на страницу. Чтобы изменить порядок нумерации, используйте ручную вырезку и вставку текстовых фреймов в нужном порядке.
Определение списка
- Выберите «Текст»> «Маркированные и числовые списки»> «Определить списки».
- В диалоговом окне «Определить списки» нажмите кнопку «Создать».
- Введите имя для списка и выберите, продолжать ли его нумерацию между историями и из предыдущих документов в книге.
- Дважды щелкните OK.
После определения списка его можно использовать в стиле абзаца, например, для таблиц, изображений или списков, или применить через панель «Абзац» или панель «Управление».
Примечание.
Некоторые списки определяются автоматически. Например, InDesign при импорте нумерованного списка из документа Microsoft Word автоматически обнаруживает список для него в документе.
Редактирование определенного списка
- Выберите «Текст»> «Списки маркированных номеров»> «Определить списки».
- Выделите список и нажмите кнопку «Редактировать».
- Введите новое имя для списка или измените параметры «Продолжить нумерацию».
Стили абзацев, назначенные списку, будут переназначены списку с новым именем.
Удаление определенного списка
- Выберите «Текст»> «Списки маркированных номеров»> «Определить списки».
- Выделите список.
- Нажмите кнопку «Удалить», а затем выберите другой список или [По умолчанию], чтобы заменить его.
Создание стиля абзаца для связанных списков
Чтобы создать последовательно пронумерованный список , то есть список, который можно перемежать с другими абзацами и распространять по нескольким материалам или документам, создайте стиль абзаца и примените его к абзацам, которые вы хотите включить в список.Например, чтобы создать сквозной список таблиц в документе, создайте стиль абзаца с именем «Таблицы», включите определенный список, а затем примените этот стиль ко всем абзацам, которые вы хотите включить в список таблиц.
InDesign Docs предоставляет серию статей об использовании маркированных и нумерованных списков для маркировки чертежей и нумерации шагов.
- Введите имя стиля.
- В левой части диалогового окна «Новый стиль абзаца» выберите «Маркеры и нумерация».
- Выберите «Маркированный» или «Нумерованный» в качестве типа списка.
- Если вы создаете нумерованный список, выберите конкретный список в меню «Список» или выберите «Новый список» и определите его.
- Задайте параметры для маркеров или нумерации.
- В разделе «Маркер» или «Положение номера» диалогового окна «Новый стиль абзаца» измените значения отступа. Например, для создания выступа введите в поле «Отступ слева» значение 2p , а в поле «Отступ» — значение -2p .
- Задайте другие атрибуты для стиля абзаца и нажмите OK.
Создание многоуровневых списков
Нумерованный список — это список, который отражает иерархические отношения между его абзацами. Такой список обычно называется структурой , потому что он описывает иерархическую структуру. 1 ).В списке, где абзацы первого уровня пронумерованы 1, 2, 3 и так далее, а второй уровень — как a, b, c и т.д., включение префикса первого уровня на втором уровне приведет к нумерации в следующих формат: 1a, 1b, 1c; 2а, 2б, 2в; 3a, 3b, 3c и т. Д.
Иногда, например, для нумерации шагов требуется начать нумерацию заново в том же материале. Чтобы не начинать заново вручную, создайте отдельный стиль, аналогичный уровню 1, за одним исключением. Для параметра «Режим» выберите «Начать с» и установите значение 1. Назовите этот стиль «Уровень 1 с начала».
Создание подписей к рисункам и таблицам
Сквозные подписи используются для нумерации рисунков, таблиц и других элементов в документе.Чтобы обеспечить правильную последовательную нумерацию этих элементов, определите список для типа элемента и создайте стиль абзаца, включающий определение списка. Вы также можете добавить в схему нумерации слова «Рис.», «Таблица» и т. Д.
- Создайте новый стиль абзаца и в разделе «Маркеры и нумерация» диалогового окна «Параметры стиля абзаца» выберите «Пронумерованный» в меню «Тип списка».
- Выберите конкретный список в меню «Список» (или выберите «Новый список» и определите его).H там, где вы хотите, чтобы он появился.
- Завершите создание стиля и нажмите OK.
После создания стиля примените его к заголовкам рисунков или заголовкам таблиц.
Примечание.
Функция «Содержание» позволяет создать список таблиц и рисунков.
Новая нумерация или продолжение нумерации в списке
InDesign предоставляет команды для возобновления и продолжения нумерации списка.
Возобновление нумерованного списка
Поместите точку вставки в абзац и выберите «Начать заново» в контекстном меню или выберите «Текст»> «Списки маркированных номеров»> «Начать заново».В обычных списках эта команда присваивает текущему абзацу номер 1 (или букву A) и делает его первым абзацем в списке. В многоуровневых списках он присваивает первый номер нижнего уровня вложенному абзацу.
Продолжение нумерованного списка
Выберите пункт меню из контекстного меню «Продолжить нумерацию» или выберите «Текст»> «Маркированные и нумерованные списки»> «Продолжить нумерацию». Эта команда продолжает нумерацию списка, прерванного комментарием, графикой или вложенными элементами списка.InDesign также предоставляет команды для нумерации списков, которые начинаются в одном рассказе (или книге) и продолжаются в следующем.
Нумерация списка из предыдущего или текущего материала
Нумерация в списке продолжается, начатая в предыдущей статье, или начинается с начала, в зависимости от того, как определен список.
- Выберите «Текст»> «Списки маркированных номеров»> «Определить списки».
- Выберите список и нажмите кнопку «Редактировать». Не выбирайте список по умолчанию, потому что он не может быть распределен по нескольким материалам.
- Выберите «Продолжить нумерацию между историями», чтобы продолжить нумерацию списка, которую вы начали в предыдущем рассказе, или отмените выбор, чтобы начать с номера 1 (или буквы A).
- Дважды щелкните OK.
Нумерация списка из предыдущего или текущего документа в книге
Нумерация в списке продолжается, которая началась в предыдущем документе, или начинается с начала, в зависимости от того, как определен список.
- Выберите «Текст»> «Списки маркированных номеров»> «Определить списки».
- Выберите список и нажмите кнопку «Редактировать».
- Выберите параметр «Продолжить нумерацию из предыдущего документа в книге», чтобы продолжить нумерацию списка, начатую в предыдущем документе (для его активации необходимо выбрать параметр «Продолжить нумерацию между историями»), или отмените выбор параметра, чтобы начать нумерацию списка с начала текущий документ из числа 1 (или буквы А).
- Дважды щелкните OK.
Примечание.
Для правильного обновления нумерации книг синхронизируйте документы в книге и выберите «Обновить нумерацию»> «Обновить все номера» на панели «Книги».
Преобразовать маркер и нумерацию списка в текст
- Выберите абзац, содержащий маркированный или нумерованный список.
- Выполните одно из следующих действий:
- В меню панели «Абзац» выберите «Преобразовать нумерацию в текст» или «Преобразовать маркеры в текст».
- Щелкните выделение правой кнопкой мыши (Windows) или щелкните, удерживая клавишу «Command» (Mac OS), и выберите «Преобразовать нумерацию в текст» или «Преобразовать маркеры в текст».
см. Также Стрелки Знаки ➶ ➷ ➠ ➢ ➤
СвязанныеBullet Point Symbol Копировать Вставить
Вот полный список символов маркированного списка. Щелкните, чтобы скопировать символ маркера из приведенного ниже списка, или используйте альтернативные коды символа маркера для создания различных типов маркеров.
Список альтернативных кодов для пуль
| Символ | Описание | Альтернативный код | HTML-код |
|---|---|---|---|
| ♥ | Сердце | 3 | & # 9829; |
| ♦ | Бриллиант | 4 | & # 9830; |
| • | Пуля | 7 | & # 8226; |
| ◘ | Инверсная пуля | 8 | & # 9688; |
| ○ | Белая круглая пуля | 9 | & # 9675; |
| ◙ | Перевернутый белый круг | 10 | & # 13213; |
| ► | Указатель | 16 | & # 9658; |
| ∙ | Оператор пули | 8729 | & # 8729; |
| ‣ | Треугольная пуля | 8227 | & # 8227; |
| ⁃ | Пуля с дефисом | 8259 | & # 8259; |
| ⁌ | Черная пуля, направленная влево | 8268 | & # 8268; |
| ⁍ | Черная пуля вправо | 8269 | & # 8269; |
| ◦ | Белая пуля | 9702 | & # 9702; |
| ☙ | Пуля с перевернутым вращением в форме сердца | 9753 | & # 9753; |
| ❥ | Повернутая пуля с тяжелым черным сердцем | 10085 | & # 10085; |
| ❧ | Пуля с вращающимся цветочным сердцем | 10087 | & # 10087; |
| ⦾ | Белая пуля в кружке | 10686 | & # 10686; |
| ⦿ | Круглая пуля | 10687 | & # 10687; | ■ | Квадрат | 254 | & # 9736; |
| ⇒ | .Двойная стрелка | 8658 | & # 8658; |
| ➢ | Трехмерная стрелка | 10146 | & # 10146; |
| ➤ | Пуля для стрел | 128349 | & # 128349; |
Что такое формат маркированного списка?
Маркер или маркер — это типографский символ или глиф, используемый для введения элементов в список.Маркер может быть круглым, квадратным, звездочкой, черной точкой, ромбиком или стрелкой. Символ точки и стрелки чаще всего используется в качестве символа маркера.
Когда использовать Bullet Points?
Пункты списка можно использовать по некоторым важным моментам в ваших статьях, чтобы выделить и привлечь внимание читателей к этим конкретным моментам.
Использование пуль?
Bullets часто используются для организации информации, категоризации вещей, тем и идей в технических письмах, справочных работах, заметках и презентациях.
Какие бывают типы маркеров?
- Пуля с черным маленьким кружком
- Треугольная пуля
- Пуля для стрел
- Сердце Пуля
- Алмазная пуля
- Квадратная пуля
- Пуля со звездочкой
- Пуля с дефисом
Примеры маркированного списка и маркированного списка
- Стрелка
- Смайлик
- Сердце
- Треугольник
- Лопата
Как вставить символ маркера с помощью клавиши Alt?
Это шаги для вставки символа стрелки в MS Word, Excel и PowerPoint.
- Убедитесь, что цифровая клавиатура активна на клавиатуре.
- Поместите курсор мыши в то место, куда вы хотите вставить символ маркера.
- Нажмите клавишу Alt и введите 7 на цифровой клавиатуре.
- Отпустите обе клавиши, появится значок маркера.
Как вставить символ маркера в Mac OS?
- Поместите курсор в то место, где вы хотите ввести символ маркера,
- Нажмите клавиши Option и 8 , чтобы вставить пулю.
Если вы не знакомы с кодами ALT и хотите узнать о них больше, прочтите статью о том, как использовать коды ALT для вставки символов.
Пять способов вставить символ маркера [•] в Word
Используйте кнопку ниже, чтобы скопировать и вставить символ маркера. Чтобы получить дополнительные возможности для вставки или ввода этого символа в Word, продолжайте движение вниз по странице.
Нажмите, чтобы скопировать Скопировать и вставить
Копирование и вставка маркированного символа
В таблице ниже содержится полезная информация об этом символе.
| Название символа | Bullet |
| Symbol | • |
| Alt Code | 0149 |
| Shortuct | Alt + 0149 |
Вам понравится это руководство, если вы ищу способы вставить символ маркера в Microsoft Word.
Есть несколько методов, которые вы можете использовать для выполнения этой задачи. Я пройдусь по каждому из них, начиная с простых.Однако ниже представлено быстрое решение:
Чтобы вставить символ маркера в Word, поместите указатель вставки в то место, где вы хотите вставить символ, удерживайте клавишу Alt, затем нажмите 0149 на цифровой клавиатуре, затем отпустите клавишу Alt — это вставит символ маркера в ваш документ Word.
Вставить с помощью диалогового окна «Вставить символ»Значок маркера недоступен на клавиатуре. Поэтому некоторым людям сложно вставить этот символ в Word.
С помощью диалогового окна «Вставить символ» вы можете легко вставьте этот символ в свой документ Word.
Без лишних слов, ниже приведены необходимые шаги:
- Поместите указатель вставки в то место, где вы хотите вставьте символ.
- Перейдите на вкладку Insert .
- В группе Symbols нажмите кнопку Symbols , затем выберите More Symbols из раскрывающегося списка.
Появится диалоговое окно Symbol .Этот диалог является библиотека всех символов в Microsoft Word.
- Найдите символ маркера из библиотеки символов.
Чтобы легко найти этот символ, используйте раскрывающийся список Subset для отображения определенных типов символов. Вы можете найти маркер или точку в подмножестве Общая пунктуация .
- Щелкните, чтобы выбрать символ, затем щелкните кнопку Insert .
Как только вы нажмете кнопку вставки, в ваш документ Word будет вставлен маркер.
- Нажмите кнопку Отмена , чтобы закрыть чат.
Вот как вы можете вставить этот и любой другой символ в Word с помощью диалогового окна «Символ» .
Копирование и вставкаОдин из самых простых способов вставить этот символ в документ Word — это просто скопировать и вставить.
Ниже находится символ, если вы хотите скопировать и вставить его в свой документ:
Нажмите, чтобы скопировать Скопировать и вставить
Копирование и вставка маркированного символа
•
Чтобы узнать больше о том, как вставить этот символ, читать дальше.
Добавить маркер в списокИногда Microsoft Word определяет, что вы набираете маркированный список и использует функцию Автоформат при вводе, чтобы помочь вам.
Таким образом, если вы хотите вставить точку или маркер в начале абзаца поместите указатель вставки в начало нового абзаца, затем нажмите клавишу Tab один раз, введите звездочку (Shift + 8), затем снова нажмите клавишу Tab , Word преобразует звездочку в маркер или точка.
В качестве альтернативы, если вы хотите добавить маркеры в свой список, соблюдайте следующие инструкции:
- Введите свой список. Убедитесь, что каждый элемент начинается с новой строки.
- Выделите все параметры списка.
- Перейдите на вкладку Home , в группе Paragraph щелкните стрелку вниз рядом с опцией Bullets .
- Появится раскрывающийся список параметров, выберите стиль маркированного списка, чтобы применить его к выделенному тексту.
Эти шаги вставят помеченную точку в выделенный текст. сделать его маркированным списком.
Вставить маркер в Word с помощью альтернативного кода (ярлык)Все символы в Microsoft Word имеют уникальный код, который можно использовать для вставки символов в Word. Эти коды известны как альтернативный код.
Альтернативный код для обозначения Bullet Point — 0149.
Чтобы вставить маркер в Word с помощью Alt Код, следуйте инструкциям ниже:
- Поместите указатель вставки в то место, куда вы хотите вставить символ.
- Удерживая нажатой клавишу Alt, нажмите альтернативный код (0149) на цифровой клавиатуре.
- Теперь отпустите клавишу Alt .
Как только вы отпустите клавишу Alt, значок маркера будет вставлен в ваш документ Word именно там, где указатель вставки был размещен.
Вставить символ маркера с помощью автозаменыЕще один способ, которым вы можете вставить точку маркера символ в Word — это функция автозамены в Word.
Это средство, предназначенное для исправления орфографических ошибок. как это к этому.
Используя этот трюк, вы можете назначить ярлык для маркера (например, bpsym).
Таким образом, всякий раз, когда вы вводите текст bpsym, Word будет думать то, что вы действительно хотели ввести • и автоматически преобразует его в маркер.
Что делает этот подход интересным, так это то, что вы можете назначить любой код, который вы хотите для символа, и Word будет более чем рад вставить символ для вас всякий раз, когда вы вводите назначенный код.
Без лишних слов, ниже приведены шаги, которые вы можете использовать для ввода Символ Bullet Point в Word с использованием автозамены.
- На вкладке «Вставка» щелкните «Символ», а затем щелкните Дополнительные символы… Появится диалоговое окно «Символ».
- Найдите символ маркера и щелкните, чтобы выберите это.
- Нажмите кнопку «Автозамена…», чтобы открыть диалоговое окно «Автозамена».
- В диалоговом окне Автозамена введите следующее:
Заменить: BPSYM
с: •
- Нажмите «Добавить», затем нажмите «ОК».
Word автоматически вставит символ Bullet Point в ваш документ всякий раз, когда вы набираете BPSYM.
Однако ниже приведены некоторые моменты, на которые следует обратить внимание при использовании метода автозамены для вставки знака маркера.
- Если до или после Автозамена текста, Word будет рассматривать текст автозамены как часть текста и, следовательно, не преобразует его в символ Bullet Point. Например, XBPSYM не будет преобразован, но X BPSYM будет преобразован в X •.
маркеров и эмодзи (символы Unicode / HTML)
Вот тщательно подобранный список символов Юникода и смайликов, которые можно использовать в качестве маркеров. Маркеры удобно использовать, когда вы хотите распределить элементы, темы и идеи по категориям. Их удобно использовать, когда вы хотите привлечь внимание к определенному моменту в своих произведениях. Скопируйте и вставьте их в твиттер, свой личный блог, документы Microsoft Word и латекс!
точек
Маленькие пунктирные символы.
. ∶ ∴ ∵ ∷
་ ༌ ༶
☰ ☱ ☲ ☳ ☴ ☵ ☶ ☷ ░ ▒
Круглые символы
Пункты маркера круглой формы. PS: у нас также есть список пронумерованных кружков / маркеров и обведенных букв. Еще у нас есть круговые смайлы! ⍤⃝ <꒳ᵒ꒳
⊕ ⊖ ⊗ ⊘ ⊙ ⊚ ⊛ ⊜ ⊝ ⊗ ⊙ ❂ ○ ◎ ● ◕ ◔ ◐ ◑
൦ ၀ ゜ ○ ◌ ◯ ᅌ ∘ ◦。 ◌ ⧂ 🞇
◍ ◎ ● ◐ ◑ ◒ ◓ ◔ ◕ ◖ ◗ ●
☯ 🔵 🔴 ☢ ⭕
◴ ◵ ◶ ◷
Прямоугольники
Прямоугольные коробки в черно-белом цвете.
□ ▢ ▣ ☐ ▝ ▜ ▛ ▟ ▙
◩ ◪▰ ▱
◘ ◙ ◆ ◇
▤ ▥ ▦ ▧ ▨ ▩
Треугольные символы
▲ △ ▼ ▽ Δ
Прямые разной длины
Эти горизонтальные линии можно использовать для создания неупорядоченных списков. Их также можно использовать для создания более сложных маркированных списков.
— — — — — —
ˍˉ ˭ ¬ ‾ ᅳ ᐨ╴╶ ╾ ー
﹉﹍ ﹘ 𝄖 𝄗 𝄘 𝄙 𝄚 𝄛
ᚁ ᚂ ᚃ ᚄ ᚅ
ᚆ ᚇ ᚈ ᚉ ᚊ
ᚋ ᚌ ᚍ ᚎ ᚏ
ᚐ ᚑ ᚒ ᚓ ᚔ
Флажки, флажки и переключатели
Они отлично подходят для отметок и снятия отметок в списках.Вы можете использовать галочки и кружки для положительных вещей, пустые поля — для неотмеченных вещей, а крестики — для отрицательных.
☑️ ✅ ✅ ✔️ ✓
☐ ☑ ☒ 🗷 🖾 🖽 🗴 🗶 ☓ ✕
🔘 ◙ ▣ ☐ × ○
Цветы
Симпатичные цветочные узоры!
❃ ❀ ✿ ❁ ✾ ※ ✤ ✥ ❖
Строки
Различные строчки, которые могут быть полезны, если вы достаточно креативны.
╴ ╵ ╷ ╸ ╹ ╻ ╼ ╽ ╾ ╿
= ╱ ╲ ╲ ╱ | ┈ ┉ ┆ ┇ ₪
Стрелки
Эти стрелки указывают во всех направлениях!
← ↑ → ↓ ↔ ↕ ↖ ↗ ↘ ↙
↚ ↛ ↜ ↝ ↞ ↟ ↠ ↡ ↥ ↦ ↧ ↨
↩ ↪ ↫ ↬ ↯ ↰ ↱ ↲ ↳ ↶ ↷ ↸ ↹ ↻ ↼ ↿ ⇀ ⇁ ⇂ ⇃ ⇄ ⇅ ⇆ ⇈ ⇉ ⇊ ⇌ ⇍ ⇎ ⇏ ⇐ ⇑ ⇒ ⇔
⇕ ⇖ ⇗ ⇘ ⇙ ⇚ ⇛ ⇞ ⇟ ⇠ ⇡ ⇢ ⇣
⇤ ⇥ ⇦ ⇧ ⇨ ⇩ 900⇭13 ⇫ ⇮ ⇯ ⇰ ⇱ ⇲ ⇳ ⇴ ⇵ ⇶ ⇷ ⇸ ⇺ ⇻ ⇼ ⇽ ⇾ ⇿
Карандаши и ручки
Как насчет их использования для записи заметок?
✑ ✐ ✎ ✏ 🖉
Пронумерованные кости
Подходит для счета от 1 до 6.
⚀⚁⚂⚃⚄⚅
Звезды и снежинки
Крутые блестки.
✦ ★ ☆ ✰ ✮ ✯
❇ ❈ ❅ ❄ ❆
╰ ☆ ╮ * × ○ ▫ * «» ‹› ☆ »
| ○ | Символ белого круга | 9675 |
|---|---|---|
| ◌ | Символ пунктирного круга | 9676 |
| ◯ | Символ большого круга | 9711 |
| ⊙ | Обозначение оператора в кружке | 8857 |
| ⊚ | Оператор обведенного кольца | 8858 |
| ◍ | Круг с вертикальной заливкой | 9677 |
| ⦿ | Обведенный символ пули | 10687 |
| ◐ | Круг с левой половиной черный | 9680 |
| ◓ | Круг с верхней половиной черный | 9683 |
| ◑ | Круг с правой половиной черный | 9681 |
| ◒ | Круг с нижней половиной черный | 9682 |
| ◔ | Круг с верхним правым квадрантом Черный | 9684 |
| ◕ | Круг со всем, кроме верхнего левого квадранта, черный | 9685 |
| ● | Черный круг | 9679 |
| ⚫ | Средний черный круг, символ | 9899 |
| ◗ | Правая половина черного круга | 9687 |
| ◖ | Левая половина черного круга | 9686 |
| ⊗ | Знак раз в кружке | 8855 |
| ❂ | Восьмиконечная звезда с открытым центром в круге | 10050 |
| ◙ | Перевернутый белый круг | 9689 |
| ◚ | Верхняя половина перевернутый белый круг | 9690 |
| ◛ | Нижняя половина перевернутый белый круг | 9691 |
| ❍ | Затененный белый круг | 10061 |
| 〶 | Почтовый знак в кружке | 128521 |
| ⊝ | Обведенный штрих — символ | 8861 |
| ⊜ | Обведено, равно символ | 8860 |
| ⊖ | Обведенный символ минуса | 8854 |
| ⊘ | Слэш в кружке | 8856 |
| ⊛ | Оператор звездочки в кружке | 8859 |
| ⊕ | Плюс в кружке | 8853 |
| ⚪ | Средний белый круг | 9898 |
| 🔴 | Большой красный круг | 128308 |
| ⭕ | Большой круг тяжелый | 11093 |
| 🔵 | Большой синий круг | 128309 |
