Символ Жирная точка — способы печати в тексте
Символ «Жирная точка» — специальный знак, используемый при редактировании электронных документов. Он имеет множество интерпретаций. Напечатать соответствующий символ при помощи клавиатуры проблематично. Дело все в том, что он попросту отсутствует на клавиатурной панели. Поэтому далее мы рассмотрим все существующие методы печати жирных точек в текстовых редакторах. Изучим возможные алгоритмы действий на примере Word’а.
Форматирование текста
Толстая точка на клавиатуре отсутствует. Зато можно вставить обычную точку, а затем отредактировать ее. В этом случае в тексте появится символ в нижней части строки.
Для реализации поставленной задачи нужно:
- Переключить раскладку клавиатуры на английский язык.
- Нажать на кнопку «Ю».
- Выделить соответствующий знак.
- Нажать ПКМ и в выпавшем списке щелкнуть по надписи «Шрифт».
- Установить значение «Жирный» в появившемся меню.
- Подтвердить действия.

Обычно такой прием не используется на практике. Зато есть множество альтернативных решений поставленной задачи.
Волдыри на языке: возможные причины, терапия
Появление волдырей на языке – сигнал организма о том, что произошел сбой в его работе или появилось…
В списках
Символ «Жирная точка» чаще всего встречается при оформлении маркированных списков. Для данной опции придется воспользоваться не вставкой символов, а форматированием имеющегося текста.
Как это сделать? Юзеру потребуется:
- Осуществить выделение всех пунктов списка.
- Нажать ПКМ и выбрать команду «Списки».
- Перейти во вкладку «Маркированные».
- Кликнуть по миниатюре с маркерами-точками.
- Подтвердить форматирование документа путем нажатия на Ok.
Windows и ее службы
Символ «Жирная точка» может вставлять в текстовые файлы по-разному. К примеру, некоторые пользователи работают со службой под названием «Таблица символов».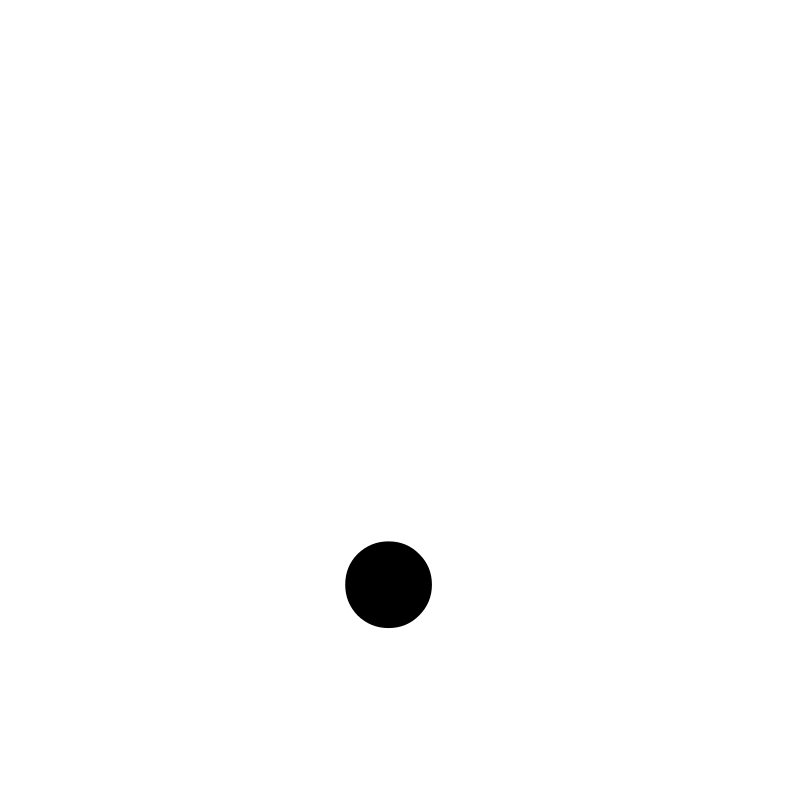 Она нужна для изучения уникальных знаков и их дальнейшей вставки в текст.
Она нужна для изучения уникальных знаков и их дальнейшей вставки в текст.
Узнаем как поставить знаки на клавиатуре. Дополнительные…
В рамках данного материала будут описаны все знаки на клавиатуре, которые есть на текущий момент….
Инструкция по реализации поставленной задачи имеет такую интерпретацию:
- Зайти в «Пуск» и отыскать там «Таблицу символов». Можно напечатать соответствующую фразу в поисковой строке.
- Перейти на шрифт Windings.
- Отыскать в предложенном меню жирную точку и выбрать ее при помощи курсора.
- Нажать на «Выбрать», а затем на кнопку «Копирование».
Что теперь? Остается открыть текстовый документ, затем выбрать место печати знака и нажать ПКМ + «Вставка»/»Контрол» + М (на русском языке).
Опции текстового редактора
Символ жирной точки печатается в тексте по-разному. Главное — понять, как именно действовать при тех или иных обстоятельствах.
Следующий совет имеет более широкое распространение.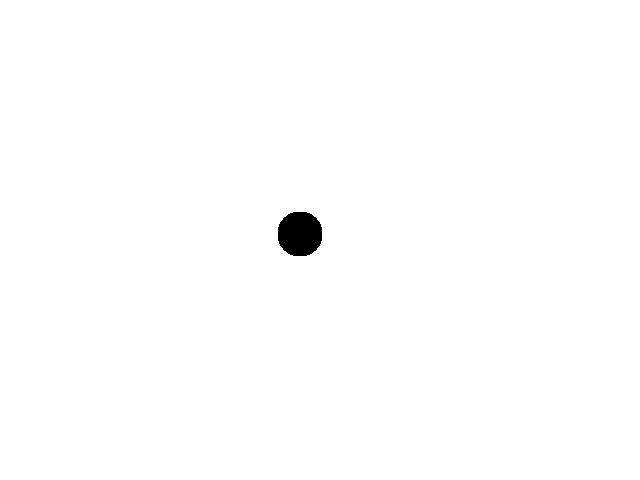 Речь идет о встроенных в «Ворд» функциях. Например, опции «Вставка символа».
Речь идет о встроенных в «Ворд» функциях. Например, опции «Вставка символа».
Как ей воспользоваться? В нашем случает юзеру необходимо придерживаться следующего алгоритма действий:
- Выбрать инструмент «Вставка».
- Щелкнуть по строке «Символ».
- Нажать на выпадающее меню в разделе «Шрифт» и указать там Windings.
- Дважды кликнуть по символу жирной точки того или иного типа.
Этот прием поможет быстро вставить упомянутый знак в текстовый документ. Он пользуется огромным спросом среди пользователей и не требует никаких особых навыков или знаний.
Коды ASCII
Толстую точку на клавиатуре поставить можно посредством специальных кодов. Они называются alt-кодами. Это цифирный идентификатор символа, он есть у всех знаков «Виндовс».
Чтобы осуществить печать толстой точки, потребуется:
- Открыть текстовый документ. Рекомендуется сразу поставить курсор в месте предполагаемой печати.
- Нажать на кнопку Num Lock. На компьютере должен загореться соответствующий идентификатор.

- Зажать любой «Альт» на клавиатуре.
- Набрать код 7 или 0149.
- Посмотреть на экран.
В ходе проделанных действий пользователь сможет увидеть символ «•» (без кавычек). Такой прием встречается на практике чаще всего. Он позволяет быстро печатать любые символы в текстовых документах.
Unicode в помощь юзеру
Символ «Жирная точка» иногда вставляется в текст при помощи «Юникода». Для этого нужно:
- Написать U+25CF.
- Нажать на клавиатуре Alt и X (английскую).
Символ «Жирная точка» — способы печати в тексте — RUUD
12-06-2018 22:26
Содержание статьи:
- Форматирование текста
- В списках
- Windows и ее службы
- Опции текстового редактора
- Коды ASCII
- Unicode в помощь юзеру
Символ «Жирная точка» — специальный знак, используемый при редактировании электронных документов. Он имеет множество интерпретаций. Напечатать соответствующий символ при помощи клавиатуры проблематично. Дело все в том, что он попросту отсутствует на клавиатурной панели. Поэтому далее мы рассмотрим все существующие методы печати жирных точек в текстовых редакторах. Изучим возможные алгоритмы действий на примере Word’а.
Напечатать соответствующий символ при помощи клавиатуры проблематично. Дело все в том, что он попросту отсутствует на клавиатурной панели. Поэтому далее мы рассмотрим все существующие методы печати жирных точек в текстовых редакторах. Изучим возможные алгоритмы действий на примере Word’а.
Форматирование текста
Толстая точка на клавиатуре отсутствует. Зато можно вставить обычную точку, а затем отредактировать ее. В этом случае в тексте появится символ в нижней части строки.
Вам будет интересно:Способы печати латинских символов: на клавиатуре и не только
Для реализации поставленной задачи нужно:
Обычно такой прием не используется на практике. Зато есть множество альтернативных решений поставленной задачи.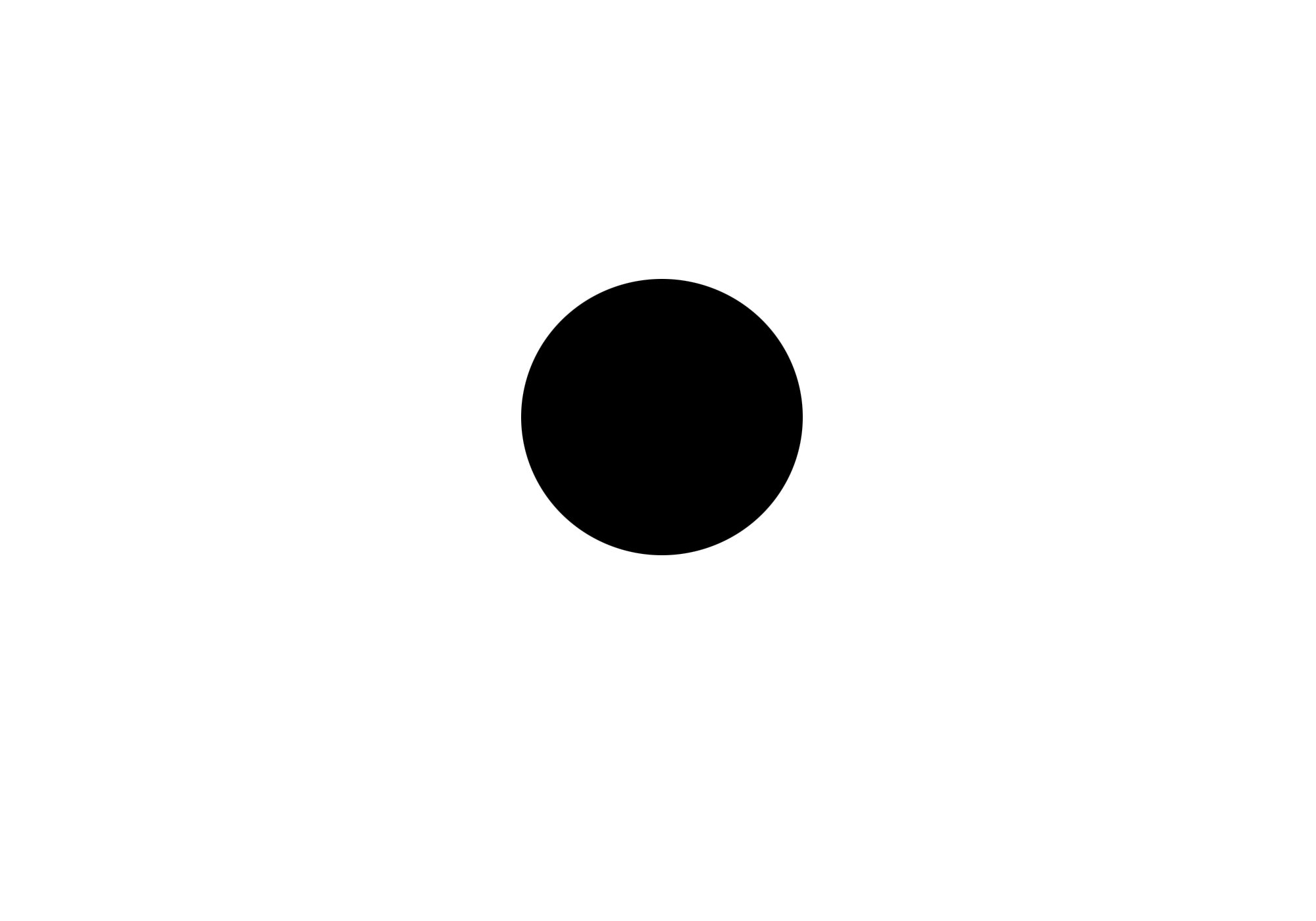
В списках
Символ «Жирная точка» чаще всего встречается при оформлении маркированных списков. Для данной опции придется воспользоваться не вставкой символов, а форматированием имеющегося текста.
Как это сделать? Юзеру потребуется:
Windows и ее службы
Символ «Жирная точка» может вставлять в текстовые файлы по-разному. К примеру, некоторые пользователи работают со службой под названием «Таблица символов». Она нужна для изучения уникальных знаков и их дальнейшей вставки в текст.
Инструкция по реализации поставленной задачи имеет такую интерпретацию:

Что теперь? Остается открыть текстовый документ, затем выбрать место печати знака и нажать ПКМ + «Вставка»/»Контрол» + М (на русском языке).
Опции текстового редактора
Символ жирной точки печатается в тексте по-разному. Главное — понять, как именно действовать при тех или иных обстоятельствах.
Следующий совет имеет более широкое распространение. Речь идет о встроенных в «Ворд» функциях. Например, опции «Вставка символа».
Как ей воспользоваться? В нашем случает юзеру необходимо придерживаться следующего алгоритма действий:
Этот прием поможет быстро вставить упомянутый знак в текстовый документ. Он пользуется огромным спросом среди пользователей и не требует никаких особых навыков или знаний.
Он пользуется огромным спросом среди пользователей и не требует никаких особых навыков или знаний.
Коды ASCII
Толстую точку на клавиатуре поставить можно посредством специальных кодов. Они называются alt-кодами. Это цифирный идентификатор символа, он есть у всех знаков «Виндовс».
Чтобы осуществить печать толстой точки, потребуется:
В ходе проделанных действий пользователь сможет увидеть символ «•» (без кавычек). Такой прием встречается на практике чаще всего. Он позволяет быстро печатать любые символы в текстовых документах.
Unicode в помощь юзеру
Символ «Жирная точка» иногда вставляется в текст при помощи «Юникода». Для этого нужно:

Источник
Автор: Евстигней Большаков
Похожие статьи
«Система «Виндовс» защитила ваш компьютер»: как отключить появление этого сообщения? Простейшие методы
Ошибка статуса VPN в «Хамачи»: способы быстрого решения проблемы
Как сделать рассылку в «Вайбере»: подробная инструкция и способы
Как сделать бизнес-аккаунт в «Фейсбук»: создание, настройка и раскрутка
Как восстановить переписку в «Телеграмме»: пошаговая инструкция, советы
Как получить в «ES Проводник» Root-права?
Как отключить «Протект» в «Яндекс. Браузере» на компьютере?
Как сохранять контакты в «Гугл»: простые способы, правила переноса, рекомендации и советы
Как на «Андроиде» переименовать приложение: подробная инструкция
Продукты «Гугла»: список, функции и возможности, отзывы
Жирный символ в точке | DocHub
Жирный символ в точке | докхаб6 августа 2022 г.
заполненных форм
подписанных форм
отправленных форм
01. Загрузите документ со своего компьютера или из облачного хранилища.
02.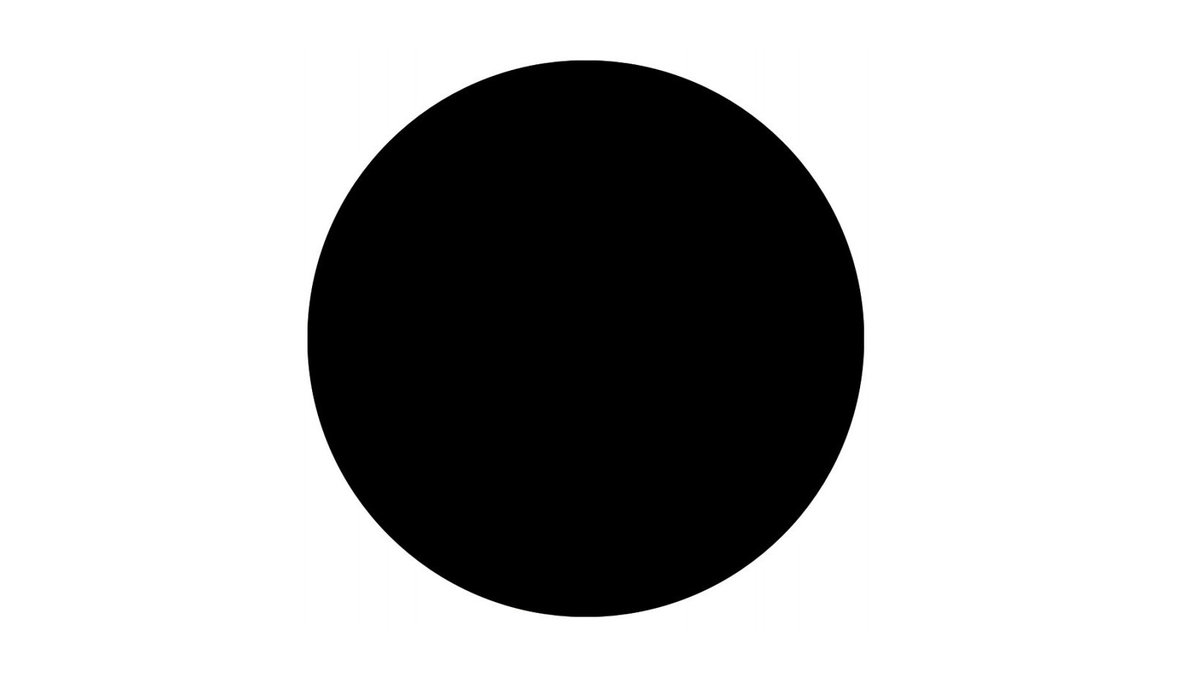 Добавляйте текст, изображения, рисунки, фигуры и многое другое.
Добавляйте текст, изображения, рисунки, фигуры и многое другое.
03. Подпишите документ онлайн в несколько кликов.
04. Отправка, экспорт, факс, загрузка или распечатка документа.
Как сделать жирный символ в точке без хлопот
Если вы уже привыкли работать с точкой или работать с этим форматом в первый раз, его редактирование не должно показаться сложной задачей. Для разных форматов могут потребоваться специальные приложения для их эффективного открытия и изменения. Тем не менее, если вам нужно быстро выделить символ жирным шрифтом в точке как часть вашего типичного процесса, лучше всего найти многофункциональный инструмент для работы с документами, который позволяет выполнять все типы таких операций без дополнительных усилий.
Попробуйте DocHub для эффективного редактирования точечных и других форматов документов. Наша платформа предлагает легкую обработку документов независимо от того, насколько у вас большой или маленький предыдущий опыт. С инструментами вам придется работать в любом формате, вам не нужно будет переключаться между окнами редактирования при работе с каждым вашим документом. Легко создавайте, редактируйте, комментируйте и делитесь своими документами, чтобы сэкономить время на второстепенных задачах редактирования. Вам просто нужно зарегистрировать новую учетную запись DocHub, и тогда вы сможете сразу приступить к работе.
С инструментами вам придется работать в любом формате, вам не нужно будет переключаться между окнами редактирования при работе с каждым вашим документом. Легко создавайте, редактируйте, комментируйте и делитесь своими документами, чтобы сэкономить время на второстепенных задачах редактирования. Вам просто нужно зарегистрировать новую учетную запись DocHub, и тогда вы сможете сразу приступить к работе.
Выполните эти простые шаги, чтобы получить жирный символ в точке
- Посетите веб-сайт DocHub, найдите кнопку Создать бесплатную учетную запись на его домашней странице и нажмите ее, чтобы начать регистрацию.
- Введите свой текущий адрес электронной почты и придумайте надежный пароль. Вы также можете использовать свою учетную запись Gmail, чтобы ускорить процесс регистрации.
- После завершения регистрации перейдите на панель управления и добавьте точку для редактирования. Загрузите его со своего ПК или используйте гиперссылку на его расположение в облачном хранилище.

- Нажмите на добавленный документ, чтобы открыть его в редакторе и внести все необходимые изменения с помощью наших инструментов.
- Завершите свою редакцию, сохранив документ или загрузив его на свое устройство. Вы также можете мгновенно отправить его назначенному получателю на вкладке DocHub.
Оцените повышение эффективности обработки документов благодаря простому набору функций DocHub. Редактируйте любой документ легко и быстро, независимо от его формата. Наслаждайтесь всеми преимуществами простоты и удобства нашей платформы.
Упрощенное редактирование PDF с помощью DocHub
Удобное редактирование PDF
Редактировать PDF так же просто, как работать в документе Word. Вы можете добавлять текст, рисунки, выделения, а также редактировать или комментировать документ, не влияя на его качество. Нет растеризованного текста или удаленных полей. Используйте онлайн-редактор PDF, чтобы получить идеальный документ за считанные минуты.
Удобная командная работа
Совместная работа над документами с вашей командой с помощью настольного компьютера или мобильного устройства. Позвольте другим просматривать, редактировать, комментировать и подписывать ваши документы в Интернете. Вы также можете сделать свою форму общедоступной и поделиться ее URL-адресом где угодно.
Автоматическое сохранение
Каждое изменение, которое вы вносите в документ, автоматически сохраняется в облаке и синхронизируется на всех устройствах в режиме реального времени. Не нужно отправлять новые версии документа или беспокоиться о потере информации.
Интеграция с Google
DocHub интегрируется с Google Workspace, поэтому вы можете импортировать, редактировать и подписывать документы прямо из Gmail, Google Диска и Dropbox. По завершении экспортируйте документы на Google Диск или импортируйте адресную книгу Google и поделитесь документом со своими контактами.
Мощные инструменты для работы с PDF на вашем мобильном устройстве
Продолжайте работать, даже если вы находитесь вдали от компьютера. DocHub работает на мобильных устройствах так же легко, как и на компьютере. Редактируйте, комментируйте и подписывайте документы, удобно используя свой смартфон или планшет. Нет необходимости устанавливать приложение.
DocHub работает на мобильных устройствах так же легко, как и на компьютере. Редактируйте, комментируйте и подписывайте документы, удобно используя свой смартфон или планшет. Нет необходимости устанавливать приложение.
Безопасный обмен документами и их хранение
Мгновенно обменивайтесь документами, отправляйте их по электронной почте и факсу безопасным и совместимым способом. Установите пароль, поместите свои документы в зашифрованные папки и включите аутентификацию получателя, чтобы контролировать доступ к вашим документам. После завершения сохраните свои документы в безопасности в облаке.
DocHub Отзывы
44 отзыва
DocHub Отзывы
23 оценки
15 005
10 000 000+
303
100 000+ пользователей
Повышение эффективности с надстройкой DocHub для Google Workspace
Получайте доступ к документам, редактируйте, подписывайте их и делитесь ими прямо из ваших любимых приложений Google Apps.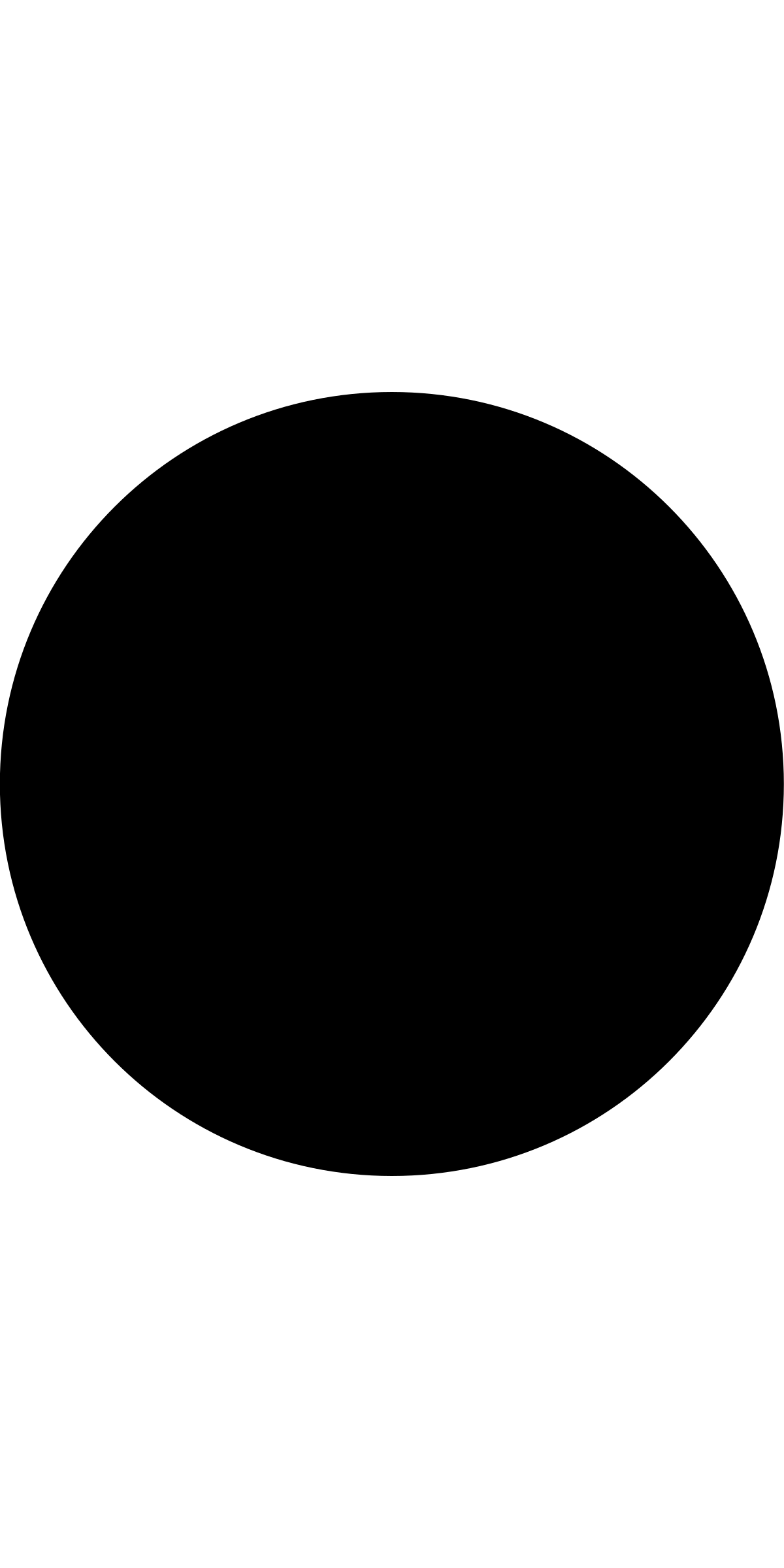
Установить сейчас
Как сделать жирный символ в точке
4.6 из 5
73 голоса
[Музыка] в этом видео хорошо узнайте, как создать список крови или номеров в документе MS Word, сначала откройте чистый документ MS Word, теперь выберите текст [Музыка ] теперь нажмите на Bloods, так что теперь у вас есть точечные пятна по умолчанию, если вы хотите изменить, поэтому нажмите на эту крошечную стрелку здесь другой тип Bloods [Music], и если вы хотите пронумеровать, просто нажмите здесь, и вот это немного варианты чисел [Музыка] [Музыка] таким образом, вы можете вставить кровь или список номеров в документ MS Word Надеюсь, вам понравилось это видео, спасибо за просмотр этого видео
Связанные функции
Есть вопросы?

Свяжитесь с нами
Как поставить точку на клавиатуре Word?
Нажмите CTRL + Shift + L. Word автоматически применит маркеры и вставит отступы к абзацам.
Как вы печатаете точку?
Техника: Держите нажатой клавишу Alt (клавиша слева от пробела), затем последовательно вводите цифры 0 1 8 3, затем, наконец, отпускаете клавишу Alt, после чего появится средняя точка/средняя точка. в желаемом месте.
Как поставить точку посередине?
Сделайте среднюю точку / среднюю точку (·) в Windows: Техника: удерживайте нажатой клавишу Alt (клавиша слева от пробела), затем последовательно вводите цифры 0 1 8 3, затем, наконец, отпускаете клавишу Клавиша Alt, которая вызовет среднюю точку / срединную точку в нужном месте.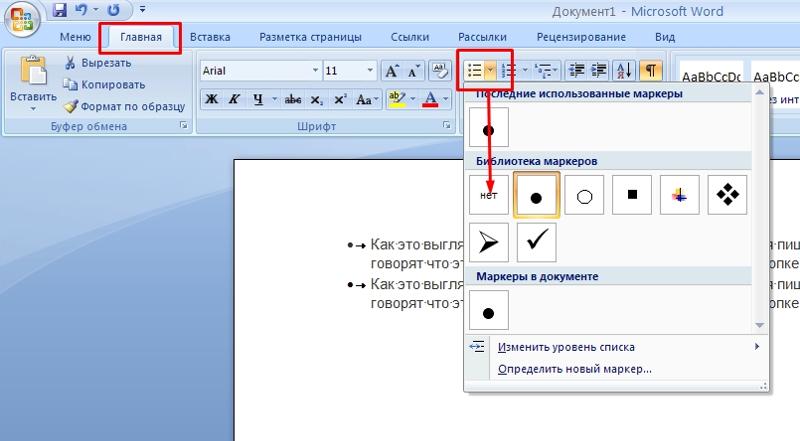
Как напечатать большую черную точку?
Выберите и удерживайте клавишу Alt на цифровой клавиатуре. Введите альтернативный код маркера (0149) последовательно с помощью цифровой клавиатуры. Отпустите клавишу Alt после ввода числового кода, чтобы вставить в документ первую точку маркера. Повторите для второй точки маркера и так далее.
Как поставить точку?
Введите * и пробел перед текстом, и Word создаст маркированный список. Чтобы завершить список, нажимайте Enter, пока маркеры или нумерация не исчезнут.
Что такое клавиша Alt для точки?
Список альтернативных кодов для ввода маркеров и символов Альтернативный код Символ Описание Альтернативный код 7• Маркер 1 Альтернативный вариант 8 ◘ Маркер 2 Альтернативный вариант 9 ○ Маркер 3 Альтернативный вариант 10 ◙ Маркер Еще 425 строк
Как напечатать точку на ноутбуке?
Коды клавиатуры: как сделать точку Откройте документ, в котором вы хотите ввести точку. Видео дня. Удерживая нажатой клавишу «Alt», введите «250» на цифровой клавиатуре вашего компьютера, которая представляет собой отдельный блок цифровых клавиш сбоку от клавиатуры. Люди читают.
Видео дня. Удерживая нажатой клавишу «Alt», введите «250» на цифровой клавиатуре вашего компьютера, которая представляет собой отдельный блок цифровых клавиш сбоку от клавиатуры. Люди читают.
Как напечатать символ точки?
Чтобы ввести символ точки на клавиатуре, включите цифровую клавиатуру, нажав NumLk , удерживайте Alt и нажмите 0 , 1 , 4 и 9ключи по очереди. Если вы не вводите числа с цифровой клавиатуры, символ точки не будет отображаться.
Как поставить точку?
Превратите строки текста в маркированный список, выделив текст и нажав Главная> Абзац> Маркеры. Каждая строка или абзац становится маркером в списке. Совет: нажмите Enter, чтобы переместить текст в отдельную строку, или дважды нажмите Enter, чтобы закрыть маркированный список.
Что такое точечный символ?
Использование. Символ оператора точка используется в математике для представления умножения и, в контексте линейной алгебры, как оператор скалярного произведения. Обычно этот символ используется в таком выражении: 3⋅5. На простом языке это выражение означает три умножить на пять.
Узнайте, почему наши клиенты выбирают DocHub
Отличное решение для документов в формате PDF, требующее минимум предварительных знаний.
«Простота, знакомство с меню и удобство для пользователя. Легко перемещаться, вносить изменения и редактировать все, что вам может понадобиться. Поскольку он используется вместе с Google, документ всегда сохраняется, поэтому вам не нужно беспокоиться об этом. .»
Пэм Дрисколл Ф.
Учитель
Ценный специалист по подписанию документов для малого бизнеса.
«Мне нравится, что DocHub невероятно доступен по цене и настраивается.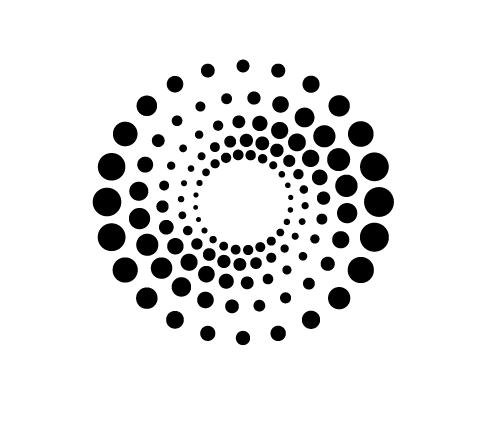 Он действительно делает все, что мне нужно, без большого ценника, как у некоторых из его более известных конкурентов. Я могу отправлять защищенные документы напрямую своим клиентам по электронной почте и через в режиме реального времени, когда они просматривают и вносят изменения в документ».
Он действительно делает все, что мне нужно, без большого ценника, как у некоторых из его более известных конкурентов. Я могу отправлять защищенные документы напрямую своим клиентам по электронной почте и через в режиме реального времени, когда они просматривают и вносят изменения в документ».
Джиовани А
Малый бизнес
Отличное решение для PDF-документов, требующее очень небольших предварительных знаний.
«Мне нравится работать и организовывать свою работу соответствующим образом, чтобы соответствовать и даже превосходить требования, которые ежедневно предъявляются в офисе, поэтому мне нравится работать с файлами PDF, я думаю, что они более профессиональны и универсальны, они позволяют. ..»
Victoria G
Малый бизнес
будьте готовы получить больше
Редактируйте и подписывайте PDF бесплатно
Начните прямо сейчас!
Related Searches
текст символа точки копировать вставить символ точки символ точки в виде пули точка на клавиатуре маленький символ точки символ средней точки копировать вставить символ пули символ черной точки
Попробуйте другие инструменты PDF
© 2023 ООО «ДокХаб»
горизонтальное выравнивание точки над шляпой над полужирной греческой буквой! — ТеХ
спросил
Изменено 10 лет, 6 месяцев назад
Просмотрено 6к раз
По какой-то странной причине это:
\hat{\dot{\bm{\phi}}}
печатает точку и шляпу немного слева от буквы фи.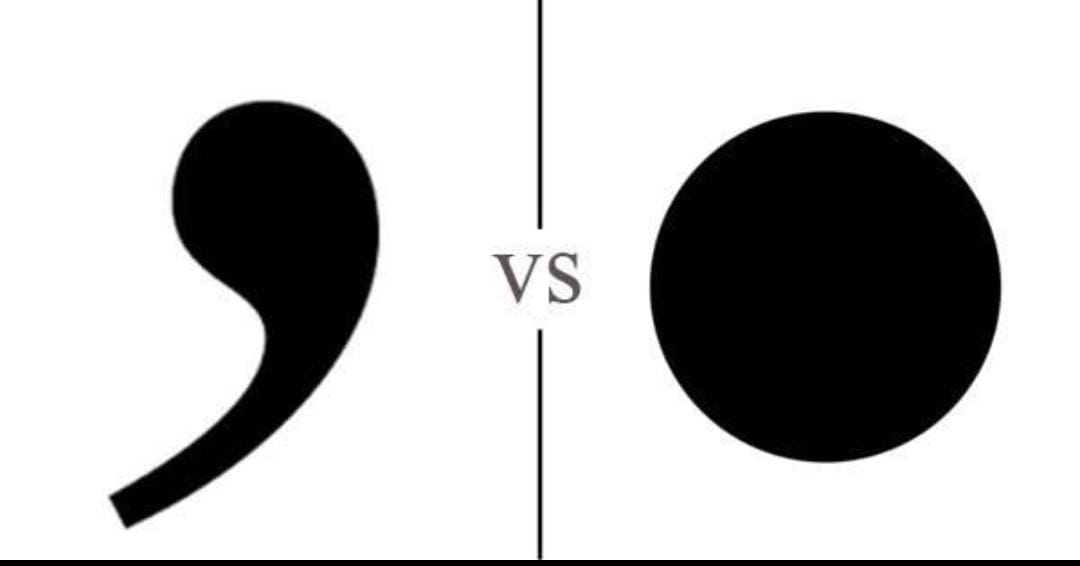 Любые идеи, если это можно исправить? Спасибо.
Использование пакета bm для жирных символов.
Любые идеи, если это можно исправить? Спасибо.
Использование пакета bm для жирных символов.
- выравнивание по горизонтали
- полужирный
- греческий
1
$\mkern4mu\шляпа{\mkern-4mu\dot{\bm{\phi}}}$
$\skew{3}{\шляпа}{\skew{3}{\dot}{\bm{\phi}}}$
4
Что касается , почему это происходит: TeX иначе обрабатывает акценты над отдельными символами, используя \skewchar шрифта. Таким образом, вы получаете хорошо выровненные математические акценты только над отдельными символами, и \dot{\bm{\phi}} уже является составным символом.
Если вам нужны двойные акценты, вы можете использовать пакет ammath или пакет акцентов . Однако оба пакета плохо работают вместе с bm , поэтому простой \hat{\dot{\bm{\phi}}} не будет работать с \usepackage{accents} . Мне потребовалась целая вечность, чтобы узнать, что происходит, но вот исправление:
Мне потребовалась целая вечность, чтобы узнать, что происходит, но вот исправление:
\documentclass{minimal}
\usepackage{bm,акценты}
\makeatletter
\newcommand\accbm[1]{\use@mathgroup{\M@OMS}{5}{\bm{#1}}}
\ сделать другое
\начать{документ}
$\шляпа{\dot{\accbm{\phi}}}$
\конец{документ}
Это дает вам . Таким образом, всякий раз, когда вы хотите поставить акценты над \bm ed символов, вам просто нужно использовать \accbm . Я должен добавить несколько слов предостережения: 1. Это работает с \M@OMS , но я не знаю, правильно ли это. 2. В этом примере он работает с семейством шрифтов 5 в \use@mathgroup , но я не знаю, всегда ли он будет работать с 5 .
ОБНОВЛЕНИЕ: Отличный ответ Филиппа Гуте на мой вопрос Как определить кодировку и семейство нового математического шрифта? предоставляет решение, которое автоматически определяет семейство шрифтов.
2
Легче правильно расставить акценты, если акценты выделены жирным шрифтом так же, как и основа.![]()


