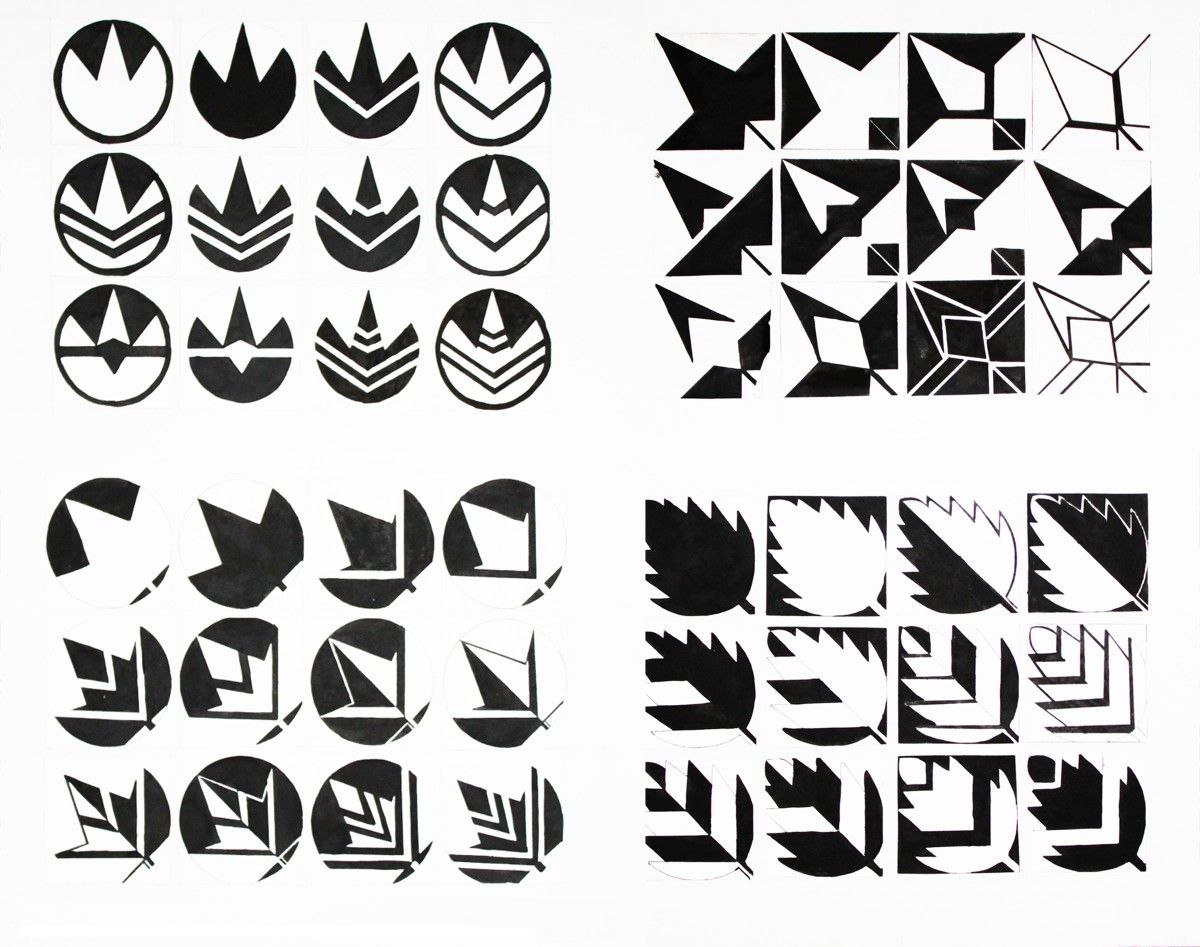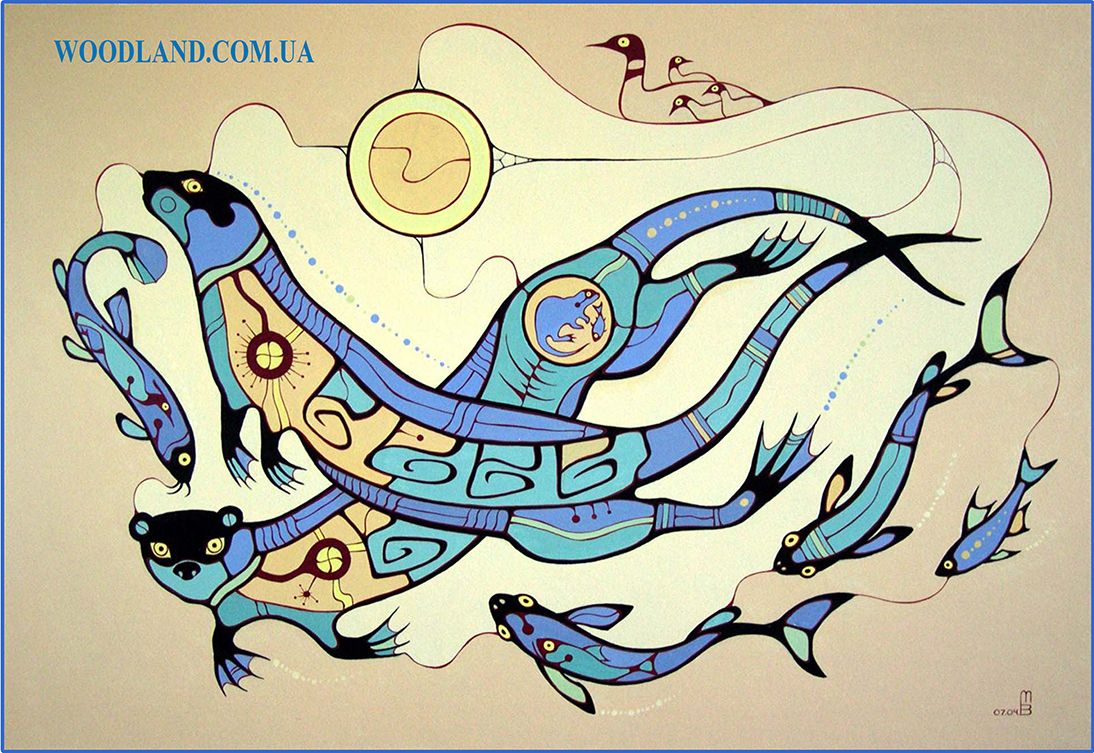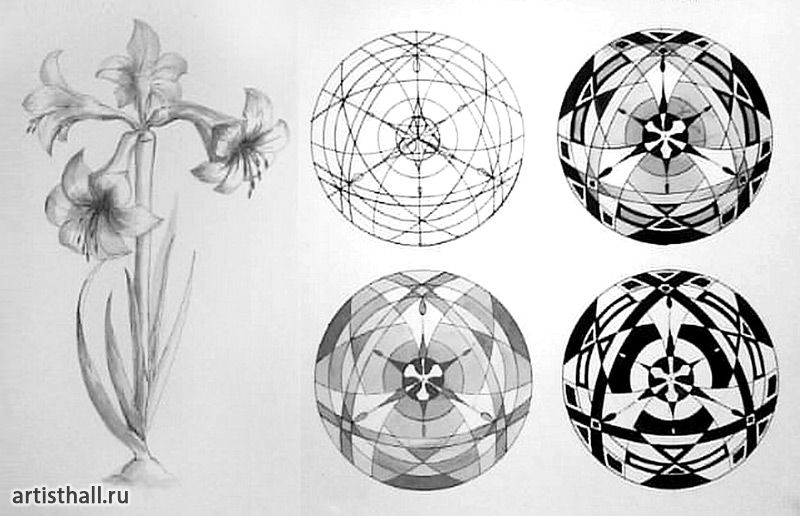Трансформация
Руководство пользователя Отмена
Поиск
Последнее обновление Oct 07, 2021 11:32:30 AM GMT
- Photoshop Elements User Guide
- Introduction to Photoshop Elements
- What’s new in Photoshop Elements
- System requirements | Photoshop Elements
- Workspace basics
- Guided mode
- Making photo projects
- Workspace and environment
- Get to know the Home screen
- Workspace basics
- Tools
- Panels and bins
- Open files
- Rulers, grids, and guides
- Enhanced Quick Mode
- File information
- Presets and libraries
- Multitouch support
- Scratch disks, plug-ins, and application updates
- Undo, redo, and cancel actions
- Viewing images
- Fixing and enhancing photos
- Resize images
- Cropping
- Process camera raw image files
- Add blur, replace colors, and clone image areas
- Adjust shadows and light
- Retouch and correct photos
- Sharpen photos
- Transforming
- Auto Smart Tone
- Recomposing
- Using actions to process photos
- Photomerge Compose
- Create a panorama
- Moving Overlays
- Moving Elements
- Adding shapes and text
- Add text
- Edit text
- Create shapes
- Editing shapes
- Painting overview
- Painting tools
- Set up brushes
- Patterns
- Fills and strokes
- Gradients
- Work with Asian type
- Guided edits, effects, and filters
- Guided mode
- Filters
- Guided mode Photomerge edits
- Guided mode Basic edits
- Adjustment filters
- Effects
- Guided mode Fun edits
- Guided mode Special edits
- Artistic filters
- Guided mode Color edits
- Guided mode Black & White edits
- Blur filters
- Brush Stroke filters
- Distort filters
- Other filters
- Noise filters
- Render filters
- Sketch filters
- Stylize filters
- Texture filters
- Pixelate filters
- Working with colors
- Understanding color
- Set up color management
- Color and tonal correction basics
- Choose colors
- Adjust color, saturation, and hue
- Fix color casts
- Using image modes and color tables
- Color and camera raw
- Working with selections
- Make selections in Photoshop Elements
- Saving selections
- Modifying selections
- Move and copy selections
- Edit and refine selections
- Smooth selection edges with anti-aliasing and feathering
- Working with layers
- Create layers
- Edit layers
- Copy and arrange layers
- Adjustment and fill layers
- Clipping masks
- Layer masks
- Layer styles
- Opacity and blending modes
- Creating photo projects
- Project basics
- Making photo projects
- Editing photo projects
- Saving, printing, and sharing photos
- Save images
- Printing photos
- Share photos online
- Optimizing images
- Optimizing images for the JPEG format
- Dithering in web images
- Guided Edits — Share panel
- Previewing web images
- Use transparency and mattes
- Optimizing images for the GIF or PNG-8 format
- Optimizing images for the PNG-24 format
- Keyboard shortcuts
- Keys for selecting tools
- Keys for selecting and moving objects
- Keys for the Layers panel
- Keys for showing or hiding panels (expert mode)
- Keys for painting and brushes
- Keys for using text
- Keys for the Liquify filter
- Keys for transforming selections
- Keys for the Color Swatches panel
- Keys for the Camera Raw dialog box
- Keys for the Filter Gallery
- Keys for using blending modes
- Keys for viewing images (expertmode)
Поворот или зеркальное отображение объекта
В графическом пакете реализована возможность вращения или зеркального отображения выделенной области, слоя или целого изображения. Выполните правильную команду с учетом объекта, который требуется повернуть или зеркально отобразить.
Выполните правильную команду с учетом объекта, который требуется повернуть или зеркально отобразить.
В рабочей среде «Редактирование» выберите фотографию, слой, выделенную область или фигуру, которую требуется повернуть или зеркально отобразить.
Нажмите «Изображение» > «Повернуть», а затем выберите одну из следующих команд из подменю и нажмите «ОК»:
«На 90° влево», «Повернуть слой на 90° влево» или «Повернуть выделенную область на 90° влево»
Поворачивает фотографию, слой или выделенную область на четверть оборота против часовой стрелки. (Команда «Повернуть выделенную область» доступна только если выделенная область изображения активна).
«На 90° вправо», «Повернуть слой на 90° вправо» или «Повернуть выделенную область на 90° вправо»
Поворачивает фотографию, слой или выделенную область на четверть оборота по часовой стрелке.
«180°», «Повернуть слой на 180°» или «Повернуть выделенную область на 180°»
Поворачивает фотографию, слой или выделенную область на пол-оборота.

Заказная
Выполняет поворот изображения на указанный пользователем угол. При выборе данного параметра следует ввести угол поворота объекта в градусах и направление поворота.
Примечание . При положительном значении выполняется поворот объекта по часовой стрелке, при отрицательном — против часовой стрелки.
«Отразить по горизонтали», «Отразить слой по горизонтали» или «Отразить выбранное по горизонтали» Зеркальное отображение фотографии, слоя или выбранного объекта по горизонтали.
Вращение изображения
Свободное вращение изображения
С помощью команд «Свободное вращение слоя» и «Свободное вращение выделенной области» можно выполнять поворот объектов на любое указанное значение.
Для выпрямления изображения используйте команду «Произвольный поворот слоя», нажмите кнопку «Применить» для выполнение команды.В рабочей среде «Редактирование» выберите слой или выделенную область, которую требуется повернуть.

Выполните команду «Изображение» > «Повернуть» > «Произвольный поворот слоя» или области выделения». На изображении появится ограничительная рамка.
Примечание.Если вы выделили изображение, которое является фоновым слоем (например, фотографии, импортированные из фотокамеры или сканера), у вас имеется возможность обратить его в обычный изобразительный слой, с которым можно выполнять трансформации.
- (Необязательно) Чтобы изменить центр вращения объекта, щелкните на квадратике, отвечающем за расположение центра вращения, на панели параметров .
Указать значение поворота можно одним из следующих способов:
- Нажать левую кнопку мыши и перетащить манипулятор внизу рамки ограничительной рамки. Курсор изменится на концентрические стрелки, если поместить его над манипулятором Для вращения объекта с шагом 15° нажмите и удерживайте клавишу Shift и одновременно перетаскивайте манипулятор.

- Введите значение угла поворота в диапазоне от -180 (максимальный поворот против часовой стрелки) и -180 (максимальный поворот по часовой стрелке) в числовом поле «Угол поворота» на панели параметров.
- Нажать левую кнопку мыши и перетащить манипулятор внизу рамки ограничительной рамки. Курсор изменится на концентрические стрелки, если поместить его над манипулятором Для вращения объекта с шагом 15° нажмите и удерживайте клавишу Shift и одновременно перетаскивайте манипулятор.
Выполните одно из следующих действий.
- Чтобы применить трансформацию, дважды щелкните внутри ограничительной рамки, нажмите кнопку «Применить» или нажмите Enter.
- Чтобы отменить трансформацию, нажмите кнопку «Отмена» или нажмите Esc.
Масштабирование объекта
В рабочей среде «Редактирование» выберите фотографию, слой, выделенную область или фигуру, которую требуется масштабировать.
Выполните команду «Изображение» > «Изменить размер» > «Масштабировать».
Если вы выделили изображение, которое является фоновым слоем (например, фотографии, импортированные из фотокамеры или сканера), у вас имеется возможность обратить его в обычный изобразительный слой, с которым можно выполнять трансформации.

Укажите степень масштабирования, выполнив нужное действие:
- Чтобы сохранить соотношение сторон объекта (без нарушения пропорций) при масштабировании, установите флажок «Сохранить пропорции», затем перетащите угловой манипулятор. Также можно удерживать клавишу Alt (Option в ОС Mac OS), перетаскивая угловой манипулятор.
- Если требуется изменить только ширину или только высоту, перетащите соответствующий боковой манипулятор.
- Изменить ширину и высоту также можно, указав соответствующее значение в поле «Ширина» и/или «Высота».
Выполните одно из следующих действий.
- Чтобы применить трансформацию, дважды щелкните внутри ограничительной рамки, нажмите кнопку «Применить» или нажмите Enter.
- Чтобы отменить трансформацию, нажмите кнопку «Отмена» или нажмите Esc.
Искривление или искажение объекта
По команде «Искривить» выполняется вертикальный или горизонтальный перекос и наклон геометрических объектов.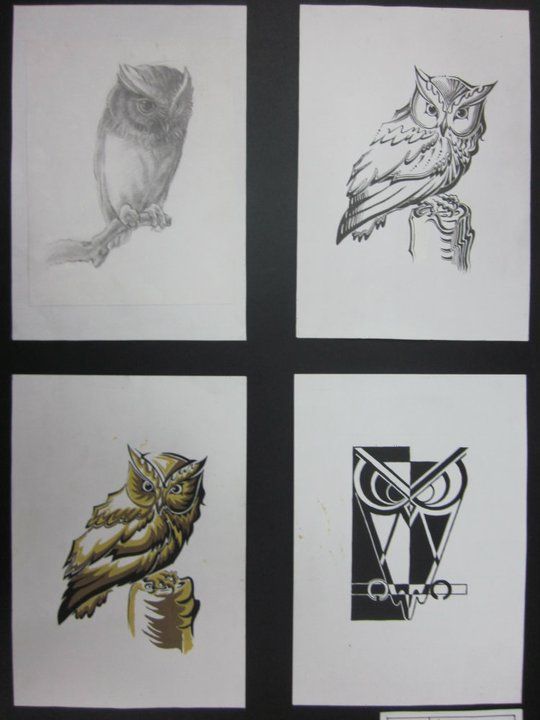 По команде «Искажение» выполняется растягивание или сжатие объекта.
По команде «Искажение» выполняется растягивание или сжатие объекта.
В рабочей среде «Редактирование» выберите фотографию, слой, выделенную область или фигуру, которую требуется трансформировать.
Выполните команду «Изображение» > «Трансформирование» > «Наклон» или «Изображение» > «Трансформирование» > «Искажение». Если вы трансформируете фигуру и при этом активизирован инструмент «Фигура» выполните команду «Изображение» > «Трансформировать фигуру» > «Наклон» или «Изображение» > «Трансформировать фигуру» > «Искажение».
Если вы выделили изображение, которое является фоновым слоем (например, фотографии, импортированные из фотокамеры или сканера), у вас имеется возможность обратить его в обычный изобразительный слой, с которым можно выполнять трансформации.
Перетащите манипулятор, чтобы исказить или искривить ограничительную рамку.

Выполните одно из следующих действий.
- Чтобы применить трансформацию, дважды щелкните внутри ограничительной рамки, нажмите кнопку «Применить» или нажмите Enter.
- Чтобы отменить трансформацию, нажмите кнопку «Отмена» или нажмите Esc.
Применение перспективы к объекту
Применение перспективы придает плоским объектам трехмерность.
Исходное изображение (слева) и изображение после применения перспективы (справа).В рабочей среде «Редактирование» выделите объект, который требуется трансформировать.
Выполните команду «Изображение» > «Трансформирование» > «Перспектива». Если вы трансформируете фигуру и при этом активизирован инструмент «Фигура» выполните команду «Изображение» > «Трансформировать фигуру» > «Перспектива».
Примечание.Если вы выделили изображение, которое является фоновым слоем (например, фотографии, импортированные из фотокамеры или сканера), у вас имеется возможность обратить его в обычный изобразительный слой, с которым можно выполнять трансформации.

Перетащите угловой манипулятор ограничительной рамки, чтобы применить перспективу.
Выполните одно из следующих действий.
- Чтобы применить трансформацию, дважды щелкните внутри ограничительной рамки и нажмите кнопку «Применить» или нажмите Enter.
- Чтобы отменить трансформацию, нажмите кнопку «Отмена» или нажмите Esc.
Свободная трансформация объекта
Команда «Свободная трансформация» позволяет применять трансформации (вращение, масштабирование, искривление, искажение и перспективу) в один прием. Чтобы переключаться между типами трансформирования, удерживайте клавишу на клавиатуре, а не выбирайте различные команды.
В рабочей среде «Редактирование» выделите объект, который требуется трансформировать.
Выполните команду «Изображение» > «Трансформирование» > «Свободное трансформирование».
Примечание. Если вы трансформируете фигуру, выполните команду «Изображение» > «Трансформировать фигуру» > «Свободное трансформирование фигуры».
Если вы трансформируете фигуру, выполните команду «Изображение» > «Трансформировать фигуру» > «Свободное трансформирование фигуры».Если вы выделили изображение, которое является фоновым слоем (например, фотографии, импортированные из фотокамеры или сканера), у вас имеется возможность обратить его в обычный изобразительный слой, с которым можно выполнять трансформации.
- (Необязательно) Чтобы изменить центр вращения объекта, щелкните на квадратике, отвечающем за расположение центра вращения, на панели параметров .
Для трансформирования объекта выполните следующее:
- Чтобы выполнить масштабирование, перетащите любой манипулятор ограничительной рамки. Чтобы при масштабировании соотношение сторон не менялось и оставалось пропорциональным, нажмите Shift и одновременно перетаскивайте манипулятор или установите флажок «Сохранить пропорции» на панели параметров, а затем перетащите манипулятор.

- Чтобы повернуть объект, переместите курсор за пределы ограничительной рамки и перетащите его. Очутившись за пределами ограничительной рамки, курсор превращается в концентрическую двустороннюю стрелку . Чтобы вращать объект с шагом 15, нажмите и удерживайте клавишу «Shift» и одновременно перетаскивайте манипулятор.
- Чтобы применить искажение, перетащите любой манипулятор, удерживая клавишу Ctrl (Command в ОС Mac OS). Когда курсор мыши находится над манипулятором ограничительной рамки, он принимает вид серой стрелки .
- Чтобы применить наклон, нажмите комбинацию клавиш Ctrl+Shift (Command+Shift в ОС Mac OS) и перетащите манипулятор к центру любой из сторон ограничительной рамки. Когда курсор мыши находится над боковым манипулятором ограничительной рамки, он принимает вид маленькой белой двойной стрелки .
- Чтобы применить перспективу, нажмите комбинацию клавиш Ctrl+Alt+Shift (Command+Option+Shift) и перетащите угловой манипулятор.
 Когда курсор мыши находится над рукоятью ограничительной рамки, он принимает вид серой стрелки .
Когда курсор мыши находится над рукоятью ограничительной рамки, он принимает вид серой стрелки .
- Чтобы выполнить масштабирование, перетащите любой манипулятор ограничительной рамки. Чтобы при масштабировании соотношение сторон не менялось и оставалось пропорциональным, нажмите Shift и одновременно перетаскивайте манипулятор или установите флажок «Сохранить пропорции» на панели параметров, а затем перетащите манипулятор.
Выполните одно из следующих действий.
- Чтобы применить трансформацию, дважды щелкните внутри ограничительной рамки, затем нажмите кнопку «Применить» или нажмите Enter.
- Чтобы отменить трансформацию, нажмите кнопку «Отмена» или нажмите Esc.
Применение трансформации к фоновому слою
Прежде чем применять трансформации к фоновому слою, его нужно преобразовать в обычный изобразительный слой.
В рабочей среде «Редактирование» выберите фоновый слой на панели «Слои».
Преобразование заднего плана.
Применение трансформации.
Справки по другим продуктам
- Изменение размера изображения
Вход в учетную запись
Войти
Управление учетной записью4.
 10. Трансформации 4.10. Трансформации
10. Трансформации 4.10. Трансформации4.10. Трансформации
Рисунок 14.145. Трансформации
Этот инструмент объединяет в себе несколько инструментов преобразования: Вращение, Масштабирование, Наклон и Перспектива, и выполняет одно или несколько действий сразу за одну операцию. Сочетание двух или более параметров даёт почти безграничные возможности для преобразования.
Как и другие инструменты преобразования, этот инструмент работает с активным слоем (по умолчанию).
После выбора инструмента «Трансформации» на панели инструментов нажмите на окно изображения. В окне изображения появятся несколько элементов:
Несколько различных типов рычагов по краям:
Нажмите и тащите, чтобы выполнить действие соответствующим инструментом
Круг с крестиком внутри в центре окна изображения в качестве опорной точки.
 Нажмите и тащите этот круг для перемещения опорной точки. Его можно разместить за пределами окна изображения, и даже в любом месте экрана (но его уже не будет видно, если только не увеличить окно изображения).
Нажмите и тащите этот круг для перемещения опорной точки. Его можно разместить за пределами окна изображения, и даже в любом месте экрана (но его уже не будет видно, если только не увеличить окно изображения).У курсора мыши есть дополнительные маленькие значки, изменяющиеся в зависимости от их расположения:
На слое: значок перемещения,
За пределами слоя: значок поворота,
На рычагах: значок наклона, перспективы или масштабирования,
В круге центра вращения: значок перемещения и значок вращения.
Строка состояния в нижней части окна изображения отображает название текущего инструмента.

When you click on the image window, a new Matrix window appears:
with Reset (very useful when testing), Readjust, Cancel and Transform buttons. This matrix window shows up above the image, or, if the image window is large enough, inside the image window. You cannot edit the values of this matrix, but you can write them down to reproduce the same transformation later.
Readjust button: this button, available since GIMP 2.10.10, allows you to reset the transform handles back to the original square shape, while keeping the current transformation and zoom level. This enables you to create more complex transformations by making the transformation in several steps.
4.10.1. Активация инструмента
Инструмент можно вызвать следующими способами:
В меню изображения: Инструменты → Преобразование → Трансформации
Выбрать этот инструмент также можно, нажав на его значок:
либо при помощи комбинации клавиш Shift+L.

4.10.2. Параметры
Рисунок 14.146. Параметры инструмента «Трансформации»
Открыть доступные параметры инструмента можно, сделав двойной щелчок по значку инструмента «Трансформации».
- Общие параметры
Примечание Описание параметров, применимых ко многим или ко всем инструментам преобразования, смотрите здесь: Раздел 4.1, «Общие свойства».
- Ограничить
Перемещение: если параметр не отмечен, перемещение выполняется плавно.
 При отмеченном параметре движение выполняется с шагом в 45° от центра.
При отмеченном параметре движение выполняется с шагом в 45° от центра.Масштабировать: если этот параметр отмечен, будет сохраняться соотношение сторон.
Рисунок 14.147. Ограничение масштаба
Параметр ограничения не отмечен (без опорной точки)
Параметр ограничения отмечен (без опорной точки)
Вращение: плавное вращение по умолчанию. При отмеченном параметре вращение выполняется с шагом в 15°.
Наклон: обычно, для наклона слоя нужно перетащить соответствующий значок вдоль края слоя. Если этот параметр не отмечен (по умолчанию), от края можно отклониться. Если параметр отмечен — рычаги наклона будут оставаться на краю.
Перспектива: обычно, чтобы изменить перспективу, нужно потащить соответствующий значок вдоль края слоя. Если этот параметр не отмечен (по умолчанию), от этого края можно отойти. Если параметр отмечен, рычаги изменения перспективы останутся на краю или на диагонали.

Рисунок 14.148. Ограничение перспективы
Параметр ограничения не отмечен
Параметр ограничения отмечен
- От опорной точки
Масштабирование:
Рисунок 14.149. Масштабировать от опорной точки
«От опорной точки» не отмечено, ограничение отмечено
«От опорной точки» отмечено, ограничение отмечено
Наклон: если этот параметр не отмечен (по умолчанию), то противоположный край будет фиксированным, и опорная точка будет перемещаться вместе с наклоном. Если параметр отмечен, наклон выполняется с фиксированной опорной точкой, а противоположная сторона наклоняется с тем же значением, но в противоположную сторону.
Перспектива: если этот параметр отмечен, местоположение опорной точки не будет меняться.

Рисунок 14.150. Перспектива из опорной точки
«От опорной точки» не отмечено, ограничение отмечено
«От опорной точки» отмечено, ограничение отмечено
- Опорная точка
Прилипать: если этот параметр отмечен, опорная точка будет прилипать к центру или к углам при приближении к ним.
Закрепить: фиксирует опорную точку.
4.10.3. Клавиши-модификаторы
Клавиши-модификаторы активируются при выборе действия (перемещение, масштабирование, поворот). Удерживайте:
Shift — для отметки всех не отмеченных параметров и для снятия отметки с ранее отмеченных параметров при выбранном рычаге трансформации, или, при выбранной точке опоры, для фиксации точки опоры в центре или в углу,
Ctrl для отметки всех не отмеченных параметров «От опорной точки», и для снятия отметки с выбранных.

со-дизайнеров Sylvan. Использование экологического рисунка в преобразовании Женевы
В последние десятилетия парадигма умного города заставила замолчать множество городских интеллектов, связывающих жителей и их среду. Наши города и территории поддерживают широкий спектр местных ноу-хау и практик, необходимых для решения продолжающейся чрезвычайной климатической ситуации. Методологии совместного проектирования стремятся задействовать этот интеллект с помощью стратегий участия, основанных на дизайне. Дизайн предлагает инструмент общего представления, в котором проблемы, потребности и ноу-хау различных заинтересованных сторон могут быть объединены для разработки более демократичных, справедливых и, следовательно, устойчивых ответов на наши текущие проблемы. Кроме того, участие здесь практикуется как активный вклад, когда человеческие, нечеловеческие и сверхчеловеческие участники подразумеваются через их полную экологическую деятельность.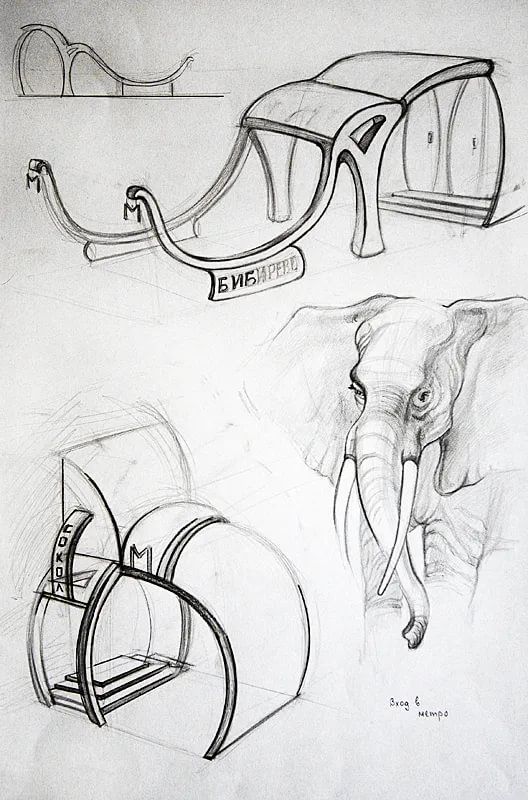
Исследования ALICE работают над стратегиями эмерджентного проектирования, чтобы превратить эти агентства в активных участников новой формы социоэкологической разведки для городских и территориальных преобразований. ALICE занимается этим с помощью серии исследовательских и проектных исследовательских проектов в кантоне Женева, охватывающих вопросы стратегического планирования (Grand Genève, le réseau vivant), мобильности и ландшафтной инфраструктуры (Passage-paysage) или привязанности к месту (Atlas de paysages affives). ). Теперь группа объявляет конкурс на должность кандидата наук, которая будет работать над междисциплинарным проектом URBTREES и его последующими разработками, чтобы рассматривать деревья и другую городскую растительность как агентов совместного проектирования.
Кандидат наук будет работать над серией тематических исследований в районе Большой Женевы в непосредственном сотрудничестве с другими дисциплинами — от инженеров-экологов и компьютерных инженеров до ученых и специалистов в области здравоохранения — а также с общественными деятелями, от политических представителей до граждан и технических специалистов.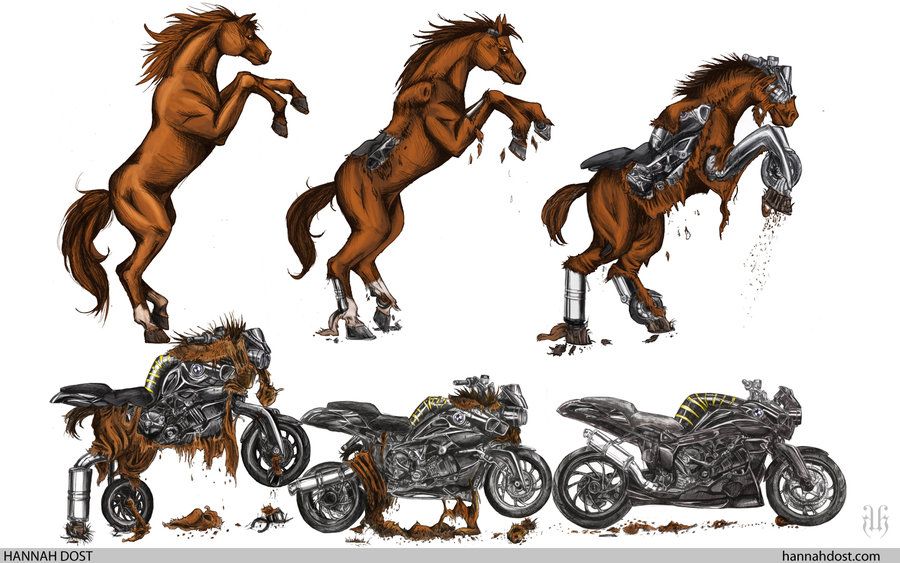 . Среди тем, которые будут затронуты, будет включение нечеловеческих агентов и городского интеллекта в процессы совместного проектирования, от их концепции до их реализации. Доктор философии будет способствовать генеалогическому и оперативному изучению городской природы Женевы, а также средств и способов работы с деревьями, которые архитектура и городской дизайн развивали исторически. Это создаст основу для погружения в ставки, проблемы, а также существующие и потенциальные методологии совместного проектирования леса. Затем, применяя материалистическую интерпретацию деревьев и другой городской растительной жизни и переходя от их физиологии к их роли в нечеловеческих городских сообществах, доктор философии проанализирует пространственные измерения и семиотику общей экологии деревьев посредством исследования посредством дизайна. методы, основанные на понятии экологического рисунка: расширение существующих форм количественных, объектно-ориентированных и основанных на местоположении форм графического представления, чтобы включить смешанные, нечеткие и реляционные ориентации.
. Среди тем, которые будут затронуты, будет включение нечеловеческих агентов и городского интеллекта в процессы совместного проектирования, от их концепции до их реализации. Доктор философии будет способствовать генеалогическому и оперативному изучению городской природы Женевы, а также средств и способов работы с деревьями, которые архитектура и городской дизайн развивали исторически. Это создаст основу для погружения в ставки, проблемы, а также существующие и потенциальные методологии совместного проектирования леса. Затем, применяя материалистическую интерпретацию деревьев и другой городской растительной жизни и переходя от их физиологии к их роли в нечеловеческих городских сообществах, доктор философии проанализирует пространственные измерения и семиотику общей экологии деревьев посредством исследования посредством дизайна. методы, основанные на понятии экологического рисунка: расширение существующих форм количественных, объектно-ориентированных и основанных на местоположении форм графического представления, чтобы включить смешанные, нечеткие и реляционные ориентации.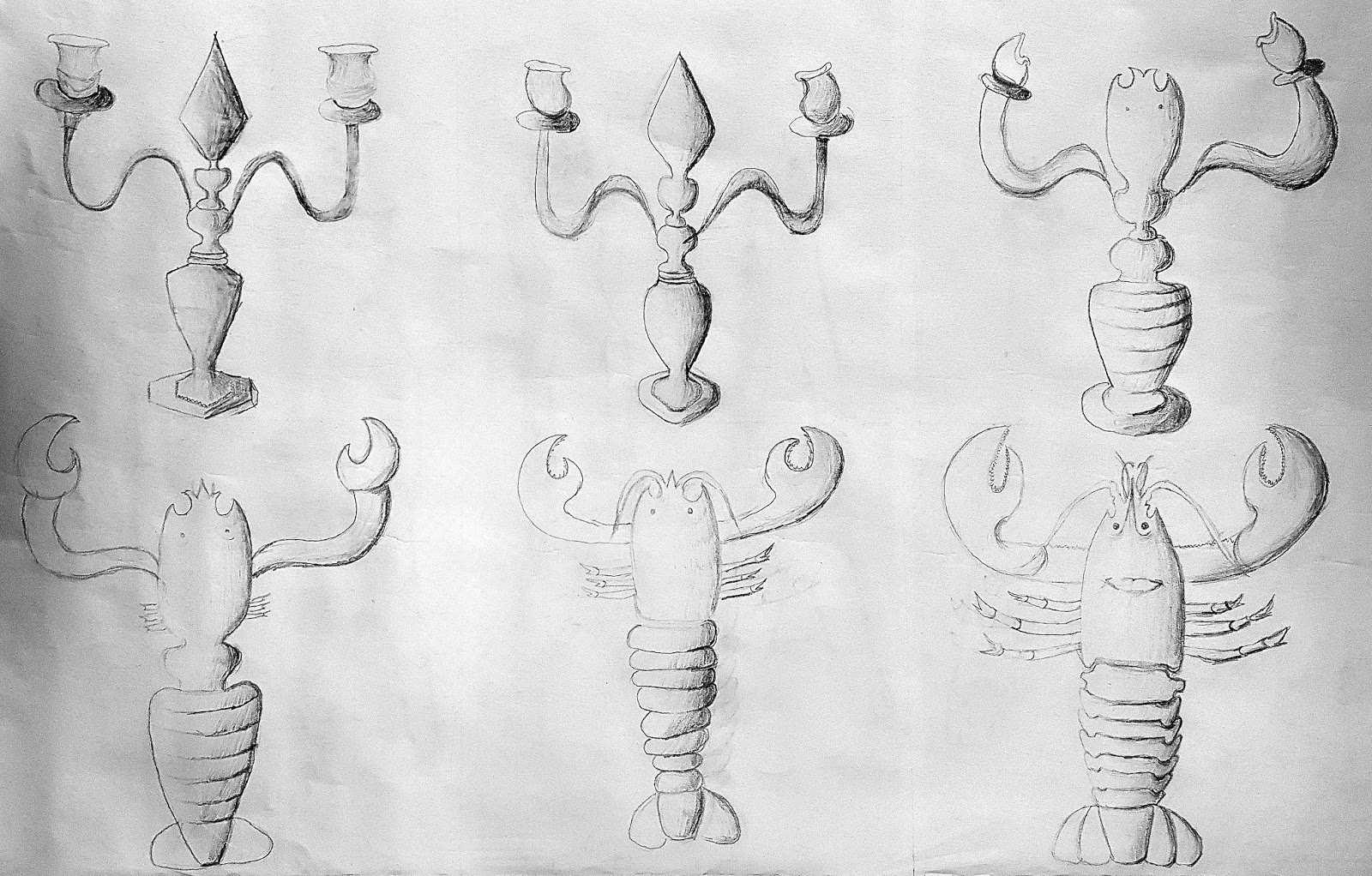 Переходя от воплощенных следов и признаков к компьютерным изображениям и датчикам с помощью QGIS, CAD и программного обеспечения для 3D-моделирования, кандидат разработает инструменты рисования и стратегии совместного проектирования, чтобы включить деревья и другие растения в качестве активных участников в процессы городского совместного проектирования. , признавая и ценя их многочисленные формы деятельности.
Переходя от воплощенных следов и признаков к компьютерным изображениям и датчикам с помощью QGIS, CAD и программного обеспечения для 3D-моделирования, кандидат разработает инструменты рисования и стратегии совместного проектирования, чтобы включить деревья и другие растения в качестве активных участников в процессы городского совместного проектирования. , признавая и ценя их многочисленные формы деятельности.
Этот полностью финансируемый 4-летний проект PhD будет контролироваться директором ALICE профессором Дитером Дитцем и руководителем отдела исследований доктором Лусией Халон Оярсун. Как и в предыдущих докторских проектах лаборатории, он объединит теоретические, исторические и оперативные проблемы, понимание генеалогии и будущего, чтобы предложить новые архитектурные и городские инструменты и методологии для продвижения нашей практики. Кандидат PhD будет работать в совместной среде ALICE в кампусе EPFL в Лозанне и, как ожидается, примет участие в преподавательской деятельности лаборатории, связанной с этими темами.
Комитет ищет вовлеченных и инициативных кандидатов с архитектурным/градостроительным опытом со всего мира, готовых сочетать теорию и практику критическим и творческим способом. Кандидаты должны иметь подтвержденные навыки рисования и дизайна (как это показано в профессиональной или бакалаврской/аспирантской работе), а также знание QGIS(+Python), Autocad или VectorWorks и Rhino(+Grasshopper). Приветствуются знания и/или живой интерес к сенсорным технологиям, машинному обучению и/или экологии. Хотя исследование будет проводиться на английском языке, рекомендуется базовое знание французского языка (или готовность его изучать).
Если вы заинтересованы, отправьте заявку до 30 Сентябрь 2022 со следующей документацией:
• Мотивационное письмо (макс. 1 страница)
• Резюме (макс. 3 страницы)
• Портфолио (макс. 10 МБ) )
Неофициальные запросы, а также окончательные заявки следует направлять Люсии Халон Оярзун по адресу lucia. [email protected]. Личные собеседования (лично или посредством видеоконференции) будут проводиться после первого отбора профилей на основе этой документации.
[email protected]. Личные собеседования (лично или посредством видеоконференции) будут проводиться после первого отбора профилей на основе этой документации.
Веб-сайт ALICE находится здесь.
Project MUSE — Трансформация ручного рисунка: краткая оценка «дизайна через рисунок» и возможностей техники тела во времена цифровизации
[Перейти к содержанию]Ручной рисунок в трансформации: краткая оценка «дизайна через рисунок» и возможностей телесной техники во времена цифровизации
- Герт Хазенхютль
- Журнал эстетического образования
- Университет Иллинойса Press
- Том 54, номер 2, лето 2020 г.
- стр. 56-74
- Артикул
- Посмотреть цитату
- Дополнительная информация
- Возможны варианты покупки/аренды:
- Купить статью за 14 долларов США
- Аренда у DeepDyve
Abstract:
В статье анализируется трансформация ручного рисунка в контексте дизайна и искусства.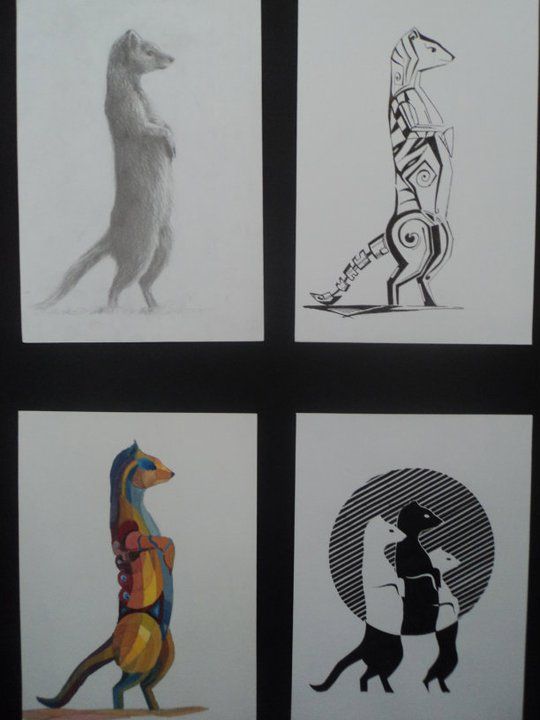 Исторический сдвиг парадигмы от «бессознательных процессов формообразования» к «дизайну через рисунок» тесно связан с текущим преобразованием ручного рисования в «цифровой» или «пространственный эскиз». Утверждается, что дизайн через рисунок изменил наш взгляд на ручное рисование как на технику тела, например, с координации рук и глаз больше на эстетическую перспективу, связав определенные формы внимания с этой техникой. Design-by-drawing — это преобразование ручного рисования в схемы, кодирование или моделирование в рамках парадигмы системного проектирования. Становится очевидным, что смена парадигмы основана не на подрывных, а на постепенных инновациях с XIX века.60-е годы. Важное внимание уделяется несоответствию между снижением квалификации классических ручных способностей и переподготовкой «техник тела» за счет использования инновационных человеко-машинных интерфейсов. При рассмотрении плюсов и минусов ручных рисунков в области инженерного дизайна, графического дизайна и художественного образования показаны будущие перспективы использования ручных рисунков.
Исторический сдвиг парадигмы от «бессознательных процессов формообразования» к «дизайну через рисунок» тесно связан с текущим преобразованием ручного рисования в «цифровой» или «пространственный эскиз». Утверждается, что дизайн через рисунок изменил наш взгляд на ручное рисование как на технику тела, например, с координации рук и глаз больше на эстетическую перспективу, связав определенные формы внимания с этой техникой. Design-by-drawing — это преобразование ручного рисования в схемы, кодирование или моделирование в рамках парадигмы системного проектирования. Становится очевидным, что смена парадигмы основана не на подрывных, а на постепенных инновациях с XIX века.60-е годы. Важное внимание уделяется несоответствию между снижением квалификации классических ручных способностей и переподготовкой «техник тела» за счет использования инновационных человеко-машинных интерфейсов. При рассмотрении плюсов и минусов ручных рисунков в области инженерного дизайна, графического дизайна и художественного образования показаны будущие перспективы использования ручных рисунков.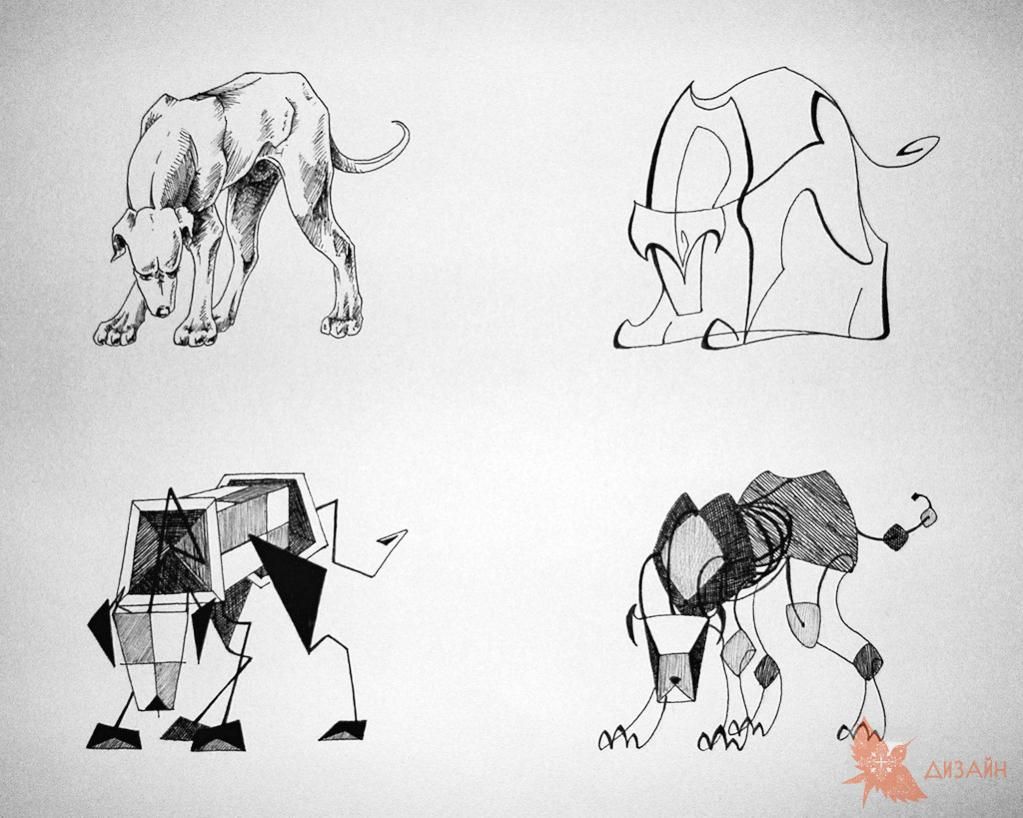





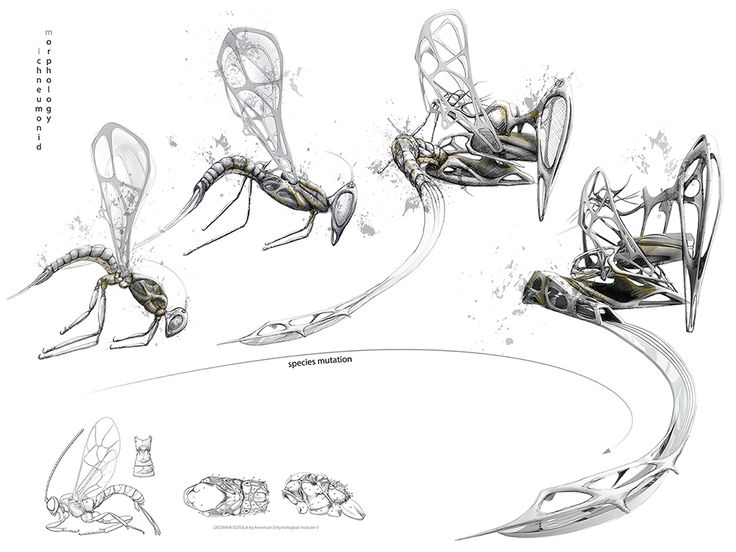
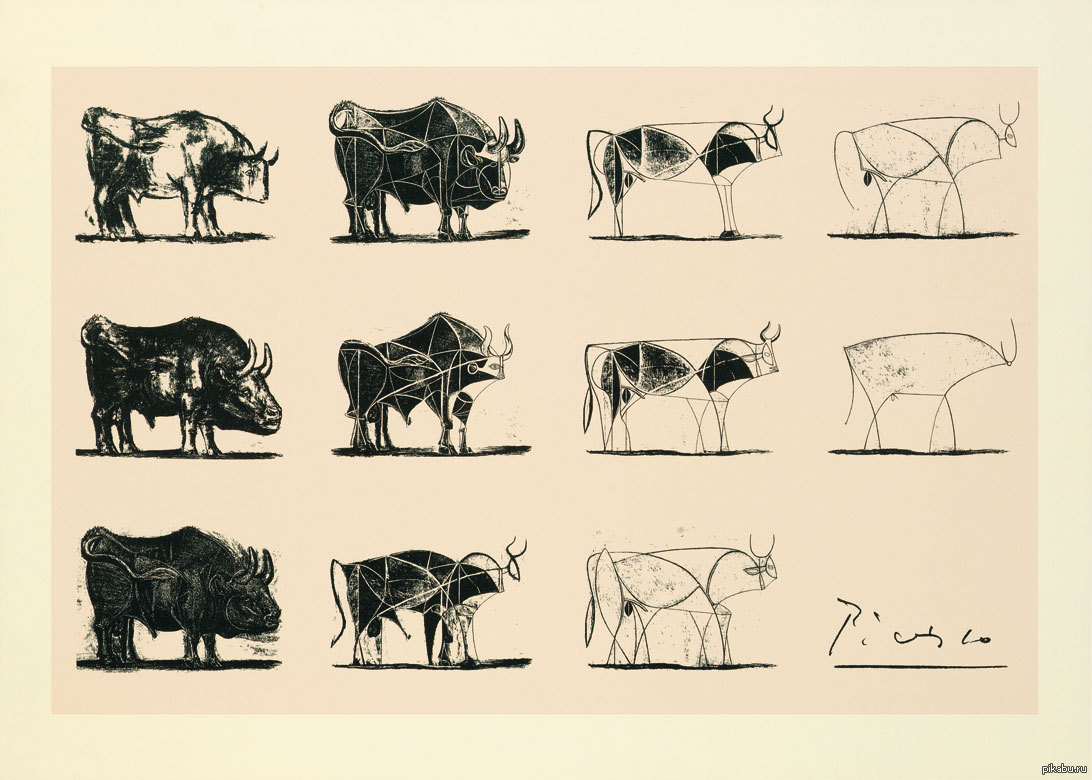
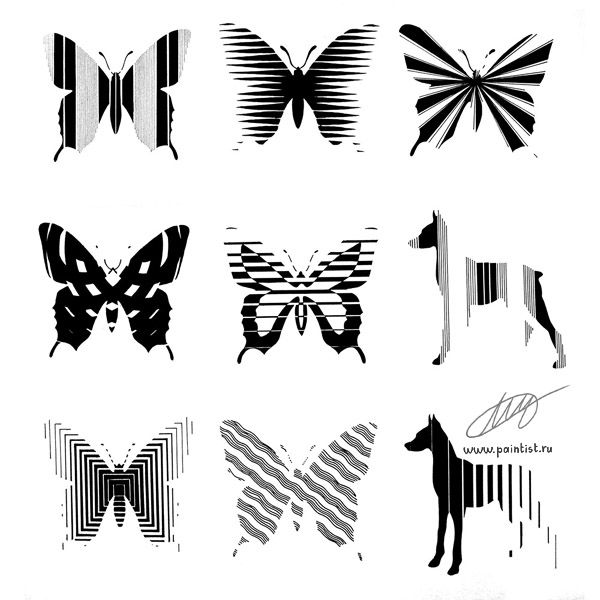 Если вы трансформируете фигуру, выполните команду «Изображение» > «Трансформировать фигуру» > «Свободное трансформирование фигуры».
Если вы трансформируете фигуру, выполните команду «Изображение» > «Трансформировать фигуру» > «Свободное трансформирование фигуры».
 Когда курсор мыши находится над рукоятью ограничительной рамки, он принимает вид серой стрелки .
Когда курсор мыши находится над рукоятью ограничительной рамки, он принимает вид серой стрелки .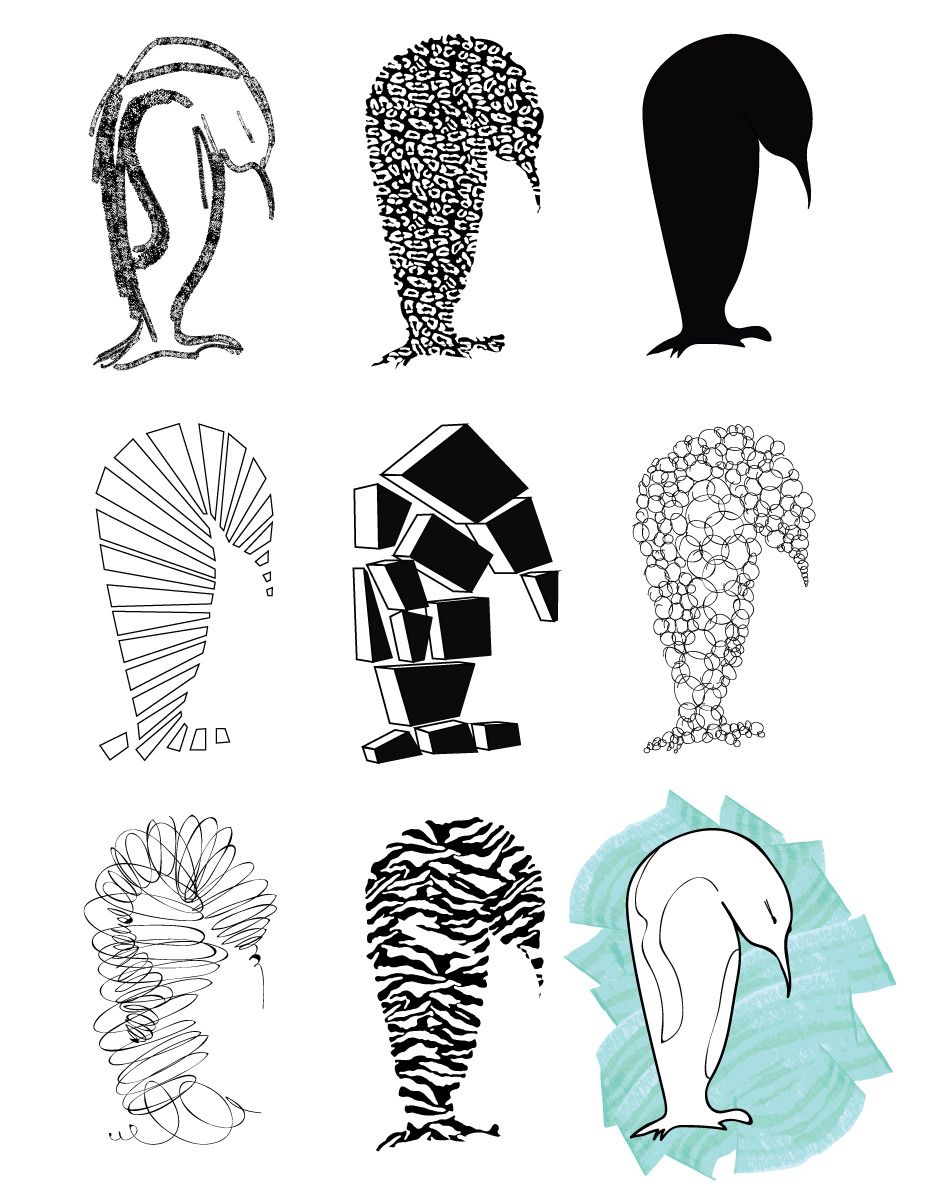 Нажмите и тащите этот круг для перемещения опорной точки. Его можно разместить за пределами окна изображения, и даже в любом месте экрана (но его уже не будет видно, если только не увеличить окно изображения).
Нажмите и тащите этот круг для перемещения опорной точки. Его можно разместить за пределами окна изображения, и даже в любом месте экрана (но его уже не будет видно, если только не увеличить окно изображения).

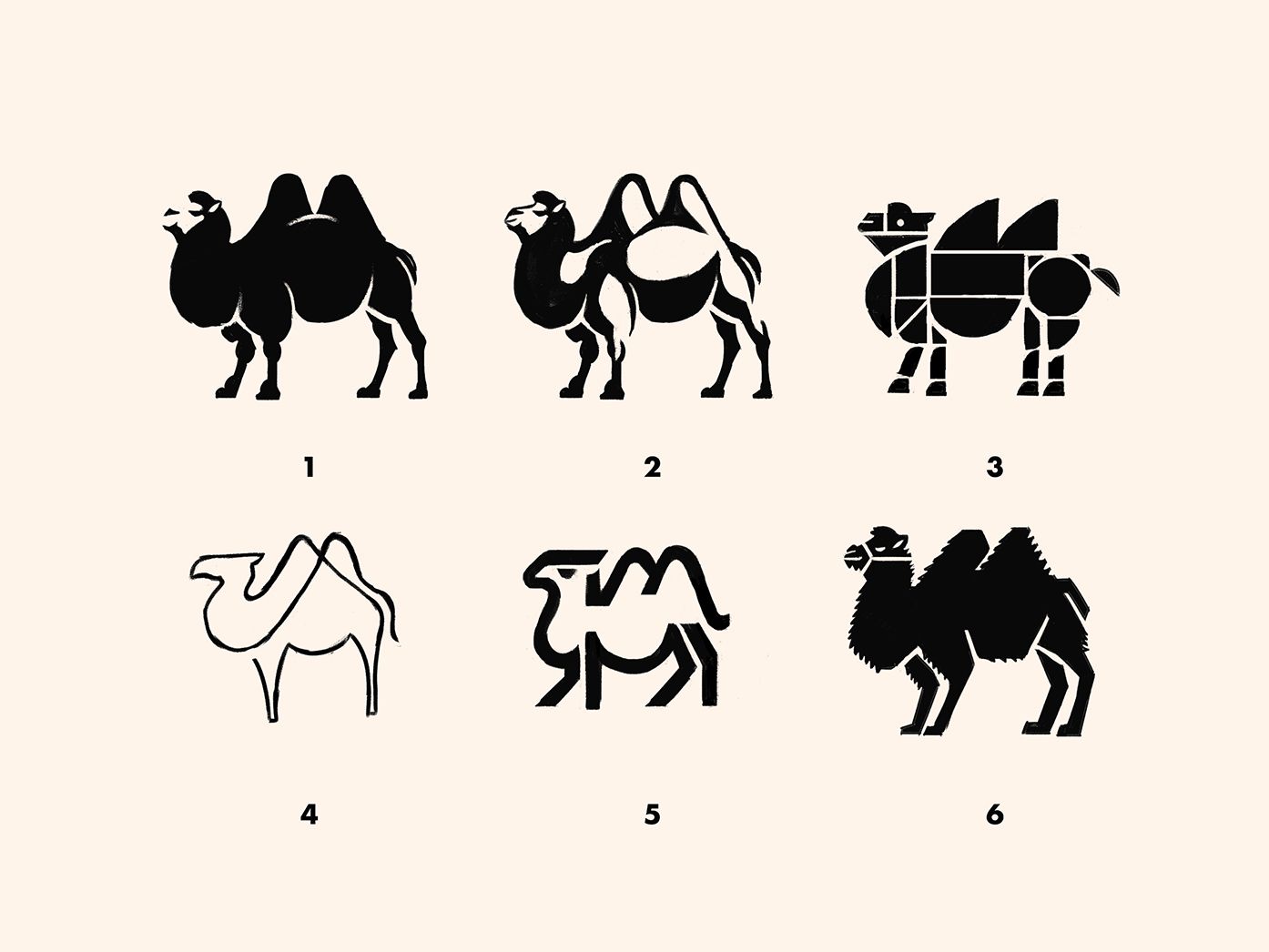 При отмеченном параметре движение выполняется с шагом в 45° от центра.
При отмеченном параметре движение выполняется с шагом в 45° от центра.