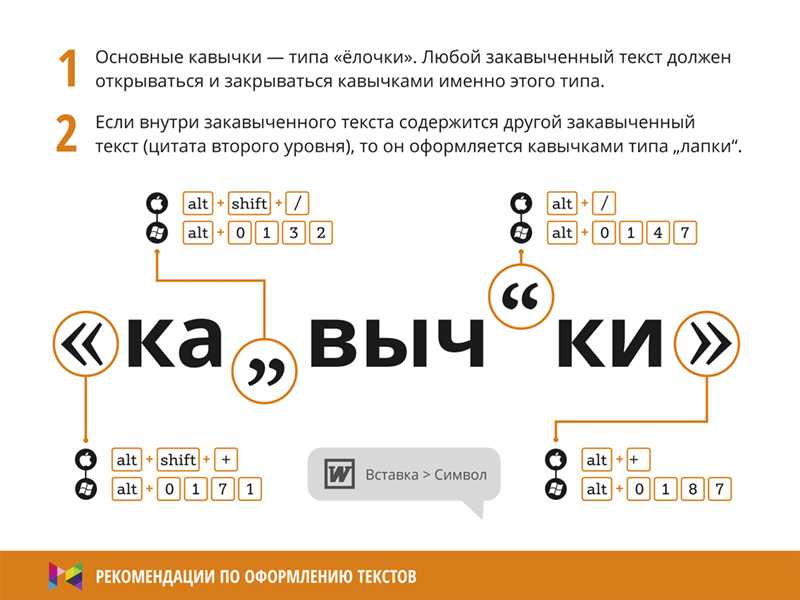Как вы вводите скобки на клавиатуре? – Обзоры Вики
Для набора скобок используется мизинец в сложных позициях. Некоторые требуют удержания клавиши Shift. Чтобы ввести скобки ( ), вы используйте безымянный палец и мизинец, растянув расстояние на 2 ряда выше. Чтобы ввести квадратные скобки [ ], вы используете мизинец, растягивая расстояние на 1 строку вверх и на 1 столбец вправо.
Точно так же, где скобки на клавиатуре? Чтобы ввести открывающую скобку на клавиатуре США, зажмите Shift и нажмите 9 в верхней части клавиатуры.
Как поставить кронштейны на ноутбук? На английской клавиатуре открывающая и закрывающая скобки находятся на той же клавише, что и клавиши [ и ] (квадратная скобка), расположенные рядом с клавишей Enter. Чтобы получить фигурную скобку, нажмите и удерживайте клавишу Shift, затем нажмите клавишу { или }.
Во-вторых, как вы печатаете скобки на испанской клавиатуре? Испанская клавиатура Apple Magic Keyboard обычно следует сопоставлению источника ввода испанского языка ISO. При этом квадратные скобки at вариант плюс и вариант обратная кавычка. На ноутбуке у вас также может быть аппаратная клавиатура для испанской Латинской Америки. При таком отображении квадратные скобки находятся на месте фигурных скобок.
При этом квадратные скобки at вариант плюс и вариант обратная кавычка. На ноутбуке у вас также может быть аппаратная клавиатура для испанской Латинской Америки. При таком отображении квадратные скобки находятся на месте фигурных скобок.
Где скобки на клавиатуре Iphone?
Вопрос: В: Где скобки на клавиатуре
Ответ: A: Ответ: A: Долго держите точку или меняйте на цифры или #+= экраны.
Как называются красивые скобки? Конкретные формы знака включают закругленные скобки (также называемые скобками), квадратные скобки, фигурные скобки (также называемые фигурными скобками) и угловые скобки (также называемые шевронами), а также различные менее распространенные пары символов.
Как вы пишете скобки?
Как поставить скобки в Excel? В этой статье я покажу вам 3 способа добавления скобок в ячейки Excel.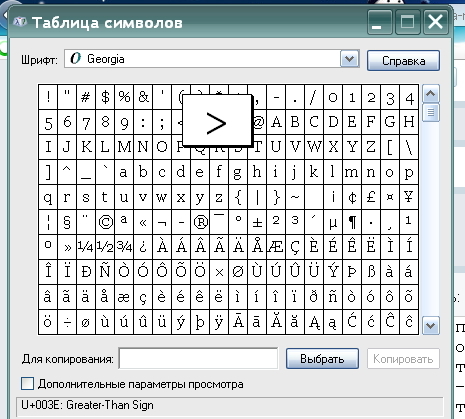
…
Вариант 3: VBA
- Шаг 1: Выберите ячейку для вставки скобки. Выберите ячейку, чтобы вставить скобку.
- Шаг 2: Вставьте следующий скрипт. Подпрограмма Insert_bracket() …
- Шаг 3: Запустите.
Как получить скобки в Word?
А если вы хотите найти слова в скобках, просто введите «[*]» в текстовое поле «Найти что» .
Как сделать скобки в Google Docs? Нажмите «Изготовитель скоб» > «Создать скобку».. Возможно, вам придется обновить страницу, чтобы появилось это пользовательское меню. При появлении запроса нажмите Проверить разрешения и авторизовать сценарий. Нажмите «Изготовитель скобок» > «Создать скобку» еще раз.
Как вы вводите испанский акцент на компьютере?
Ввод испанского акцента
- á (нижний регистр a, острый ударение) = Нажмите Ctrl + ‘(апостроф), затем букву a. é (нижний регистр e, ударение с острым ударением) = нажмите Ctrl + ‘(апостроф), затем букву e. …
- Á (верхний регистр A, острый ударение) = нажмите Ctrl + ‘(апостроф), затем Shift + a.
 …
… - ¿(Перевернутый вопросительный знак) = Нажмите Alt + Ctrl + Shift +? (
Как вы печатаете по-испански на ноутбуке?
- Нажмите Ctrl плюс ‘, затем букву, которую вы хотите поставить под острым ударением. …
- Нажмите Ctrl плюс Shift плюс : + u для дирезиса «ü». Вы также можете ввести код Alt плюс 129 или Alt плюс 0252.
- Нажмите Ctrl + Shift + ~ + n для тильды «ñ». Вы также можете ввести код Alt плюс 164 или Alt плюс 0241.
Как сделать испанскую букву N на клавиатуре Windows? Как напечатать ñ
- Нажмите и удерживайте клавишу Alt (иногда называемую опцией)
- Удерживая alt/option, нажмите n.
- Дождитесь появления символа ˜ (выделено желтым цветом)
- Теперь отпустите обе клавиши и снова нажмите n.
Как поставить скобки в Excel? Шаг 1: Выберите другой столбец, например, столбец B, в ячейке B2 введите =»(«&A2&»)». Шаг 2: Нажмите Enter, чтобы получить результат. Шаг 3: Выберите ячейку B2, содержащую формулу, перетащите ее и заполните ячейки B3 и B4. Затем мы можем получить новый столбец с скобками, заключающими тексты.
Затем мы можем получить новый столбец с скобками, заключающими тексты.
Как изменить настройки клавиатуры на iPad?
Добавление или изменение клавиатуры на iPad
- Выберите «Настройки»> «Основные»> «Клавиатура».
- Коснитесь «Клавиатуры», затем выполните одно из следующих действий. Добавление клавиатуры. Коснитесь «Добавить новую клавиатуру», затем выберите клавиатуру из списка. Повторите, чтобы добавить больше клавиатур. Удаление клавиатуры. Коснитесь «Изменить», коснитесь рядом с клавиатурой, которую хотите удалить, коснитесь «Удалить», затем коснитесь «Готово».
Как вернуть нормальную клавиатуру iPad? Как вернуть плавающую клавиатуру iPad в нормальное состояние
- Положите два пальца на плавающую клавиатуру.
- Разведите пальцы в стороны, чтобы вернуть клавиатуру в полный размер, затем отпустите.
Как копипастить на ноутбуке?
Выделите текст, который хотите скопировать, и нажмите Ctrl + C. Поместите курсор в то место, куда вы хотите вставить скопированный текст, и нажмите Ctrl + V.
Поместите курсор в то место, куда вы хотите вставить скопированный текст, и нажмите Ctrl + V.
Как писать на тачпаде? Трюк. Чтобы успешно рисовать стилусом на трекпаде, держите стилус в вашей доминирующей руке и слегка перетащите его по трекпаду пока ваш курсор не появится там, где вы хотели бы начать рисовать на холсте. НЕ нужно сильно нажимать.
Как вставить символы на моем ноутбуке?
Чтобы вставить символ ASCII, нажмите и удерживайте ALT при вводе кода символа. Например, чтобы вставить символ градуса (º), нажмите и удерживайте ALT при вводе 0176 на цифровой клавиатуре. Для ввода чисел необходимо использовать цифровую клавиатуру, а не клавиатуру.
Как называются фигурные скобки? Эти { } имеют множество имен; они называются подтяжки, фигурные скобки или волнистые скобки. Обычно такие скобки используются для списков, но в Интернете они также означают объятие при электронном общении.
Какие бывают 4 типа скобок?
Существует четыре основных типа брекетов:
- круглые скобки, открытые скобки или круглые скобки: ( )
- квадратные скобки, закрытые скобки или квадратные скобки: [ ]
- фигурные скобки, волнистые скобки, фигурные скобки, фигурные скобки или куриные губы: { }
- угловые скобки, ромбовидные скобки, конические скобки или шевроны: < > или ⟨ ⟩
Как называются специальные скобки? Четыре основных парных знака препинания — это скобка (или квадратная скобка, также называемая скобка в британском английском), круглая скобка (множественное число: круглые скобки), фигурная скобка (фигурная скобка в британском английском) и знак неравенства (остроконечная скобка).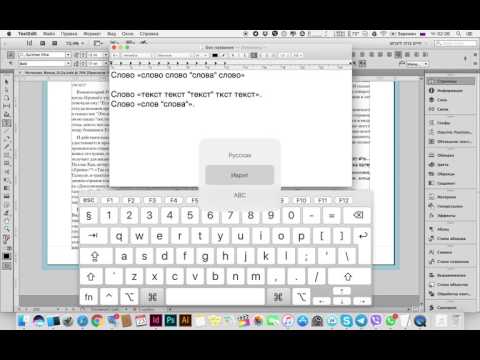
События. Урок 8 курса «Tkinter. Программирование GUI на Python»
Обычно, чтобы приложение с графическим интерфейсом что-то делало, должны происходить те или иные события, чаще всего представляющие собой воздействие человека на элементы GUI.
Можно выделить три основных типа событий: производимые мышью, нажатиями клавиш на клавиатуре, а также события, возникающие в результате изменения виджетов. Нередко обрабатываются сочетания. Например, клик мышью с зажатой клавишей на клавиатуре.
При вызове метода bind событие передается в качестве первого аргумента.
Название события заключается в кавычки, а также в угловые скобки < и >. События описывается с помощью зарезервированных ключевых слов.
Часто используемые события, производимые мышью:
<Button-1>– клик левой кнопкой мыши<Button-2>– клик средней кнопкой мыши<Button-3><Double-Button-1>– двойной клик левой кнопкой мыши<Motion>– движение мышии т.
 д.
д.
Пример:
from tkinter import *
def b1(event):
root.title("Левая кнопка мыши")
def b3(event):
root.title("Правая кнопка мыши")
def move(event):
x = event.x
y = event.y
s = "Движение мышью {}x{}".format(x, y)
root.title(s)
root = Tk()
root.minsize(width=500, height=400)
root.bind('<Button-1>', b1)
root.bind('<Button-3>', b3)
root.bind('<Motion>', move)
root.mainloop()В этой программе меняется надпись в заголовке главного окна в зависимости от того, двигается мышь, щелкают левой или правой кнопкой.
Событие (Event) – это один из объектов tkinter. У событий есть атрибуты, как и у многих других объектов. В примере в функции move извлекаются значения атрибутов x и y объекта event, в которых хранятся координаты местоположения курсора мыши в пределах виджета, по отношению к которому было сгенерировано событие.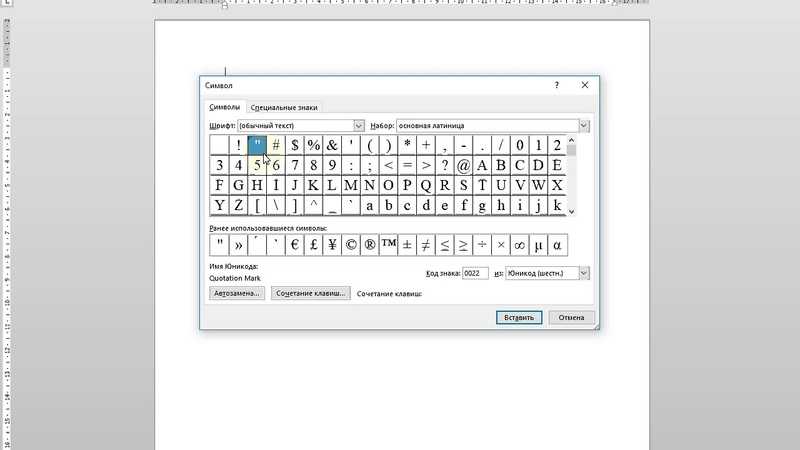 В данном случае виджетом является главное окно, а событием –
В данном случае виджетом является главное окно, а событием – <Motion>, т. е. перемещение мыши.
В программе ниже выводится информация об экземпляре Event и некоторым его свойствам. Все атрибуты можно посмотреть с помощью команды dir(event). У разных событий они одни и те же, меняются только значения. Для тех или иных событий часть атрибутов не имеет смысла, такие свойства имеют значения по умолчанию.
В примере хотя обрабатывается событие нажатия клавиши клавиатуры, в поля x, y, x_root, y_root сохраняются координаты положения на экране курсора мыши.
from tkinter import *
def event_info(event):
print(type(event))
print(event)
print(event.time)
print(event.x_root)
print(event.y_root)
root = Tk()
root.bind('a', event_info)
root.mainloop()Пример выполнения программы:
<class 'tkinter.Event'>
<KeyPress event state=Mod2 keysym=a keycode=38
char='a' x=9 y=7>
8379853
37
92Для событий с клавиатуры буквенные клавиши можно записывать без угловых скобок (например, 'a').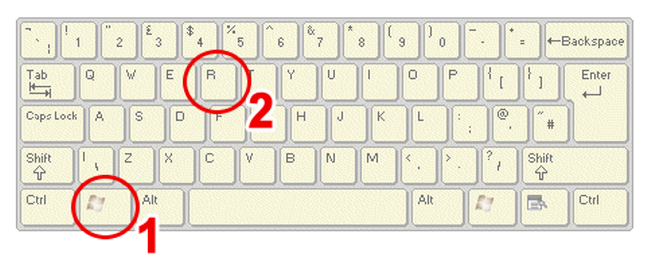
Для неалфавитных клавиш существуют специальные зарезервированные слова. Например, <Return>
<Enter>, которое не имеет отношения к нажатию клавиши Enter, а происходит, когда курсор заходит в пределы виджета.)Рассмотрим программу:
from tkinter import *
def enter_leave(event):
if event.type == '7':
event.widget['text'] = 'In'
elif event.type == '8':
event.widget['text'] = 'Out'
root = Tk()
lab1 = Label(width=20, height=3, bg='white')
lab1.pack()
lab1.bind('<Enter>', enter_leave)
lab1.bind('<Leave>', enter_leave)
lab2 = Label(width=20, height=3, bg='black',
fg='white')
lab2.pack()
lab2.bind('<Enter>', enter_leave)
lab2.bind('<Leave>', enter_leave)
root.mainloop()В ней две метки используют одну и ту же функцию, и каждая метка использует эту функцию для обработки двух разных событий: ввода курсора в пределы виджета и вывода во границы.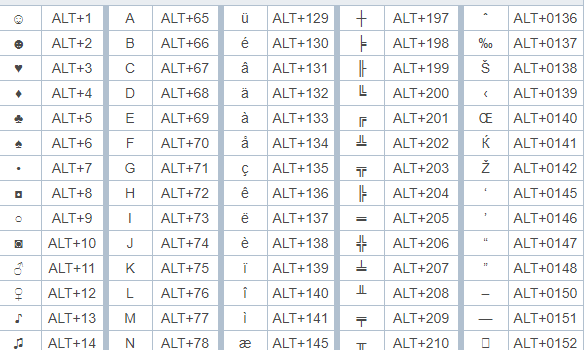
Функция, в зависимости от того, по отношению к какому виджету было зафиксировано событие, изменяет свойства только этого виджета. Как изменяет, зависит от произошедшего события.
Свойство event.widget содержит ссылку на виджет, сгенерировавший событие. Свойство event.type описывает, что это было за событие. У каждого события есть имя и номер. С помощью выражения print(repr(event.type)) можно посмотреть его полное описание. При этом на одних платформах str(event.type) возвращает имя события (например, ‘Enter’), на других – строковое представление номера события (например, ‘7’).
Вернемся к событиям клавиатуры. Сочетания клавиш пишутся через тире. В случае использования так называемого модификатора, он указывается первым, детали на третьем месте. Например, <Shift-Up> — одновременное нажатие клавиш Shift и стрелки вверх, <Control-B1-Motion> – движение мышью с зажатой левой кнопкой и клавишей Ctrl.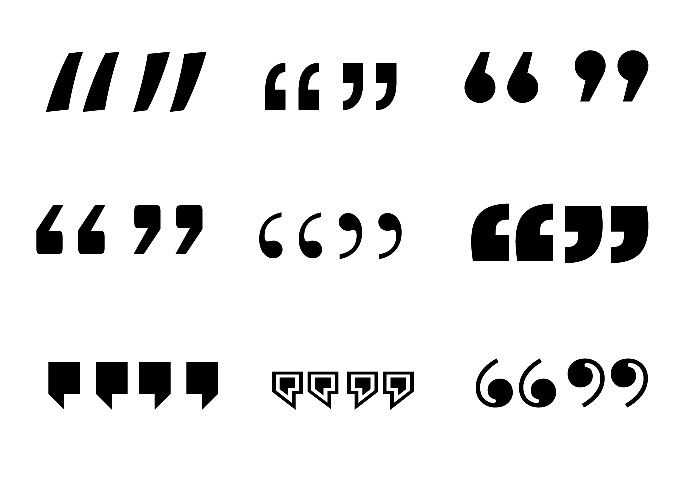
from tkinter import *
def exit_win(event):
root.destroy()
def to_label(event):
t = ent.get()
lbl.configure(text=t)
def select_all(event):
def select_all2(widget):
widget.selection_range(0, END)
widget.icursor(END) # курсор в конец
root.after(10, select_all2, event.widget)
root = Tk()
ent = Entry(width=40)
ent.focus_set()
ent.pack()
lbl = Label(height=3, fg='orange',
bg='darkgreen', font="Verdana 24")
lbl.pack(fill=X)
ent.bind('<Return>', to_label)
ent.bind('<Control-a>', select_all)
root.bind('<Control-q>', exit_win)
root.mainloop()Здесь сочетание клавиш Ctrl+a выделяет текст в поле. Без root.after() выделение не работает. Метод after выполняет функцию, указанную во втором аргументе, через промежуток времени, указанный в первом аргументе. В третьем аргументе передается значение атрибута 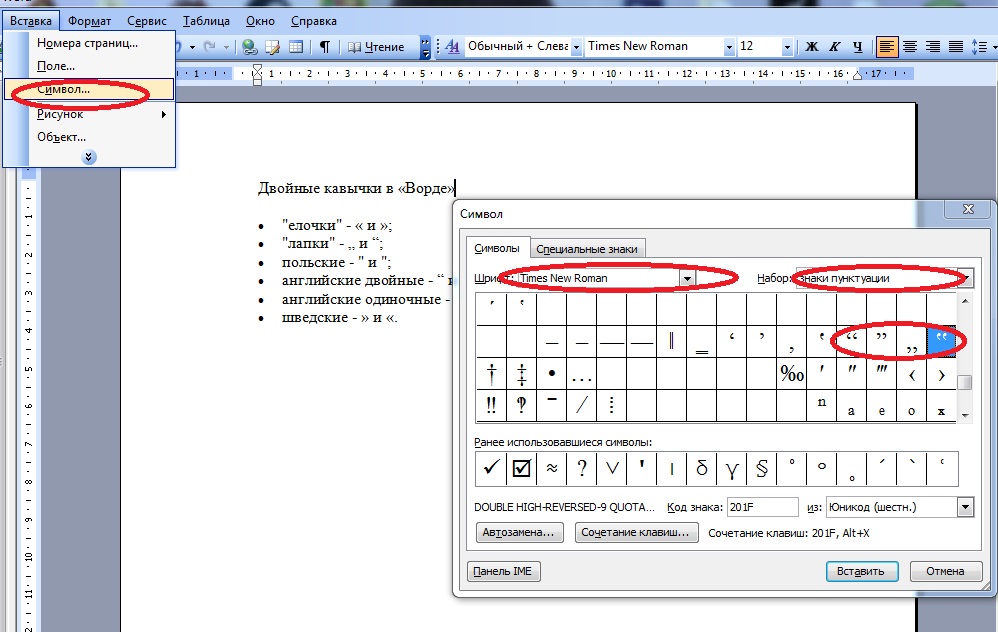 Именно оно будет передано как аргумент в функцию select_all2 и присвоено параметру widget.
Именно оно будет передано как аргумент в функцию select_all2 и присвоено параметру widget.
Напишите программу по описанию. Размеры многострочного текстового поля определяются значениями, введенными в однострочные текстовые поля. Изменение размера происходит при нажатии мышью на кнопку, а также при нажатии клавиши Enter.
Цвет фона экземпляра Text светлосерый (lightgrey), когда поле не в фокусе, и белый, когда имеет фокус.
Событие получения фокуса обозначается как <FocusIn>, потери – как <FocusOut>.
Курс с примерами решений практических работ: pdf-версия, android-приложение.
❭ | Символ прямоугольной скобки (значение, как печатать на клавиатуре и т. д.)
Символ прямоугольной скобки (❭) — это символ, состоящий из двух штрихов одинаковой длины, соединяющихся под острым углом справа. Прямоугольная скобка вместе с левоугольной скобкой также известна как «шевроны», «заостренные скобки», «треугольные скобки», «ромбовидные скобки», «кортежи», «кайры», «левая и правая морковь», «сломанные скобки» или «сломанные скобки».
Прямоугольная скобка вместе с левоугольной скобкой также известна как «шевроны», «заостренные скобки», «треугольные скобки», «ромбовидные скобки», «кортежи», «кайры», «левая и правая морковь», «сломанные скобки» или «сломанные скобки».
Как напечатать букву Enye (Ñ) на вашем…
Включите JavaScript
Как ввести букву Enye (Ñ) на компьютере, ноутбуке или смартфоне
В Юникоде правая угловая скобка — это символ в кодовой точке U+0276D . Его HTML-код: ❭ , и вы можете ввести его на клавиатуре, нажав Alt + 10093 (только в MS Word).
Продолжайте читать, чтобы узнать больше об этом символе.
Копировать текстовый символ с угловой скобкойВы можете скопировать и вставить этот текстовый символ в любое место. Кнопка копирования выше сэкономит вам время.
Затем вы можете вставить его куда угодно, нажав Ctrl и V на клавиатуре после того, как он будет скопирован.
В приведенной ниже таблице содержится некоторая полезная информация о текстовом символе «Угловая скобка».
| SYMBOL | ❭ |
| NAME | Right Angle Bracket |
| CATEGORY | Bracket Symbols |
| ALT CODE | 10093 |
| SHORTCUT 1 (MS WORD) | ALT + 10093 |
| SORTCUT 2 (MS Word) | 0276D, ALT X |
| UNICODE | U + 0276D |
| Шестнадцатеричный код | ❭ |
| HTML ENTITY | – |
| КОД CSS | \276D |
В меру наших возможностей клавиатура, ярлыки, информация об этой таблице, приведенная выше таблица и HTML-код, а также.
Продолжайте читать, чтобы лучше понять, как получить этот символ.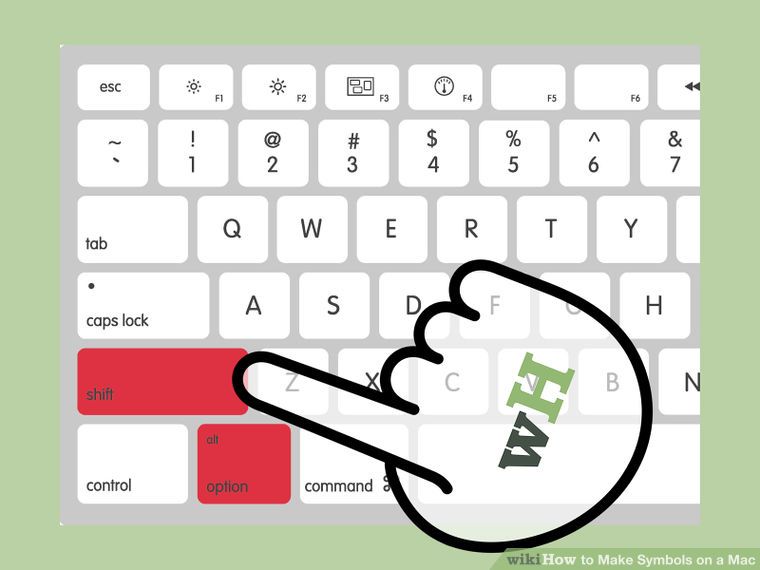
Хотя на клавиатуре нет специальной клавиши с символом «Угловая скобка», вы все равно можете получить этот символ с помощью клавиатуры.
Вы также можете вставить этот символ в Word, Excel, PowerPoint или Google Docs, если вы используете одно из приложений Microsoft Office или Google.
Ниже вы найдете несколько способов доступа к этому символу, включая сочетания клавиш и методы с использованием встроенных систем навигации MS Office и Google Docs.
Символ альтернативного кода угловой скобки (сочетание клавиш)Альтернативный код угловой скобки — Alt + 10093.
Примечание. Этот альтернативный код работает только в Microsoft Word для Windows.
Этот метод альтернативного кода можно использовать для ввода этого символа, удерживая нажатой клавишу Alt при наборе 10093 на отдельной цифровой клавиатуре с правой стороны клавиатуры
Ниже приведено подробное пошаговое руководство, которое вы можете используйте для ввода символа для правой угловой скобки с помощью клавиатуры.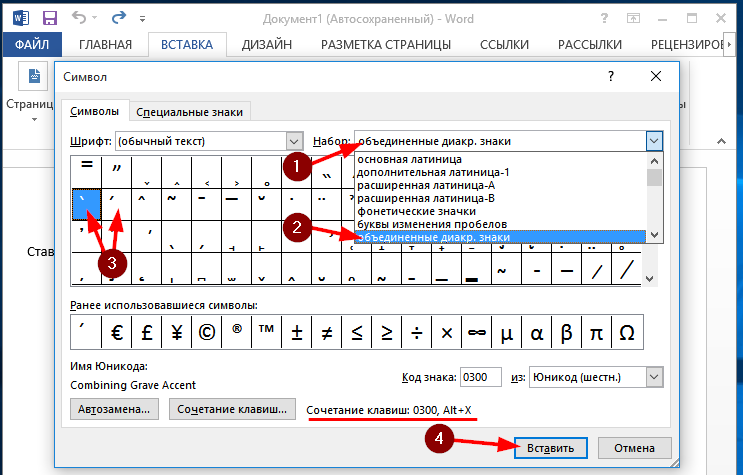
- Откройте документ Microsoft Word, где вам нужно ввести этот символ.
- Нажмите, чтобы поместить курсор в документ, где вам нужно ввести этот символ.
- На клавиатуре нажмите клавишу Alt одной рукой.
- Удерживая нажатой клавишу Alt, нажмите символ «правая угловая скобка» Alt Code (10093).
- Теперь отпустите клавишу Alt.
После того, как вы отпустите клавишу Alt, текстовый символ правой угловой скобки (❭) сразу же появится именно там, где вы поместите курсор.
Вставка символа угловой скобки в Word/Excel/PowerPointВы можете быстро вставить угловую скобку в приложения Microsoft Office, такие как Word, Excel или PowerPoint, с помощью этой простой навигации с помощью мыши.
Ниже показано, как вставить символ «Угловая скобка» в Word, Excel или PowerPoint.
- Откройте документ Word, Excel или PowerPoint.
- Перейдите на вкладку Вставка .
- В крайнем правом разделе вы увидите группу Symbols .
 Выберите Символ > Дополнительные символы .
Выберите Символ > Дополнительные символы .
Появится окно Symbol , как показано ниже.
- В этом окне можно найти символ (❭). Чтобы быстро найти его, измените шрифт на Segoe UI Symbol , затем введите 276D в поле Код символа : . Знак «Прямая угловая скобка» будет выбран, как только вы наберете код.
- Вставьте его в документ Word, нажав кнопку Вставить .
- Закройте диалоговое окно Symbol .
Это шаги для вставки символа угловой скобки (❭) и любого другого символа в Microsoft Word или другие приложения Office как в Windows, так и в Mac OS.
Символ угловой скобки в Документах GoogleДокументы Google — это еще один текстовый редактор, в котором пользователи могут испытывать затруднения при вводе или вставке знака угловой скобки.
Тем временем Google Docs предоставляет простейший способ вставки символов, которых нет на клавиатуре.
Без лишних слов, давайте приступим к делу.
Чтобы получить символ прямоугольной скобки в Google Docs:
- Запустите Google Docs и поместите курсор туда, куда нужно вставить символ.
- Перейдите к Вставка > Специальные символы .
Появится окно Вставка специальных символов, которое включает строку поиска и панель для рисования.
- С помощью панели поиска найдите Угловой кронштейн . Затем в результатах поиска дважды щелкните текст «Символ для правой угловой скобки», чтобы вставить его в Документы Google.
- Символ угловой скобки также можно нарисовать с помощью панели для рисования, расположенной под строкой поиска. Если Документы Google распознают рисунок, он отобразит символ и аналогичные знаки в поле результатов. Затем дважды щелкните символ, чтобы вставить его.
Это шаги для вставки этого и любого другого символа в Документы Google.
Символ правой угловой скобки на карте символов (Windows) В Windows карта символов — это инструмент, который можно использовать для просмотра символов любого установленного шрифта, определения того, какой ввод с клавиатуры (или альтернативный код) используется для введите эти символы и скопируйте символы в буфер обмена вместо того, чтобы вводить их с клавиатуры.
В этом разделе показано, как использовать инструменты карты символов для простого копирования и вставки этого символа.
Без лишних слов, давайте приступим к делу.
- Найдите Таблица символов в меню «Пуск» Windows.
- Вы должны увидеть символ Карта в результатах поиска. Нажмите на нее, чтобы запустить.
- Когда оно открыто, перейдите в левый нижний угол окна и щелкните, чтобы развернуть параметры Расширенный просмотр .
- Чтобы легко найти символ Right Angle Bracket на карте символов, измените шрифт на Segoe UI Symbol 9.0012 и найдите имя символа ( Правая угловая скобка ) в поле поиска.
Символ будет отображаться для копирования.
- Чтобы скопировать этот символ, дважды щелкните его, и он будет выбран в поле символов для копирования . Затем, наконец, нажмите кнопку Копировать , чтобы скопировать его в буфер обмена.

- Поместите курсор в нужное место и нажмите Ctrl + V, чтобы вставить его.
Вот и все.
Это шаги, которые вы можете предпринять, чтобы скопировать и вставить символ угловой скобки или другие символы на вашем ПК с Windows.
Добавление угловой скобки в HTML/CSSОбъект HTML для символа угловой скобки: ❭
Код CSS для символа угловой скобки: \276D
Такие символы, как , угловая скобка , которых нет на клавиатуре, также можно добавить в HTML с помощью объектов.
Объекты HTML используются для отображения невидимых и зарезервированных символов, которые в противном случае читались бы как код HTML. Он представляет собой строку текста, начинающуюся с амперсанда (&) и заканчивающуюся точкой с запятой (;).
Чтобы добавить символ правой угловой скобки на HTML-страницу, вы можете использовать имя или номер объекта (десятичная или шестнадцатеричная ссылка), как показано в примере ниже:
// пример html
❭
Чтобы отобразить правую угловую скобку из CSS, вы можете использовать короткий код CSS или объект CSS, как показано в примере ниже:
// пример css
охватывать {
содержимое: "\276D";
}
Заключение Большинству людей трудно напечатать или вставить этот символ.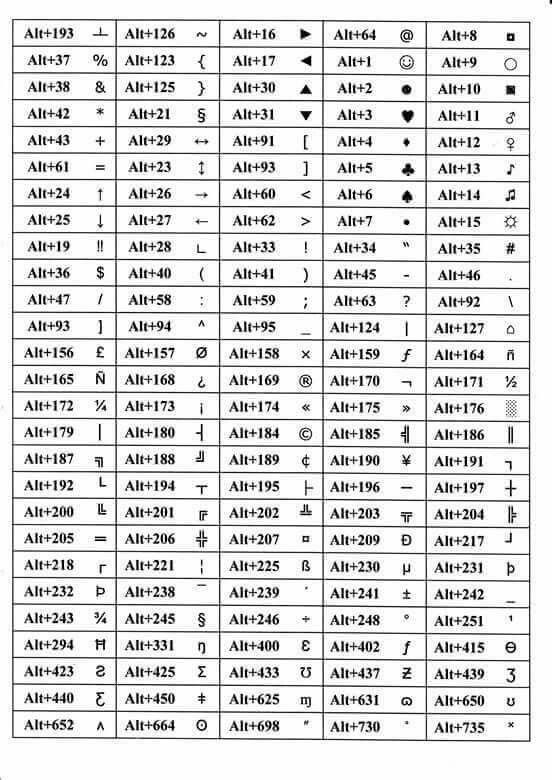 Итак, мы разбили различные методы и шаги, необходимые для ввода или добавления его в ваши документы.
Итак, мы разбили различные методы и шаги, необходимые для ввода или добавления его в ваши документы.
И, как вы можете видеть выше, мы попытались охватить как можно больше информации о текстовом символе угловой скобки, насколько это возможно.
Спасибо, что нашли время просмотреть этот блог.
Удивительные угловые скобы | Ларри Джордан
Опубликовано Ларри 15 мая 2011 г. Нажмите здесь, чтобы подписаться. ]
Эрик Миттан , главный редактор WSIL-TV, прислал мне замечательный набор советов:
Мои любимые сочетания клавиш — контекстные. Функция рассматриваемых клавиш меняется в зависимости от того, какая задача выполняется, какой элемент выбран или какой инструмент выбран, чтобы получить другой, хотя и немного похожий результат.
Ключи с угловыми скобками являются прекрасным примером. Хотя технически они представляют собой точку и запятую, их легче представить в виде угловых скобок, поскольку скобки указывают направление действия.
Выбрав инструмент выделения по умолчанию, выделите клип на временной шкале и нажмите клавишу левой угловой скобки или запятую. Пока клип может перемещаться по временной шкале, не сталкиваясь с другим клипом, он будет перемещаться влево на 1 кадр каждый раз, когда вы его используете. Правая угловая скобка (точка) делает то же самое в другом направлении. это очень точный способ настроить размещение клипа на временной шкале.
Но это еще не все! Теперь выберите инструмент скольжения. Выделив тот же клип, нажмите клавишу левой угловой скобки. Клип остается на том же месте на временной шкале, но теперь он «сдвинут» на один кадр назад. Правая скобка делает то же самое на один кадр вперед. Этот прием может быть ОСОБЕННО полезен, если вы работаете с фрагментом живого видео, которое может не синхронизироваться со звуком, записанным в то же время. Тонкой настройкой кадра на 903:22, вы можете добиться гораздо более точных результатов.
Для еще более специфичных применений попробуйте использовать угловые скобки, чтобы «сдвигать» клип с шагом в один кадр с помощью инструмента «Скольжение».
Обрезать или переместить точку редактирования? Когда выбрана точка редактирования, клавиши угловых скобок перемещают точку редактирования с шагом в один кадр, независимо от того, была ли выбрана только точка входа одного клипа, точка выхода одного клипа или соседние точки входа и выхода двух клипов. .
Ларри отвечает: Спасибо, Эрик! Это здорово.
ОБНОВЛЕНИЕ – 28 декабря 2009 г.
Лорен Миллер добавляет:
Мне понравилось недавнее открытие Эрика Миттана крутости угловых скобок в FCP.
Он также должен знать, что те же самые возможности, от Обрезки до Скольжения и Скольжения при выбранных инструментах, до Перемещения клипа при выборе клипа, доступны и при использовании квадратных скобок! Итак, все скобки теперь «живые!» Это также описано в руководстве FCP.
Пара кикеров последнего выпуска. В FCP 7 вы действительно можете скользить и скользить по клипу с транситонами, прикрепленными к одному или обоим концам, ограниченным только доступными медиафайлами… смотреть эти слайды с клипом — нечто неземное! Это может значительно сэкономить время.

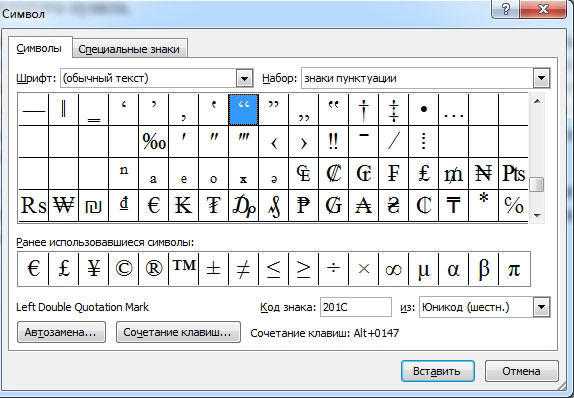 …
…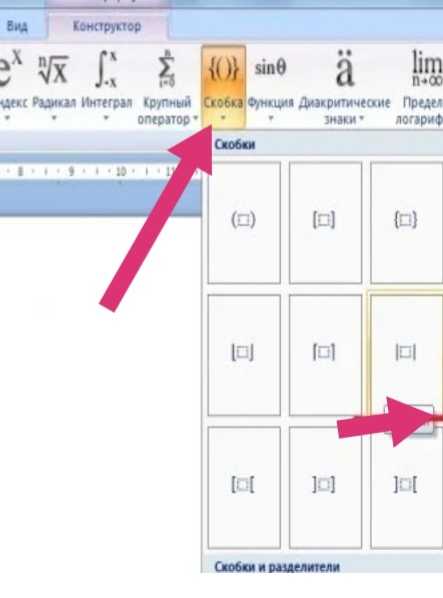 д.
д.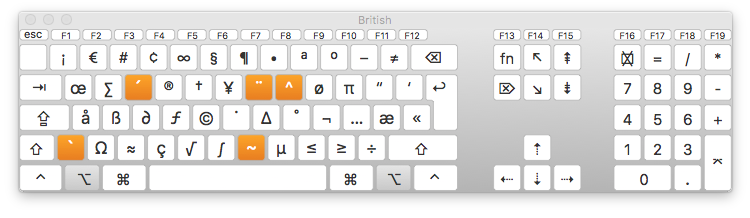 Выберите Символ > Дополнительные символы .
Выберите Символ > Дополнительные символы .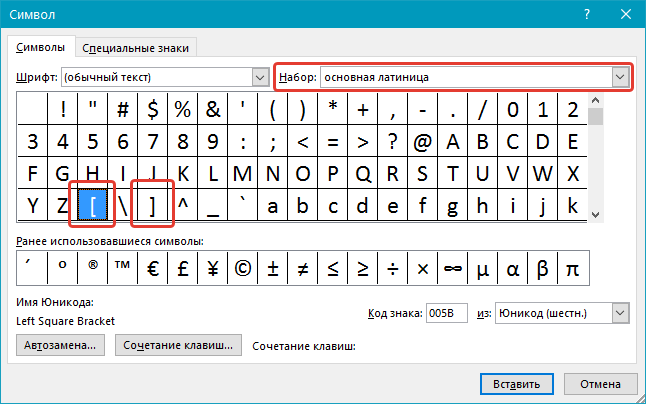
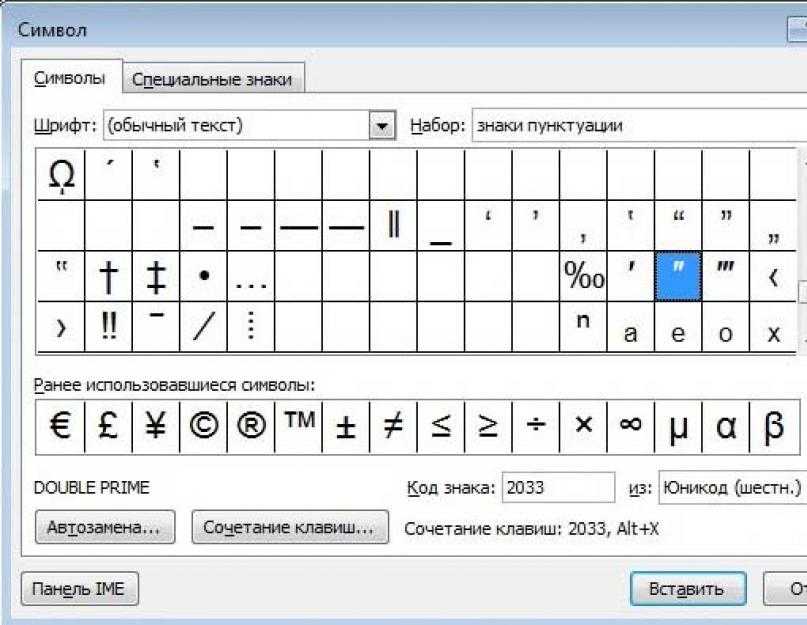
 Обрезать или переместить точку редактирования? Когда выбрана точка редактирования, клавиши угловых скобок перемещают точку редактирования с шагом в один кадр, независимо от того, была ли выбрана только точка входа одного клипа, точка выхода одного клипа или соседние точки входа и выхода двух клипов. .
Обрезать или переместить точку редактирования? Когда выбрана точка редактирования, клавиши угловых скобок перемещают точку редактирования с шагом в один кадр, независимо от того, была ли выбрана только точка входа одного клипа, точка выхода одного клипа или соседние точки входа и выхода двух клипов. .