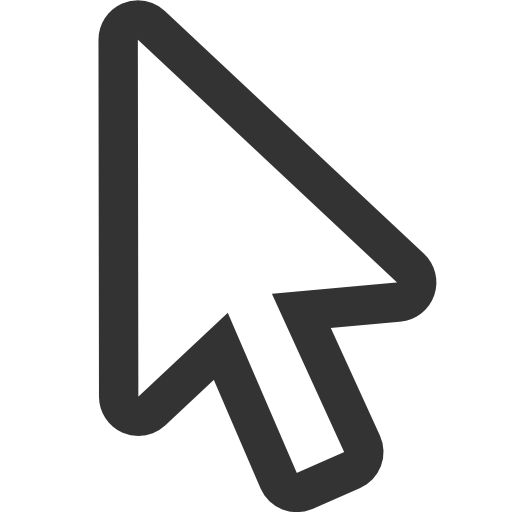Мыши и указатели Windows 7 — Win32 apps
- Статья
- Чтение занимает 19 мин
Примечание
Это руководство по проектированию было создано для Windows 7 и не было обновлено для более новых версий Windows. Большая часть рекомендаций по-прежнему применяется в принципе, но презентация и примеры не отражают наше текущее руководство по проектированию.
Мышь — это основное устройство ввода, используемое для взаимодействия с объектами в Windows. Функциональные возможности мыши также могут охватывать другие указывающие устройства, такие как трекболы, сенсорные панели и указатели палок, встроенные в компьютеры записных книжек, ручки, используемые с Windows планшета и технологии сенсорного ввода, а также на компьютерах с сенсорными экранами, даже пальцем пользователя.
Примечание
Рекомендации, связанные с специальными возможностями, пером и сенсорным вводом , представлены в отдельных статьях.
Физическое перемещение мыши перемещает графический указатель (также называемый курсором) на экране. Указатель имеет различные фигуры, указывающие его текущее поведение.
Типичные указатели мыши
Устройства мыши часто имеют основную кнопку (обычно левую кнопку), вторичную кнопку (обычно справа) и колесико мыши между ними. Разместив указатель и щелкнув основные и вторичные кнопки мыши, пользователи могут выбирать объекты и выполнять с ними действия. Для большинства взаимодействий нажатие кнопки мыши, когда курсор находится над целевым объектом, указывает выбранный целевой объект, и при освобождении кнопки выполняется любое действие, связанное с целевым объектом.
Все указатели, кроме занятого указателя, имеют одно пиксельное горячее пятно, определяющее точное расположение экрана мыши. Горячая точка определяет, на какой объект влияет действие мыши. Объекты определяют горячую зону, которая является областью, в которой горячая точка считается над объектом. Как правило, горячая зона совпадает с границами объекта, но может быть больше, чтобы упростить выполнение намерения пользователя.
Объекты определяют горячую зону, которая является областью, в которой горячая точка считается над объектом. Как правило, горячая зона совпадает с границами объекта, но может быть больше, чтобы упростить выполнение намерения пользователя.
Курсор — это мигающая вертикальная полоса, которая отображается при вводе пользователя в текстовое поле или в другой текстовый редактор. Курсор не зависит от указателя (по умолчанию Windows скрывает указатель во время ввода пользователя).
Курсор
Мышь интуитивно понятна
Мышь была успешным устройством ввода, так как это легко использовать для типичной человеческой руки. Взаимодействие на основе указателя прошло успешно, так как оно интуитивно понятно и обеспечивает широкий спектр возможностей.
Как говорят, хорошо спроектированные объекты пользовательского интерфейса обладают доступностью, которые являются визуальными и поведенческими свойствами объекта, которые показывают, как он используется. Указатель выступает в качестве прокси-сервера для руки, позволяя пользователям взаимодействовать с объектами экрана так же, как и с физическими объектами.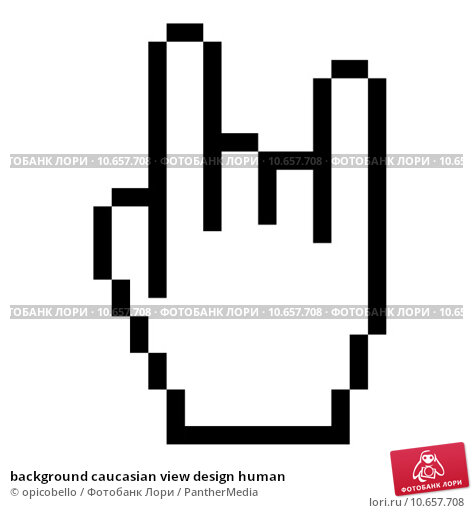 У нас есть врожденное понимание того, как работает человеческая рука, так что если что-то выглядит как это может быть толкать, мы пытаемся подтолкнуть его; Если похоже, что его можно схватить, мы пытаемся захватить его. Следовательно, пользователи могут выяснить, как использовать объекты со строгим доступом, просто глядя на них и пытаясь их.
У нас есть врожденное понимание того, как работает человеческая рука, так что если что-то выглядит как это может быть толкать, мы пытаемся подтолкнуть его; Если похоже, что его можно схватить, мы пытаемся захватить его. Следовательно, пользователи могут выяснить, как использовать объекты со строгим доступом, просто глядя на них и пытаясь их.
Кнопки и ползунки имеют сильную доступность
В отличие от этого, объекты с плохим доступностью труднее выяснить. Для объяснения таких объектов часто требуется метка или инструкция.
Текст ссылок и значки имеют низкую доступность
Некоторые аспекты использования мыши не интуитивно понятны
Щелчок правой кнопкой мыши, двойной щелчок и нажатие модификаторов клавиш SHIFT или CTRL — это три взаимодействия с мышью, которые не являются интуитивно понятными, так как они не имеют реальных аналогов. В отличие от сочетаний клавиш и клавиш доступа эти взаимодействия с мышью обычно не документируются нигде в пользовательском интерфейсе. Это предполагает, что для выполнения основных задач, особенно начинающих пользователей, не требуется щелкать правой кнопкой мыши, дважды щелкать и модификаторы клавиатуры. Кроме того, предполагается, что эти расширенные взаимодействия должны иметь согласованное, предсказуемое поведение, которое будет эффективно использоваться.
Это предполагает, что для выполнения основных задач, особенно начинающих пользователей, не требуется щелкать правой кнопкой мыши, дважды щелкать и модификаторы клавиатуры. Кроме того, предполагается, что эти расширенные взаимодействия должны иметь согласованное, предсказуемое поведение, которое будет эффективно использоваться.
Одиночный или двойной щелчок?
Двойной щелчок используется настолько широко на Windows рабочем столе, что он может не показаться расширенным взаимодействием. Например, открытие папок, программ или документов в области файлов Windows Explorer выполняется дважды щелчком мыши. При открытии ярлыка на рабочем столе Windows также используется двойной щелчок. Напротив, для открытия папок или программ в меню требуется один щелчок.
Выбранные объекты используют один щелчок для выбора, поэтому для их открытия требуется дважды щелкнуть, тогда как для неизбираемых объектов требуется только один щелчок. Это различие не распознается многими пользователями (щелкнув значок программы, щелкнув значок программы, справа?) и в результате некоторые пользователи просто продолжают щелкать значки, пока они не получат то, что они хотят.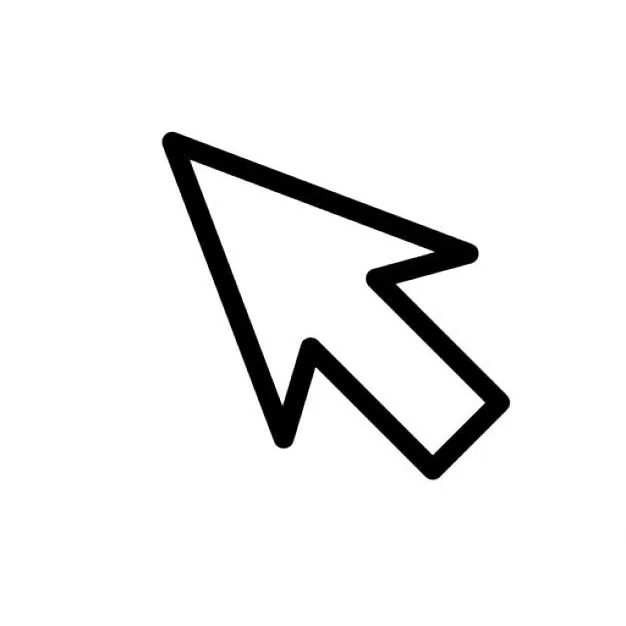
Непосредственное манипулирование
Взаимодействие с объектами напрямую называется прямой манипуляцией. Указатель, щелчок, выбор, перемещение, изменение размера, разделение, прокрутка, сдвиг и масштабирование являются общими прямыми манипуляциями. В отличие от этого, взаимодействие с объектом через окно свойств или другое диалоговое окно можно описать как непрямую манипуляцию.
Однако там, где есть прямое манипулирование, может быть случайное манипулирование и, следовательно, необходимость прощения. Прощение — это возможность отменить или исправить нежелательные действия легко. Вы делаете прямые манипуляции прощающими, предоставляя отмену, предоставляя хорошие визуальные отзывы и позволяя пользователям легко исправлять ошибки. Связанная с прощением предотвращает нежелательные действия, которые могут происходить в первую очередь, используя ограниченные элементы управления и подтверждения рискованных действий или команд, которые непреднамеренные последствия.![]()
Стандартные взаимодействия с кнопкой мыши
Стандартное взаимодействие с мышью зависит от различных факторов, включая нажатие клавиши мыши, количество щелчков мыши, его положение во время щелчков мыши и нажатие каких-либо модификаторов клавиатуры. Ниже приведено краткое описание того, как эти факторы обычно влияют на взаимодействие:
- Для большинства объектов при двойном щелчке слева выполняется один левый щелчок и выполняется команда по умолчанию. Команда по умолчанию определяется в контекстном меню.
- Для некоторых типов объектов, доступных для выбора, каждый щелчок расширяет эффект щелчка. Например, одинарный щелчок в текстовом поле задает место ввода, дважды щелкает слово, а при двойном щелчке выбирается слово, а при двойном щелчке выбирается предложение или абзац.
- При щелчке правой кнопкой мыши отображается контекстное меню объекта.
- Сохранение мыши при наведении указателя на результат при наведении указателя мыши.
- Сохранение мыши при нажатии кнопок мыши указывает на щелчок и выделение одного объекта.
 Перемещение мыши указывает на перемещение, изменение размера, разделение, перетаскивание и выбор нескольких объектов.
Перемещение мыши указывает на перемещение, изменение размера, разделение, перетаскивание и выбор нескольких объектов. - Клавиша SHIFT постоянно расширяет выделение.
- Клавиша CTRL расширяет выделение путем переключения состояния выделения выбранного элемента, не влияя на выделение других объектов.
Простые взаимодействия с мышью
В следующей таблице описаны распространенные взаимодействия с мышью и эффекты.
| Простое действие | Взаимодействие | Типичный эффект |
|---|---|---|
| Указывая | Поместите указатель на конкретный объект без нажатия кнопок мыши. | Целевой объект отображает состояние наведения и любые динамические возможности. |
| Зависания | Поместите указатель на конкретный объект, не нажимая кнопки мыши и не перемещаясь по крайней мере на секунду. | Целевой объект отображает подсказку, подсказку или эквивалентную подсказку. |
| Нажав | Поместите указатель на конкретный неизбираемый объект и нажмите и отпустите кнопку мыши без перемещения.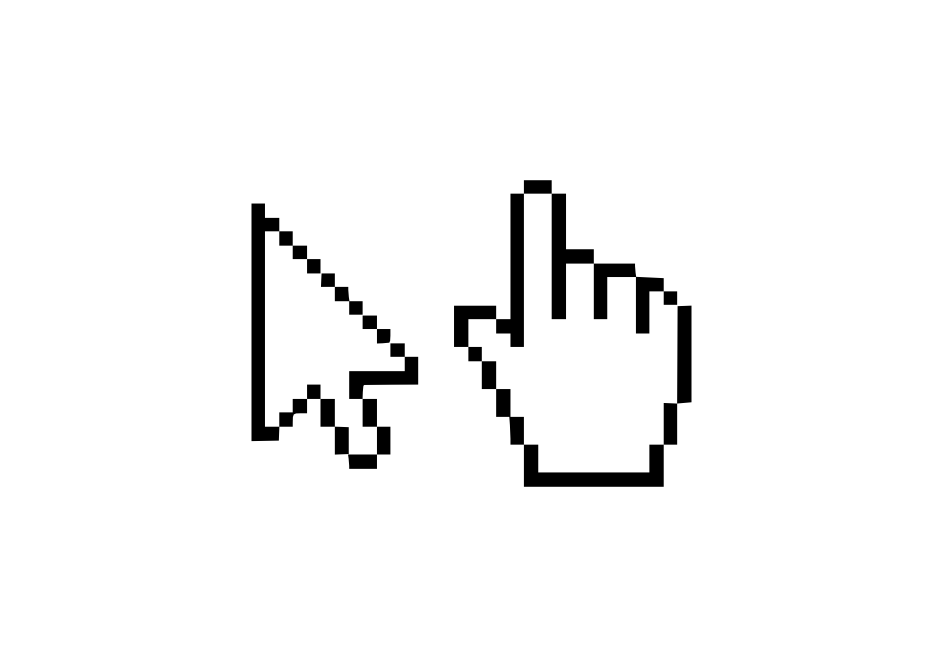 Нажатие кнопки мыши вступает в силу, чтобы пользователи могли отменить нажатие, переместив мышь с целевого объекта. Поэтому нажатие мыши указывает только выбранный целевой объект. Нажатие кнопки мыши вступает в силу, чтобы пользователи могли отменить нажатие, переместив мышь с целевого объекта. Поэтому нажатие мыши указывает только выбранный целевой объект. | Для одного щелчка с первичной кнопкой активируйте объект. Для двойных щелчков с первичной кнопкой активируйте объект и выполните команду по умолчанию. Для дополнительной кнопки отобразится контекстное меню объекта. |
| Выбрать | Поместите указатель на конкретный объект, который можно выбрать, и нажмите и отпустите кнопку мыши. | Для одного щелчка с первичной кнопкой выберите объект. Если пользователи перетаскивают мышь, выберите непрерывный диапазон объектов. Для двойного щелчка с первичной кнопкой выберите объект и выполните команду по умолчанию. Для текста правая первичная кнопка задает точку вставки, второй выбирает слово в точке вставки, а третий щелчок выбирает предложение или абзац. |
| Нажав | Поместите указатель на конкретный объект и нажмите кнопку мыши без освобождения. | Для функций автоматического повтора (таких как нажатие стрелки прокрутки для непрерывной прокрутки) активируется повторно. В противном случае указывает начало перемещения, изменения размера, разделения или перетаскивания, если за ним не следует выпуск без перемещения. |
| Wheeling | Перемещение колесика мыши. | Окно прокручивается вертикально в направлении перемещения колесика мыши. |
Фигуры указателя
В следующей таблице описаны общие фигуры указателя и их использование.
| Фигурная | Применение | |
|---|---|---|
| Обычный выбор | Используется для большинства объектов. | |
| Выбор ссылки | Используется для текстовых и графических ссылок из-за их слабой доступности. | |
| Выделение текста | Используется для указания расположения между символами. | |
| Выбор точности | Используется для графического и другого двумерного взаимодействия. |
Составные взаимодействия с мышью
В следующей таблице описаны распространенные взаимодействия с мышью.
| Составное действие | Взаимодействие | Типичный эффект | Указатели |
|---|---|---|---|
| Перемещение | Если перемещение является режимом (введенным путем предоставления команды), введите режим, поместите указатель на перемещаемый объект, нажмите кнопку и переместите мышь, отпустите кнопку мыши. В этом случае указатель изменяет форму, чтобы указать режим. в противном случае наведите указатель на захват перемещаемого объекта, нажмите кнопку и переместите мышь, отпустите кнопку мыши. В этом случае указателю не нужно изменять форму. | объект перемещается в направлении перемещения указателя. | перенос используется для перемещения окна в любом направлении. 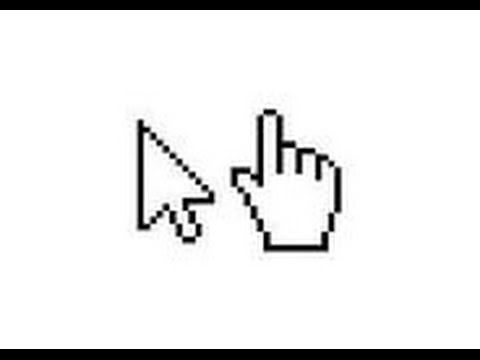 панорама Используется для перемещения объекта в окне в любом направлении. |
| Изменение размера | Поместите указатель на изменяемую границу или маркер изменения размера, нажмите кнопку мыши и переместите мышь, а затем отпустите кнопку мыши. | объект изменяет размер в направлении перемещения указателя. | вертикальное и горизонтальное изменение размера используется для изменения размера одного измерения. размер диагонали используется для одновременного изменения размера двух измерений. Изменение размера строки и столбца Используется для изменения размера строки или столбца в сетке. |
| Разделение | Поместите указатель на разделитель, нажмите кнопку мыши и переместите мышь, а затем отпустите кнопку мыши. | Граница разделенной области перемещается в направлении перемещения указателя. | разделитель окон Используется для изменения размера разделенной панели по вертикали или по горизонтали. 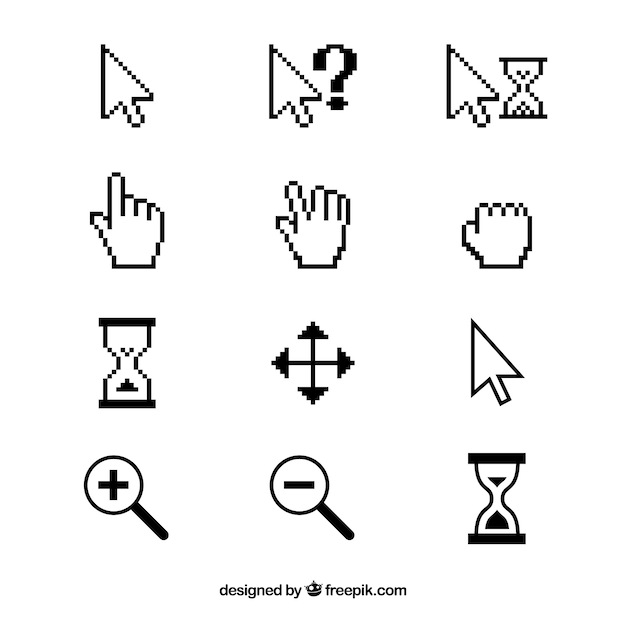 |
| Перетаскивание | Наведите указатель на допустимый объект для перетаскивания, нажмите кнопку мыши и переместите указатель мыши на целевой объект перетаскивания, а затем отпустите кнопку мыши. | объект перемещается или копируется в целевой объект перетаскивания. | обычный выбор используется для допустимых целевых объектов перетаскивания. Может также иметь подсказку для указания определенного эффекта. недоступен Используется для указания, что поверхность не является допустимым целевым объектом удаления. |
Индикаторы активности
В следующей таблице показаны указатели, которые пользователи видят при выполнении действия, которое занимает больше нескольких секунд.
| Фигурная | Имя | Применение |
|---|---|---|
| Указатель занятости | Используется для ожидания отклика окна. | |
| Работа в фоновом указателе | Используется для указания, щелчка, нажатия или выбора во время завершения задачи в фоновом режиме.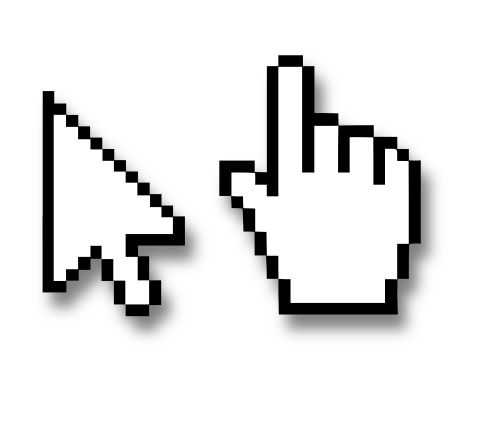 |
Указатели на руки
В текстовых и графических ссылках используется указатель руки или «выбрать ссылку» (рука с указательным пальцем) из-за их слабой доступности. Хотя ссылки могут иметь другие визуальные подсказки, чтобы указать, что они являются ссылками (например, подчеркивания и специальное размещение), отображение указателя руки на наведении указателя является окончательным признаком ссылки.
Чтобы избежать путаницы, не следует использовать указатель руки для других целей. Например, кнопки команд уже имеют надежную возможность, поэтому им не нужен указатель на руку. Указатель на руку должен означать», «этот целевой объект является ссылкой» и ничего другого.
Пользовательские указатели
Windows поддерживает создание пользовательских указателей. Дополнительные сведения см. в разделе «Настройка изображения курсора и пользовательского ввода: расширенный пример».
Многие приложения предоставляют палитру элементов управления с пользовательскими указателями для поддержки функциональных возможностей приложений.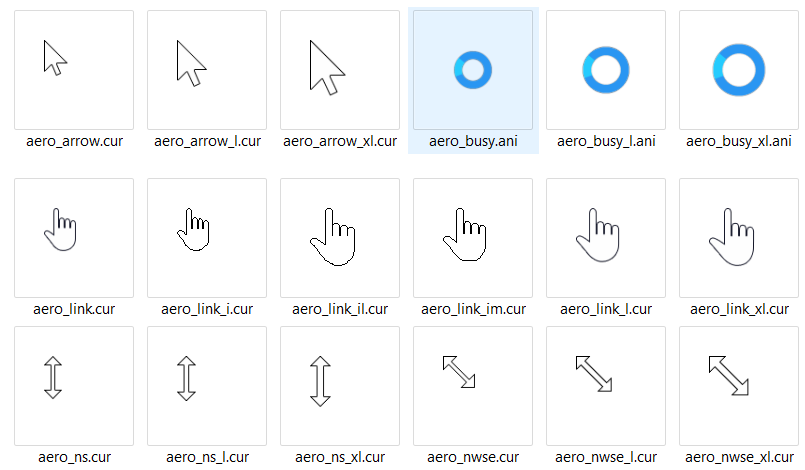
Microsoft Paint включает палитру различных функций, каждая из которых имеет уникальный указатель.
Закон Фиттса
Закон Фитса является хорошо известным принципом в графическом дизайне пользовательского интерфейса, который по существу заявляет:
- Чем дальше цель, тем дольше требуется, чтобы получить ее с помощью мыши.
- Чем меньше целевой объект, тем дольше требуется, чтобы получить его с помощью мыши.
Таким образом, большие цели хороши. Не забудьте щелкнуть всю целевую область.
| Неверно. | Правильно (весь целевой объект доступен для щелчка) |
|---|---|
Вы можете динамически изменять размер целевого объекта, указывая, чтобы упростить получение.
Целевой объект становится больше, когда пользователь указывает, чтобы упростить получение
И близкие цели также хороши. Найдите элементы, доступные для щелчка, рядом с местом их использования.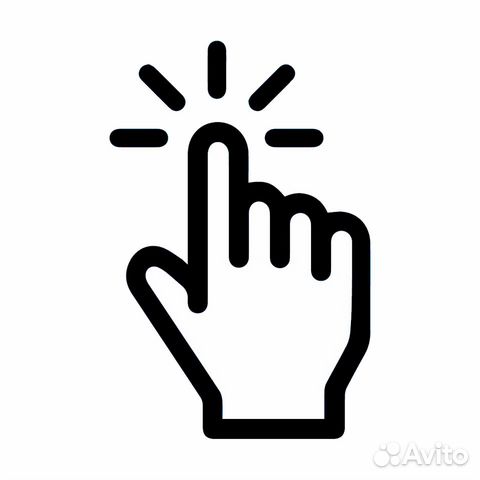 На следующем рисунке цветовая палитра слишком далеко от селектора инструментов.
На следующем рисунке цветовая палитра слишком далеко от селектора инструментов.
Цветовая палитра слишком далеко от места, где, вероятно, будет использоваться
Рассмотрим тот факт, что текущее расположение указателя пользователя находится как можно ближе к целевому объекту, что делает его тривиальным для получения. Таким образом, контекстные меню используют все преимущества закона Фиттса, как и мини-панели инструментов, используемые Microsoft Office.
Текущее расположение указателя всегда является самым простым для получения
Кроме того, при определении размеров объектов следует учитывать альтернативные устройства ввода. Например, минимальный целевой размер, рекомендуемый для сенсорного ввода, составляет 23 x 23 пикселя (13×13 DLU).
Среды без мыши
Не все среды Windows имеют мышь. Например, киоски редко имеют мышь и обычно имеют сенсорный экран. Это означает, что пользователи могут выполнять простые действия, такие как щелчок левой кнопкой мыши и, возможно, перетаскивание. Однако они не могут наведении указателя мыши, щелчка правой кнопкой мыши или двойного щелчка. Такая ситуация легко разработать, так как эти ограничения обычно известны заранее.
Однако они не могут наведении указателя мыши, щелчка правой кнопкой мыши или двойного щелчка. Такая ситуация легко разработать, так как эти ограничения обычно известны заранее.
Для работы с мышью требуются тонкие двигательные навыки, и в результате не все пользователи могут использовать мышь. Чтобы сделать ваше программное обеспечение доступным для широкой аудитории, убедитесь, что все взаимодействия, для которых тонкие двигательные навыки не являются важными, можно выполнять с помощью клавиатуры.
Дополнительные сведения и рекомендации см. в разделе «Специальные возможности».
Если вы делаете только четыре вещи…
- Обеспечить поведение взаимодействия с мышью в соответствии со стандартными эффектами, используя стандартные указатели при необходимости.
- Ограничьте расширенные взаимодействия с мышью (для тех, которые требуют щелчков правой кнопкой мыши, нескольких щелчков или клавиш модификатора) до расширенных задач, предназначенных для расширенных пользователей.

- Назначьте расширенные взаимодействия с мышью согласованным и предсказуемым поведением, чтобы их можно было эффективно использовать.
- Убедитесь, что программа предоставляет возможность отмены или исправления любых нежелательных действий, особенно для разрушительных команд. Случайные действия, скорее всего, при использовании прямых манипуляций.
Рекомендации
Щелкните доступность
- Никогда не требуется, чтобы пользователи щелкали объект, чтобы определить, доступен ли он для щелчка. Пользователи должны иметь возможность самостоятельно определять возможность выбора щелчка путем визуальной проверки.
- Основной пользовательский интерфейс (например, кнопки фиксации) должен иметь возможность статического щелчка. Пользователям не нужно навести указатель мыши для обнаружения основного пользовательского интерфейса.
- Дополнительный пользовательский интерфейс (например, вторичные команды или прогрессивные элементы управления раскрытием) может отображать возможность щелчка при наведении указателя мыши.

- Текстовые ссылки должны статически предлагать текст ссылки, а затем отображать их доступность щелчка (подчеркивание или другое изменение презентации с указателем руки) при наведении указателя мыши.
- Графические ссылки отображают только указатель руки при наведении указателя мыши.
- Используйте указатель руки (или «выбрать ссылку») только для текстовых и графических ссылок. В противном случае пользователям придется щелкнуть объекты, чтобы определить, являются ли они ссылками.
Стандартные взаимодействия с кнопкой мыши
В следующей таблице перечислены взаимодействия с кнопкой мыши, которые применяются в большинстве случаев:
| Взаимодействие | Действие |
|---|---|
| Наведение | Целевой объект отображает подсказку, подсказку или эквивалентную подсказку. |
| Одним щелчком слева | Активирует или выбирает объект. Для текста задает точку вставки. |
| Один щелчок правой кнопкой мыши | Выбирает объект и отображает его контекстное меню. |
| Дважды щелкните левой кнопкой мыши | Активирует или выбирает объект и выполняет команду по умолчанию. Для текста выделяет слово в точке вставки (третий щелчок выбирает предложение или абзац). |
| Дважды щелкните правой кнопкой мыши | Аналогично щелчку правой кнопкой мыши. |
| Смена одним щелчком влево | Для доступных для выбора объектов непрерывно расширяет выделение. В противном случае аналогично одному щелчку левой кнопкой мыши с возможными изменениями. Например, в Paint рисование овала с модификатором клавиши SHIFT приводит к рисованию круга. |
| Смена одним щелчком правой кнопкой мыши | То же, что и shift одним щелчком влево. |
| Смена двойного щелчка влево | То же, что и shift одним щелчком влево, и выполняет команду по умолчанию для всего выделения. |
| Смена двойного щелчка правой кнопкой мыши | То же, что и shift одним щелчком влево. |
| Ctrl с одним щелчком слева | Для объектов, доступных для выбора, расширяется путем переключения состояния выделения выбранного элемента, не затрагивая выделение других объектов (следовательно, это позволяет выделить неконцептивный). В противном случае аналогично щелчку одним щелчком слева. |
| Ctrl с одним щелчком правой кнопкой мыши | Аналогично нажатию клавиш CTRL одним щелчком слева. |
| Дважды щелкните клавишу CTRL слева | Аналогично нажатию клавиш CTRL одним щелчком слева и выполняет команду по умолчанию для всего выделения. |
| Дважды щелкните правой кнопкой мыши ctrl | Аналогично нажатию клавиш CTRL одним щелчком слева. |
Взаимодействие с помощью мыши
Сделайте целевые объекты щелчка по крайней мере 16 x 16 пикселей, чтобы их можно было легко щелкнуть любым устройством ввода.
 Для сенсорного ввода рекомендуемый минимальный размер элемента управления составляет 23 x 23 пикселя (13 x 13 единиц DLL). Рассмотрите возможность динамического изменения размера небольших целевых объектов, когда пользователь указывает, чтобы упростить их получение.
Для сенсорного ввода рекомендуемый минимальный размер элемента управления составляет 23 x 23 пикселя (13 x 13 единиц DLL). Рассмотрите возможность динамического изменения размера небольших целевых объектов, когда пользователь указывает, чтобы упростить их получение.В этом примере кнопки управления спином слишком малы, чтобы эффективно использовать с сенсорным вводом или пером.
Сделайте разделитель по крайней мере пять пикселей широким, чтобы их можно было легко щелкнуть любым устройством ввода. Рассмотрите возможность динамического изменения размера небольших целевых объектов, когда пользователь указывает, чтобы упростить их получение.
В этом примере разделитель в области навигации обозревателя Windows слишком узкий, чтобы эффективно использовать с помощью мыши или пера.
Предоставьте пользователям поле ошибки в пространстве. Разрешить некоторое перемещение мыши (например, три пикселя), когда пользователи отпускают кнопку мыши.
 Пользователи иногда немного перемещают мышь, когда отпустят кнопку мыши, поэтому положение мыши непосредственно перед освобождением кнопки лучше отражает намерение пользователя, чем положение сразу после.
Пользователи иногда немного перемещают мышь, когда отпустят кнопку мыши, поэтому положение мыши непосредственно перед освобождением кнопки лучше отражает намерение пользователя, чем положение сразу после.Укажите пользователям временное поле ошибки. Используйте скорость двойного щелчка, чтобы различать одиночные и двойные щелчки.
Нажмите кнопку мыши. Разрешить пользователям отказаться от действий мыши, удалив мышь из допустимых целевых объектов перед освобождением кнопки мыши. Для большинства взаимодействий с мышью нажатие кнопки мыши указывает только выбранный целевой объект и освобождение кнопки активирует действие. Функции автоматического повтора (например, нажатие стрелки прокрутки для непрерывной прокрутки) являются исключением.
Захват мыши для выбора, перемещения, изменения размера, разделения и перетаскивания.
Используйте клавишу ESC, чтобы разрешить пользователям отказаться от сложных взаимодействий с мышью, таких как перемещение, изменение размера, разделение и перетаскивание.

Если объект не поддерживает двойные щелчки, но пользователи, скорее всего, предполагают, что это делает, интерпретирует «двойной щелчок» как один щелчок. Предположим, что пользователь намеревался одно действие вместо двух.
Так как пользователи, скорее всего, предполагают, что кнопки панели задач поддерживают двойные щелчки, «двойной щелчок» должен обрабатываться как один щелчок.
Игнорируйте избыточные щелчки мышью, пока программа неактивна. Например, если пользователь нажимает кнопку 10 раз, пока программа неактивна, интерпретирует это как один щелчок.
Не используйте двойные перетаскивания или аккорды. Двойное перетаскивание — это действие перетаскивания, начинающееся с двойного щелчка, а аккорд — при одновременном нажатии нескольких кнопок мыши. Эти взаимодействия не являются стандартными, не являются обнаруживаемыми, трудно выполнить и, скорее всего, выполняются случайно.

Не используйте alt в качестве модификатора для взаимодействия с мышью. Клавиша ALT зарезервирована для доступа к панели инструментов и ключей доступа.
Не используйте shift+CTRL в качестве модификатора для взаимодействия с мышью. Это было бы слишком трудно использовать.
Наведите указатель мыши на избыточность. Чтобы сделать программу доступной для касания, воспользуйтесь всеми преимуществами при наведении указателя мыши, но только способами, которые не требуются для выполнения действия. Обычно это означает, что действие также может быть выполнено путем щелчка, но не обязательно точно так же. Наведение указателя не поддерживается большинством сенсорных технологий, поэтому пользователи с такими сенсорными экранами не могут выполнять какие-либо задачи, требующие наведения указателя мыши.
Колесико мыши
- Сделайте колесико мыши влиять на элемент управления, панель или окно, на которое в данный момент наключено указатель.
 Это позволяет избежать непредвиденных результатов.
Это позволяет избежать непредвиденных результатов. - Сделайте колесико мыши в действии без щелчка или ввода фокуса. Наведение указателя достаточно.
- Сделайте колесико мыши влиять на объект с наиболее конкретной областью. Например, если указатель находится на прокручиваемом элементе управления «Список» в прокручиваемой области в прокручиваемом окне, колесико мыши влияет на элемент управления «Список».
- Не изменяйте фокус ввода при использовании колесика мыши.
- Присвойте колесику мыши следующие эффекты:
- Для прокручиваемых окон, панелей и элементов управления:
- Поворот колесика мыши прокручивает объект по вертикали, где поворот вверх прокручивается вверх. Чтобы колесо было естественным сопоставлением, поворот колесика мыши никогда не должен прокручиваться по горизонтали, так как это дезориентирует и непредвиденно.
- Если нажата клавиша CTRL, поворот колесика мыши увеличивает масштаб объекта, где вращение вверх увеличивается и увеличивается.

- Наклон колесика мыши прокручивает объект по горизонтали.
- Если нажата клавиша CTRL, поворот колесика мыши увеличивает масштаб объекта, где вращение вверх увеличивается и увеличивается.
- Поворот колесика мыши прокручивает объект по вертикали, где поворот вверх прокручивается вверх. Чтобы колесо было естественным сопоставлением, поворот колесика мыши никогда не должен прокручиваться по горизонтали, так как это дезориентирует и непредвиденно.
- Для масштабируемых окон и панелей (без полос прокрутки):
- Поворот колесика мыши увеличивает масштаб объекта, где вращение вверх увеличивается и увеличивается.
- Наклон колесика мыши не оказывает влияния.
- Для вкладок:
- Поворот колесика мыши может изменить текущую вкладку независимо от ориентации вкладок.
- Наклон колесика мыши не оказывает влияния.
- Если клавиши SHIFT и ALT подавлены, колесико мыши не оказывает влияния.
- Для прокручиваемых окон, панелей и элементов управления:
- Используйте Windows системные параметры для вертикального размера прокрутки (для поворота) и горизонтального размера прокрутки (для наклона). Эти параметры можно настроить с помощью элемента панели управления мышью.
- Сделайте поворот колесика мыши быстрее, что приводит к более быстрой прокрутке. Это позволяет пользователям более эффективно прокручивать большие документы.

- Для прокручиваемых окон рекомендуется нажать кнопку колесика мыши, поместив окно в режим чтения. Режим чтения установит специальный значок источника прокрутки и прокручивает окно в направлении и скорости относительно источника прокрутки.
Internet Explorer поддерживает режим чтения, в котором имеется значок источника прокрутки
Скрытие указателя
- Не скрывайте указатель. Исключения:
- Приложения презентации, работающие в полноэкранном режиме презентации, могут скрыть указатель. Однако указатель необходимо восстановить немедленно, когда пользователи перемещают мышь и могут быть перемещены через две секунды бездействия.
- Среды без мыши (например, киоски) могут окончательно скрыть указатель.
- По умолчанию Windows скрывает указатель, когда пользователь вводит текст в текстовом поле. Этот Windows системный параметр можно настроить с помощью элемента панели управления мышью.

Указатели действий
Указатели активности в Windows — это указатель занятости () и работа в фоновом указателе ().
- Отображение указателя занятости, когда пользователям придется подождать более одной секунды, чтобы действие было завершено. Обратите внимание, что указатель занятости не имеет горячей точки, поэтому пользователи не могут щелкнуть что-либо при отображении.
- Отображение рабочего указателя в фоновом режиме, когда пользователям приходится ожидать завершения действия более одной секунды, но программа реагирует, и нет других визуальных отзывов о том, что действие не завершено.
- Не сочетайте указатели действий с индикаторами выполнения или анимациями хода выполнения.
Курсор
Не отображайте курсор, пока в окне ввода текста или элементе управления не будет фокус ввода. Курсор предлагает фокус ввода для пользователей, но окно или элемент управления может отображать курсор без фокуса ввода. Конечно, не крадите фокус ввода, чтобы диалоговое окно вне контекста отображалось курсором.

Диспетчер учетных данных Windows отображается вне контекста с курсором, но без фокуса ввода. В результате пользователи в конечном итоге вводят пароль в непредвиденных местах.
Поместите курсор, где пользователи, скорее всего, ввести первый тип. Обычно это либо последнее место, где пользователь вводит текст, либо в конце текста.
Возможности доступа
- Для пользователей, которые не могут использовать мышь вообще, сделайте мышь избыточной с помощью клавиатуры.
- Пользователи должны иметь возможность делать все с помощью клавиатуры, которую они могут с помощью мыши, за исключением действий, для которых необходимы мелкие двигательные навыки, такие как рисование и игра в игру.
- Пользователи должны иметь возможность выполнять все действия с помощью мыши, которую они могут использовать с помощью клавиатуры, за исключением эффективной записи текста.
- Для пользователей с ограниченной способностью использовать мышь:
- Не выполняйте двойной щелчок и перетаскивание единственного способа выполнения действия.

- Не выполняйте двойной щелчок и перетаскивание единственного способа выполнения действия.
Дополнительные сведения и рекомендации см. в разделе «Специальные возможности».
Документация
При обращении к мыши:
- Избегайте использования мышей во множественном числе; Если вам нужно ссылаться на несколько указателей мыши, используйте устройства мыши.
- Используйте кнопку мыши, чтобы указать левую кнопку мыши. Не используйте основную кнопку мыши. Аналогичным образом используйте правую кнопку мыши вместо вторичной кнопки мыши. Независимо от точности пользователи понимают эти термины и пользователей, которые перепрограммировать свои кнопки, делают психический сдвиг.
- Используйте колесо для вращающейся части колесика мыши и кнопки колесика, чтобы ссылаться на нажать часть.
- Используйте такие команды, как щелчок, указатель и перетаскивание, чтобы ссылаться на действия мыши. Пользователи поворачивают колесо по вертикали, наклоняют его по горизонтали и нажимают кнопку колесика.
- Для перемещения документа или папки используйте перетаскивание, а не перетаскивание.
 Можно использовать перетаскивание в качестве прилагательного, так как при перемещении папки выполняется операция перетаскивания.
Можно использовать перетаскивание в качестве прилагательного, так как при перемещении папки выполняется операция перетаскивания. - Всегда разместите дефис дважды и щелкните правой кнопкой мыши как команды.
- Используйте щелчок, а не щелчок. Можно нажать кнопку (как в разделе «Щелкнуть в окне»).
При обращении к указателям мыши:
- Обратитесь к указателю мыши в качестве указателя. Используйте курсор только в технической документации.
- Для указателей с индикаторами активности используйте указатель занятости для указателя, состоящего только из индикатора активности, и работайте в фоновом указателе для индикатора сочетания указателя и действия.
- Для других типов указателей не используйте описательные метки для ссылки на указатель. При необходимости используйте рисунок, чтобы описать, как указатель мыши может отображаться на экране.
Примеры:
- Наведите указатель на границу окна.
- С помощью мыши нажмите кнопку «Свернуть «.

- Удерживайте нажатой клавишу SHIFT и нажмите правую кнопку мыши.
- Когда указатель становится указателем, перетащите указатель, чтобы переместить разделенную линию.
См. также раздел
- Рекомендации по взаимодействию со специальными возможностями
- Рекомендации по взаимодействию с сенсорными элементами
- Рекомендации по взаимодействию с пером
- Текстовые ссылки
- Ссылки на графику
- Захват мыши
- Задание изображения курсора
- Входные данные пользователя: расширенный пример
Как управлять указателем мыши с клавиатуры
Windows 7 Еще…Меньше
Включив управление указателем с клавиатуры, вы можете перемещать указатель мыши с помощью цифровой клавиатуры.
Как включить управление указателем с клавиатуры
- org/ListItem»>
-
Выберите элемент Облегчение работы с мышью.
-
В разделе Управлять мышью с помощью клавиатуры установите флажок Включить управление указателем с клавиатуры.
Откройте Центр простоты. Для этого нажмите кнопку «Пуск» панели управления,выберите «Удобство доступа» и «Центр.
Управление указателем с клавиатуры
Включив управление указателем с клавиатуры, вы можете перемещать указатель мыши с помощью цифровой клавиатуры.
|
Чтобы переместить указатель мыши |
Нажатие |
|---|---|
|
Вверх и влево |
7 |
|
Вверх |
8 |
|
Вверх и вправо |
9 |
|
Влево |
4 |
|
Вправо |
6 |
|
Вниз и влево |
1 |
|
Вниз |
2 |
|
Вниз и вправо |
3 |
Выбор кнопки мыши
Прежде чем выбирать элементы на экране с помощью клавиатуры, необходимо выбрать активную кнопку мыши: левую, правую или обе.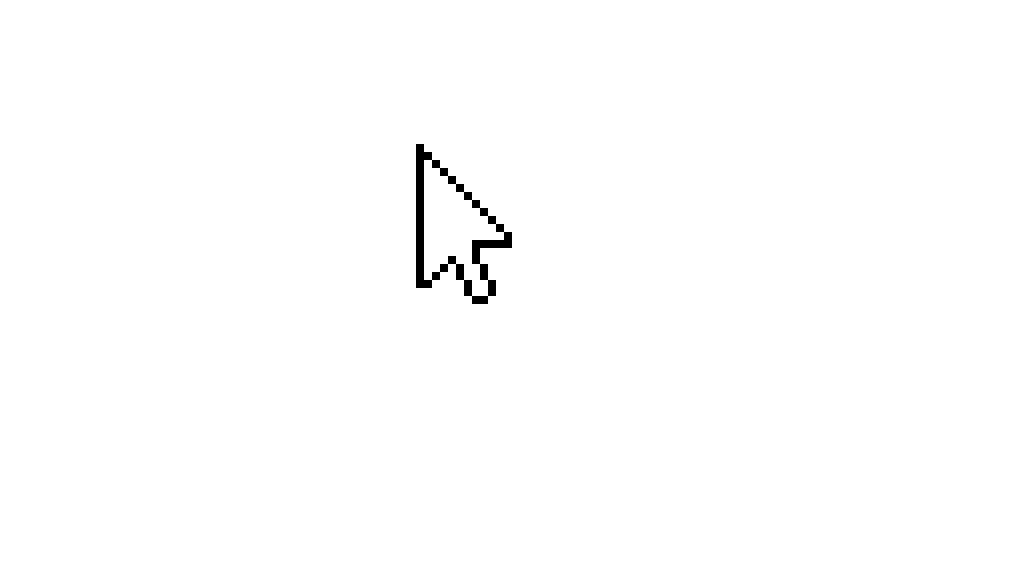
|
Задача |
Нажатие |
|---|---|
|
Выбрать левую кнопку мыши |
Косая черта (/) |
|
Выбрать обе кнопки |
Звездочка (✲) |
|
Выбрать правую кнопку мыши |
Минус (-) |
Примечание: Выбранная кнопка мыши будет оставаться активной, пока вы не выберите другую кнопку.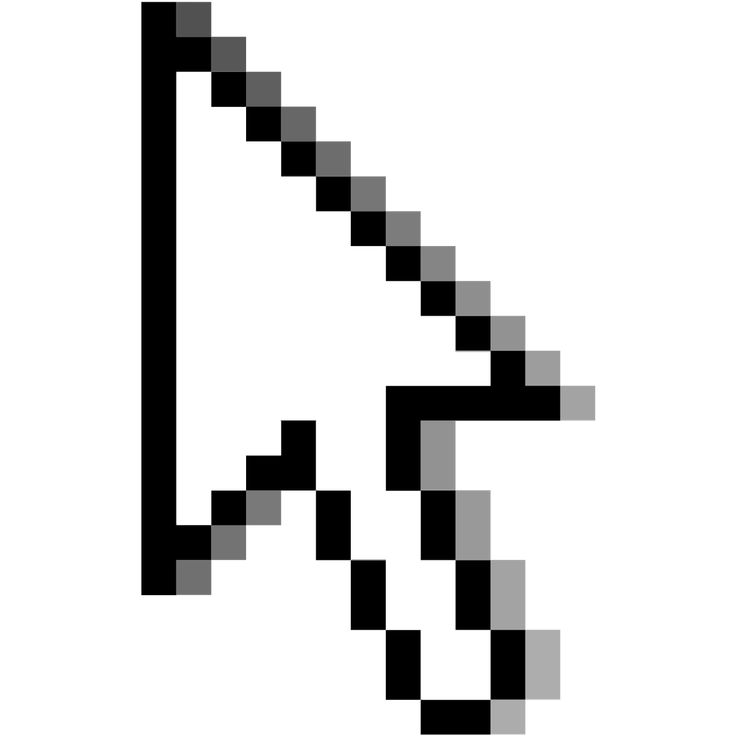
Выбор элементов с помощью клавиатуры
После того как вы выбрали кнопку, вы можете выбирать элементы на экране.
|
Задача |
Действия |
|---|---|
|
Щелкнуть элемент |
Выбрав левую кнопку мыши в качестве активной, наведите указатель на элемент и нажмите клавишу с цифрой 5 |
|
Щелкнуть элемент правой кнопкой мыши |
Выбрав правую кнопку мыши в качестве активной, наведите указатель на элемент и нажмите клавишу с цифрой 5 |
|
Дважды щелкнуть элемент |
Выбрав левую кнопку мыши в качестве активной, наведите указатель на элемент и нажмите клавишу со знаком «плюс» (+) |
Перетаскивание элементов с помощью клавиатуры
Чтобы нажимать, удерживать и отпускать активную кнопку мыши, можно использовать цифровую клавиатуру Это полезная функция, если требуется перетащить элемент.![]()
|
Задача |
Действия |
|---|---|
|
Перетащить элемент |
Наведите указатель на элемент и нажмите клавишу с цифрой 0 |
|
Отпустить элемент |
Наведите указатель на место, куда необходимо переместить элемент, и нажмите десятичную точку (.) |
Примечания:
-
Чтобы нажимать, удерживать и отпускать активную кнопку мыши, можно использовать цифровую клавиатуру Это полезная функция, если требуется перетащить элемент.

-
Чтобы изменить такие параметры, как скорость перемещения указателя и звуковое оповещение о включении управления указателем с клавиатуры, в Центре специальных возможностей, в разделе Управлять мышью с помощью клавиатуры, выберите элемент Настройка управления указателем.
Изменение внешнего вида указателя при использовании мыши или трекпада с iPad
iPadOS 16
iPadOS 15
iPadOS 14
iPadOS 13
Выберите версию:iPadOS 16 iPadOS 15 iPadOS 14 iPadOS 13
При изменении этого элемента управления страница автоматически обновится
Поиск по этому руководству
- Добро пожаловать!
- Базовая настройка
- Настройте iPad для себя
- Оставайтесь на связи с друзьями и семьей
- Настройка рабочего пространства
- Поддерживаемые модели
- iPad mini (5-го поколения)
- iPad mini (6‑го поколения)
- iPad (5-го поколения)
- iPad (6-го поколения)
- iPad (7-го поколения)
- iPad (8-го поколения)
- iPad (9‑го поколения)
- iPad (10‑го поколения)
- iPad Air (3-го поколения)
- iPad Air (4-го поколения)
- iPad Air (5-го поколения)
- iPad Pro (9,7 дюйма)
- iPad Pro (10,5 дюйма)
- iPad Pro (11 дюймов, 1-го поколения)
- iPad Pro (11 дюймов, 2-го поколения)
- iPad Pro (11 дюймов, 3-го поколения)
- iPad Pro (11 дюймов, 4‑го поколения)
- iPad Pro (12,9 дюйма, 1-го поколения)
- iPad Pro (12,9 дюйма, 2-го поколения)
- iPad Pro (12,9 дюйма, 3-го поколения)
- iPad Pro (12,9 дюйма, 4-го поколения)
- iPad Pro (12,9 дюйма, 5‑го поколения)
- iPad Pro (12,9 дюйма, 6‑го поколения)
- Что нового в iPadOS 16
- Включение и настройка iPad
- Вывод из режима сна и разблокирование
- Настройка сотовой связи
- Подключение к интернету
- Параметры Apple ID
- Включение или выключение функции iCloud
- Подписка на iCloud+
- Поиск настроек
- Создание учетных записей электронной почты, контактов и календаря
- Значение значков статуса
- Зарядка аккумулятора
- Отображение заряда аккумулятора в процентах
- Проверка производительности аккумулятора
- Загрузка или добавление в закладки Руководства пользователя
- Изучение основных жестов
- Изучение дополнительных жестов
- Настройка громкости
- Открытие приложений
- Поиск приложений в библиотеке приложений
- Переключение между приложениями
- Разворот приложения на весь экран
- Закрытие и открытие приложения
- Диктовка
- Ввод с помощью экранной клавиатуры
- Использование разделенной клавиатуры
- Выбор и редактирование текста
- Использование предиктивного текста
- Использование замены текста
- Добавление или изменение клавиатур
- Перетягивание
- Открытие двух объектов в режиме Split View.

- Переключение окна приложения в режим Slide Over
- Просмотр окон и рабочих пространств приложения
- Многозадачность в режиме «Картинка в картинке»
- Перемещение и упорядочение окон и изменение их размера
- Открытие двух объектов в режиме Split View.
- Доступ к функциям на экране блокировки
- Выполнение быстрых действий
- Поиск на iPad
- Использование AirDrop для отправки объектов
- Как сделать снимок экрана или запись экрана
- Рисование в приложениях
- Добавление печатного текста, фигур и подписей
- Увеличение масштаба и использование лупы в функции «Разметка»
- Просмотр информации об iPad
- Просмотр или изменение настроек сотовых данных
- Путешествия с iPad
- Изменение или выключение звуков
- Изменение обоев
- Регулировка яркости экрана и цветового баланса
- Увеличение изображения на экране
- Изменение имени iPad
- Изменение даты и времени
- Изменение языка и региона
- Упорядочивание приложений в папки
- Добавление виджетов
- Перемещение приложений и виджетов на экране «Домой»
- Удаление приложений
- Использование и настройка Пункта управления
- Изменение или блокировка ориентации экрана
- Просмотр уведомлений и ответ на них
- Изменение настроек уведомлений
- Настройка фокусирования
- Заглушение уведомлений или разрешение их отображения для фокусирования
- Включение или выключение фокусирования
- Загрузка приложений
- Подписка на Apple Arcade
- Загрузка игр
- Игры с друзьями в Game Center
- Подключение игрового контроллера
- Использование блиц-приложений
- Управление покупками, подписками, настройками и ограничениями
- Установка и управление шрифтами
- Покупка книг и аудиокниг
- Чтение книг
- Разметка книг
- Доступ к книгам на других устройствах Apple
- Прослушивание аудиокниг
- Настройка целей по чтению
- Упорядочивание книг
- Чтение PDF
- Создание и редактирование событий в Календаре
- Отправка приглашений
- Ответ на приглашение
- Изменение способа отображения событий
- Поиск событий
- Настройка календаря
- Отслеживание событий
- Использование нескольких календарей
- Использование календаря праздничных дней
- Общий доступ к календарям iCloud
- Съемка фотографий
- Съемка селфи
- Съемка селфи в режиме «Портрет»
- Съемка видео
- Изменение расширенных настроек камеры
- Изменение настроек HDR для камеры
- Просмотр, экспорт и печать фото
- Использование функции «Сканер текста»
- Сканирование QR-кодов
- Просмотр времени в разных городах
- Установка будильника
- Использование таймера или секундомера
- Добавление и использование контактной информации
- Редактирование контактов
- Добавление Вашей контактной информации
- Использование других учетных записей контактов
- Скрытие повторяющихся контактов
- Настройка FaceTime
- Создание ссылки FaceTime
- Совершение и прием вызовов
- Съемка Live Photo
- Включение функции «Субтитры» для вызова FaceTime
- Использование других приложений во время вызова
- Совершение группового вызова FaceTime
- Просмотр участников в виде сетки
- Использование SharePlay для совместного просмотра и прослушивания контента, а также для видеоигр с другими пользователями
- Предоставление общего доступа к экрану
- Перенос вызова FaceTime на другое устройство
- Изменение настроек видеосвязи
- Изменение настроек аудио
- Добавление эффектов камеры
- Выход из беседы или переход в Сообщения
- Блокирование нежелательных абонентов
- Подключение внешних устройств или серверов
- Просмотр и изменение файлов и папок
- Распределение файлов и папок
- Отправка файлов
- Настройка iCloud Drive
- Общий доступ к файлам и папкам в iCloud Drive
- Отправка своей геопозиции
- Добавление или удаление друга
- Поиск друга
- Получение уведомлений, когда друзья меняют свою геопозицию
- Уведомление друга об изменении Вашей геопозиции
- Добавление iPad
- Получение уведомлений, если Вы забыли устройство
- Поиск устройства
- Как отметить устройство как пропавшее
- Стирание устройства
- Удаление устройства
- Добавление AirTag
- Добавление вещи стороннего производителя
- Получение уведомлений, если Вы оставили вещь где-то
- Поиск вещи
- Пометка вещи как утерянной
- Удаление вещи
- Настройка параметров карты
- Начало работы в приложении Freeform
- Создание новой доски Freeform
- Доступ к доскам Freeform на всех устройствах
- Рисунки
- Линии и фигуры
- Клейкие заметки
- Текстовые блоки
- Фото и видео
- Отсканированные копии, ссылки и другие файлы
- Описания с функциями универсального доступа
- Применение одинаковых стилей
- Размещение объектов на доске
- Поиск на досках Freeform
- Обмен и совместная работа
- Удаление досок
- Введение в приложение «Дом»
- Обновление до новой архитектуры дома в приложении «Дом»
- Настройка аксессуаров
- Управление аксессуарами
- Управление домом с помощью Siri
- Настройка HomePod
- Удаленное управление аксессуарами в доме
- Создание и использование сценариев
- Создание автоматизации
- Настройка камер
- Распознавание лиц
- Настройка маршрутизатора
- Предоставление контроля другим пользователям
- Добавление других домов
- Загрузка музыки, фильмов и телешоу
- Рингтоны
- Управление покупками и настройками
- Увеличивайте объекты поблизости
- Создание действий
- Изменение настроек
- Обнаружение людей поблизости
- Обнаружение дверей поблизости
- Описание окружающих объектов
- Настройка быстрых команд для режима обнаружения
- Добавление и удаление учетных записей электронной почты
- Настройка пользовательского домена электронной почты
- Проверка электронной почты
- Отправка электронного письма
- Отмена отправки электронного письма с помощью функции «Отменить отправку»
- Ответ на электронные письма и их пересылка
- Сохранение черновика электронного письма
- Добавление вложений в электронные письма
- Загрузка вложений из электронных писем
- Разметка вложений в электронных письмах
- Настройка уведомлений электронной почты
- Поиск электронного письма
- Упорядочивание электронных писем в почтовых ящиках
- Пометка электронных писем флажками
- Фильтрация электронных писем
- Использование функции «Скрыть e-mail»
- Использование функции защиты конфиденциальности в Почте
- Изменение настроек электронного письма
- Удаление и восстановление электронных писем
- Добавление виджета «Почта» на экран «Домой»
- Печать электронных писем
- Сочетания клавиш
- Просмотр карт
- Поиск мест
- Поиск достопримечательностей, ресторанов и услуг поблизости
- Получение информации о местах
- Присвоение отметок местам
- Отправка мест
- Оценка мест
- Сохранение избранных мест
- Исследование новых мест с функцией «Путеводители»
- Упорядочение мест в разделе «Мои путеводители»
- Получение данных о пробках и погоде
- Удаление важных геопозиций
- Просмотр настроек приложения «Карты»
- Прокладка маршрутов с помощью Siri, Карт и виджета «Карты»
- Выбор других вариантов маршрута
- Отправка сведений о приблизительном времени прибытия
- Поиск остановок в маршруте
- Просмотр обзора маршрута или списка поворотов
- Изменение настроек для голосовых инструкций
- Прокладка маршрута
- Сообщение о препятствиях на дороге
- Прокладка велосипедного маршрута
- Прокладка пешеходного маршрута
- Прокладка маршрута на общественном транспорте
- Удаление недавних маршрутов
- Просмотр мест
- Экскурсии в режиме Flyover в приложении «Карты»
- Рулетка
- Просмотр и сохранение измерений
- Измерение роста человека
- Настройка приложения «Сообщения»
- Отправка и получение сообщений
- Отмена отправки и редактирование сообщений
- Отслеживание сообщений и разговоров
- Настройка группового разговора
- Добавление фото и видео
- Отправка и получение контента
- Совместный просмотр, прослушивание или воспроизведение контента через SharePlay
- Совместная работа над проектами
- Анимация сообщений
- Использование приложений для iMessage
- Использование Memoji
- Отправка эффекта Digital Touch
- Отправка, получение и запрос денежных средств с помощью Apple Cash
- Изменение настроек уведомлений
- Блокировка и фильтрация сообщений, а также отправка жалоб на сообщения
- Удаление сообщений
- Доступ к музыке
- Просмотр альбомов, плейлистов и другого контента
- Воспроизведение музыки
- Постановка музыки в очередь
- Прослушивание радио в прямом эфире
- Подписка на Apple Music
- Воспроизведение музыки в формате без потерь Lossless
- Воспроизведение музыки в формате Dolby Atmos
- Пение Apple Music
- Поиск новой музыки
- Добавление музыки и прослушивание в режиме офлайн
- Персонализированные рекомендации
- Прослушивание радио
- Поиск музыки
- Создание плейлистов
- Что слушают Ваши друзья
- Использование Siri для воспроизведения музыки
- Прослушивание музыки с подпиской Apple Music Voice
- Изменение настроек воспроизведения музыки
- Начало работы в приложении News
- Использование виджета News
- Просмотр новостных статей, отобранных для Вас
- Чтение статей
- Подписка на любимые команды в разделе My Sports (Мой спорт)
- Подписка на Apple News+
- Поиск и чтение статей и выпусков Apple News+
- Загрузка выпусков Apple News+
- Поиск новостных статей
- Сохранение новостных статей для их чтения позже
- Подписка на новостные каналы
- Добавление или удаление учетных записей
- Создание и форматирование заметок
- Рисунок или текст
- Сканирование текста и документов
- Добавление фото, видео и других объектов
- Создание коротких заметок
- Поиск в заметках
- Упорядочивание с помощью папок
- Упорядочивание с помощью тегов
- Использование смарт-папок
- Обмен и совместная работа
- Блокировка заметок
- Изменение настроек приложения «Заметки»
- Использование клавиатурных сокращений
- Съемка фотографий
- Удаление, отправка или копирование фотографии
- Просмотр и редактирование фотографий из Photo Booth в приложении «Фото»
- Просмотр фотографий и видео
- Воспроизведение видео и слайд-шоу
- Удаление и скрытие фотографий и видео
- Редактирование фотографий и видеозаписей
- Обрезка видео и настройка замедленного воспроизведения
- Редактирование фотографий Live Photo
- Редактирование видео с киноэффектом
- Редактирование снимков, сделанных в режиме «Портрет»
- Использование фотоальбомов
- Редактирование и упорядочивание альбомов
- Фильтрация и сортировка фото и видео в альбоме
- Создание дубликата и копий фото и видео
- Объединение дубликатов фото
- Поиск в приложении «Фото»
- Поиск и определение людей в приложении «Фото»
- Просмотр фото по месту съемки
- Отправка фото и видео
- Просмотр фотографий и видео, отправленных Вам
- Использование функции «Сканер текста» для взаимодействия с контентом фото или видео
- Использование функции «Что на картинке?» для распознавания объектов на фото
- Поднятие объекта с фона фотографии
- Просмотр воспоминаний
- Персонализация воспоминаний
- Управление воспоминаниями и подборками фото
- Использование Фото iCloud
- Использование общих альбомов iCloud
- Настройка общей медиатеки iCloud или присоединение к ней
- Добавление медиафайлов в общую медиатеку iCloud
- Использование общей медиатеки iCloud
- Импорт фотографий и видео
- Печать фотографий
- Поиск подкастов
- Прослушивание подкастов
- Подписка на любимые подкасты
- Упорядочивание медиатеки подкастов
- Загрузка и сохранение подкастов и предоставление к ним доступа
- Подписка на подкасты
- Изменение настроек загрузки
- Настройка учетных записей
- Добавление пунктов в список
- Изменение списка и управление списком
- Поиск и упорядочивание списков
- Работа с шаблонами
- Использование тегов
- Использование смарт-списков
- Изменение настроек приложения «Напоминания»
- Обмен и совместная работа
- Печать напоминаний
- Использование клавиатурных сокращений
- Просмотр веб-страниц
- Настройка параметров Safari
- Изменение внешнего вида
- Поиск веб-сайтов
- Открытие и закрытие вкладок
- Упорядочение вкладок в группы вкладок
- Просмотр вкладок с любого устройства
- Общий доступ к группе вкладок
- Добавление веб-страниц в закладки
- Сохранение страниц в список для чтения
- Поиск отправленных Вам ссылок
- Разметка веб-страницы и ее сохранение в виде файла PDF
- Автозаполнение форм
- Установка расширений
- Как скрыть рекламу и лишние элементы
- Очистка кэша
- Просмотр веб-страниц с частным доступом
- Использование ключей входа в Safari
- Использование функции «Скрыть e-mail»
- Быстрые команды
- Просмотр курса акций
- Управление несколькими списками акций
- Чтение деловых новостей
- Добавление отчетов о прибыли в календарь
- Добавление виджета «Акции» на экран «Домой»
- Советы
- Перевод текста, речи и разговоров
- Перевод текста в приложениях
- Перевод с помощью видоискателя камеры
- Создание связи с приложениями и добавление телепровайдера
- Подписка на Apple TV+ и каналы Apple TV
- Загрузка телешоу, фильмов и других материалов
- Просмотр спортивных передач
- Управление воспроизведением
- Совместный просмотр через SharePlay
- Управление медиатекой
- Изменение настроек
- Запись звука
- Воспроизведение
- Редактирование или удаление записи
- Синхронизация голосовых записей
- Группирование записей
- Поиск или переименование записи
- Как делиться записями
- Создание дубликата записи
- Прогноз погоды
- Просмотр погоды в других местах
- Просмотр карты погоды
- Управление уведомлениями о погоде
- Добавление виджета «Погода» на экран «Домой»
- Обзор значков погоды
- Использование Siri
- Узнайте, что Siri умеет делать
- Внесение информации о пользователе в приложение Siri
- Настройка Siri на объявление вызовов и уведомлений
- Добавление быстрых команд Siri
- О Предложениях Siri
- Изменение настроек Siri
- Настройка Семейного доступа
- Добавление участников семейной группы
- Удаление участников семейной группы
- Общий доступ к подпискам
- Совместный доступ к покупкам
- Предоставление членам семьи доступа к геопозиции и поиск утерянных устройств
- Настройка учетной записи Apple Cash Family и Apple Card для семьи
- Настройка родительского контроля
- Настройка устройства ребенка
- Просмотр отчета Экранного времени
- Настройка функции «Экранное время» для себя
- Настройка функции «Экранное время» для члена семьи
- Просмотр отчета об использовании устройства
- Настройка Apple Pay
- Использование Apple Pay в приложениях, блиц-приложениях и Safari
- Использование функции Apple Cash
- Использование Apple Card
- Аксессуары, входящие в комплект поставки iPad
- Использование AirPods
- Использование EarPods
- Использование функций уровня звукового воздействия наушников
- Создание пары и зарядка Apple Pencil (2‑го поколения)
- Создание пары и зарядка Apple Pencil (1‑го поколения)
- Ввод текста с помощью функции «От руки»
- Рисование с помощью Apple Pencil
- Создание и разметка снимка экрана с помощью Apple Pencil
- Быстрое написание заметок
- Предварительный просмотр инструментов и элементов управления с помощью Apple Pencil
- Беспроводная потоковая передача фото и видео на Apple TV или смарт-телевизор
- Подключение к дисплею с помощью кабеля
- HomePod и другие беспроводные колонки
- Клавиатура iPad
- Переключение между клавиатурами
- Ввод символов с диакритическими знаками
- Диктовка
- Использование быстрых команд
- Выбор альтернативной раскладки клавиатуры
- Изменение параметров помощи при вводе текста
- Подключение трекпада Magic Trackpad
- Жесты для управления с помощью трекпада
- Изменение настроек трекпада
- Подключение мыши
- Действия с мышью и жесты
- Изменение настроек мыши
- Внешние устройства хранения
- Аксессуары Bluetooth
- Apple Watch и Fitness+
- Принтеры
- Раздача интернета
- Совершение и прием телефонных вызовов
- Использование iPad в качестве второго дисплея для Mac
- Использование одной клавиатуры, мыши или одного трекпада для Mac и iPad
- Перенос задач между устройствами во время работы
- Беспроводная потоковая передача видео, фото и аудио на Mac
- Передача скопированного, вырезанного и вставленного контента между iPad и другими устройствами
- Подключение iPad к компьютеру с помощью кабеля
- Введение в перенос файлов
- Перенос файлов по электронной почте, в сообщениях или через AirDrop
- Автоматическая синхронизация файлов с помощью iCloud
- Перенос файлов через внешнее устройство хранения
- Предоставление общего доступа к файлам с iPad и компьютера с помощью файлового сервера
- Предоставление общего доступа к файлам с помощью облачного хранилища
- Синхронизация контента или перенос файлов с помощью Finder или iTunes
- Начало работы с функциями универсального доступа
- Включение функции VoiceOver и тренировка работы с ней
- Изменение настроек VoiceOver
- Изучение жестов VoiceOver
- Работа с iPad при помощи жестов VoiceOver
- Управление VoiceOver с помощью ротора
- Использование экранной клавиатуры
- Пишите пальцами
- Использование VoiceOver с внешней клавиатурой Apple
- Использование дисплея Брайля
- Набор шрифта Брайля на экране
- Настройка жестов и сочетания клавиш
- Использование VoiceOver с ассистивным указательным устройством
- Использование VoiceOver с изображениями и видео
- Использование VoiceOver в приложениях
- Увеличение
- Увеличение текста под указателем
- Дисплей и размер текста
- Движение
- Устный контент
- Аудиодескрипция
- AssistiveTouch
- Устройство для отслеживания движений глаз
- Адаптация касания
- Источник звука
- Face ID и внимание
- Настройка Виртуального контроллера
- Использование Виртуального контроллера
- Управление голосом
- Верхняя кнопка или кнопка «Домой»
- Пульт Apple TV Remote
- Управление указателем
- Клавиатуры
- AirPods
- Apple Pencil
- Слуховые устройства
- Live-прослушивание
- Распознавание звуков
- RTT
- Моно-аудио и баланс
- LED-вспышка для предупреждений
- Аудио наушников
- Фоновые звуки
- Субтитры и скрытые субтитры
- Расшифровка сообщений по интеркому
- Субтитры (бета-версия)
- Гид-доступ
- Siri
- Команды для Универсального доступа
- Настройки по приложениям
- Использование встроенных средств защиты безопасности и конфиденциальности
- Установка код‑пароля
- Настройка Face ID
- Настройка Touch ID
- Управление доступом к информации на экране блокировки
- Хранение Apple ID в безопасности
- Вход с ключом входа
- Вход с Apple
- Автоматический ввод надежного пароля
- Смена ненадежных или украденных паролей
- Просмотр паролей и связанной с ними информации
- Безопасная отправка ключей входа и паролей через AirDrop
- Доступ к ключам входа и паролям на всех Ваших устройствах
- Автоматический ввод кодов проверки
- Вход без ввода CAPTCHA на iPad
- Управление двухфакторной аутентификацией для Apple ID
- Использование ключей безопасности
- Управление отслеживанием в приложениях
- Управление информацией о геопозиции
- Управление доступом к информации в приложениях
- Управление рекламой Apple
- Контроль доступа к аппаратным функциям
- Создание электронных адресов функции «Скрыть e-mail» и управление ими
- Защита действий в интернете с помощью Частного узла iCloud
- Использование частного сетевого адреса
- Использование расширенной защиты данных
- Режим блокировки
- Включение или выключение iPad
- Принудительная перезагрузка iPad
- Обновление iPadOS
- Резервное копирование iPad
- Возврат к настройкам по умолчанию на iPad
- Восстановление всего контента из резервной копии
- Восстановление купленных и удаленных объектов
- Продажа, передача или обмен iPad с доплатой
- Стирание данных с iPad
- Установка и удаление профилей конфигурации
- Важная информация по технике безопасности
- Важная информация по эксплуатации
- Дополнительная информация о программном обеспечении и обслуживании
- Заявление о соответствии требованиям Федерального агентства по связи (FCC)
- Заявление о соответствии требованиям Департамента инноваций, науки и экономического развития Канады (ISED)
- Apple и окружающая среда
- Информация о лазере класса 1
- Утилизация и вторичная переработка
- Декларация о соответствии требованиям ENERGY STAR
- Авторские права
Максимальное количество символов: 250
Не указывайте в комментарии личную информацию.
Максимальное количество символов: 250.
Благодарим вас за отзыв.
Пропал курсор мыши на Windows, что делать?
Указатель курсора стал для нас уже настолько привычным инструментом работы, что мы понимаем всю его значимость, только когда он зависает или перестает отображаться на главном экране. С исчезновением курсора легко довольно быстро выйти из себя – работать в таком режиме неудобно и тяжело.
Яблык в Telegram и YouTube. Подписывайтесь! |
♥ ПО ТЕМЕ: Как отключить пароль на вход в Windows 10: рабочие способы.
Но может быть сразу несколько причин исчезновения указателя мыши в Windows 10, в том числе обновление программного обеспечения, разблокировка экрана после долгих часов бездействия, выход компьютера из спящего режима, случайное отключение самого манипулятора или простое обновление Windows.
Иногда курсор исчезает при работе в Google Chrome, что потребует заново открывать все вкладки после перезапуска браузера. Какие-то люди решают проблему с помощью сенсорного экрана или стилуса для работы с активной поверхностью. Но это никак не может считаться универсальным подходом. Мы предлагаем вам ознакомиться с некоторыми быстрыми решениями, которые помогут вернуть исчезнувший указатель мыши.
Какие-то люди решают проблему с помощью сенсорного экрана или стилуса для работы с активной поверхностью. Но это никак не может считаться универсальным подходом. Мы предлагаем вам ознакомиться с некоторыми быстрыми решениями, которые помогут вернуть исчезнувший указатель мыши.
♥ ПО ТЕМЕ: Диск загружен на 100% на Windows: как исправить проблему.
Совет 1. Попробуйте использовать комбинации быстрых клавиш
Причиной исчезновения курсора могла стать некорректная установка Windows 10. Но на помощь тогда придут некоторые комбинации с участием функциональных клавиш. Попробуйте нажать Fn + F3, Fn + F9 или Fn + F11. Это может вернуть курсор обратно на экран.
♥ ПО ТЕМЕ: Как сделать Windows 10 похожей на Windows 7.
Совет 2. Попробуйте другую мышь
Попросите кого-нибудь одолжить вам ненадолго свою мышь для проверки состояния вашего собственного устройства. С помощью временной замены удастся понять, кроется ли проблема в самой аппаратуре или заключается во внутренних драйверах системы. Если ваша мышь была подключена через Bluetooth, рекомендуется проверить, не мешает ли другое устройство с аналогичным беспроводным типом передачи данных.
С помощью временной замены удастся понять, кроется ли проблема в самой аппаратуре или заключается во внутренних драйверах системы. Если ваша мышь была подключена через Bluetooth, рекомендуется проверить, не мешает ли другое устройство с аналогичным беспроводным типом передачи данных.
♥ ПО ТЕМЕ: Как настроить Windows, чтобы извлекать USB-флешки и накопители без использования «Безопасного извлечения».
Совет 3. Обновите драйвера
Понадобится открыть «Диспетчер устройств», нажав комбинацию клавиш Win + R и введя команду devmgmt.msc. С помощью клавиш Tab и стрелок курсора раскройте вкладку «Мыши и иные указывающие устройства», нажмите Alt + Ввод на вашем устройства и с помощью клавиши Tab перейдите на вкладку «Драйвер». Нажмите на кнопку «Обновить драйвер».
♥ ПО ТЕМЕ: Ошибка «разрушительный сбой 0х8000FFFF» на Windows, как исправить?
Совет 4.
 Отключите конфликтующие устройства
Отключите конфликтующие устройстваРазличные одновременно подключенные к ПК устройства иногда конфликтуют между собой. Это может стать причиной исчезновения курсора. Просто отключите все, что можно от компьютера: USB-устройства, клавиатуру, принтер и т.д. Затем выключите компьютер и загрузите его снова. После этого снова подключите к ПК мышь и проверьте ее работоспособность.
♥ ПО ТЕМЕ: 32- или 64-битная Windows: какая разница и какую систему нужно устанавливать?
Совет 5. Запустите проверку на вирусы
Сбои в работе операционной системы могут быть вызваны неизвестным вредоносным ПО. В результате это может стать причиной сбоя в работе мыши. Стоит проверить свой компьютер на вирусы как минимум с помощью встроенного защитника. В стартовом меню наберите Defender и запустите «Центр безопасности». Здесь в правой части окна выберите вариант «Защита от вирусов и угроз» со значком щита, а потом – «Выполнить проверку сейчас». Эта программа проведет глубокое и интеллектуальное сканирование системы на предмет поражения вредоносным ПО, но для спокойствия можно воспользоваться и аналогичными сторонними решениями.
Эта программа проведет глубокое и интеллектуальное сканирование системы на предмет поражения вредоносным ПО, но для спокойствия можно воспользоваться и аналогичными сторонними решениями.
♥ ПО ТЕМЕ: Как ускорить Windows 10, 8 или 7, отключив ненужные службы операционной системы.
Как управлять курсором в Windows при помощи клавиатуры
Убедитесь, что вы выполнили все наши советы для устранения неполадок в работе компьютера, связанных с исчезновением курсора мыши в Windows 10. Но если это не помогло, а необходимо срочно поработать с помощью одной лишь клавиатуры, то и для данного случая есть несколько советов:
- Если ваша клавиатура работает без проблем, то доступ к различным пунктам меню можно осуществить с помощью клавиши Tab. Для перемещения вверх и вниз можно задействовать клавиши курсора. Остается лишь нажать Enter и выбрать отмеченную позицию.
С помощью комбинации клавиш Alt + F4 можно закрыть текущее открытое окно.
- Если курсор мыши виден в Windows 10, но управлять им не получается, то попробуйте воспользоваться комбинацией Левый Alt + Левый Shift + Num Lock. Когда появится окно «Управление указателем мыши» нажмите «Да», чтобы включить управление указателем мыши с помощью курсора. Это поможет симулировать движение мыши.
Смотрите также:
- Как слушать Apple Music в браузере на компьютере Windows (или Mac).
- Как установить видеозаставки с Apple TV на Windows и Mac.
- Как сделать приложение для Mac, Windows или Linux из любого сайта, быстро и бесплатно.
Насколько публикация полезна?
Нажмите на звезду, чтобы оценить!
Средняя оценка / 5. Количество оценок:
Оценок пока нет. Поставьте оценку первым.
Метки: iFaq.
Как изменить курсор мыши на Windows
Некоторым пользователям необходимо поменять курсор мыши на своем компьютере, работающем на операционной системе Windows, чтобы изменить привычный интерфейс внешнего вида системы. В этом случае, одним пользователям нужен красивый курсор мыши, другим необходимо изменить размер, цвет или форму указателя мыши.
Курсор, указатель мыши — элемент графического интерфейса операционной системы, указывающий на объект, с которым будет выполняться взаимодействие устройств для управления компьютером. В ОС Windows установлен стандартный вид указателя, подходящий для большинства пользователей.
Содержание:
- Как изменить курсор мыши на Windows 10
- Выбор схемы: изменяем курсор мыши в ее свойствах
- Настройка указателя мыши
- Сброс настроек указателя мыши
- Как изменить курсор мыши на Windows с помощью сторонних наборов файлов
- Выводы статьи
Но, для части пользователей актуален вопрос о том, как изменить указатель мыши на компьютере. Если вам потребовалось персонализировать внешний вид операционной системы, вы можете изменить в том числе и отображение на экране для указателя ручного манипулятора своего ПК.
Если вам потребовалось персонализировать внешний вид операционной системы, вы можете изменить в том числе и отображение на экране для указателя ручного манипулятора своего ПК.
В параметрах Windows имеются разные виды курсоров мыши, которые можно использовать вместо стандартного варианта по умолчанию.
В этой статье мы рассмотрим несколько способов, как изменить курсор мыши на компьютере, работающем в операционной системе Windows. Мы сделаем изменения в параметрах при помощи системных инструментов, а также расскажем, как поменять курсор мыши на Windows, используя готовые сторонние наборы файлов указателей мыши из интернета.
Как изменить курсор мыши на Windows 10
Сначала посмотрим, как поменять курсор мыши на Windows 10 из настроек операционной системы. В параметрах ОС находятся опции, с помощью которых можно настроить манипулятор своего ПК, в том числе его внешний вид на экране.
Для доступа к настройкам курсора, пройдите шаги:
- Запустите приложение «Параметры» из меню «Пуск».

- Откройте «Специальные возможности».
- Перейдите во вкладку «Указатель мыши».
Сначала настроим визуальные параметры в разделе «Изменить размер и цвет указателя».
Чтобы изменить размер курсора мыши, передвиньте ползунок на шкале «Изменение размера указателя» до подходящего предела.
Чтобы поменять цвет курсора мыши, перейдите к опции «Изменение цвета указателя». Подберите подходящий вариант из предложенных, например, из рекомендуемых цветов указателей.
Если вы хотите установить свой цвет для курсора мыши, нажмите на опцию «Выберите настраиваемый цвет указателя». В открывшемся окне подберите подходящий цвет с помощью палитры.
Задайте подходящие настройки в разделе «Изменить реакцию на касание» по своим предпочтениям.
В разделе «Сопутствующие параметры» нажмите на ссылку «Дополнительные параметры мыши».
В открытом окне можно выбрать основную кнопку, скорость курсора, параметры прокрутки колесика мыши.
Чтобы перейти к более тонким настройкам, в разделе «Сопутствующие параметры» нажмите на «Дополнительные параметры мыши».
Выбор схемы: изменяем курсор мыши в ее свойствах
После перехода к свойствам мыши, откроется окно с параметрами манипулятора. Здесь можно поменять назначение кнопок, скорость выполнения двойного щелчка, включить залипание, изменить опции перемещения курсора и прокрутки колесика мыши.
В Windows имеются опции для установки пользовательской схемы набора указателей мыши. Доступно несколько вариантов системных схем, в каждую из которых входит 17 типов указателей, отображающихся в разных ситуациях при наведении курсора на объекты, находящиеся на экране компьютера.
Выполните следующие действия:
- Откройте вкладку «Указатели».
- В разделе «Схема» подберите подходящий вариант.
- В окне свойств мыши отобразится новый вид указателя, например, черный курсор мыши, а в разделе «Настройка» показаны виды указателей мыши в разных режимах работы на компьютере в выбранной схеме.
- Если схема вам подошла, то в разделе «Схема» нажмите на кнопку «Сохранить как…».

- В окне сохранение схемы выберите любое имя для вашей схемы, нажмите на кнопку «ОК».
- Для применения всех выбранных настроек, в окне «Свойства: Мышь» нажмите на кнопку «ОК».
Настройка указателя мыши
Пользователь может установить указатель мыши для конкретных режимов работы на ПК, в зависимости от своих предпочтений.
Сделайте следующее:
- В окне свойств мыши, во вкладке «Указатели», в разделе «Настройка» выберите соответствующий режим отображения.
- Нажмите на кнопку «Обзор».
- Откроется папка с файлами курсоров, из которых потребуется выбрать подходящий файл с расширениями «*.ani» или «*.cur», соответствующий определенному режиму использования отображения.
- Нажмите на кнопку «Открыть».
- Сохраните выбранные опции для курсора нажатием на кнопку «ОК».
Сброс настроек указателя мыши
Если измененные параметры отображения указателя мыши вам не подошли, вы можете вернуться к стандартным настройкам. Для этого, во вкладке «Указатели» окна свойств мыши сначала нажмите на кнопку «По умолчанию», а затем на кнопку «ОК».
Для этого, во вкладке «Указатели» окна свойств мыши сначала нажмите на кнопку «По умолчанию», а затем на кнопку «ОК».
Чтобы удалить текущую схему использования мыши, выберите схему из списка, а затем нажмите на кнопку «Удалить». Далее в окне «Свойства: Мышь» нажмите на кнопку «ОК».
Сейчас мы узнали, как поменять курсор мыши на Виндовс встроенными инструментами операционной системы. Но, существуют и другие способы, об одном из которых мы поговорим ниже.
Как изменить курсор мыши на Windows с помощью сторонних наборов файлов
Очень требовательному пользователю могут не подойти предлагаемые системные курсоры мыши. В этом случае можно воспользоваться помощью стороннего программного обеспечения, установив на компьютер соответствующую программу, в функции которой входит настройка указателя мыши.
Мы воспользуемся другим вариантом: скачаем курсор мыши для Windows из интернета. Мы не станем устанавливать дополнительную программу на свой ПК, а только добавим новые файлы курсоров мыши к уже имеющимся в операционной системе по умолчанию. При добавлении новых курсоров будут использованы только стандартные средства для Windows.
При добавлении новых курсоров будут использованы только стандартные средства для Windows.
Теперь, давайте посмотрим, как установить курсор мыши предложенным методом.
Пройдите последовательные шаги:
- Запустите браузер на компьютере.
- Перейдите по ссылке на сайт 7themes.su.
- На главной странице сайта выберите понравившуюся тему для курсоров из числа предложенных. На выбор представлено большое количество различных наборов с темами оформления указателей мыши, подходящих для Windows 10, Windows 8, Windows
- На странице темы нажмите на одну из кнопок: «Скачать с сервера» или «Яндекс.Диск», в зависимости от того, откуда вам проще загрузить курсоры на свой компьютер.
- Распакуйте архив на ПК с помощью программы-архиватора.
- В состав архива входят папка или несколько папок выбранной темы с курсорами.
- Откройте папку в Проводнике.
- В папке находятся файлы указателей мыши с расширениями «.ani» и «.cur».

- Щелкните правой кнопкой мыши по файлу «Install» с расширением «.inf».
- В контекстном меню выберите «Установить».
- В окне «Установка Windows» выполняется настройка компонентов указателя мыши.
- Открывается окно «Свойства: Мышь», в котором нужно выбрать схему, а затем нажать на кнопку «ОК».
На компьютере используется новая схема с указателями мыши.
Если в архиве нет файла «Install.inf» вы можете самостоятельно добавить курсоры вручную в папку «Cursor», которая находится по пути:
C:\Windows\Cursors
Проделайте следующие действия:
- Нажмите на клавиши «Win» + «R».
- В окне диалогового окна «Выполнить» введите команду «main.cpl».
- Нажмите на клавишу «Enter».
- В окне свойств мыши откройте вкладку «Указатели».
- Нажмите на кнопку «Обзор…».
- При помощи Проводника выберите все скачанные файлы из набора с курсорами для добавления в системную папку «Cursors».

- Нажмите на кнопку «Сохранить как…», чтобы присвоить имя для новой схемы с указателями мыши.
В дальнейшем вы можете снова выбрать дефолтное отображение курсоров мыши, если вам надоест новое оформление указателей. Обратную операцию проделать можно таким образом:
- В свойствах мыши войдите во вкладку «Указатели».
- Удалите ненужную схему.
- Выберите новую схему для указателя мыши.
Выводы статьи
Если часть пользователей желает изменить некоторые параметры интерфейса в операционной системе Windows, в частности внешний вид указателя мыши, они могут поменять настройки системными методами или с помощью установки на компьютер нового набора курсоров. В результате, на экране ПК изменится отображение указателя мыши, используемого в разных режимах работы ОС.
Нажимая на кнопку, я даю согласие на обработку персональных данных и принимаю политику конфиденциальности
с чего начать • Оки Доки
Вы устали от белого курсора по умолчанию в Windows? Большинство людей настраивают свои компьютерные обои, звуки и другие элементы, но не думают настраивать курсор.
К счастью, легко изменить внешний вид вашего курсора. Давайте посмотрим, как использовать пользовательский курсор в Windows.
Где найти пользовательские указатели мыши
Чтобы изменить курсор Windows, вам сначала понадобится новый набор курсоров. Самый простой способ добавить пользовательские курсоры в Windows — это загрузить готовые пакеты. Вы найдете тонны отличных бесплатных опций курсора онлайн с небольшим количеством поиска.
Один из наших любимых наборов курсоров Кислородные курсоры, созданный LAvalon на DeviantArt. Он включает в себя выглядящий стекловидным курсор в 37 различных цветовых схемах, что означает, что вы обязательно найдете цветовую схему, которая вам понравится. Помимо простого внешнего вида, они также просты в установке, что делает их отличным выбором, если вы новичок в настройке курсора.
Программы для Windows, мобильные приложения, игры — ВСЁ БЕСПЛАТНО, в нашем закрытом телеграмм канале — Подписывайтесь:)
Для тонны вариантов курсора, посмотрите на Тег курсора на DeviantArt а также Открытая библиотека курсоров, Вы сможете найти все виды интересных вариантов там.
Образцы пакетов курсоров мыши
Хотя мы не можем перечислить все доступные опции курсоров, вот пример из DeviantArt, который понравится большинству людей. Обратите внимание, что вам понадобится бесплатная учетная запись DeviantArt, чтобы загрузить эти:
- Курсоры на душу по Кроурке: Схема курсора, вдохновленная macOS, с чистым темным видом и несколькими альтернативными иконками для загрузки и другими символами.
- Entis Cursors от Жорак: Набор полужирного курсора, который идеально подходит, если вы часто теряете курсора.
- Wii Cursors от Allewun: Если вам ностальгирует указатель от Nintendo Wii, этот пакет позволяет восстановить его на вашем ПК.
Как установить пользовательские пакеты курсоров
Поскольку они содержат несколько файлов, большинство пакетов курсоров загружаются в архивном формате, таком как ZIP или RAR. Чтобы продолжить, вам нужно извлечь содержимое папки, чтобы вы могли использовать их.
Если у вас его еще нет, установите 7-Zip, один из наших любимых инструментов для извлечения файлов, чтобы распаковать их. Просто щелкните правой кнопкой мыши на загруженной папке и выберите 7-Zip> Извлечь в [archive name] и программа создаст новую папку с содержимым архива.
Просто щелкните правой кнопкой мыши на загруженной папке и выберите 7-Zip> Извлечь в [archive name] и программа создаст новую папку с содержимым архива.
В зависимости от вашего курсора, внутри может быть несколько папок для различных тем, поэтому откройте ту, которая вам наиболее интересна. Внутри вы увидите несколько файлов, оканчивающихся на CUR и ANI. Файлы CUR являются статическими курсорами, а форматы файлов ANI — файлами анимированных курсоров.
Большинство пакетов курсоров также имеют INF-файл, обычно install.inf или [cursor name].inf. Это простой установочный файл, который вы можете использовать для добавления пользовательского курсора в вашу систему.
Щелкните правой кнопкой мыши файл INF и выберите «Установить». Windows покажет приглашение UAC; как только вы примете это, процесс займет всего минуту.
(Если ваш пакет курсоров не содержал INF-файл, см. Раздел ниже о том, как вручную изменять курсор мыши.)
Повторите эти шаги для любых других пакетов курсора, которые вы хотите установить. Теперь, когда вы добавили пакеты в Windows, вам нужно применить набор курсоров, который вы хотите использовать.
Теперь, когда вы добавили пакеты в Windows, вам нужно применить набор курсоров, который вы хотите использовать.
Как поменять курсор в Windows
Даже в Windows 10 вам нужно будет открыть панель управления, чтобы изменить курсоры мыши. Введите панель управления в меню «Пуск», чтобы запустить ее. Если в представлении в правом верхнем углу отображается Категория, измените его на Маленькие значки и выберите Мышь.
Откроется новое диалоговое окно с несколькими параметрами для настройки поведения мыши. Переключитесь на вкладку «Указатели», чтобы изменить внешний вид курсора мыши. Там щелкните раскрывающийся список под Схемой, чтобы показать все установленные наборы курсоров.
Все, что вы установили ранее с использованием файлов INF, должно появиться здесь. Выберите пакет курсора для предварительного просмотра его значков; вы увидите, как выглядит каждый из них в окне «Настройка». Выберите Применить, чтобы попробовать указатель для себя, и ОК, когда вы закончите.
Это все, что нужно, чтобы использовать новый курсор. Если вы хотите переключиться на другую тему или вернуться к настройкам по умолчанию, вернитесь в это меню и выберите новый курсор. Вы также найдете здесь несколько других стандартных курсоров Windows, хотя они не особенно интересны.
Если вы хотите переключиться на другую тему или вернуться к настройкам по умолчанию, вернитесь в это меню и выберите новый курсор. Вы также найдете здесь несколько других стандартных курсоров Windows, хотя они не особенно интересны.
Как вручную изменить курсор мыши
Если вы загрузили пакет курсоров, в котором нет файла INF, или хотите создать собственную схему курсора мыши, комбинируя несколько значков курсора, вы можете добавить их вручную. Это менее удобно, чем установка INF, но все же просто.
Сначала перейдите в раздел «Мышь» на панели управления, используя приведенные выше инструкции. Выберите любую схему из раскрывающегося списка для использования в качестве базы; (Нет) в порядке.
Затем вам нужно будет пройтись по каждому параметру в поле «Настроить» и вручную назначить курсор. Для этого выберите запись и нажмите кнопку «Обзор». Перейдите в папку, в которую вы ранее распаковали курсоры, и выберите соответствующий файл CUR или ANI для этой записи.
Помните, что файлы ANI имеют некоторую анимацию. Кроме того, в то время как в некоторых пакетах используются имена файлов, которые ясно показывают назначение каждого значка (например, «нормальный», «справка», «занят» и т. Д.), Другие не так ясны. Не стесняйтесь назначать курсоры на основе того, что вы считаете лучшим.
Кроме того, в то время как в некоторых пакетах используются имена файлов, которые ясно показывают назначение каждого значка (например, «нормальный», «справка», «занят» и т. Д.), Другие не так ясны. Не стесняйтесь назначать курсоры на основе того, что вы считаете лучшим.
Повторите это для каждой записи в поле «Настройка», пока у вас не будет полного набора курсоров (большинство из них имеют 15 курсоров). После этого нажмите кнопку «Сохранить как» и присвойте новой схеме имя. Это добавит его в качестве опции в раскрывающемся списке, чтобы вы могли легко переключиться на него в будущем.
Если вы хотите избавиться от схемы, выберите ее из списка и выберите «Удалить».
Как создать свои собственные курсоры мыши
Хотите попробовать свои силы в создании собственных курсоров? Вы найдете несколько доступных инструментов, которые позволят вам создать курсор и использовать его в своей системе.
Cursor.cc это простой сайт, который дает вам основные инструменты для создания курсора. Вы даже можете опубликовать его на сайте, чтобы другие могли его использовать.
Вы даже можете опубликовать его на сайте, чтобы другие могли его использовать.
Для чего-то более мощного, взгляните на Stardock’s CursorFX, Он доступен с 30-дневной пробной версией, затем вам нужно будет заплатить 5 долларов за покупку программного обеспечения.
Если вы опытный дизайнер, вы также можете конвертировать файл изображения, созданный вами в другом инструменте, в файл CUR. Услуги, такие как Convertio предлагаем преобразование CUR из PNG, JPG и других распространенных графических форматов. И попробуйте AniTuner если вы хотите создать анимированные изображения курсора.
Безопасность при загрузке курсоров
Чтобы обеспечить безопасность вашей системы, вы должны помнить несколько советов по безопасности при настройке курсора.
Во-первых, скачивайте только курсоры с проверенных сайтов. INF-файл может нанести вред вашей системе, потому что он дает Windows набор инструкций администратора. Вот почему вы должны устанавливать курсоры только из законных источников.
Популярные ресурсы, такие как DeviantArt, не должны создавать проблем. Остерегайтесь загрузок курсора, которые появляются из рекламы или на тенистых веб-сайтах, о которых вы никогда не слышали. Помните, что курсоры — это файлы изображений, а не приложения. Если веб-сайт просит вас запустить программное обеспечение для установки курсоров, это вредоносно.
Если вы этого еще не сделали, вам следует включить отображение расширений файлов в Windows, чтобы вы могли легко видеть, какие типы файлов вы загрузили. Для этого откройте окно проводника и выберите вкладку «Вид» вверху. В разделе Показать / скрыть установите флажок Расширения имен файлов, и Windows покажет типы расширений для всех файлов.
Помимо текстовых файлов readme и примеров изображений, пакет курсоров должен содержать только типы файлов CUR, ANI и INF. Если вы загружаете пакет с файлом EXE или MSI, это опасно, и вы должны удалить его.
Теперь ваш курсор выглядит круто
Теперь у вас есть все необходимое для настройки курсора Windows. Если вы загружаете готовый пакет или создаете свой собственный с нуля, мы надеемся, что вам понравится более персонализированный компьютер с настраиваемым курсором мыши.
Если вы загружаете готовый пакет или создаете свой собственный с нуля, мы надеемся, что вам понравится более персонализированный компьютер с настраиваемым курсором мыши.
Теперь, когда вы настроили свою мышь, взгляните на другие способы изменить внешний вид вашего рабочего стола Windows
,
Программы для Windows, мобильные приложения, игры — ВСЁ БЕСПЛАТНО, в нашем закрытом телеграмм канале — Подписывайтесь:)
Изменение настроек мыши — служба поддержки Майкрософт
Windows 7 Больше…Меньше
В Windows можно настроить мышь различными способами. Например, вы можете поменять местами функции кнопок мыши, сделать указатель мыши более заметным и изменить скорость прокрутки колесика мыши.
Откройте свойства мыши, нажав кнопку Пуск , а затем Панель управления .
 В поле поиска введите мышь , а затем нажмите мышь .
В поле поиска введите мышь , а затем нажмите мышь .Перейдите на вкладку Кнопки и выполните одно из следующих действий:
Чтобы поменять местами функции правой и левой кнопок мыши, в разделе Конфигурация кнопок установите флажок Переключить основную и дополнительную кнопки .
Чтобы изменить скорость нажатия кнопок для выполнения двойного щелчка, в разделе Скорость двойного щелчка переместите ползунок Скорость в сторону Медленно или Быстро .
org/ListItem»>
Чтобы включить ClickLock, который позволяет выделять или перетаскивать элементы, не удерживая кнопку мыши, в разделе ClickLock выберите Включить ClickLock 9флажок 0011.
Щелкните OK .
Откройте свойства мыши, нажав кнопку Пуск , а затем Панель управления . В поле поиска введите мышь и нажмите мышь .
Перейдите на вкладку Указатели и выполните одно из следующих действий:
- org/ListItem»>
Чтобы придать всем вашим указателям новый вид, щелкните раскрывающийся список Схема и выберите новую схему указателя мыши.
Чтобы изменить отдельный указатель, в разделе Настроить щелкните указатель, который вы хотите изменить, в списке, щелкните Просмотрите , щелкните нужный указатель, а затем щелкните Открыть .
Щелкните OK .
Откройте свойства мыши, нажав кнопку Пуск , а затем Панель управления .
 В поле поиска введите мышь и нажмите Мышь .
В поле поиска введите мышь и нажмите Мышь .Перейдите на вкладку Параметры указателя и выполните одно из следующих действий:
Чтобы изменить скорость, с которой движется указатель мыши, в разделе Движение переместите ползунок Выберите скорость указателя в сторону Медленно или Быстро .
Чтобы указатель работал более точно при медленном перемещении мыши, в разделе Движение установите флажок Увеличить точность указателя .
org/ListItem»>
Чтобы ускорить процесс выбора варианта при появлении диалогового окна, в разделе Привязать к установите флажок Автоматически перемещать указатель к кнопке по умолчанию в диалоговом окне . (Не все программы поддерживают этот параметр. В некоторых программах вам потребуется переместить указатель мыши на кнопку, которую вы хотите нажать.)
Чтобы упростить поиск указателя при его перемещении, в разделе Видимость установите флажок Отображать следы указателя , а затем переместите ползунок в сторону Короткий или Длинный , чтобы уменьшить или увеличить длину указателя. тащить.
Чтобы указатель не закрывал вам вид набираемого текста, под Видимость , установите флажок Скрыть указатель при вводе .

Чтобы найти неуместный указатель, нажав клавишу Ctrl, в разделе Видимость установите флажок Показывать расположение указателя при нажатии клавиши Ctrl .
Щелкните OK .
Откройте свойства мыши, нажав кнопку Пуск , а затем Панель управления . В поле поиска введите мышь и нажмите мышь .
Щелкните вкладку Wheel и выполните одно из следующих действий:
- org/ListItem»>
Чтобы установить количество строк, которые будут прокручиваться на экране при каждом движении колесика мыши, менее Вертикальная прокрутка , выберите Следующее количество строк за раз , а затем введите в поле количество строк, которые вы хотите прокрутить.
Чтобы прокрутить весь экран текста для каждой метки колесика мыши, в разделе Вертикальная прокрутка выберите Один экран за раз .
Если у вашей мыши есть колесо, которое поддерживает горизонтальную прокрутку, менее Горизонтальная прокрутка , в Наклоните колесо, чтобы прокрутить следующее количество символов в поле времени , введите количество символов, которое вы хотите прокрутить по горизонтали, когда вы наклоняете колесо влево или вправо.

Щелкните OK .
Как изменить курсор мыши в Windows
Вы можете узнать, как изменить курсор мыши в Windows несколькими способами. Итак, если вы ищете различные цвета и размеры курсора, будь то для лучшей видимости или просто исходя из косметических предпочтений, вы можете следовать нашему простому руководству о том, как изменить курсор мыши в Windows.
Содержание
- Изменить курсор мыши в Windows 10
- Изменить схему курсора мыши
- Настройка курсоров
- Изменить размер и цвет курсора
- Изменить настройки мыши в Windows 11
Сложность
Легкость
Продолжительность
5 минут
Что вам нужно
Устройство с Windows
Заменить курсор на различные встроенные «схемы» Windows, которые функционируют как наборы курсоров для обычной работы, выделения текста, гиперссылок и т. д., довольно просто, но пользователи также могут настраивать отдельные изображения или устанавливать тематические пакеты.
д., довольно просто, но пользователи также могут настраивать отдельные изображения или устанавливать тематические пакеты.
Также обратите внимание, что изменение курсора мыши в Windows 11 точно такое же, как и в Windows 10. Отличается только навигация и поиск настроек.
Изменить курсор мыши изначально в Windows 10
В следующих нескольких разделах будет рассказано, как изменить курсор мыши по умолчанию в Windows 10.
Шаг 1: Щелкните поле Поиск , расположенное на панели задач.
Шаг 2: Введите «мышь».
Шаг 3: Выберите Изменить настройки мыши из полученного списка параметров, чтобы открыть главное меню настроек мыши.
Шаг 4: Выбрать Дополнительные параметры мыши .
Шаг 5: После этого вы сможете просматривать схемы курсоров. Это наборы статических и анимированных изображений, которые полностью заменяют стандартный «стрелочный» курсор и связанные с ним инструменты. Большинство из них скучны, но функциональны и имеют обычный вид Windows.
Большинство из них скучны, но функциональны и имеют обычный вид Windows.
Шаг 6: В появившемся окне Свойства мыши выберите вкладку Указатели . Первый вариант там Схема , и это все, что понадобится большинству пользователей.
Шаг 7: Щелкните раскрывающееся меню Scheme , и вы увидите примерно дюжину различных схем курсора.
Изменение схемы курсора мыши
После того, как вы нашли схему, следуя описанным выше шагам, вы можете изменить ее. Вот как.
Шаг 1: Щелкните любую из схем, чтобы предварительно просмотреть соответствующие курсоры. Вы можете перемещаться между ними, чтобы сравнить цвет и размер. Перевернутые схемы особенно удобны для тех, кому плохо виден стандартный белый курсор.
Шаг 2: Когда вы нашли подходящий вариант, нажмите Применить .
Шаг 3: Щелкните OK , чтобы применить изменения.
Шаг 4: Вернитесь в меню Свойства мыши для любых дополнительных изменений в будущем.
Шаг 5: Параметр Включить тень указателя добавляет к курсору косметическую тень — это интересно, но не так уж полезно.
Настройка курсоров
Вы также можете просмотреть полный список дополнительных курсоров для большего выбора, если вы действительно хотите настроить свои параметры.
Шаг 1: Перейдите к окну свойств мыши , как мы делали ранее.
Шаг 2: Выберите вкладку Указатели .
Шаг 3: Чтобы выбрать пользовательский курсор для выделенного отдельного значка, нажмите Обзор .
Шаг 4: Откроется папка курсоров по умолчанию, где доступны сотни различных вариантов курсоров.
Шаг 5: Щелкните тот, который соответствует функции (не схеме) текущего курсора.
Шаг 6: Щелкните Открыть , чтобы применить его к текущей схеме.
Шаг 7: Вы можете повторить шаг 2 столько раз, сколько потребуется для получения желаемого результата, или нажать Использовать по умолчанию , чтобы вернуться к стандартному курсору для рассматриваемой схемы. (Просто имейте в виду, что «по умолчанию» не всегда может означать исходный курсор для этой схемы, и может быть лучше просто нажать Вместо этого отмените , если вы хотите вернуться к исходному курсору для данной схемы.)
Шаг 8: Повторите процесс с любыми другими отдельными курсорами, которые вы хотите изменить.
Шаг 9: Щелкните Применить .
Шаг 10: Нажмите OK , чтобы активировать их.
Изменение размера и цвета курсора
Если вы больше заинтересованы в изменении курсора из соображений доступности, вы можете быстро настроить размер или цвет без необходимости возиться с различными схемами или дизайнами.
Шаг 1: В окне поиска Windows найдите «удобство доступа» и выберите Удобство доступа к настройкам мыши из полученного списка.
Шаг 2: В меню слева выберите Указатель мыши .
Шаг 3: В разделе Изменить размер указателя вы можете отрегулировать размер полосы до наиболее удобного для вас размера. В разделе Изменить цвет указателя вы можете выбрать один из нескольких основных вариантов цвета, чтобы сделать курсор более заметным: Белый , черный , перевернутый или нестандартный . С custom вы можете выбрать либо один из семи предлагаемых цветов, либо выбрать свой собственный цвет.
Шаг 4: Вы также можете настроить внешний вид текстового курсора. Выберите Текстовый курсор с левой стороны раздела Специальные возможности приложения «Настройки».
Шаг 5: Здесь вы можете изменить цвет текстового курсора и даже его толщину.
Измените настройки мыши в Windows 11
Если вы используете более новую версию Windows, то есть Windows 11, у нас есть хорошие новости. Microsoft не изменила способ настройки курсора мыши. Это точно так же, как в Windows 10. Вам просто нужно выполнить следующие шаги, чтобы перейти к его настройкам.
Шаг 1: Откройте меню «Пуск» и введите «мышь».
Шаг 2: Щелчок Настройки мыши .
Шаг 3: Прокрутите вниз в приложении настроек и нажмите Дополнительные настройки мыши .
Шаг 4: Посетите Pointers Pointer options , Browser и Scheme настройки, как мы описали выше, и настройте по своему усмотрению. Вы также можете перейти к параметрам указателя мыши, щелкнув Указатель мыши .
В последнее время популярность настройки интерфейса Windows снижается. Однако, если вы разбираетесь в технологиях или предпочитаете более продвинутые функции, многие программы могут загружать в меню дополнительные схемы курсоров или настраиваемые курсоры. Эти альтернативные варианты включают CursorFX от Stardock и веб-сайты, такие как Open Cursor Library, которые имеют специальные функции для персонализированных курсоров. Чтобы выбрать курсор в одной из этих программ, выполните те же действия, что и выше.
Эти альтернативные варианты включают CursorFX от Stardock и веб-сайты, такие как Open Cursor Library, которые имеют специальные функции для персонализированных курсоров. Чтобы выбрать курсор в одной из этих программ, выполните те же действия, что и выше.
Если вы найдете пару (или несколько, если вам весело) курсоров, которые хотите установить, вам просто нужно скопировать и вставить файлы изображений в соответствующую папку Cursors. Для пользователей Windows 7, 8 или 10 найдите папку Cursors в папке установки Windows по умолчанию ( C: > Windows > Cursors ). Опция Browse позволяет перенести файлы в любую папку по вашему выбору на вашем компьютере. Тем не менее, мы считаем, что лучше всего хранить большинство ваших настроенных файлов курсоров в папке Cursors по умолчанию или, по крайней мере, в одной указанной папке. Это помогает организовать вашу информацию.
Наконец, программы-вымогатели и другие вредоносные программы всегда представляют собой потенциальную угрозу для вашего компьютера. Обязательно следите за этими атаками всякий раз, когда вы передаете файл курсора (или любое другое программное обеспечение, если на то пошло). Чтобы попытаться предотвратить эти вредоносные вирусы, обязательно убедитесь, что веб-сайт заслуживает доверия, прежде чем что-либо загружать. Мы рекомендуем использовать только заслуживающие доверия сайты или проверять файлы с помощью антивирусного сканера сразу после их загрузки и перед открытием на компьютере.
Обязательно следите за этими атаками всякий раз, когда вы передаете файл курсора (или любое другое программное обеспечение, если на то пошло). Чтобы попытаться предотвратить эти вредоносные вирусы, обязательно убедитесь, что веб-сайт заслуживает доверия, прежде чем что-либо загружать. Мы рекомендуем использовать только заслуживающие доверия сайты или проверять файлы с помощью антивирусного сканера сразу после их загрузки и перед открытием на компьютере.
Рекомендации редакции
- Как сделать скриншот на Chromebook
- Наиболее распространенные проблемы со Slack и способы их устранения
- Согласно новому опросу Steam, компьютерные геймеры переходят на Windows 11
- Лучшие настольные компьютеры на 2023 год: Dell, HP, Apple и другие.
- Храбрый браузер берет ChatGPT, но не так, как вы ожидаете
Как изменить курсор мыши в Windows 10
- Вы можете изменить курсор мыши в Windows 10, чтобы настроить работу с ПК.

- Если вам не нравятся доступные указатели в папке Cursors, вы можете загрузить другие в Интернете.
- Вы также можете настроить цвет, размер и скорость курсора мыши.
С ростом популярности устройств с сенсорным экраном и планшетов может показаться, что курсоры стали менее важными. Однако, если вы все еще используете настольный компьютер, скорее всего, вам все еще нужен курсор для выполнения большинства функций.
Microsoft позволяет пользователям полностью настраивать ОС на своих устройствах по своему вкусу, включая даже изменение внешнего вида курсора мыши.
Независимо от того, хотите ли вы изменить цвет курсора или даже размер курсора, Microsoft предоставляет надежные функции настройки, с которыми вы можете поэкспериментировать.
Как изменить курсор мыши на Windows 10 Выполните следующие действия, чтобы изменить курсор мыши по умолчанию на что-то более интересное.
Изменить схемы
Когда вы меняете схемы, вы придаете всем своим указателям новый вид.
1. Загрузите компьютер с Windows 10.
2. Нажмите кнопку Windows на клавиатуре или щелкните Панель поиска на панели задач Windows 10.
3. Введите «Мышь» и дождитесь появления предложений, затем выберите Измените настройки мыши , и Windows откроет Мышь 9Страница настроек 0290.
Найдите настройки мыши в строке «Поиск». Стефан Ионеску 4. В Измените настройки мыши , щелкните Дополнительные параметры мыши , чтобы вызвать всплывающее окно свойств мыши
В Измените настройки мыши , щелкните Дополнительные параметры мыши , чтобы вызвать всплывающее окно свойств мыши
5. Выберите вкладку Указатели и щелкните раскрывающийся список под Схема , чтобы просмотреть доступные схемы.
Схемы можно менять во вкладке «Указатели». Стефан Ионеску
Стефан Ионеску6. Выберите схему и нажмите Применить .
Совет: Чтобы отменить изменения, нажмите кнопку «Использовать по умолчанию», а затем «Применить».
Изменить отдельный курсор
Вы также можете настроить определенный курсор схемы, которую вы применили.
1. На вкладке Указатели всплывающего окна Свойства мыши выберите курсор, который вы хотите изменить, в разделе Настроить , а затем нажмите « Просмотрите » в правом нижнем углу экрана.
2. Теперь вы увидите множество вариантов курсора, из которых вы можете выбрать. Выберите нужный курсор и нажмите Открыть .
3. Затем нажмите Применить , чтобы подтвердить новый курсор
Как настроить курсоры в Windows 10
Вы можете дополнительно настроить курсор, чтобы сделать его более удобным. предыдущие настройки курсора
Изменить цвет курсора
1. Откройте страницу настроек Указатель мыши и нажмите Настройка мыши и размера курсора .
2. В разделе Изменить цвет указателя щелкните любую из опций ниже, чтобы выбрать новый цвет для курсора.
Есть несколько вариантов изменения цвета указателя в разделе «Изменить цвет указателя». Стефан ИонескуИзменить размер курсора
1. Откройте страницу настроек Мышь и нажмите Настройка размера мыши и курсора .
Откройте страницу настроек Мышь и нажмите Настройка размера мыши и курсора .
2. Под Измените размер точки , перетащите ползунок на нужный размер. Сдвиг вправо увеличит размер курсора, а сдвиг влево уменьшит его.
Перетащите ползунок, чтобы изменить размер курсора. Стефан ИонескуИзменить скорость курсора
1. Чтобы изменить скорость указателя, откройте настройки Мышь и найдите Скорость курсора на странице.
2. Затем передвиньте ползунок влево или вправо, чтобы соответственно уменьшить или увеличить скорость курсора.
Затем передвиньте ползунок влево или вправо, чтобы соответственно уменьшить или увеличить скорость курсора.
Загрузка пользовательских курсоров
1. Откройте Open Cursor Library в своем любимом веб-браузере и щелкните нужный курсор.
2. Нажмите на следующую страницу, нажмите на большую кнопку Download , и курсор будет загружен на ваш компьютер.
Тейлор Лайлс
Тейлор Лайлс — внештатный автор Business Insider.
ПодробнееПодробнее
курсор — CSS: каскадные таблицы стилей
Свойство CSS курсор задает отображение курсора мыши, если он есть, когда указатель мыши находится над элементом.
Настройка курсора должна информировать пользователей об операциях мыши, которые можно выполнять в текущем местоположении, включая: выделение текста, активацию справки или контекстных меню, копирование содержимого, изменение размеров таблиц и т. д. Вы можете указать либо введите курсора, используя ключевое слово, или загрузите определенный значок для использования (с необязательными резервными изображениями и обязательным ключевым словом в качестве окончательного запасного варианта).
/* Значение ключевого слова */ курсор: авто; курсор: указатель; /* … */ курсор: уменьшить масштаб; /* URL с обязательным резервным ключевым словом */ курсор: url(hand.cur), указатель; /* URL и координаты с обязательным резервным ключевым словом */ курсор: url(cursor_1.png) 4 12, авто; курсор: url(cursor_2.png) 2 2, указатель; /* URL-адреса и резервные URL-адреса (некоторые с координатами) с обязательным резервным ключевым словом */ курсор: url(cursor_1.svg) 4 5, url(cursor_2.svg), /* … ,*/ url(cursor_n.cur) 5 5, прогресс; /* Глобальные значения */ курсор: наследовать; курсор: инициал; курсор: вернуться; курсор: вернуть слой; курсор: не установлен;
Свойство курсора указывается как ноль или более значений , разделенных запятыми, за которыми следует одно обязательное значение ключевого слова.
Каждый должен указывать на файл изображения.
Браузер попытается загрузить первое указанное изображение, вернется к следующему, если не сможет, и вернется к значению ключевого слова, если изображения не могут быть загружены (или если они не были указаны).
Каждый может сопровождаться парой разделенных пробелом чисел, которые устанавливают и координаты точки доступа курсора относительно левого верхнего угла изображения.
Значения
-
url()или списокurl(), url(), …, разделенный запятыми, указывающий на файл изображения. В качестве запасных вариантов может быть предоставлено более одногоurl()на случай, если некоторые типы изображений курсора не поддерживаются. Резервный вариант без URL (одно или несколько значений ключевого слова) должен быть в конце резервного списка.-
Необязательные координаты x и y, указывающие на активную точку курсора; точное положение внутри курсора, на которое указывает.
Числа указаны в единицах пикселей изображения. Они относятся к верхнему левому углу изображения, что соответствует «
0 0», и фиксируются в границах изображения курсора. Если эти значения не указаны, они могут быть прочитаны из самого файла, в противном случае по умолчанию они будут в верхнем левом углу изображения.
-
ключевое слово Необходимо указать значение ключевого слова , указывающее либо тип используемого курсора, либо резервный курсор, который следует использовать, если все указанные значки не загружаются.
Доступные ключевые слова перечислены в таблице ниже. Кроме
none, что означает отсутствие курсора, есть изображение, показывающее, как раньше отображались курсоры. Вы можете навести указатель мыши на строки таблицы, чтобы увидеть влияние различных значений ключевых слов курсора на ваш браузер сегодня.Категория Ключевое слово Пример Описание Общий автоUA определит отображаемый курсор на основе текущего контекста.  Например, эквивалентно
Например, эквивалентно текступри наведении на текст.по умолчаниюКурсор по умолчанию, зависящий от платформы. Обычно стрелка. нетКурсор не визуализируется. помощьДоступна справочная информация. указательКурсор — это указатель, указывающий на ссылку. Обычно это изображение указующей руки. 908:00 прогрессПрограмма работает в фоновом режиме, но пользователь все еще может взаимодействовать с интерфейсом (в отличие от ждать).ждатьПрограмма занята, и пользователь не может взаимодействовать с интерфейсом (в отличие от progress). Иногда изображение песочных часов или наручных часов.
Иногда изображение песочных часов или наручных часов.Выбор ячейкаМожно выбрать ячейку таблицы или набор ячеек. перекрестиеПерекрестный курсор, часто используемый для обозначения выделения в растровом изображении. текстТекст можно выделить. Обычно имеет форму двутавровой балки. вертикальный текстМожно выбрать вертикальный текст. Обычно имеет форму поперечной двутавровой балки. Перетаскивание псевдонимНеобходимо создать псевдоним или ярлык.  908:00
908:00копияЧто-то нужно скопировать. переместитьЧто-то нужно переместить. бескапельныйПредмет не может быть выброшен в текущем местоположении.
[Ошибка Firefox 275173] (https://bugzil.la/275173): В Windows и macOSno-dropаналогиченnot-allowed.не разрешеноЗапрошенное действие не будет выполнено. захватЧто-то можно схватить (перетащить, чтобы переместить). захват908:00 Что-то захватывают (тащат, чтобы переместить). 
Изменение размера и прокрутка прокруткаЧто-то можно прокручивать в любом направлении (панорамировать).
[Ошибка Firefox 275174] (https://bugzil.la/275174): В Windowsall-scrollсовпадает сmove.изменение размера цветаРазмер элемента/столбца можно изменить по горизонтали. Часто отображается в виде стрелок, указывающих влево и вправо с вертикальной чертой, разделяющей их. изменение размера строкиРазмер элемента/строки можно изменить по вертикали. Часто отображается в виде стрелок, указывающих вверх и вниз, с разделяющей их горизонтальной чертой.  908:00
908:00n-изменить размерНекоторый край должен быть перемещен. Например, курсор se-resizeиспользуется, когда движение начинается с юго-восточного угла прямоугольника.
В некоторых средах отображается эквивалентный двунаправленный курсор изменения размера. Например,n-resizeиs-resizeсовпадают сns-resize. 908:00электронное изменение размераs-изменить размеризменение размераne-resizeизменение размераизменение размераизменение размераew-изменить размерДвунаправленный курсор изменения размера. 
изменение размера nsновое изменение размераизменение размера nwseУвеличение увеличениеЧто-то можно увеличить или уменьшить.
уменьшение
| Initial value | auto |
|---|---|
| Applies to | all elements |
| Inherited | yes |
| Computed value | as specified, but with url() values made absolute |
| Тип анимации | дискретный |
курсор =
[ [| ] [ ]? ]#? [ авто | по умолчанию | нет | контекстное меню | помощь | указатель | прогресс | ждать | ячейка | перекрестие | текст | вертикальный текст | псевдоним | копировать | двигаться | без выпадения | не разрешено | захватить | захват | электронное изменение размера | n-изменить размер | изменить размер | nw-изменить размер | s-изменить размер | se-изменить размер | SW-изменить размер | w-изменить размер | ew-изменить размер | нс-изменить размер | новое изменение размера | nwse-изменить размер | цвет изменить размер | изменение размера строки | все прокрутить | увеличение | уменьшить ] ">
=
url(* ) |
src(* )
Ограничения размера значков
Хотя спецификация не ограничивает размер изображения курсора , пользовательские агенты обычно ограничивают их, чтобы избежать потенциального неправильного использования. Например, в Firefox и Chromium изображения курсора по умолчанию ограничены размером 128×128 пикселей, но рекомендуется ограничить размер изображения курсора до 32×32 пикселей. Изменения курсора с использованием изображений, которые больше, чем максимально поддерживаемый размер пользовательского агента, обычно просто игнорируются.
Например, в Firefox и Chromium изображения курсора по умолчанию ограничены размером 128×128 пикселей, но рекомендуется ограничить размер изображения курсора до 32×32 пикселей. Изменения курсора с использованием изображений, которые больше, чем максимально поддерживаемый размер пользовательского агента, обычно просто игнорируются.
Поддерживаемые форматы файлов изображений
Спецификация требует от пользовательских агентов поддерживать файлы PNG, файлы SVG v1.1 в безопасном статическом режиме, которые содержат натуральный размер, и любые другие форматы файлов неанимированных изображений, которые они поддерживают для изображений с другими свойствами.
Настольные браузеры также широко поддерживают формат файлов .cur .
Спецификация далее указывает, что пользовательские агенты должны также поддерживать файлы SVG v1.1 в безопасном анимированном режиме, которые содержат натуральный размер, наряду с любыми другими форматами файлов анимированных изображений, которые они поддерживают для изображений с другими свойствами. Пользовательские агенты может поддерживать как статические, так и анимированные изображения SVG, которые не имеют натурального размера.
Пользовательские агенты может поддерживать как статические, так и анимированные изображения SVG, которые не имеют натурального размера.
Другие примечания
Изменения курсора, пересекающие области панели инструментов, обычно блокируются во избежание спуфинга.
Установка типов курсора
.foo {
курсор: перекрестие;
}
.бар {
курсор: увеличение;
}
/* При использовании URL-адреса требуется резервное значение ключевого слова */
.баз {
курсор: url("hyper.cur"), авто;
}
| Спецификация |
|---|
| Базовый модуль пользовательского интерфейса CSS Уровень 4 # cursor |
Таблицы BCD загружаются только в браузере с включенным JavaScript. Включите JavaScript для просмотра данных.
-
указатели-события -
url()функция
Обнаружили проблему с содержанием этой страницы?
- Отредактируйте страницу на GitHub.

- Сообщить о проблеме с содержимым.
- Посмотреть исходный код на GitHub.
Хотите принять более активное участие?
Узнайте, как внести свой вклад.
Последний раз эта страница была изменена участниками MDN.
Указатель мыши Подарки и товары для продажи
Фильтры
указатель мыши
220 результатов
Теги:
курсор, компьютерный курсор, указатель курсора, курсор мыши, указатель мыши, стрелка мыши, указатель окна, стрелка компьютера, значок мыши, значок курсора, курсор в виде руки, рум
Футболка Cursor Essential
By Peter Orum
16,12 $
20,16 $ (20% скидка)
Теги:
Творение Адама, рука, курсор, указатель, интересный указатель мыши, курсор мыши, указатель мыши, указатель компьютера, щелчок, компьютерная мышь, знаменитая картина, создание Адама с помощью указателя мыши, забавный, милый, указатели, щелканье мышью, дизайн указателя мыши
Сотворение Адама с помощью указателя мыши Наклейка
Автор: design2000
От $1,18
Теги:
ретро классический mac мусор, mac, мусорное ведро, отходы, мусор, яблоко, система, macintosh, 7, пустой, мусор, мусор, американский, ретро, указатель, мышь, мусор, может, компьютер, стив джобс
Retro Classic Mac Trash Essential Fit Fit
от LundryFactory
$ 16. 12
12
$ 20,16 (20% скидка)
Теги:
, щелчок мышью, PONTE Наклейка
от SpeciToS
From $1.42
Теги:
курсор, компьютерный курсор, указатель курсора, курсор мыши, указатель мыши, стрелка мыши, указатель Windows, стрелка компьютерной мыши, значок мыши, значок курсора, курсор в виде руки
Наклейка курсора компьютерной мыши
Автор Питер Орум
От $2,37
Теги:
пицца, курсор, курсор для пиццы, компьютерный курсор, указатель курсора, любитель пиццы, курсор пепперони, курсор мыши, указатель мыши, значок пиццы, стрелка мыши, указатель окна, стрелка компьютерной мыши , рум
Курсор для пиццы. Для разработчиков, инженеров, гиков и ботаников. Классическая футболка
By Peter Orum
16,12 $
20,16 $ (20% скидка)
Метки:
ux, logo, mouse, pointer, user, experience
UX mouse pointer with userUX logo arte-facto
From $1. 18
18
Теги:
курсор, курсор мыши, парсер, щелчок, мышь, компьютерная стрелка, стрелка, компьютерная мышь, указатель мыши, компьютер, онлайн, щелчок мышью, указатель, компьютерный курсор
Футболка Curser Click Essential
By BeardedTree
14,88 $
18,61 $ (20% скидка)
Метки:
указатель, мышь, указатель, указатель, мышь, выбор, компьютер, селектор, рука черный
Наклейка-указатель
By Nkululeko Ntshangase
От $1,18
Теги:
щелчок, кликер, щелчок ноутбука, мышь, курсор, курсор, курсор мыши, щелчок экрана, указатель, указатель ноутбука, указатель компьютера, смайлики, геймер , технология, ноутбук, волна, игра, щелчок в игре, щелчок мышью, щелчок указателя, щелчок смайлика, тик-клик
click Наклейка
By t-shirtsquad
От $1. 18
18
Теги:
курсор, мышь, компьютер, указатель, курсор мыши, клик, рука, пиксель, смешно, ботаник, стрелка, выродок, интернет, указатель мыши, окна, компьютерный курсор, компьютерная мышь, значок, ботаник, компьютеры
Наклейка с принтом курсора мыши
By Backstage Banter
От $1.38
Теги:
указатель мыши, мышь, палец, рука, неровный, курсор, компьютер, в сторону , comp, petrie, курсор мыши, osx, moon taeil, win win
Футболка Pointer Classic
By tranda90
16,12 $
20,16 $ (Скидка 20%)
Метки:
metal, mouse, pointerhorns, devil, fingerch, nerdch, nerd, hand, nerd Болезненный, курсор
Указатель: металлические рога Essential Fit
от Ugghhzilla
$ 14,88
$ 18,61 (20% скидка)
TAGS:
Cursor, Pointer, Maouse
. OB3LISK
OB3LISKFrom $1.18
Теги:
круг, желтый круг, желтый круг вокруг мыши на компьютере, желтый круг указателя мыши, желтый круг вокруг указателя на компьютере, получить желтый круг вокруг мыши, желтый круг курсор скачать, как получить желтый круг вокруг курсора, указатель мыши с желтым кругом, как получить желтый круг вокруг курсора, скачать желтый круг указателя мыши, желтый, круглые линзы, желтый круг, маркер вокруг указателя мыши, какие круглые линзы, лучшие круглые линзы, какие круглые линзы
Круги Желтая лайта красная и красная наклейка
от Zeeshanalitunio
от $ 1,18
Теги:
Computer, Mouse, Blue, Cursor, Pointer, Tech, Wireless Mouse, Penngamer101
Royal Cursor, Tech, Wireless Mouse, Penngamer101
9000 2
. От $1,18
Теги:
мышь, курсор, компьютер, указатель, ноутбук
Наклейка курсора
By thehappysticker
От $1,28
Теги:
стрелка стрелка мыши
Наклейка на клик
от javifsantos
Из 1,18
Теги:
Курсор, указатель, мышь, Windows, Windows XP, Cursor Mouse, Binard, Green, Arrow
Cursory Art Sticker
.
Теги:
мышь, указатель мыши, указатель, компьютер, компьютеры, интернет, мыши, использование компьютера, офис, офисный компьютер, офисные компьютеры, компьютерный курс, технология, технология, информационные технологии, электронная коммерция, коммерция
Футболка Hand Pointer Essential. , офисный компьютер, офисные компьютеры, компьютерный курс, технология, технология, информационные технологии, электронная коммерция, коммерция
Футболка Computer Mouse Essential
Sweetsixty
15,63 $
19,54 $ (скидка 20%)
Теги:
мышь, значок, окна, ОС, операционная система, курсор, черный, белый, черно-белый, указатель, стрелка, mac, пиксель арт, пиксель
Наклейка со значком курсора мыши
$1.21
Теги:
мышь, указатель мыши, указатель, компьютер, компьютеры, интернет, мыши, использование компьютера, офис, офисный компьютер, офисные компьютеры, компьютерный курс, технология, технология, информационные технологии, электронная коммерция, коммерция
Указатель мыши Базовая футболка
By sweetsixty
$15. 63
63
$19.54 (20% off)
Tags:
computer mouse, retro pixels, arrow technology, pointer cursor
Mouse Pointer Sticker
By iJayyQ
From $1.23
Tags :
щелчок, курсор мыши, мышь, курсор, щелчок пальцем, щелчок мышью, компьютер, щелчок компьютера, палец, щелчок пальцем, указатель, компьютер, технология0003
Теги:
курсор, рука, палец, мышь, компьютер, ПК, выродок, указатель, гиперссылка, щелчок, указатель мыши, удар, нажмите здесь, домашняя страница, символ щелчка, пиктограмма, веб-сайт, сенсорный, значок, логотип, символ
нажмите здесь Футболка Essential
By nikolae
15,50 $
19,39 $ (20% скидка)
Теги:
nerdy, flipping, палец, рука, курсор, птица, птица , мышь, середина, шутка, указатель, флип, оскорбление
Указатель: футболка Middle Finger Essential
By ugghhzilla
$14. 88
88
$18.61 (20% off)
Tags:
pointer, click, mouse, funny, simple
clicker pointer Sticker
By Ugly-Drawings
From $1.18
Shop по категориям
Одежда
Товары для детей и малышей
Чехлы для телефонов
Наклейки
Настенное искусство
Дом и жизнь
Канцтовары и офис
Аксессуары
Теги:
болт, желтый, указатель мыши, щелчок, простые формы
Click up a storm Наклейка
Автор Halk0
От $1,18
Теги:
Компьютерная мышь, указатель, Windows XP курсор
23 png Наклейка
By othmanothman777
От $1.18
Теги:
средний палец, указатель, рука, указательный палец, мышь, большой палец, палец, ботаник, выродок, точка, голый, кровь, курсор, кровавый
Pointer Finger Special Duvet Обложка
от Wooskiii
$ 109,13
$ 136,41 (скидка 20%)
Tags:
Geek, Hand, шикарная, Finger, Mouse, Iperder, Nerddy, Cursor
Pointter. ugghhzilla
ugghhzilla
14,88 $
18,61 $ (20% скидка)
Теги:
курсор, указатель, мышь, палец, компьютер, рука, выродок, ботаник, стрелка, клик, компьютер, хакер, зануда, точка, 2b, 9s, шик, drakengard, гейминг, ниер, йоко таро, а2, андроид, офигенно, браузер, пуля ад, смешно, игра, гештальт, иконка, интернет, машина, майкрософт, курсор мыши, указатель мыши, ниер автомата, ниер репликант, роботы, веб, windows, классика
Наклейка по указателю курсора
от Zip-Zup
из $ 1,48
Теги:
Pover Pointer Product , 95, мышь, курсор, стрелка, указатель, выродок, компьютер, ботаник
Винтажная наклейка с указателем мыши
ботан, курсор
Pointer: Облегающая футболка «Надень руки»
By ugghhzilla
17,63 $
22,04 $ (скидка 20%)
Теги:
890-е, ностальгия, технология, старая школа, курсор, значок, указатель мыши, классика
Ретро-указатель, пиксель арт Наклейка
Лука Марелла
От $1. 18
18
ботаник, рука, курсор мыши, клик, стрелка, прикол, пиксель, окна, ботаник, ретро
Наклейка с изображением курсора мыши
От Digital-Galore
От $1,33
Теги:
курсор, компьютер, компьютерный курсор, средний палец, курсор мыши, пиксель, окна, смешной, курсор среднего пальца, указатель курсора, указатель мыши , стрелка мыши, указатель окон, стрелка компьютерной мыши, мышь, выродок, яблоко, майкрософт, значок, забавный курсор, средний, палец, значок мыши, значок курсора, курсор в виде руки, орум, простой курсор, стрелка предшественника археологии, стрелка археологии курсора, археология стрела смешная, предшественник археология стрела смешная, стрелка смешная палеонтология, археология стрелка смешная палеонтология, археология предшественников, археология наконечник, наконечник стрелы смешно, забавная палеонтология, кликер, игры
Классическая футболка Direct Cursor
By Design500
16,12 $
20,16 $ (Скидка 20%)
Теги:
курсор мыши, забавный, пиксельный, компьютерный курсор, средний палец, компьютер курсор среднего пальца, указатель курсора, указатель мыши, стрелка мыши, указатель окон, стрелка компьютерной мыши, мышь, гик, яблоко, майкрософт, значок, забавный курсор, средний, палец, значок мыши, значок курсора, курсор в виде руки, orum, простой курсор , Стрела предшественника археологии, стрелка археологии курсора, наконечник археологии забавный, наконечник археологии предшественника забавный, наконечник стрелы забавная палеонтология, наконечник археологии забавная палеонтология, археология предшественников, наконечник археологии, наконечник стрелы смешной, забавная палеонтология, кликер, Игры
Классическая футболка Cursor
By Design500
16,12 $
20,16 $ (Скидка 20%)
Теги:
курсор, мышь, средний, курсор, средний палец, компьютерный курсор, средний палец, средний палец указатель пальца, указатель курсора, указатель мыши, стрелка мыши, указатель окон, стрелка компьютерной мыши, мышь, выродок, яблоко, майкрософт, значок, забавный курсор, средний, палец, значок мыши, значок курсора, курсор в виде руки, орум, простой курсор, предтеча археология стрела, курсор археология стрела, археология стрела смешная, предшественник археология стрела забавная, стрелка забавная палеонтология, археология стрела забавная палеонтология, предшественник археология, археология наконечник стрелы, наконечник стрелы смешной, забавная палеонтология, кликер, игры
Наклейка с курсором в виде руки
By Design500
От $1,33
Теги:
курсор, компьютер, компьютерный курсор, средний палец, курсор мыши, пиксель, окна, смешной, курсор среднего пальца, указатель курсора, указатель мыши, стрелка мыши , указатель Windows, стрелка компьютерной мыши, мышь, выродок, яблоко, Microsoft, значок, забавный курсор, средний, палец, значок мыши, значок курсора, курсор в виде руки, orum, простой курсор, стрелка предшественника археологии, стрелка археологии курсора, стрелка археологии смешно , предтеча археологии наконечник стрелы забавный, наконечник стрелы забавная палеонтология, археология наконечник стрелы забавная палеонтология, археология предшественников, наконечник археологии, наконечник стрелы смешной, забавная палеонтология, кликер, игры
Наклейка курсора с изменением размера
От Design500
От $1,33
Теги:
курсор, компьютер, компьютерный курсор, средний палец, курсор мыши, пиксель, окна, смешной, курсор среднего пальца, указатель курсора, указатель мыши, стрелка мыши , указатель Windows, стрелка компьютерной мыши, мышь, выродок, яблоко, Microsoft, значок, забавный курсор, средний, палец, значок мыши, значок курсора, курсор в виде руки, orum, простой курсор, стрелка предшественника археологии, стрелка археологии курсора, стрелка археологии смешно , предтеча археологии наконечник стрелы забавный, наконечник стрелы забавная палеонтология, археология наконечник стрелы забавная палеонтология, археология предшественников, наконечник археологии, наконечник стрелы смешной, забавная палеонтология, кликер, игры
Классическая футболка Wait Cursor
By Design500
16,12 $
20,16 $ (20% скидка)
Теги:
стрелка, щелчок, мышь, рабочий стол, указатель, пиксельная операционная система , несколько
Черно-белая наклейка-курсор
By Dator
От $1,28
Теги:
тупой, компьютер, курсор, мышь, идиот, придурок, гений, ботаник, админ, это, выродок, тупой, указатель, линукс
Приталенная футболка I’m with Stupid Scoop
By no-doubt
23,97 $
29,96 $ (скидка 20%)
Метки:
курсор, указатель мыши, ботаник, компьютерный ботаник, программист, инженер-программист, экранное время, хай-тек, техника, техника Силиконовая долина, куртика, интернет, указатель
Форма жизни на основе курсора Наклейка
Автор John Kurtyka
От $1,18
Теги:
смешно, инструкции, копировать, файл, технология, мышь, указатель, рабочий стол, компьютер, пк
Как скопировать плакат
By copyme
14,39 $
17,99 $ (20% скидка)
Теги:
курсор мыши, курсор, указатель мыши, рука мыши, стрелка мыши, компьютерная мышь, интернет, интернет юмор, смешной интернет, классный интернет , указатель, щелчок, двойной щелчок, кликбейт, кликбейт, компьютерный ботаник, компьютерный гик, социальные сети, майкрософт, майкрософт виндовс, классный компьютер, люблю компьютеры, любитель компьютеров, лучший компьютер, детский компьютер, детский компьютер, компьютерный геймер, компьютерный геймер
Футболка Mr. Click Essential
Click Essential
By phandiltees
16,12 $
20,16 $ (Скидка 20%)
Теги:
click, mouse, computer, computer, hand, cursor, pointer, vector, vector, vector,
Нажмите здесь Футболка Essential
By Slteam
14,88 $
18,61 $ (скидка 20%)
Теги:
твоя, моя, мышка, мышь, грызун, компьютер, крыса, электрическая мышка провод, электричество, щелчки, курсор, указатель, животное
Yours, my and mouse … Yours, my and mouse Футболка Essential
By Jokos-Welt
16,12 $
20,16 $ (скидка 20%)
Теги:
3, указатель, компьютер курсор, выродок, ботаник, палец, рука, интернет, тормозной, смешной, клик, пк, стрелка, шик, mac, технология, значок, курсор мыши, указатель мыши, веб, окна, администратор, браузер, компьютеры, классный, милый, тупой, гений, идиот, оно, придурок, ноутбук, линукс, металл, пиксель
Arrow Art Print
By Simranjot Kaur
15,08 $
18,86 $ (20% скидка)
Теги:
пиксель, выродок, рука, ботаник, шик, пистолет, палец, мышь, пальцы, удар, указатель,
,
, nerdy, nerdy Указатель: Bang (цвета кожи) НаклейкаАвтор: ugghhzilla
От $1,18
Теги:
щелчок, мышь, указатель, стрелка, k, щелчки, компьютер, macbook, тачпад, игровая мышь, мыши, минималистский, простой, понятный , чистая, выразительная
Футболка CLICK Classic
By mnmlstID
17,36 $
21,71 $ (20% скидка)
Теги:
начало, вычисления, компьютер, игры, компьютерная игра, игры, веселье, мышь, указатель мыши, гик, гик, техно , techie
Start Sticker
By Blackbrush Designs
From $1. 48
48
Теги:
гиперссылка, щелчок, мышь, указатель, интернет, html, гик, компьютер, веб, разработчик, смешной
JustCoolShop Hyperlink Sticker
3
От 1,18 $
Теги:
рука бога, книга Бытия, сотворение, Микеланджело, указатель мыши, руки
Наклейка Рука Бога VRS2
Rock On Cursor Sticker
By BiggDesign
From $1.23
таскать, хватать, чашка, смешно
Curser Hands Sticker
By TeutonDesigns
От $1.18
Теги:
курсор, указатель, рука, мышь, выродок, клик, ботаник, палец, ботаник, шик, компьютер, средний палец, пиксель, смешно, значок, знак, символ, стрела, жест, Интернет, Металл, ПК, Сеть, Браузер, домашняя страница, курсор мыши, указатель мыши, От себя, Касаться, Веб-сайт, Пиктограмма, Точка, большой палец, Окна, Щелкните здесь, Щелкните символ, Курсор в виде руки
Курсор-указатель рука Наклейка
By Zip-Zup
From $1. 48
48
Метки:
курсор, указатель, мышь, палец, компьютер, рука, выродок, ботаник, стрелка, клик, пк, хакер, ботаник, точка, 2b, 9s, шик, drakengard, игры, ниер, йоко таро, а2, андроид, круто, браузер, пуля ад, смешно, игра, гештальт, значок, интернет, машина, майкрософт, курсор мыши, указатель мыши, ниер автоматы, ниер репликант, роботы, веб
Набор указателей курсоров Наклейка
By Zip-Zup
От $1,48
Теги:
мышь, указка, абстракция, astratto, изобразительное искусство, современное, кафе-арт, классное, смешное, милое
Наклейка на указатель мыши
от The World-Shop
из $ 1,09
Теги:
Компьютер, мышь, Windows
Computer Pointer «Select» Sticker
от Joydidwha
из $ 1,18999
99999999999999999999999399999999999999999999999999999999999999999999999999999999999. указатель, ссылка, рука, палец, пальцы, компьютер, пк, интернет, пиксель, щелчок, mac, удар, круто, ввод, мышь, хард-рок, металл, мусор, сатана, дьявол, тяжелый, мотор, грубый
указатель, ссылка, рука, палец, пальцы, компьютер, пк, интернет, пиксель, щелчок, mac, удар, круто, ввод, мышь, хард-рок, металл, мусор, сатана, дьявол, тяжелый, мотор, грубый
Rock — Pointer Наклейка
от LaundryFactory
От $1,97
Теги:
курсор, глаз, курсор глаз, комикс, смешно, веселье, детские развлечения, указатель, мышь, компьютер, musato
Наклейка курсора
Автор MusatoArt
пиксель, выродок, рука, ботаник, шик, пистолет, палец, мышь, пальцы, челка, указатель, ботаник, курсор офф)
Метки:
металл, дьявол, выродок, рука, ботаник, шик, рога, палец, мышь, указатель, ботаник, курсор
Указатель: металлические рога (цвета кожи) Essential T-Shirt
By ugghhzilla
14,88 $
816002 $ 2 2 $ 2 (Скидка 20%)
Теги:
мышь, мыши, компьютер, пиксель, курсор, teepublicshirt, redbubblecommunity, redbubblestickers, redbubbledesign, redbubbleart, redbubbleartists, findyourthing, мультфильм
Наклейка курсора-указателя
От $1. 28
28
Теги:
крыса, мыши, грызун, мышь, коврики для мыши, крысы, грызуны, указатель, коврики, rat lover, future funk, windows, rick flag, шиншилла, питомец, владелец крысы, мадагаскар
Только искусство может выиграть арт-гонку Essential Fit
от Youssef Nouree ⭐ ⭐ ⭐ ⭐ ⭐
$ 13,39
$ 16,75 (20% скидка)
TAG:
NERDY, Flipping, Cursor, Growek, Gek, Gek, Gek, Gek, Gek, GEKEK, GEKEK, GEKEK, GEKEK, GEKEK, GEKEK, GEKEK, GEKEK, GEKEK, GEKEK, GEKEK, GEK, смешной, рука, ботаник, шик, палец, мышь, середина, шутка, указатель, флип, оскорбление
Pointer: Футболка Essential со средним пальцем (цвета кожи)
By ugghhzilla
14,88 $
18,61 $ (скидка 20%)
Tags:
, гик, админ, это, выродок, тупой, указатель, linux
Футболка I’m With Stupid Essential
By no-doubt
16,12 $
20,16 $
тупой, компьютер, курсор, мышь, идиот, придурок, гений, умник, админ, оно, выродок, тупой, указатель, linux
Футболка I’m With Stupid Essential
By no-doubt
16,12 $
20,16 $ (скидка 20%)
Теги:
, идиот, мышь, придурок, компьютер, курсор, курсор nerd, admin, it, geek, тупой, pointer, linux
Футболка I’m With Stupid Fitted Scoop
тупой, компьютер, курсор, мышь, идиот, придурок, гений, умник, админ, оно, выродок, тупой, указатель, linux
Я с Stupid Spiral Notebook
By no-doubt
10,00 $
12,50 $ (скидка 20%)
Теги:
, курсор, компьютер, указатель, палец, компьютер гиперссылка, щелчок, удар, нажмите здесь, домашняя страница, символ щелчка, пиктограмма, веб-сайт, касание
Указатель мыши в виде руки цифровая Футболка Essential
By nikolae
15,50 $
19,39 $ (20% скидка)
тупой, компьютер, курсор, мышь, идиот, придурок, гений, ботаник, админ, оно, выродок, тупой, указатель, линукс
Футболка I’m With Stupid Essential
By no-doubt
16,12 $
20,16 $ (скидка 20%)
Теги:
, курсор, знак, курсор, рука, рука, на руке , прикол, металл, мышь, мышь, пиксель
Rock On! Футболка Essential
By paultengco78
14,88 $
18,61 $ (20% скидка)
Метки:
коврик для мыши, коврик для мыши, мышь с сыром, чехлы, крыса, мыши, грызун, указатель, правильный милая мышь, мышиная крыса, песчанка, папа морской свинки, сирийский, парки, рек, парки и зоны отдыха, парки и зоны отдыха, нди, дваер, милый, компьютерная мышь, смешной
Симпатичные наклейки с мышью и наклейки на футболки
By Sharath98
От $1. 26
26
Теги:
геометрический дизайн, геометрический, nier, nierautomata, мышь, указатель, путевая точка, курсор, видеоигра, алмаз, минималистский, простой
верхушка айсберга (черный) Spiral Notebook
By mejelly
9,60 $
12,00 $ (скидка 20%)
Метки:
кто я, ты, кто я, кто я, кто я он, она, указатель, компьютер, мышь
кто я? Flat Mask
By C1arity
8,66 $
10,84 $ (Скидка 20%)
, курсор
Pointer: Rock Paper Scissors (цвета кожи) Essential T-Shirt
By ugghhzilla
14,88 $
18,61 $ (скидка 20%)
указатель мыши шаблон шаблоны вверх
Значок курсора мыши с узором вверх вниз влево вправо белый красный синий желтый тона iPhone Tough Case смешной, рука, ботаник, ножницы, шик, палец, мышь, указатель, ботаник, курсор
Pointer: Rock Paper Scissors Наклейка
Автор: ugghhzilla
От $1,18
Теги:
указатель, щелчок, точка, мышь, компьютеры , значки, интернет, веб, смешной, спорт, команды, ботаны, ботаник, гики, гики
Футболка Team Internet Classic
By Tom Burns
14,88 $
18,61 $ (20% скидка)
Теги:
рабочий стол, мышь, компьютер, курсор, пиксель, ноутбук, значок, значки , компьютеры, технология, указатель, окна, пиксельный, интернет, ретро, шаблон, стрелка, компьютерная мышь, белый, технологии, гаджеты, виджеты, пиксельный курсор мыши, пк, курсоры, 8 бит, пиксели, файл, папка
Наклейка курсора на рабочий стол
Кадерфк
From $1. 04
04
Теги:
геометрический дизайн, геометрический, nier, nierautomata, мышь, указатель, путевая точка, курсор, видеоигра, алмаз, минималистский, простой
верхушка айсберга (белая) Классическая футболка
By mejelly
14,88 $
18,61 $ (20% скидка)
Теги:
пришелец, пришельцы, люди не существуют, человечество, логотип, хипстер, фигурист, катание на коньках, нло, винтаж, художественное, ретро, вычурное, искусство цифровой дизайн, дизайнер, будущее, футуристический, космос, планеты, черная дыра, 8 бит, аркада, аркадная игра, геймер, тип геймера, игра, голова инопланетянина, средний палец, кликер мыши, указатель мыши, указатель
Жесткий чехол для iPhone со средним пальцем
By TGdigital
24,62 $
30,77 $ (скидка 20%)
Теги:
, мышь сыр, аниме мышь, аниме мышь, мультфильм, cartoune, кот, компьютерная мышь, ползучесть, милые мыши, болезнь, собака, полевая мышь, смешная аниме мышь, забавная мультяшная мышь, смешной смешной питомец, гитара, гновер, хомяк, урожай мышь, домовая мышь, сиреневый сыр, игра с мышью, указатель мыши, музыка, супер смешной, гитарист, играть
Классическая футболка Mouse Playing Guitar
By Yasso-shop
13,58 $
16,98 $ (Скидка 20%)
Теги:
Теги:
забавная мышь, мышь, грызун, животное, мышь, крыса, играющая на гитаре, мышь, животное сыр, аниме мышь, аниме мышь, мультик, cartoune, кот, компьютерная мышь, крип, милые мышки, болезнь, собака, полевая мышь, забавная аниме мышь, смешной мультяшный мышонок, смешной смешной питомец, гитара, гновер, хомяк, урожайная мышь, домовая мышь, сиреневый сыр, игра с мышью, указатель мыши, музыка, супер смешной, гитарист, игра
Мышь, играющая на гитаре — Наклейка для коврика для мыши в стиле аниме
By Yasso-shop
От $1,18
Теги:
нажмите здесь, мышь, компьютер, забавный, текст, модный, сенсорный, компьютер, клавиатура, указатель, юмор, комедия , свежий, современный, 2020
Нажмите здесь Наклейка
Автор: dimitar-pnankov
От $1. 97
97
Теги:
мышь, курсор, указатель, компьютер, пк, ботаник, рабочий стол, ноутбук, мыши, ботаник, технология, выродок , программное обеспечение, разработчик, приложение, windows
Графическая наклейка с курсором мыши / указателем
By VEPOH Busy
Funny HourGlass Mouse Pointer with Loading text for Computer Geek and Tech Guy Essential T-Shirt курсор рисованной значок мышь шаблон указатель знак символ
Icon Symbol Cursor Arrow Blue Tone Прочный чехол для iPhone
By WwsNttb
21,11 $
26,38 $ (Скидка 20%)
Теги:
Теги:
, geek, nerd, 8 bit, fun, quirky, минимализм
Указатель компьютерной мыши пиксель арт Наклейка
By Luca Marella
От $1. 18
18
Теги:
нажмите здесь, мышь, компьютер, смешной, текст, модный, сенсорный , компьютерная, клавиатура, указка, юмор, комедия, свежая, современная, 2020
Нажмите здесь Классическая футболка
Автор: dimitar-pnankov
14,88 $
18,61 $ (20% скидка)
Теги:
mousedner, курсор, рука, указатель, клик, палец, компьютер , жест, всезнайка, значок, майкрософт, курсор руки, знак
Курсор в виде руки Наклейка
парень, юмор, ботаник, уморительный, с чувством юмора, занятой
Funny HourGlass Mouse Pointer with Busy Text for Computer Nerd and Tech Guy Essential T-Shirt
By Мухаммад Набил , текст, указатель мыши, загрузка, компьютер, любовник, технарь, юмор, ботаник, веселый, юмористический
Указатель мыши HourGlass Pun с забавным текстом загрузки Футболка Essential для любителей компьютеров и технарей
Мухаммад Набил
17,36 $
$ 21,71 (20% скидка)
Теги:
курсор, рука, палец, мышь, компьютер, компьютер, гик, указатель, гиперссылка, нажмите, удар, нажмите здесь, домашняя страница, нажмите символ, пиктограмма , веб-сайт, сенсорный
Нажмите здесь футболка Essential Футболка
By nikolae
15,50 $
19,39 $ (скидка 20%)
Метки:
, винтаж, ретро, указатель, компьютер, побег окно, ошибка, дверь, надпись, смешной, пк, геймер, игра, щелчок, серый, цвета, окна, мышь
Наклейка «Побег»
К черту! ОДЕЖДА
От $1,18
Теги:
ретро, мышь, 90-е, 80-е, пк, майкрософт, яблоко, макинтош, линукс, программирование, мак, делл
18,61 $ (скидка 20%)
Теги:
y2k, y2k_babes, duotone, компьютер, мышь, щелчок, ms paint, майкрософт, 2000-е, персик, бирюзовый, синий, окна, значок, вебикон, указатель
Наклейка «Сохранить изменения в без названия»
By Y2K-Babes
От $1. 18
18
Теги:
металл, рога, знак, дьявол, гот, сатана, интернет, ботаник, выродок, рука, мышь, указатель, гугл , web, tech, band
Футболка Click ‘n’ Roll Classic
От AleksaR
17,98 $
22,49 $ (Скидка 20%)
Теги:
Pattern, очиститель, указатель щелчок, компьютер, геометрический, иконки, интернет, маркетинг, веб, онлайн, пк, программист, код
Clickbait Cursors Pattern Samsung Galaxy Soft Case
By Foxicopter
13,38 $
16,73 $ (20% скидка)
Метки:
сеть, знак, графика, белый, технология, черный, точка, изолированный
Элемент символа стрелки мыши. Наклейка
By J-FANART
От $1,18
Теги:
курсор, компьютер, вычисления, тип, wingdings, значки, программирование, указатель, графический интерфейс, графический интерфейс пользователя, мышь, щелчок, шрифт, шрифт, типографика
Классическая футболка Iconic Computer Cursor
By Borwa
14,88 $
18,61 $ (20% скидка)
Теги:
стрелка, мышь, изогнутая, черный белый, клик, курсор, игра, кривая , указатель, рпг, острый, стильный, пк, рабочий стол компьютера, качается, одна линия
Наклейка курсора Smooth Mouse
By Dator
От $1. 28
28
Теги:
альтернатива, эстетика, ретро, интернет, компьютер, окна, мышь, указатель, рабочий стол, курсор, стрелка, неровный, значок, знаковый, черный, белый, маленький, перетаскивание
Прозрачная наклейка курсора указателя мыши
By MayaHanna
От $1.35
Теги:
игра, начало игры, окончание игры, ошибка, сбой, обновление, кошка, клавиатура, мышь, царапина, соединение, щелчок, указатель, оранжевый , желтый, бумага, баннер
Наклейка Game Start Game Over
Автор Devizzah
От $1,18
| Дата: 4 фев 2021, 21:35 By Tor With 6 комментариев Любимый курсор в этом месяце — «Sexy Red Lips». Дата: 6 января 2021, 21:17 By Tor With 6 Комментарии Сегодня я добавил 19 курсоров маски для лица и коронавируса. Эти значки были созданы Шивани и Реда. Сами курсоры построены из двух частей как одно целое. Они содержат стандартный размер курсора 32×32 и больший размер 48×48. В зависимости от DPI вашей установки Windows, он будет меняться. Или нет, если я сделал это неправильно. Это должно быть автоматически. Вот несколько примеров того, что было добавлено сегодня. Я работаю над редизайном всего веб-сайта и заменой программного обеспечения CMS веб-сайта на WordPress. Это огромная работа, и я не могу автоматически перенести свою базу данных в WordPress. Согласно моей базе данных, у меня более 12 тысяч курсоров. Ура, мой сайт наконец-то может покинуть 2008 год (последний крупный редизайн). Я уже начал на нем, и уже столкнулся с большими проблемами. У меня есть много новых функций, которые я тоже хочу сделать, в том числе сделать этот сайт удобным для мобильных устройств. Оставайтесь с нами! И спасибо за вашу постоянную поддержку на протяжении многих лет. Дата: 6 января 2021, 21:02 By Tor With 10 комментариев Любимые курсоры этого месяца — «Unborn 8.0 White Set». Этот красивый, но минималистичный набор был создан GentlemanGezzy. У Геззи есть еще один красивый набор на его странице DA. Полный нерожденный набор на самом деле имеет более 12 цветов! Так что проверьте их. Дата: 14 декабря 2020, 02:27 By Tor With 1 Комментарии Весь веб-сайт находится в процессе перехода на протокол HTTPS. Я почти все исправил, но здесь все еще есть некоторые проблемы. Этот месяц я потрачу на обновление веб-сайта, TOS и политики конфиденциальности. Сегодня я также удалил страницу facebook с нашей боковой панели. Я годами пытался получить доступ к странице в фейсбуке и, наконец, просто сдался. FB не помог получить доступ к этой странице с 50 тысячами лайков. Спасибо всем. Дата: 1 декабря 2020, 18:44 By Tor With 7 комментариев Любимые курсоры в этом месяце — «Среди нас — товарищи по команде». Иконка была создана BongosBroly на Deviantart. Прошло два с лишним года с тех пор, как у нас была любимая игра месяца, поэтому я подумал, что просто сделаю что-то, что станет выдающейся игрой года. Тем более, что это самый печально известный 2020 год! Будем надеяться, что 2021 год станет началом чего-то удивительного. Дата: 1 декабря 2020, 18:11 By Tor With 10 Комментарии Это мое первое актуальное обновление за много лет! И это для главной игры 2020 года среди нас. Вот несколько примеров того, что было добавлено сегодня. Дата: 25 июня 2020 г., 14:52 By Tor With 6 комментариев Сегодня впервые за два года я зашел в Tumblr и заметил, что ни один из наших курсоров или изображений не работает. После некоторого копания я заметил, что tumblr заставляет все статические изображения и файлы перенаправляться на веб-адрес https. Итак, я установил LetsEncrypt. Однако он очень медленный по сравнению с обычным http-протоколом. Я пытаюсь понять, как увеличить скорость. Веб-сайт обслуживает миллионы файлов в день, я думаю, это будет плохо для сервера (просто измените DNS, так что еще не знаю всего воздействия). Оставьте комментарий, если вы знаете, как ускорить LetsEncrypt через веб-сервер NGINX. Кроме того, все коды курсоров были обновлены и теперь включают https. Также этот сайт еще не имеет HTTPS. Были проблемы, когда я пытался реализовать это много лет назад. Файловые серверы пока будут SSL, а основной сайт — нет. Дата: 25 июня 2020, 12:21 By Tor With 1 комментариев Я выполняю миграцию серверов. Если есть какие-либо ошибки и проблемы, которые вы обнаружите на веб-сайте, не стесняйтесь оставлять комментарии. Я переключаюсь с оптового интернета на два других веб-хостинга. Сейчас я работаю с GorillaServers и Joesdatacenter. Дата: 19 января 2019, 22:14 By Tor With 1 Комментарии Что-то случилось с нашим сервером 13 января, из-за чего сервер практически упал замертво. Все из наших файлов и самого веб-сайта не может быть доступно. Потребовалось 6 дней и помощь Стивена с Rack911.com, чтобы, наконец, восстановить большую часть нашей функциональности. Я все еще работаю над ошибками. |

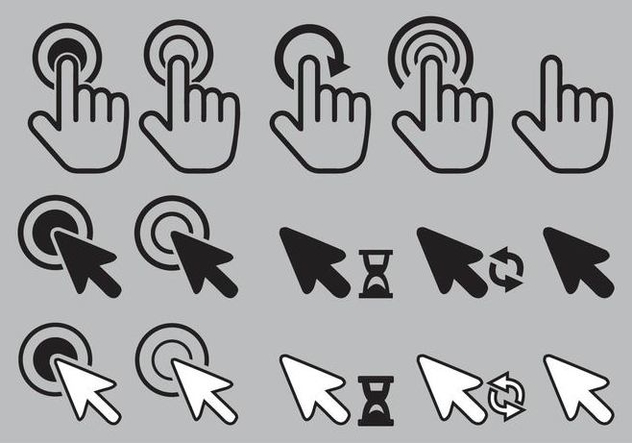 Перемещение мыши указывает на перемещение, изменение размера, разделение, перетаскивание и выбор нескольких объектов.
Перемещение мыши указывает на перемещение, изменение размера, разделение, перетаскивание и выбор нескольких объектов.
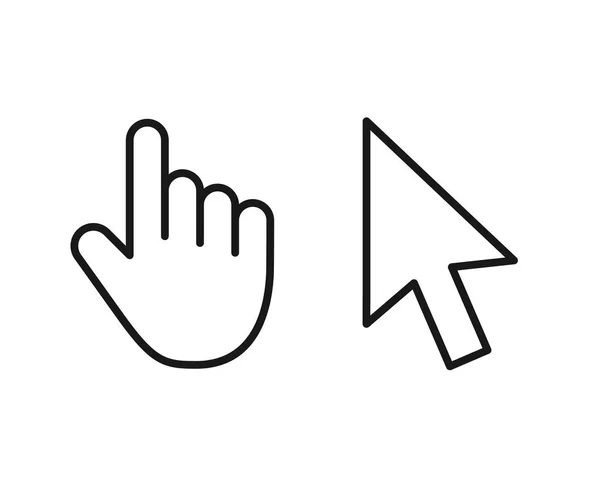
 Для сенсорного ввода рекомендуемый минимальный размер элемента управления составляет 23 x 23 пикселя (13 x 13 единиц DLL). Рассмотрите возможность динамического изменения размера небольших целевых объектов, когда пользователь указывает, чтобы упростить их получение.
Для сенсорного ввода рекомендуемый минимальный размер элемента управления составляет 23 x 23 пикселя (13 x 13 единиц DLL). Рассмотрите возможность динамического изменения размера небольших целевых объектов, когда пользователь указывает, чтобы упростить их получение.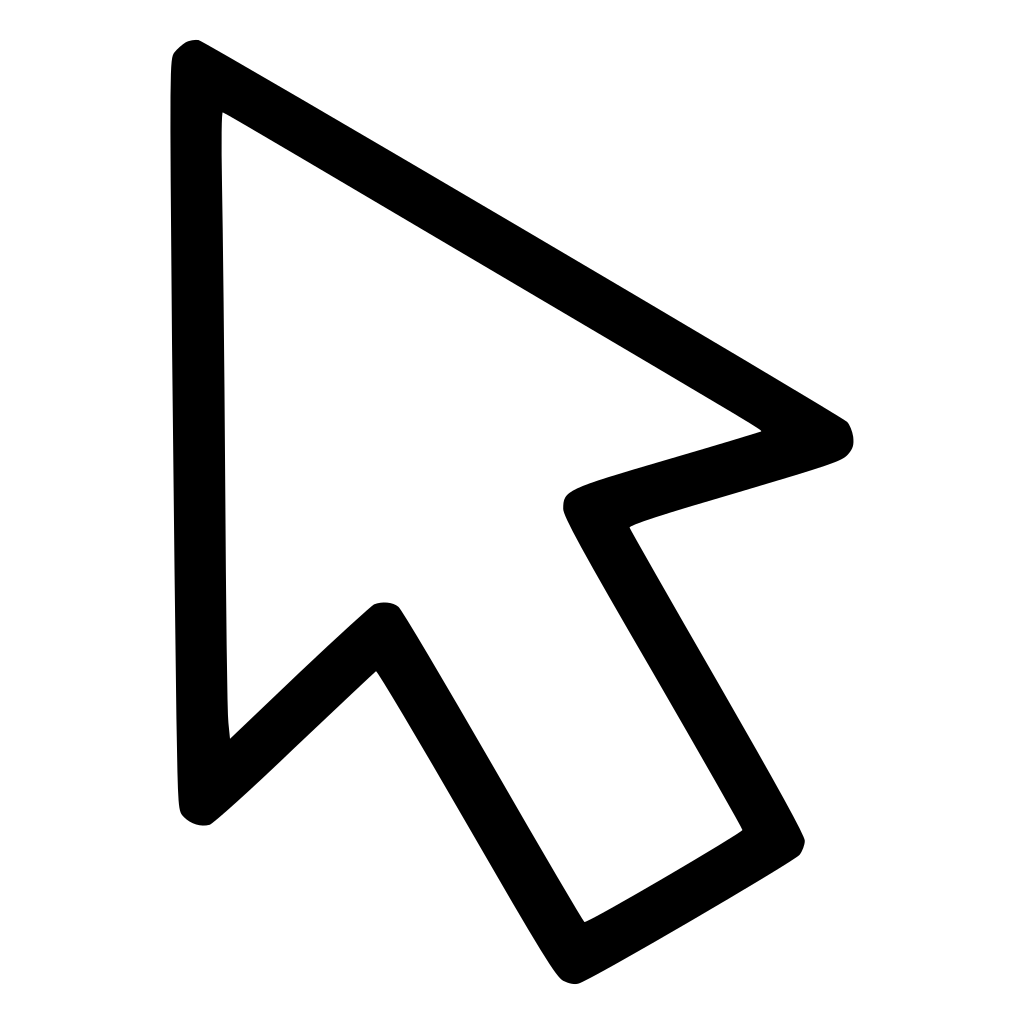 Пользователи иногда немного перемещают мышь, когда отпустят кнопку мыши, поэтому положение мыши непосредственно перед освобождением кнопки лучше отражает намерение пользователя, чем положение сразу после.
Пользователи иногда немного перемещают мышь, когда отпустят кнопку мыши, поэтому положение мыши непосредственно перед освобождением кнопки лучше отражает намерение пользователя, чем положение сразу после.

 Это позволяет избежать непредвиденных результатов.
Это позволяет избежать непредвиденных результатов.
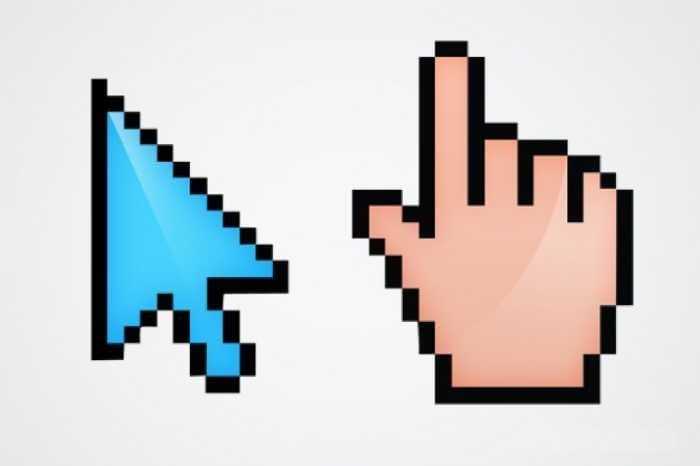
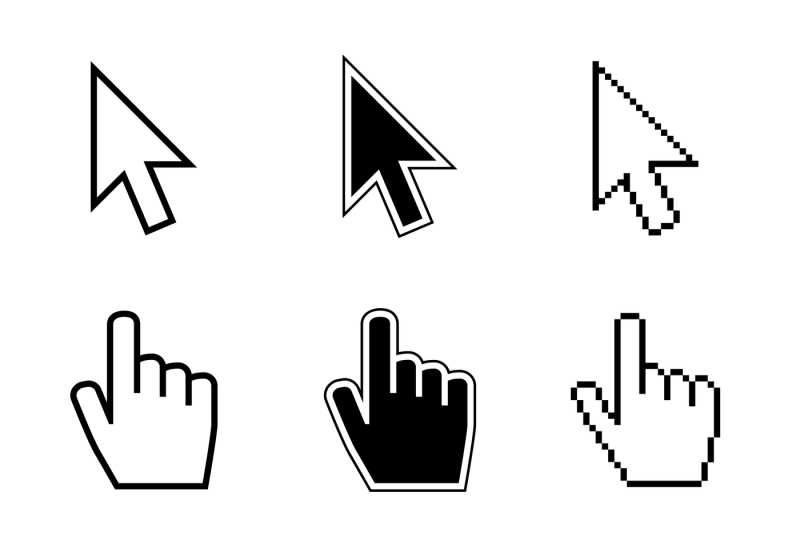 Можно использовать перетаскивание в качестве прилагательного, так как при перемещении папки выполняется операция перетаскивания.
Можно использовать перетаскивание в качестве прилагательного, так как при перемещении папки выполняется операция перетаскивания.