Мыши и указатели Windows 7 — Win32 apps
- Статья
- Чтение занимает 19 мин
Примечание
Это руководство по проектированию было создано для Windows 7 и не было обновлено для более новых версий Windows. Большая часть рекомендаций по-прежнему применяется в принципе, но презентация и примеры не отражают наше текущее руководство по проектированию.
Мышь — это основное устройство ввода, используемое для взаимодействия с объектами в Windows. Функциональные возможности мыши также могут охватывать другие указывающие устройства, такие как трекболы, сенсорные панели и указатели палок, встроенные в компьютеры записных книжек, ручки, используемые с Windows планшета и технологии сенсорного ввода, а также на компьютерах с сенсорными экранами, даже пальцем пользователя.
Примечание
Рекомендации, связанные с специальными возможностями, пером и сенсорным вводом , представлены в отдельных статьях.
Физическое перемещение мыши перемещает графический указатель (также называемый курсором) на экране. Указатель имеет различные фигуры, указывающие его текущее поведение.
Типичные указатели мыши
Устройства мыши часто имеют основную кнопку (обычно левую кнопку), вторичную кнопку (обычно справа) и колесико мыши между ними. Разместив указатель и щелкнув основные и вторичные кнопки мыши, пользователи могут выбирать объекты и выполнять с ними действия. Для большинства взаимодействий нажатие кнопки мыши, когда курсор находится над целевым объектом, указывает выбранный целевой объект, и при освобождении кнопки выполняется любое действие, связанное с целевым объектом.
Все указатели, кроме занятого указателя, имеют одно пиксельное горячее пятно, определяющее точное расположение экрана мыши. Горячая точка определяет, на какой объект влияет действие мыши.
Курсор — это мигающая вертикальная полоса, которая отображается при вводе пользователя в текстовое поле или в другой текстовый редактор. Курсор не зависит от указателя (по умолчанию Windows скрывает указатель во время ввода пользователя).
Курсор
Мышь интуитивно понятна
Мышь была успешным устройством ввода, так как это легко использовать для типичной человеческой руки. Взаимодействие на основе указателя прошло успешно, так как оно интуитивно понятно и обеспечивает широкий спектр возможностей.
Как говорят, хорошо спроектированные объекты пользовательского интерфейса обладают доступностью, которые являются визуальными и поведенческими свойствами объекта, которые показывают, как он используется. Указатель выступает в качестве прокси-сервера для руки, позволяя пользователям взаимодействовать с объектами экрана так же, как и с физическими объектами. У нас есть врожденное понимание того, как работает человеческая рука, так что если что-то выглядит как это может быть толкать, мы пытаемся подтолкнуть его; Если похоже, что его можно схватить, мы пытаемся захватить его. Следовательно, пользователи могут выяснить, как использовать объекты со строгим доступом, просто глядя на них и пытаясь их.
У нас есть врожденное понимание того, как работает человеческая рука, так что если что-то выглядит как это может быть толкать, мы пытаемся подтолкнуть его; Если похоже, что его можно схватить, мы пытаемся захватить его. Следовательно, пользователи могут выяснить, как использовать объекты со строгим доступом, просто глядя на них и пытаясь их.
Кнопки и ползунки имеют сильную доступность
В отличие от этого, объекты с плохим доступностью труднее выяснить. Для объяснения таких объектов часто требуется метка или инструкция.
Текст ссылок и значки имеют низкую доступность
Некоторые аспекты использования мыши не интуитивно понятны
Щелчок правой кнопкой мыши, двойной щелчок и нажатие модификаторов клавиш SHIFT или CTRL — это три взаимодействия с мышью, которые не являются интуитивно понятными, так как они не имеют реальных аналогов. В отличие от сочетаний клавиш и клавиш доступа эти взаимодействия с мышью обычно не документируются нигде в пользовательском интерфейсе.![]() Это предполагает, что для выполнения основных задач, особенно начинающих пользователей, не требуется щелкать правой кнопкой мыши, дважды щелкать и модификаторы клавиатуры. Кроме того, предполагается, что эти расширенные взаимодействия должны иметь согласованное, предсказуемое поведение, которое будет эффективно использоваться.
Это предполагает, что для выполнения основных задач, особенно начинающих пользователей, не требуется щелкать правой кнопкой мыши, дважды щелкать и модификаторы клавиатуры. Кроме того, предполагается, что эти расширенные взаимодействия должны иметь согласованное, предсказуемое поведение, которое будет эффективно использоваться.
Одиночный или двойной щелчок?
Двойной щелчок используется настолько широко на Windows рабочем столе, что он может не показаться расширенным взаимодействием. Например, открытие папок, программ или документов в области файлов Windows Explorer выполняется дважды щелчком мыши. При открытии ярлыка на рабочем столе Windows также используется двойной щелчок. Напротив, для открытия папок или программ в меню требуется один щелчок.
Выбранные объекты используют один щелчок для выбора, поэтому для их открытия требуется дважды щелкнуть, тогда как для неизбираемых объектов требуется только один щелчок. Это различие не распознается многими пользователями (щелкнув значок программы, щелкнув значок программы, справа?) и в результате некоторые пользователи просто продолжают щелкать значки, пока они не получат то, что они хотят.
Непосредственное манипулирование
Взаимодействие с объектами напрямую называется прямой манипуляцией. Указатель, щелчок, выбор, перемещение, изменение размера, разделение, прокрутка, сдвиг и масштабирование являются общими прямыми манипуляциями. В отличие от этого, взаимодействие с объектом через окно свойств или другое диалоговое окно можно описать как непрямую манипуляцию.
Однако там, где есть прямое манипулирование, может быть случайное манипулирование и, следовательно, необходимость прощения. Прощение — это возможность отменить или исправить нежелательные действия легко. Вы делаете прямые манипуляции прощающими, предоставляя отмену, предоставляя хорошие визуальные отзывы и позволяя пользователям легко исправлять ошибки. Связанная с прощением предотвращает нежелательные действия, которые могут происходить в первую очередь, используя ограниченные элементы управления и подтверждения рискованных действий или команд, которые непреднамеренные последствия.
Стандартные взаимодействия с кнопкой мыши
Стандартное взаимодействие с мышью зависит от различных факторов, включая нажатие клавиши мыши, количество щелчков мыши, его положение во время щелчков мыши и нажатие каких-либо модификаторов клавиатуры. Ниже приведено краткое описание того, как эти факторы обычно влияют на взаимодействие:
- Для большинства объектов при двойном щелчке слева выполняется один левый щелчок и выполняется команда по умолчанию. Команда по умолчанию определяется в контекстном меню.
- Для некоторых типов объектов, доступных для выбора, каждый щелчок расширяет эффект щелчка. Например, одинарный щелчок в текстовом поле задает место ввода, дважды щелкает слово, а при двойном щелчке выбирается слово, а при двойном щелчке выбирается предложение или абзац.
- При щелчке правой кнопкой мыши отображается контекстное меню объекта.
- Сохранение мыши при наведении указателя на результат при наведении указателя мыши.
- Сохранение мыши при нажатии кнопок мыши указывает на щелчок и выделение одного объекта.
 Перемещение мыши указывает на перемещение, изменение размера, разделение, перетаскивание и выбор нескольких объектов.
Перемещение мыши указывает на перемещение, изменение размера, разделение, перетаскивание и выбор нескольких объектов. - Клавиша SHIFT постоянно расширяет выделение.
- Клавиша CTRL расширяет выделение путем переключения состояния выделения выбранного элемента, не влияя на выделение других объектов.
Простые взаимодействия с мышью
В следующей таблице описаны распространенные взаимодействия с мышью и эффекты.
| Простое действие | Взаимодействие | Типичный эффект |
|---|---|---|
| Указывая | Поместите указатель на конкретный объект без нажатия кнопок мыши. | Целевой объект отображает состояние наведения и любые динамические возможности. |
| Зависания | Поместите указатель на конкретный объект, не нажимая кнопки мыши и не перемещаясь по крайней мере на секунду. | Целевой объект отображает подсказку, подсказку или эквивалентную подсказку. |
| Нажав | Поместите указатель на конкретный неизбираемый объект и нажмите и отпустите кнопку мыши без перемещения.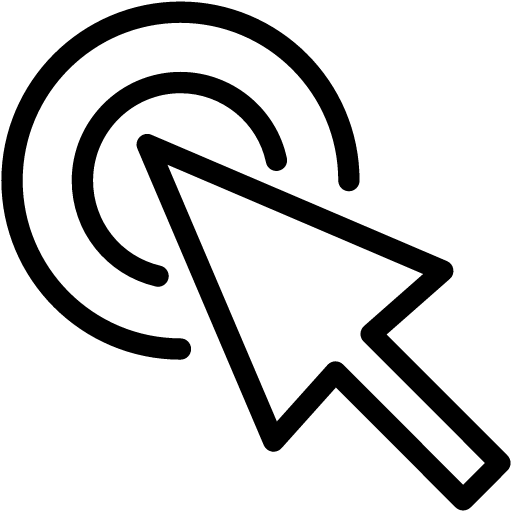 | Для одного щелчка с первичной кнопкой активируйте объект. Для двойных щелчков с первичной кнопкой активируйте объект и выполните команду по умолчанию. Для дополнительной кнопки отобразится контекстное меню объекта. |
| Выбрать | Поместите указатель на конкретный объект, который можно выбрать, и нажмите и отпустите кнопку мыши. | Для одного щелчка с первичной кнопкой выберите объект. Если пользователи перетаскивают мышь, выберите непрерывный диапазон объектов. Для двойного щелчка с первичной кнопкой выберите объект и выполните команду по умолчанию. Для текста правая первичная кнопка задает точку вставки, второй выбирает слово в точке вставки, а третий щелчок выбирает предложение или абзац. |
| Нажав | Поместите указатель на конкретный объект и нажмите кнопку мыши без освобождения. | Для функций автоматического повтора (таких как нажатие стрелки прокрутки для непрерывной прокрутки) активируется повторно. В противном случае указывает начало перемещения, изменения размера, разделения или перетаскивания, если за ним не следует выпуск без перемещения. |
| Wheeling | Перемещение колесика мыши. | Окно прокручивается вертикально в направлении перемещения колесика мыши. |
Фигуры указателя
В следующей таблице описаны общие фигуры указателя и их использование.
| Фигурная | Имя | Применение |
|---|---|---|
| Обычный выбор | Используется для большинства объектов. | |
| Выбор ссылки | Используется для текстовых и графических ссылок из-за их слабой доступности. | |
| Выделение текста | Используется для указания расположения между символами. | |
| Выбор точности | Используется для графического и другого двумерного взаимодействия. |
Составные взаимодействия с мышью
В следующей таблице описаны распространенные взаимодействия с мышью.
| Составное действие | Взаимодействие | Типичный эффект | Указатели |
|---|---|---|---|
| Перемещение | Если перемещение является режимом (введенным путем предоставления команды), введите режим, поместите указатель на перемещаемый объект, нажмите кнопку и переместите мышь, отпустите кнопку мыши. В этом случае указатель изменяет форму, чтобы указать режим. в противном случае наведите указатель на захват перемещаемого объекта, нажмите кнопку и переместите мышь, отпустите кнопку мыши. В этом случае указателю не нужно изменять форму. | объект перемещается в направлении перемещения указателя. | перенос используется для перемещения окна в любом направлении. панорама Используется для перемещения объекта в окне в любом направлении. |
| Изменение размера | Поместите указатель на изменяемую границу или маркер изменения размера, нажмите кнопку мыши и переместите мышь, а затем отпустите кнопку мыши. | объект изменяет размер в направлении перемещения указателя. | вертикальное и горизонтальное изменение размера используется для изменения размера одного измерения. используется для одновременного изменения размера двух измерений. Изменение размера строки и столбца Используется для изменения размера строки или столбца в сетке. |
| Разделение | Поместите указатель на разделитель, нажмите кнопку мыши и переместите мышь, а затем отпустите кнопку мыши. | Граница разделенной области перемещается в направлении перемещения указателя. | разделитель окон Используется для изменения размера разделенной панели по вертикали или по горизонтали. 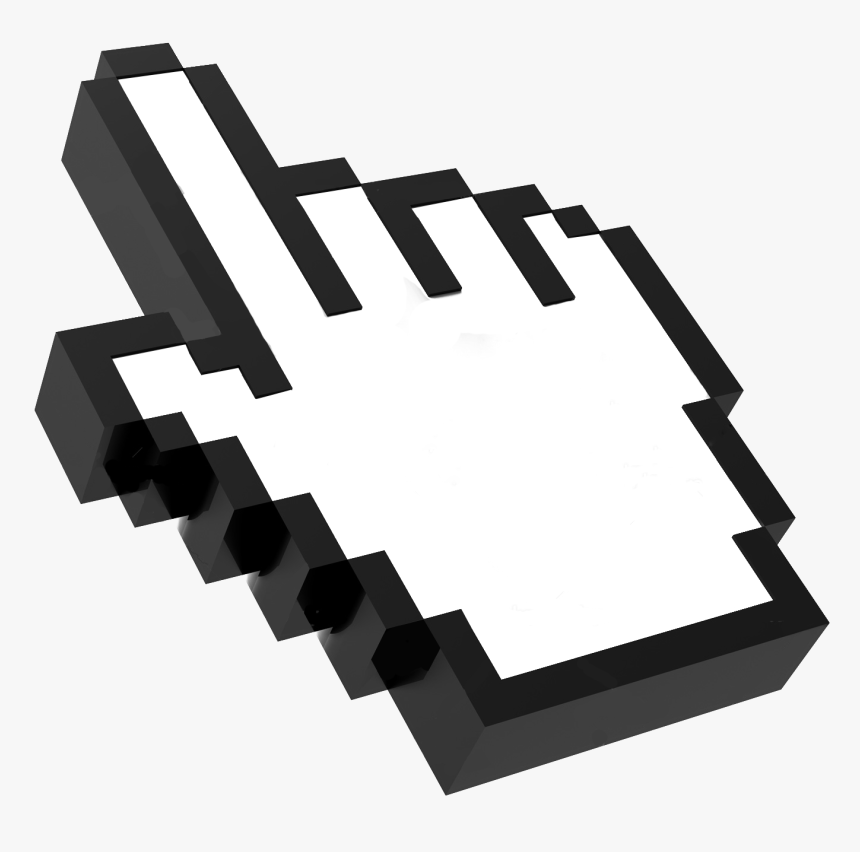 |
| Перетаскивание | Наведите указатель на допустимый объект для перетаскивания, нажмите кнопку мыши и переместите указатель мыши на целевой объект перетаскивания, а затем отпустите кнопку мыши. | объект перемещается или копируется в целевой объект перетаскивания. | обычный выбор используется для допустимых целевых объектов перетаскивания. Может также иметь подсказку для указания определенного эффекта. недоступен Используется для указания, что поверхность не является допустимым целевым объектом удаления. |
Индикаторы активности
В следующей таблице показаны указатели, которые пользователи видят при выполнении действия, которое занимает больше нескольких секунд.
| Фигурная | Имя | Применение |
|---|---|---|
| Указатель занятости | Используется для ожидания отклика окна. | |
| Работа в фоновом указателе | Используется для указания, щелчка, нажатия или выбора во время завершения задачи в фоновом режиме. |
Указатели на руки
В текстовых и графических ссылках используется указатель руки или «выбрать ссылку» (рука с указательным пальцем) из-за их слабой доступности. Хотя ссылки могут иметь другие визуальные подсказки, чтобы указать, что они являются ссылками (например, подчеркивания и специальное размещение), отображение указателя руки на наведении указателя является окончательным признаком ссылки.
Чтобы избежать путаницы, не следует использовать указатель руки для других целей. Например, кнопки команд уже имеют надежную возможность, поэтому им не нужен указатель на руку. Указатель на руку должен означать», «этот целевой объект является ссылкой» и ничего другого.
Пользовательские указатели
Windows поддерживает создание пользовательских указателей. Дополнительные сведения см. в разделе «Настройка изображения курсора и пользовательского ввода: расширенный пример».
Многие приложения предоставляют палитру элементов управления с пользовательскими указателями для поддержки функциональных возможностей приложений.
Microsoft Paint включает палитру различных функций, каждая из которых имеет уникальный указатель.
Закон Фиттса
Закон Фитса является хорошо известным принципом в графическом дизайне пользовательского интерфейса, который по существу заявляет:
- Чем дальше цель, тем дольше требуется, чтобы получить ее с помощью мыши.
- Чем меньше целевой объект, тем дольше требуется, чтобы получить его с помощью мыши.
Таким образом, большие цели хороши. Не забудьте щелкнуть всю целевую область.
| Неверно. | Правильно (весь целевой объект доступен для щелчка) |
|---|---|
Вы можете динамически изменять размер целевого объекта, указывая, чтобы упростить получение.
Целевой объект становится больше, когда пользователь указывает, чтобы упростить получение
И близкие цели также хороши. Найдите элементы, доступные для щелчка, рядом с местом их использования.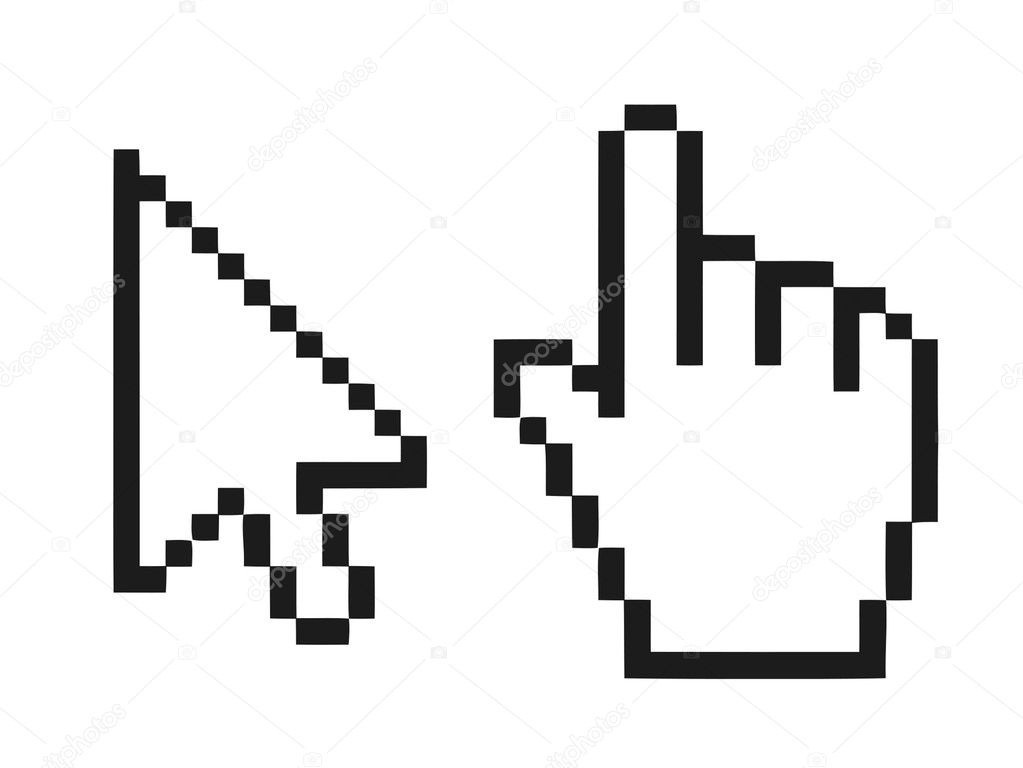 На следующем рисунке цветовая палитра слишком далеко от селектора инструментов.
На следующем рисунке цветовая палитра слишком далеко от селектора инструментов.
Цветовая палитра слишком далеко от места, где, вероятно, будет использоваться
Рассмотрим тот факт, что текущее расположение указателя пользователя находится как можно ближе к целевому объекту, что делает его тривиальным для получения. Таким образом, контекстные меню используют все преимущества закона Фиттса, как и мини-панели инструментов, используемые Microsoft Office.
Текущее расположение указателя всегда является самым простым для получения
Кроме того, при определении размеров объектов следует учитывать альтернативные устройства ввода. Например, минимальный целевой размер, рекомендуемый для сенсорного ввода, составляет 23 x 23 пикселя (13×13 DLU).
Среды без мыши
Не все среды Windows имеют мышь. Например, киоски редко имеют мышь и обычно имеют сенсорный экран. Это означает, что пользователи могут выполнять простые действия, такие как щелчок левой кнопкой мыши и, возможно, перетаскивание.![]() Однако они не могут наведении указателя мыши, щелчка правой кнопкой мыши или двойного щелчка. Такая ситуация легко разработать, так как эти ограничения обычно известны заранее.
Однако они не могут наведении указателя мыши, щелчка правой кнопкой мыши или двойного щелчка. Такая ситуация легко разработать, так как эти ограничения обычно известны заранее.
Для работы с мышью требуются тонкие двигательные навыки, и в результате не все пользователи могут использовать мышь. Чтобы сделать ваше программное обеспечение доступным для широкой аудитории, убедитесь, что все взаимодействия, для которых тонкие двигательные навыки не являются важными, можно выполнять с помощью клавиатуры.
Дополнительные сведения и рекомендации см. в разделе «Специальные возможности».
Если вы делаете только четыре вещи…
- Обеспечить поведение взаимодействия с мышью в соответствии со стандартными эффектами, используя стандартные указатели при необходимости.
- Ограничьте расширенные взаимодействия с мышью (для тех, которые требуют щелчков правой кнопкой мыши, нескольких щелчков или клавиш модификатора) до расширенных задач, предназначенных для расширенных пользователей.

- Назначьте расширенные взаимодействия с мышью согласованным и предсказуемым поведением, чтобы их можно было эффективно использовать.
- Убедитесь, что программа предоставляет возможность отмены или исправления любых нежелательных действий, особенно для разрушительных команд. Случайные действия, скорее всего, при использовании прямых манипуляций.
Рекомендации
Щелкните доступность
- Никогда не требуется, чтобы пользователи щелкали объект, чтобы определить, доступен ли он для щелчка. Пользователи должны иметь возможность самостоятельно определять возможность выбора щелчка путем визуальной проверки.
- Основной пользовательский интерфейс (например, кнопки фиксации) должен иметь возможность статического щелчка. Пользователям не нужно навести указатель мыши для обнаружения основного пользовательского интерфейса.
- Дополнительный пользовательский интерфейс (например, вторичные команды или прогрессивные элементы управления раскрытием) может отображать возможность щелчка при наведении указателя мыши.

- Текстовые ссылки должны статически предлагать текст ссылки, а затем отображать их доступность щелчка (подчеркивание или другое изменение презентации с указателем руки) при наведении указателя мыши.
- Графические ссылки отображают только указатель руки при наведении указателя мыши.
- Используйте указатель руки (или «выбрать ссылку») только для текстовых и графических ссылок. В противном случае пользователям придется щелкнуть объекты, чтобы определить, являются ли они ссылками.
Стандартные взаимодействия с кнопкой мыши
В следующей таблице перечислены взаимодействия с кнопкой мыши, которые применяются в большинстве случаев:
| Взаимодействие | Действие |
|---|---|
| Наведение | Целевой объект отображает подсказку, подсказку или эквивалентную подсказку. |
| Одним щелчком слева | Активирует или выбирает объект. Для текста задает точку вставки. |
| Один щелчок правой кнопкой мыши | Выбирает объект и отображает его контекстное меню. |
| Дважды щелкните левой кнопкой мыши | Активирует или выбирает объект и выполняет команду по умолчанию. Для текста выделяет слово в точке вставки (третий щелчок выбирает предложение или абзац). |
| Дважды щелкните правой кнопкой мыши | Аналогично щелчку правой кнопкой мыши. |
| Смена одним щелчком влево | Для доступных для выбора объектов непрерывно расширяет выделение. В противном случае аналогично одному щелчку левой кнопкой мыши с возможными изменениями. Например, в Paint рисование овала с модификатором клавиши SHIFT приводит к рисованию круга. |
| Смена одним щелчком правой кнопкой мыши | То же, что и shift одним щелчком влево. |
| Смена двойного щелчка влево | То же, что и shift одним щелчком влево, и выполняет команду по умолчанию для всего выделения.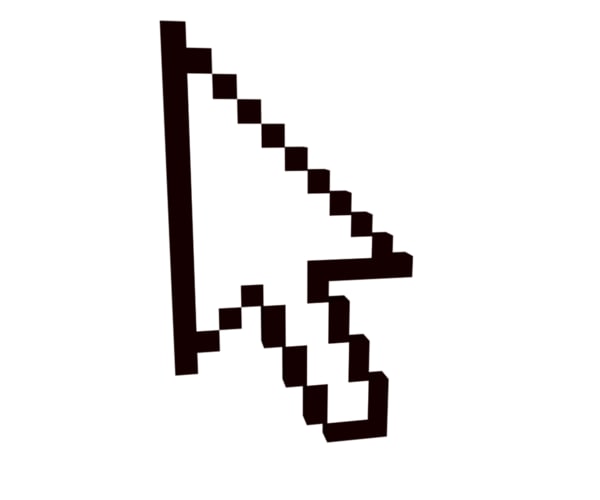 |
| Смена двойного щелчка правой кнопкой мыши | То же, что и shift одним щелчком влево. |
| Ctrl с одним щелчком слева | Для объектов, доступных для выбора, расширяется путем переключения состояния выделения выбранного элемента, не затрагивая выделение других объектов (следовательно, это позволяет выделить неконцептивный). В противном случае аналогично щелчку одним щелчком слева. |
| Ctrl с одним щелчком правой кнопкой мыши | Аналогично нажатию клавиш CTRL одним щелчком слева. |
| Дважды щелкните клавишу CTRL слева | Аналогично нажатию клавиш CTRL одним щелчком слева и выполняет команду по умолчанию для всего выделения. |
| Дважды щелкните правой кнопкой мыши ctrl | Аналогично нажатию клавиш CTRL одним щелчком слева. |
Взаимодействие с помощью мыши
Сделайте целевые объекты щелчка по крайней мере 16 x 16 пикселей, чтобы их можно было легко щелкнуть любым устройством ввода.
 Для сенсорного ввода рекомендуемый минимальный размер элемента управления составляет 23 x 23 пикселя (13 x 13 единиц DLL). Рассмотрите возможность динамического изменения размера небольших целевых объектов, когда пользователь указывает, чтобы упростить их получение.
Для сенсорного ввода рекомендуемый минимальный размер элемента управления составляет 23 x 23 пикселя (13 x 13 единиц DLL). Рассмотрите возможность динамического изменения размера небольших целевых объектов, когда пользователь указывает, чтобы упростить их получение.В этом примере кнопки управления спином слишком малы, чтобы эффективно использовать с сенсорным вводом или пером.
Сделайте разделитель по крайней мере пять пикселей широким, чтобы их можно было легко щелкнуть любым устройством ввода. Рассмотрите возможность динамического изменения размера небольших целевых объектов, когда пользователь указывает, чтобы упростить их получение.
В этом примере разделитель в области навигации обозревателя Windows слишком узкий, чтобы эффективно использовать с помощью мыши или пера.
Предоставьте пользователям поле ошибки в пространстве. Разрешить некоторое перемещение мыши (например, три пикселя), когда пользователи отпускают кнопку мыши.
 Пользователи иногда немного перемещают мышь, когда отпустят кнопку мыши, поэтому положение мыши непосредственно перед освобождением кнопки лучше отражает намерение пользователя, чем положение сразу после.
Пользователи иногда немного перемещают мышь, когда отпустят кнопку мыши, поэтому положение мыши непосредственно перед освобождением кнопки лучше отражает намерение пользователя, чем положение сразу после.Укажите пользователям временное поле ошибки. Используйте скорость двойного щелчка, чтобы различать одиночные и двойные щелчки.
Нажмите кнопку мыши. Разрешить пользователям отказаться от действий мыши, удалив мышь из допустимых целевых объектов перед освобождением кнопки мыши. Для большинства взаимодействий с мышью нажатие кнопки мыши указывает только выбранный целевой объект и освобождение кнопки активирует действие. Функции автоматического повтора (например, нажатие стрелки прокрутки для непрерывной прокрутки) являются исключением.
Захват мыши для выбора, перемещения, изменения размера, разделения и перетаскивания.
Используйте клавишу ESC, чтобы разрешить пользователям отказаться от сложных взаимодействий с мышью, таких как перемещение, изменение размера, разделение и перетаскивание.

Если объект не поддерживает двойные щелчки, но пользователи, скорее всего, предполагают, что это делает, интерпретирует «двойной щелчок» как один щелчок. Предположим, что пользователь намеревался одно действие вместо двух.
Так как пользователи, скорее всего, предполагают, что кнопки панели задач поддерживают двойные щелчки, «двойной щелчок» должен обрабатываться как один щелчок.
Игнорируйте избыточные щелчки мышью, пока программа неактивна. Например, если пользователь нажимает кнопку 10 раз, пока программа неактивна, интерпретирует это как один щелчок.
Не используйте двойные перетаскивания или аккорды. Двойное перетаскивание — это действие перетаскивания, начинающееся с двойного щелчка, а аккорд — при одновременном нажатии нескольких кнопок мыши. Эти взаимодействия не являются стандартными, не являются обнаруживаемыми, трудно выполнить и, скорее всего, выполняются случайно.

Не используйте alt в качестве модификатора для взаимодействия с мышью. Клавиша ALT зарезервирована для доступа к панели инструментов и ключей доступа.
Не используйте shift+CTRL в качестве модификатора для взаимодействия с мышью. Это было бы слишком трудно использовать.
Наведите указатель мыши на избыточность. Чтобы сделать программу доступной для касания, воспользуйтесь всеми преимуществами при наведении указателя мыши, но только способами, которые не требуются для выполнения действия. Обычно это означает, что действие также может быть выполнено путем щелчка, но не обязательно точно так же. Наведение указателя не поддерживается большинством сенсорных технологий, поэтому пользователи с такими сенсорными экранами не могут выполнять какие-либо задачи, требующие наведения указателя мыши.
Колесико мыши
- Сделайте колесико мыши влиять на элемент управления, панель или окно, на которое в данный момент наключено указатель.
 Это позволяет избежать непредвиденных результатов.
Это позволяет избежать непредвиденных результатов. - Сделайте колесико мыши в действии без щелчка или ввода фокуса. Наведение указателя достаточно.
- Сделайте колесико мыши влиять на объект с наиболее конкретной областью. Например, если указатель находится на прокручиваемом элементе управления «Список» в прокручиваемой области в прокручиваемом окне, колесико мыши влияет на элемент управления «Список».
- Не изменяйте фокус ввода при использовании колесика мыши.
- Присвойте колесику мыши следующие эффекты:
- Для прокручиваемых окон, панелей и элементов управления:
- Поворот колесика мыши прокручивает объект по вертикали, где поворот вверх прокручивается вверх. Чтобы колесо было естественным сопоставлением, поворот колесика мыши никогда не должен прокручиваться по горизонтали, так как это дезориентирует и непредвиденно.
- Если нажата клавиша CTRL, поворот колесика мыши увеличивает масштаб объекта, где вращение вверх увеличивается и увеличивается.

- Наклон колесика мыши прокручивает объект по горизонтали.
- Если нажата клавиша CTRL, поворот колесика мыши увеличивает масштаб объекта, где вращение вверх увеличивается и увеличивается.
- Поворот колесика мыши прокручивает объект по вертикали, где поворот вверх прокручивается вверх. Чтобы колесо было естественным сопоставлением, поворот колесика мыши никогда не должен прокручиваться по горизонтали, так как это дезориентирует и непредвиденно.
- Для масштабируемых окон и панелей (без полос прокрутки):
- Поворот колесика мыши увеличивает масштаб объекта, где вращение вверх увеличивается и увеличивается.
- Наклон колесика мыши не оказывает влияния.
- Для вкладок:
- Поворот колесика мыши может изменить текущую вкладку независимо от ориентации вкладок.
- Наклон колесика мыши не оказывает влияния.
- Если клавиши SHIFT и ALT подавлены, колесико мыши не оказывает влияния.
- Для прокручиваемых окон, панелей и элементов управления:
- Используйте Windows системные параметры для вертикального размера прокрутки (для поворота) и горизонтального размера прокрутки (для наклона). Эти параметры можно настроить с помощью элемента панели управления мышью.
- Сделайте поворот колесика мыши быстрее, что приводит к более быстрой прокрутке. Это позволяет пользователям более эффективно прокручивать большие документы.

- Для прокручиваемых окон рекомендуется нажать кнопку колесика мыши, поместив окно в режим чтения. Режим чтения установит специальный значок источника прокрутки и прокручивает окно в направлении и скорости относительно источника прокрутки.
Internet Explorer поддерживает режим чтения, в котором имеется значок источника прокрутки
Скрытие указателя
- Не скрывайте указатель. Исключения:
- Приложения презентации, работающие в полноэкранном режиме презентации, могут скрыть указатель. Однако указатель необходимо восстановить немедленно, когда пользователи перемещают мышь и могут быть перемещены через две секунды бездействия.
- Среды без мыши (например, киоски) могут окончательно скрыть указатель.
- По умолчанию Windows скрывает указатель, когда пользователь вводит текст в текстовом поле. Этот Windows системный параметр можно настроить с помощью элемента панели управления мышью.

Указатели действий
Указатели активности в Windows — это указатель занятости () и работа в фоновом указателе ().
- Отображение указателя занятости, когда пользователям придется подождать более одной секунды, чтобы действие было завершено. Обратите внимание, что указатель занятости не имеет горячей точки, поэтому пользователи не могут щелкнуть что-либо при отображении.
- Отображение рабочего указателя в фоновом режиме, когда пользователям приходится ожидать завершения действия более одной секунды, но программа реагирует, и нет других визуальных отзывов о том, что действие не завершено.
- Не сочетайте указатели действий с индикаторами выполнения или анимациями хода выполнения.
Курсор
Не отображайте курсор, пока в окне ввода текста или элементе управления не будет фокус ввода. Курсор предлагает фокус ввода для пользователей, но окно или элемент управления может отображать курсор без фокуса ввода. Конечно, не крадите фокус ввода, чтобы диалоговое окно вне контекста отображалось курсором.

Диспетчер учетных данных Windows отображается вне контекста с курсором, но без фокуса ввода. В результате пользователи в конечном итоге вводят пароль в непредвиденных местах.
Поместите курсор, где пользователи, скорее всего, ввести первый тип. Обычно это либо последнее место, где пользователь вводит текст, либо в конце текста.
Возможности доступа
- Для пользователей, которые не могут использовать мышь вообще, сделайте мышь избыточной с помощью клавиатуры.
- Пользователи должны иметь возможность делать все с помощью клавиатуры, которую они могут с помощью мыши, за исключением действий, для которых необходимы мелкие двигательные навыки, такие как рисование и игра в игру.
- Пользователи должны иметь возможность выполнять все действия с помощью мыши, которую они могут использовать с помощью клавиатуры, за исключением эффективной записи текста.
- Для пользователей с ограниченной способностью использовать мышь:
- Не выполняйте двойной щелчок и перетаскивание единственного способа выполнения действия.

- Не выполняйте двойной щелчок и перетаскивание единственного способа выполнения действия.
Дополнительные сведения и рекомендации см. в разделе «Специальные возможности».
Документация
При обращении к мыши:
- Избегайте использования мышей во множественном числе; Если вам нужно ссылаться на несколько указателей мыши, используйте устройства мыши.
- Используйте кнопку мыши, чтобы указать левую кнопку мыши. Не используйте основную кнопку мыши. Аналогичным образом используйте правую кнопку мыши вместо вторичной кнопки мыши. Независимо от точности пользователи понимают эти термины и пользователей, которые перепрограммировать свои кнопки, делают психический сдвиг.
- Используйте колесо для вращающейся части колесика мыши и кнопки колесика, чтобы ссылаться на нажать часть.
- Используйте такие команды, как щелчок, указатель и перетаскивание, чтобы ссылаться на действия мыши. Пользователи поворачивают колесо по вертикали, наклоняют его по горизонтали и нажимают кнопку колесика.
- Для перемещения документа или папки используйте перетаскивание, а не перетаскивание.
 Можно использовать перетаскивание в качестве прилагательного, так как при перемещении папки выполняется операция перетаскивания.
Можно использовать перетаскивание в качестве прилагательного, так как при перемещении папки выполняется операция перетаскивания. - Всегда разместите дефис дважды и щелкните правой кнопкой мыши как команды.
- Используйте щелчок, а не щелчок. Можно нажать кнопку (как в разделе «Щелкнуть в окне»).
При обращении к указателям мыши:
- Обратитесь к указателю мыши в качестве указателя. Используйте курсор только в технической документации.
- Для указателей с индикаторами активности используйте указатель занятости для указателя, состоящего только из индикатора активности, и работайте в фоновом указателе для индикатора сочетания указателя и действия.
- Для других типов указателей не используйте описательные метки для ссылки на указатель. При необходимости используйте рисунок, чтобы описать, как указатель мыши может отображаться на экране.
Примеры:
- Наведите указатель на границу окна.
- С помощью мыши нажмите кнопку «Свернуть «.

- Удерживайте нажатой клавишу SHIFT и нажмите правую кнопку мыши.
- Когда указатель становится указателем, перетащите указатель, чтобы переместить разделенную линию.
См. также раздел
- Рекомендации по взаимодействию со специальными возможностями
- Рекомендации по взаимодействию с сенсорными элементами
- Рекомендации по взаимодействию с пером
- Текстовые ссылки
- Ссылки на графику
- Захват мыши
- Задание изображения курсора
- Входные данные пользователя: расширенный пример
Панель «Указатель» в настройках Универсального доступа на Mac
Поиск по этому руководству
- Добро пожаловать!
- Строка меню
- Spotlight
- Пункт управления
- Siri
- Центр уведомлений
- Рабочий стол
- Dock
- Finder
- Подключение к интернету
- Просмотр веб-сайтов
- Регулировка громкости
- Создание снимка экрана или записи экрана
- Просмотр и редактирование файлов при помощи Быстрого просмотра
- Быстрая запись короткой заметки
- Настройка Экранного времени для себя
- Настройка фокусирования для сосредоточения на задаче
- Редактирование фотографий и видео в приложении «Фото»
- Использование функции «Что на картинке?» с фотографиями
- Получение маршрутов в приложении «Карты»
- Создание записи в приложении «Диктофон»
- Использование жестов трекпада и мыши
- Использование панели Touch Bar
- Использование Touch ID
- Использование сочетаний клавиш
- Обновление macOS
- Встроенные приложения
- Открытие приложений
- Работа с окнами приложений
- Использование приложений в полноэкранном режиме
- Использование приложений в режиме Split View
- Загрузка приложений из Mac App Store
- Установка и переустановка приложений из Mac App Store
- Установка и удаление других приложений
- Изменение системных настроек
- Изменение картинки на рабочем столе
- Использование заставок
- Добавление учетной записи электронной почты и других учетных записей
- Использование быстрых команд для автоматизации задач
- Создание Memoji в приложении «Сообщения»
- Изменение картинки, представляющей Вас или других людей в приложениях
- Смена языка системы
- Улучшение видимости экрана
- Создание документов и работа с ними
- Открытие документов
- Использование диктовки
- Добавление примечаний к файлам
- Объединение файлов в один файл PDF
- Печать документов
- Организация рабочего стола с помощью стопок
- Группировка файлов по папкам
- Добавление тегов к файлам и папкам
- Отправка электронных писем
- Использование функции «Онлайн-текст» для взаимодействия с текстом на фотографии
- Резервное копирование файлов
- Восстановление файлов
- Создание Apple ID
- Управление настройками Apple ID
- Что такое iCloud?
- Что такое iCloud+?
- Настройка iCloud на компьютере Mac
- Хранение файлов в iCloud Drive
- Обмен файлами с помощью Общего доступа к файлам iCloud
- Управление хранилищем iCloud
- Использование Фото iCloud
- Что такое «семейный доступ»?
- Настройка Семейного доступа
- Добавление пользователей на Mac
- Настройка Экранного времени для ребенка
- Совместное использование покупок с членами семьи
- Совершение вызова FaceTime
- Использование SharePlay для совместного просмотра и прослушивания
- Отправка текстовых сообщений
- Предоставление общего доступа к календарю членам семьи
- Просмотр контента, которым с Вами поделились
- Просмотр геопозиций друзей и близких
- Многопользовательские игры с друзьями
- Использование Непрерывности для работы с несколькими устройствами Apple
- Потоковая передача аудио и видео через AirPlay
- Использование клавиатуры и мыши или трекпада для управления несколькими устройствами
- Использование iPad в качестве второго дисплея
- Передача задач между устройствами
- Вставка фотографий и отсканированных документов с iPhone или iPad
- Вставка зарисовок с iPhone или iPad
- Копирование и вставка с использованием нескольких устройств
- Использование Apple Watch для разблокировки Mac
- Совершение и прием вызовов на Mac
- Пересылка файлов между устройствами с помощью AirDrop
- Синхронизация музыки, книг и других материалов между устройствами
- Воспроизведение музыки
- Прослушивание подкастов
- Просмотр фильмов и телешоу
- Чтение и прослушивание книг
- Чтение новостей
- Отслеживание курсов акций
- Подписка на Apple Music
- Подписка на Apple TV+
- Подписка на Apple Arcade
- Подписка на Apple News+
- Подписка на подкасты и каналы
- Управление подписками в App Store
- Просмотр семейных подписок на сервисы Apple
- Управление файлами cookie и другими данными веб-сайтов в Safari
- Использование режима частного доступа в Safari
- Просмотр отчетов о конфиденциальности в Safari
- О паролях
- Сброс пароля для входа в систему Mac
- Создание и автозаполнение надежных паролей
- Обеспечение безопасности Apple ID
- Настройка защиты компьютера Mac
- Защита конфиденциальности в Почте
- Сохранение конфиденциальности
- Оплата через Apple Pay в Safari
- Использование функции «Вход с Apple» для приложений и веб-сайтов
- Защита компьютера Mac от вредоносного ПО
- Управление доступом к камере
- Поиск пропавшего устройства
- Начало работы с функциями универсального доступа
- Зрение
- Слух
- Моторика и координация
- Основные
- Изменение яркости экрана
- Подключение беспроводной клавиатуры, мыши или трекпада
- Подключение других беспроводных устройств
- Подключение монитора, телевизора или проектора
- Добавление принтера
- Использование встроенной камеры
- Использование наушников AirPods с компьютером Mac
- Экономия энергии на Mac
- Оптимизация хранилища
- Запись CD- и DVD-дисков
- Управление домашними аксессуарами
- Запуск системы Windows на компьютере Mac
- Ресурсы для Mac
- Ресурсы для устройств Apple
- Авторские права
В панели «Указатель» настроек Универсального доступа на Mac можно сделать указатель более различимым на экране, изменив его размер и цвет.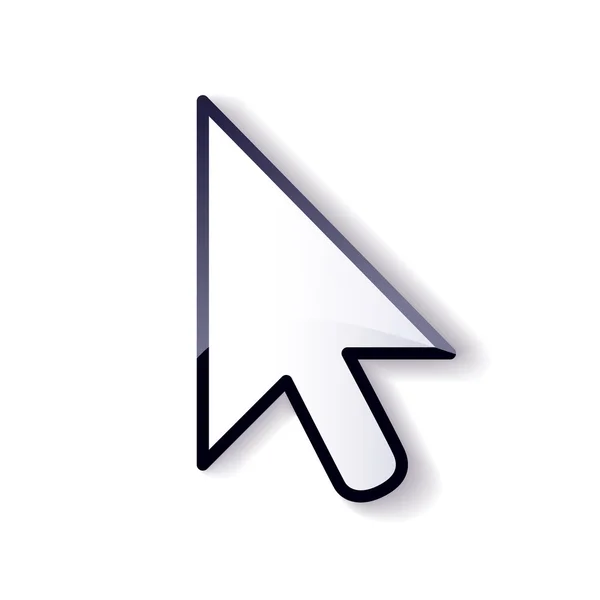
Чтобы изменить эти настройки, выберите меню Apple > «Системные настройки», нажмите «Универсальный доступ» , нажмите «Монитор», затем нажмите «Указатель».
Открыть панель «Указатель»
Параметр | Описание |
|---|---|
Потрясите курсор мыши, чтобы показать, где он находится | Быстро переместите палец по трекпаду или сделайте быстрое движение мышью. Указатель временно увеличится, и Вам будет проще его увидеть. |
Размер указателя | Увеличивайте или уменьшайте размер указателя. |
Цвет контура указателя | Выберите цвет контура указателя. |
Цвет заливки указателя | Выберите цвет заливки указателя внутри контура. |
Сбросить | Сбросьте цвета контура указателя и его заливки до настроек по умолчанию (белый контур и черная заливка). |
См. такжеУлучшение видимости экрана MacИспользование Touch ID на Mac
Максимальное количество символов: 250
Не указывайте в комментарии личную информацию.
Максимальное количество символов: 250.
Благодарим вас за отзыв.
Как настроить указатель мыши в Windows 10
О вкусах, как говорится, не спорят. И если вам действительно надоел вид традиционного курсора, установленного когда-то вместе с операционной системой, или вы попросту хотите знать всё — то эта статья для вас. Здесь мы не только изложим, как установить курсор мыши в Windows от XP до 10, но и поговорим о программах, которые позволят применить к этому делу вашу фантазию и осуществить творческий подход.
Для чего нужна замена курсора
Как правило, замена указателя мыши — это всего лишь эстетическая потребность пользователя.![]() Используют курсоры разного дизайна только для изменения его внешнего вида, то есть, для того, чтобы сделать свою деятельность на ПК более интересной.
Используют курсоры разного дизайна только для изменения его внешнего вида, то есть, для того, чтобы сделать свою деятельность на ПК более интересной.
Разработчики не рекомендуют использовать слишком яркие курсоры для рабочего стола
Однако, если человек занимается обработкой или записью видео, в котором показывает или что-то разъясняет своим зрителям, разумеется, необходимость в использовании ярко выраженного указателя всё же есть. Он даёт возможность аудитории чётко увидеть ту информацию, которую хочет показать создатель.
Помимо стандартного стрелочного указателя, существует ещё цифровой и текстовый вариант
В обычном варианте курсор мыши в любой из операционных систем имеет белый или чёрный оттенок. Однако он имеет свойство меняться в некоторых приложения и играх. Это происходит только в том случае, если в стороннем ПО такое предусмотрено настройками.
Как включить след указателя
Если Вам все еще не удается найти указатель, Вы можете добавить след, который следует за ним, как хвост кометы.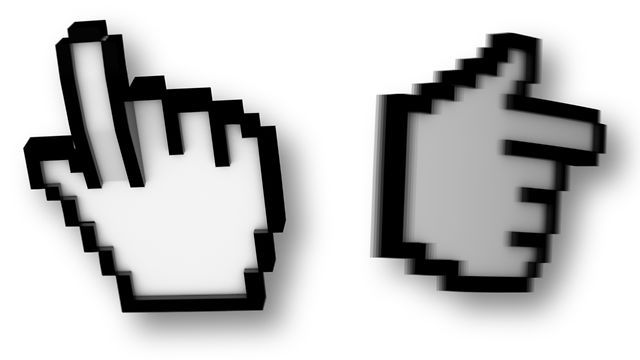
Вернитесь в Панель управления> Оборудование и звук> Мышь> Параметры указателя. В разделе «Видимость» о и нажмите «Применить».
Каждый раз, когда Вы перемещаете мышь, указатель будет иметь след других указателей, следующих за ним, помогая Вам увидеть его, поскольку он проходит через Ваш рабочий стол.
Виды курсоров для компьютерной мыши
Курсоры обычно отличаются внешним видом и размером. Но изменяют ли они функциональность, остаётся вопросом. Конечно, чем интереснее выглядит указатель на рабочем столе, тем больше он привлекает внимание. Рассмотрим, как разделяется по видам данная особенность операционных систем.
В режиме ввода тип курсора меняется
По форме
Различия курсоров очевидны. Если стандартный вариант имеет вид стрелочки небольшого размера, то дизайнерские варианты приобретают более выразительные очертания. Иногда они могут перекрывать какие-то данные на мониторе.
Указатель может меняться в зависимости от режима работы компьютера
Существуют объёмные и дизайнерские указатели мыши.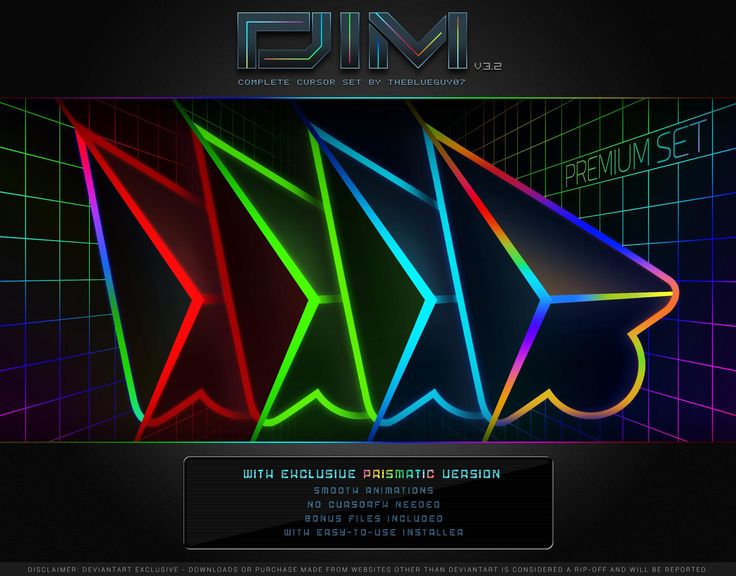 Они выступают в форме различных изображений: сердечек, кнопок, рисунков.
Они выступают в форме различных изображений: сердечек, кнопок, рисунков.
По принципу работы
Функционирует указатель мыши стандартно, но может иметь и некоторые другие свойства. С помощью специальных отслеживающих курсоров пользователю удаётся визуализировать нужный объект при создании видео. Уникальность заключается в том, что зона клика окрашивается оттенком.
Курсор «по умолчанию» появляется с момента установки ОС на ПК
Установка таких приспособлений для работы выполняется либо стандартными средствами Windows, либо с помощью специально загруженного инсталлятора.
Обозначение гиперссылок на компьютере происходит с помощью электронного указательного пальца
Как изменить цвет и размер указателя
Следующий способ, который Вы можете использовать для увеличения видимости Вашего указателя, — изменить цвет и размер. Вы можете использовать стандартный, изменить его на черный или даже инвертировать цвет.
Откройте панель управления и перейдите Специальные возможности> Центр специальных возможностей> Упрощение работы с мышью.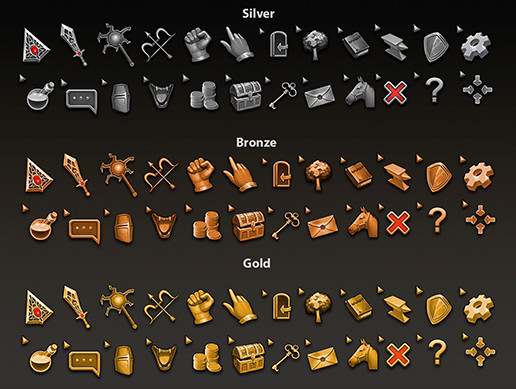
Под заголовком «Указатели мыши» выберите цвет и размер указателя, который Вы хотите использовать. По умолчанию используется «Обычный белый». Выберите схему и размер, а затем нажмите «Применить», чтобы сразу попробовать. Если Вам не нравится, как он выглядит, выберите другую схему.
Инвертация цвета отлично подходит для людей, которые с трудом видят белый цвет. Если Вы выбрали инвертирующую схему, Ваш указатель динамически изменится на обратный цвет того, что Вы используете.
Пакеты готовых курсоров — подробный обзор
Разработчики регулярно подготавливают новые сборники курсоров. Обычно они имеют специальную тематику и предназначены для конкретных целей. Некоторые пользователи приобретают такие средства с целью украсить тему рабочего стола.
Для видимости курсора на графическом выделении применяют скрещивание
Metro X Cursor Set
Данный пакет представляет собой набор анимированных указателей мыши, которые совместимы с любой операционной системой, начиная от седьмой версии Windows. Средства разработаны в интересном дизайне, неплохо смотрятся в любой тематике оформления и расцветке. В этих наборах имеются курсоры также для ОС Mac. Особенности указателей:
Средства разработаны в интересном дизайне, неплохо смотрятся в любой тематике оформления и расцветке. В этих наборах имеются курсоры также для ОС Mac. Особенности указателей:
- чёткая видимость;
- уверенная, без зависаний, работа;
- работают на многих операционных системах;
- подходят для игр и приложений.
Курсор преобразуется в форму перетаскивания сразу после задания соответствующей команды
Rainbow Cursors
Такие «мини-помощники» для рабочего стола имеют универсальную радужную расцветку. Всего в наборе насчитывается до 15 разновидностей указателей. Они с лёгкостью инсталлируются на компьютеры с обновлёнными версиями Windows. Предназначены они для создания контраста в шаблоне рабочей темы. Особенности курсоров:
- яркий оттенок;
- точность работы;
- удобное расположение;
- отсутствие хвостов.
Когда напротив курсора появляется знак вопроса, компьютер ожидает открытия справки
НА ЗАМЕТКУ!
Курсор управления на рабочем столе изначально задумывался в качестве вертикальной стрелки.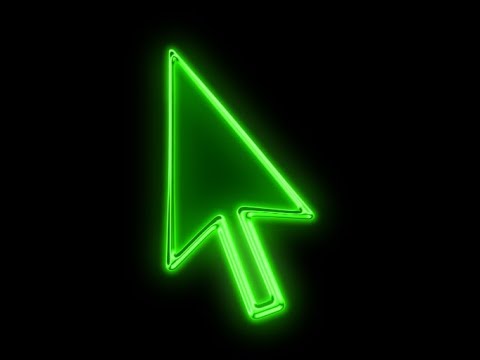 Сделали его наклонным только после того, как заметили, что расширение экрана компьютера тех времён не позволяет полностью отобразить указатель.
Сделали его наклонным только после того, как заметили, что расширение экрана компьютера тех времён не позволяет полностью отобразить указатель.
https://youtu.be/xWsCvh5JxtU
Как скачать курсоры для Windows 7
Как я говорил выше, я подготовил подборку с различными красивыми курсорами . Ниже представляю вашему вниманию скриншоты и описание данных курсоров. Кстати, чтобы скачать подборку курсоров, нажмите на кнопку ниже. Лицензия: Freeware.
С момента появления самой первой версии «винды» – Windows 3.11, началась совершенно новая эра, которая характеризуется широким распространением ПК во всем мире. Графический интерфейс (вместо привычного текстового), а также компьютерная мышь в значительной мере поспособствовали популяризации компьютеров. Обучение и работа в системе стала простой и интуитивно понятной, благодаря полной визуализации элементов интерфейса.
Компьютерная мышь – неотъемлемый инструмент, обеспечивающий комфортную навигацию в проводнике Windows , а также работу с программами.![]() Наличие курсора и ювелирная точность его перемещения позволяют оптимизировать процесс работы, делая его комфортным, быстрым и производительным. Возможность смены обоев, темы и курсора позволяют сделать использование системы комфортным еще и с эстетической токи зрения.
Наличие курсора и ювелирная точность его перемещения позволяют оптимизировать процесс работы, делая его комфортным, быстрым и производительным. Возможность смены обоев, темы и курсора позволяют сделать использование системы комфортным еще и с эстетической токи зрения.
Основы выбора курсоров по расширению cur, ani, inf
При скачивании готового файла с набором системных курсоров для мышки, пользователь может столкнуться с несколькими вариантами их расширений.
Запретный курсор не позволит при перетаскивании скинуть объект в неправильную папку
Поэтому целесообразно разобраться с тем, какие из форматов, что из себя представляют.
- Указатели «.cur». Традиционный формат для указателей. Такие наборы устанавливаются для стандартной рабочей операционной системы. Курсоры с данным расширением бывают разного цвета и отличающихся форм.
- Указатели «.ani». Анимированные символы указателей. Такие варианты подходят для Windows 7, 8, 10. Курсоры подобного формата позволят оживить любую тему рабочего стола.

- Указатели «.inf». Такие наборы предназначены для автоматической установки. Подходят практически для каждой версии ОС. Иногда могут требовать установки стороннего вспомогательного приложения.
В некоторых программах мышь используется, как источник многих действий
Зная о существующих расширениях, у пользователя не возникнет вопросов по поводу установки указателей на свою версию Windows.
Как установить курсор в Windows 7
Для начала вам нужно скачать архив с курсорами, который вы найдёте ниже. Далее выбираете курсор, который вам понравился, находите папку с данным курсором. А в папке ищите файл install.inf
, потом нажимаете на нём правой кнопкой мыши и выбираете пункт
«Установить»
(как показано на рисунке ниже).
У вас должно открыться вот такое окошко, в котором вы должны выбрать название установленного курсора , в моём случаи это Dvijok
.
Нажимаем «ОК» и готово
. Теперь вы знаете, как можно сменить курсор в.![]() Перейдём к скачиванию.
Перейдём к скачиванию.
Ручная установка загруженных курсоров
После загрузки файлов с набором оригинальных курсоров, не терпится скорее попробовать это обновление. В первую очередь, рассмотрим, как поставить указатели на ОС без помощи специальных программ, вручную.
Для выделения фрагмента текста необходимо протянуть курсор от одной границы к другой
Что делаем в Windows 10
Windows 10 считается одной из самых альтернативных и «шустрых» версий ОС. Однако кому-то может показаться сложной установка пакета аксессуаров. Поэтому рекомендуем изучить инструкцию.
- Открываем пакет загрузки, где находим в списке курсор с расширением «inf». Делаем клик по файлу правой кнопкой мыши. В появившемся контекстном меню нажимаем «Установить».
- Подтверждаем действие и даём разрешение на использование данных компьютера. Тема устанавливается за считанные секунды. Чтобы проверить её работу и установить интересующий курсор, необходимо войти в «Параметры», затем, в «Персонализацию» ПК.

- Нажимаем на вкладку «Темы» и перемещаемся к пункту «Курсор мыши».
- В появившемся окне выбираем в списке установленную тему. Затем нажимаем кнопку «Применить» и «Ок».
При неправильной работе драйвера возможна некорректная работа курсора
Если указатель мыши «подвисает» или опережает действия, следует посмотреть наполненность оперативной памяти
Объёмные указатели не уместны при установленной классической рабочей теме
Если поставить слишком узкий курсор, он может не справиться с некоторыми задачами
В зависимости от режима работы ОС, курсор имеет свойство меняться автоматически
В результате, указатель мыши будет сразу отображаться без необходимости перезагрузки ПК. Обратите внимание, что для каждого отдельного действия курсор будет меняться.
Как установить в Windows 8
Настройка работы новых курсоров будет несколько отличаться в Windows 8, поэтому инструкцию по установке на других ОС здесь использовать бесполезно.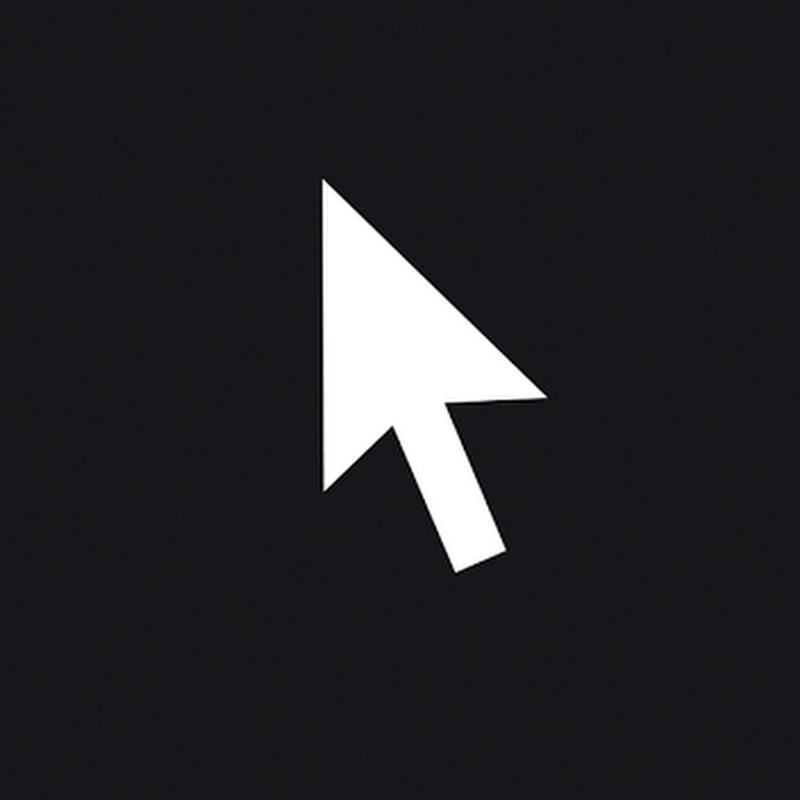
- Открываете «Панель управления», находите пункт с графическим изображением «Мышь».
- В открывшемся окне, переходите во вкладку «Указатели», выбираете любую тему в качестве основной.
- Можно также использовать кнопку «Обзор», которая поможет выбрать другие имеющиеся указатели на компьютере. Подойдёт для тех, кто сохранял их отдельно в специально отведённую папку.
- Открываете любую из папок, в которых есть соответствующая тема, находите файл формата «inf». Вызываете контекстное меню правой кнопкой мыши и нажимаете на кнопку «Установить».
- Переходите в окно настройки курсоров, вызываете выпадающее меню, в котором находите только что установленный пакет и нажимаете кнопку «Применить». Затем закрываете окно и наслаждаетесь новым указателем.
Подсветку курсора можно создать самостоятельно в специальных программах или скачать готовый набор
Многими курсорами можно пользоваться в играх и различных редакторах
Процедура установки совершенно несложная, главное, перед началом установки новой курсорной темы, необходимо правильно разархивировать её из сборника.

Загрузка темы курсоров в Windows 7
Установка указателей в системе Windows 7, практически такая же, как и в предыдущих случаях. Однако, в зависимости от установленной темы оформления, могут возникнуть дополнительные вопросы. Итак, как установить курсор в этой ОС.
- Открываем знакомую «Панель управления». Обычно она имеет свёрнутую форму. Поэтому в меню «Просмотр» (в верхней части окна) выбираем «Мелкие значки».
- Нажимаем раздел «Мышь», открываем вкладку «Указатели».
- Здесь же ставим галочки напротив подписей «Включить тень указателя», а также «Разрешить темам изменять указатели мыши». Если планируете оставить такой тип курсора навсегда, вторую галку не устанавливаем.
- Нажимаем кнопку «Применить» и «ОК» поочередно.
При самостоятельной подготовке указателя, он становится авторским
Здесь же пользователь может сохранить выбранную тему. Для этого нажимаем кнопку «Сохранить как». Даём индивидуальное название схемы и нажимаем кнопку «ОК».
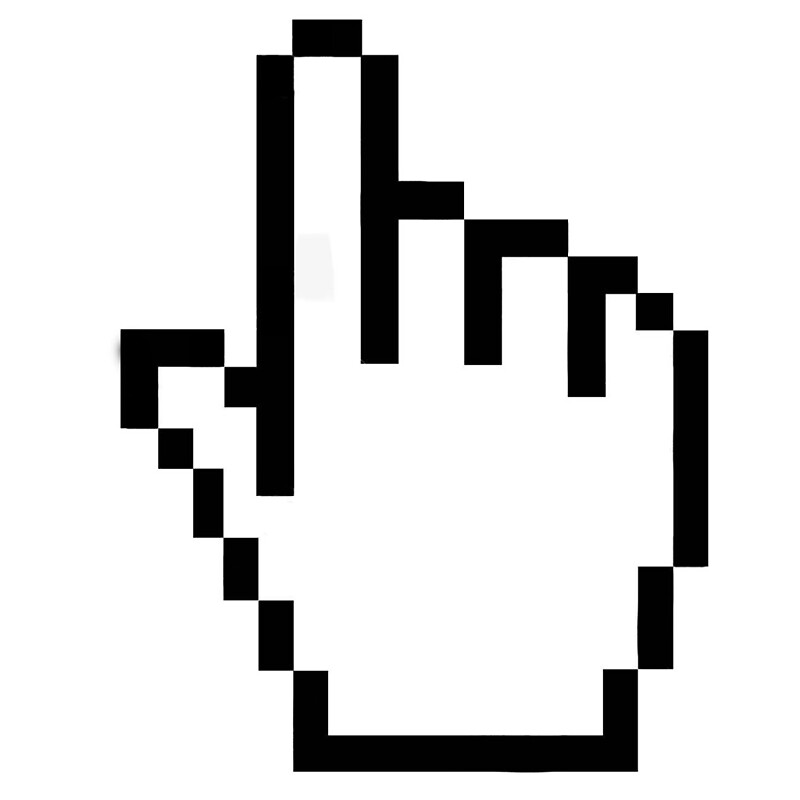
Как показать местоположение указателя
Наконец, если у Вас все еще есть проблемы с поиском указателя, то есть одна последняя функция, которую Вы можете использовать для ее поиска. Она действует как своего рода маяк для Вашего указателя и посылает ему пульсацию, показывая Вам, где именно он находится, когда Вы нажимаете клавишу Ctrl.
Сначала вернитесь к панели управления> Оборудование и звук> Мышь> Параметры указателя.
В нижней части окна установите флажок «Обозначить расположение указателя при нажатии CTRL» и нажмите «Применить».
Теперь, когда Вы нажимаете клавишу Ctrl, Windows показывает местоположение указателя.
Применение сторонней утилиты для установки курсоров
Профессиональные юзеры считают, что с внедрением указателей в систему проще справиться с помощью системных приложений. К тому же, такой способ является многофункциональным.
Удобное средство CursorFX 2.1.1 и работа с ним
Приложение с момента инсталляции его на ПК позволит заменить существующие стандартные указатели всего в несколько кликов. Рассмотрим пошаговую инструкцию.
Рассмотрим пошаговую инструкцию.
- Запускаем приложение установщика из папки «Загрузок». Дожидаемся его установки. Выбираем из каталога понравившийся вариант. При необходимости используем эффекты. Затем нажимаем на кнопку «Применить».
- После этого программа тут же запускает выбранный формат указателя. Пользователь может сразу закрывать программу и дальше пользоваться уже готовыми изменениями.
При прокручивании колёсика мыши, курсор меняется на увеличительное стекло
С помощью уникального кода, на сайт можно установить множество курсоров
Программа предусматривает выбор оттенка курсора, вариации размера и прозрачности.
НА ЗАМЕТКУ!
Обратите внимание на то, что большинство курсоров работают не во всех приложениях. Например, при наборе текста в редакторе Word, они отображаются в качестве тонкой линии. Поэтому пытаться настраивать их не нужно.
RealWorld Cursor Editor 2012
Бесплатный редактор, предназначенный для установки и коррекции существующих указателей мыши.![]() В этом сервисе пользователь с лёгкостью сможет выбрать эффект, сопровождающий действия клика. Также в ПО предусмотрено создание авторских курсоров анимированного и статичного типа. Допускается выбор нескольких изображений для преобразования их в единое целое. Рассмотрим, как работает приложение на практике.
В этом сервисе пользователь с лёгкостью сможет выбрать эффект, сопровождающий действия клика. Также в ПО предусмотрено создание авторских курсоров анимированного и статичного типа. Допускается выбор нескольких изображений для преобразования их в единое целое. Рассмотрим, как работает приложение на практике.
- Запускаем редактор, настраиваем язык интерфейса. В нашем случае «Русский». Делается это в блоке слева.
- Нажимаем кнопку «Создать», следом на пункт «Создать новый».
- Перед пользователем открывается перечень инструментов и холст, в котором легко начертить желаемый вариант указателя мыши с применением графики и некоторых удачных фильтров.
Указатель мыши не подлежит механической замене расположения
Трансформация курсоров допускается только в рамках одной темы
После того, как указатель создан, его целесообразно сохранить в отдельную папку, после чего через неё можно подключить курсор на экран по любому из способов, описанных выше.
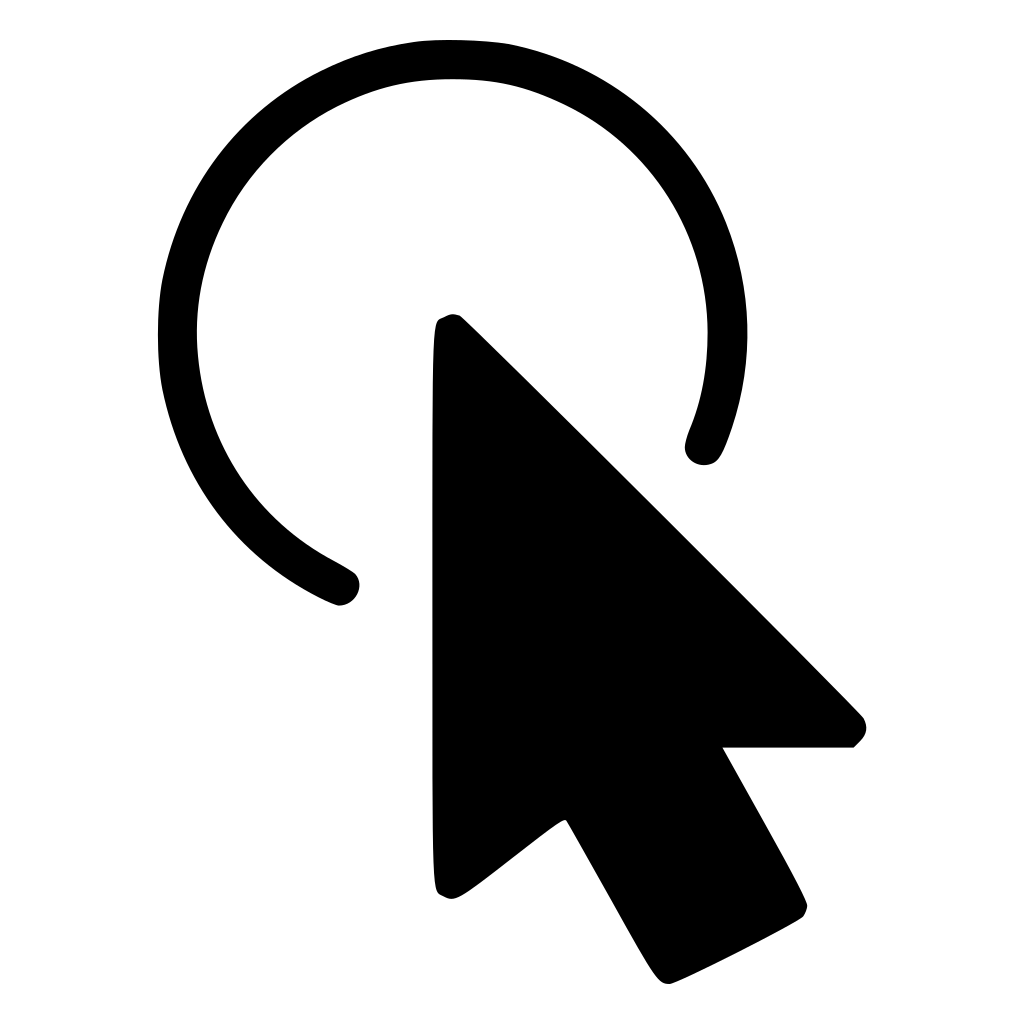 Правильность установки зависит от типа операционной системы.
Правильность установки зависит от типа операционной системы.Уважаемые читатели, если вы пользовались другими версиями ПО или знаете альтернативные способы замены стандартного курсора, пишите об этом в комментариях. Наша команда рада вашим сообщениям, поэтому обязательно оперативно свяжется с вами.
Share Tweet Email Pin
Как подключить беспроводную мышь?
Принцип практически не отличается от проводного варианта. В комплекте должен быть компактный USB адаптер, который вставляется в соответствующий порт ноутбука и обеспечивает Bluetooth связь с управляющим приспособлением.
Обязательно вставляем батарейку корректным образом, внимательно посмотрев на обозначения, нанесенные на корпус. Также, некоторые модели оснащены переключателем – для включения нужно перевести его в положение ON, а после использования – OFF.
После проделанных манипуляций ОС должна автоматически определить подключенное устройство. Желательно быть подключенным к интернету, чтобы при необходимости Windows могла скачать с сети необходимые драйвера.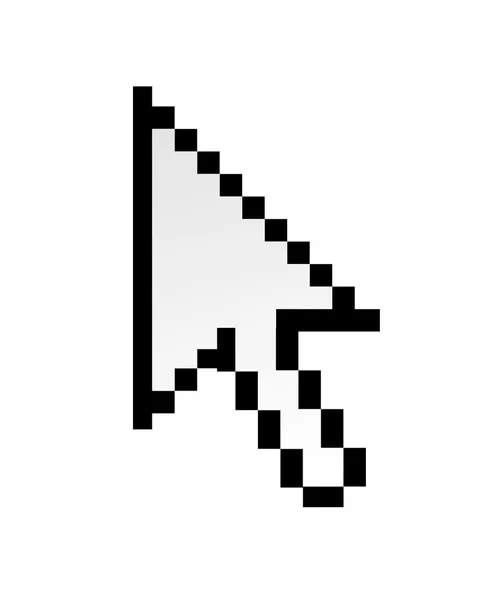 Спустя 5-10 секунд можно начать пользоваться.
Спустя 5-10 секунд можно начать пользоваться.
Если приобрели игровой манипулятор с дополнительными кнопками, то для настройки может потребоваться фирменное программное обеспечение. Обычно производители комплектуют товар диском с таким ПО или же в инструкции указывают ссылку на официальный сайт, где можно скачать софт.
В случае возникновения проблем с Bluetooth, советую почитать инструкцию по ссылке.
Zaba — симпатичные «обтекаемые» курсоры
Zaba — это набор довольно симпатичных указателей мыши «обтекаемого» дизайна, созданный автором в двух цветовых вариантах: зелёном и голубом. Набор снабжён простейшим инсталлятором (INF-файл), устанавливающим сразу обе версии курсоров (нужная выбирается пользователем в панели Свойства: мышь).
Продолжая тему изменений внешнего вида рабочей среды Windows 10, можем предложить вам скачать не только новые, но еще и скачать курсоры для Windows 10. Иногда курсоры называют еще «указатели мыши», это одно и тоже. Вы можете выбирать не только из тех вариантов курсоров, что уже зашиты в систему, но и скачать свои.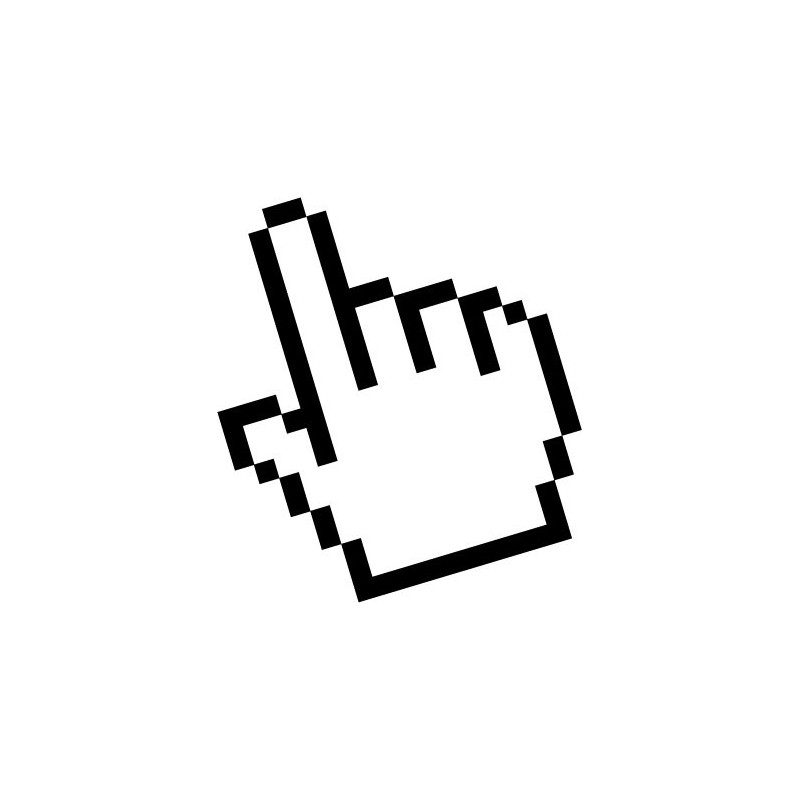
Курсоры с визуальными эффектами для Windows 10
Курсоры, как и другие элементы интерфейса ОС Windows могут настраиваться. На сегодняшний день на просторах интернета можно найти огромное множество видов курсоров. Например программа CursorFX содержит в себе огромную базу разнообразных курсоров, которые отличаются оригинальностью, качеством прорисовки, а также анимацией и звуковыми эффектами!
Программа выполнена на русском языке; её интерфейс довольно прост. Помимо настроек и другой ознакомительной информации она содержит четыре основные категории:
- Виды курсоров.
- Эффекты.
- Следы указателей.
- Звуки.
Первая категория содержит разнообразные и оригинальные варианты курсоров. Все они отличаются своим типом: фактурой, цветом и анимацией. К слову, анимация выполнена очень грамотно и эффектно, а по качеству исполнения не уступает прорисовке и реализации самих курсоров.
Во вкладке «Эффекты» можно дополнительно настроить их, а также выбрать по своему вкусу.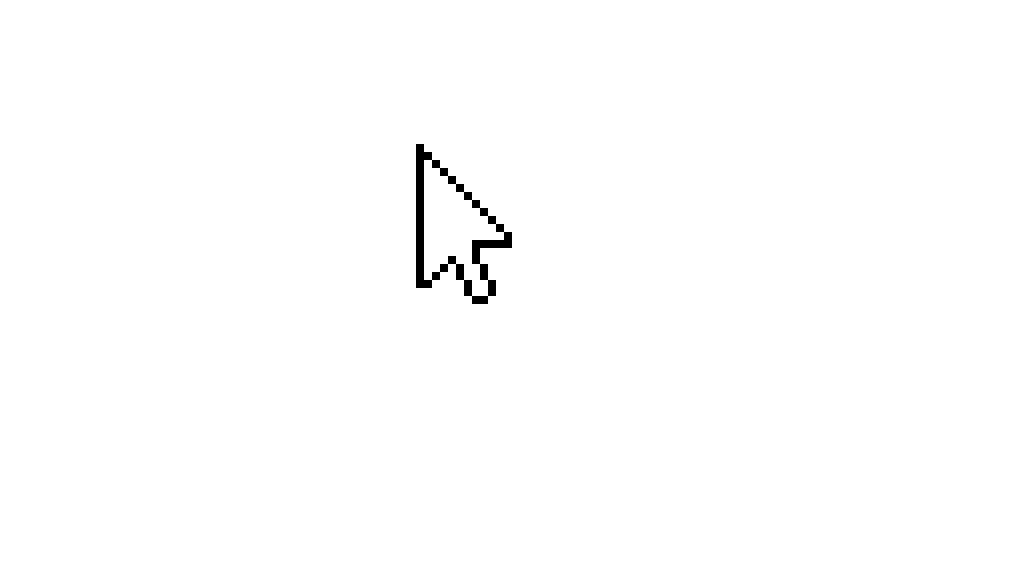 Эффекты появляются при клики, выделении текста, загрузки программ и открытии окон. Стоит отметить, что каждое вышеперечисленное действие сопровождается уникальной анимацией.
Эффекты появляются при клики, выделении текста, загрузки программ и открытии окон. Стоит отметить, что каждое вышеперечисленное действие сопровождается уникальной анимацией.
Следы указателей – это опция менее разнообразна, но при этом придется по вкусу педантичным пользователям, которые желают заполучить идеальный курсор.
В опции «Звуки» можно выбрать аудио эффекты, которые будут воспроизводиться при различных действиях. Для каждой клавиши мыши можно задать отдельный звуковой эффект.
Falcon 6 Colors — набор роскошных цветных курсоров
Falcon 6 Colors — это набор роскошных курсоров (указателей мыши), выполненных в стиле футуристичного фэнтези и сразу шести ярких цветовых вариантах. Таким указателям самое место в видеоиграх, но они отлично дополнят тему оформления в sci-fi стиле, например. Каждый набор снабжён простейшим инсталлятором для более удобной установки (INF-файл).
D-Light — это набор курсоров, выполненных в довольно чистой манере, светлых тонах и классических размерах.![]() Указатели отлично подойдут к теме оформления рабочего стола в тёмных тонах. Набор снабжён INF-файлом для удобной установки, включает в себя 17 указателей, в том числе несколько анимированных.
Указатели отлично подойдут к теме оформления рабочего стола в тёмных тонах. Набор снабжён INF-файлом для удобной установки, включает в себя 17 указателей, в том числе несколько анимированных.
Crystal Clear v3.0 — это большой набор прозрачных курсоров, предназначенных поклонникам эффекта стекла в оформлении интерфейса операционной системы. Указатели отрисованы на высоком качественном уровне, отлично анимированы, предлагаются в двух версиях, отличающихся размерами. Каждая версия сопровождается набором из 21 бонусного курсора, в свою очередь отличающихся цветовым оформлением и дизайном некоторых элементов.
Набор снабжён простейшим инсталлятором (inf-файлом), распространяется автором бесплатно. За дополнительную плату он предлагает приобрести премиум-редакцию набора, для которого реализовал более качественную анимацию.
Night Diamond v2.0 | Sapphire Blue — это набор среднеразмерных анимированных курсоров, в дизайне которых сочетаются черный и голубой цвета. Указатели отлично подойдут к обоям рабочего стола, используемым в Windows 10 по умолчанию, а благодаря анимации не будут теряться на их фоне.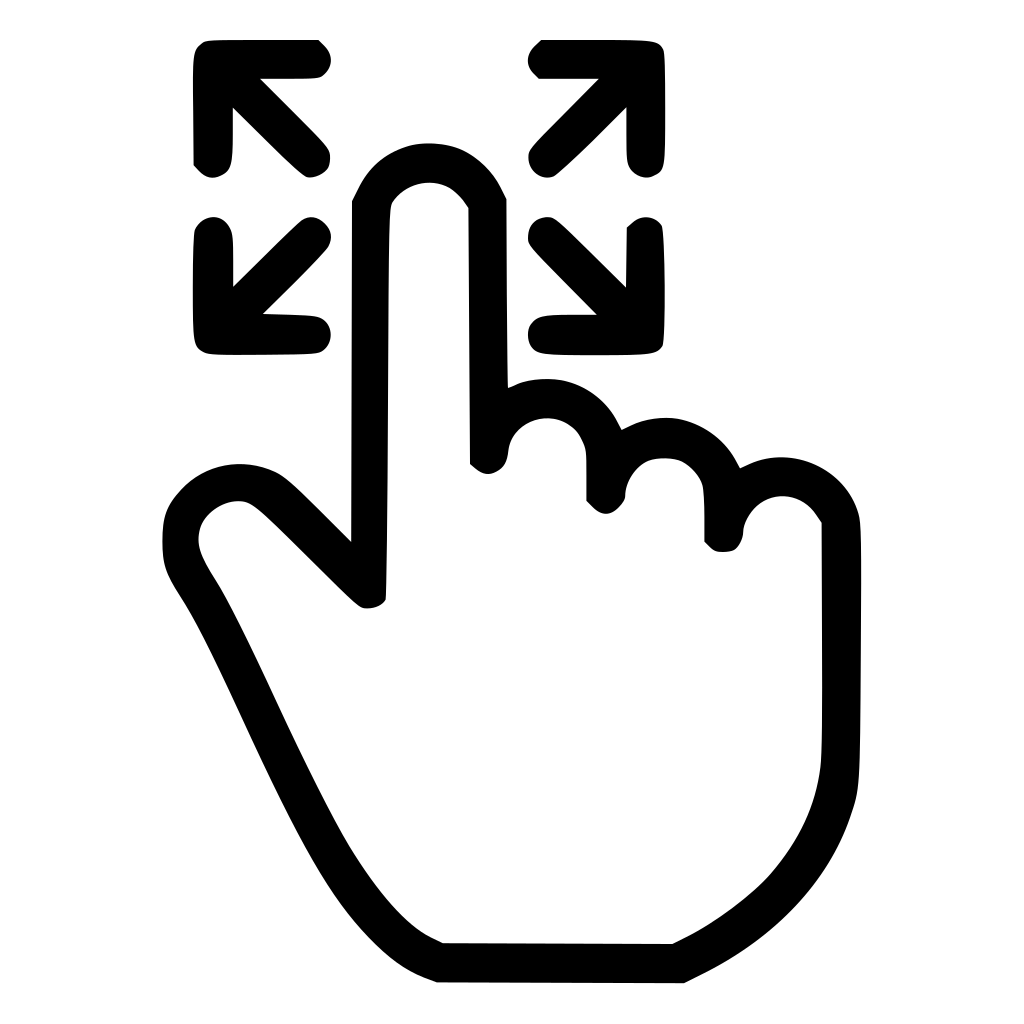
Кроме основного, в архив включён дополнительный бонусный набор указателей, отличающийся размерами, а также дизайном некоторых курсоров. Основной набор снабжён простейшим инсталлятором ((Installer).inf), дополнительный придётся устанавливать вручную.
Как изменить курсор мыши на Windows
Некоторым пользователям необходимо поменять курсор мыши на своем компьютере, работающем на операционной системе Windows, чтобы изменить привычный интерфейс внешнего вида системы. В этом случае, одним пользователям нужен красивый курсор мыши, другим необходимо изменить размер, цвет или форму указателя мыши.
Курсор, указатель мыши — элемент графического интерфейса операционной системы, указывающий на объект, с которым будет выполняться взаимодействие устройств для управления компьютером. В ОС Windows установлен стандартный вид указателя, подходящий для большинства пользователей.
Содержание:
- Как изменить курсор мыши на Windows 10
- Выбор схемы: изменяем курсор мыши в ее свойствах
- Настройка указателя мыши
- Сброс настроек указателя мыши
- Как изменить курсор мыши на Windows с помощью сторонних наборов файлов
- Выводы статьи
Но, для части пользователей актуален вопрос о том, как изменить указатель мыши на компьютере. Если вам потребовалось персонализировать внешний вид операционной системы, вы можете изменить в том числе и отображение на экране для указателя ручного манипулятора своего ПК.
Если вам потребовалось персонализировать внешний вид операционной системы, вы можете изменить в том числе и отображение на экране для указателя ручного манипулятора своего ПК.
В параметрах Windows имеются разные виды курсоров мыши, которые можно использовать вместо стандартного варианта по умолчанию.
В этой статье мы рассмотрим несколько способов, как изменить курсор мыши на компьютере, работающем в операционной системе Windows. Мы сделаем изменения в параметрах при помощи системных инструментов, а также расскажем, как поменять курсор мыши на Windows, используя готовые сторонние наборы файлов указателей мыши из интернета.
Как изменить курсор мыши на Windows 10
Сначала посмотрим, как поменять курсор мыши на Windows 10 из настроек операционной системы. В параметрах ОС находятся опции, с помощью которых можно настроить манипулятор своего ПК, в том числе его внешний вид на экране.
Для доступа к настройкам курсора, пройдите шаги:
- Запустите приложение «Параметры» из меню «Пуск».

- Откройте «Специальные возможности».
- Перейдите во вкладку «Указатель мыши».
Сначала настроим визуальные параметры в разделе «Изменить размер и цвет указателя».
Чтобы изменить размер курсора мыши, передвиньте ползунок на шкале «Изменение размера указателя» до подходящего предела.
Чтобы поменять цвет курсора мыши, перейдите к опции «Изменение цвета указателя». Подберите подходящий вариант из предложенных, например, из рекомендуемых цветов указателей.
Если вы хотите установить свой цвет для курсора мыши, нажмите на опцию «Выберите настраиваемый цвет указателя». В открывшемся окне подберите подходящий цвет с помощью палитры.
Задайте подходящие настройки в разделе «Изменить реакцию на касание» по своим предпочтениям.
В разделе «Сопутствующие параметры» нажмите на ссылку «Дополнительные параметры мыши».
В открытом окне можно выбрать основную кнопку, скорость курсора, параметры прокрутки колесика мыши.
Чтобы перейти к более тонким настройкам, в разделе «Сопутствующие параметры» нажмите на «Дополнительные параметры мыши».
Выбор схемы: изменяем курсор мыши в ее свойствах
После перехода к свойствам мыши, откроется окно с параметрами манипулятора. Здесь можно поменять назначение кнопок, скорость выполнения двойного щелчка, включить залипание, изменить опции перемещения курсора и прокрутки колесика мыши.
В Windows имеются опции для установки пользовательской схемы набора указателей мыши. Доступно несколько вариантов системных схем, в каждую из которых входит 17 типов указателей, отображающихся в разных ситуациях при наведении курсора на объекты, находящиеся на экране компьютера.
Выполните следующие действия:
- Откройте вкладку «Указатели».
- В разделе «Схема» подберите подходящий вариант.
- В окне свойств мыши отобразится новый вид указателя, например, черный курсор мыши, а в разделе «Настройка» показаны виды указателей мыши в разных режимах работы на компьютере в выбранной схеме.
- Если схема вам подошла, то в разделе «Схема» нажмите на кнопку «Сохранить как…».

- В окне сохранение схемы выберите любое имя для вашей схемы, нажмите на кнопку «ОК».
- Для применения всех выбранных настроек, в окне «Свойства: Мышь» нажмите на кнопку «ОК».
Настройка указателя мыши
Пользователь может установить указатель мыши для конкретных режимов работы на ПК, в зависимости от своих предпочтений.
Сделайте следующее:
- В окне свойств мыши, во вкладке «Указатели», в разделе «Настройка» выберите соответствующий режим отображения.
- Нажмите на кнопку «Обзор».
- Откроется папка с файлами курсоров, из которых потребуется выбрать подходящий файл с расширениями «*.ani» или «*.cur», соответствующий определенному режиму использования отображения.
- Нажмите на кнопку «Открыть».
- Сохраните выбранные опции для курсора нажатием на кнопку «ОК».
Сброс настроек указателя мыши
Если измененные параметры отображения указателя мыши вам не подошли, вы можете вернуться к стандартным настройкам.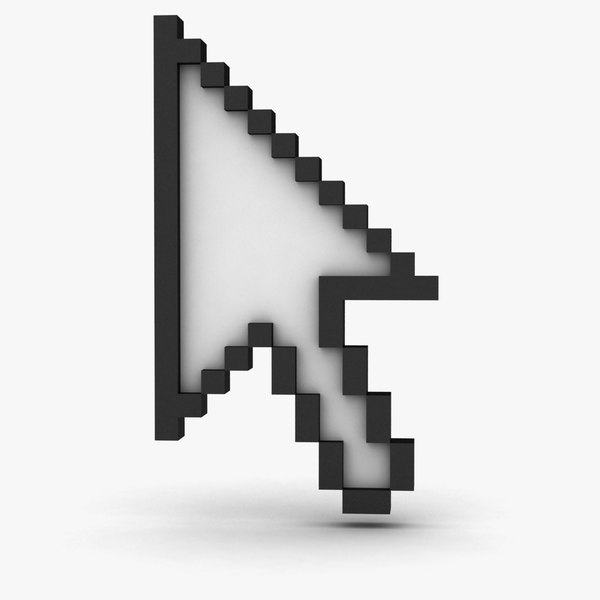 Для этого, во вкладке «Указатели» окна свойств мыши сначала нажмите на кнопку «По умолчанию», а затем на кнопку «ОК».
Для этого, во вкладке «Указатели» окна свойств мыши сначала нажмите на кнопку «По умолчанию», а затем на кнопку «ОК».
Чтобы удалить текущую схему использования мыши, выберите схему из списка, а затем нажмите на кнопку «Удалить». Далее в окне «Свойства: Мышь» нажмите на кнопку «ОК».
Сейчас мы узнали, как поменять курсор мыши на Виндовс встроенными инструментами операционной системы. Но, существуют и другие способы, об одном из которых мы поговорим ниже.
Как изменить курсор мыши на Windows с помощью сторонних наборов файлов
Очень требовательному пользователю могут не подойти предлагаемые системные курсоры мыши. В этом случае можно воспользоваться помощью стороннего программного обеспечения, установив на компьютер соответствующую программу, в функции которой входит настройка указателя мыши.
Мы воспользуемся другим вариантом: скачаем курсор мыши для Windows из интернета. Мы не станем устанавливать дополнительную программу на свой ПК, а только добавим новые файлы курсоров мыши к уже имеющимся в операционной системе по умолчанию. При добавлении новых курсоров будут использованы только стандартные средства для Windows.
При добавлении новых курсоров будут использованы только стандартные средства для Windows.
Теперь, давайте посмотрим, как установить курсор мыши предложенным методом.
Пройдите последовательные шаги:
- Запустите браузер на компьютере.
- Перейдите по ссылке на сайт 7themes.su.
- На главной странице сайта выберите понравившуюся тему для курсоров из числа предложенных. На выбор представлено большое количество различных наборов с темами оформления указателей мыши, подходящих для Windows 10, Windows 8, Windows
- На странице темы нажмите на одну из кнопок: «Скачать с сервера» или «Яндекс.Диск», в зависимости от того, откуда вам проще загрузить курсоры на свой компьютер.
- Распакуйте архив на ПК с помощью программы-архиватора.
- В состав архива входят папка или несколько папок выбранной темы с курсорами.
- Откройте папку в Проводнике.
- В папке находятся файлы указателей мыши с расширениями «.ani» и «.cur».

- Щелкните правой кнопкой мыши по файлу «Install» с расширением «.inf».
- В контекстном меню выберите «Установить».
- В окне «Установка Windows» выполняется настройка компонентов указателя мыши.
- Открывается окно «Свойства: Мышь», в котором нужно выбрать схему, а затем нажать на кнопку «ОК».
На компьютере используется новая схема с указателями мыши.
Если в архиве нет файла «Install.inf» вы можете самостоятельно добавить курсоры вручную в папку «Cursor», которая находится по пути:
C:\Windows\Cursors
Проделайте следующие действия:
- Нажмите на клавиши «Win» + «R».
- В окне диалогового окна «Выполнить» введите команду «main.cpl».
- Нажмите на клавишу «Enter».
- В окне свойств мыши откройте вкладку «Указатели».
- Нажмите на кнопку «Обзор…».
- При помощи Проводника выберите все скачанные файлы из набора с курсорами для добавления в системную папку «Cursors».

- Нажмите на кнопку «Сохранить как…», чтобы присвоить имя для новой схемы с указателями мыши.
В дальнейшем вы можете снова выбрать дефолтное отображение курсоров мыши, если вам надоест новое оформление указателей. Обратную операцию проделать можно таким образом:
- В свойствах мыши войдите во вкладку «Указатели».
- Удалите ненужную схему.
- Выберите новую схему для указателя мыши.
Выводы статьи
Если часть пользователей желает изменить некоторые параметры интерфейса в операционной системе Windows, в частности внешний вид указателя мыши, они могут поменять настройки системными методами или с помощью установки на компьютер нового набора курсоров. В результате, на экране ПК изменится отображение указателя мыши, используемого в разных режимах работы ОС.
Нажимая на кнопку, я даю согласие на обработку персональных данных и принимаю политику конфиденциальности
Изменение курсора мыши в Windows 7,8,10
Мышь, а точнее её курсор, отображаемый на мониторе – это ключевой элемент управления интерфейсом системы Windows. Как и в отношении многих важных элементов, у вас может возникнуть потребность или желание редактировать стандартные настройки указателя. Для нетребовательных пользователей может быть достаточно стандартных вариантов, из которых можно выбрать приемлемый, в противном случае всегда есть специализированные сайты с уникальными курсорами мыши.
Как и в отношении многих важных элементов, у вас может возникнуть потребность или желание редактировать стандартные настройки указателя. Для нетребовательных пользователей может быть достаточно стандартных вариантов, из которых можно выбрать приемлемый, в противном случае всегда есть специализированные сайты с уникальными курсорами мыши.
Для вас не должно стать новостью, что курсор динамически изменяющийся элемент системы. В зависимости от действий, которые производит пользователь или система, он приобретает соответственный вид. Таким образом, в момент загрузки приложения, курсор меняется на ту же стрелку, только снизу ещё песочные часы. Наводя указатель мыши на активные элементы он изменяется на руку. Каждый из вариантов может настраиваться отдельно от других, что позволит вам совместить несколько схем.
[note] Изменение указателя на более приемлемый глазу – это абсолютно безопасная процедура, единственное место, в котором могут быть проблемы, связанно с скачиванием файлов, что всегда сопряжено с риском. [/note]
[/note]
Тем не менее, если пользоваться проверенными ресурсами, вы сможете снизить риск до минимума, например: отличный сайт https://7themes.su/stuff/kursory_windows/7.
Сначала мы рассмотрим общий вариант, который позволит вам заменить указатель, а ниже разберёмся с установкой сторонних курсоров.
Изменение курсора мыши в Windows 7,8
Действия, необходимые для получения результата, в обоих версиях системы идентичны, поэтому отдельной инструкции делать смысла нет.
1. Откройте меню «Пуск», если у вас 8-ая версия системы вам следует нажать правой кнопкой мыши по значку windows;
2. Проследуйте далее по ссылке «Панель управления»;
3. Найдите пункт «Мышь», чтобы быстро находить элементы нажимайте букву, с которой начинается слово;
4. Нам нужна вкладка «Указатели» в неё и проследуйте;
5. В первую очередь нажмите на выпадающий список, находящийся в разделе «Схема» — это комплект курсоров, такая функция поможет обойтись без ручного изменения всех изображений указателя мыши;
6.![]() Двойной щелчок по любому указателю мыши приведёт к открытию проводника, в котором необходимо задать путь к файлу.
Двойной щелчок по любому указателю мыши приведёт к открытию проводника, в котором необходимо задать путь к файлу.
7. Если вы изменяли стандартные схемы или создали свою вам следует прежде её сохранить. Нажмите по кнопке «Сохранить как» и укажите название;
8. Примените изменения, нажав по соответствующей кнопке.
Как изменить курсор в Windows 10?
Действия по замене курсора в Windows 10 в целом подобны тем, что выполнялись и ранее, но все же некоторые отличия есть, в основном из-за изменённого интерфейса. Также отличительной чертой системы является возможность изменять указатель мыши с помощью нескольких способов и регулировать размер изображения.
1 способ
1. Перейдите в «Панель управления» самый доступный способ из панели «Пуск»;
2. Далее перейдите в категорию «Специальные возможности»;
3. В перечне ссылок выберите «Изменение параметров мыши»;
4. Выберите один из предложенных курсоров, также предоставляется возможность регулировать его размер;
5.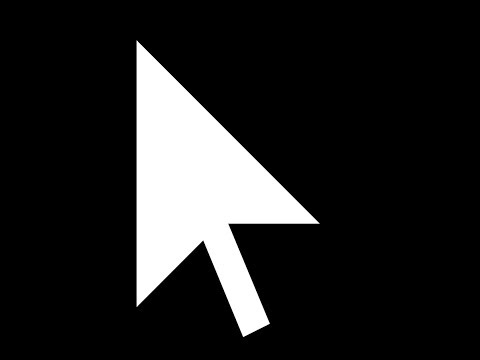 Сохраните настройки, нажав «Применить».
Сохраните настройки, нажав «Применить».
2 способ
Подобный, но более простой способ задать нужное изображение для курсора, описан в следующей методе.
1. Перейдите на вкладку «Параметры» из меню «Пуск»;
2. Далее нажмите на «Специальные возможности»;
3. В левом меню произведите клик по «Мышь»;
4. Установите нужное значение и сохраните изменения.
После того, как разобрались с инструментом, позволяющим изменять курсоры, пришло время описать, каким образом установить сторонний курсор мыши.
Установка нестандартного курсора мыши
Как вы понимаете, нестандартный указатель – это не предусмотренный системой, а разработанный частным лицом курсор. Соответственно вам нужно сначала его скачать. Пользуйтесь сервисами, к которым питают доверие пользователи, чаще всего это выражено первыми результатами на странице поиска. Подберите нужный курсор и скачайте архив с ним.
1. После того как вы скачали архив с курсором, откройте его;
2. Вам нужно, что бы файлы, без лишних файлов попали в нужное место, поэтому убедитесь, что элементы лежат в корне архива;
3. Разархивируйте файлы по пути C:WindowsCursors.
Разархивируйте файлы по пути C:WindowsCursors.
По сути на этом всё, теперь когда производите установку курсора, по одной из инструкций, в соответствии с вашей версией Windows, вам будут доступны для установки изображения. Чтобы указать только что приобретённые изображения для курсора, вам следует дважды нажать по нужному указателю, после чего вам откроется проводник, в нём указать файл. Вам не обязательно устанавливать все файлы на курсоры, которые вы только что скачали, можете совмещать их по своему усмотрению.
[tip] После всего, когда определитесь с наилучшим, по вашему мнению, вариантом раскраски курсора, вам следует создать свою собственную схему, что позволит вам быстрее переходить к нужным вариантам оформления курсора.[/tip]
Не станет лишним проверить архив с курсором на наличие вирусов любой установленной антивирусной программой или утилитой. Произведите это действие, в особенности, если не доверяете источнику, перед использованием архива, так как вирусы могут активироваться только после запуска приложения.![]()
Как разработать свой вариант курсора?
Существует ещё один источник, позволяющий максимально широко производить изображения для курсора – это вы сами. Возможность создавать указатель для мыши вручную предоставляется. Для этого вам следует создать изображение, в формате png, любым редактором изображений, на котором фон будет прозрачным. Далее, используя любой онлайн сервис, преобразуйте изображение в формат .cur. После этого изображение готово к использованию, поместите в указанную выше папку и примените. Таким не хитрым способом вы сможете стать дизайнером вашего личного курсора.
Если у Вас остались вопросы по теме «Изменение курсора мыши в Windows 7,8,10», то можете задать их в комментариях
Оцените материал
Рейтинг статьи 0 / 5. Голосов: 0
Пока нет голосов! Будьте первым, кто оценит этот пост.
toadmin.ru — toAdmin.ru
13 приложений для няни, которые будут использоваться в 2022 году
Если вам нужно работать сверхурочно или вы хотите провести некоторое время со своим супругом, вам нужно найти доверенную няню, которой вы можете доверить ответственность за детей. Найти квалифицированную няню для…
12 лучших онлайн-инструментов и приложений для обрезки и обрезки аудио
Вы хотите использовать часть вашей любимой песни в качестве мелодии звонка? Вам нужен караоке-трек, чтобы подпевать? Или удалить раздражающую вступительную речь перед началом песни? У нас есть лучшие инструменты для…
9 платформ автоматизации развертывания современных приложений
Чтобы быть конкурентоспособными и эффективными во все более нестабильной и неопределенной среде, команды разработчиков программного обеспечения должны быть максимально гибкими и быстро реагировать, чтобы создавать код, исправлять ошибки или внедрять…
21 продуктивное приложение для программистов
Приложения для повышения производительности могут помочь программистам сосредоточиться на своих задачах, свести к минимуму отвлекающие факторы, способствовать глубокому мышлению и выполнять свою работу вовремя и качественно.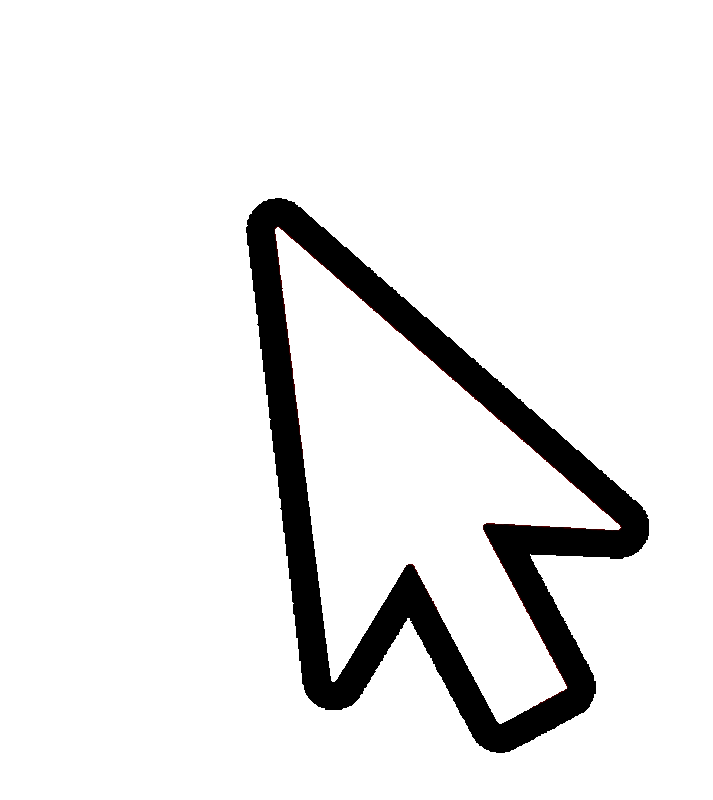 Дело в том, что…
Дело в том, что…
Как напечатать треугольник Паскаля в Python
В этом руководстве вы узнаете, как распечатать треугольник Паскаля в Python для заданного количества строк. Вы начнете с изучения того, как построить треугольник Паскаля. Затем вы приступите к написанию функции…
9 лучших поставщиков SD-WAN в 2022 году
Программно-определяемая глобальная сеть (SD-WAN) — это современная технология, которую используют многие предприятия, поскольку она предоставляет множество удобных функций для управления ИТ-инфраструктурой. SD-WAN упрощает все: от централизованного управления до развертывания. А…
6 лучших программ для информационного моделирования зданий для проектировщиков и строителей
Информационное моделирование зданий (BIM) ценно для строительной отрасли. И дизайнеры, и строители могут добиться успеха на каждом этапе жизненного цикла проекта, используя программное обеспечение BIM. Любой строительный проект требует совместной…
Удаленная поддержка устройств ваших сотрудников и клиентов с помощью Zoho Assist
Обслуживание компьютеров клиентов или сотрудников на месте устарело и нецелесообразно при масштабировании вашего бизнеса.![]() Программное обеспечение для удаленного рабочего стола обеспечивает беспрепятственную связь между техническим специалистом и заказчиком. Zoho Assist…
Программное обеспечение для удаленного рабочего стола обеспечивает беспрепятственную связь между техническим специалистом и заказчиком. Zoho Assist…
Как удалить учетную запись Square
Чтобы предприятия могли принимать несколько форм платежей, Square Payments представляет собой онлайн-систему, которая подключает и обрабатывает платежи с использованием оборудования Square и программного обеспечения POS. Благодаря интеграции с другими инструментами…
Почему Dark Souls такая сложная?
Разработчик видеоигр From Software создал Dark Souls. Namco Bandai Games выпустила игру для PlayStation 3 и Xbox 360. Ранее она создавалась под псевдонимом Project dark и является логическим продолжением Demon’s…
Как удалить обновление в Instagram
Один миллиард человек ежемесячно использует популярное приложение для социальных сетей Instagram. Каждую секунду добавляется новая история или пост. И это приложение добавляет тысячи новых пользователей каждый день.![]() Инста чрезвычайно популярна…
Инста чрезвычайно популярна…
Как вы можете сбросить плитку
Трекеры производителя плитки при подключении к другому товару ежедневно отслеживают его. Продукт использует технологию Bluetooth 4.0 для связи в диапазоне Bluetooth с трекерами. Для более дальних расстояний используется технология массового…
Как удалить профиль Марко Поло
Marco Polo — это мобильное сервисное приложение, которое объединяет людей с помощью чатов, видео и сообщений. Это в первую очередь приложение для размещения и обмена видео. Если вы хотите знать,…
Как войти в свою учетную запись Amazon Smile
Smile — это онлайн-сервис от Amazon, который позволяет покупать товары онлайн. Тем не менее, за каждый продукт, который вы покупаете на Smile, 0,5% от общей суммы вашей покупки передается некоторым…
Windows
7 лучших программ для виртуализации рабочих столов Mac и Windows для личного и коммерческого использования
Программное обеспечение для виртуализации настольных компьютеров — это новая технология, призванная облегчить вашу жизнь, позволяя запускать на вашем компьютере различные операционные системы, от старых до новых.![]() Программное обеспечение VM позволяет…
Программное обеспечение VM позволяет…
Бесплатный хостинг электронной почты на пользовательском домене
Электронная почта с собственным доменом необходима для того, чтобы ваша целевая аудитория могла легко общаться с вами, независимо от того, где размещен ваш веб-сайт. Если ваш пакет веб-хостинга не включает…
Топ-50 лучших бесплатных приложений для iPhone
Жизнь стала такой беспокойной и сложной, и часто она становится настолько ошеломляющей, когда вам приходится справляться с несколькими задачами, выполняя обязанности на работе и дома в повседневной жизни. Сегодня у…
7 лучших приложений для разделения счетов для отслеживания общих расходов
Приложения для разделения счетов могут быть вашими лучшими друзьями во время групповых поездок или международных поездок, где требуется конвертация валюты в режиме реального времени. Больше никакой ментальной математики о конвертации…
Windows
Исправлена ошибка, из-за которой нулевое поколение не загружалось в Windows 10
Generation Zero, выпущенная в 2019 году, представляет собой видеоигру-шутер от первого лица.![]() В игру играют в одиночку или с другими игроками, и она включает в себя войну против роботов. Он…
В игру играют в одиночку или с другими игроками, и она включает в себя войну против роботов. Он…
Android
11 приложений для алкогольных игр (Android и iPhone) для вашей следующей домашней вечеринки
Оживите свой вечерний вечер, как никогда раньше, с помощью захватывающих игровых приложений. Что может быть веселее, чем сидеть с друзьями и наслаждаться крутыми играми с напитками? Однако после COVID-19 обстоятельства…
курсор — CSS: Каскадные таблицы стилей
Свойство CSS cursor задает отображение курсора мыши, если он есть, при наведении указателя мыши на элемент.
Настройка курсора должна информировать пользователей об операциях мыши, которые можно выполнять в текущем местоположении, включая: выделение текста, активацию справки или контекстных меню, копирование содержимого, изменение размера таблиц и т. д.
Вы можете указать либо тип курсора, используя ключевое слово, либо загрузить конкретный значок для использования (с необязательными резервными изображениями и обязательным ключевым словом в качестве окончательного резерва).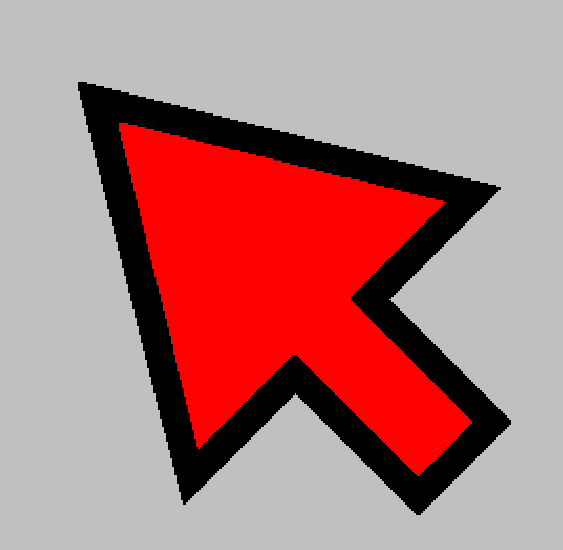
/* Значение ключевого слова */ курсор: авто; курсор: указатель; /* … */ курсор: уменьшить масштаб; /* URL с обязательным резервным ключевым словом */ курсор: url(hand.cur), указатель; /* URL и координаты с обязательным резервным ключевым словом */ курсор: url(cursor_1.png) 4 12, авто; курсор: url(cursor_2.png) 2 2, указатель; /* URL-адреса и резервные URL-адреса (некоторые с координатами) с обязательным резервным ключевым словом */ курсор: url(cursor_1.svg) 4 5, url(cursor_2.svg), /* … ,*/ url(cursor_n.cur) 5 5, прогресс; /* Глобальные значения */ курсор: наследовать; курсор: инициал; курсор: вернуться; курсор: вернуть слой; курсор: не установлен;
Свойство курсора указывается как ноль или более значений , разделенных запятыми, за которыми следует одно обязательное значение ключевого слова.
Каждый должен указывать на файл изображения.
Браузер попытается загрузить первое указанное изображение, вернётся к следующему, если не сможет, и вернётся к значению ключевого слова, если никакие изображения не могут быть загружены (или если они не были указаны).![]()
Каждый может сопровождаться парой разделенных пробелом чисел, которые устанавливают координаты точки доступа курсора относительно левого верхнего угла изображения.
Значения
-
url()или списокurl(), url(), …, разделенный запятыми, указывающий на файл изображения. В качестве запасных вариантов может быть предоставлено более одногоurl()на случай, если некоторые типы изображений курсора не поддерживаются. Резервный вариант без URL (одно или несколько значений ключевого слова) должен быть в конце резервного списка.-
Необязательные координаты x и y, указывающие на активную точку курсора; точное положение внутри курсора, на которое указывает.
Числа указаны в единицах пикселей изображения.
 Они относятся к верхнему левому углу изображения, что соответствует «
Они относятся к верхнему левому углу изображения, что соответствует «00», и фиксируются в границах изображения курсора. Если эти значения не указаны, они могут быть прочитаны из самого файла, в противном случае по умолчанию они будут в верхнем левом углу изображения.-
ключевое слово Необходимо указать значение ключевого слова , указывающее либо тип используемого курсора, либо резервный курсор, который следует использовать, если все указанные значки не загружаются.
Доступные ключевые слова перечислены в таблице ниже. Кроме
none, что означает отсутствие курсора, есть изображение, показывающее, как раньше отображались курсоры. Вы можете навести указатель мыши на строки таблицы, чтобы увидеть влияние различных значений ключевых слов курсора на ваш браузер сегодня.
курсор =
[ [| ] [ ]? ]#? [ авто | по умолчанию | нет | контекстное меню | помощь | указатель | прогресс | ждать | ячейка | перекрестие | текст | вертикальный текст | псевдоним | копировать | двигаться | без выпадения | не разрешено | захватить | захват | электронное изменение размера | n-изменить размер | изменить размер | nw-изменить размер | s-изменить размер | se-изменить размер | SW-изменить размер | w-изменить размер | ew-изменить размер | нс-изменить размер | новое изменение размера | nwse-изменить размер | цвет изменить размер | изменение размера строки | все прокрутить | увеличение | уменьшить ]
Ограничение размера значка
Хотя спецификация не ограничивает размер изображения курсора , пользовательские агенты обычно ограничивают их, чтобы избежать потенциального неправильного использования. Например, в Firefox и Chromium изображения курсора по умолчанию ограничены размером 128×128 пикселей, но рекомендуется ограничить размер изображения курсора до 32×32 пикселей. Изменения курсора с использованием изображений, которые больше, чем максимально поддерживаемый размер пользовательского агента, обычно просто игнорируются.
Например, в Firefox и Chromium изображения курсора по умолчанию ограничены размером 128×128 пикселей, но рекомендуется ограничить размер изображения курсора до 32×32 пикселей. Изменения курсора с использованием изображений, которые больше, чем максимально поддерживаемый размер пользовательского агента, обычно просто игнорируются.
Поддерживаемые форматы файлов изображений
Спецификация требует от пользовательских агентов поддерживать файлы PNG, файлы SVG v1.1 в безопасном статическом режиме, которые содержат натуральный размер, и любые другие форматы файлов неанимированных изображений, которые они поддерживают для изображений с другими свойствами.
Настольные браузеры также широко поддерживают формат файла .cur .
Спецификация далее указывает, что пользовательские агенты должны также поддерживать файлы SVG v1.1 в безопасном анимированном режиме, которые содержат натуральный размер, наряду с любыми другими форматами файлов анимированных изображений, которые они поддерживают для изображений с другими свойствами.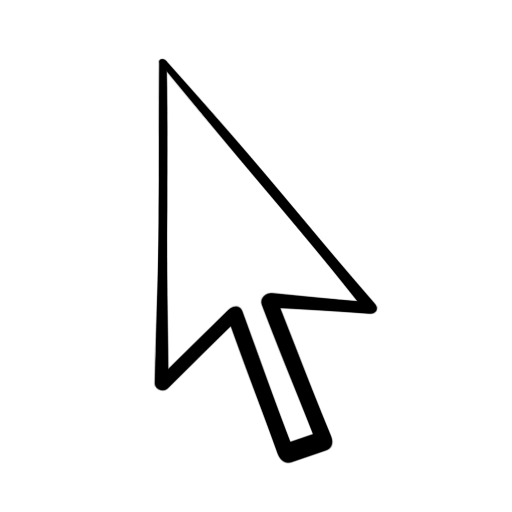 Пользовательские агенты может поддерживать как статические, так и анимированные изображения SVG, которые не имеют натурального размера.
Пользовательские агенты может поддерживать как статические, так и анимированные изображения SVG, которые не имеют натурального размера.
Другие примечания
Изменения курсора, пересекающие области панели инструментов, обычно блокируются во избежание спуфинга.
Установка типов курсора
.foo {
курсор: перекрестие;
}
.бар {
курсор: увеличение;
}
/* При использовании URL-адреса требуется резервное значение ключевого слова */
.баз {
курсор: url("hyper.cur"), авто;
}
| Спецификация |
|---|
| Неизвестная спецификация # курсор |
Таблицы BCD загружаются только в браузере
с включенным JavaScript. Включите JavaScript для просмотра данных.-
указатели-события -
url()функция
Последнее изменение: , участниками MDN
Большой указатель мыши для слабовидящих
В предыдущей статье о настройках специальных возможностей Windows 10 я упомянул о загрузке больших указателей мыши для Windows 10. В этой статье эта тема будет расширена.
Почему бы не использовать экранную лупу?
Использование программы увеличения экрана, такой как Magic, iZoom или ZoomText (среди прочих опций), может быть очень деликатным вопросом для многих людей со слабым зрением. Даже поощрять их использовать эти продукты только для увеличенного курсора и вообще не увеличивать экран — огромная проблема. Загрузка и установка большого курсора по своему выбору (и поверьте мне, есть из чего выбрать) часто помогает ученику сделать выбор в пользу более заметного курсора, а не наклоняться над монитором компьютера и вытягивать шею, чтобы попытаться найти «потерянный указатель».
Еще одна причина не использовать эти программы для увеличения экрана заключается в том, что они недешевы Тратить сотни долларов на программное обеспечение — это излишество, когда вы можете либо загрузить бесплатные курсоры, либо заплатить единовременно номинальную цену за то, что хочет или в чем нуждается ваш ученик.![]()
Итак, каковы мои варианты загрузки курсоров?
Во-первых, важно понимать, что Windows может напрямую поддерживать как статические (.cur), так и анимированные (.ani) курсоры. Вашему ученику может понадобиться анимированный курсор, чтобы его было легче найти на экране, или он может захотеть немного менее яркий, но хорошо контрастирующий с их экраном.
- Существует множество бесплатных курсоров, ОДНАКО будьте осторожны, загружая их с авторитетного сайта (позже я приведу несколько примеров).
- Есть также некоторые сайты и компании, которые предоставляют загрузку курсора или пакеты за определенную плату.
- Чувствуете себя авантюристом? Есть даже способы сделать свои собственные курсоры. Кстати, это еще один отличный вариант, который поможет вашим ученикам увлечься использованием созданного ими курсора.
Бесплатные Курсоры
Freeware — это здорово… потому что бесплатность — это прекрасно! Но, как и во всем в жизни, часто есть скрытая цена. Поэтому будьте осторожны, чтобы любое бесплатное программное обеспечение, которое вы загружаете, было получено с авторитетного сайта. Я сделал все возможное, чтобы обеспечить безопасность загрузки приведенных ниже ресурсов.
Поэтому будьте осторожны, чтобы любое бесплатное программное обеспечение, которое вы загружаете, было получено с авторитетного сайта. Я сделал все возможное, чтобы обеспечить безопасность загрузки приведенных ниже ресурсов.
Real World Graphics — RW Graphics имеет довольно обширную библиотеку курсоров. Он даже доступен для поиска, поэтому вы можете сузить результаты, используя поисковые термины, такие как «большой курсор» или «большой указатель». Даже в этом случае вы можете столкнуться со случайным набором курсоров на тему Большого Брата или указателем Дарта Вейдера в результатах поиска. Так что вам действительно нужно разобраться с ними и выбрать курсоры, которые подходят для слабовидящих потребностей вашего ученика. У RW Graphics есть раздел справки по установке курсоров с их сайта.
Deviant Art — это еще один авторитетный сайт для загрузки курсоров. Опять же, у него довольно приличная библиотека с возможностью поиска, но вам, возможно, придется немного подвигаться, чтобы получить то, что вы хотите.![]()
На третьем сайте, Athena, есть один ZIP-файл с большими курсорами. Его можно скачать здесь, просто найдите ссылку на файл .zip примерно на полпути вниз по странице. Это очень простой пакет, если вы просто ищете базовый курсор большего размера.
Наконец, у Ace Centre из Великобритании есть один большой файл увеличенных указателей. Единственное отличие состоит в том, что этот файл необходимо скачать как файл .exe и установить. Но как только он появится, он сразу же окажется в вашей библиотеке курсоров Windows.
Платные опции
Есть несколько платных мест, откуда можно скачать курсоры.
У RJ Cooper есть набор больших курсоров, которые можно легко загрузить. Не уверены, подойдут ли они вам или вашим ученикам? У вас есть 14-дневный бесплатный пробный период, чтобы вы могли протестировать их. Большая упаковка стоит 59 долларов, а меньшая — 39 долларов.
22 Point предлагает довольно большой выбор цветных курсоров в различных стилях. Это отличный сайт для поиска курсоров, потому что их так много на выбор, а цены, безусловно, разумные.![]()
Создайте свой собственный курсор!
Если вы супертехнарь (и супер авантюрист), вы можете сделать свой собственный курсор. Вот ресурс, позволяющий создавать собственные указатели мыши, например cursor.cc. И, как всегда, есть множество других ресурсов, поэтому не стесняйтесь выполнять собственный поиск на YouTube или Google.
Как пользователь с плохим зрением, я обнаружил, что очень сложно сделать индивидуальный курсор… много напряжения глаз, а конечный продукт был менее чем эстетичен. Я не говорю, что вы не должны попробовать, просто это кажется очень детальной работой и не может быть хорошим решением для всех.
Я скачал то, что хочу, что теперь?
Если вы используете Windows 10, эта статья из Windows Club или эта из Make Tech Easier должны помочь вам начать работу.
Если вы используете Windows 8, в My Windows Hub есть хорошая статья с практическими рекомендациями.
Windows Techies работает как с Windows 7, так и с Windows 8
Наконец, если вы все еще используете Windows 7, эта статья из Into Windows может помочь
Очевидно, что если вы запустите поиск в Google или YouTube, вы также можете найти руководство, которое соответствует вашим потребностям.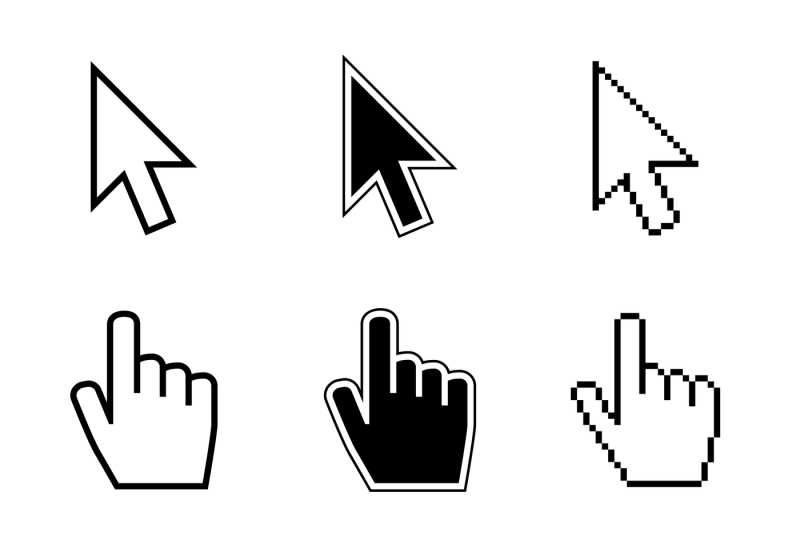
Остерегайтесь злых сетевых ограничений!
Сетевые ограничения — это то, что я бы назвал «необходимым злом». В конце концов, администраторы должны защищать школьные и рабочие системы от вирусов. Как мы все знаем, существует множество фишинговых схем и приманок для кликов по всему Интернету, и все, что нужно одному человеку, это «щелкнуть здесь», и вся система может быть заражена вирусом, данные уничтожены или личная информация доступна некоторым очень подвижные персонажи.
При этом, если вы не являетесь сетевым администратором ПК, на который хотите загрузить увеличенные указатели, обратитесь к сетевому администратору, чтобы убедиться, что соблюдаются процедуры на рабочем месте.
Снежинка_tvi
ПОДЕЛИТЕСЬ ЭТОЙ СТАТЬЕЙ
Указатели мыши и плохое зрение
Несколько недель назад мой друг заметил, что я использую большой бирюзово-зеленый указатель мыши на своем компьютере с Windows 10, и задал мне несколько вопросов об указателях мыши и плохом зрении.![]() Им было любопытно узнать, как я настроил указатель мыши на то, что легко увидеть на компьютере, и сразу же спросили, как они могут сделать то же самое. Существует множество способов настроить указатели и курсоры мыши для слабовидящих на компьютерах с Windows 10, поэтому сегодня я поделюсь девятью различными способами настройки указателя и курсора мыши для пользователей со слабым зрением.
Им было любопытно узнать, как я настроил указатель мыши на то, что легко увидеть на компьютере, и сразу же спросили, как они могут сделать то же самое. Существует множество способов настроить указатели и курсоры мыши для слабовидящих на компьютерах с Windows 10, поэтому сегодня я поделюсь девятью различными способами настройки указателя и курсора мыши для пользователей со слабым зрением.
Ссылки по теме
- Настройки специальных возможностей для слабовидящих в Windows 10
- Выбор компьютерной мыши с плохим зрением
Размер указателя мыши
В Windows 10 указатель мыши можно увеличить до 15 различных размеров, от очень маленького до гигантского. Я использую размер «6» для своего курсора, потому что он достаточно велик, чтобы я мог легко перемещаться по экрану, не беспокоясь о блокировке информации. Когда я использую программное обеспечение для увеличения экрана, я предпочитаю использовать размер «4», чтобы я мог легко следовать за мышью, и она не казалась слишком большой.![]()
Как изменить размер указателя мыши в Windows 10
- Зайдите в настройки «Удобство доступа»
- В категории «Видение» нажмите «Курсор и указатель». Параметр для изменения размера указателя находится в первой части списка.
- Переместите ползунок на нужный размер
Ссылки по теме
- Компьютерный класс для учащихся с плохим зрением
Изменение цвета указателя
Существует четыре различных варианта цвета для изменения цвета указателя мыши. Первые два параметра для белого и черного говорят сами за себя, так как это однотонные цвета, хотя есть два дополнительных параметра, которые могут быть полезны пользователям с плохим зрением:
Инвертировать
Мне нравится думать об перевернутой указке как о портативном инверторе экрана. Мышь инвертирует цвета объектов, над которыми она перемещается: белый экран становится черным, черный текст становится белым и так далее. Информацию можно прочитать прямо внутри курсора, так что это похоже на просмотр в перевернутом окне.![]()
Пользовательский цвет
Я лично использую для своей мыши опцию пользовательского цвета и выбрал ярко-зеленый цвет, потому что я не очень часто работаю с этим цветом, и он выделяется на любом фоне. Пользователи также могут выбрать собственный цвет, перемещая курсор по цветовому спектру или вводя значения RGB.
Как изменить цвет указателя мыши в Windows 10
- Зайдите в настройки «Удобство доступа»
- В категории «Видение» нажмите «Курсор и указатель». Параметр для изменения цвета указателя находится в первой части списка.
- Выберите нужный курсор из списка. Белый — первый курсор, черный — второй, инвертированный — третий, пользовательский — четвертый
- Для пользовательских курсоров выберите цвет из предложенных цветов указателя или щелкните значок плюса, чтобы выбрать собственный цвет. Пользователи также могут выбрать тип значений RGB, щелкнув параметр «Дополнительно».
Ссылки по теме
- Использование высококонтрастных тем в Windows 10
Толщина курсора
Когда я пишу в течение длительного периода времени, я часто забываю, где находится курсор на странице. Одна из вещей, которая мне помогает, — это настройка толщины курсора, чтобы он был большим черным прямоугольником. Курсор можно настроить на двадцать разных настроек — у меня размер «8»
Одна из вещей, которая мне помогает, — это настройка толщины курсора, чтобы он был большим черным прямоугольником. Курсор можно настроить на двадцать разных настроек — у меня размер «8»
Как изменить толщину курсора мыши в Windows 10
- Зайдите в настройки «Удобство доступа»
- В категории «Видение» нажмите «Курсор и указатель». Опция изменения размера указателя находится во втором разделе списка.
- Отрегулируйте ползунок до нужного размера.
Визуальная обратная связь
Хотя технически это не параметр для мыши, пользователи с сенсорными экранами могут извлечь выгоду из того, что области, к которым они прикасаются на экране, отображаются темнее и крупнее. Это помогает мне, когда я работаю с моим компьютером HP Sprout и его большим сенсорным экраном.
Как изменить сенсорную визуальную обратную связь в Windows 10
- Зайдите в настройки «Удобство доступа»
- В категории «Видение» нажмите «Курсор и указатель».
 Возможность изменить сенсорную обратную связь — это третий раздел списка.
Возможность изменить сенсорную обратную связь — это третий раздел списка. - Включите или выключите сенсорную обратную связь, щелкнув ползунок .
Ссылки по теме
- HP Sprout для обзора специальных возможностей для слабовидящих
- Как я использую HP Sprout, чтобы улучшить свой почерк
- Почему я принес настольный компьютер в колледж
Скорость двойного щелчка
Один из моих друзей считает двойной щелчок очень сложным и спросил меня, можно ли как-нибудь уменьшить скорость двойного щелчка. Затем другой друг спросил, можно ли увеличить скорость, так как они любят двигаться быстро. Я был рад показать им обоим, что да, есть вариант для обоих, и что скорость двойного щелчка можно легко изменить.
Как изменить настройки двойного щелчка в Windows 10
- Заходим в настройки «Устройства»
- Нажмите на категорию «Мышь»
- В разделе «Сопутствующие настройки» выберите «Дополнительные параметры мыши»
- На экране «Кнопки» просмотрите второй раздел «Скорость двойного щелчка» .
- Установите ползунок двойного щелчка на желаемую скорость

Нажмите замок
Тот же друг, у которого проблемы с двойным щелчком мыши, быстро сказал, что у него также есть проблемы с удерживанием кнопки мыши при выделении текста. Я предложил им включить блокировку щелчка, чтобы они могли выделять или перетаскивать элементы, не удерживая нажатой клавишу мыши. Чтобы установить блокировку щелчка, они ненадолго удерживают нажатой клавишу мыши, а затем снова щелкают по ней, когда закончат.
Как изменить настройки блокировки кликов в Windows 10
- Заходим в настройки «Устройства»
- Нажмите на категорию «Мышь»
- В разделе «Сопутствующие настройки» выберите «Дополнительные параметры мыши»
- На экране «Кнопки» найдите третий раздел «Блокировка щелчком» .
- Установите или снимите флажок, чтобы включить или отключить блокировку щелчка
Скорость указателя
Мне трудно отслеживать быстро движущиеся указатели на экране, поэтому я решил снизить скорость указателя мыши, чтобы не напрягать глаза, пытаясь отслеживать его.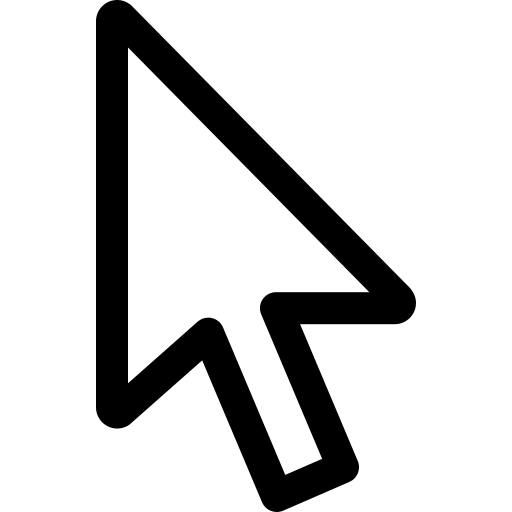 Есть 12 различных выемок на выбор для скорости мыши, и моя на «4»
Есть 12 различных выемок на выбор для скорости мыши, и моя на «4»
Как изменить скорость указателя мыши в Windows 10
- Заходим в настройки «Устройства»
- Нажмите на категорию «Мышь»
- В разделе «Сопутствующие настройки» выберите «Дополнительные параметры мыши»
- На экране «Параметры указателя» просмотрите первый раздел «Движение» .
- Установите ползунок на желаемую скорость. Как только ползунок отрегулирован, вы можете сразу увидеть изменение вашего указателя на экране 90 132
Видимость указателя
Существует три различных параметра видимости указателя, в том числе отображение следа указателя для отслеживания направления мыши, скрытие указателя при наборе текста и отображение местоположения указателя при нажатии клавиши CTRL. Я нахожу следы указателя дезориентирующими из-за моего двоения в глазах, но мне нравится возможность скрыть указатель во время набора текста, а затем найти его снова, нажав CTRL на клавиатуре.![]()
Как изменить видимость указателя мыши в Windows 10
- Заходим в настройки «Устройства»
- Нажмите на категорию «Мышь»
- В разделе «Сопутствующие настройки» выберите «Дополнительные параметры мыши»
- На экране «Параметры указателя» просмотрите третий раздел «Видимость» .
- Установите или снимите флажки для «отображать следы указателя», «скрывать указатель при вводе» и «показывать местоположение указателя при нажатии клавиши CTRL».
Ссылки по теме
- Десять «странных» вещей, которые я делаю с двоением в глазах
- Использование PicsArt для имитации ухудшения зрения
- Как создать собственные сочетания клавиш в Windows
- Как сделать клавиатуру более заметной
Настройки прокрутки
Много раз я случайно прокручивал слишком быстро при чтении, и оказалось, что виновато колесо прокрутки мыши. К счастью, это было легко исправить в настройках мыши, и теперь я прокручиваю только 15 строк за раз, что является гораздо более приемлемой скоростью.![]()
Как изменить настройки прокрутки в Windows 10
- Заходим в настройки «Устройства»
- Нажмите на категорию «Мышь»
- В разделе «Сопутствующие настройки» выберите «Дополнительные параметры мыши»
- Под экраном «Колесо» посмотрите на первый раздел «Прокрутка» .
- Отрегулируйте количество отображаемых строк при прокрутке с помощью колесика
Заключительные мысли
Мне нравится, что я могу настроить свой компьютер для моего слабого зрения, и я рад, что Windows 10 предоставила мне множество возможностей для точной настройки указателя мыши, чтобы он был именно таким, как мне нравится. В будущем мне бы хотелось увидеть возможность изменять цвет разных указателей в зависимости от того, что отображается: зеленый для стандартного указателя, розовый для загрузки и так далее. Я надеюсь, что этот пост будет полезен для настройки вашей мыши для слабовидящих!
Веронииика
ПОДЕЛИТЕСЬ ЭТОЙ СТАТЬЕЙ
Как изменить курсор мыши в Windows
Вы можете узнать, как изменить курсор мыши в Windows несколькими способами. Итак, если вы ищете различные цвета и размеры курсора, будь то для лучшей видимости или просто исходя из косметических предпочтений, вы можете следовать нашему простому руководству о том, как изменить курсор мыши в Windows.
Итак, если вы ищете различные цвета и размеры курсора, будь то для лучшей видимости или просто исходя из косметических предпочтений, вы можете следовать нашему простому руководству о том, как изменить курсор мыши в Windows.
Contents
- Изменение курсора мыши в Windows 10
- Изменение схемы курсора мыши
- Настройка курсоров
- Изменение размера и цвета курсора
- Изменение настроек мыши в Windows 11
Сложность
Легкость
Продолжительность
5 минут
Что вам нужно
Устройство с Windows
Заменить курсор на различные встроенные «схемы» Windows, которые функционируют как наборы курсоров для обычной работы, выделения текста, гиперссылок и т. д., довольно просто, но пользователи также могут настраивать отдельные изображения или устанавливать тематические пакеты.
Также обратите внимание, что изменение курсора мыши в Windows 11 точно такое же, как и в Windows 10. Отличается только навигация и поиск настроек.
Отличается только навигация и поиск настроек.
Измените свой курсор мыши изначально в Windows 10
В следующих нескольких разделах будет рассказано, как изменить курсор мыши по умолчанию в Windows 10.
Шаг 1: Щелкните поле Поиск , расположенное на панели задач.
Шаг 2: Введите «мышь».
Шаг 3: Выберите Измените настройки мыши из полученного списка параметров, чтобы открыть главное меню настроек мыши.
Шаг 4: Выберите Дополнительные параметры мыши .
Шаг 5: После этого вы сможете просматривать схемы курсора. Это наборы статических и анимированных изображений, которые полностью заменяют стандартный «стрелочный» курсор и связанные с ним инструменты. Большинство из них скучны, но функциональны и имеют обычный вид Windows.
Шаг 6: В появившемся окне Свойства мыши выберите вкладку Указатели . Первый вариант там Схема , и это все, что понадобится большинству пользователей.
Первый вариант там Схема , и это все, что понадобится большинству пользователей.
Шаг 7: Щелкните раскрывающееся меню Scheme , и вы увидите примерно дюжину различных схем курсора.
Изменение схемы курсора мыши
После того, как вы нашли схему, следуя описанным выше шагам, вы можете изменить ее. Вот как.
Шаг 1: Щелкните любую из схем для предварительного просмотра соответствующих курсоров. Вы можете перемещаться между ними, чтобы сравнить цвет и размер. Перевернутые схемы особенно удобны для тех, кому плохо виден стандартный белый курсор.
Шаг 2: Когда вы нашли подходящий вариант, нажмите Применить .
Шаг 3: Щелкните OK , чтобы применить изменения.
Шаг 4: Вернитесь в меню Свойства мыши для любых дополнительных изменений в будущем.
Шаг 5: Параметр Включить тень указателя добавляет к курсору косметическую тень — это интересно, но не так уж полезно.![]()
Настройка курсоров
Вы также можете просмотреть полный список дополнительных курсоров для большего выбора, если вы действительно хотите настроить свои параметры.
Шаг 1: Перейдите к свойствам мыши , как мы делали ранее.
Шаг 2: Выберите вкладку Указатели .
Шаг 3: Чтобы выбрать пользовательский курсор для выделенного отдельного значка, нажмите Обзор .
Шаг 4: Откроется папка курсоров по умолчанию, где доступны сотни различных вариантов курсоров.
Шаг 5: Щелкните тот, который соответствует функции (не схеме) текущего курсора.
Шаг 6: Щелкните Открыть , чтобы применить его к текущей схеме.
Шаг 7: Вы можете повторить шаг 2 столько раз, сколько потребуется для получения желаемого результата, или нажать Использовать по умолчанию , чтобы вернуться к стандартному курсору для рассматриваемой схемы.![]() (Просто имейте в виду, что «по умолчанию» не всегда может означать исходный курсор для этой схемы, и может быть лучше просто нажать Cancel вместо этого, если вы хотите вернуться к исходному курсору для данной схемы.)
(Просто имейте в виду, что «по умолчанию» не всегда может означать исходный курсор для этой схемы, и может быть лучше просто нажать Cancel вместо этого, если вы хотите вернуться к исходному курсору для данной схемы.)
Шаг 8: Повторите процесс с любыми другими отдельными курсорами, которые вы хотите изменить.
Шаг 9: Нажмите Применить .
Шаг 10: Нажмите OK , чтобы активировать их.
Изменение размера и цвета курсора
Если вас больше интересует изменение курсора из соображений доступности, вы можете быстро настроить размер или цвет без необходимости возиться с различными схемами или дизайнами.
Шаг 1: В окне поиска Windows найдите «удобство доступа» и выберите Удобство доступа к настройкам мыши из полученного списка.
Шаг 2: В левом меню выберите Указатель мыши .
Шаг 3: В разделе Изменить размер указателя вы можете отрегулировать размер полосы до наиболее удобного для вас размера.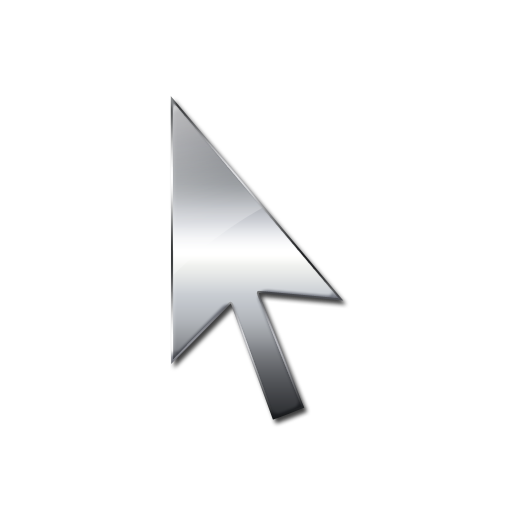 В разделе Изменить цвет указателя вы можете выбрать один из нескольких основных вариантов цвета, чтобы сделать курсор более заметным: Белый , черный , перевернутый или пользовательский . С custom вы можете выбрать либо один из семи предлагаемых цветов, либо выбрать свой собственный цвет.
В разделе Изменить цвет указателя вы можете выбрать один из нескольких основных вариантов цвета, чтобы сделать курсор более заметным: Белый , черный , перевернутый или пользовательский . С custom вы можете выбрать либо один из семи предлагаемых цветов, либо выбрать свой собственный цвет.
Шаг 4: Вы также можете настроить внешний вид текстового курсора. Выберите Текстовый курсор с левой стороны раздела Специальные возможности приложения «Настройки».
Шаг 5: Здесь вы можете изменить цвет текстового курсора и даже его толщину.
Измените настройки мыши в Windows 11
Если вы используете более новую версию Windows, то есть Windows 11, у нас есть хорошие новости. Microsoft не изменила способ настройки курсора мыши. Это точно так же, как в Windows 10. Вам просто нужно выполнить следующие шаги, чтобы перейти к его настройкам.
Шаг 1: Откройте меню Пуск и введите «мышь».![]()
Шаг 2: Щелчок Настройки мыши .
Шаг 3: Прокрутите вниз в приложении настроек и нажмите Дополнительные настройки мыши .
Шаг 4: Посетите Pointers Pointer options , Browser и Scheme настройки, как мы описали выше, и настройте по своему усмотрению. Вы также можете перейти к параметрам указателя мыши, щелкнув Указатель мыши .
В последнее время популярность настройки интерфейса Windows снижается. Однако, если вы разбираетесь в технологиях или предпочитаете более продвинутые функции, многие программы могут загружать в меню дополнительные схемы курсоров или настраиваемые курсоры. Эти альтернативные варианты включают CursorFX от Stardock и веб-сайты, такие как Open Cursor Library, которые имеют специальные функции для персонализированных курсоров. Чтобы выбрать курсор в одной из этих программ, выполните те же действия, что и выше.
Если вы найдете пару (или несколько, если вам весело) курсоров, которые хотите установить, вам просто нужно скопировать и вставить файлы изображений в соответствующую папку Cursors. Для пользователей Windows 7, 8 или 10 найдите папку Cursors в папке установки Windows по умолчанию ( C: > Windows > Cursors ). Опция Browse позволяет перенести файлы в любую папку по вашему выбору на вашем компьютере. Тем не менее, мы считаем, что лучше всего хранить большинство ваших настроенных файлов курсоров в папке Cursors по умолчанию или, по крайней мере, в одной указанной папке. Это помогает организовать вашу информацию.
Наконец, программы-вымогатели и другие вредоносные программы всегда представляют собой потенциальную угрозу для вашего компьютера. Обязательно следите за этими атаками всякий раз, когда вы передаете файл курсора (или любое другое программное обеспечение, если на то пошло). Чтобы попытаться предотвратить эти вредоносные вирусы, обязательно убедитесь, что веб-сайт заслуживает доверия, прежде чем что-либо загружать.![]() Мы рекомендуем использовать только заслуживающие доверия сайты или проверять файлы с помощью антивирусного сканера сразу после их загрузки и перед открытием на компьютере.
Мы рекомендуем использовать только заслуживающие доверия сайты или проверять файлы с помощью антивирусного сканера сразу после их загрузки и перед открытием на компьютере.
Рекомендации редакции
- Лучшие VPN-сервисы 2022 года — лучший выбор на сегодняшний день
- Новое вредоносное ПО может украсть данные вашей кредитной карты — и оно быстро распространяется
- Как добавить сторонние игры в вашу библиотеку Steam
- Как использовать историю буфера обмена в Windows
- Twitter создает опцию меню для Twitter Shops
Свойство курсора CSS
❮ Предыдущий Полное руководство по CSS Далее ❯
Пример
CSS может генерировать множество различных курсоров мыши:
.alias {cursor: alias;}
.all-scroll {cursor: all-scroll;}
.auto
{курсор: авто;}
.cell {курсор: ячейка;}
.col-resize {курсор: col-resize;}
.context-menu {курсор:
контекстное меню;}
.copy {курсор: копировать;}
.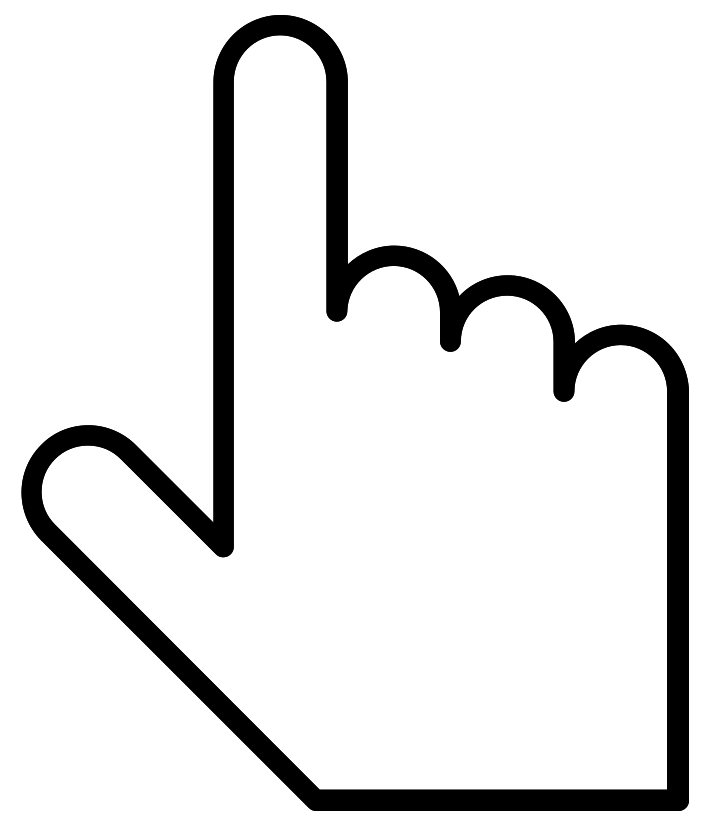 crosshair {курсор: перекрестие;}
crosshair {курсор: перекрестие;}
.default {курсор: по умолчанию;}
.e-изменить размер
{курсор: e-resize;}
.ew-resize {курсор: ew-resize;}
.grab {курсор:
захватить;}
.grabbing {курсор: захват;}
.help {курсор: помощь;}
.move
{курсор: перемещение;}
.n-resize {курсор: n-resize;}
.ne-resize {курсор:
ne-resize;}
.nesw-resize {курсор: nesw-resize;}
.ns-resize {курсор:
ns-resize;}
.nw-resize {курсор: nw-resize;}
.nwse-resize {курсор: nwse-resize;}
.no-drop {курсор: no-drop;}
.none {курсор: нет;}
.не разрешено
{курсор: не разрешен;}
.pointer {курсор: указатель;}
.progress {курсор:
прогресс;}
.row-resize {курсор: row-resize;}
.s-resize {курсор:
s-resize;}
.se-resize {курсор: se-resize;}
.sw-resize {курсор: sw-resize;}
.text {курсор: текст;}
.url {курсор: url(myBall. cur),auto;}
.w-resize
{курсор: w-resize;}
.![]() wait {курсор: ожидание;}
wait {курсор: ожидание;}
.zoom-in {курсор: увеличение;}
.zoom-out {курсор: уменьшение;}
Попробуйте сами »
Определение и использование
Свойство cursor определяет, какой курсор мыши будет отображаться при наведении на элемент.
| Значение по умолчанию: | авто |
|---|---|
| По наследству: | да |
| Анимация: | нет. Читать про анимированный |
| Версия: | CSS2 |
| Синтаксис JavaScript: | объект .style.cursor=»перекрестие» Попытайся |
Поддержка браузера
Числа в таблице указывают первую версию браузера, которая полностью поддерживает это свойство.
| Недвижимость | |||||
|---|---|---|---|---|---|
| курсор | 5,0 | 5,5 | 4,0 | 5,0 | 9. 6 6 |
Синтаксис CSS
курсор: значение ;
Значения свойств
| Значение | Описание | Демо |
|---|---|---|
| псевдоним | Курсор указывает, что необходимо создать псевдоним чего-либо | Играй » |
| прокрутка | Курсор указывает, что что-то можно прокручивать в любом направлении | Играй » |
| авто | По умолчанию. Браузер устанавливает курсор | Играй » |
| ячейка | Курсор указывает, что ячейка (или набор ячеек) может быть выбрана | Играй » |
| изменение размера цвета | Курсор указывает, что размер столбца можно изменить по горизонтали | Играй » |
| контекстное меню | Курсор указывает, что контекстное меню доступно | Играй » |
| копия | Курсор указывает, что что-то нужно скопировать | Играй » |
| перекрестие | Курсор визуализируется как перекрестие | Играй » |
| по умолчанию | Курсор по умолчанию | Играй » |
| электронное изменение размера | Курсор указывает, что край блока должен быть перемещен вправо (на восток) | Играй » |
| ew-изменить размер | Указывает на двунаправленный курсор изменения размера | Играй » |
| захват | Курсор указывает, что что-то можно захватить | Играй » |
| захват | Курсор указывает, что что-то можно захватить | Играй » |
| помощь | Курсор указывает, что справка доступна | Играй » |
| переместить | Курсор указывает, что что-то нужно переместить | Играй » |
| n-изменить размер | Курсор указывает, что край блока должен быть перемещен вверх (на север) | Играй » |
| изменение размера | Курсор указывает, что край прямоугольника нужно переместить вверх и вправо (север/восток) | Играй » |
| новое изменение размера | Указывает на двунаправленный курсор изменения размера | Играй » |
| нс-изменить размер | Указывает на двунаправленный курсор изменения размера | Играй » |
| изменение размера | Курсор указывает, что край прямоугольника нужно переместить вверх и влево (север/запад) | Играй » |
| изменение размера nwse | Указывает на двунаправленный курсор изменения размера | Играй » |
| бескапельный | Курсор указывает, что перетаскиваемый элемент нельзя перетащить сюда | Играй » |
| нет | Курсор не отображается для элемента | Играй » |
| не разрешено | Курсор указывает, что запрошенное действие не будет выполнено | Играй » |
| указатель | Курсор является указателем и указывает на ссылку | Играй » |
| прогресс | Курсор указывает, что программа занята (выполняется) | Играй » |
| изменение размера строки | Курсор указывает, что размер строки можно изменить по вертикали | Играй » |
| s-изменить размер | Курсор указывает, что край прямоугольника должен быть перемещен вниз (на юг) | Играй » |
| изменение размера | Курсор указывает, что край прямоугольника нужно переместить вниз и вправо (юг/восток) | Играй » |
| SW-изменить размер | Курсор указывает, что край прямоугольника должен быть перемещен вниз и влево (юг/запад) | Играй » |
| текст | Курсор указывает на текст, который можно выбрать | Играй » |
| URL-адрес | Разделенный запятыми список URL-адресов пользовательских курсоров. Примечание: Всегда указывайте общий курсор в конце списка, если нельзя использовать ни один из курсоров, определяемых URL-адресом Примечание: Всегда указывайте общий курсор в конце списка, если нельзя использовать ни один из курсоров, определяемых URL-адресом | Играй » |
| вертикальный текст | Курсор указывает на вертикальный текст, который можно выбрать | Играй » |
| w-изменить размер | Курсор указывает, что край прямоугольника должен быть перемещен влево (на запад) | Играй » |
| ждать | Курсор указывает, что программа занята | Играй » |
| увеличение | Курсор указывает, что что-то можно увеличить | Играй » |
| уменьшение | Курсор указывает, что что-то можно уменьшить | Играй » |
| начальный | Устанавливает для этого свойства значение по умолчанию. Читать о начальный | |
| унаследовать | Наследует это свойство от родительского элемента. Читать о унаследовать Читать о унаследовать |
Связанные страницы
Ссылка HTML DOM: свойство курсора
❮ Предыдущий Полное руководство по CSS Далее ❯
NEW
Мы только что запустили
Видео W3Schools
Узнать
COLOR PICKER
КОД ИГРЫ
Играть в игру
Лучшие учебники
Учебное пособие по HTMLУчебное пособие по CSS
Учебное пособие по JavaScript
Учебное пособие
Учебное пособие по SQL
Учебное пособие по Python
Учебное пособие по W3.CSS
Учебное пособие по Bootstrap
Учебное пособие по PHP
Учебное пособие по Java
Учебное пособие по C++
Учебное пособие по jQuery 9007 Top 9071 900 Справочник по HTML
Справочник по CSS
Справочник по JavaScript
Справочник по SQL
Справочник по Python
Справочник по W3.
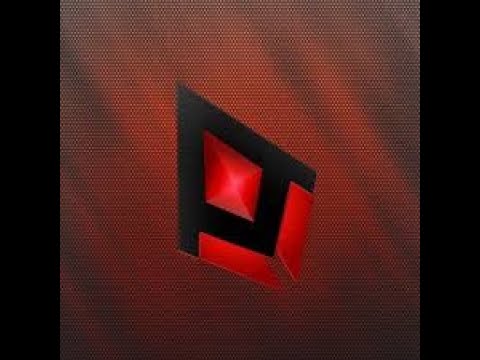

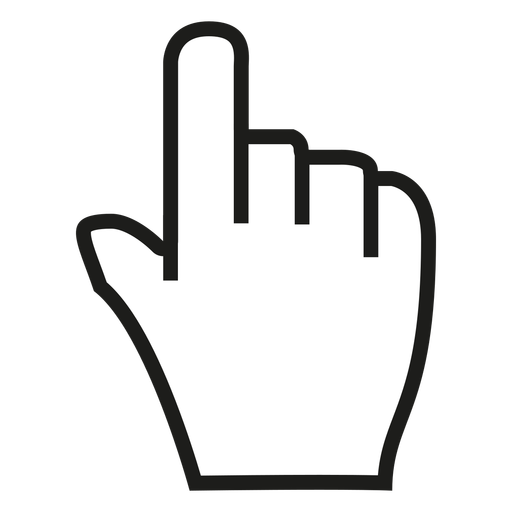 Перемещение мыши указывает на перемещение, изменение размера, разделение, перетаскивание и выбор нескольких объектов.
Перемещение мыши указывает на перемещение, изменение размера, разделение, перетаскивание и выбор нескольких объектов.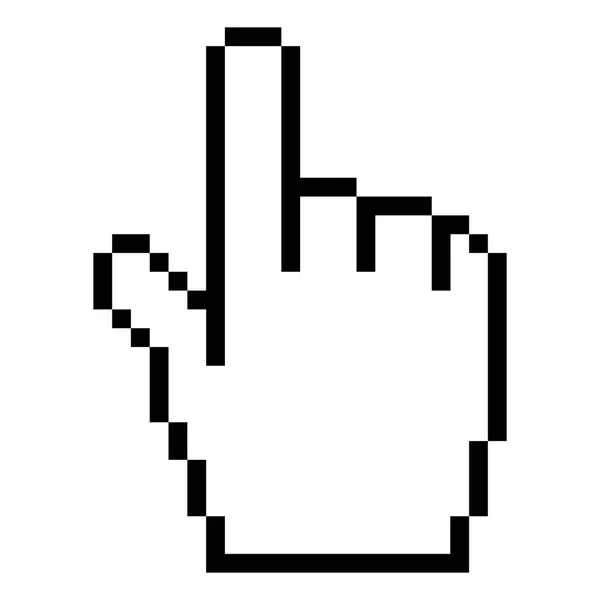
 Для сенсорного ввода рекомендуемый минимальный размер элемента управления составляет 23 x 23 пикселя (13 x 13 единиц DLL). Рассмотрите возможность динамического изменения размера небольших целевых объектов, когда пользователь указывает, чтобы упростить их получение.
Для сенсорного ввода рекомендуемый минимальный размер элемента управления составляет 23 x 23 пикселя (13 x 13 единиц DLL). Рассмотрите возможность динамического изменения размера небольших целевых объектов, когда пользователь указывает, чтобы упростить их получение.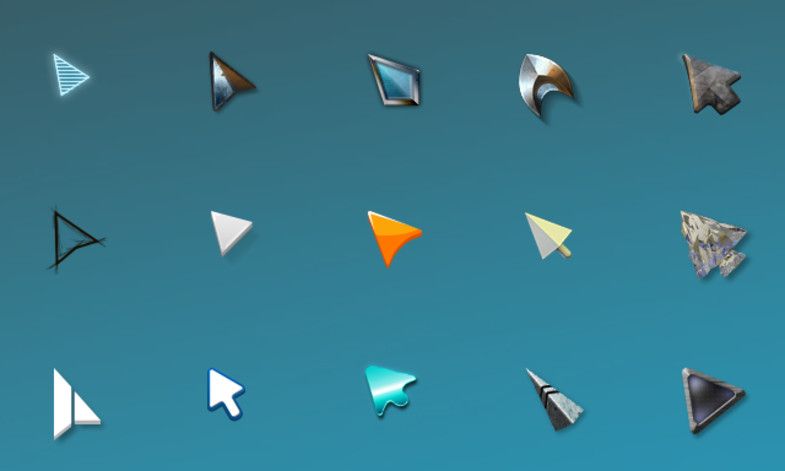 Пользователи иногда немного перемещают мышь, когда отпустят кнопку мыши, поэтому положение мыши непосредственно перед освобождением кнопки лучше отражает намерение пользователя, чем положение сразу после.
Пользователи иногда немного перемещают мышь, когда отпустят кнопку мыши, поэтому положение мыши непосредственно перед освобождением кнопки лучше отражает намерение пользователя, чем положение сразу после.
 Это позволяет избежать непредвиденных результатов.
Это позволяет избежать непредвиденных результатов.

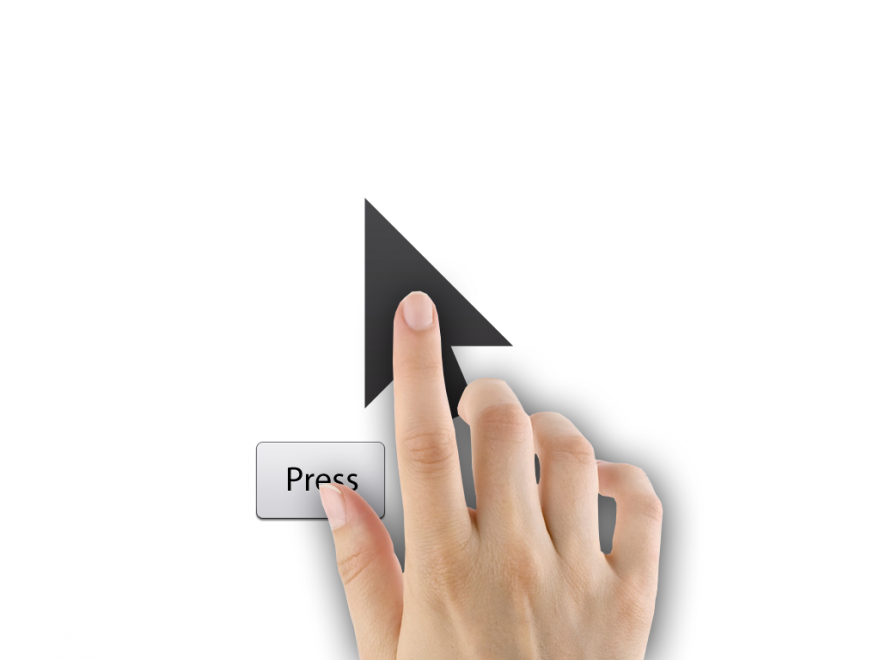

 Можно использовать перетаскивание в качестве прилагательного, так как при перемещении папки выполняется операция перетаскивания.
Можно использовать перетаскивание в качестве прилагательного, так как при перемещении папки выполняется операция перетаскивания.

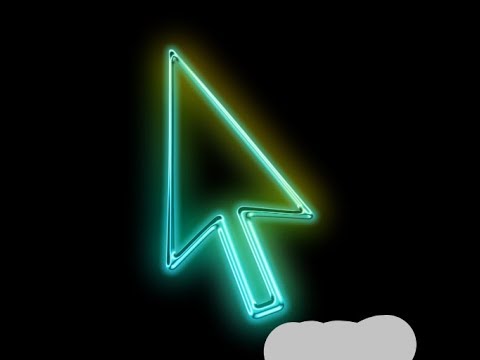
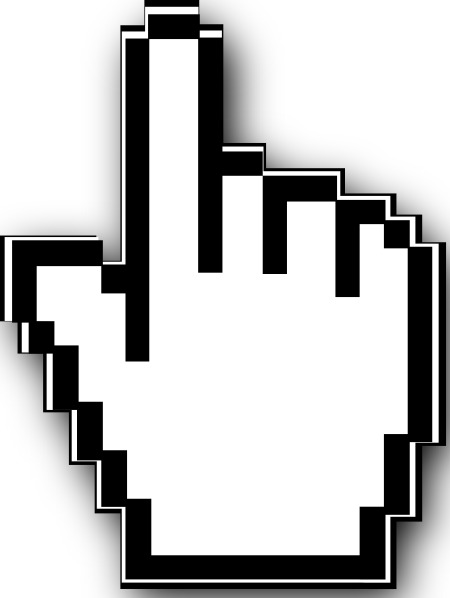
 Они относятся к верхнему левому углу изображения, что соответствует «
Они относятся к верхнему левому углу изображения, что соответствует «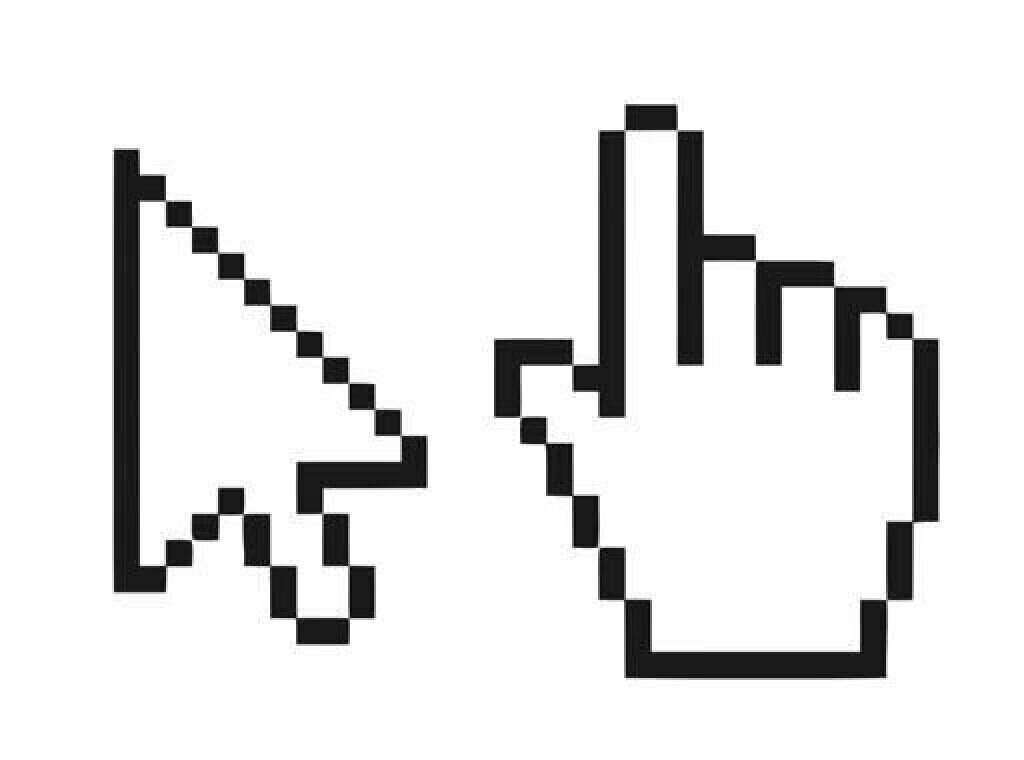 Возможность изменить сенсорную обратную связь — это третий раздел списка.
Возможность изменить сенсорную обратную связь — это третий раздел списка.