Как установить XAMPP и WordPress на Windows
XAMPP позволяет запускать сайты локально. Давайте разберемся, как установить XAMPP и WordPress на компьютере, работающем на операционной системе Windows.
- Шаг 1: Скачайте и установите XAMPP на компьютер
- Шаг 2: Запустите модули и протестируйте сервер
- Шаг 3: Добавьте файлы WordPress
- Шаг 4: Создайте базу данных для WordPress
- Шаг 5: Запустите установщик WordPress
- Что насчёт Multisite или staging-сервера?
- Как установить XAMPP и WordPress Multisite
- Можно ли использовать XAMPP и WordPress на тестовом сервере?
- В заключение
Установщик XAMPP для Windows можно скачать с сайта Apache Friends. Размер архива составляет 110 мегабайт, поэтому загрузка может занять несколько минут.
После загрузки запустите инсталляционный пакет XAMPP. Если у вас установлен антивирус, то он может выдать предупреждение.
Нажмите “Yes”, чтобы продолжить. В зависимости от настроек Windows также можно увидеть сообщение от системы User Account Control (UAC). После того, как пройдёте все предупреждения, вы получите доступ к диалоговому окну инсталлятора.
Нажмите “Next”, чтобы продолжить.
На следующем шаге выберите, какие компоненты необходимо установить. Чтобы установить XAMPP и WordPress, потребуются:
- MySQL.
- PHPMyAdmin.
Снимите флажки со всего остального и нажмите “Next”. После этого выберем папку для установки XAMPP.
На следующем этапе нужно указать, хотите ли вы установить “Bitnami for XAMPP”. Этот пакет расширений не потребуется, поэтому просто снимите флажок.
После того, как нажмёте “Next”, всё будет готово к установке.
Процесс инсталляции может занять несколько минут:
После его завершения установки запустите панель управления, чтобы начать работу с XAMPP.
Чтобы правильно установить XAMPP и WordPress, запустите два модуля:
- Apache.
- MySQL.
Сделать это можно из панели управления XAMPP:
Об их работе сигнализирует зеленый цвет иконок.
Теперь можно протестировать работу локального сервера, перейдя в браузере по адресу: http://localhost/.
Теперь настало время установить на сервер CMS WordPress.
Перейдите на wordpress.org и скачать свежую версию WordPress. Затем откройте папку, в которую установили XAMPP. В моём случае это C://xampp. Затем в этой папке найдите каталог htdocs:
В htdocs, создайте новую папку для тестового сайта. Имя папки будет использоваться для доступа к ресурсу. Например, если вы создадите папку testsite, то локальный сайт будет располагаться по адресу http://localhost/testsite.
Распакуйте в новую папку архив с WordPress.
Создадим базу данных MySQL для WordPress. Чтобы сделать это, запустите PHPMyAdmin из панели управления XAMPP.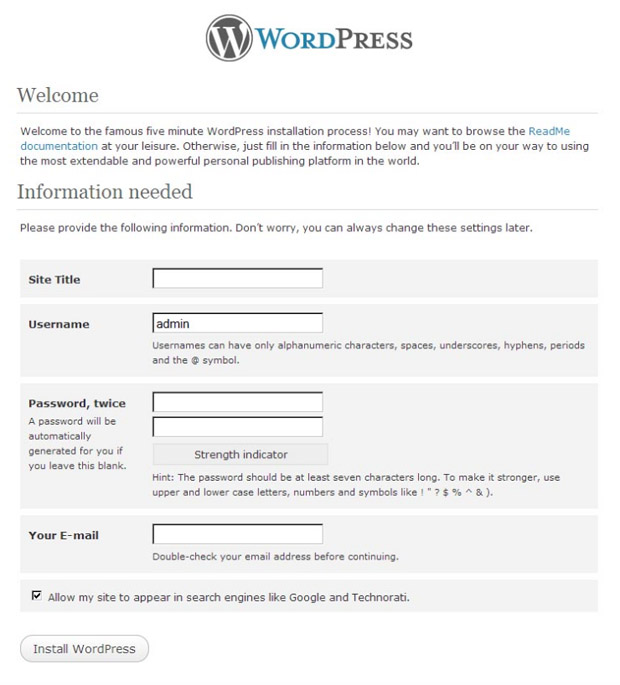
Затем нажмите “Databases”.
Введите имя базы данных и нажмите “Create”.
Перейдя по адресу тестового сайта, вы должны увидеть обычный установщик WordPress. Помните, что адрес вашего сайта – это просто http://localhost/FOLDERNAME.
Единственный шаг, на котором этот процесс отличается от обычной установки, это настройки базы данных. Когда вы дойдёте до них, введите следующие значения:
- Database Name = Имя базы данных, которую вы создали в PHPMyAdmin.
- Username = “root”.
- Password = оставьте пустым.
После завершения установки вы должны увидеть WordPress, работающий на локальном сервере.
Если нужен WordPress Multisite, то его также можно настроить на вашем локальном компьютере.
WordPress, установленный на локальном компьютере, это отличный способ познакомиться с CMS. Но его не следует использовать для отладки настоящего сайта. Конфигурация работающего в интернете веб-сервера и его аппаратная часть отличаются от локального компьютера.
Когда вы научитесь устанавливать XAMPP и WordPress, то сможете быстро разворачивать новые тестовые сайты. Как фрилансер, я использую XAMPP для тестирования различных тем и плагинов. На данный момент у меня около 60 различных установок WordPress, работающих на локальном сервере.
Сергей Бензенкоавтор-переводчик статьи «How to Install XAMPP and WordPress Locally on Windows PC»
Установка WordPress локально / на локальный сервер
Автор Алексей На чтение 8 мин Просмотров 134 Опубликовано Обновлено
В данном уроке разберем как установить wordpress локально (на компьютер) под управлением различных операционных систем: Windows, Linux, Mac OS при помощи Local — бесплатного мультиплатформенного установщика WordPress и на XAMPP — популярный бесплатный локальный сервер.
Содержание
- Полуавтоматическая установка WordPress на Local
- Где скачать
- Инструкции по установке Local на различные ОС
- MacOS
- Linux на базе Debian
- Windows
- Первый запуск Local
- Установка WordPress на Local
- Ручная установка wordpress на xampp по шагам
- Шаг 1: Скачайте и установите XAMPP на компьютер
- Шаг 2: Запустите модули и протестируйте сервер
- Шаг 3: Создайте локальный домен и добавьте в него файлы WordPress
- Шаг 4: Создайте базу данных для WordPress и пользователя к ней
- Шаг 5: Запустите установщик WordPress
Полуавтоматическая установка WordPress на Local
Установка самого web-сервера Local должна быть легкой, единственное ваш ПК должен соответствовать минимальным требованиям:
- 4 Гб оперативной памяти.
- 1,5 Гб дискового пространства.
Этого должно быть достаточно для установки Local, а также для создания нескольких новых сайтов WordPress с использованием Предпочтительной среды.
Вам потребуется больше дискового пространства, если вы работаете над сайтами большого размера или если вам нужно загрузить и установить дополнительные службы Lightning Services для работы в пользовательском окружении.
Где скачать
Вы можете скачать последнюю версию Local, со страницы Релизы: https://localwp.com/releases/
Скачиваете дистрибутив под свою систему: macOS, Windows или нужного дистрибутива Linux (Ubuntu, Debian, Mint, Fedora, Red Hat Linux, CentOS).
Инструкции по установке Local на различные ОС
MacOS
Установка Local на MacOS происходит так же, как и установка любого другого приложения. Запустите установщик дважды щелкнув по файлу .dmg и переместите Local в папку /Applications (приложения).
Linux на базе Debian
Команда разработчиков Local скомпилировали .deb установщик и провели его в Ubuntu и Pop_OS. Вполне вероятно, что Local будет работать и под другими дистрибутивами, пробуйте!
Процесс установки Local под эти системы довольно прост и может быть выполнен любым способом:
Windows
Установка Local в Windows происходит так же, как и установка любого другого приложения. Скачайте .exe установщик, дважды щелкните на него и следуйте подсказкам.
Скачайте .exe установщик, дважды щелкните на него и следуйте подсказкам.
В связи с тем, как в Windows организована система безопасности, вы, вероятно, столкнетесь с рядом всплывающих окон от Контроля учетных записей и Windows Defender.
Вам нужно будет нажать кнопку «Разрешить доступ» на каждом из них, чтобы различные части Local могли взаимодействовать в сети.
Если по какой-то причине вы пропустите эти всплывающие окна, вы всегда можете обновить настройки в разделе «Разрешенные приложения» в настройках «Брандмауэра Windows Defender».
Первый запуск Local
После установки Local должен автоматически запуститься, если это не произошло запустите его через ярлык. При первом запуске вы увидите следующие окна:
Принимаем условия политики и жмем по кнопке «I agree»Далее 2 окна в которых просят отправлять отчеты об ошибках и использовании.
Если не хотите отправлять никаких уведомлений жмите по «No, thanks».
Далее увидите окно с информацией о преимуществах создания локального аккаунта
Создавать локальный аккаунт не обязательно, можно просто закрыть его на крестик справа.
Установка WordPress на Local
Для того чтобы создать локальный сайт на WordPress, щелкните по кнопке «Create a new site» либо нажмите сочетание кнопок CTRL + N.
В следующем окне вы можете выбрать тип создаваемого сайт
Вариант по умолчанию голый WordPress, второй вариант установка WP с некими данными, настройками и плагинами. Я оставил вариант по умолчанию и нажал «Continue».
В следующем окне вводим название сайта (на английском), например wp local v1 и жмем по кнопке «Continue».
В расширенных опциях должен прописаться локальный домен wp-local-v1.local. На следующей странице вам предложат выбрать программное обеспечение:
По умолчанию обычно установлено оптимальное и можно смело его оставлять и жать по кнопке «Continue». Если вы хотите его изменить (к примеру хотите работать с сервером apach вместо Nginix или в качестве базы данных выбрать MariaDB), щелкните по Custom и выбирайте нужные модуля.
Ну и на финальном шаге заполняем данные для входа в админку и жмем по кнопке «Add Site».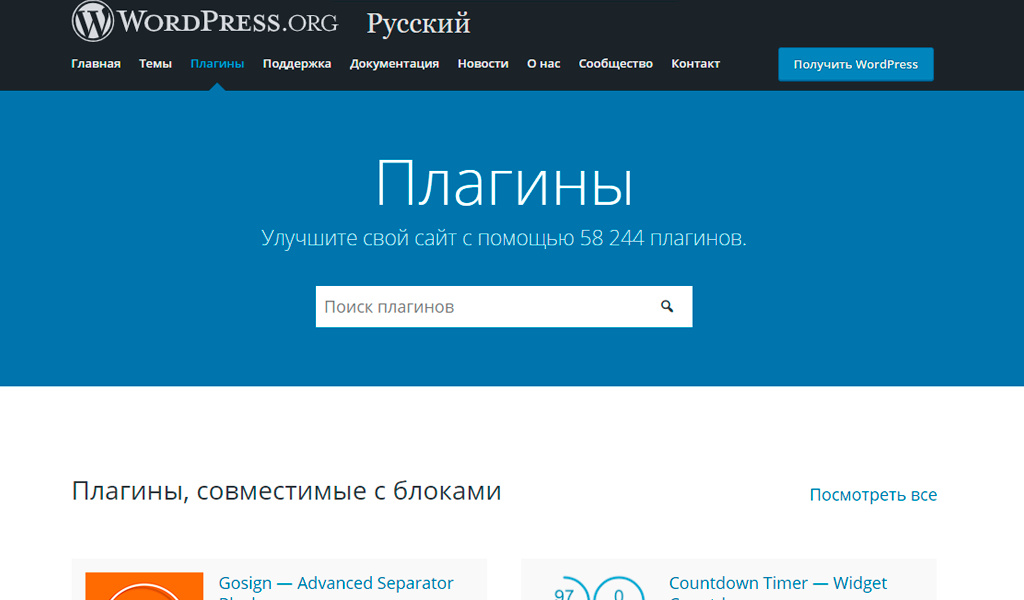
После этого Local скачает дистрибутив WordPress, сам создаст базу данных и все установит автоматически.
Чтобы открыть сайт нажмите по кнопке «Open site», а чтобы перейти в админку, жмите по кнопке «Wp Admin».
Дополнительно: Чтобы найти файлы wordpress щелкните по «Go to site folder», сами файлы WP лежат в app — public . А управление базой данной находится во вкладке «Database».
На виндовс во время процесса создания первого сайта будут выскакивать всплывающие окна Windows Defender. Вам нужно разрешать Все.
Ручная установка wordpress на xampp по шагам
Xampp — это еще один популярный кросс платформенный сервер для windows, macOs и linux.
Шаг 1: Скачайте и установите XAMPP на компьютер
Установщик XAMPP можно скачать с сайта Apache Friends, со страницы https://www.apachefriends.org/ru/index.html.Установка дистрибутива Xampp идентична установке других программ в вашей операционной системе. Запускаете установщик и следуете шагам установщика.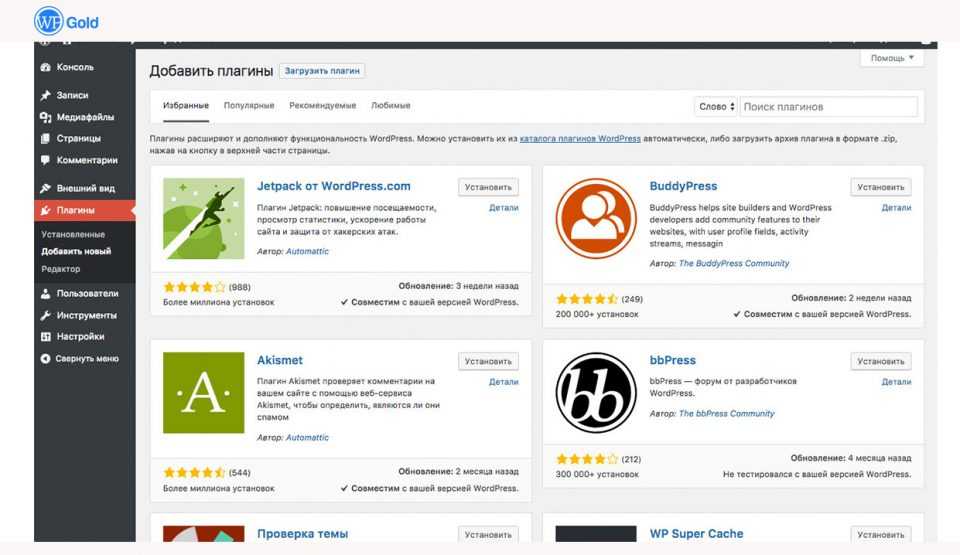
На шаге выбора компонентов, можно оставить только MySQL и PHPMyAdmin — этого достаточно, чтобы установить WordPress на XAMPP.
В операционной системе Windows при установке приложения, вы, вероятно, столкнетесь с рядом всплывающих окон от Контроля учетных записей и Windows Defender. Обязательно даем везде полный доступ.
Если у вас возникли проблемы при установке Xampp на виндовс или он не запускается, смотрите данную статью.
Чтобы установить WordPress на XAMPP необходимо запустить два модуля:
- Apache.
- MySQL.
Сделать это можно из панели управления XAMPP, нажав на кнопку «Start»:
Если все хорошо, то данные модуля позеленеют:
Теперь можно протестировать работу локального сервера, перейдя в браузере по адресу: http://localhost/. Должно перебросить на страницу http://localhost/dashboard/.
Теперь можно установить на сервер CMS WordPress.
Шаг 3: Создайте локальный домен и добавьте в него файлы WordPress
Перейдите в директорию установки сервера (обычно это C://xampp), либо в панеле управления нажмите по кнопке «Explorer» и вы туда попадете.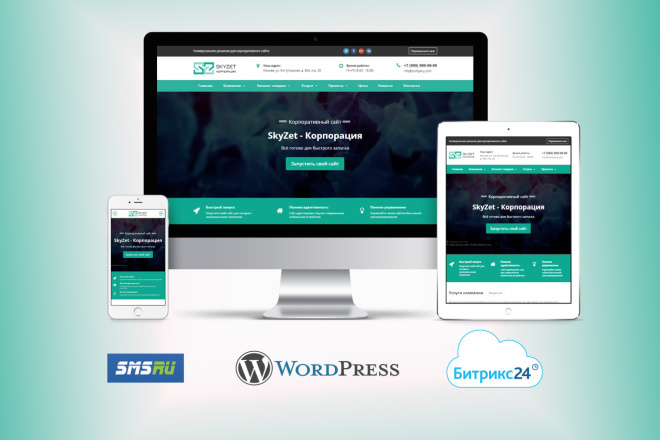
В данной директории, есть каталог htdocs, зайдите в него и создайте локальный домен (обычную папку) с именем wordrress.local.
Затем, перейдите на ru.wordpress.org, скачайте свежую версию WordPress. Распакуйте скачанный архив, увидите папку wordpress в которой находится еще пару папок и файлы. Скопируйте их (или вырежете /переместите) их в папку wordrress.local, в конечном итоге должно получиться следующее.
Распаковать архив обычно можно встроенными функциями, либо при помощи программы- архиватора, один из лучших бесплатных кроссплатформенных архиваторов 7-zip (есть версии для Windows, Linux или MAC OS).
Чтобы быстро создать БД и пользователя, запустите PHPMyAdmin из панели управления XAMPP.
На открывшейся в браузере странице (http://localhost/phpmyadmin/), в верхнем меню перейдите во вкладку «Учетные записи пользователей». На открывшейся странице щелкните по «Добавить учетную запись пользователя».
На открывшейся странице, в полях «Информация учётной записи» заполняем:
Имя пользователя: указываем например wplocal
Имя хоста: выбираете Локальный (localhost)
Пароль: к примеру тот же wplocal или лучше сгенерируйте его, нажав на кнопку «Создать пароль».
Запишите имя пользователя и пароль (они в дальнейшем пригодятся).
Ниже ставим галки на против пунктов:
- Создать базу данных с таким же именем и предоставить на неё все привилегии.
- Предоставить все привилегии на то, что подпадает под шаблон (имя пользователя\_%).
- Глобальные привилегии: Отметить все
Затем промотайте в самый низ и нажмите кнопку «Вперед».
После этого phpMyAdmin создаст пользователя, БД с именем пользователя и свяжет их между собой.
Перейдя по адресу тестового домена, без предварительных настроек это будет http://localhost/FOLDERNAME, т.е. в данном случае http://localhost/wordrress.local.
Можно за морочиться и настроить алиас, чтобы сайт сразу был доступен по http://wordrress.local, но не вижу особо в этом никакого смысла.
Запустится обычный установщик WordPress.
Жмем Вперед и попадаем на страницу которой нужно указать следующие данные:
- Имя базы данных: из шага выше (= имени пользователя).

- Имя пользователя: из шага выше.
- Пароль пользователя базы данных: из шага выше.
- Сервер базы данных: localhost
- Префикс таблиц: я обычно меняю wp_ на что то более сложное, например wBN32CX_
жмем по кнопке Отправить
На следующей странице жмем «Запустить установку». А еще на следующей указываем требуемую информацию:
Название сайта: Любое.
Имя пользователя: Любое.
Пароль: Любой, но я обычно оставляю тот который сгенерировал сам установщик.
Ваш e-mail: любой, но лучше рабочий.
Записываем логин , пароль и Жмем «Установить WordPress».
После завершения установки вы увидите страницу с поздравлением: WordPress установлен.
Жмите по кнопке Войти, Откроется страница входа в админ панель вордпресс, вбиваете логин и пароль из предыдущего шага, жмете войти:
и попадаете в нее.
В дальнейшем вы сможете заходить в нее по адресу http://localhost/wordrress.local/wp-login. php
php
Все, вы развернули WordPress работающий на локальном сервере.
В следующем уроке изучим и немного настроим административную панель (консоль) WordPress.
Установка WordPress на собственный компьютер — Документация WordPress.org
Используйте эти инструкции для настройки среды локального сервера для тестирования и разработки.
Локальная установка WordPress обычно предназначена для целей разработки. Те, кто заинтересован в разработке, должны следовать приведенным ниже инструкциям и скачать WordPress локально.
- Локальный — Бесплатный установщик WordPress в один клик.
- Lando — Бесплатный плагин для локальной установки WordPress.
- AMPPS — Бесплатный стек WAMP/MAMP/LAMP со встроенным установщиком Softaculous. Можно в 1 клик установить и обновить WordPress и другие.
- Локальная установка WordPress на ваш Mac с помощью MAMP
- Пользователь: Beltranrubo/BitNami Бесплатные комплексные установщики для OS X, Windows и Linux.
 Также доступны установщики для WordPress Multisite User:Beltranrubo/BitNami_Multisite, использующие разные домены или субдомены.
Также доступны установщики для WordPress Multisite User:Beltranrubo/BitNami_Multisite, использующие разные домены или субдомены. - Instant WordPress — это бесплатная автономная портативная среда разработки WordPress для Windows, которая запускается с USB-накопителя.
Вы можете обнаружить, что использование предварительно интегрированного программного устройства — отличный способ начать работу с WordPress, особенно в сочетании с программным обеспечением виртуальной машины (например, VMWare, VirtualBox, Xen HVM, KVM).
Другим программным обеспечением, которое можно использовать, является Parallels, за которое вам придется платить, в отличие от программного обеспечения для виртуальных машин. Это позволяет вам запускать как Mac, так и Windows на вашем компьютере.
Программное устройство позволяет пользователям полностью отказаться от ручной установки WordPress и его зависимостей и вместо этого развернуть автономную систему, которая практически не требует настройки, всего за пару минут.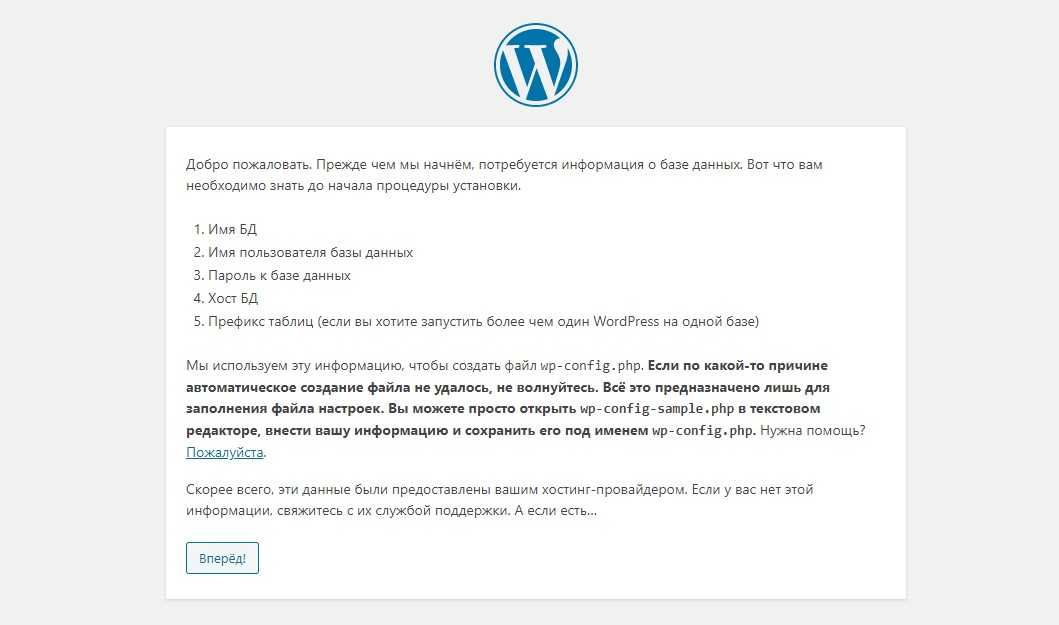
- TurnKey WordPress Appliance: бесплатное устройство на основе Debian, которое просто работает. Он включает в себя коллекцию популярных плагинов WordPress и отличается небольшими размерами, автоматическими обновлениями безопасности, поддержкой SSL и интерфейсом веб-администрирования. Доступен в виде ISO, различных образов виртуальных машин или запуска в облаке.
Автоматическая установка WordPress на Ubuntu Server https://peteris.rocks/blog/unattended-installation-of-wordpress-on-ubuntu-server/
Вы можете следовать этому руководству, скопировав и вставив команды в терминал, чтобы настроить WordPress на новой установке Ubuntu Server 16.04 с nginx, PHP7, MySQL и бесплатным SSL от LetsEncrypt.
Вам не будет предложено ввести какие-либо учетные данные или данные, как в других руководствах, все автоматизировано. Вы даже можете пропустить мастер установки.
Если на вашем компьютере нет IIS или вы не хотите его использовать, вы можете использовать стек WAMP :
- Сервер WAMP или сервер WAMP в SourceForge
- AMPPS WAMPStack — содержит установщик Softaculous WordPress – Имеет плагин установки WordPress
- BitNami WAMPStack – Имеет стек WordPress
- XAMPP WAMPStack
Эти стеки можно бесплатно загрузить и настроить на своем компьютере все, что вам нужно для запуска веб-сайта.
Затем, чтобы установить WordPress, загрузите zip-файл и распакуйте его в веб-каталог для вашей установки WAMP (обычно он устанавливается как c:\wamp\www). Наконец, посетите http://localhost/wordpress, чтобы начать установку WordPress. (Предполагая, что вы извлекли в c:\wamp\www\wordpress).
Совет. Если вы хотите использовать в своей установке что-либо, кроме структуры постоянных ссылок по умолчанию, убедитесь, что вы включили модуль mod_rewrite в WAMP. Это можно включить, щелкнув значок WAMP на панели задач, затем наведите указатель мыши на Apache в меню, затем на модули Apache и убедитесь, что рядом с элементом rewrite_module стоит галочка.
MAMP — это локальный серверный пакет для компьютеров Mac. Вот полные инструкции по использованию MAMP для локального запуска WordPress.
Как установить WordPress локально в Windows с помощью WAMP
Вы когда-нибудь задумывались, можно ли установить WordPress локально на свой компьютер с Windows? Хотите изучить WordPress без покупки доменного имени и хостинга? Хотите завершить всю разработку своего веб-сайта локально, прежде чем переносить ее на свой действующий сайт?
Чтобы ответить на первый вопрос, вы можете установить WordPress локально на свой компьютер с Windows. И эта статья шаг за шагом объяснит, как установить WordPress на компьютер с Windows с помощью WAMP.
И эта статья шаг за шагом объяснит, как установить WordPress на компьютер с Windows с помощью WAMP.
WAMP — это бесплатное программное обеспечение, которое вы можете установить на свой компьютер с Windows и которое может создать среду разработки, подобную вашему живому веб-сайту. Это позволяет вам разрабатывать свой веб-сайт на локальном компьютере, прежде чем загружать его в живую среду.
Прежде чем мы подробно расскажем о том, как установить WordPress на компьютер с Windows, давайте разберемся, зачем нам вообще это может понадобиться.
Содержание
- Зачем устанавливать сайт WordPress локально?
- Создание локального экземпляра WordPress
- Что такое Localhost?
- Что такое WAMP?
- Шаг 1: Загрузите и установите WAMP на свой локальный компьютер
- Шаг 2: Загрузите и установите WordPress на свой компьютер с Windows
- Шаг 3: Создание базы данных MySQL
- Устранение распространенных проблем при установке WAMP и WordPress
- Заключение
Зачем устанавливать сайт WordPress локально?
Очень часто начинающие разработчики веб-сайтов задают вопрос, есть ли возможность попрактиковаться в WordPress бесплатно, без необходимости вкладывать деньги в доменное имя и хостинг.
Вы можете практиковать WordPress бесплатно, не тратя денег.
Один из самых простых способов сделать это — установить WAMP на свой компьютер и установить там WordPress. Затем вы можете возиться сколько угодно, не затрагивая какие-либо действующие веб-сайты и не тратя денег.
WAMP — не единственный вариант локальной установки. Другие приложения, такие как XAMPP и DevKinsta, могут выполнять аналогичную работу, только немного по-разному.
Еще одной причиной для локальной установки WordPress может быть завершение разработки вашего веб-сайта отдельно от работающей версии этого сайта. Вы можете завершить разработку веб-сайта, установить темы и плагины, протестировать веб-сайт и получить готовый веб-сайт без ошибок, прежде чем передавать файлы на работающий сайт.
Статьи по теме
- Как установить WordPress на хостинг-сервер
- Как установить тему Astra?
- обязательных плагинов для каждого успешного веб-сайта WordPress
Установка WordPress на локальный компьютер гарантирует, что у вас будет рабочая модель веб-сайта на рабочем сервере с первого дня.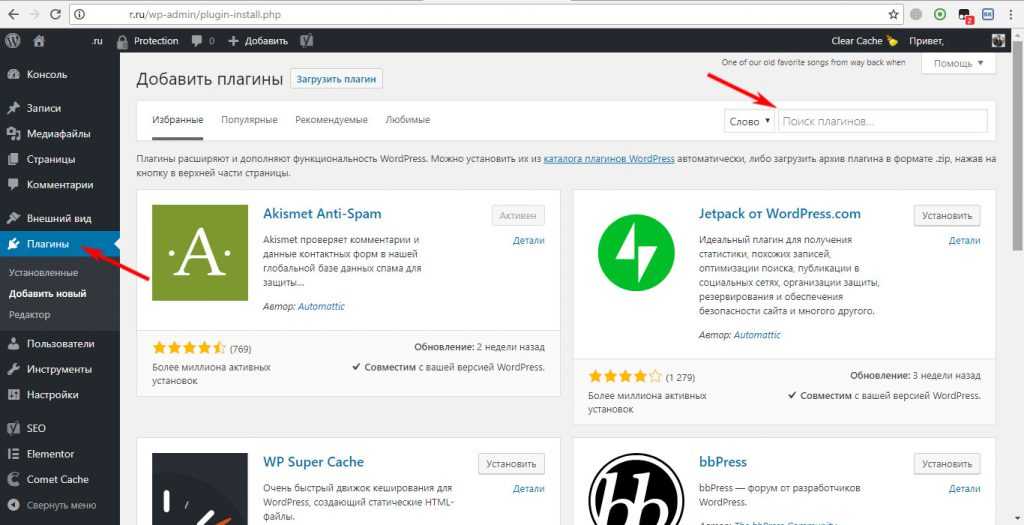 Это отличный вариант, если вы хотите протестировать функциональность локально, прежде чем весь мир увидит ваш сайт.
Это отличный вариант, если вы хотите протестировать функциональность локально, прежде чем весь мир увидит ваш сайт.
И да, есть и бесплатные варианты, такие как WordPress.com. У вас также есть несколько поставщиков услуг хостинга, которые предлагают бесплатный хостинг.
Но поверьте тому, кто пробовал все эти бесплатные опции. В дополнение к проблемам с плохим временем безотказной работы, подключением и отсутствием поддержки клиентов, эти бесплатные опции не позволяют вам использовать все функции и функции, которые может предложить WordPress.
Таким образом, если вы хотите научиться создавать веб-сайты с помощью WordPress без необходимости вкладывать средства в домен и хостинг, я бы посоветовал установить WordPress на свой компьютер с Windows.
Сказав это, если вы хотите создать веб-сайт WordPress после покупки доменного имени и хостинга, эта статья о том, как создать веб-сайт WordPress, должна вам помочь.
Создание локального экземпляра WordPress
Чтобы создать локальный веб-сайт, первым шагом будет настройка сервера на нашем локальном компьютере. Именно для этого мы используем WAMP. Он предоставляет все необходимое для работы WordPress в простой в использовании программе.
Именно для этого мы используем WAMP. Он предоставляет все необходимое для работы WordPress в простой в использовании программе.
До появления WAMP нам приходилось загружать два отдельных приложения. Приложение веб-сервера и база данных. Каждый из них имеет свои процедуры установки, и вы должны запустить их независимо, чтобы начать работу на своем веб-сайте.
И если вы начинаете, то вот предупреждение. Это может быть ошеломляющим для новичков, не говоря уже о технических. Прежде чем вы это узнаете, вы потратили пару часов на выяснение и настройку среды, еще даже не начав разработку веб-сайта!
WAMP значительно упрощает настройку локального веб-сервера на вашем компьютере и запуск приложений и служб, необходимых для запуска WordPress и локального создания сайтов.
Прежде чем мы приступим к установке WAMP и WordPress на наш компьютер с Windows, давайте посмотрим, что такое локальный веб-сервер. Или, в сетевой терминологии, что такое localhost.
Здравствуйте! Меня зовут Суджей, и я генеральный директор Astra.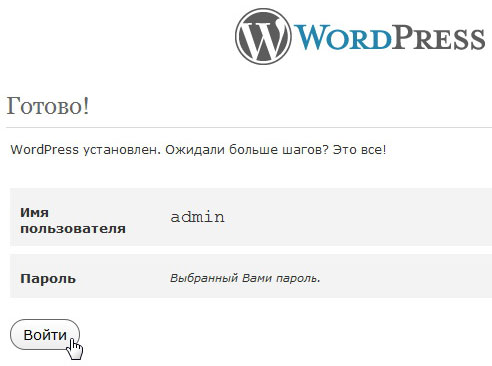
Мы стремимся помочь малым предприятиям расти в Интернете с помощью доступных программных продуктов и образования, необходимого для достижения успеха.
Оставьте комментарий ниже, если хотите присоединиться к беседе, или нажмите здесь, если хотите получить личную помощь или пообщаться с нашей командой в частном порядке.
Что такое Localhost?
Localhost буквально означает ваш собственный компьютер. Это механизм, используемый для имитации Интернета внутри вашего компьютера. Используя специальную конфигурацию, WAMP или подобные ему программы могут действовать как настоящий веб-сайт, когда он установлен на вашем компьютере.
Локальный хост используется для доступа к сетевым службам, таким как каталог, база данных, электронная почта, файлы, принтеры, которые работают на хосте, через петлевой сетевой интерфейс.
Loopback — это способ убедить ваш браузер, что он общается с интернет-устройством, в то время как на самом деле он общается с другой программой на вашем компьютере. Он делает это, возвращая интернет-трафик изнутри вашей операционной системы, а не отправляя его через Интернет
Он делает это, возвращая интернет-трафик изнутри вашей операционной системы, а не отправляя его через Интернет
Например, локально созданный веб-сайт WordPress может быть доступен из браузера по URL-адресу «http://localhost».
Как и в случае с любым доменным именем, локальный хост также имеет IP-адрес (интернет-протокол). IP-адреса находятся в диапазоне от 127.0.0.0 до 127.255.255.255. Однако петлевой адрес по умолчанию имеет IP-адрес 127.0.0.1.
Знаете ли вы, как проверить свой IP-адрес?
Просто введите «какой у меня IP-адрес» в Google.
Другой вариант — зайти в командную строку из меню «Пуск» Windows и ввести «ipconfig».
Возвращаясь к нашей статье, обычно, когда вы вводите IP-адрес, вы пытаетесь подключиться к удаленному компьютеру через Интернет.
Например, при вводе wpastra.com в веб-браузере он направляет вас на веб-сервер Astra и на главную страницу Astra.
Однако с петлевым адресом вы звоните на локальный хост, то есть на свой компьютер.
В этой статье о том, как установить WordPress на компьютер с Windows, мы настроим наш локальный сервер с помощью WAMP.
Что такое WAMP?
Хорошо, теперь мы знаем, что такое локальный хост. Но зачем нам нужен локальный хост?
WordPress написан с использованием PHP (препроцессор гипертекста). Как и WordPress, PHP также имеет открытый исходный код и является широко используемым языком программирования и сценариев для создания динамических и интерактивных веб-сайтов.
Чтобы обеспечить правильную работу вашего веб-сайта WordPress, вам необходима база данных. В базе данных хранится такая информация, как профили пользователей, статьи в блогах, сведения о продуктах и все, что вы видите на своем сайте.
Используется база данных MySQL.
MySQL — это СУБД (система управления базами данных), которая используется WordPress для хранения и извлечения всей информации о вашем веб-сайте. Опять же, как и WordPress и PHP, MySQL имеет открытый исходный код.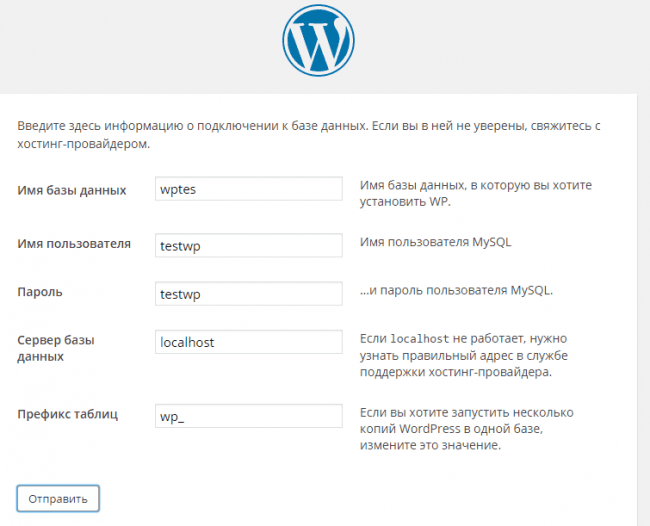
Для краткости, программное обеспечение с открытым исходным кодом — это программное обеспечение, исходный код которого находится в свободном доступе и может распространяться и модифицироваться в соответствии с вашими требованиями.
Для запуска PHP и MySQL, которые необходимы для работы вашего веб-сайта WordPress, вам нужен веб-сервер.
Да, вы уже догадались.
Чтобы создать локальный веб-сервер на компьютере с Windows, вам необходимо установить WAMP.
WAMP, или WAMPSERVER, позволяет вам установить WordPress на свой компьютер, выступать в качестве локального хоста, а также позволяет вам создавать и настраивать свой веб-сайт, не требуя веб-хостинга.
WAMP — это полностью бесплатный и простой в установке программный пакет, который поможет вам настроить локальную среду веб-сервера для запуска WordPress на вашем компьютере и заставить его работать так, как будто он находится в Интернете
Шаг 1. Загрузите и установите WAMP на локальный компьютер
Посетите веб-сайт WAMP.
Вы заметите, что есть две загружаемые версии. ‘WAMPSERVER 64-БИТ (X64) 3.2.0’ и ‘WAMPSERVER 32-БИТ (X64) 3.2.0’ .
Как узнать, какую версию скачать? «64 бита» или «32 бита»?
Для этого перейдите к «Панель управления > Система и безопасность > Система» на вашем компьютере.
Как показано на изображении выше, вы найдете информацию «Тип системы». И как указано, мы загрузим 64-битную версию.
Загрузите версию «WAMPSERVER 64 BITS (X64) 3.2.0» .
Вам может быть предложено ввести свои данные, как показано ниже.
Вы можете сделать это или просто щелкнуть ссылку «вы можете скачать ее напрямую» .
Вы будете перенаправлены на внешний веб-сайт.
Нажмите кнопку «Загрузить последнюю версию» (зеленая кнопка).
После завершения загрузки дважды щелкните файл .EXE.
Начиная с выбора языка, вы пройдете ряд шагов по установке. Эти шаги говорят сами за себя, как показано на серии изображений ниже.
Эти шаги говорят сами за себя, как показано на серии изображений ниже.
Как указано выше, WAMP будет установлен на диск и папку по умолчанию, то есть «C:\WAMP64». Если вы загрузили 32-битное программное обеспечение, ваша папка будет «C:\WAMP32».
Сохраните значения по умолчанию в показанном выше окне.
Если вы хотите внести какие-либо изменения в свои настройки, т. е. изменить папку назначения, выбрать или удалить компоненты, вы можете сделать это на данном этапе, нажав «Назад».
Если все выглядит хорошо, нажмите «Установить» .
После успешной установки вы увидите вышеуказанное окно. Нажмите «Готово» .
Как узнать, успешно ли установлен WAMP?
Вы заметите значок WAMP на панели задач в правом нижнем углу рабочего стола.
Если цвет значка WAMPSERVER зеленый, это означает, что ваш локальный веб-сервер работает нормально.
Если цвет красный, это означает, что сервер не работает и находится в автономном режиме. Вам нужно будет запустить WAMPSERVER.
Вам нужно будет запустить WAMPSERVER.
Аналогично, если цвет оранжевый, как показано на изображении выше, это означает, что сервер частично запущен, т. е. одна из ваших служб может не работать.
И если вы столкнулись с какими-либо проблемами при установке WAMP, я перечислил некоторые из распространенных проблем установки и их решения в конце этой статьи, в разделе «Устранение неполадок».
Итак, как запускать и останавливать службы? Щелкните значок WAMPSERVER.
Проверьте различные службы, такие как Apache, PHP, MySQL, чтобы убедиться, что они работают. Вы можете выбрать «Запустить все службы», «Остановить все службы» или даже «Перезапустить все службы».
Когда значок станет зеленым, введите «http://localhost» в браузере.
Если вы оказались на этой странице, отлично! Вы успешно установили WAMP на свой компьютер с Windows.
Теперь, когда мы установили WAMP на наш локальный компьютер с Windows, следующим шагом будет установка WordPress.
Шаг 2. Загрузите и установите WordPress на свой компьютер с Windows
Загрузите последнюю версию WordPress (на данный момент 5.5.3) с сайта WordPress.org.
Будет загружен файл wordpress-5.5.3.zip. Извлеките содержимое файла.
Как показано на изображении выше, содержимое файла было извлечено в папку «wordpress-5.5.3». Если вы загрузили другую версию WordPress, папка будет называться соответствующим образом.
Теперь скопируйте папку «wordpress». Эта папка содержит все файлы, необходимые для создания веб-сайта WordPress.
Перейдите в папку WAMP.
В WAMP вы увидите папку «www».
Вставьте папку «wordpress» внутрь «www».
После того, как вы переместили папку в «www», вы можете переименовать папку по своему выбору. Как правило, вы можете назвать его как веб-сайт, который вы создаете.
Например, я переименовал папку в «wpastra», как показано на изображении выше.
Теперь, чтобы получить доступ к вашему веб-сайту WordPress и убедиться, что установка прошла без ошибок, введите URL-адрес «http://localhost/ Где «
Где «
В моем случае это будет ‘http://localhost/wpastra’ .
После успешной установки вы должны перейти на следующую страницу.
Выберите предпочитаемый язык и нажмите «Продолжить».
На следующей странице, как показано ниже, вам будет предложено ввести сведения о вашей базе данных.
А как именно получить реквизиты базы данных?
Итак, вот где наш последний шаг вступает в игру.
Шаг 3. Создание базы данных MySQL
Теперь вам нужно получить доступ к «phpMyAdmin». Есть два способа сделать это.
Первый вариант — щелкнуть значок WAMPSERVER, и вы увидите «phpMyAdmin». Нажмите на это. Другой вариант — ввести «http://localhost/phpmyadmin» в веб-браузере.
Введите «Имя пользователя» как «root» и оставьте поле «Пароль» пустым. Затем нажмите «Перейти».
Вы будете перенаправлены на панель управления «phpMyAdmin».
С левой стороны вы увидите несколько существующих имен баз данных.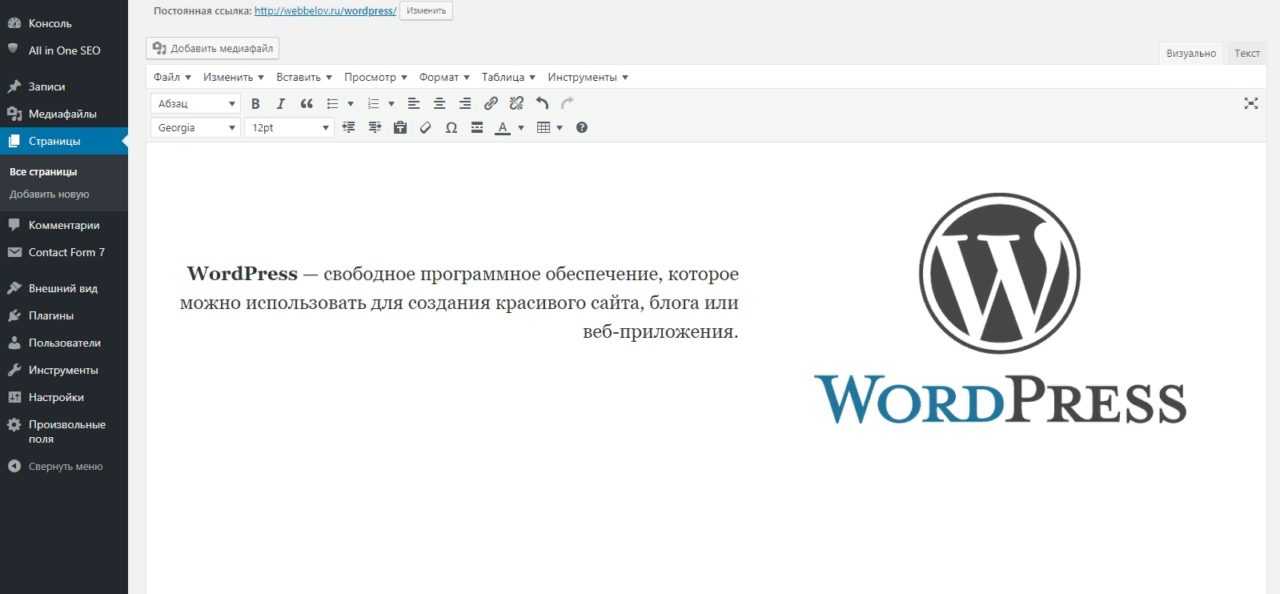
Чтобы создать новую базу данных, щелкните вкладку «Базы данных» вверху. Введите «Имя базы данных» и нажмите «Создать» .
Например, я создал базу данных под названием «wpastra».
Теперь, когда база данных создана, вернитесь на страницу установки WordPress и нажмите «Поехали!».
Для начала введите имя только что созданной базы данных в поле «Имя базы данных».
Что касается «Имени пользователя», введите то же, что и «root». А поле «Пароль» можно оставить пустым. Оставьте оставшиеся два поля, то есть «Хост базы данных» и «Префикс таблицы», в качестве значений по умолчанию. Это «localhost» и «wp_» соответственно.
После завершения нажмите «Отправить» .
Теперь вы должны перейти на следующую страницу. Если да, то ваши соединения с базой данных работают просто отлично!
Нажмите «Запустить установку» .
Введите «Название сайта», «Имя пользователя», «Пароль» и «Ваш адрес электронной почты».
Как показано на изображении выше, я ввел необходимые поля.
Затем нажмите «Установить WordPress» .
Нажмите «Войти» после успешного завершения установки.
И вы увидите экран входа в WordPress.
Введите имя пользователя и пароль, которые вы только что создали.
Отлично! Вы находитесь в панели управления WordPress. Вы установили WordPress на свой компьютер с Windows, используя WAMP.
Вы можете получить доступ к своему веб-сайту, введя URL-адрес, в данном примере это «http://localhost/wpastra» .
Вперед, установите свои темы, плагины, протестируйте все функции и создайте свой веб-сайт WordPress на своем компьютере с Windows. Локальная установка работает так же, как размещенная версия.
Статьи по теме
- Как установить плагин Starter Templates (бесплатно)?
- Лучшая бесплатная тема для Elementor
Устранение распространенных проблем при установке WAMP и WordPress
Если вы столкнулись с какими-либо проблемами при установке WAMP и WordPress, вы не одиноки. Я сталкивался с проблемой каждый раз, когда устанавливал WAMP на свой компьютер с Windows.
Я сталкивался с проблемой каждый раз, когда устанавливал WAMP на свой компьютер с Windows.
Например, при создании этой статьи отсутствовали файлы «.DLL», а именно «msvcp120.dll» и «msvcp110.dll».
Если вы столкнулись с той же проблемой, вы можете попробовать загрузить файлы «.DLL», используя следующие ссылки.
- Загрузить «msvcp120.dll»
- Загрузить «msvcp110.dll»
А где вы сохраняете файлы «.DLL»?
Сохраните файл «.DLL» в папку «C:\Windows\System32\».
WAMP также использует для запуска некоторые распространяемые пакеты Microsoft Visual C++.
Если в конце установки WAMP ваше программное обеспечение не запускается, это может быть связано с тем, что на вашем компьютере не установлены библиотеки Microsoft Visual C++. Если это так, такие службы, как Apache, PHP и MySQL, не будут работать.
Используйте эти ссылки для загрузки и установки распространяемого пакета Microsoft Visual C++ для вашей операционной системы.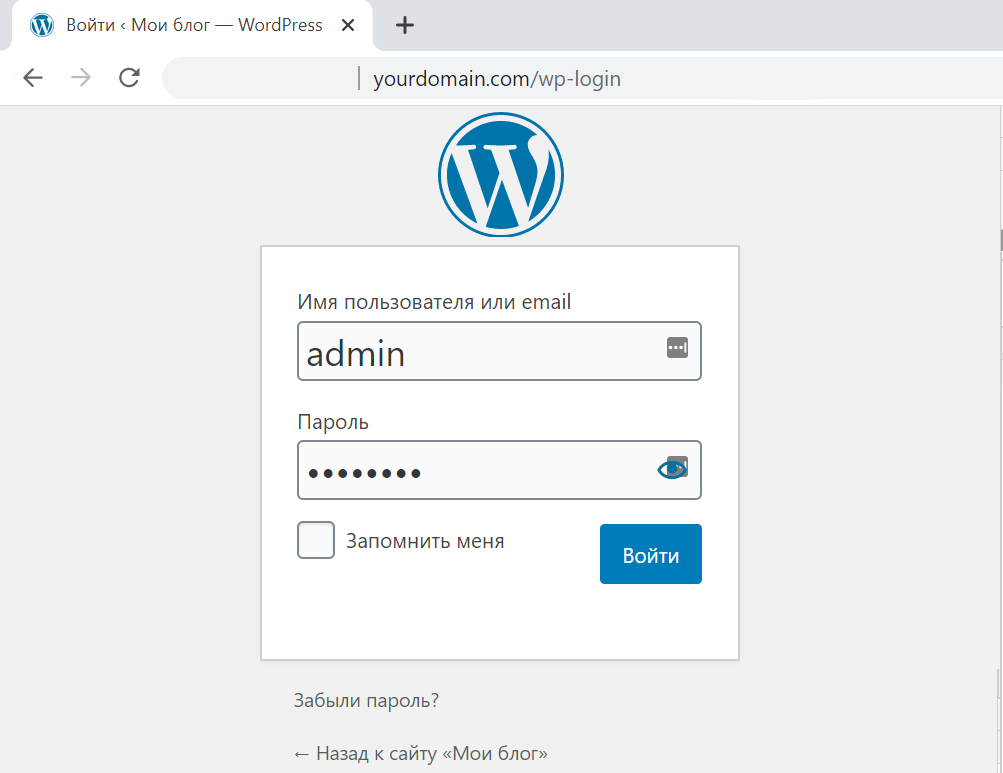


 Также доступны установщики для WordPress Multisite User:Beltranrubo/BitNami_Multisite, использующие разные домены или субдомены.
Также доступны установщики для WordPress Multisite User:Beltranrubo/BitNami_Multisite, использующие разные домены или субдомены.