HTML/CSS — Sublime Text 3
Завантажити Sublime Text 3
Розглянемо максимально швидке налаштування Sublime Text, найпопулярніші серед верстальників плагіни для прискорення верски і встановимо одну з кращих і комфортних тем оформлення редактора One Dark Material Theme.
Установка Package Control в Sublime Text
Package Control необхідний для того, щоб ви могли встановлювати додатки і плагіни в Sublime Text 3 зі сховищ пакетів.
Для початку необхідно налаштувати Package Control. Для цього натискаємо хоткей Ctrl + Shift + P. У спливаючому вікні набираємо Install Package Control і вибираємо відповідний пунк. Через кілька секунд Package Control буде встановлено, про що ви отримаєте відповідне повідомлення.
Установка плагінів в Sublime Text
Далі необхідно встановити потрібні для роботи плагіни. Ми розглянемо установку найпопулярніших серед верстальників плагіни, які значно спрощують розробку. Ви також можете поекспериментувати з іншими плагінами в Package Control, може бути вам сподобаються і інші з величезної кількості доступних пакетів.
Ви також можете поекспериментувати з іншими плагінами в Package Control, може бути вам сподобаються і інші з величезної кількості доступних пакетів.
Для установки плагінів в Sublime Text через Package Control необхідно викликати меню, як ми це робили раніше: Ctrl + Shift + P. Потім вводимо команду «Install Package» і вибираємо потрібний пакет зі списку.
Встановіть найпопулярніші плагіни для Sublime Text:
Emmet — прискорює написання HTML і CSS коду до швидкості світла.
AutoFileName — доповнює код при написанні шляхів до файлів в верстці;
Gist — підключає в Sublime Text можливість використовувати сервіс сніпетів коду GitHub Gist.
Sass — плагін для підсвічування Sass синтаксису в Sass і Scss файлах. Розкриває Emmet в Sass файлах.

terminus — плагін вбудованого терміналу Sublime Text.
W3 CValidators — потужний набір валідаторів для HTML розмітки, CSS, SVG і т.д.
Установка зовнішнього оформлення Sublime Text
Мені дуже подобається тема оформлення One Dark Material Theme і підсвічування коду відповідної колірною гамою. Це найбільш збалансовані, досить контрастні, але не занадто різкі кольори для комфортної роботи в редакторі.
Дя установки колірного оформлення One Dark нам необхідно доустановити наступні пакети через Package Control:
Установка плагіна вручну
Деякі плагіни не оновлюються в Package Control або просто там не фігурують. Деякі з цих плагінів мають життєву необхідність при роботі з кодом і їх доводиться встановлювати вручну.
Один з таких плагінів BufferScroll — приголомшливий плагін, який при повторному відкритті документа встановлює курсор на тому місці, на якому ви закінчили редагування в минулий раз, тим самим скорочуючи час на пошук потрібної позиції для продовження роботи.
Для установки BufferScroll вручну, перейдіть на GitHub сторінку плагіна, скачайте і розпакуйте його в будь-який зручний місце на вашому диску. Далі в Sublime Text вибираємо пункт меню Preferences> Browse Packeges. Відкриється папка для користувача даних на вашому диску. Скопіюйте сюди папку, яка містить файли Buffer Scroll і перезапустітіе Sublime Text. Тепер плагін працює.
Sublime Text. Package Control. SublimeLinter. Node.js. npm. JSHint. Proxy. Установка и настройка. | by Yuriy Mayatnikov
6 min read·
Feb 12, 2015После того, как я настроил все для себя, решил сделать how-to. Надеюсь кому-то пригодится.
Надеюсь кому-то пригодится.
Что я хотел получить.
Sublime, на текущий момент, мое основное средство разработки. Захотелось добавить в него проверку синтаксиса, подсветку ошибок и так далее. Да так, чтоб все было автоматически и на лету. Как в больших IDE.
После поисков и просмотров самых популярных вариантов SublimeLinter полностью меня устроил. Осталась только одна проблема — установить его для Sublime и сделать так, что бы все работало. У меня это получилось не сразу, по нескольким причинам. После того, как я все доковырял, решил написать процесс установки, и проблемы которые пришлось решить по ходу.
Sublime. Package Control.
Все ниже описанное справедливо для Sublime Text 3.
Во первых, у нас уже установлен Sublime.
Во вторых, для установки всех дополнений нам нужен Package Control от wbond. Он уже стал стандартом, и первым, что вы захотите поставить для Sublime.
Идем на сайт и устанавливаем ☺. В принципе, все просто — два варианта установки. Просто копируете строчку в консоль Sublime, либо по инструкции, можно поставить руками (скачать и положить руками в папку дополнений). Тут у меня и возникла первая сложность.
Просто копируете строчку в консоль Sublime, либо по инструкции, можно поставить руками (скачать и положить руками в папку дополнений). Тут у меня и возникла первая сложность.
На работе все приходится делать через proxy. Если мы выбираем первый способ и хотим сделать это через proxy, то нам нужно будет немного добавить в скрипт установки.
Если разобрать скрипт, то в нем можно найти handler для proxy:
urllib.request.ProxyHandler()
Вот его и нужно дополнить вашими proxy данными
{“http”:”http://[user]:[password]@[proxy_IP]:[proxy_port]”}Соответственно заменив [user], [password], [proxy_IP], [proxy_port] на свои. Если proxy работает без авторизации, то мы просто не вводим их. Должно быть так, с вашими данными конечно:
с авторизациейбез авторизацииУстановка должна пройти быстро и мы перезапускаем Sublime. После этого нам нужно в настройках именно Package Control, точно также прописать наши юзернеймы, адреса, и прочее.
Местонахождение настроек немного отличается для Win Mac и Linux, но все однотипно внутри. Открываем Settings — User.
Открываем Settings — User.
Добавляем 4 строчки, как на картинке ниже:
“http_proxy”: “10.10.10.10:1234",в итоге должно быть так
“https_proxy”: “10.10.10.10:1234",
“proxy_password”: “password”,
“proxy_username”: “name”
Теперь Package Control должен работать, как надо. Проверяем:
Ctrl(cmd)+Shift+P -> пишем в универсальную строку поиска Install и выбираем интересующую нас Package Controll: Install Package. Жмем ввод и должны увидеть список всех доступных дополнений:
Первый танец.
Для меня это все не сработало. Если после этих настроек у вас так и не заработал Package Control из-за proxy, и вы настраиваете все под Windows, то можно попробовать сделать следующее. Сразу оговорюсь, что этот танец с бубном актуален для моей proxy и моих локальных корпоративных настроек Windows.
Нам нужно немного поправить настройки безопасности IE. Куда же без него. Идем в Свойства обозревателя, во вкладку Дополнительно. В разделе Безопасность убираем галочки, у всего где упоминается про подлинность сертификатов.
Пункты длинные и их муторно перепечатывать. Но смысл в том, что идет проверка не отозван ли сертификат разработчика, совпадает ли адрес, не отозван ли сертификат с сервера и так далее. Плюс если у вас английский интерфейс, то все будет совсем по другому, в плане наименований, просто ищите то, что связано с сертификатами. Выключаем, перезапускаем IE, пробуем опять Package Controll: Install Package в Sublime. После этого у меня все заработало, и главное после перезагрузки Windows, настройки в IE возвращаются на те, которые были до моих изменений, но все продолжает работать в Sublime.
SublimeLinter. Node.js. npm. jshint.
Отлично, теперь мы добрались до SublimeLinter. Как оказалось, сам SublimeLinter не делает ничего, это просто, грубо говоря, платформа, для которой нужны языковые расширения, для валидации кода, для каждого языка — свое расширение.
Со стороны Sublime это выглядит просто, как установка нескольких расширений, первым, естественно, нужно поставить сам SublimeLinter, а далее установить языковые расширения, которые в Package Control начинаются с префикса SublimeLinter[язык].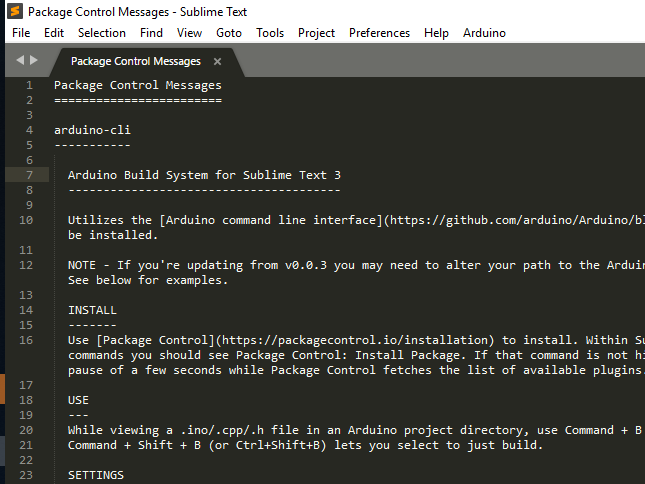 Конечно, немного может ввести в заблуждение то, что для одного языка есть несколько расширений, тут уже выбирать вам, что больше нравится и подходит.
Конечно, немного может ввести в заблуждение то, что для одного языка есть несколько расширений, тут уже выбирать вам, что больше нравится и подходит.
После установки SublimeLinter откроется вкладка в редакторе, в которой будет написана благодарность за использование, приглашение занести денежку в помощь разработчикам, и самое главное — объяснение того, что SublimeLinter без языковых расширений работать не будет, и в каждом отдельном случае нужно прочитать руководство по настройке.
Скажу сразу, что не все Linters, как они их называют, требуют какой либо настройки или дополнительной установки чего-либо. Например SublimeLinter-json будет работать и проверять ваш json сразу после установки, но нас интересует JavaScript. Я выбрал для него SublimeLinter-jshint, который реализован на отличном JSHint.
После установки SublimeLinter-jshint, как и после самого SublimeLinter, открывается вкладка, где предупреждается, что ничего по прежнему работать не будет, пока вы не перейдете по ссылке и не посмотрите, как все нужно настроить, и что должно быть установлено в вашей системе. В этом месте я сломался, и решил, что мне и так хорошо, но потом опять вернулся.
В этом месте я сломался, и решил, что мне и так хорошо, но потом опять вернулся.
На странице SublimeLinter-jshint говорится, что для работы всей связки, что мы установили в Sublime через Package Control, нам потребуется еще Node.js, с установленным npm (менеджер расширений для Node.js, ага) и сам JSHint, который мы одной строчкой установим для Node.js, также как ставили сейчас расширения в Package Control. И, конечно, настроим и для этого всего proxy.
Первым делом идем на http://nodejs.org/ и скачиваем и устанавливаем себе в систему. К счастью для нас, npm стал таким же стандартом в мире Node.js, как и Package Control в мире Sublime, для установки расширений, и более того, он уже будет установлен вместе с Node.js! Нам остается только настроить proxy!
Итак, открываем терминал, или cmd в Windows, и вводим:
npm -v
Нам вывалится версия установленного npm, это значит, что все хорошо. Далее у нас есть два варианта: либо мы задаем настройки proxy редактируя файл настроек npm, либо вводим команды в терминал, кому как нравится.
Вводим:
npm config edit
Нам откроется файл настроек, в текстовом редакторе. К сожалению, так как я вводил команды, а не редактировал файл настроек напрямую, я не видел его состояние по-умолчанию. Скорее всего нужные нам параметры будут закомментированы, их нужно найти, раскомментировать (или полностью ввести руками, если таких нет), и подставить свои данные:
proxy=http://username:[email protected]:1234/
https-proxy=http://10.10.10.10:4321/
strict-ssl=false
registry=https://registry.npmjs.org/
Выглядеть это будет так:
файл настроек npmИли же второй вариант с командами, кому как нравится. Вводим в терминал:
npm config set proxy http://username:[email protected]:1234
npm config set https-proxy https://username:[email protected]:4321
После того, как мы это сделали, нам остается только поставить JSHint. Вводим команду в терминале:
npm install -g jshint
Флаг -g нужен для глобальной установки расширения в системе.
Теперь все. Все должно работать, как мы и хотели. В итоге, мы, на установленный у нас Sublime поставили и настроили:
Package Control — Sublime Linter — SublimeLinter-jshint
В системе установили:
Node.js — npm — JSHint
Для всего попутно настроили proxy. Перезапустили Sublime, и:
Кликаем правой кнопкой и в контекстном меню выбираем режим работы в фонеТеперь у нас подсвечиваются предупреждения и ошибки.
Возможно для вас все будет проще и быстрее, особенно если у вас нет proxy, или вы уже хорошо знакомы со всем. Может быть у вас уже установлен Node.js, куда в наше время web-разработчикам без него. Может быть все эти трудности и не возникли у вас в процессе установки и этот how-to вам и не пригодится. Я надеюсь, что смог вам помочь, спасибо, что дочитали до конца.
Установка — Документация SublimeLinter 3.4.24
Установка — Документация SublimeLinter 3.4.24 Сам SublimeLinter — это всего лишь фреймворк для линтеров. Линтеры распространяются как независимые плагины Sublime Text 3.
Линтеры распространяются как независимые плагины Sublime Text 3.
SublimeLinter (и подключаемые модули линтера) можно установить с помощью подключаемого модуля Package Control или из исходного кода. Я настоятельно рекомендую вам использовать Package Control! Он не только упрощает установку, но, что более важно, автоматически обновляет устанавливаемые плагины, что гарантирует, что вы получите новейшие функции и исправления ошибок.
Обновление с предыдущих версий
Если вы выполняете обновление до SublimeLinter 3 с предыдущей версии (включая ветку ST3), имейте в виду, что SublimeLinter 3 полностью переписан и является , а не заменой. Базовый функционал тот же, но есть ключевые отличия:
- Линтеры не входят в комплект, вы должны установить их — и бинарники, от которых они зависят — отдельно. Линтеры можно найти в Package Control с именем «SublimeLinter-
- Настройки работают иначе.

- Вам больше не нужно использовать вуду настройки пути для поиска исполняемых файлов линтера. Все в вашей системе
PATHнаходится автоматически. - Большинство параметров можно настроить с помощью меню и палитры команд, что вам и рекомендуется делать.
- Десятки новых функций.
Предупреждение
SublimeLinter 3 — это , а не , заменяющий более ранние версии. Если вы переходите с более ранней версии SublimeLinter и не читаете документацию, вы запутаетесь и расстроитесь. Прочитать документы.
Установка через Package Control
Чтобы установить SublimeLinter через Package Control, выполните следующие действия:
- Откройте палитру команд (
cmd+shift+pв Mac OS X,ctrl+shift+pв Linux/ окна). - Введите
installи выберитеPackage Control: Install Packageв палитре команд. Будет пауза в несколько секунд, пока Package Control найдет доступные пакеты.
- Когда появится список доступных пакетов, введите
linterи выберитеSublimeLinter. Примечание: Имя репозитория github — «SublimeLinter3», но имя плагина остается «SublimeLinter». - Через несколько секунд SublimeLinter будет установлен и загружен. В зависимости от вашей настройки вы можете увидеть некоторые подсказки от SublimeLinter. Дополнительные сведения о действиях при запуске SublimeLinter см. в разделе Действия при запуске.
- Вы увидите сообщение об установке. Прочитав сообщение, перезапустите Sublime Text 3.
Если у вас есть предыдущая установка SublimeLinter через Package Control, включая «SublimeLinter Beta», она должна быть правильно обновлена с новой версии. Если что-то пойдет не так, используйте Package Control, чтобы удалить SublimeLinter, а затем выполните описанные выше шаги, чтобы установить снова.
Примечание
SublimeLinter 3 включает , а не линтеры, в отличие от более ранних версий. Вы должны устанавливать плагины линтера отдельно. Их можно найти в разделе «Управление пакетами».
с именем «SublimeLinter-
Вы должны устанавливать плагины линтера отдельно. Их можно найти в разделе «Управление пакетами».
с именем «SublimeLinter-
Установка из исходников
Я очень сильно отговариваю вас от установки из исходников. нет преимущества для установки из исходного кода по сравнению с использованием Package Control. На самом деле, есть несколько недостатков, в том числе отсутствие автоматического обновления, отсутствие сообщений об обновлении и т. д.
Если вы настаиваете на установке из исходного кода, пожалуйста, не делайте этого, если вы не знакомы с командной строкой и не знаете, что делаете. Чтобы установить SublimeLinter из исходного кода, сделайте следующее:
Выйти из Sublime Text.
Если у вас есть предыдущая исходная установка по адресу
Packages/SublimeLinter, удалите ее.Введите в терминал:
cd '/path/to/Sublime Text 3/Packages' клон git https://github.
 com/SublimeLinter/SublimeLinter3.git SublimeLinter
com/SublimeLinter/SublimeLinter3.git SublimeLinter
Перезапустите Sublime Text 3.
Вместо этого рассмотрите возможность использования Package Control!
Плагины ЛИНТЕР
Независимо от того, как вы устанавливаете SublimeLinter, после его установки вы захотите установить линтеры, соответствующие языкам, на которых вы будете программировать.
Предупреждение
Плагины Linter являются , а не частью SublimeLinter 3.
Плагины Linter — это отдельные плагины Sublime Text 3, которые размещаются в отдельных репозиториях. В организации SublimeLinter есть ряд официально поддерживаемых плагинов линтера. Также доступны сторонние линтеры.
Опять же, я настоятельно рекомендую вам использовать Управление пакетами для поиска и установки подключаемых модулей линтера. Чтобы установить подключаемые модули линтера в Package Control, выполните следующие действия:
- Откройте палитру команд (
cmd+shift+pв Mac OS X,ctrl+shift+pв Linux/Windows).
- Введите
installи выберитеPackage Control: Install Packageв палитре команд. Будет пауза в несколько секунд, пока Package Control найдет доступные пакеты. - Когда появится список доступных пакетов, введите
sublimeinter-. Вы увидите список плагинов, имена которых начинаются с «SublimeLinter-». Нажмите на плагин, который вы хотите установить. - Через несколько секунд плагин будет установлен и загружен. Затем вы увидите сообщение об установке с инструкциями о том, что вам нужно сделать, чтобы завершить установку.
- После прочтения инструкций перезапустите Sublime Text 3.
Предупреждение
Для большинства подключаемых модулей линтера требуется установить двоичный файл или библиотеку линтера и настроить PATH, чтобы SublimeLinter мог его найти. Вы должен следовать инструкциям по установке плагина линтера, чтобы успешно его использовать.
Если у вас возникли проблемы с установкой или настройкой SublimeLinter.
Читайте документы!
На создание SublimeLinter и этой документации ушло огромное количество времени и усилий. Перед запуском Sublime Text 3 с установленным SublimeLinter, пожалуйста, найдите время, чтобы прочитать документацию по использованию, чтобы понять, что происходит, когда SublimeLinter загружается и как он работает. В противном случае вы не получите от этого максимума!
Читать документы v: v3.10.10- Версии
- последний
- стабильный
- v3.10.10
- мастер
- Загрузки
- При прочтении документов
- Дом проекта
- Строит
Бесплатный хостинг документов предоставляется Read the Docs.

Управление пакетами | Убунту
Ubuntu имеет комплексную систему управления пакетами для установки, обновления, настройки и удаления программного обеспечения. В дополнение к предоставлению доступа к организованной базе из более чем 60 000 пакетов программного обеспечения для вашего компьютера Ubuntu, средства управления пакетами также включают возможности разрешения зависимостей и проверки обновлений программного обеспечения.
Доступно несколько инструментов для взаимодействия с системой управления пакетами Ubuntu, от простых утилит командной строки, которые могут быть легко автоматизированы системными администраторами, до простого в использовании графического интерфейса для новичков в Ubuntu.
Введение
Система управления пакетами Ubuntu основана на той же системе, которая используется в дистрибутиве Debian GNU/Linux. Файлы пакета содержат все необходимые файлы, метаданные и инструкции для реализации определенной функциональности или программного приложения на вашем компьютере с Ubuntu.
Файлы пакетов Debian обычно имеют расширение .deb и обычно существуют в репозиториях , которые представляют собой наборы пакетов, найденные в Интернете или на физических носителях, таких как диски CD-ROM. Пакеты обычно находятся в предварительно скомпилированном двоичном формате; таким образом, установка выполняется быстро и не требует компиляции программного обеспечения.
Многие пакеты используют зависимости . Зависимости — это дополнительные пакеты, необходимые основному пакету для правильной работы. Например, пакет синтеза речи фестиваль зависит от пакета alsa-utils , который представляет собой пакет, предоставляющий инструменты звуковой библиотеки Advanced Linux Sound Architecture (ALSA), необходимые для воспроизведения звука. Чтобы Festival функционировал, он и все его зависимости должны быть установлены. Инструменты управления программным обеспечением в Ubuntu сделают это автоматически.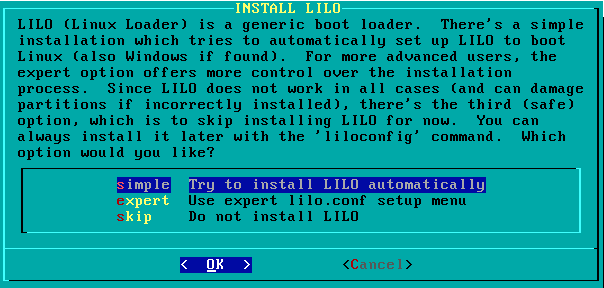
Усовершенствованный инструмент для упаковки — APT
Команда apt — это мощный инструмент командной строки, который работает с Advanced Packaging Tool (APT) Ubuntu. Команды, содержащиеся в apt предоставляют средства для установки новых пакетов программного обеспечения, обновления существующих пакетов программного обеспечения, обновления указателя списка пакетов и даже обновления всей системы Ubuntu.
Некоторые примеры популярного использования утилиты
Установка пакета
Установка пакетов с использованиемaptдовольно проста. Например, чтобы установить сетевой сканерnmap, введите следующее:sudo apt установить nmap
Совет
Вы можете указать несколько пакетов для установки или удаления, разделив их пробелами.Удалить пакет
Удалить пакет (или пакеты) также просто. Чтобы удалить пакет, установленный в предыдущем примере, просто введите:
Чтобы удалить пакет, установленный в предыдущем примере, просто введите:sudo apt удалить nmap
Добавление параметра
--purgeкapt removeтакже приведет к удалению файлов конфигурации пакета. Это может быть или не быть желаемым эффектом, поэтому используйте его с осторожностью.Примечание :
Хотяaptявляется инструментом командной строки, он предназначен для интерактивного использования, а не для вызова из неинтерактивных сценариев. В сценариях следует использовать командуapt-get(возможно, с флагом--quiet). Для основных команд синтаксис двух инструментов идентичен.Обновление индекса пакетов
Индекс пакетов APT представляет собой базу данных доступных пакетов из репозиториев, определенных в/etc/apt/sources.listи в каталоге/etc/apt/sources.list.d. Чтобы обновить локальный индекс пакетов последними изменениями, внесенными в репозитории, введите следующее:
Чтобы обновить локальный индекс пакетов последними изменениями, внесенными в репозитории, введите следующее:sudo подходящее обновление
Пакеты обновлений
Для установленных пакетов на вашем компьютере периодически могут быть доступны обновления из репозиториев пакетов (например, обновления безопасности). Чтобы обновить систему, сначала обновите индекс пакетов с помощьюsudo apt update 9.0023 , а затем введите:sudo подходящее обновление
Подробнее о том, как выполнить обновление до новой версии Ubuntu, см. в нашем руководстве по обновлению.
Действия команды apt , такие как установка и удаление пакетов, регистрируются в файле журнала /var/log/dpkg.log .
Для получения дополнительной информации об использовании APT прочтите подробное Руководство пользователя APT или введите apt help .
Способности
Запуск Aptitude без параметров командной строки предоставит вам управляемый с помощью меню текстовый интерфейс для системы APT. Многие из обычных функций управления пакетами, такие как установка, удаление и обновление, могут выполняться в Aptitude с помощью одноклавишных команд, которые обычно представляют собой строчные буквы.
Многие из обычных функций управления пакетами, такие как установка, удаление и обновление, могут выполняться в Aptitude с помощью одноклавишных команд, которые обычно представляют собой строчные буквы.
Aptitude лучше всего подходит для использования в неграфической терминальной среде, чтобы обеспечить правильное функционирование командных клавиш. Вы можете запустить управляемый меню интерфейс Aptitude как обычный пользователь, введя следующую команду в командной строке терминала:
судо способности
При запуске Aptitude вы увидите строку меню в верхней части экрана и две панели под строкой меню. Верхняя панель содержит категории пакетов, такие как Новые пакеты и Неустановленные пакеты . Нижняя панель содержит информацию о пакетах и категориях пакетов.
Использование Aptitude для управления пакетами относительно простое, а пользовательский интерфейс упрощает выполнение стандартных задач. Ниже приведены примеры общих функций управления пакетами, выполняемых в Aptitude:
.
Install Packages
Чтобы установить пакет, найдите его в категории пакетов Not Installed Packages с помощью клавиш со стрелками на клавиатуре и клавиши 9.0341 Введите ключ . Выделите нужный пакет, затем нажмите клавишу + . Запись пакета должна изменить цвет на зеленый , указывая на то, что он помечен для установки. Теперь нажмите g , чтобы просмотреть сводку действий с пакетами. Нажмите g еще раз, и пакет будет загружен и установлен. Когда закончите, нажмите . Введите , чтобы вернуться в меню.Удаление пакетов
Чтобы удалить пакет, найдите его в Installed Packages Категория пакета с помощью клавиш со стрелками на клавиатуре и клавиши Enter . Выделите пакет, который хотите удалить, затем нажмите клавишу - . Запись пакета должна стать розовой , указывая на то, что она помечена для удаления. Теперь нажмите g , чтобы просмотреть сводку действий с пакетами. Нажмите g еще раз, и пакет будет удален. Когда закончите, нажмите . Введите , чтобы вернуться в меню.
Теперь нажмите g , чтобы просмотреть сводку действий с пакетами. Нажмите g еще раз, и пакет будет удален. Когда закончите, нажмите . Введите , чтобы вернуться в меню.Обновить индекс пакета
Чтобы обновить индекс пакета, просто нажмите клавишу u .Обновление пакетов
Чтобы обновить пакеты, сначала обновите индекс пакетов, как описано выше, а затем нажмите клавишу U , чтобы пометить все пакеты обновлениями. Теперь нажмите g , и вы увидите сводку действий с пакетом. Нажмите g еще раз, чтобы начать загрузку и установку. Когда закончите, нажмите Введите , чтобы вернуться в меню.
В первом столбце информации, отображаемой в списке пакетов (в верхней панели), указано текущее состояние пакета (при просмотре пакетов). Для описания состояния пакета используется следующий ключ:
.i : Установленный пакет
c : Пакет не установлен, но конфигурация пакета остается в системе
p : Очищен от системы
v : Виртуальный пакет
B : Сломанный пакет
u : Файлы распакованы, но пакет еще не настроен
C : Наполовину сконфигурирован — ошибка настройки и требуется исправление
H : Установлено наполовину - удаление не удалось, требуется исправление
Чтобы выйти из Aptitude, просто нажмите клавишу q и подтвердите выход. Многие другие функции доступны из меню Aptitude, нажав кнопку 9.0341 F10 ключ.
Многие другие функции доступны из меню Aptitude, нажав кнопку 9.0341 F10 ключ.
Способность командной строки
Вы также можете использовать Aptitude как инструмент командной строки, аналогичный apt . Чтобы установить пакет nmap со всеми необходимыми зависимостями (как в примере apt ), вы должны использовать следующую команду:
sudo aptitude установить nmap
Чтобы удалить тот же пакет, вы должны использовать команду:
sudo aptitude удалить nmap
Подробную информацию о параметрах командной строки Aptitude см. на справочных страницах Aptitude.
ДПК dpkg — это менеджер пакетов для систем на основе Debian . Он может устанавливать, удалять и создавать пакеты, но, в отличие от других систем управления пакетами, не может автоматически загружать и устанавливать пакеты или их зависимости. APT и Aptitude новее и содержат дополнительные функции поверх dpkg . В этом разделе рассматривается использование
В этом разделе рассматривается использование dpkg для управления локально установленными пакетами:
Чтобы перечислить все пакеты в базе данных пакетов системы, установленные и удаленные, из командной строки терминала введите:
дпкг -л
В зависимости от количества пакетов в вашей системе это может привести к большому объему вывода. Направьте вывод через
grep, чтобы узнать, установлен ли конкретный пакет:дпкг -л | grep апач2
Замените
apache2любым именем пакета, частью имени пакета или регулярным выражением.Чтобы вывести список файлов, установленных пакетом, в данном случае пакетом
ufw, введите:dpkg -L ufw
Если вы не уверены, какой пакет установил файл,
dpkg -Sможет сообщить вам об этом. Например:dpkg -S /etc/host.conf базовые файлы: /etc/host.
 conf
conf
Вывод показывает, что файл
/etc/host.confпринадлежит пакету base-files.Примечание :
Многие файлы создаются автоматически в процессе установки пакета, и даже если они находятся в файловой системе,dpkg -Sможет не знать, какому пакету они принадлежат.Вы можете установить локальный файл
.deb, введя:sudo dpkg -i zip_3.0-4_amd64.deb
Измените
zip_3.0-4_amd64.debна фактическое имя локального файла.deb, который вы хотите установить.Вы можете удалить пакет:
sudo dpkg -r zip
Внимание :
Удаление пакетов с помощьюdpkg, НЕ рекомендуется в большинстве случаев. Лучше использовать диспетчер пакетов, который обрабатывает зависимости, чтобы убедиться, что система находится в согласованном состоянии. Например, команда
Например, команда dpkg -r zipудалит пакетzip, но все пакеты, зависящие от него, будут по-прежнему установлены и могут работать некорректно.
Дополнительные параметры dpkg см. на странице руководства: man dpkg .
Конфигурация АСТ
Конфигурация системных репозиториев APT хранится в файле /etc/apt/sources.list и в каталоге /etc/apt/sources.list.d . Здесь приводится ссылка на пример этого файла вместе с информацией о добавлении или удалении ссылок на репозиторий из файла.
Вы можете отредактировать файл для включения и отключения репозиториев. Например, чтобы отключить требование вставки компакт-диска Ubuntu всякий раз, когда выполняются операции с пакетами, просто закомментируйте соответствующую строку для компакт-диска, которая появляется в верхней части файла:
# больше не запрашивать CD-ROM, пожалуйста # deb cdrom:[DISTRO-APT-CD-NAME - Release i386 (20111013.1)]/ DISTRO-SHORT-CODENAME main limited
Дополнительные репозитории
В дополнение к официально поддерживаемым репозиториям пакетов, доступным для Ubuntu, существуют также поддерживаемые сообществом репозитории, которые добавляют тысячи дополнительных пакетов для потенциальной установки. Двумя наиболее популярными являются репозитории Universe и Multiverse . Эти репозитории официально не поддерживаются Ubuntu, но поскольку они поддерживаются сообществом, они обычно предоставляют пакеты, безопасные для использования на вашем компьютере с Ubuntu.
Примечание :
Пакеты в репозитории multiverse часто имеют проблемы с лицензированием, которые препятствуют их распространению с бесплатной операционной системой, и они могут быть незаконными в вашей местности.
Предупреждение :
Имейте в виду, что ни Universe , ни Multiverse не содержат официально поддерживаемых пакетов.В частности, для этих пакетов могут отсутствовать обновления безопасности.
Доступно множество других источников пакетов, иногда даже предлагающих только один пакет, как в случае пакетов, предоставленных разработчиком одного приложения. Однако вы всегда должны быть очень осторожны и осторожны при использовании нестандартных источников/репозиториев пакетов. Внимательно изучите пакеты и их происхождение перед выполнением какой-либо установки, так как некоторые пакеты могут сделать вашу систему нестабильной или нефункциональной в некоторых отношениях.
По умолчанию репозитории Universe и Multiverse включены. Если вы хотите отключить их, отредактируйте /etc/apt/sources.list и закомментируйте следующие строки:
deb http://archive.ubuntu.com/ubuntu DISTRO-SHORT-CODENAME вселенная мультивселенная
deb-src http://archive.ubuntu.com/ubuntu DISTRO-SHORT-CODENAME вселенная мультивселенная
deb http://us.archive.ubuntu. com/ubuntu/ DISTRO-SHORT-CODENAME вселенная
deb-src http://us.archive.ubuntu.com/ubuntu/ DISTRO-SHORT-CODENAME вселенная
deb http://us.archive.ubuntu.com/ubuntu/ DISTRO-SHORT-CODENAME-updates Universe
deb-src http://us.archive.ubuntu.com/ubuntu/ DISTRO-SHORT-CODENAME-updates вселенная
deb http://us.archive.ubuntu.com/ubuntu/ DISTRO-SHORT-CODENAME multiverse
deb-src http://us.archive.ubuntu.com/ubuntu/ DISTRO-SHORT-CODENAME multiverse
deb http://us.archive.ubuntu.com/ubuntu/ DISTRO-SHORT-CODENAME-updates multiverse
deb-src http://us.archive.ubuntu.com/ubuntu/ DISTRO-SHORT-CODENAME-updates multiverse
deb http://security.ubuntu.com/ubuntu DISTRO-SHORT-CODENAME-вселенная безопасности
deb-src http://security.ubuntu.com/ubuntu DISTRO-SHORT-CODENAME-вселенная безопасности
deb http://security.ubuntu.com/ubuntu DISTRO-SHORT-CODENAME-security multiverse
deb-src http://security.ubuntu.com/ubuntu DISTRO-SHORT-CODENAME-security multiverse
com/ubuntu/ DISTRO-SHORT-CODENAME вселенная
deb-src http://us.archive.ubuntu.com/ubuntu/ DISTRO-SHORT-CODENAME вселенная
deb http://us.archive.ubuntu.com/ubuntu/ DISTRO-SHORT-CODENAME-updates Universe
deb-src http://us.archive.ubuntu.com/ubuntu/ DISTRO-SHORT-CODENAME-updates вселенная
deb http://us.archive.ubuntu.com/ubuntu/ DISTRO-SHORT-CODENAME multiverse
deb-src http://us.archive.ubuntu.com/ubuntu/ DISTRO-SHORT-CODENAME multiverse
deb http://us.archive.ubuntu.com/ubuntu/ DISTRO-SHORT-CODENAME-updates multiverse
deb-src http://us.archive.ubuntu.com/ubuntu/ DISTRO-SHORT-CODENAME-updates multiverse
deb http://security.ubuntu.com/ubuntu DISTRO-SHORT-CODENAME-вселенная безопасности
deb-src http://security.ubuntu.com/ubuntu DISTRO-SHORT-CODENAME-вселенная безопасности
deb http://security.ubuntu.com/ubuntu DISTRO-SHORT-CODENAME-security multiverse
deb-src http://security.ubuntu.com/ubuntu DISTRO-SHORT-CODENAME-security multiverse
Автоматические обновления
Пакет unattended-upgrades может использоваться для автоматической установки обновленных пакетов и может быть настроен для обновления всех пакетов или только для установки обновлений безопасности. Сначала установите пакет, введя в терминал следующее:
Сначала установите пакет, введя в терминал следующее:
sudo apt установить автоматические обновления
Чтобы настроить автоматических обновлений , отредактируйте /etc/apt/apt.conf.d/50unattended-upgrades и настройте следующие параметры в соответствии с вашими потребностями:
Unattended-Upgrade::Allowed-Origins {
"${distro_id}:${distro_codename}";
"${distro_id}:${distro_codename}-security";
// "${distro_id}:${distro_codename}-updates";
// "${distro_id}:${distro_codename}-предложено";
// "${distro_id}:${distro_codename}-backports";
};
Некоторые пакеты также могут быть исключены и поэтому не будут обновляться автоматически. Чтобы заблокировать пакет, добавьте его в список:
Unattended-Upgrade::Package-Blacklist {
// "вим";
// "libc6";
// "libc6-dev";
// "libc6-i686";
};
Примечание :
Двойной «//» служит комментарием, поэтому все, что следует за «//», не будет оцениваться.
Чтобы включить автоматические обновления, отредактируйте /etc/apt/apt.conf.d/20auto-upgrades и установите соответствующие параметры конфигурации APT:
APT::Periodic::Update-Package-Lists "1"; APT::Periodic::Download-Upgradeable-Packages "1"; APT::Periodic::AutocleanInterval "7"; APT::Periodic::Unattended-Upgrade "1";
Приведенная выше конфигурация обновляет список пакетов, загружает и устанавливает доступные обновления каждый день. Эти действия запускаются таймерами в установленное время, но со случайной задержкой: apt-daily.timer и apt-daily-upgrade.timer . Эти таймеры активируют соответствующие службы, запускающие сценарий /usr/lib/apt/apt.systemd.daily .
Однако может случиться так, что если сервер выключен в момент истечения таймера, то при следующем запуске таймер сработает немедленно. В результате они часто запускаются при запуске системы
и тем самым вызывают немедленную активность и удерживают apt-lock.
Во многих случаях это полезно, но в некоторых случаях это может привести к обратным результатам; Примерами могут служить администраторы со многими выключенными машинами или образами виртуальных машин, которые запускаются только для некоторых быстрых действий, которые задерживаются или даже блокируются автоматическими обновлениями. Чтобы адаптировать это поведение, мы можем изменить/переопределить конфигурацию обоих таймеров APT [ apt-daily-upgrade.timer, apt-daily.timer ]. Для этого используйте systemctl edit и переопределите атрибут Persistent , например, с помощью Persistent=delay :
[Таймер] Постоянный = задержка
Каждую неделю очищается локальный архив загрузки. На серверах, обновленных до более новых версий Ubuntu, в зависимости от ваших ответов, указанный выше файл может отсутствовать. В этом случае также должно работать создание нового файла с тем же именем.
Примечание :
Подробнее о параметрах конфигурацииaptPeriodic можно прочитать на странице руководстваapt.и в заголовке скриптаconf(5)
/usr/lib/apt/apt.systemd.daily.
Результаты автоматических обновлений будут зарегистрированы в /var/log/unattended-upgrades .
Уведомления
Настройка Unattended-Upgrade::Mail в /etc/apt/apt.conf.d/50unattended-upgrades позволит автоматическим обновлениям отправлять администратору электронное письмо с подробным описанием любых пакетов, которые нуждаются в обновлении или имеют проблемы.
Еще один полезный пакет — apticron . apticron настроит задание cron для отправки по электронной почте администратору информации о любых пакетах в системе, для которых доступны обновления, а также сводку изменений в каждом пакете.
Чтобы установить пакет apticron , введите в терминале следующую команду:
sudo apt установить аптикрон
После установки пакета отредактируйте /etc/apticron/apticron., чтобы установить адрес электронной почты и другие параметры: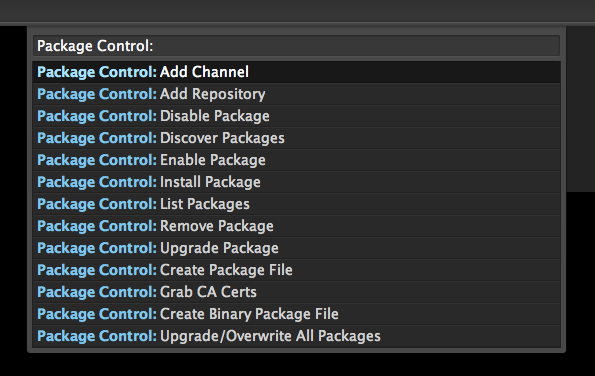 conf
conf
ЭЛЕКТРОННАЯ ПОЧТА="[email protected]"
Ссылки
Большая часть материала, описанного в этой главе, доступна на справочных страницах, многие из которых доступны в Интернете.
Вики-страница Установка программного обеспечения Ubuntu содержит дополнительную информацию.
Дополнительные сведения о dpkg см. на справочной странице dpkg.
Руководство пользователя APT и справочная страница apt содержат полезную информацию об использовании APT.
Для получения дополнительной информации о таймерах systemd (и systemd в целом) посетите справочную страницу systemd и справочную страницу systemd.timer.
Дополнительные параметры Aptitude см. в руководстве пользователя Aptitude.
Страница Adding Repositories HOWTO (Ubuntu Wiki) содержит более подробную информацию о добавлении репозиториев.



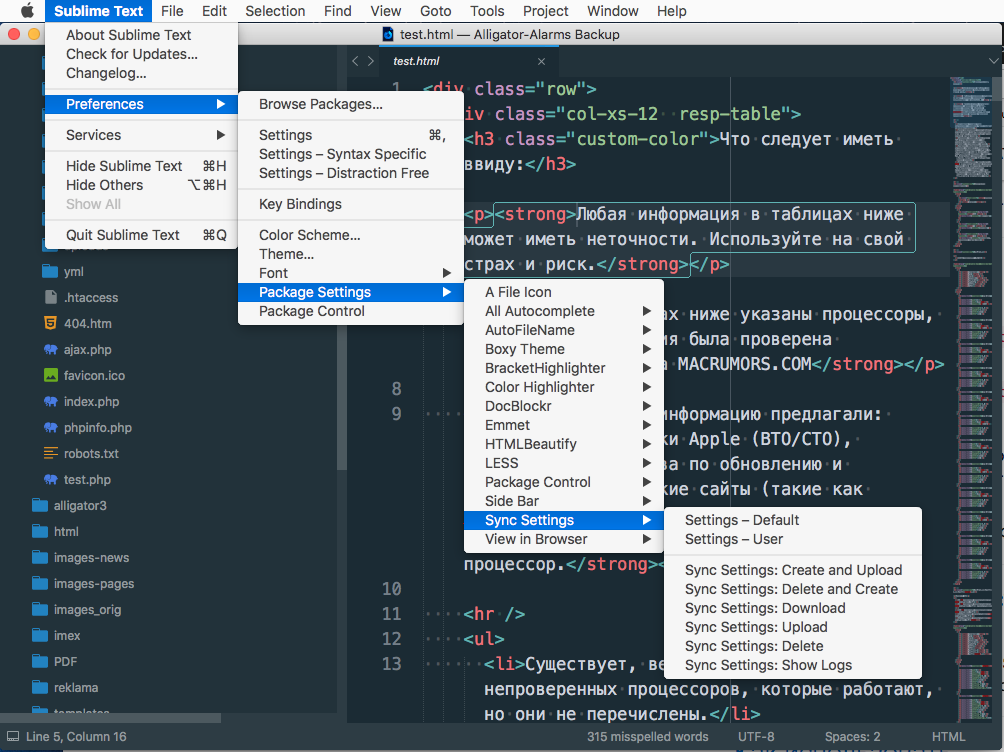 Пункты длинные и их муторно перепечатывать. Но смысл в том, что идет проверка не отозван ли сертификат разработчика, совпадает ли адрес, не отозван ли сертификат с сервера и так далее. Плюс если у вас английский интерфейс, то все будет совсем по другому, в плане наименований, просто ищите то, что связано с сертификатами. Выключаем, перезапускаем IE, пробуем опять Package Controll: Install Package в Sublime. После этого у меня все заработало, и главное после перезагрузки Windows, настройки в IE возвращаются на те, которые были до моих изменений, но все продолжает работать в Sublime.
Пункты длинные и их муторно перепечатывать. Но смысл в том, что идет проверка не отозван ли сертификат разработчика, совпадает ли адрес, не отозван ли сертификат с сервера и так далее. Плюс если у вас английский интерфейс, то все будет совсем по другому, в плане наименований, просто ищите то, что связано с сертификатами. Выключаем, перезапускаем IE, пробуем опять Package Controll: Install Package в Sublime. После этого у меня все заработало, и главное после перезагрузки Windows, настройки в IE возвращаются на те, которые были до моих изменений, но все продолжает работать в Sublime.

 com/SublimeLinter/SublimeLinter3.git SublimeLinter
com/SublimeLinter/SublimeLinter3.git SublimeLinter

 Чтобы удалить пакет, установленный в предыдущем примере, просто введите:
Чтобы удалить пакет, установленный в предыдущем примере, просто введите: Чтобы обновить локальный индекс пакетов последними изменениями, внесенными в репозитории, введите следующее:
Чтобы обновить локальный индекс пакетов последними изменениями, внесенными в репозитории, введите следующее: Теперь нажмите g , чтобы просмотреть сводку действий с пакетами. Нажмите g еще раз, и пакет будет удален. Когда закончите, нажмите . Введите , чтобы вернуться в меню.
Теперь нажмите g , чтобы просмотреть сводку действий с пакетами. Нажмите g еще раз, и пакет будет удален. Когда закончите, нажмите . Введите , чтобы вернуться в меню. conf
conf
 Например, команда
Например, команда  1)]/ DISTRO-SHORT-CODENAME main limited
1)]/ DISTRO-SHORT-CODENAME main limited
 В частности, для этих пакетов могут отсутствовать обновления безопасности.
В частности, для этих пакетов могут отсутствовать обновления безопасности. com/ubuntu/ DISTRO-SHORT-CODENAME вселенная
deb-src http://us.archive.ubuntu.com/ubuntu/ DISTRO-SHORT-CODENAME вселенная
deb http://us.archive.ubuntu.com/ubuntu/ DISTRO-SHORT-CODENAME-updates Universe
deb-src http://us.archive.ubuntu.com/ubuntu/ DISTRO-SHORT-CODENAME-updates вселенная
deb http://us.archive.ubuntu.com/ubuntu/ DISTRO-SHORT-CODENAME multiverse
deb-src http://us.archive.ubuntu.com/ubuntu/ DISTRO-SHORT-CODENAME multiverse
deb http://us.archive.ubuntu.com/ubuntu/ DISTRO-SHORT-CODENAME-updates multiverse
deb-src http://us.archive.ubuntu.com/ubuntu/ DISTRO-SHORT-CODENAME-updates multiverse
deb http://security.ubuntu.com/ubuntu DISTRO-SHORT-CODENAME-вселенная безопасности
deb-src http://security.ubuntu.com/ubuntu DISTRO-SHORT-CODENAME-вселенная безопасности
deb http://security.ubuntu.com/ubuntu DISTRO-SHORT-CODENAME-security multiverse
deb-src http://security.ubuntu.com/ubuntu DISTRO-SHORT-CODENAME-security multiverse
com/ubuntu/ DISTRO-SHORT-CODENAME вселенная
deb-src http://us.archive.ubuntu.com/ubuntu/ DISTRO-SHORT-CODENAME вселенная
deb http://us.archive.ubuntu.com/ubuntu/ DISTRO-SHORT-CODENAME-updates Universe
deb-src http://us.archive.ubuntu.com/ubuntu/ DISTRO-SHORT-CODENAME-updates вселенная
deb http://us.archive.ubuntu.com/ubuntu/ DISTRO-SHORT-CODENAME multiverse
deb-src http://us.archive.ubuntu.com/ubuntu/ DISTRO-SHORT-CODENAME multiverse
deb http://us.archive.ubuntu.com/ubuntu/ DISTRO-SHORT-CODENAME-updates multiverse
deb-src http://us.archive.ubuntu.com/ubuntu/ DISTRO-SHORT-CODENAME-updates multiverse
deb http://security.ubuntu.com/ubuntu DISTRO-SHORT-CODENAME-вселенная безопасности
deb-src http://security.ubuntu.com/ubuntu DISTRO-SHORT-CODENAME-вселенная безопасности
deb http://security.ubuntu.com/ubuntu DISTRO-SHORT-CODENAME-security multiverse
deb-src http://security.ubuntu.com/ubuntu DISTRO-SHORT-CODENAME-security multiverse

 conf(5)
conf(5) 