Установка WordPress на локальный сервер Denwer
Приветствую дорогие читатели!
В этом уроке мы установим с вами шаг за шагом WordPress на локальный сервер Денвер. Для тех кто еще не установил локальный сервер Денвер, советую перейти к уроку по его установке.
Сначала давайте запустим Денвер. Для этого запускаем ярлык на рабочем столе Start Denwer.
После запуска переходим по ссылке http://localhost/tools/phpmyadmin где нам нужно будет создать базу данных и нового пользователя.
Переходим в раздел «Базы данных»:
Раздел «База данных»
Вводим имя для нашей новой базы данных, для примера admin и нажимаем «Создать»:
Создание базы данных для WordPress
Теперь нужно создать нового пользователя, для этого заходим в раздел «Пользователи» и нажимаем «Добавить пользователя»:
Добавление нового пользователя
Теперь нам необходимо заполнить форму, в имя пользователя для примера напишем admin в поле «Хост» выбираем «Локальный» и установим пароль 123456 и нажимаем «Добавить пользователя».
Добавление нового пользователя
Пользователя и базу данных мы создали.
Теперь заходим на локальный диск Z, далее в папку home. В этой папке будут хранится файлы ваших будущих сайтов. Для того чтобы добавить новый сайт необходимо создать новую папку, имя которой должно соответствовать домену сайта. Для примера создадим папку c именем site.ru.
Создание папки для будущего сайта
Теперь заходим в только что созданную папку site.ru и создадим в ней еще одну папку с именем www.
Создание папки www
Теперь давайте скачаем WordPress с официального сайта http://ru.wordpress.org или по прямой ссылке.
После скачки распаковываем архив и копируем файлы в папку www.
Копируем файлы WordPress в папку www
Теперь нужно переименовать файл wp-config-sample.php в wp-config.php:
Переименуем файл wp-config-sample. php
php
Теперь файл wp-config.php открываем блокнотом. Немного раньше мы уже создали базу данных, пользователя и указали пароль. Теперь эти данные необходимо внести в wp-config.php.
Вместо database_name_here вводим имя базы данных, для нашего примера это admin.
Вместо username_here вводим имя пользователя, в нашем примере это admin.
Вместо password_here вводим пароль который мы указали при создании нового пользователя, для нашего примера это 123456.
Имя сервера MySQL так и оставляем со значением ‘localhost’.
После этого переходим по ссылке https://api.wordpress.org/secret-key/1.1/salt/, копируем ключи и вставляем их заменяя старые. После того как все изменили сохраняем и закрываем файл wp-config.php.
Если вы все сделали правильно то должно получится так:
Изменения файла wp-config.php
Теперь необходимо перезапустить Денвер. Для этого запускаем ярлык Restart Denwer.
Для этого запускаем ярлык Restart Denwer.
После перезапуска переходим в браузере по адресу site.ru, и если установка прошла успешно вы должны увидеть окно установки WordPress. На этой странице указываем название сайта, имя пользователя, пароль и email. После ввода всех данных нажимает кнопку «Установить WordPress».
Страница установки WordPress
WordPress установлен!
После установки нажимаем по кнопке «Войти» и переходим на страничку входа в админку WordPress. Указываем имя пользователя и пароль, тот который на прошлом этапе указали для установки WordPress и еще раз нажимаем «Войти».
Форма входа в аминку WordPress
Поздравляю! Вы успешно установили WordPress на локальный сервер Денвер.
Сайт вы будете видеть по адресу http://site.ru/.
Вход в админку вашего сайта будет по адресу http://site.ru/wp-admin/.
Хоть урок и получился достаточно длинным, я надеюсь вам было интересно и у вас получилось!
В следующих уроках я покажу как добавлять записи, рубрики, страницы, изменять темы, подключать плагины и многое другое.
Установка WordPress на Денвер, локальный сервер WAMP
Статья написана достаточно давно, когда я использовал Денвер, как локальный сервер для своих нужд. на сегодня есть более интересные локальные сборки, но Денвер и установка WordPress на Денвер остались и могут быть интересны.
От автора
Установка WordPress на Денвер мало отличается от аналогичной установки WordPress на хостинге. Принцип один и тот же: (1) есть домен и каталог сайта, в каталог загружается распакованный архив WP, (2) в системе управления базами данных создается база данных, данные которой прописываются в файле конфигурации WordPress.
Как поэтапно и подробно производится установка WordPress на локальный сайт, вы узнаете из этой статьи. Для примера покажу, как установить WordPress на локальный сервер Денвер.
Считаем, что на локальном компьютере установлена платформа Денвер.
Установка WordPress на Денвер по шагам- Скачиваем
последнююверсию WordPress 4. 3.4;
3.4; - Создаем домен и каталог локального сайта Денвер;
- Создаем базу данных из phpMyAdmin Денвера;
- Загружаем WordPress в каталог локального сайта;
- Изменяем конфигурационный файл WordPress;
- Заканчиваем установку, запуская wp-admin.
Скачать WordPress
- Скачиваем последнюю версию WordPress на сайте ru.wordpress.org.
- Распаковываем ZIP архив до папки “WordPress”.
Дистрибутив wordpress готов для дальнейшей работы.
Создаем домен и каталог для сайта на Денвер
Для локального сайта нужно создать локальный хостинг (он же домен сайта) и каталог для папок и файлов сайта.
Для создания локального хостинга, создаем папку с любым латинским названием в каталоге Z:\home\, где Z- виртуальный диск Денвер. Для примера создадим домен (директорию) WP-denver.
В созданной директории создаем папку [www], это директория для папок и файлов создаваемого локального сайта.
Используя инструменты Windows, загружаем каталог WordPress в каталог локального сайта. То есть, распакованный дистрибутив WordPress загружаем в папку [Z:\home\WP-denver\www].
То есть, распакованный дистрибутив WordPress загружаем в папку [Z:\home\WP-denver\www].
Примечание: Установка WordPress для локального сайта не требует использование FTP. Архив WP заливается напрямую или через любой Commander.
Создаем базу данных (БД) из phpMyAdmin Денвера
Для любого сайта нужна БД. WordPress не исключение и для нее создадим БД в phpMyAdmin Денвер.
Для входа в phpMyAdmin воспользуйтесь страницей со ссылками-подсказками http://localhost/denwer/ или набираем адрес http://localhost/tools/.
Вход в панель phpMyAdmin Денвер осуществляется с именем [root] и пустым паролем.
Для создания БД открываем вкладку «Базы данных» в верхнем горизонтальном меню.
Даем базе Имя. Нужно выбрать сопоставление (utf8_general_ci). Если вы не меняли настройки Денвер, то сопоставление уже выставлено правильно. Для примера я создал базу данных: wpdenver.
Далее создаем пользователя.
Создавать все проекты под одним пользователем [root] является не корректным в работе с MySQL, поэтому для каждого проекта создаем нового пользователя с полными правами (AllPriveleges).
Полные права выставляются следующим образом. Открываем список БД (вкладка «Базы данных») и в строке созданной базы жмем кнопку «Проверить привилегии». Права должны быть AllPrivelegis.
Перегружаем Денвер.
БД и пользователь созданы. Каталог WordPress, лежит в каталоге локального сайта. Переходим к редактированию файла конфигурации WP.
Редактируем файл конфигурации WordPress
В каталоге WordPress ищем файл wp-config-simple.php и переименовываем его в wp-config.php.
Далее открываем его в любом текстовом редакторе (я использую Notepad++).
- Вписываем данные созданной базы данных. В последних версиях WordPress файл
wp-config.php - Вписываем Имя базы данных, Имя пользователя, Пароль.
- Хостинг оставляем [localhost], кодировку [utf8].
- Отредактированный файл сохраняем.
Заканчиваем установку, запуская wp-admin
В адресной строке вводим: http://WP-denver/wp-admin/index. , это домен, созданный для примера. php.WP-denver
php.WP-denver
Как завершается установка WordPress для локального сайта, смотрите на скриншотах.
Сайт WordPress работает на ДенверПримечание. Не используйте автоматическое создание базы данных, в Денвер это не работает. Редактируйте файл [wp-config] вручную.
Итоги
Установка WordPress на Денвер завершена. Все изменения на Денвер начнут работать только после перезагрузки (ярлык Restart).
©www.wordpress-abc.ru
Другие статьи раздела: Хостинг для WordPress
Похожие посты:
Установите WordPress на Denwer. Локальный сервер Denwer. WordPress English / Paulturner-Mitchell.com
Если вы начинающий пользователь и собираетесь устанавливать на свой компьютер WordPress, чтобы в нем разбираться, настраивать и тестировать различные плагины, то эта статья как раз для вас. Дело в том, что нюансов очень много, и достаточно важных, без которых нельзя работать. Хотя установка WordPress на Denwer выполняется в несколько простых шагов, новичок может этого не понять, так что давайте начнем разбираться.
Немного общей информации
Прежде чем приступить к созданию собственного сайта непосредственно в Интернете, имеет смысл попробовать сделать это на собственном компьютере. Здесь вы можете узнать, подходит ли вам эта платформа. Проще говоря, для начала ваш полигон — это локальный сервер. Эта схема имеет несколько очевидных преимуществ, например, вы можете найти неисправности в плагинах и устранить их, то же самое касается и других глюков. Таким образом, вы можете выполнить все необходимые настройки, удалить все ненужные плагины и поставить нужные. Эксперименты с шаблонами — еще одно преимущество локального сервера Denwer. Все дело в том, что на сайте, который могут найти пользователи, это делать крайне неудобно, и ему придется остановить свою работу, что непременно скажется на репутации и рейтинге, а это очевидные убытки.
Установка WordPress на Denwer: первые шаги
Прежде всего вам необходимо загрузить последнюю версию «WordPhess» на свой компьютер. Лучше всего использовать официальный сайт или те, где есть большое количество положительных отзывов от посетителей. Далее необходимо запустить собственно «Денвер», сделать это можно с рабочего стола компьютера или через «Пуск». Здесь вы увидите диск Z, он создается автоматически при установке программы. Нам нужно найти папку под названием Home и создать в ней еще одну папку, назвав ее именем нашего будущего сайта. После того, как вам нужно открыть его и создать еще одну папку с именем www. После этого идем туда, куда мы распаковали движок WordPress, копируем все файлы из папки и сохраняем их на www. Теперь переходим к следующему шагу — созданию базы данных для сайта.
Лучше всего использовать официальный сайт или те, где есть большое количество положительных отзывов от посетителей. Далее необходимо запустить собственно «Денвер», сделать это можно с рабочего стола компьютера или через «Пуск». Здесь вы увидите диск Z, он создается автоматически при установке программы. Нам нужно найти папку под названием Home и создать в ней еще одну папку, назвав ее именем нашего будущего сайта. После того, как вам нужно открыть его и создать еще одну папку с именем www. После этого идем туда, куда мы распаковали движок WordPress, копируем все файлы из папки и сохраняем их на www. Теперь переходим к следующему шагу — созданию базы данных для сайта.
Как сделать базу данных?
Итак, чтобы приступить к работе, нам нужно авторизоваться в нашем браузере. Там в адресной строке нужно написать следующее: localhost/Tools/phpMyAdmin. Подтвердите переход, нажав клавишу Enter. По сути, это основной инструмент «Денвера», который позволяет хоть как-то работать с базами данных. Вы увидите небольшое окно, нам нужно перейти в раздел «База данных», а после — выбрать «Создать». Один важный момент: не забудьте указать правильную кодировку, это должен быть формат utf8_general. Теперь вы можете легко добавить нового пользователя. Но как показывает практика, локальный denwer сервер имеет ряд особенностей, в которых большинство новичков не могут разобраться самостоятельно, поэтому давайте рассмотрим шаг добавления нового пользователя более подробно. Важно сделать все максимально правильно.
Вы увидите небольшое окно, нам нужно перейти в раздел «База данных», а после — выбрать «Создать». Один важный момент: не забудьте указать правильную кодировку, это должен быть формат utf8_general. Теперь вы можете легко добавить нового пользователя. Но как показывает практика, локальный denwer сервер имеет ряд особенностей, в которых большинство новичков не могут разобраться самостоятельно, поэтому давайте рассмотрим шаг добавления нового пользователя более подробно. Важно сделать все максимально правильно.
Как добавить пользователя в базу данных?
Не лишним будет сказать, что изначально «Денвер» стоит в настройках по умолчанию, поэтому имя пользователя отображается как root. Что касается пароля, то он вообще отсутствует. Можно не устанавливать, хотя на реальном хостинге это просто необходимо сделать. Первое, что нам нужно сделать, это зайти в раздел «Пользователи» и выбрать «Создать пользователя». Есть довольно простая форма. Нужно ввести имя и пароль, а также хост, и все это подтверждается. Это занимает не более пяти минут. В разделе «Глобальные привилегии» следует отметить «Выбрать все». Этот пункт необходим для того, чтобы у вас были все инструменты для редактирования базы данных. После этого нажмите «Далее» и выйдите. Добавление пользователя можно считать завершенным.
Это занимает не более пяти минут. В разделе «Глобальные привилегии» следует отметить «Выбрать все». Этот пункт необходим для того, чтобы у вас были все инструменты для редактирования базы данных. После этого нажмите «Далее» и выйдите. Добавление пользователя можно считать завершенным.
Как редактировать wp-config?
Этот файл необходим для связи «WordPress» с «Денвером». На самом деле ничего сложного нет, но в любом случае вам нужно отредактировать этот файл. Для этого необходимо найти папку CMS и открыть wp-config/simple.php. Его можно открыть практически в любом текстовом редакторе. Проще всего это сделать с помощью блокнота. Здесь нужно заполнить несколько строк. Одним из них является имя базы данных, а затем имя пользователя и, конечно же, пароль. Не трогайте ничего другого. Не забудьте сохранить изменения, но вам нужно отредактировать имя файла, а если быть точнее удалить слово простое. Файл нужно положить в ту же директорию, откуда мы его собственно и взяли. Но все это не будет работать, если вы не перезапустите денвер, для этого нужно нажать перезапустить денвер. Запускаем и видим, что все работает так, как должно быть. А теперь переходим к следующему, не менее важному этапу.
Но все это не будет работать, если вы не перезапустите денвер, для этого нужно нажать перезапустить денвер. Запускаем и видим, что все работает так, как должно быть. А теперь переходим к следующему, не менее важному этапу.
Разбираемся с меню WordPress или первый запуск
Хотелось бы сказать пару слов о том, что лучше всего использовать русскоязычные интерфейсы. Во-первых, так намного проще освоить азы, а во-вторых, вы намного быстрее разберетесь во всех тонкостях WordPress. Русский язык выбрать нельзя, поэтому нужно скачать последнюю версию с официального сайта, в ней будет нужный нам интерфейс. Для того, чтобы запустить движок «ВордПресс», нужно зайти в браузер и написать wptest.ru. Далее вы увидите окно, в нем нужно выбрать «Создать файл настроек». Затем заполняем все поля и идем дальше, после чего нажимаем «Начать установку». Вам будет предложено ввести свой почтовый адрес, а также название будущего сайта, его название. После того, как вы это сделаете, останется дождаться завершения установки. На почту придет письмо с паролем от админа. Итак, ваш сайт готов, его имя wptest.ru. Если вам нужно зайти в администрацию, то это wptest.ru/wp-admin. Ну а теперь переходим к завершающему этапу, ведь мы уже разобрались, как установить Вордпресс на Денвер, и убедились, что особо сложного ничего нет.
На почту придет письмо с паролем от админа. Итак, ваш сайт готов, его имя wptest.ru. Если вам нужно зайти в администрацию, то это wptest.ru/wp-admin. Ну а теперь переходим к завершающему этапу, ведь мы уже разобрались, как установить Вордпресс на Денвер, и убедились, что особо сложного ничего нет.
Зачем нужна установка для Денвера?
Ответ на этот вопрос очень прост. Дело в том, что если вы собираетесь создать свой блог, и у вас нет такого опыта, то вам нужно потренироваться на локальном сервере. Уже полностью оптимизированный под поисковые запросы сайт можно поставить на хостинг, это хорошо и Денвер. Windows 8,7, XP — все эти платформы поддерживаются, так что не беспокойтесь по этому поводу. На самом деле вы не можете использовать этот метод, но есть риск потерять деньги и реальных посетителей, что в условиях конкуренции в Интернете просто недопустимо. Вы можете полностью понять, как работают плагины для WordPress и не переживать, что это вредит вашему сайту, потому что его никто не видит, ведь это ваша собственная полигон. То есть это отличный шанс попасть в сеть с какими-то знаниями. Конечно, стать профессионалом в этой среде не получится, ведь только на хостинге можно освоить все нюансы и тонкости, которых немало. Но хорошее начало — это полдела.
То есть это отличный шанс попасть в сеть с какими-то знаниями. Конечно, стать профессионалом в этой среде не получится, ведь только на хостинге можно освоить все нюансы и тонкости, которых немало. Но хорошее начало — это полдела.
Немного интересных и важных подробностей
За мощность своего железа можно вообще не переживать, так как тот же «Денвер» занимает на винчестере порядка 15 мегабайт, что не очень много. Насчет самого «WordPhess» тут и говорить нечего, ибо движок будет работать практически на любом оборудовании. Обратите внимание, что после завершения установки WordPress на Denwer вы увидите несколько новых ярлыков на рабочем столе. Один из них — запуск, второй — отключение локального сервера. Также будет третий, отвечающий за перезапуск. Стоит отметить, что «Денвер» содержит ряд необходимых веб-разработчику дистрибутивов, таких как MySQL, PHP, Perl и многие другие. Поэтому есть все необходимое для работы на локальном сервере. Их могут использовать как профессиональные программисты, так и начинающие пользователи.
Заключение
Подытожу все сказанное выше. Как видите, ничего особо сложного в этой операции нет. Вам понадобится Интернет, чтобы загрузить «Денвер», и вам придется набраться немного терпения, чтобы настроить базу данных. Помните, все делается без выхода в интернет, то есть на локальном сервере. Это первые практические знания. Но не стоит недооценивать этот метод. Вы можете создать собственный блог на своем ПК, настроить его по своему усмотрению, отладить и только потом выпускать на хостинг. Вот, пожалуй, и все, что можно сказать на эту тему. Достаточно просто найти час свободного времени — и вы сможете разобраться с плагинами WordPress и принципом работы этой платформы. Желательно, чтобы интерфейс был русскоязычным, так вам будет намного проще. Кроме того, лучше всего использовать последнюю версию, поскольку она содержит все последние обновления плагинов. Как показывает практика, самое сложное — это начать работать с WordPress. Denwer поможет вам быстро во всем разобраться.
Денвер Дизайн и разработка веб-сайтов
ДЕНВЕР ДИЗАЙН И РАЗРАБОТКА ВЕБ-САЙТОВ
Почему WordPress?
CMS, или система управления контентом, — это инструмент, который позволяет вам управлять и редактировать контент вашего веб-сайта независимо, без необходимости иметь дело с кодом. WordPress является гибким, легко настраиваемым, очень удобным для пользователя и является отличной системой управления контентом (CMS). Вы можете использовать его для блогов, веб-сайтов малого бизнеса и даже для электронной коммерции.
Мы работаем с клиентами конкретно в районе Денвера, штат Колорадо, и мы создадим для вас веб-сайт, полностью адаптированный для мобильных устройств, готовый к реализации стратегии SEO и созданный с учетом опыта и конверсии!
Наш процесс
Темы
Установка Открытие: мы будем работать вместе с вами, чтобы выбрать и найти лучшую начальную тему для ваших нужд.
1
Премиум
ПлагиныМы установим необходимые плагины для вашего сайта, чтобы помочь с такими вещами, как SEO, скорость сайта, оптимизация изображений, безопасность и многое другое!
2
Тема
Индивидуальная настройкаМы работаем с вами, чтобы ваш сайт хорошо выглядел и работал, оптимально отображая голос и видение вашего собственного бренда.
3
Контент
СтратегияМы предоставляем 1 час консультаций по стратегии контента для всех клиентов нашего веб-сайта, независимо от того, являетесь ли вы компанией B2B Saas или D2C CPG, мы сядем с вами и поможем вам создать дорожную карту для вашего следующего 6 месяцев!
4
SEO-стратегия SEO — это долгая игра. Когда мы сядем за вами, чтобы обсудить вашу контент-стратегию, мы также предоставим рекомендации по использованию плагинов премиум-класса для SEO, чтобы лучше ранжировать ваш контент, а также предоставить рекомендации по передовой практике и установить правильные ожидания.
5
Настройка темы WordPress
В StangoMedia все «WordPress» — наша сильная сторона, и мы стремимся предложить вам услуги настройки темы WordPress, которые позволят вам преобразовать ваши темы в комплексные, универсальные решения. , и клепки. Адаптируя ваши темы в соответствии с потребностями вашего бизнеса, мы принимаем все меры, чтобы они оставались адаптивными и совместимыми на разных платформах. Не становясь жертвой общепринятых и вряд ли эффективных способов настройки темы, мы предоставляем услуги, которые превращают эту настройку в прогулку по парку!
Наш веб-сайт WordPress
УслугиУстановка тем
Мы установим WordPress и любую бесплатную или платную тему WordPress и сделаем ее похожей на одну из демонстраций.
WordPress SEO
Мы помогаем WordPress-блогерам и владельцам веб-сайтов улучшить видимость их веб-сайта или блога в поисковых системах, таких как Google.

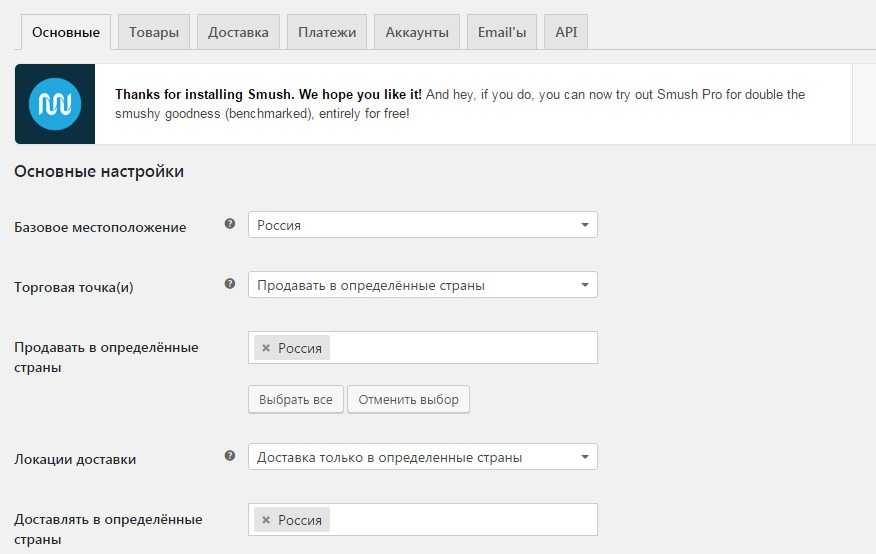 3.4;
3.4;