Использование Гиперссылок—Справка | ArcGIS for Desktop
- Определение свойств гиперссылок, основанных на значениях полей
- Определение динамических гиперссылок через результаты идентификации
- Использование Гиперссылок
- Управление путями гиперссылок
- Создание гиперссылок с относительными путями
- Использование параметров, контролирующих, как программа открывает документы гиперссылок
- Дополнительная функциональность для гиперссылок
Гиперссылки позволяют осуществить доступ к документам и веб-страницам, связанным с пространственным объектом. Посмотреть их для каждого объекта можно при помощи инструмента Гиперссылка (Hyperlink). на панели Инструменты (Tools). В этом разделе рассказывается, как задать и применять свойства гиперссылок для слоя карты.
Гиперссылки должны быть заданы перед тем, как вы будете использовать инструмент Гиперссылка (Hyperlink), и они должны относиться к одному из этих трёх типов:
-

- URL – Если щелкнуть на объекте инструментом Гиперссылка (Hyperlink), открывается веб-страница в браузере.
- Скрипт – Если щелкнуть на объекте инструментом Гиперссылка (Hyperlink), значение объекта отправляется в скрипт. Эта опция позволяет использовать настраиваемое поведение.
Вы можете создавать гиперссылки для объектов слоя, используя Основанные на полях гиперссылки или определяя Динамические гиперссылки с помощью инструмента Идентифицировать (Identify).
Примечание:
Как альтернативный и часто более удобный вариант, можно применять инструмент, использующий HTML pop-ups. Щелчок на объекте вызывает дополнительную информацию и атрибуты при помощи HTML и веб-методов.
Определение свойств гиперссылок, основанных на значениях полей
- Щелкните правой кнопкой мыши на слое, для которого вы хотите задать свойства гиперссылок, и нажмите Свойства (Properties).
- Выберите закладку Отображение (Display) в диалоговом окне Свойства слоя (Layer Properties).

- Отметьте опцию Поддерживать гиперссылки, используя поле (Support Hyperlinks using field).
Примечание:
Поле гиперссылки должно быть установлено ранее, чтобы вы могли указать его в этом диалоговом окне. Например, если вы желаете загружать определенные веб-страницы по щелчку на объект с включенным инструментом Гиперссылка (Hyperlink), то вам необходимо сначала добавить текстовое поле в таблицу атрибутов этого слоя, чтобы хранить в нем адреса URL, связанные с каждым объектом. Затем в диалоговом окне установить отметку Гиперссылка, выбрать поле в ниспадающем списке полей и включить опцию URL.
Значения выбранных вами для гиперссылок полей могут включать полный путь к документу или полный адрес URL к веб-странице. Значение может содержать имя документа или веб-страницы, а вы можете использовать свойство База гиперссылок (Hyperlink Base) для указания пути или URL к ним.
Часть адреса http:// можно не прописывать. Если вы хотите использовать другой протокол вместо http, то вы должны включить протокол в начало URL.

- Выберите имя поля, которое хотите использовать для гиперссылки, и тип ссылки – Документ (Document), URL или Скрипт (Script). Если вы выбираете скрипт, используйте кнопку Редактировать (Edit), чтобы написать скрипт на JScript или VBScript. Нажмите ОК.
Примечание:
Это диалоговое окно позволяет создавать скрипт, который будет запускать гиперссылку. Скрипт должен быть написан по правилам языка скрипта, выбранного в ниспадающем списке Синтаксис (Parser). Ваш скрипт может включать любые допустимые выражения, поддерживаемые выбранным языком программирования.
Независимо от типа данных в источнике данных слоя имена полей заключаются в квадратные скобки []. Скрипт гиперссылки записывается как функция, которая может содержать программную логику и множество строк кода.
По умолчанию функции используют функцию ShellExecute, являющуюся частью библиотеки MSDN.
- Справка по функциям Microsoft ShellExecute Function Reference
- Справка по языку Microsoft VBScript Language Reference
- Справка по языку Microsoft JScript Language Reference
- Справка по языку Python Language Reference
Эта информация находится на веб-страницах, созданных, поддерживаемых и принадлежащих корпорации Microsoft и Python Software Foundation.
 Esri не гарантирует доступность этих страниц и на несет ответственности за их содержание.
Esri не гарантирует доступность этих страниц и на несет ответственности за их содержание. - Нажмите OK или Применить (Apply) в диалоговом окне Свойства слоя (Layer Properties).
Определение динамических гиперссылок через результаты идентификации
При помощи инструмента Идентифицировать (Identify) можно динамически добавить гиперссылку к пространственному объекту. . В случае с динамическими гиперссылками, атрибутивное поле для их задания не используется. Задаваемая цель гиперссылки связывается с идентифицированным объектом. Это соединение хранится со слоем. Гиперссылки также сохраняются с вашим слоем, если вы его сохраняете в файл.
- Щелкните инструмент Идентифицировать (Identify). на панели Инструменты (Tools).
- Выберите объект, для которого вы хотите определить гиперссылку.
- Щелкните правой кнопкой мыши на объекте в окне Идентифицировать (Identify) и выберите Добавить гиперссылку (Add Hyperlink).
- Укажите нужную цель гиперссылки.

Примечание:
Установка База гиперссылок (Hyperlink Base) никак не влияет на динамические гиперссылки.
Вы можете указать любое количество динамических гиперссылок для любого объекта. Все динамические гиперссылки, указанные для объекта, перечисляются в открывающемся справа списке гиперссылки (Hyperlinks) в контекстном меню результатов идентификации (шаги 1–3 выше). Также доступны из меню Организовать гиперссылки (Manage Hyperlinks). Здесь вы можете добавлять или удалять любое количество динамических гиперссылок для этого объекта. Список не включает основанные на полях гиперссылки, и доступные команды также не действуют на них.
Внимание:
После удаления пространственных объектов из шейп-файла вы можете обнаружить, что динамические гиперссылки присоединились к другим пространственным объектам. Это происходит потому, что ArcMap использует поле-идентификатор пространственного объекта ID (FID) для связывания динамических гиперссылок с пространственными объектами, а FIDы шейп-файлов должны пересчитываться при удалении пространственных объектов.
Использование Гиперссылок
- На панели Инструменты (Tools) нажмите на инструмент Гиперссылка (Hyperlink). . Курсор примет вид стрелы молнии.
Примечание:
Любой видимый объект на карте, для которого определена гиперссылка, будет отображен синим цветом или, если это полигон, будет обведен синим контуром. Когда курсор оказывается над объектом, для которого определена гиперссылка, указатель мыши принимает вид черной молнии, и вы видите вплывающую подсказку с названием ссылаемого элемента.
- Щелкните на нужном объекте или местоположении во фрейме данных, чтобы получить доступ к информации гиперссылки.

- Гиперссылка откроется, например в виде HTML веб-страницы. Если у объекта несколько гиперссылок, то ArcMap откроет всплывающее окно, содержащие список гиперссылок, при щелчке на объекте с включенным инструментом Гиперссылка (Hyperlink).
- Если же гиперссылки включены для нескольких слоев, то откроется диалоговое окно Гиперссылки (Hyperlinks), где можно выбрать пространственный объект одного из слоев. Имя слоя указано в круглых скобках.
Изменение цвета гиперссылки для объектов
При помощи настроек ArcMap можно задать цвет для отображения объектов с гиперссылками, выполнив следующие шаги:
- Щелкните пункт меню Настройка (Customize) > Опции ArcMap (ArcMap Options).
- Щелкните закладку Общие (General).
- Отметьте опцию При выборе инструмента гиперссылки, выделить объекты, содержащие ссылку (When the Hyperlink tool is selected, highlight features containing clickable content).
- Щёлкните на ниспадающем меню цвета, чтобы указать другой цвет выделения.

Управление путями гиперссылок
Можно задать базу гиперссылок, как часть свойств карты, – указать базовый путь или URL, используемый для основанных на полях гиперссылок на документы или URL. Например, если в качестве базы гиперссылок указано D:\Data, то в значениях гиперссылок на документы D:\Data уже не прописывается. Они должны содержать только имя файла. Использование этого свойства упрощает управление гиперссылками, поскольку при изменении целевого местоположения можно поправить только эту настройку, а не редактировать каждое значение в поле конечных гиперссылок.
Свойство База гиперссылок (Hyperlink Base) задается в диалоговом окне Свойства документа карты (Map Document Properties). Чтобы его открыть, нажмите Файл (File) > Свойства документа карты (Map Document Properties). Для документа карты задаётся одно свойство База гиперссылок (Hyperlink Base). Это свойство не влияет, если вы указываете, что целевые значения будут отправляться в макрос. Также оно никак не влияет на динамические гиперссылки.
Также оно никак не влияет на динамические гиперссылки.
Вы можете заменит правило по умолчанию, чтобы символ (/) не добавлялся автоматически. Вы можете найти эту настройку, запустив утилиту Дополнительные настройки ArcMap (Advanced ArcMap Settings) (<install drive>:\Program Files\ArcGIS\Desktop10.2.1\Utilities) и открыв закладку Разное (Miscellaneous). Замена правила по умолчанию помогает при работе с длинными путями и URL.
Например если вы желаете использовать основную настройку гиперссылок для длинных URL адресов, таких как, например этот:http://www.example.com/index.cfm?parameter=1234 – вам необходимо указать http://www.example.com как базовый и сохранить в поле гиперссылки все, что идет после index.cfm?parameter=1234. Но при изменении правила по умолчанию вы можете указать большую часть URL как базу http://www.example.com/index.cfm?parameter= и сохранять в поле гиперссылки лишь последнюю его часть1234.
Если вы изменяете правило по умолчанию, ArcMap будет также включать слэш, если в Свойствах документа карты (Map Document Properties) указано заканчивать гиперссылку символом слэша. Если вы измените правило по умолчанию, то вы можете добавлять слэш к гиперссылке вручную. Настройка изменения правила по умолчанию применяется только к вашей машине и не сохраняется как свойство в документе карты, с которым вы работаете.
Если вы измените правило по умолчанию, то вы можете добавлять слэш к гиперссылке вручную. Настройка изменения правила по умолчанию применяется только к вашей машине и не сохраняется как свойство в документе карты, с которым вы работаете.
Создание гиперссылок с относительными путями
Иногда приходится создавать карту с гиперссылками для кого-нибудь, у кого нет доступа к вашим сетевым ресурсам. Точно так же, как вы сохраняете карту с относительными путями к данным, можно указать гиперссылки, которые ссылаются на местоположение относительно документа карты.
Чтобы указать путь к документу в этой же папке, введите имя документа. Например для рисунка ниже, можно напечатать directions.bmp (то есть, не включать\или префикс с именем диска).
Чтобы указать путь к папке, идущей сразу глубже местоположения карты в файловой системе, начните путь с имени папки (здесь тоже нет \ или префикса с именем диска). В примере ниже, надо ввести Graphics\directions.bmp.
Использование параметров, контролирующих, как программа открывает документы гиперссылок
Гиперссылки на документы могут содержать параметры, определяющие, как программа открывает документы. Например, параметры могут сообщать Adobe Reader, что документ PDF надо открыть на определенной странице, позволяя пространственным объектам карты ссылаться на разные страницы одного и того же документа. Так как у программных пакетов (Microsoft Word, Microsoft Excel, Adobe Reader и т.д.) свои собственные команды, обратитесь к документации по данному программному продукту, чтобы найти параметры и их корректный синтаксис.
Например, параметры могут сообщать Adobe Reader, что документ PDF надо открыть на определенной странице, позволяя пространственным объектам карты ссылаться на разные страницы одного и того же документа. Так как у программных пакетов (Microsoft Word, Microsoft Excel, Adobe Reader и т.д.) свои собственные команды, обратитесь к документации по данному программному продукту, чтобы найти параметры и их корректный синтаксис.
Очень часто эти параметры предоставляются для использования в командной строке. Например, чтобы открыть документ .PDF на пятой странице, командная строка должна выглядеть так:
- C:\Program Files\Adobe\Reader 8.0\Reader\AcroRd32.exe /A Page=5=OpenActions c:\temp\PopulationData.pdf
, где
- C:\Program Files\Adobe\Reader 8.0\Reader\AcroRd32.exe – это местоположение программного обеспечения; /A Page=5=OpenActions — параметр открывания; и c:\temp\PopulationData.pdf – местоположение файла.
ArcGIS не считывает эти параметры как командная строка. Вместо этого используется специальный ограничитель,а ? (знак вопроса), отделяющий путь к файлу от параметра. Гиперссылка на тот же документ и страницу в ArcGIS выглядит так:
Вместо этого используется специальный ограничитель,а ? (знак вопроса), отделяющий путь к файлу от параметра. Гиперссылка на тот же документ и страницу в ArcGIS выглядит так:
- c:\temp\PopulationData.pdf ?/A Page=5=OpenActions
Знак «?» служит разграничителем пути и параметра.
Дополнительная функциональность для гиперссылок
Основанные на полях гиперссылки поддерживают системный и пользовательский уровень Windows переменной среды, когда они используются с инструментом Идентифицировать (Identify). Переменные среды должны устанавливаться на компьютере приоритетно к использованию для гиперссылок. Чтобы применять переменные среды в ArcGIS, вам потребуется указать переменность со знаком $, а не %. Например пишите $VARTEST вместо %VARTEST%.
вы можете создать объект отправки в вашем коде скрипта, чтобы вызвать функции из пользовательской библиотеки. Это позволяет обращаться к ArcObjects через скрипт вашей гиперссылки посредством объекта отправки. В дополнение вы можете передавать IFeature и/или IFeatureLayer с объектом отправки при запуске гиперссылки у соответствующего объекта.
Пример скрипта гиперссылки, который создаёт объект отправки
обращение к ArcObjects через скрипт вашей гиперссылки посредством объекта отправки
Function OpenLink ( {IFEATURE}, {IFEATURELAYER} )
Dim hlauncher
Set hlauncher = CreateObject("Hyperlink_Lib.Launcher")
hlauncher.Launch {IFEATURE}, {IFEATURELAYER}
End Function
Этот пример будет вызывать функцию Загрузка Launch из библиотеки Hyperlink_Lib, которую вы создали.
Связанные темы
Создание гиперссылок средствами программы FrontPage
Евгений Мухутдинов
[к списку уроков]
Итак, мы уже разобрались, что гиперссылки необходимы для того, чтобы у пользователей сети Интернет, была возможность свободного перемещения по всем закоулкам всемирной паутины.
Так же мы уже знаем, что в роль гиперссылки может выполнять практически
любой элемент Web-страницы. Как правило, в качестве
гиперссылок используют текст, изображения и интерактивные кнопки.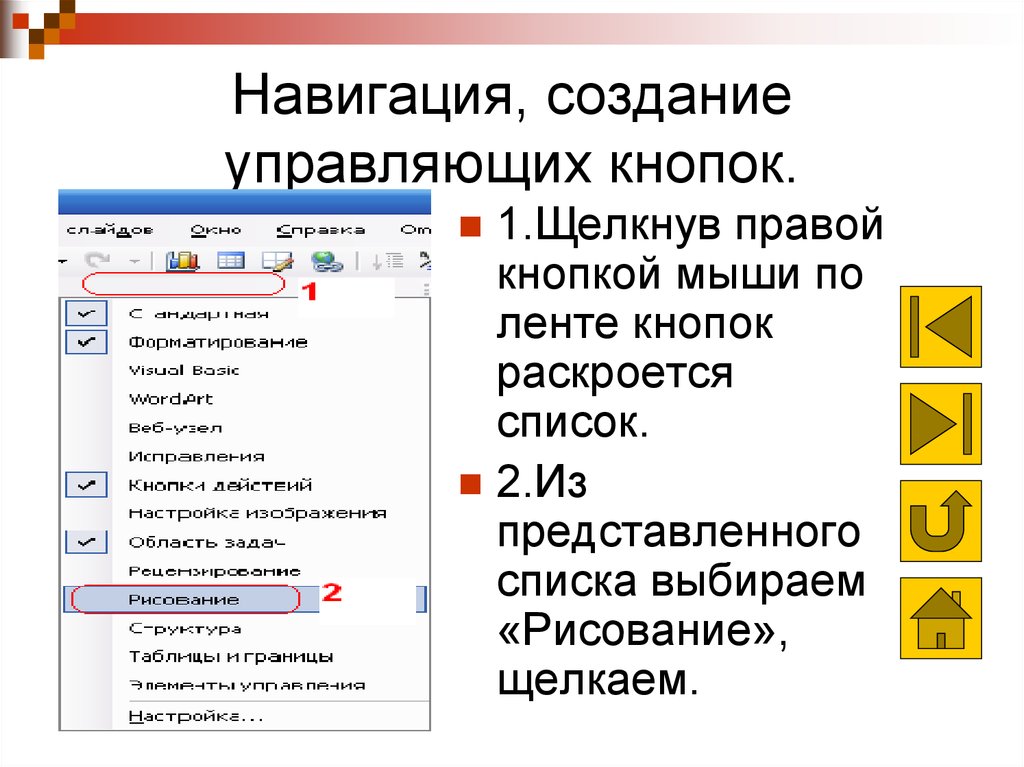
Поскольку мы рассказываем о программном продукте корпорации Microsoft, то мы попробуем создать ссылки на ее русскоязычный сайт.
Первая созданная нами гиперссылка будет текстовой, т.е. в качестве гиперссылки мы используем некий текст. Напишите: «Сайт корпорации Microsoft», затем выделите надпись в меню Вставка выберите пункт Гиперссылка. После этого откроется диалоговое окно Добавление гиперссылки.
Добавьте в поле Адрес URL сайта Microsoft и нажмите клавишу OK. После этого надпись превратиться в гиперссылку.
Сайт корпорации Microsoft
Как вы видите, шрифт стал синего цвета, а надпись подчеркнута. Этот стиль
оформления гиперссылок установлен по умолчанию и исключает путаницу, т.к такой
внешний вид гиперссылки является общепринятым стандартом. Однако никто не
запрещает вам использовать другое оформление гиперссылки.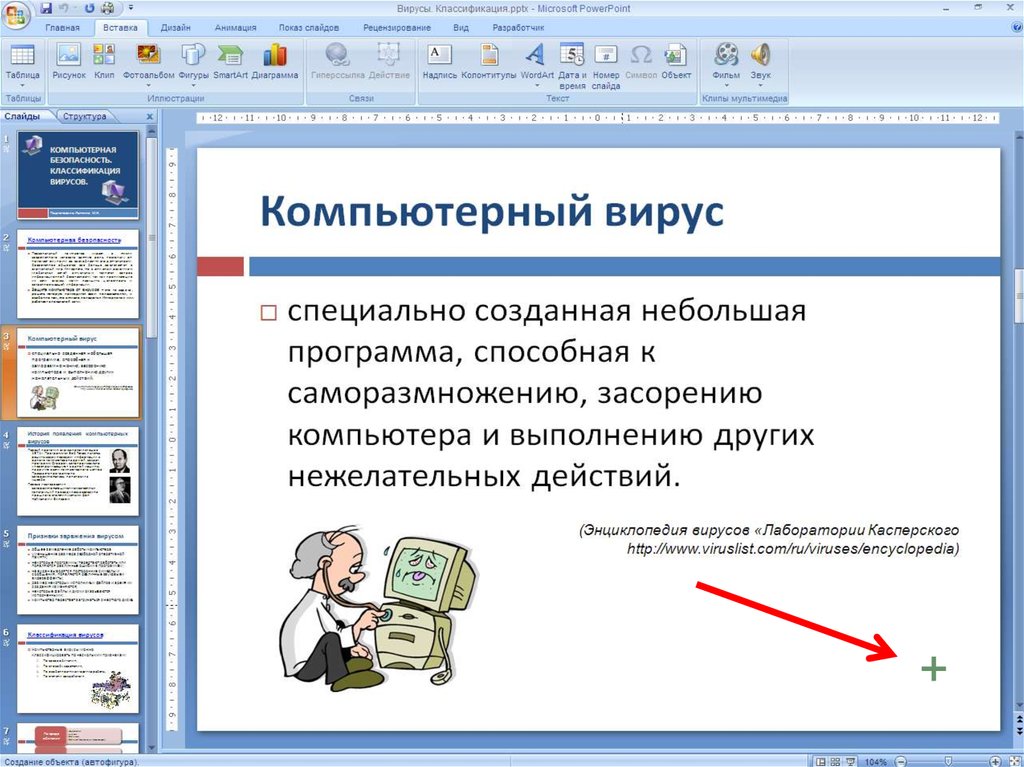 Попробуйте цвет шрифта
гиперссылки изменить на красный полужирный без подчеркивания. Для этого выделите
гиперссылку и в меню Формат выберите пункт Шрифт. После чего
появиться диалоговое окно Шрифт.
Попробуйте цвет шрифта
гиперссылки изменить на красный полужирный без подчеркивания. Для этого выделите
гиперссылку и в меню Формат выберите пункт Шрифт. После чего
появиться диалоговое окно Шрифт.
Выберите красный цвет, полужирное начертание, снимите флажок Подчеркнутый и щелкните
Сайт корпорации Microsoft
Как было сказано выше, в качестве гиперссылки можно использовать любое графическое изображение. В качестве очередной гиперссылки на сайт Microsoft используем фотографию ее отца-основателя Билла Гейтса. Добавьте фотографию на страницу стандартным способом Вставка — Рисунок — Из файла либо перетащите рисунок при помощи мыши с панели Список папок.
Добавление гиперссылки к рисунку производиться точно таким же образом, как
добавление гиперссылки к тексту. Как видно из нашего примера, внешний вид
графического изображения после добавления гиперссылки не изменился. Каким же
образом пользователи смогут узнать, что данное изображение является
гиперссылкой? Все очень просто, если при просмотре этой странице в браузере
навести на фотографии курсор мыши, то он примет форму руки, а адресной строке
появиться URL корпорации Microsoft.
Как видно из нашего примера, внешний вид
графического изображения после добавления гиперссылки не изменился. Каким же
образом пользователи смогут узнать, что данное изображение является
гиперссылкой? Все очень просто, если при просмотре этой странице в браузере
навести на фотографии курсор мыши, то он примет форму руки, а адресной строке
появиться URL корпорации Microsoft.
Технический момент. При добавлении гиперссылок к элементам Web-старицы, вы можете использовать вместо меню Вставка контекстное меню. Однако в том случае, если вы пытаетесь добавить гиперссылку к слову которое написано с орфографической ошибкой или отсутствует в словаре, то в контекстном меню объекта будет отсутствовать пункт Гиперссылка, т.к. в этом случае запускаются средства проверки орфографии.
В качестве примера вызовем контекстное меню выделив фамилию Пупкин.
Как вы видите, пункт Гиперссылка отсутствует.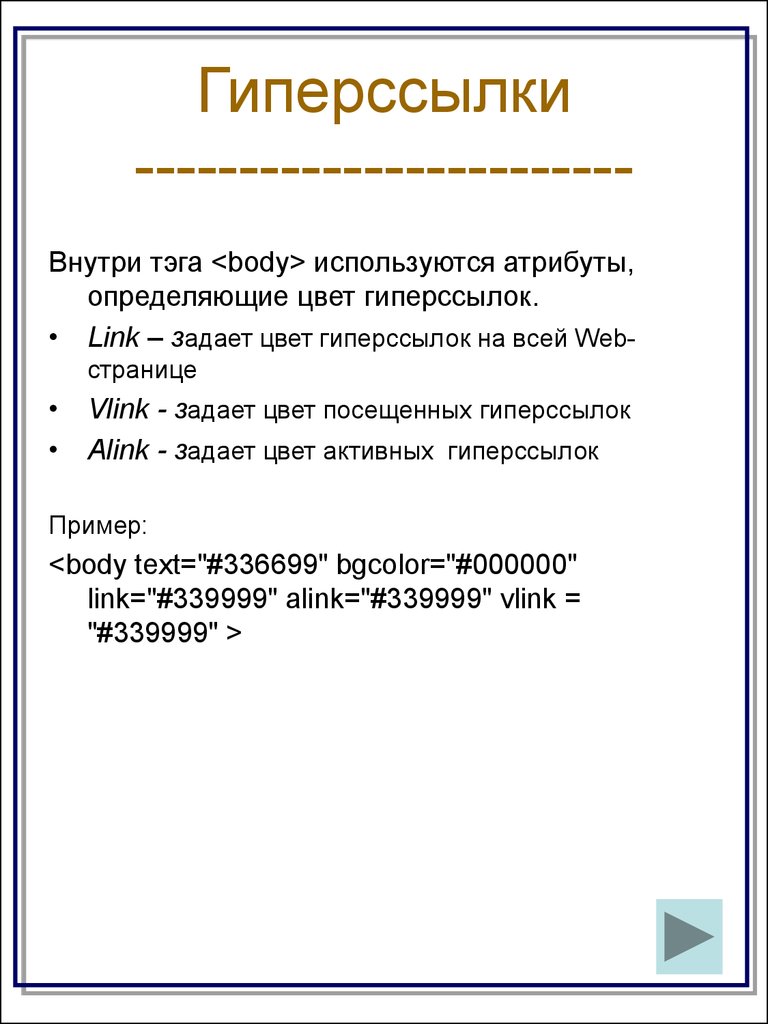 В этом случае
воспользуйтесь меню Вставка.
В этом случае
воспользуйтесь меню Вставка.
[к списку уроков]
Как добавить гиперссылку в документ Microsoft Word
4-минутное чтение
18 сентября 2019 г.
Мы любим книги. Но одна вещь, которую вы не можете сделать на бумаге, — это ссылка на другую книгу. По крайней мере, на этом уровне электронные СМИ имеют явное преимущество. А с Microsoft Word легко добавить гиперссылку в документ.
Но как это работает? В этом посте мы рассмотрим, как добавить ссылку в Microsoft Word, а также как редактировать и удалять гиперссылки в документе.
Как вставить гиперссылку в документ
Независимо от того, пишете ли вы копию веб-сайта, где гиперссылки обеспечивают навигацию, или просто добавляете ссылки на полезные интернет-ресурсы в документ, Microsoft Word упрощает эту задачу. Например, если вы наберете веб-адрес и нажмете пробел или возврат, MS Word автоматически отформатирует его как ссылку.
Например, если вы наберете веб-адрес и нажмете пробел или возврат, MS Word автоматически отформатирует его как ссылку.
Однако в большинстве случаев вы захотите вставить ссылку в текст. Для этого:
- Выделите текст, который вы хотите использовать в качестве ссылки
- Перейдите к Вставьте > Ссылки > Ссылка (или щелкните правой кнопкой мыши текст и выберите Ссылка)
- Введите URL ссылки назначения в поле Адрес
- Нажмите OK , чтобы создать гиперссылку
Параметры ссылки в контекстном меню.
Выделенный текст станет гиперссылкой.
Чтобы проверить ссылку, удерживайте клавишу CTRL и щелкните левой кнопкой мыши (или щелкните правой кнопкой мыши и выберите Открыть гиперссылку ). Это откроет пункт назначения в веб-браузере по умолчанию.
Этот же процесс можно использовать для ссылки на другой файл на вашем компьютере.
Чтобы создать ссылку на файл, просто выберите его в меню Вставить гиперссылку и нажмите OK . Имейте в виду, однако, что эта ссылка будет работать только на вашем компьютере/в сети, так как именно здесь хранится файл назначения.
Имейте в виду, однако, что эта ссылка будет работать только на вашем компьютере/в сети, так как именно здесь хранится файл назначения.
Как редактировать гиперссылки
Вы можете редактировать гиперссылки так же, как и любой текст в документе: просто поместите курсор в текст гиперссылки и введите текст.
Находите это полезным?
Подпишитесь на нашу рассылку и получайте советы по написанию от наших редакторов прямо на свой почтовый ящик.
Ваша электронная почта Спасибо за подписку на рассылку!
В качестве альтернативы, если щелкнуть ссылку правой кнопкой мыши, можно выбрать Редактировать гиперссылку . В открывшемся окне вы можете изменить оба:
В открывшемся окне вы можете изменить оба:
- Текст, который будет использоваться для гиперссылки
- Назначение ссылки (т. е. путь к файлу или URL-адрес)
вы сделали, ссылка будет обновлена автоматически.
Как форматировать гиперссылки
По умолчанию Microsoft Word форматирует ссылки с синим подчеркнутым текстом. Однако вы можете редактировать гиперссылки со стандартными параметрами форматирования, поэтому вы можете использовать их для изменения внешнего вида любых ссылок в документе.
А если вы хотите изменить стиль гиперссылки по умолчанию, просто:
- Откройте меню Стили
- Найдите стиль с именем «Гиперссылка»
- Щелкните правой кнопкой мыши имя стиля и выберите Изменить…
- Любой
3 Применить необходимые параметры форматирования и щелкните
OK
Это обновит форматирование гиперссылок по умолчанию, включая все ссылки, которые вы добавили в документ ранее. И если вы затем добавите новые ссылки во время редактирования, все они будут использовать обновленный формат гиперссылок.
И если вы затем добавите новые ссылки во время редактирования, все они будут использовать обновленный формат гиперссылок.
Как удалить гиперссылку в Microsoft Word
Чтобы удалить гиперссылку из документа, вы можете просто удалить ее. Но это также удалит текст, который вы отформатировали как ссылку.
Чтобы удалить ссылку и сохранить текст, у вас есть два варианта.
- Перейдите к Вставьте > Ссылки > Ссылка и выберите Удалить ссылку в меню
- Щелкните правой кнопкой мыши ссылку и выберите Удалить гиперссылку из меню
MS Word удалит ссылку и любое форматирование из выделенного текста.
Вычитка гиперссылок
Если у вас есть документ, содержащий гиперссылки, почему бы не отправить его на вычитку? Помимо проверки орфографии, грамматики и пунктуации, мы можем убедиться, что ваши ссылки работают правильно, избавляя вас от любых неприятных сообщений «Ошибка 404 — Страница не найдена», когда это необходимо.
Поделитесь этой статьей:
Подпишитесь на нашу рассылку
Что такое гиперссылка?
Что такое гиперссылка?Гиперссылка — это текст или значок, по которому можно щелкнуть, чтобы перейти на другой веб-сайт. Ссылка, которая обычно выделена синим цветом и подчеркнута, служит точкой отсчета, которая соединяет определенную страницу с другими страницами в Интернете. Связанный текст — это так называемый анкорный текст. Например, когда вы нажимаете на фразу «анкорный текст» в предыдущем предложении, вы перенаправляетесь на страницу, содержащую определение анкорного текста.
Помимо открытия новых страниц, гиперссылка может привести читателя к определенному разделу на той же странице. Это особенно полезно, чтобы помочь читателям перемещаться по странице с длинным содержимым, например, с подробными руководствами или более объемными статьями. Эти ссылки обычно находятся в оглавлении.
Считающаяся основой Интернета, гиперссылка используется повсеместно. Это имеет решающее значение для улучшения SEO веб-сайта, а также его профиля обратных ссылок.
Типы гиперссылок
Гиперссылки можно разделить на две группы: внутренние и внешние гиперссылки .
- Внутренняя гиперссылка
Внутренняя гиперссылка — это ссылка, соединяющая различные подстраницы одного домена. Обычно это организовано в сети, известной как структура ссылок. Он также используется для направления посетителей веб-сайта через его содержимое определенным образом, известным как путь клика.
Структура ссылок имеет четыре классические формы: линейную, древовидную, звездообразную и сетевую, каждая из которых имеет различные элементы управления путем щелчка.
- Внешняя гиперссылка
Внешняя гиперссылка соединяет пользователей с другим доменом. Его можно классифицировать как исходящую или входящую гиперссылку .
Его можно классифицировать как исходящую или входящую гиперссылку .
Исходящая гиперссылка — это когда вы подключаете свой домен к другому. Эта ссылка в основном используется для ссылок или рекомендаций.
Входящие гиперссылки или обратные ссылки, с другой стороны, являются ссылками с других доменов, которые ведут на ваш собственный веб-сайт. Все эти входящие ссылки вносят свой вклад в профиль обратных ссылок веб-сайта и являются важным компонентом SEO. Обратные ссылки с других веб-сайтов являются сигналом для поисковых систем о том, что ваш веб-сайт имеет авторитетный и ценный контент. Это может повлиять на ваш рейтинг в поисковой выдаче и положительно повлиять на видимость вашего сайта.
Помимо внутренних и внешних типов, вы также можете классифицировать гиперссылки как:
- Текстовые ссылки
Текст Гиперссылка — один из самых распространенных типов ссылок. Это интерактивный текст, который используется для перехода на другую страницу или ресурс.
- Ссылки на изображения
Ссылка на изображение — это гиперссылка в форме изображения. Одним из наиболее распространенных примеров ссылок на изображения являются рекламные баннеры на различных веб-сайтах.
- Анкерные звенья
Не путать с якорным текстом, якорные ссылки переносят читателя из одного места в документе в другой раздел того же документа, например, в оглавление.
- Толстые звенья
Толстая ссылка или расширенная ссылка — это одна ссылка с несколькими пунктами назначения.
Почему важны гиперссылки
Все вышеупомянутые ссылки, дополненные качественным контентом, важны для улучшения SEO веб-сайта, особенно когда они сделаны органично или естественно.
Чтобы занять место в поисковых системах, таких как Google, веб-сайт должен быть правильно создан с использованием соответствующих методов SEO. Другим фактором является то, что он должен производить впечатление надежного и авторитетного источника.
Другим фактором является то, что он должен производить впечатление надежного и авторитетного источника.
Это может быть достигнуто с помощью создания ссылок или процесса создания обратных ссылок с других веб-сайтов на ваш веб-сайт, что дает вам обратную ссылку. Как упоминалось ранее, профиль обратных ссылок сайта является важным фактором ранжирования для Google, наряду с релевантным и качественным контентом.
Гиперссылки полезны при правильном использовании. Если они реализованы иначе, они потенциально могут повредить рейтингу веб-сайта.
При работе с гиперссылками важно избегать искусственных входящих ссылок со спам-сайтов, так как они могут повлиять на рейтинг веб-сайта. Кроме того, внешние ссылки на ваш контент должны указывать на качественные и релевантные сайты, чтобы принести пользу как вам, так и вашим читателям. Количество ссылок также играет роль в ранжировании. Наличие слишком большого количества исходящих ссылок может подвергнуть веб-сайт риску выглядеть как спам.




 Esri не гарантирует доступность этих страниц и на несет ответственности за их содержание.
Esri не гарантирует доступность этих страниц и на несет ответственности за их содержание.

