Как наложить одно видео на другое: профессиональные трюки
Автор статьи: Анастасия Козлова| 4.4 Оценок: 166 (Ваша: )Монтируете ролики, но не хотите ограничиваться элементарной склейкой и обрезкой? Пустите в ход профессиональные приёмы, например, совместите несколько видео в одном кадре! Легко справиться с этой задачей поможет программа «ВидеоШОУ». Софт включает инструменты, необходимые для монтажа на продвинутом уровне. Читайте статью, и вы узнаете, как наложить одно видео на другое и сделать проект оригинальным и качественным.
3 способа эффектного совмещения видео
Перед тем, как постигать трюки монтажа, вам нужно скачать видеоредактор «ВидеоШОУ» и установить его на своём ПК. Сразу после запуска софт предложит выбрать режим дальнейшей работы. Для начала редактирования кликните «Новый проект».
Для начала работы в программе создайте новый проект
 Найдите в нём папку с нужным видеороликом и перетащите его на шкалу времени. После откройте окно обработки, кликнув по кнопке «Редактировать слайд». Софт предложит множество удобных опций для всесторонней работы с загруженным видеоматериалом.
Найдите в нём папку с нужным видеороликом и перетащите его на шкалу времени. После откройте окно обработки, кликнув по кнопке «Редактировать слайд». Софт предложит множество удобных опций для всесторонней работы с загруженным видеоматериалом.Добавьте исходное видео на таймлайн и откройте редактор слайда
С помощью «ВидеоШОУ» вы можете:
- добиться эффекта «картинка в картинке»;
- совместить ролики за счёт прозрачности слоёв;
- расположить объект из одного видео на фоне другого видео.
Монтируйте видео с удовольствием!
Найдите оригинальный способ наложить одно видео на другое в редакторе ВидеоШОУ:
Скачать бесплатноВыберите способ, который вам больше по душе и следуйте предложенной инструкции.
Как сделать два видео одновременно в одном кадре
Так называемый эффект «картинки в картинке» идеально подойдёт для того, чтобы показать действия, которые происходят параллельно или продемонстрировать одно и то же событие с разных ракурсов.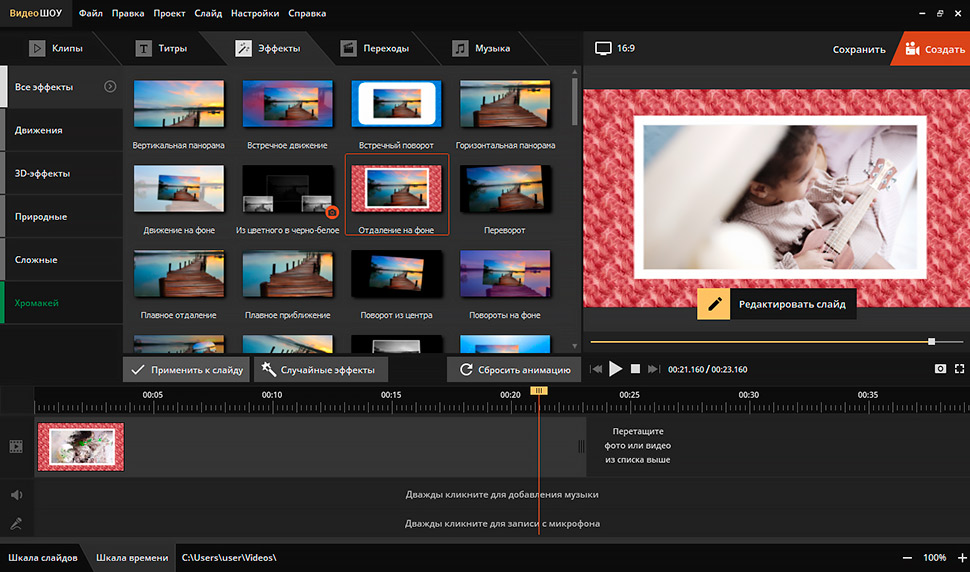 Например, трюк можно использовать в свадебном ролике, чтобы показать, как невеста и жених готовятся к важному событию. Также приём хорошо впишется в летсплеи и обучающие уроки.
Например, трюк можно использовать в свадебном ролике, чтобы показать, как невеста и жених готовятся к важному событию. Также приём хорошо впишется в летсплеи и обучающие уроки.В открытом редакторе слайда воспользуйтесь командой «Добавить слой». Среди предложенных вариантов выберите «Видео».
Создайте новый слой с видео
Найдите и загрузите второй видеофайл. После – определитесь с композицией кадра. Вы можете поставить ролики рядом, разместить новый в углу исходного или даже по центру. Софт позволяет регулировать положение и размер каждого из слоёв, для этого достаточно потянуть выделение за уголки. При желании можете сгладить края любого из изображений с помощью маски и заменить заливку фона.
Совместите ролики в одном кадре и настройте оформление фона
Чтобы музыка совмещенных файлов не перекрывала друг на друга, у одного из видеороликов (или сразу у обоих) необходимо будет отключить исходный звук.
Как наложить видео на видео и сделать его прозрачным
Профессионалы используют этот приём редактирования видео для демонстрации воспоминаний или мыслей персонажа фильма. Добавьте новый слой со вторым видео и растяните его так, чтобы оно совпадало с исходным. Можете оформить границы ролика, применив одну из масок с размытыми краями.
Разместите одно видео поверх другого
Выделите верхний ролик и перейдите во вкладку «Анимация». Найдите строку «Прозрачность» и уменьшите показатель до 30-50%.
Сделайте изображение на верхнем слое полупрозрачным
При желании можете дополнительно настроить время появления «прозрачного» видео, чтобы оно проигрывалось не сразу вместе с исходником, а позже. Для этого вернитесь во вкладку «Свойства» и в строке «Воспроизведение» задайте отложенный запуск.
При желании настройте отложенный запуск видео на верхнем слое
Монтируйте видео с удовольствием!
Найдите оригинальный способ наложить одно видео на другое в редакторе ВидеоШОУ:
Скачать бесплатноКак добавить новый фон на видео
Один из самых распространённых приёмов, применяемых в современном кинематографе, – совмещение нескольких видеопотоков с использованием технологии хромакей. Эта функция поможет создать по-настоящему фантастическую картинку – вы сможете путешествовать в далёкие страны, добавлять в кадр новых персонажей и другие необычные объекты.
Эта функция поможет создать по-настоящему фантастическую картинку – вы сможете путешествовать в далёкие страны, добавлять в кадр новых персонажей и другие необычные объекты.
Для исполнения этого трюка вам потребуется видео с одноцветным фоном. Найти подобные ролики в Сети не сложно, достаточно к основному запросу в поисковой строке добавить «хромакей» или «зелёный экран». Вы можете снять такой видеоролик своими силами.
«ВидеоШОУ» позволяет вставить в видео новый фон в полуавтоматическом режиме. Разместите на шкале времени файл с одноцветным задним планом. Затем откройте редактор и в списке слоёв кликните по ролику. Найдите кнопку «Хромакей» и нажмите её.
Чтобы заменить фон в видео, кликните по кнопке «Хромакей»
В появившемся окне перейдите «Далее» и загрузите видеодорожку, которая станет новым фоном.
Загрузите видео с новым фоном
После софт попросит обозначить цвет фона, чтобы впоследствии полностью удалить его из кадра, оставив только объект.
Укажите цвет фона
«ВидеоШОУ» автоматически разместит одно видео поверх другого. Вы сможете изменить расположение верхнего слоя, а также растянуть его на весь экран или уменьшить. Если вокруг объекта остались следы фона, уберите их, настроив «Допуск» и «Смешивание».
Настройте параметры фильтра «хромакей»
Оцените результат, проиграв ролик в плеере, и, если всё устраивает, сохраните файл в подходящем формате.
Как видите, наложить видео поверх другого видео в программе «ВидеоШОУ» не составляет труда! Софт предлагает опции для всестороннего преображения видеофайлов – вы сможете создать анимацию своими руками, добавить 3D-эффекты, использовать в проекте титры и заставки, украсить кадр тематическим клипартом. Комбинируя разные инструменты, вы сможете добиваться уникального результата. Скачайте программу и монтируйте ролики на профессиональном уровне!
Введите Ваш e-mail, и мы отправим Вам программу
Как наложить одно видео поверх другого в редакторе VSDC
Если вы научились размещать несколько видео в одной сцене путём наложения одного на другое, перед вами открывается огромное количество возможностей в сфере монтажа.
Этот приём позволяет:
- Размещать полупрозрачные изображения поверх видео и наоборот.
- Смешивать несколько видео для получения новой композиции.
- Наложить видео на отдельную область на фото и получить эффект живой картинки.
Помимо этого, вы сможете использовать наложение видео для цветокоррекции и создания переходов между сценами.
Что касается технической части процесса, всё очень просто. Даже если вы никогда прежде не занимались монтажом, вы быстро научитесь применять наложение видео практически в любом нелинейном видеоредакторе. В инструкции мы расскажем, как это сделать в бесплатной программе VSDC, а также покажем три популярных эффекта, на которых вы сможете потренироваться.
Ищете бесплатный видеоредактор с возможностью наложения видео?
Скачайте VSDC для Windows
Однако сперва несколько слов о том, что такое наложение видео в монтаже, и как применить его в VSDC.
Что такое оверлей?
Наложение видео и изображений поверх друг друга (от англ. — оверлей) – это как раз ключевая возможность, которая отличает линейные видеоредакторы от нелинейных. Линейные редакторы, такие как Movie Maker, позволяют размещать объекты только в прямой последовательности – друг за другом. Нелинейные же программы дают вам полную свободу в этом плане. Подобно фотошопу, они позволяют вам работать с файлами как со слоями. Например, вы можете накладывать изображения поверх видео и наоборот, одновременно проигрывать два видео в одной сцене, разместив их параллельно друг другу или даже по диагонали. Вы также можете настраивать уровень прозрачности для каждого файла – так, чтобы сквозь него можно было увидеть изображение слоем ниже.
Таким образом, наложение – это и есть размещение двух и более видеофайлов в одной сцене на одном и том же пространстве для создания новой композиции.
Есть несколько способов наложить одно видео на другое, но как правило, пользователи интересуются одним из следующих вариантов:
- Наложение световых или цветовых эффектов (см.
 пример выше).
пример выше). - Размещение водяного знака поверх видео (полупрозрачный текст или лого).
- Эффект картинка-в-картинке (одно видео проигрывается в уменьшенном окне поверх второго).
С технической точки зрения, всё вышеописанное можно отнести к приёму «наложение», однако, в этой инструкции мы сфокусируемся на первом варианте.
Если вам необходимо создать синемаграф, добавить водяной знак на видео или применить эффект картинка-в-картинке, по ссылкам вы найдёте нужные инструкции.
Как наложить одно видео поверх другого в VSDC?
Опытные пользователи знают, что наложение в монтаже можно осуществить разными способами. Мы продемонстрируем наиболее простой и быстрый:
- Запустите VSDC и воспользуйтесь кнопкой «Импортировать контент», чтобы добавить ваше основное видео или изображение – то, поверх которого вы планируете размещать другой файл.
- Следующим шагом сделайте двойной щелчок мышью по добавленному файлу – на шкале времени откроется новая вкладка.

- Воспользуйтесь кнопкой «Вставить объект», чтобы добавить оверлей – видео, которое вы хотите разместить поверх основного. Вы можете найти качественные оверлеи на сайтах с бесплатными стоковыми видео, таких как Videvo.
- Слева на шкале времени найдите меню “Режимы смешивания” и выберите опцию “Screen”, как это показано на иллюстрации ниже.
- После того, как вы разместили видео-оверлей на шкале времени, перейдите в меню «Инструменты» на верхней панели и выберите иконку с изображением гаечного ключа. Откроется шкала, с помощью которой вы можете отрегулировать уровень прозрачности второго видео.
- Если вы довольны результатом, перейдите во вкладку «Экспорт проекта» и сохраните видео на компьютер.
Можно считать, что на базовом уровне вы освоили приём наложения видео. Теперь можете включить воображение и начать экспериментировать с настройками. Например, разместите оверлей лишь на отдельной части видео или примените к нему эффект постепенного исчезания. Вы также можете опробовать различные режимы смешивания файлов. Ниже мы покажем три приёма, на которых удобно практиковаться.
Вы также можете опробовать различные режимы смешивания файлов. Ниже мы покажем три приёма, на которых удобно практиковаться.
Создайте эффект живой картинки (фотомоушн)
Фотомоушн – это популярный эффект, с помощью которого можно «оживить» статичные изображения. Используя приём наложения видео, вы можете, например, добавить движущиеся облака на небо, создать иллюзию движения воды или падающего снега.
Чтобы создать эффект живой картинки, импортируйте статичное изображение на шкалу времени, двойным щелчком откройте новую вкладку и добавьте видео эффекта, который вы хотите создать. Откадрируйте видео при необходимости, используя инструмент для обрезки краев видео, задайте требуемый уровень прозрачности и разместите на нужной области на фото. Вуаля!
Используйте эффект наложения для создания красивых переходов между сценами
Через наложение видео с определённым световым или цветовым эффектом, вы можете задать нужное настроение на видео, передать эмоции от происходящего. Например, для свадебных видео часто используется оверлей с бликами света, потому что он создаёт романтическую атмосферу на видео.
Например, для свадебных видео часто используется оверлей с бликами света, потому что он создаёт романтическую атмосферу на видео.
Блики света – как и многие другие видео категории «оверлей» – позволяет получить красивые, естественные переходы между сценами. В видеоинструкции ниже мы показали, как использовать переход с бликами на видео. Получается буквально кинематографический эффект:
Из любого динамичного оверлей-видео получится отличный переход между сценами. Здесь вы найдёте ещё одну инструкцию для создания перехода с использованием эффекта глитч.
Примените эффект двойной экспозиции с помощью наложения
Эффект двойной экспозиции чаще применяется к фото, чем к видео, и выглядит очень впечатляюще. Вы удивитесь, насколько просто и быстро его воспроизвести.
Ниже мы подробно описали создание эффекта двойной экспозиции с помощью оверлей-видео «струящийся дым»:
- Запустите VSDC и воспользуйтесь кнопкой «Импортировать контент», чтобы добавить основное видео, поверх которого планируется наложение.

- Добавьте видео с дымом. Вы можете найти такие на стоковых сайтах типа Videezy и Videvo.
- Выберите видео с эффектом на шкале времени, перейдите в меню «Видеоэффекты», выберите «Корректировка цветов» -> «Инверсия».
- На шкале времени слева найдите меню «Режимы наложения» и выберите «Screen».
- Отрегулируйте уровень прозрачности видео с дымом при необходимости.
Подробнее о том, как создать эффект двойной экспозиции – в видеоинструкции ниже:
Готовы применить приём наложения видео на практике? Тогда скачайте VSDC на компьютер, найдите несколько интересных видео с эффектами и доверьтесь своему воображению.
Надеемся, вам понравилось!
Скачать Бесплатный
Видеоредактор
Вы можете узнать больше о программе на странице описания продукта Бесплатный Видеоредактор
Video Overlay Online — добавление наложений и эффектов к вашим видео
Добавление наложений видео и эффектов камеры к вашим видео
Выберите видеоДобавление наложений видео одним щелчком мыши .
 Добавьте эффект боке, прожиг пленки, утечки света, наложение VHS и многое другое! Вы также можете добавить фильтры камеры, чтобы добиться желаемого внешнего вида вашего видео. Вы также можете добавить цветокоррекцию, чтобы изменить общий тон вашего видео.
Добавьте эффект боке, прожиг пленки, утечки света, наложение VHS и многое другое! Вы также можете добавить фильтры камеры, чтобы добиться желаемого внешнего вида вашего видео. Вы также можете добавить цветокоррекцию, чтобы изменить общий тон вашего видео.Наши видеооверлеи можно использовать бесплатно. Это очень легко; просто нажмите «Фильтры» в меню слева и выберите нужное наложение или эффект. И вы можете делать все это онлайн — прямо из вашего браузера. Нет необходимости устанавливать приложения, которые занимают много места на вашем устройстве.
Как добавить наложения видео:
Загрузить видео
Загрузите видео, к которому вы хотите добавить эффекты. Нажмите «Выбрать видео». Выберите файл или просто перетащите
Добавить эффекты
Нажмите «Фильтры» и выберите фильтры, эффекты и параметры цветокоррекции, которые вы хотите применить к своему видео.
Нажмите «Загрузить»
Когда вы довольны стилем своего видео, просто нажмите кнопку «Экспорт», и все готово!
Учебное пособие «Добавление наложений к видео»
Видеоэффекты для каждого создателя
Программное обеспечение для редактирования видео VEED разработано с учетом потребностей каждого создателя.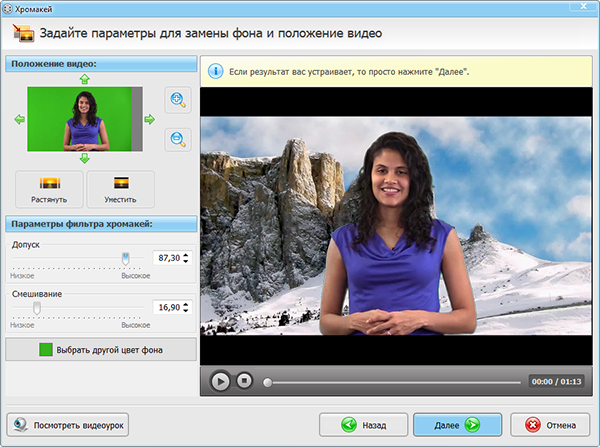 Найдите все инструменты, необходимые для создания идеального внешнего вида вашего видео. Выбирайте из наших профессионально разработанных накладок и эффектов для видео. Добейтесь ностальгического эффекта, добавьте световые блики, чтобы ваше видео выглядело более драматично, и многое другое. Вы также можете добавить цветокоррекцию и другие эффекты камеры. Это займет всего один клик. Если вы создаете видео для бизнеса, образования или личного использования, VEED — идеальное программное обеспечение для использования. Пикселизация, размытие, инвертирование, анимация — выбор за вами! Набор эффектов VEED преобразит ваши маркетинговые видеоролики, видеоролики YouTube, TikTok, видеоролики IGTV, обучающие и разъясняющие видеоролики, что угодно!
Найдите все инструменты, необходимые для создания идеального внешнего вида вашего видео. Выбирайте из наших профессионально разработанных накладок и эффектов для видео. Добейтесь ностальгического эффекта, добавьте световые блики, чтобы ваше видео выглядело более драматично, и многое другое. Вы также можете добавить цветокоррекцию и другие эффекты камеры. Это займет всего один клик. Если вы создаете видео для бизнеса, образования или личного использования, VEED — идеальное программное обеспечение для использования. Пикселизация, размытие, инвертирование, анимация — выбор за вами! Набор эффектов VEED преобразит ваши маркетинговые видеоролики, видеоролики YouTube, TikTok, видеоролики IGTV, обучающие и разъясняющие видеоролики, что угодно!
Все инструменты, которые вам нужны в видеоредакторе
Помимо добавления эффектов в один клик, вы можете использовать VEED для всех видов редактирования вашего видео. Вы можете вырезать, обрезать, поворачивать и изменять размер ваших видео, чтобы они подходили для разных платформ социальных сетей.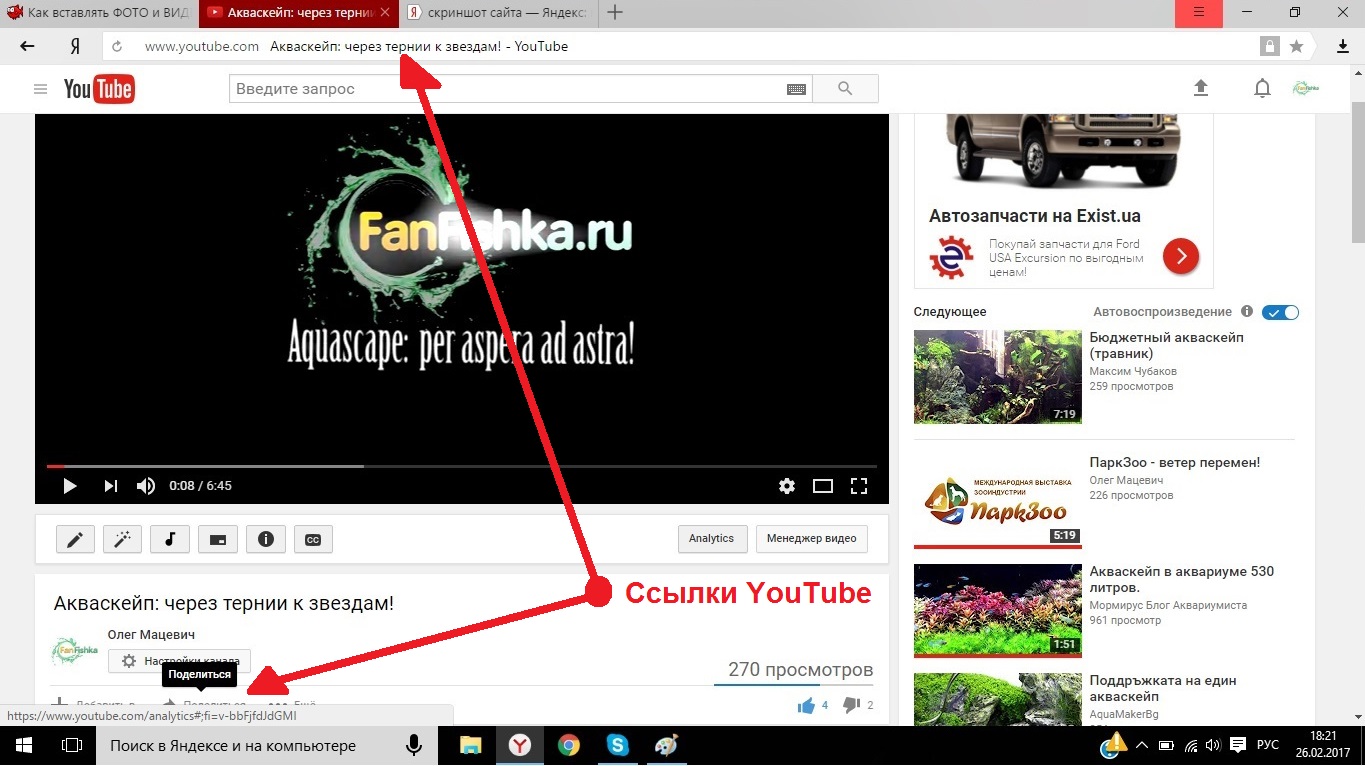 Разделите видео на несколько клипов и переставьте их на временной шкале с помощью нашей простой функции перетаскивания. Вам не нужен опыт редактирования видео, чтобы создавать профессионально выглядящие видео с помощью VEED! Используйте наши шаблоны видео и стоковые видеоролики, чтобы создавать видеоролики на все случаи жизни и для любых целей. Создавайте видеоролики с бизнес-презентациями, маркетинговые видеоролики или забавные видеоролики для своих друзей и многое другое!
Разделите видео на несколько клипов и переставьте их на временной шкале с помощью нашей простой функции перетаскивания. Вам не нужен опыт редактирования видео, чтобы создавать профессионально выглядящие видео с помощью VEED! Используйте наши шаблоны видео и стоковые видеоролики, чтобы создавать видеоролики на все случаи жизни и для любых целей. Создавайте видеоролики с бизнес-презентациями, маркетинговые видеоролики или забавные видеоролики для своих друзей и многое другое!
Привлеките больше внимания к своим страницам в социальных сетях
Наложение видео и эффекты VEED можно использовать для согласования ваших видео с определенной тенденцией, сезоном, настроением или аудиторией в социальных сетях. Попробуйте наши предустановленные размеры холста, чтобы загружать видео для YouTube, Facebook, Instagram и т. д. Отредактируйте длину, миниатюру, звук, разрешение и размер, чтобы настроить видео для различных приложений социальных сетей. Или, если вы хотите сделать свое видео более привлекательным для более молодой аудитории, попробуйте наш «эффект стробоскопа». Обновляйте свой контент, используя наш широкий спектр крутых эффектов.
Обновляйте свой контент, используя наш широкий спектр крутых эффектов.
Часто задаваемые вопросы
Узнайте больше:
- Видеоредактор с разделенным экраном
Что говорят о VEED
Больше от VEED
105 идей для видео на YouTube, когда вы не знаете, что опубликовать
Хотите расширить свой канал на YouTube, но не знаете, что публиковать? Мы проделали работу и составили список из 105 идей, о которых должен знать каждый автор.
13 Эффективные обучающие видеоролики (и почему они работают)
Если вы ищете вдохновение для создания следующего обучающего видео, вы обратились по адресу. Мы собрали 12 эффективных обучающих видеороликов и проанализировали их, чтобы понять, почему они работают.
13 лучших программ для редактирования видео на YouTube: серьезное руководство, которое поможет вам найти лучший инструмент для вас , новичок или просто хотите редактировать на своем телефоне.

Больше, чем просто добавление видеооверлеев
VEED — это полный пакет видеоредакторов для всех типов создателей. В нем нет недостатка в инструментах редактирования, которые могут вам понадобиться! В нашем онлайн-видеоредакторе вы найдете множество интересных функций, которые можно использовать для создания потрясающих видеороликов. Добавляйте водяные знаки, логотипы, индикаторы выполнения, смайлики, мультфильмы, фоновую музыку, субтитры, переводы и многое другое! VEED — это мощный, но простой в использовании видеоредактор для таких создателей контента, как вы!
Выберите видеоУлучшите свои видео с помощью наложений видео Flixier
Улучшите свою игру по редактированию видео с помощью нашего видеоредактора с наложениями
Учетная запись не требуется
Узнать больше
Преобразуйте свои видео с помощью волшебства наложений видео мир, где редактирование видео больше не сводится к вырезанию и склеиванию клипов. Мир, в котором ваши кадры могут быть преобразованы в визуально ошеломляющий шедевр всего за несколько кликов.
 Это мир эффектов наложения видео.
Это мир эффектов наложения видео.Использование оверлеев для редактирования видео может поднять ваши видео на новый уровень, независимо от того, являетесь ли вы профессиональным видеооператором, влиятельным лицом в социальных сетях или просто любителем видеосъемки. Вы можете добавить что угодно, от сдержанного текста и изображений до привлекательных анимаций и специальных эффектов благодаря большому количеству доступных опций.
Зачем довольствоваться обычными вещами, если можно создавать захватывающие видеоролики? Вы можете быстро и легко придать своим видео эффект «вау» с помощью оверлеев онлайн-редактора видео Flixier!
Привлекательный контент с помощью анимированных наложений
Вы можете быстро обновить свои видео с помощью Flixier, добавив привлекательные анимированные наложения и анимированные титры. В нашей обширной коллекции бесплатных ресурсов есть множество различных анимированных оверлеев, от заниженных переходов до захватывающих вступлений и концовок.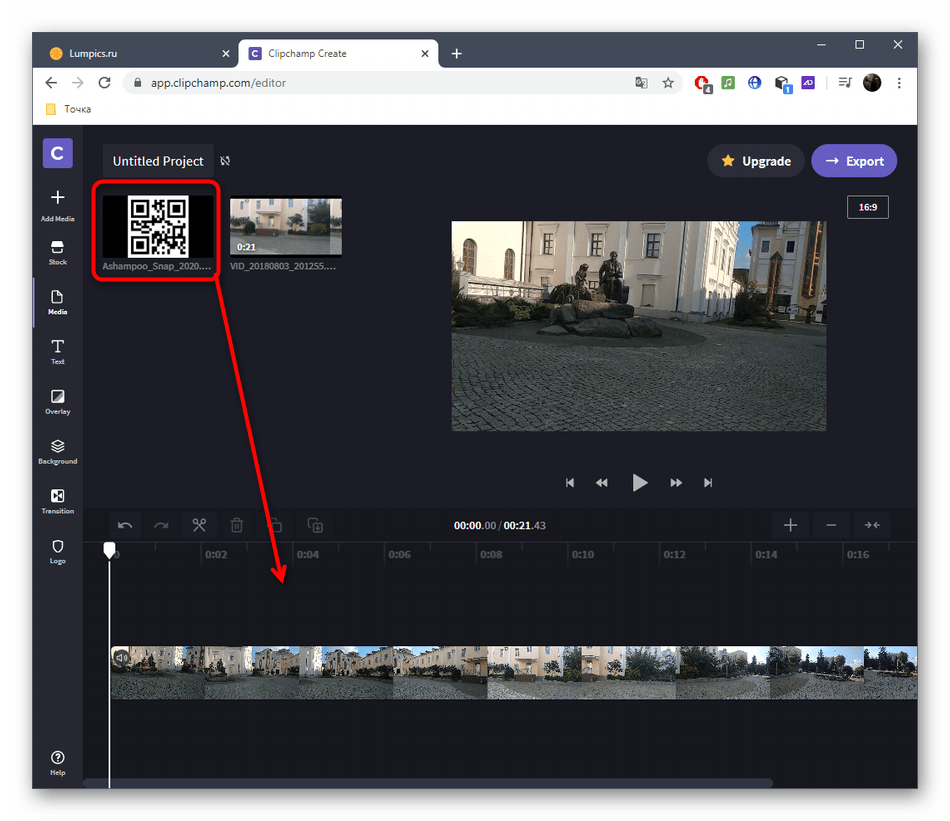 Добавляя дополнительный уровень визуальной интриги и изобретательности, анимированные наложения и анимированные заголовки могут помочь вашим видео выделиться в социальных сетях, YouTube и других платформах.
Добавляя дополнительный уровень визуальной интриги и изобретательности, анимированные наложения и анимированные заголовки могут помочь вашим видео выделиться в социальных сетях, YouTube и других платформах.
Создавайте привлекательные подсказки в своих видео!
Оверлеи можно использовать для повышения вовлеченности аудитории и мотивации ее к действию. С помощью Flixier вы можете быстро добавлять оверлеи с призывом к действию (CTA) к своим видео, поощряя зрителей следовать, ставить лайки, подписываться или выполнять другие желаемые действия. Создавайте привлекательные призывы к действию, которые выделяются на фоне вашего видео, и привлекайте посетителей с помощью нашего простого в использовании редактора наложений.
Улучшите видеосвязь с помощью наложений
Иногда сообщение не может быть адекватно передано только словами. В этой ситуации вам могут помочь оверлеи. С помощью Flixier вы можете быстро и эффективно добавлять видео, фотографии и формы в свои видео, чтобы лучше донести свои идеи и донести свою точку зрения. Варианты безграничны благодаря нашей обширной библиотеке готовых форм и изображений, а также возможности загрузить свои собственные с вашего компьютера.
Варианты безграничны благодаря нашей обширной библиотеке готовых форм и изображений, а также возможности загрузить свои собственные с вашего компьютера.
Улучшите свои видео на YouTube с помощью наложений
Хотя YouTube является одним из наиболее широко используемых сайтов для видеоконтента, выделиться из огромной толпы бывает непросто. Накладки играют в этом свою роль. С помощью Flixier вы можете быстро и легко добавлять наложения к своим видео на YouTube, чтобы придать им законченный вид. Кроме того, Flixier позволяет быстро применять наложения к существующему видео, перетаскивая его ссылку в редактор.
Как добавить наложение видео?
Импорт ваших видео
Сначала вы должны добавить свои видео в библиотеку Flixier, чтобы создавать наложения видео. Вы можете загружать видео со своего ПК или использовать нашу прямую интеграцию с такими сервисами, как Dropbox, Google Drive и YouTube.
Добавьте свои оверлеи
Чтобы добавить и отредактировать оверлеи во Flixier, просто перетащите видео на временную шкалу, а поверх них — оверлеи из наших бесплатных библиотек. Для этого откройте меню «Движение» в левой части экрана, перейдите на вкладку «Наложения» и перетащите нужное наложение на свое видео.
Для этого откройте меню «Движение» в левой части экрана, перейдите на вкладку «Наложения» и перетащите нужное наложение на свое видео.
После добавления вы можете легко изменить размер наложения, перетаскивая его края, обрезать или вырезать его с помощью временной шкалы и настроить его цвета, открыв меню Инспектора объектов, расположенное в правой части экрана. Вы также можете настроить наложение, изменив текст, шрифты и многое другое всего за несколько кликов.
Загрузите или опубликуйте
Если вы довольны результатом, опубликуйте видео непосредственно на различных сайтах социальных сетей, таких как YouTube, Facebook и Vimeo, или загрузите его прямо на свой компьютер и используйте видео по своему усмотрению.
Зачем использовать Flixier в качестве видеоредактора?
Создавайте более привлекательные видео
Эстетическую привлекательность и вовлеченность ваших видео можно повысить с помощью видеооверлеев. Вы можете создавать отличительные и привлекающие внимание эффекты в своих видео, которые привлекают зрителей и удерживают их на протяжении всего видео, добавляя наложения.
Эффекты наложения видео прямо из браузера
С Flixier добавление наложений к вашим видео очень просто и может быть выполнено без загрузки или установки какого-либо дополнительного программного обеспечения. Независимо от того, где вы находитесь и какое устройство используете, вы можете использовать надежные функции наложения нашего облачного видеоредактора для улучшения своих видео.
Редактор видео с зеленым экраном
Одной из выдающихся особенностей Flixier является поддержка видео с зеленым экраном, что позволяет легко удалять зеленый или синий фон из видеозаписи и заменять его другим изображением или видео, создавая профессионально выглядящий эффект наложения.
Добавьте изюминку в свои видео
Если вы хотите, чтобы ваши видео выглядели позитивно и профессионально, видеооверлеи просто необходимы. Используя наложенные переходы и движущиеся титры, ваши клипы могут иметь визуально привлекательный и интригующий вид, который отличает их от конкурентов.
Я годами искал такое решение, как Flixier. Теперь, когда я и моя виртуальная команда можем вместе редактировать проекты в облаке с помощью Flixier, производительность моей компании увеличилась втрое! Супер простой в использовании и невероятно быстрый экспорт.
Стив Мастроянни — RockstarMind.com
Моим главным критерием для редактора был знакомый интерфейс и, самое главное, чтобы рендеринг был в облаке и был очень быстрым. Гибкость больше, чем в обоих случаях. Теперь я использую его ежедневно для редактирования видео в Facebook для моей страницы подписчиков 1M.
Евгений Коган
Я так рад, что нашел Flixier. У меня есть канал на YouTube с более чем 700 тысячами подписчиков, и Flixier позволяет мне беспрепятственно сотрудничать с моей командой, они могут работать с любого устройства в любое время, плюс рендеры выполняются в облаке и очень быстро работают на любом компьютере.
Аня Винтер, владелец, LearnGermanWithAnja
Часто задаваемые вопросы.

Часто задаваемые вопросы
Если у вас есть дополнительные вопросы, свяжитесь с нашей дружной командой
Если у вас есть дополнительные вопросы, свяжитесь с нашей дружной командой
Что такое наложение видео?
Наложение видео — это визуальный компонент, который применяется к видео для улучшения его внешнего вида или предоставления зрителю дополнительной информации. Это изображение или анимация, которые накладываются поверх оригинального видеоматериала для создания динамичных и захватывающих визуальных эффектов.
Водяные знаки, логотипы, субтитры, переходы и другие визуальные компоненты добавляются к видео с помощью видеооверлеев, которые также могут содержать текст, графику, фотографии, анимацию и спецэффекты. Итак, если вы хотите добавить видеофильтры или наложение текста на видео, варианты безграничны!
Можно ли накладывать видео в Windows 10?
Да, вы можете накладывать видео в Windows 10 с помощью программного обеспечения для редактирования видео Flixier. Flixier предоставляет простой в использовании облачный видеоредактор, который позволяет накладывать видео и добавлять к отснятому материалу другие визуальные эффекты. С Flixier вы можете перетаскивать видео или изображения на временную шкалу, добавлять наложение к видеоконтенту, выбирая его из библиотеки, настраивать размер и положение наложения, а также предварительно просматривать видео в режиме реального времени, чтобы увидеть, как оно выглядит.
Flixier предоставляет простой в использовании облачный видеоредактор, который позволяет накладывать видео и добавлять к отснятому материалу другие визуальные эффекты. С Flixier вы можете перетаскивать видео или изображения на временную шкалу, добавлять наложение к видеоконтенту, выбирая его из библиотеки, настраивать размер и положение наложения, а также предварительно просматривать видео в режиме реального времени, чтобы увидеть, как оно выглядит.
Как наложить видео на картинку?
Вы можете использовать простой онлайн-редактор, такой как Flixier, для наложения видео поверх изображения. Все, что вам нужно сделать, это открыть Flixier в своем веб-браузере и перетащить фото и видео, которые вы хотите использовать, в свою библиотеку. После того, как они будут импортированы, перетащите их на холст, чтобы наложить их друг на друга. Используйте элементы управления на экране, чтобы изменить их размер, и временную шкалу, чтобы контролировать, как долго они остаются на экране.


 пример выше).
пример выше).

